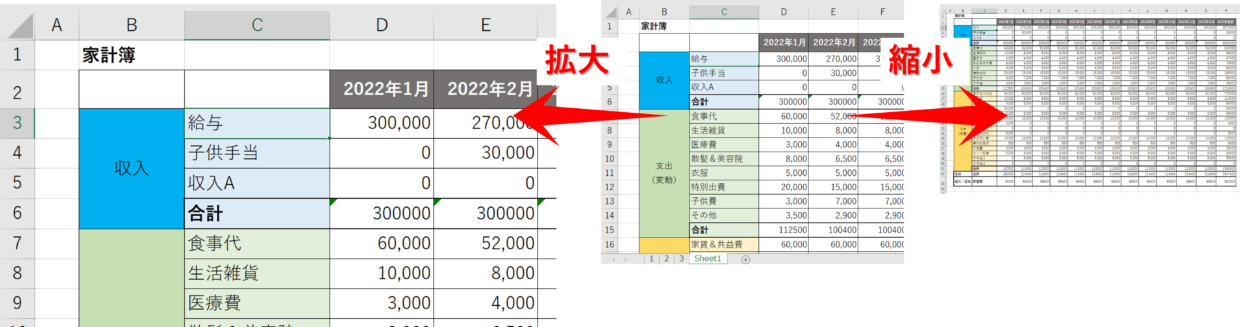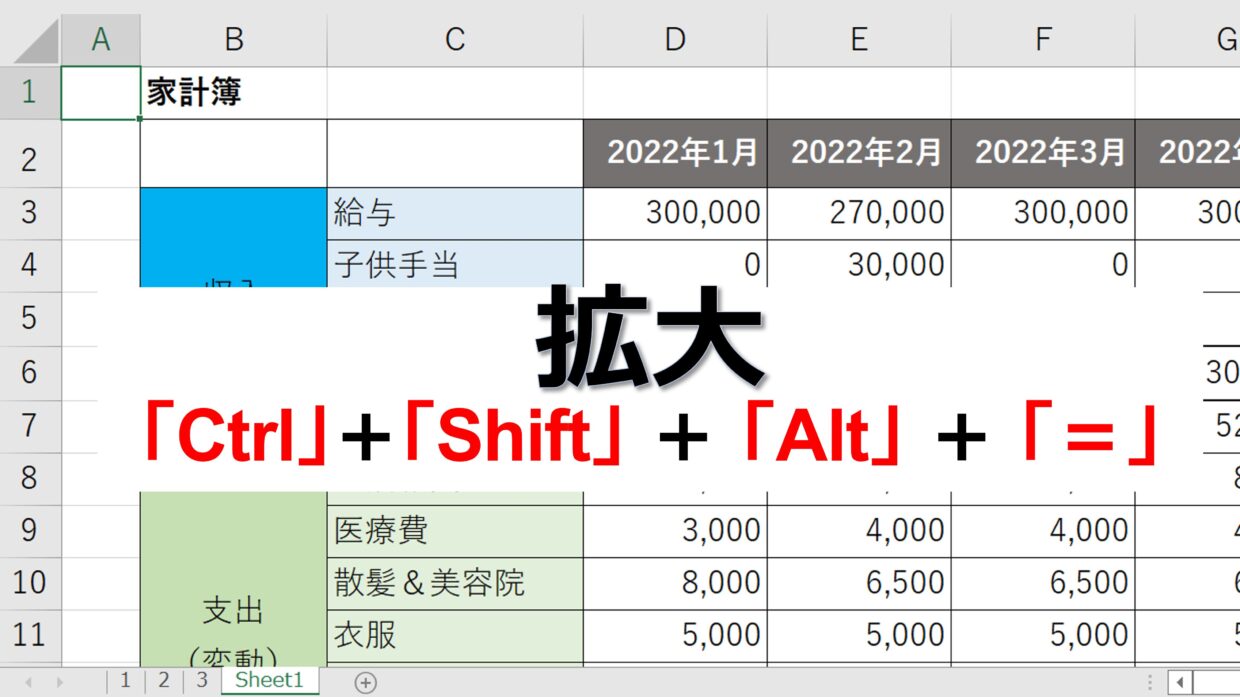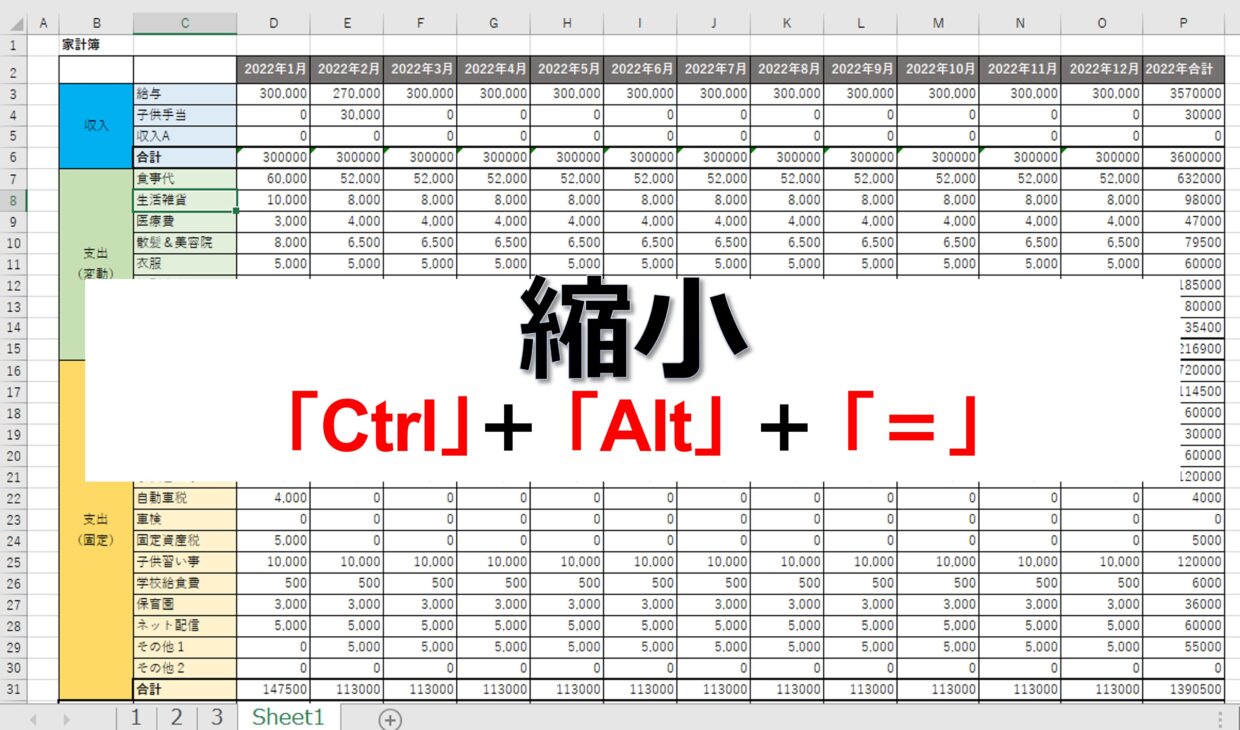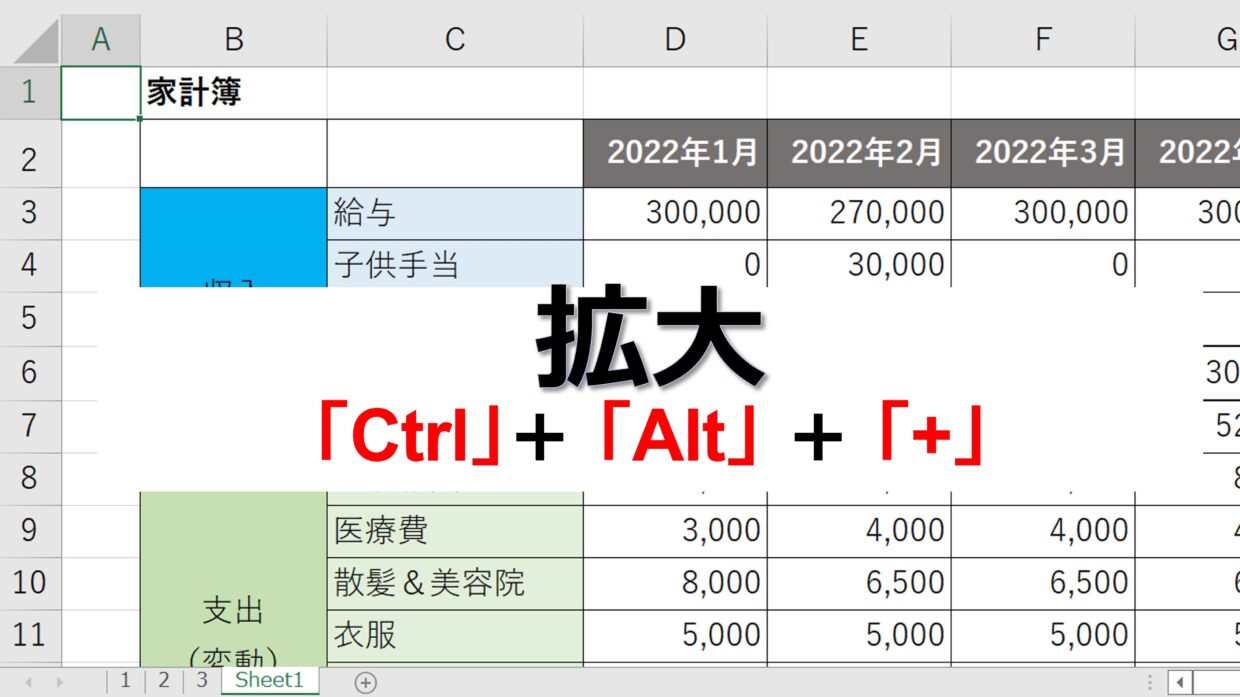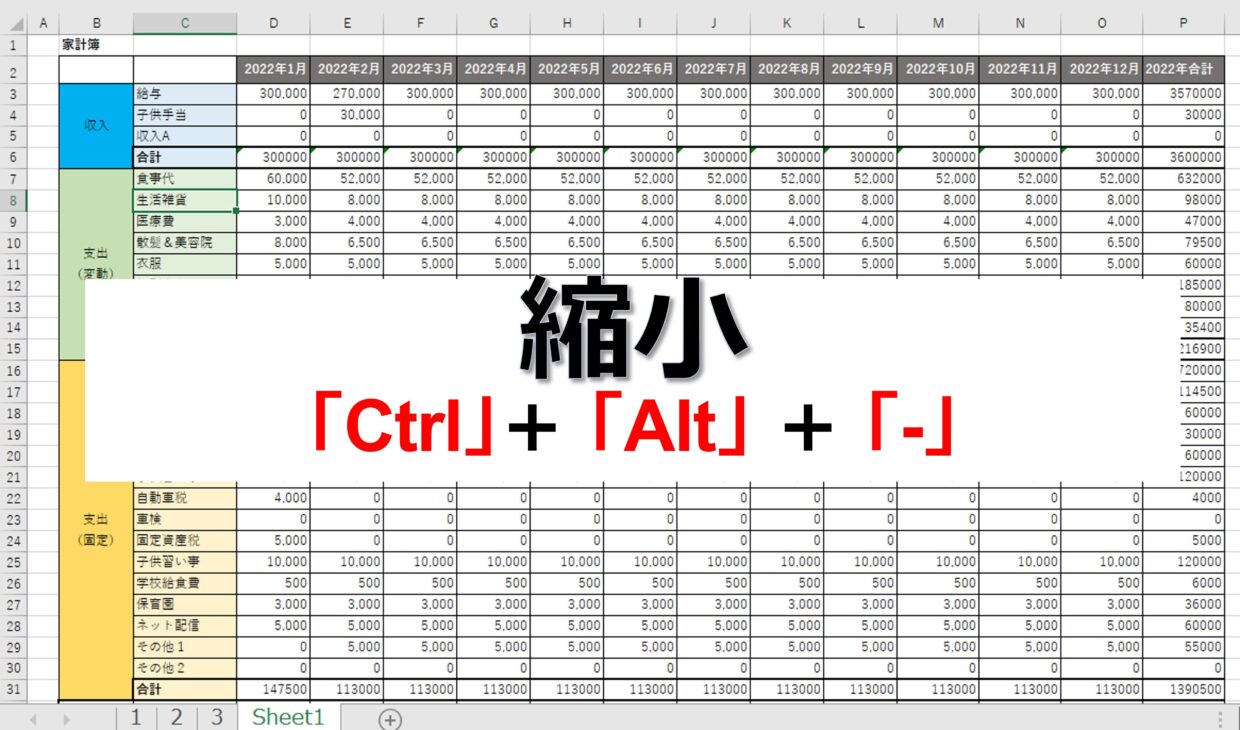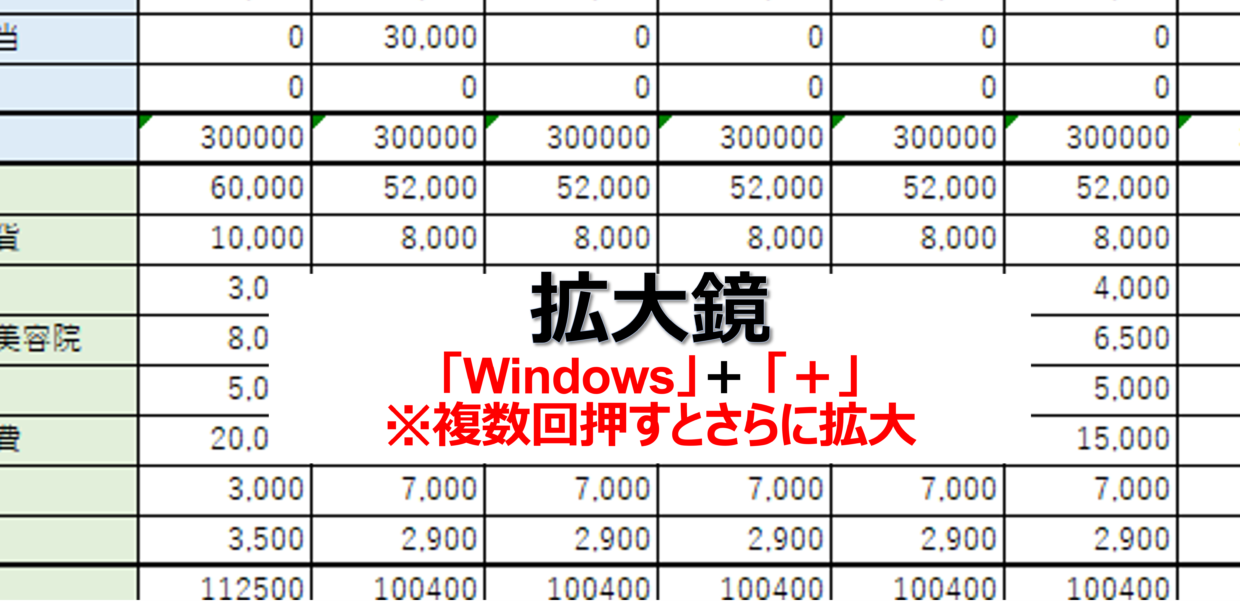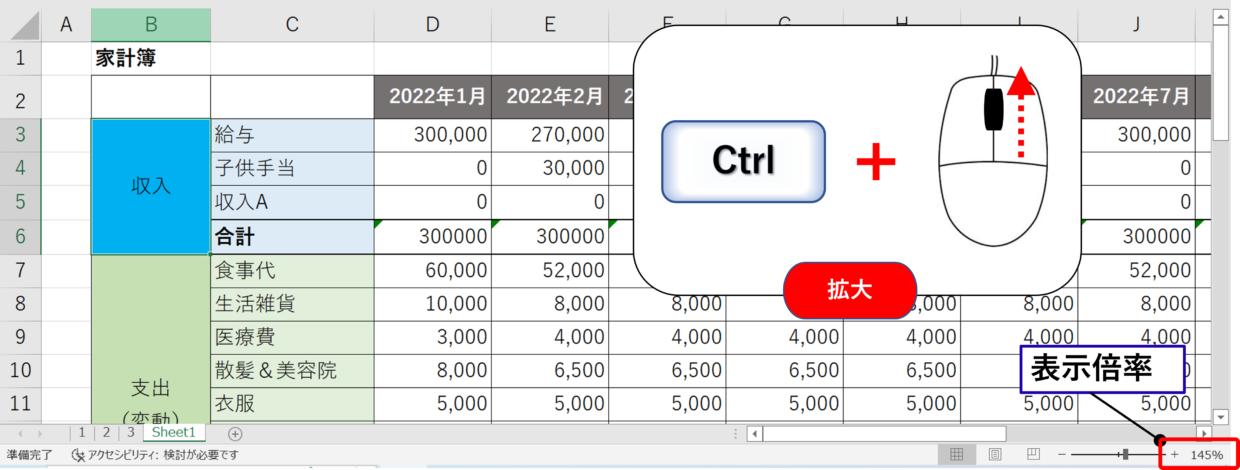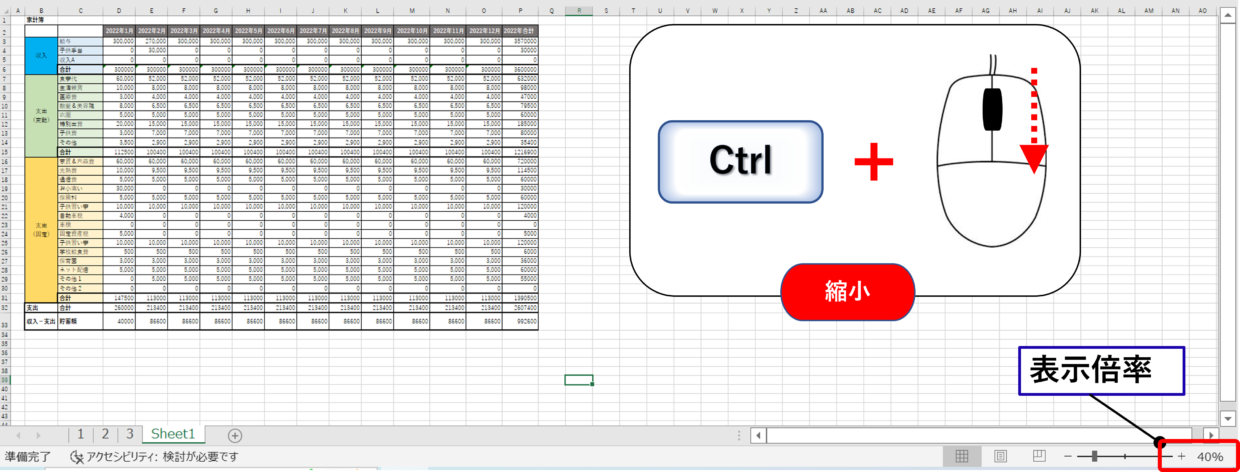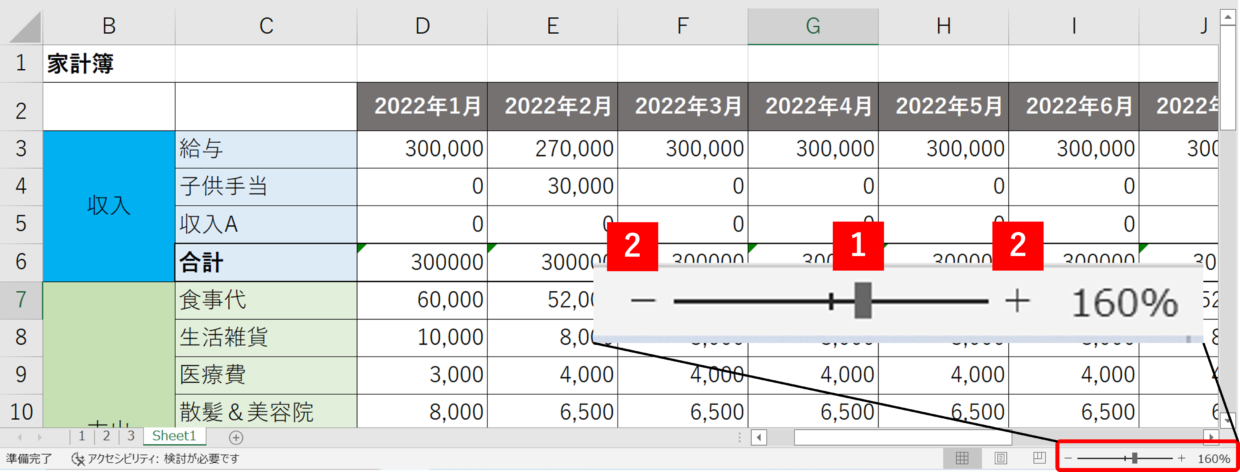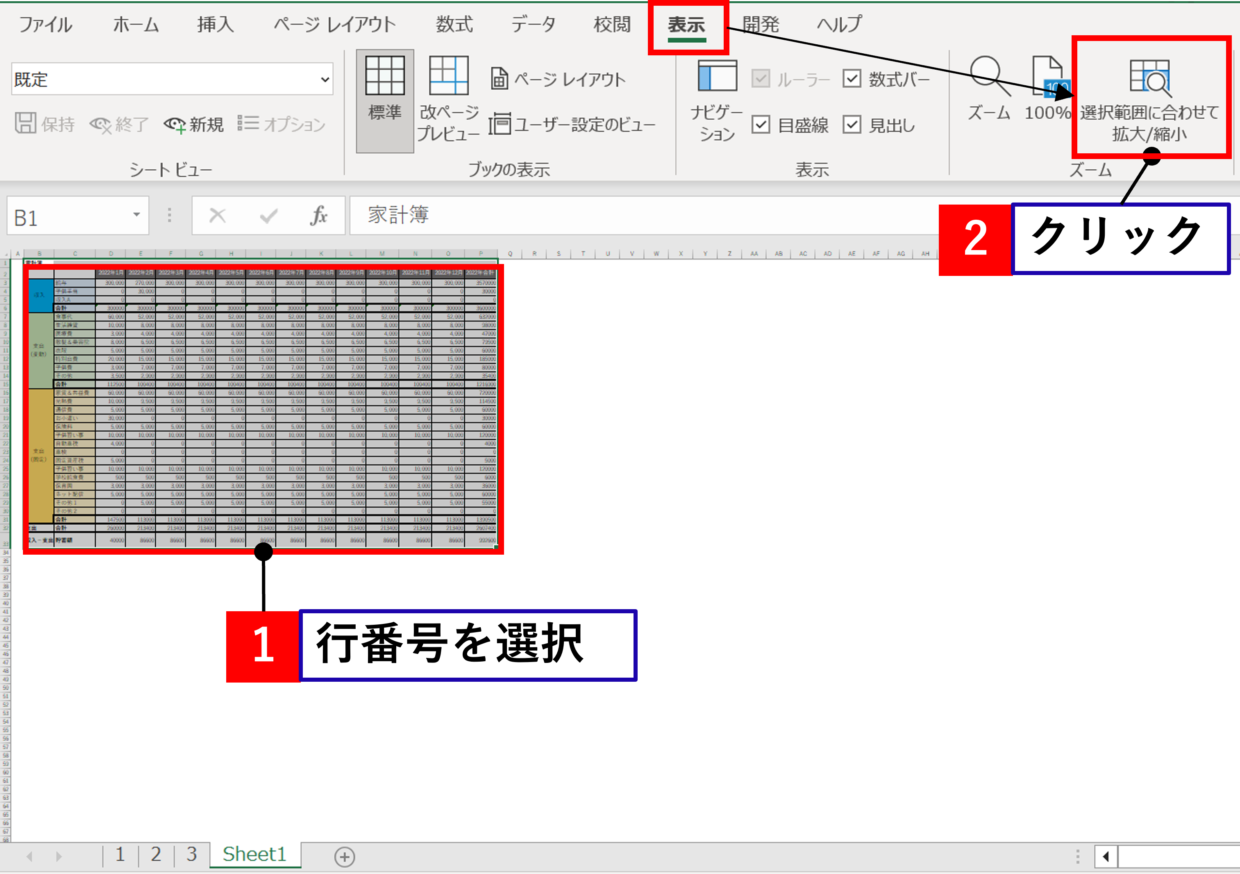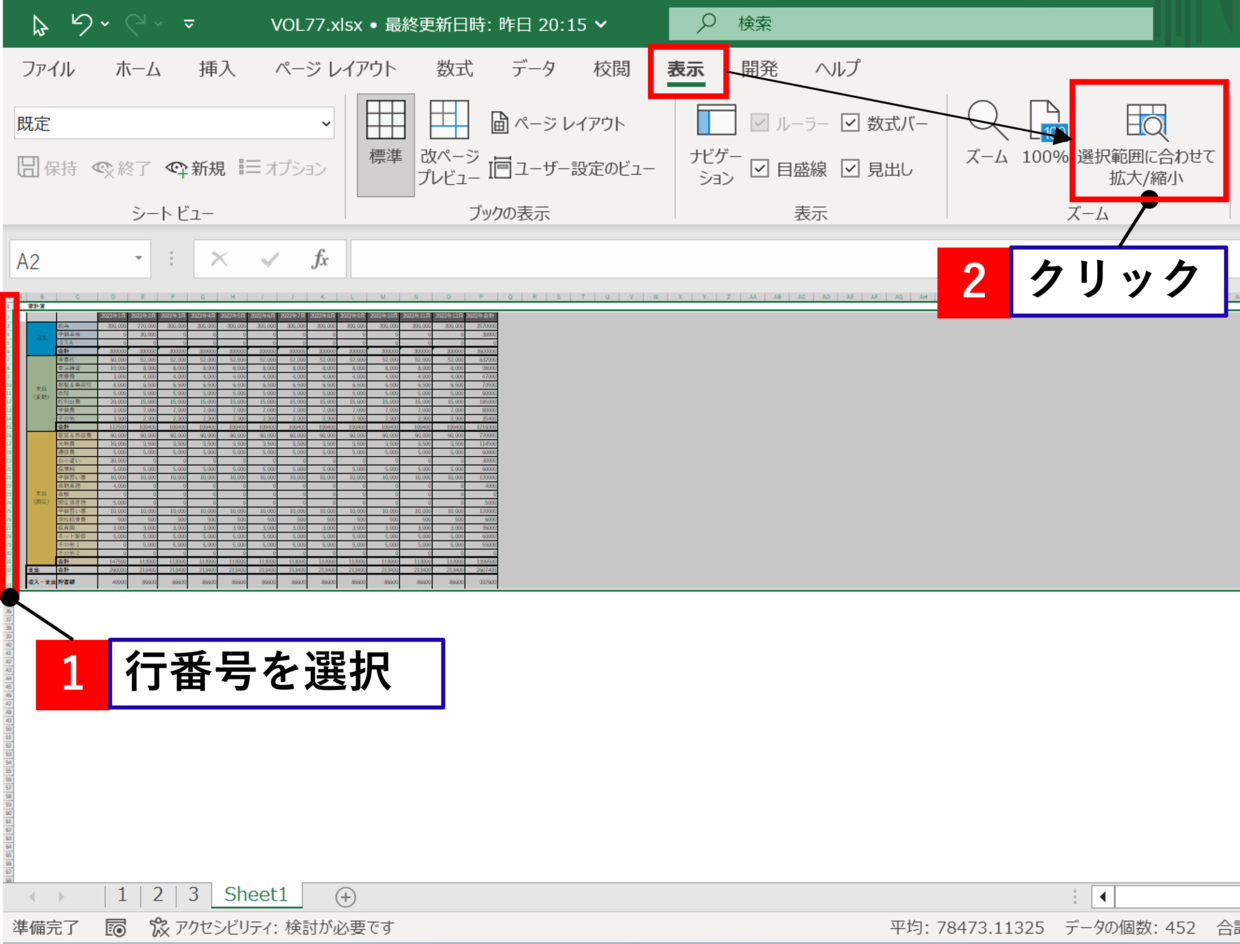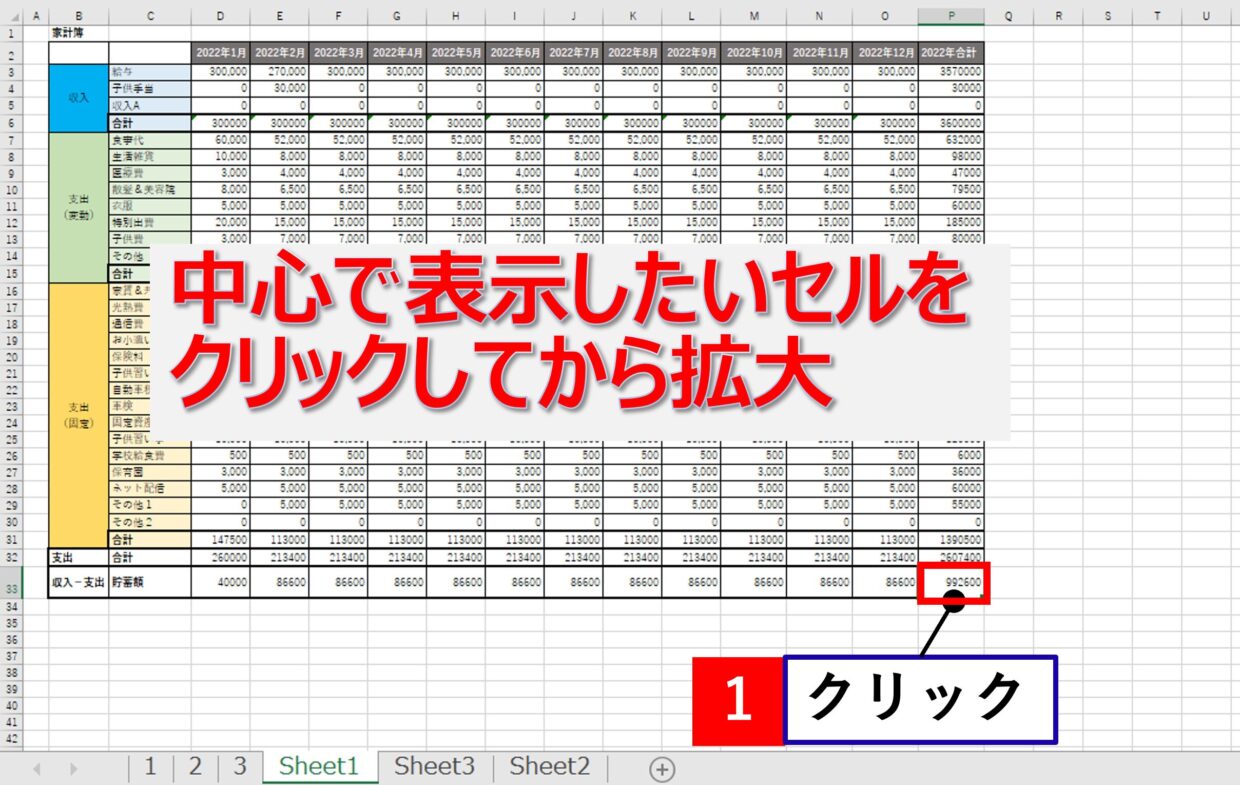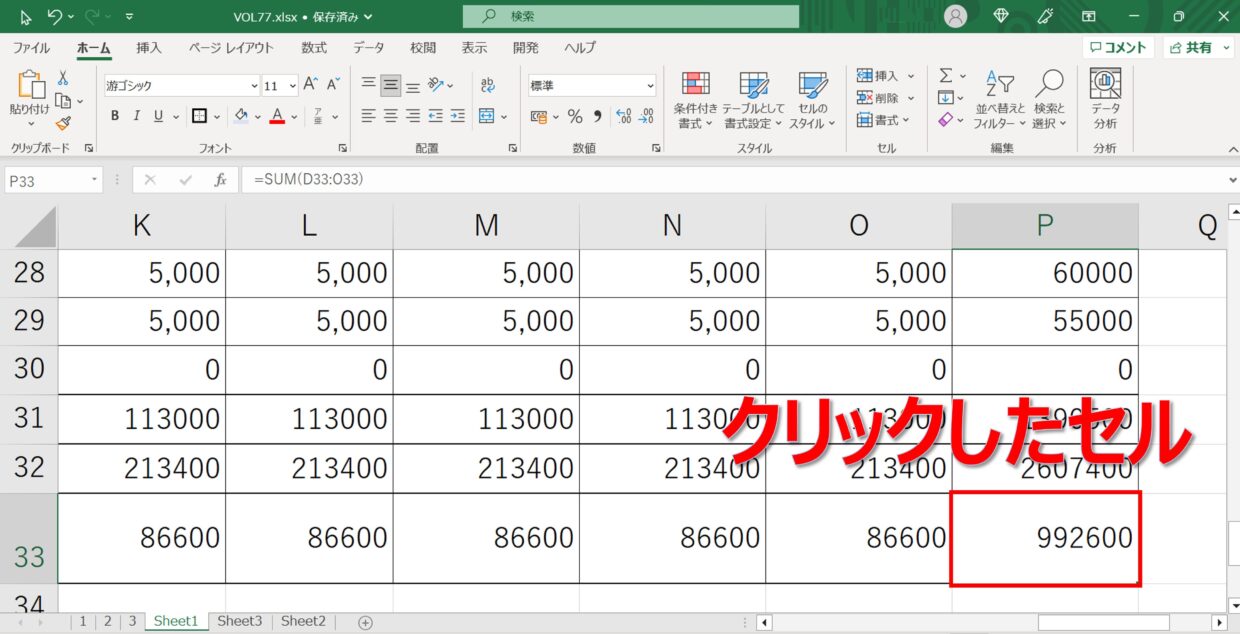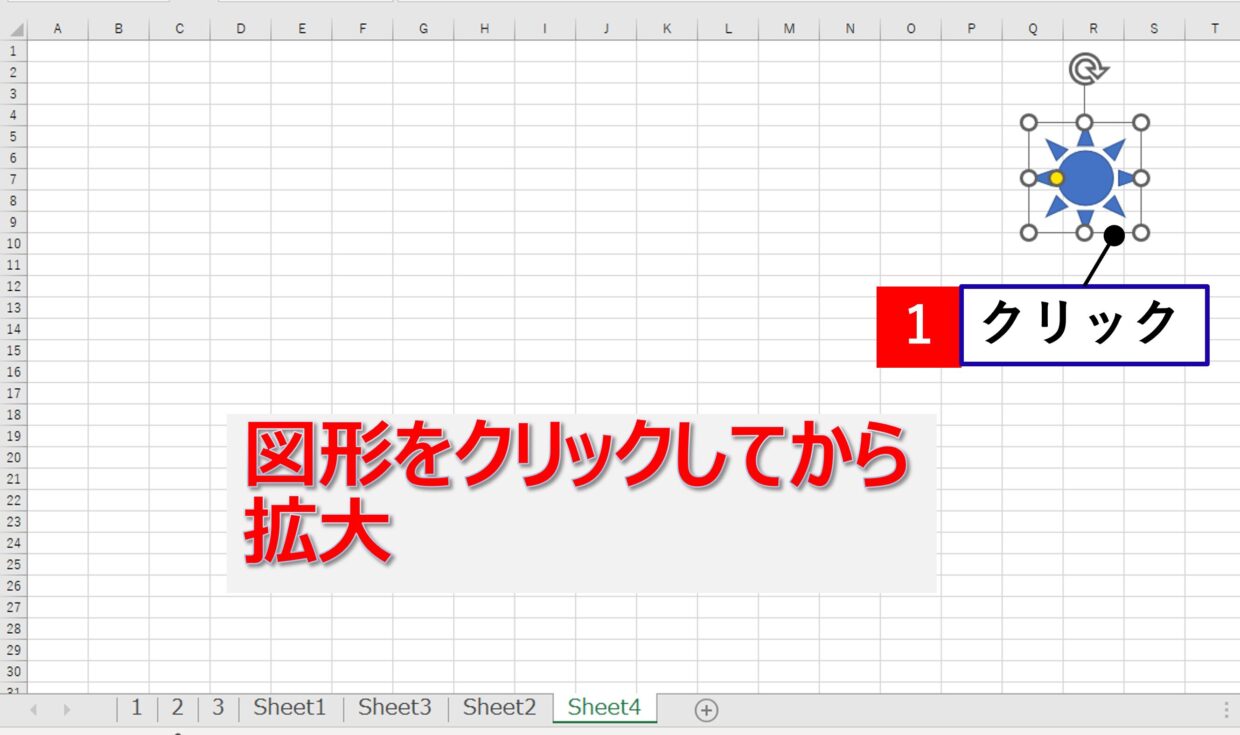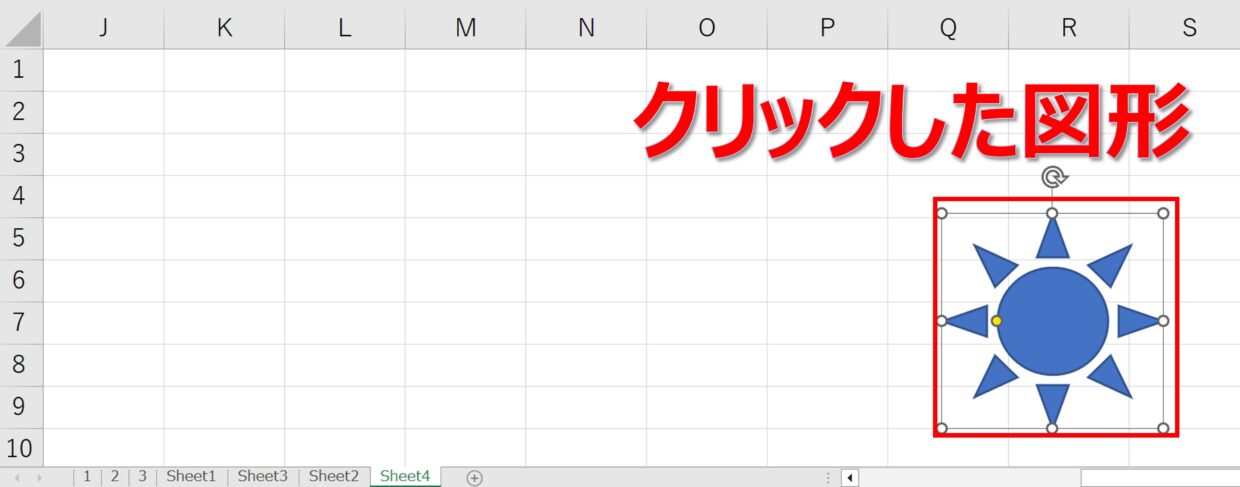Excel(エクセル)の画面をもっとズーム(大きく)して見たい、画面を小さくしてデータ全体を見渡したいと思うことは多いはず。
Excel画面を拡大/縮小する方法は、ショートカットキー操作で3つ、マウス操作で3つの方法が存在しています。
今回それぞれの拡大/縮小操作を紹介しますので、どの方法が使いやすいか試してみてください。
拡大&縮小する方法
- ショートカットキー操作:「Ctrl++Shift+Alt+=」を使う
- ショートカットキー操作:「Ctrl+Alt++」を使う
- ショートカットキー操作:拡大鏡ツールを使う
- マウス操作:マウスホイールを使う
- マウス操作:ズームスライダーを使う
- マウス操作:”選択範囲に合わせて拡大縮小”ボタンを使う
エクセル画面の拡大と縮小とは
エクセルのデータが読み取りづらくて一部分を大きく表示したり、表全体のサイズを確認するために小さくしたりすることを「拡大/縮小」といいます。
下の図のように、画面を拡大/縮小することで、自分の作業しやすい大きさを表示することができます。
ショートカットキーで拡大/縮小する方法
マウス操作に頼らずショートカットキーを使ったキーボード操作でも拡大/縮小は可能です。
まずはショートカットキーでExcel画面を拡大/縮小する3つの方法を紹介します。
「Ctrl+Shift+Alt+=」のショートカットキー
1つ目のショートカットキーを紹介します。
拡大と縮小でそれぞれ以下のキーを同時に押します。
拡大
「Ctrl」+「Shift」+「Alt」+「=」
キーボードのキー配置は以下のとおりです。
拡大は「=」キーを1回押すごとに15%拡大されます。
縮小
「Ctrl」+「Alt」+「=」
縮小は、拡大のショートカットキーから「Shift」キーの入力を減らした使い方となります。
キーボードのキー配置は以下のとおりです。
拡大と同様に、「=」キーを1回押すごとに15%縮小されます。
「Ctrl+Alt++」のショートカットキー
2つ目のショートカットキーを紹介します。
1つ目のショートカットキーと似ていますが、「=」キーではなく、テンキーの「+」キーと「-」キーで拡大と縮小をコントロールします。
拡大
「Ctrl」+「Alt」+「+」
キーボードのキー配置は以下のとおりです。
拡大は「+」キーを1回押すごとに15%拡大されます。
縮小
「Ctrl」+「Alt」+「‐」
縮小は、拡大のショートカットキーの「+」キーを「-」キーに変更した使い方となります。
キーボードのキー配置は以下のとおりです。
縮小も「-」キーを1回押すごとに15%縮小されます。
拡大鏡のショートカットキー
WindowsPCには『拡大鏡』という機能が備わっています。
Excelでの拡大/縮小は10%~400%の範囲での調整ですが、拡大鏡を使うと400%以上の拡大が可能です。
拡大鏡は、「Windows」キー+「+」キーで利用することが出来ます。
キーボードのキー配置は以下のとおりです。
ただし、使う前に一点注意です!
このショートカットキーを使うと、拡大されすぎて、どの画面を操作しているか分からなくなることがあります。
その際は、「Windows」キー+「-」キーを複数回クリック、もしくは「Windows」キー+「Esc」キーで解除することが出来ます。
マウス操作で拡大/縮小する方法
マウス操作で画面を拡大/縮小する3つの方法を紹介します。
マウスのホイールを使う
1つ目はマウスホイールを使って拡大/縮小する方法です。
マウスホイールとは、マウスの中央にある前後にコロコロ転がす部分です。
一番利用されているスタンダードな拡大/縮小方法となります。
拡大する方法
「Ctrl」キーを押しながらマウスのホイールを前方に回転させると、最大400%まで拡大することが出来ます。
画面右下に表示倍率が表示されているので参考にしましょう。
縮小する方法
「Ctrl」キーを押しながらマウスのホイールを後方に回転させると、最大10%まで縮小することが出来ます。
ズームスライダーを使う
2つ目はExcel画面の右下のズームスライダー機能を使って拡大/縮小する方法です。
ズームスライダーを掴んで左右にドラッグすると、画面の表示倍率を10%から400%まで変更することが出来ます。
また、「-」「+」ボタンをクリックすることで、10%単位で拡大/縮小することが可能です。
「選択範囲に合わせて拡大/縮小」ボタンを使う
3つ目は、「表示」タブの「選択範囲に合わせて拡大/縮小」ボタンを利用する方法です。
画面のサイズいっぱいに表示したいセル範囲を選択してから、「選択範囲に合わせて拡大/縮小」をクリックすることで、選択範囲に合わせた拡大/縮小が自動で行われます。
下のように、表全体を選択してから、「表示」タブの「選択範囲に合わせて拡大/縮小」をクリックします。
そうすると、下の図のように、選択した範囲がすべて収まるよう自動で画面が拡大されます。
行番号を選択してから、「選択範囲に合わせて拡大/縮小」をクリックすると・・
選択した行がすべて収まる範囲で自動で拡大されます。
画面を上手に拡大するコツ
画面の拡大を上手に操作するコツを紹介します。
それは、拡大後に必ず表示したいセルをクリックしてから拡大する、ということです。
拡大の操作のコツ
拡大後に画面に必ず表示したいセルをクリックしてから拡大する
例えば、表の右下付近を拡大して表示したい場合は、表の右下のセルをクリックしてから拡大します。
そうすると、クリックしたセルは拡大後も画面に表示されるので、画面の外に隠れることはありません。
図形に焦点を当てて拡大したい時も同様です。
拡大したい図形をクリックして選択してから拡大します。
そうすると、選択した図形は拡大後も画面に表示されるので、画面の外に隠れることはありません。
Macの拡大&縮小のショートカットキー
Macパソコンでもエクセルの画面を拡大/縮小するショートカットキーが存在します。
control+command+トラックバッドをスワイプ
キーボードのキー配置は以下のとおりです。