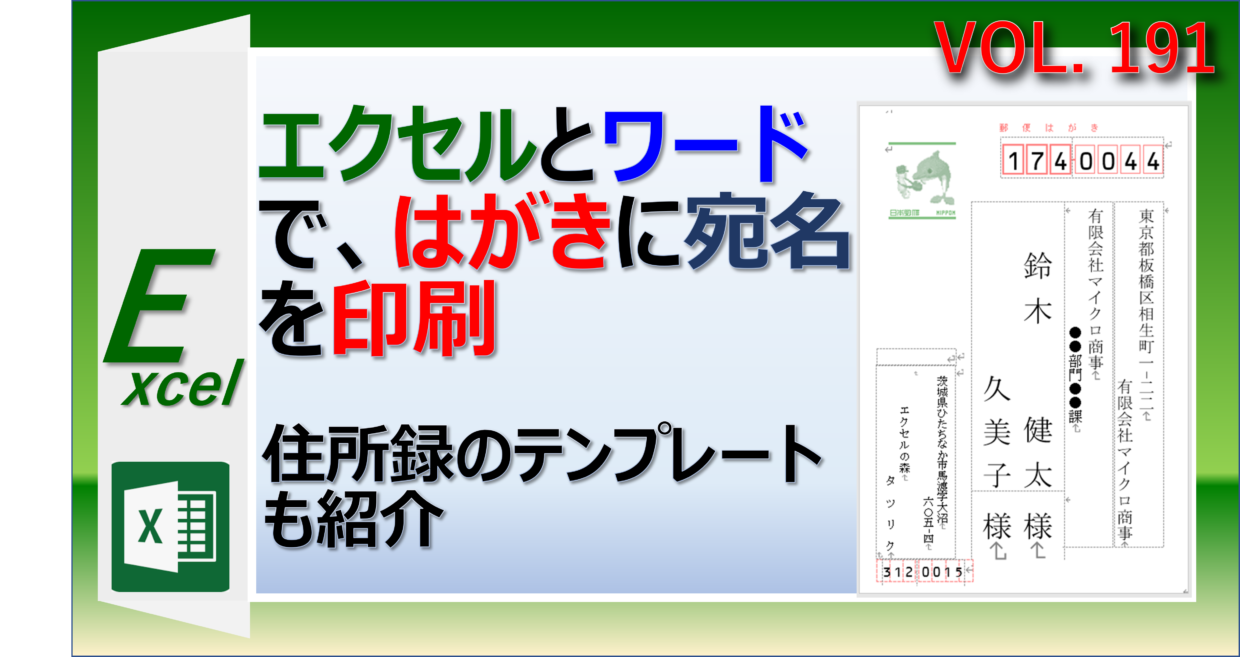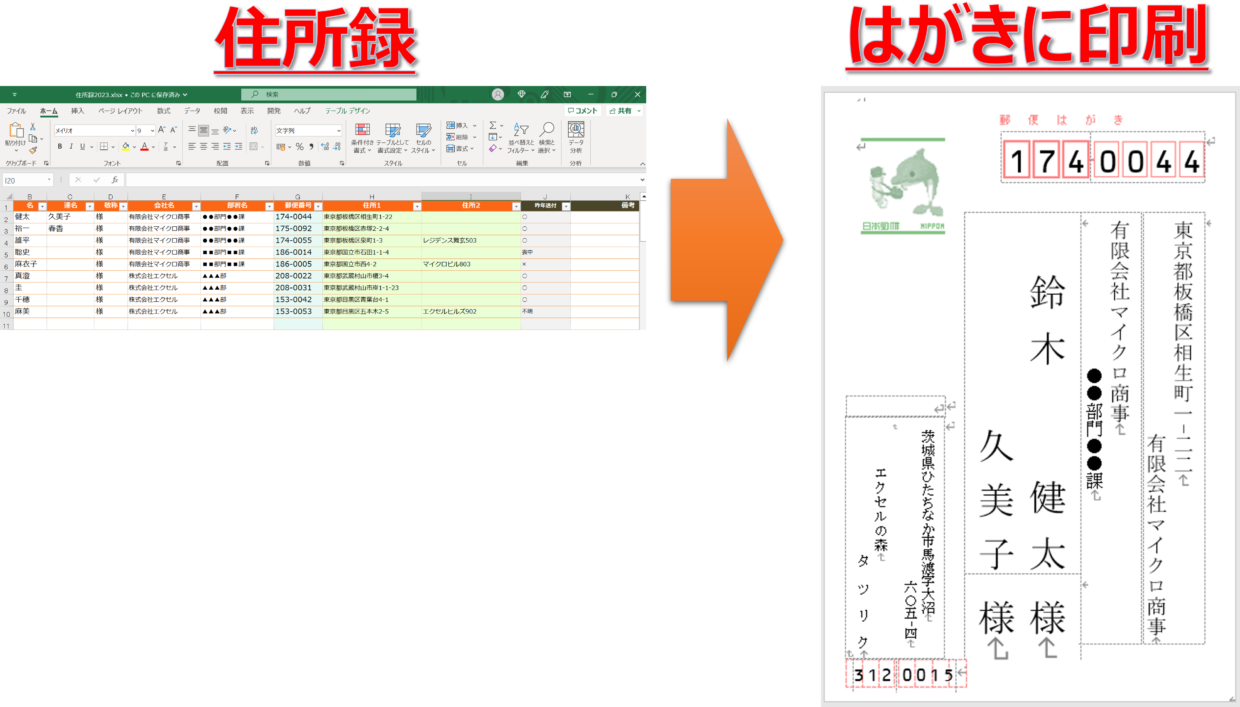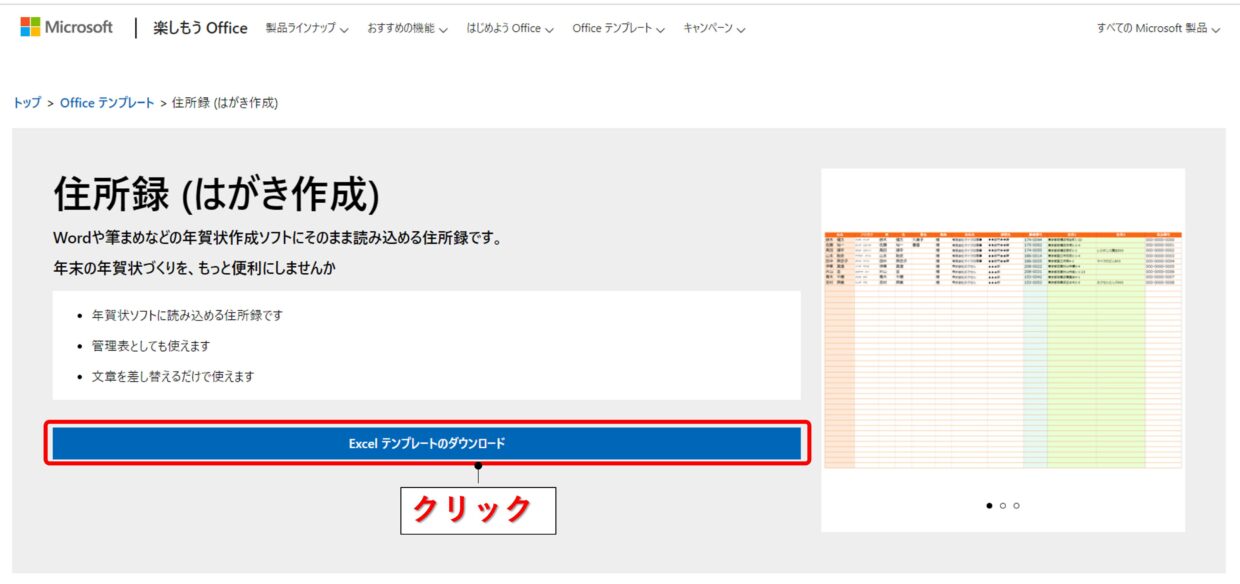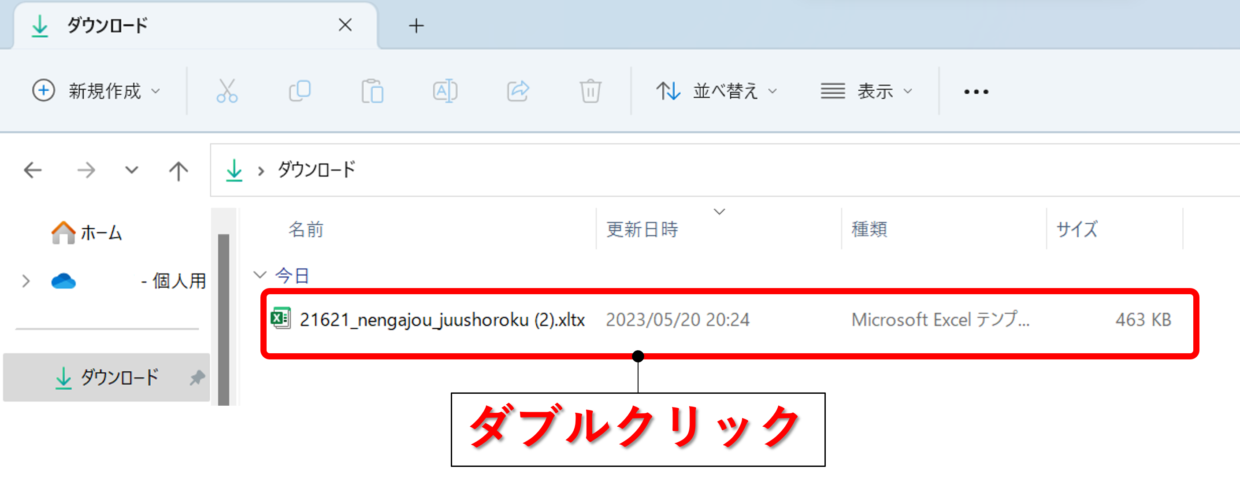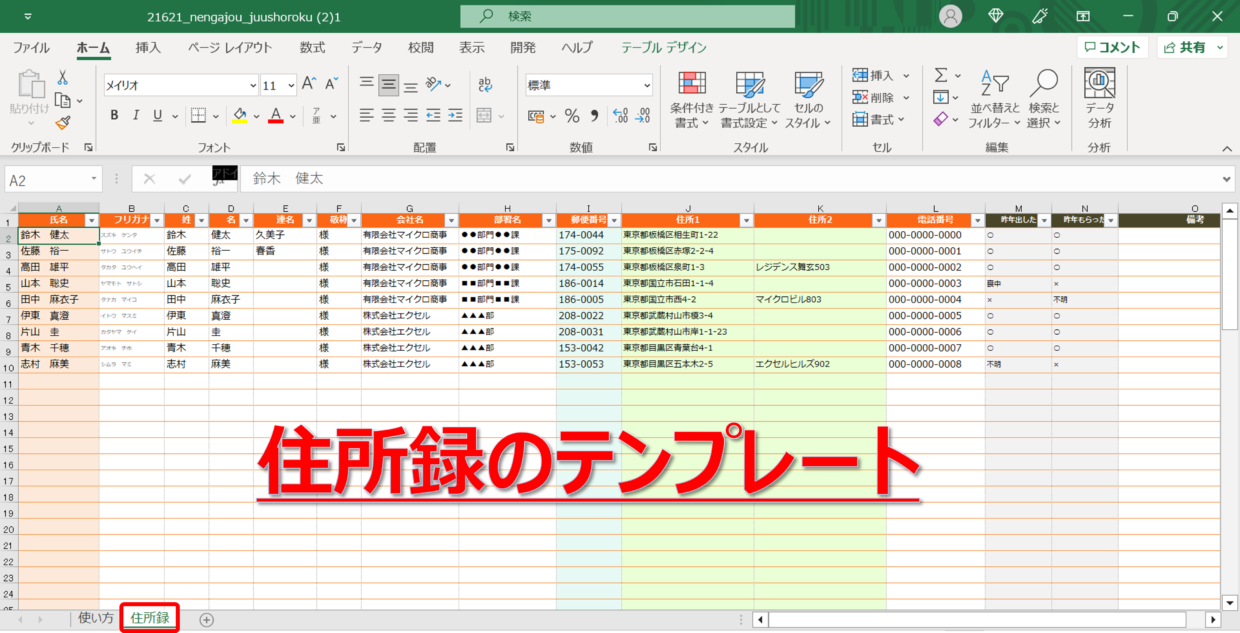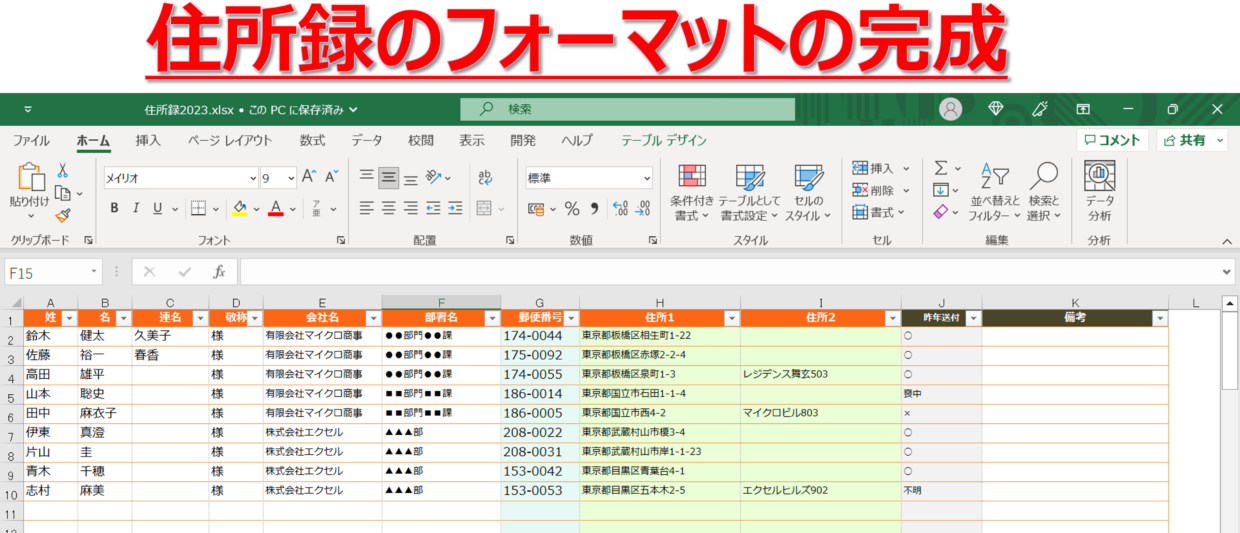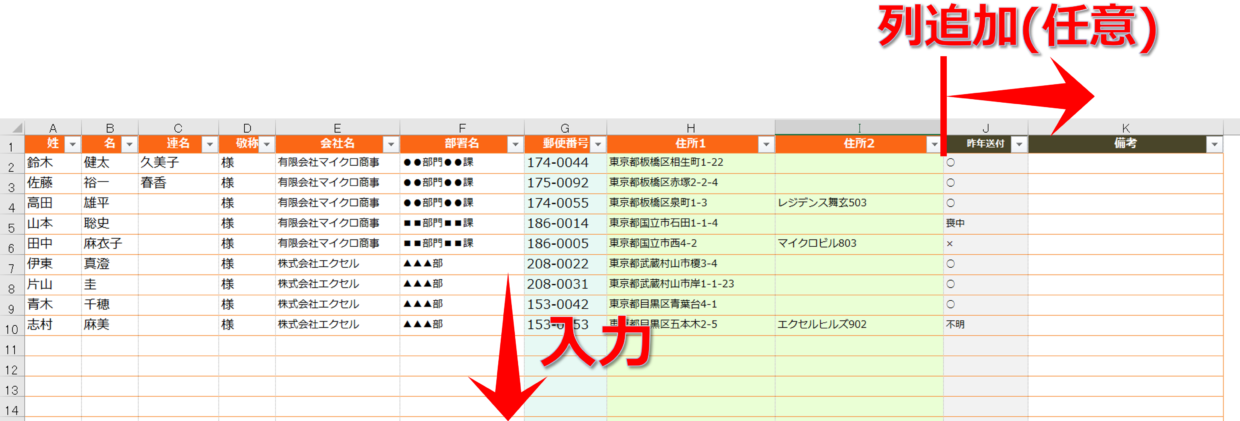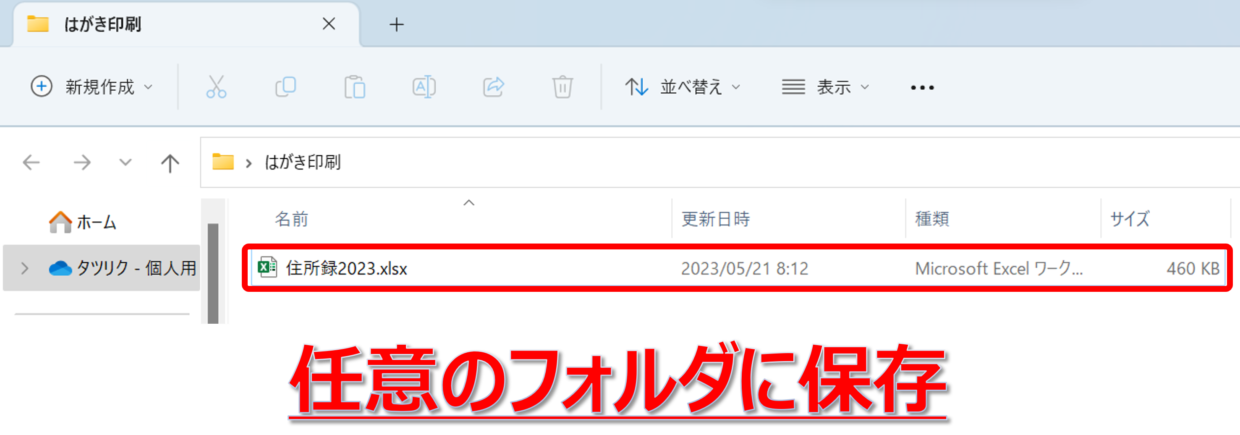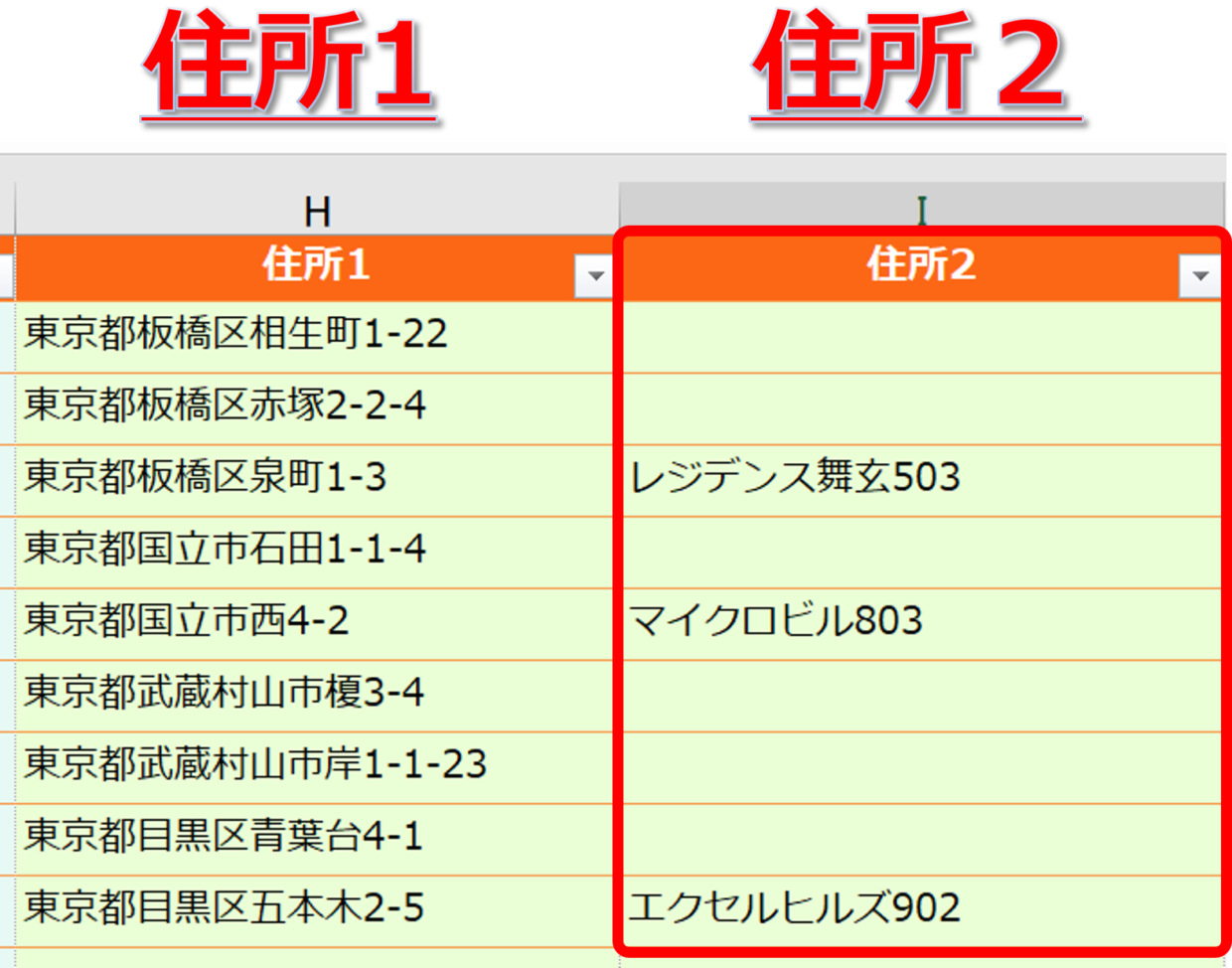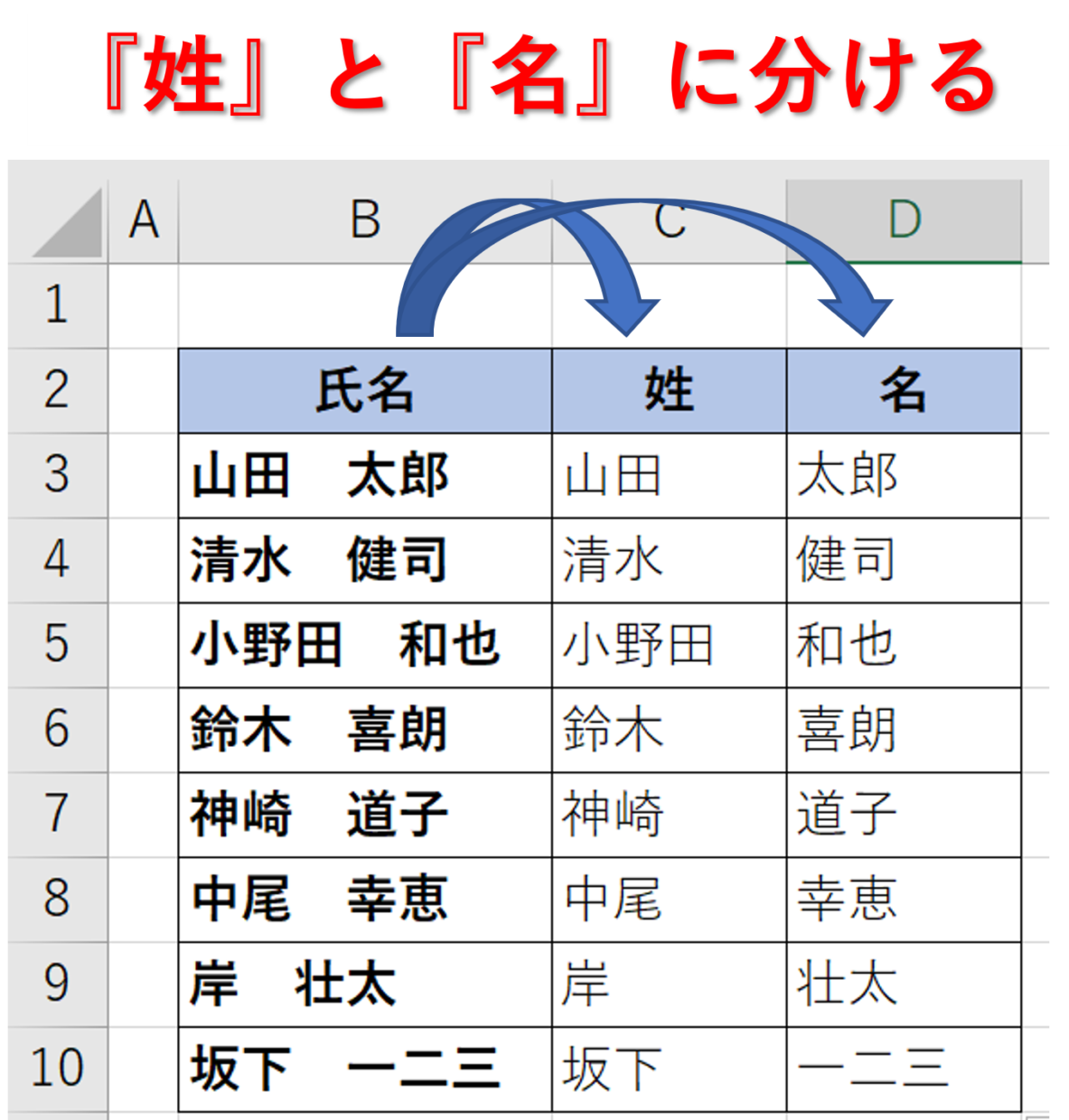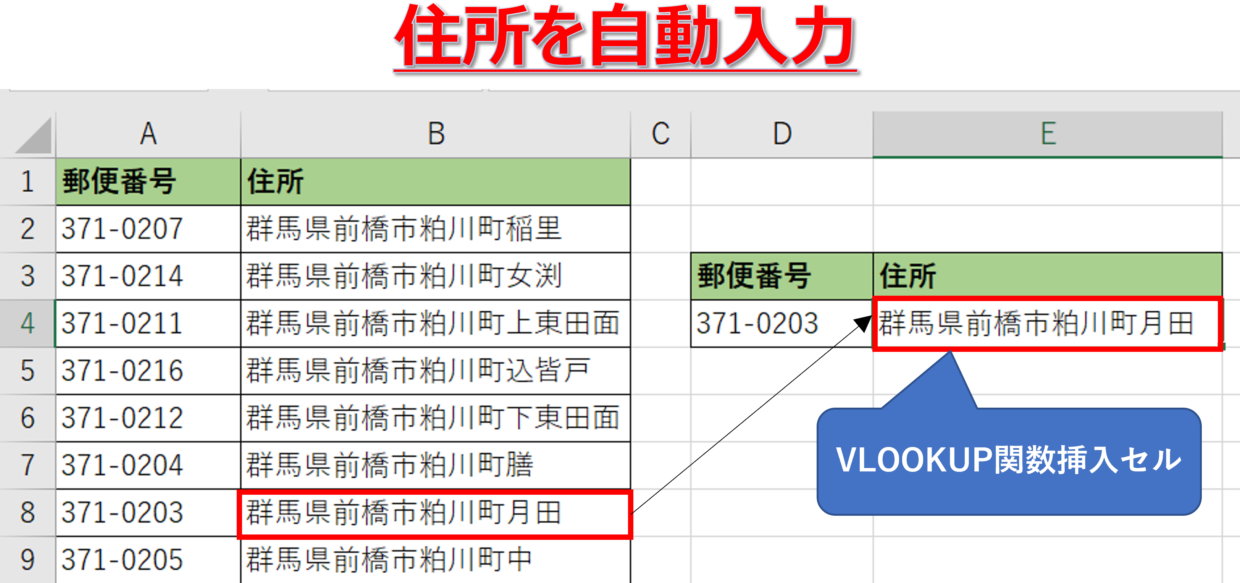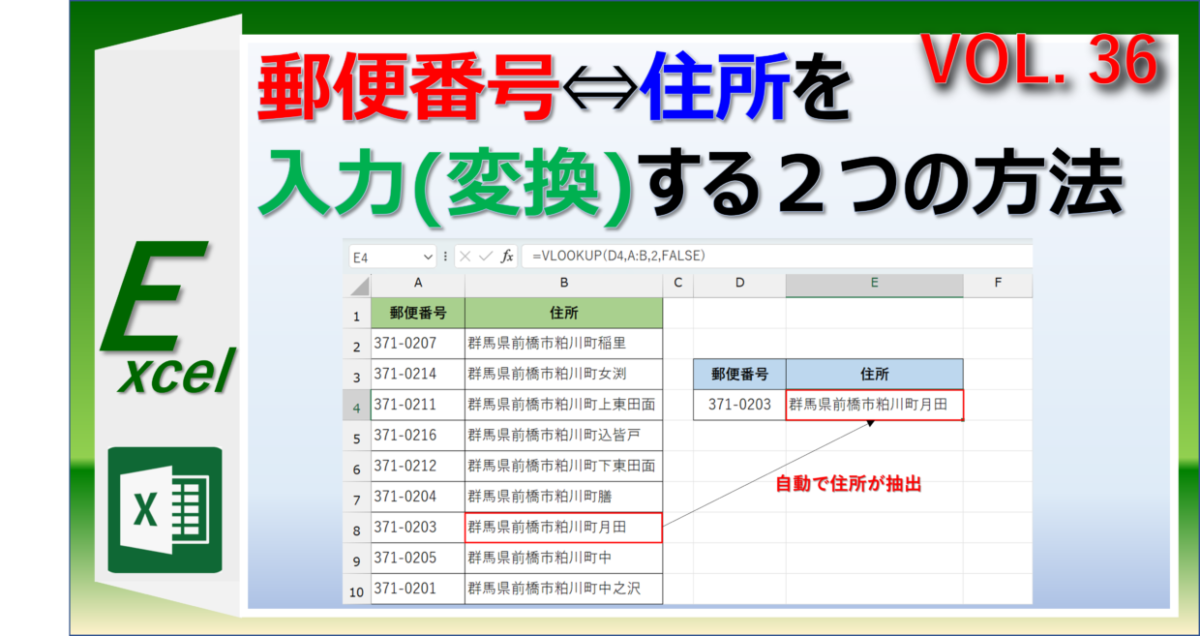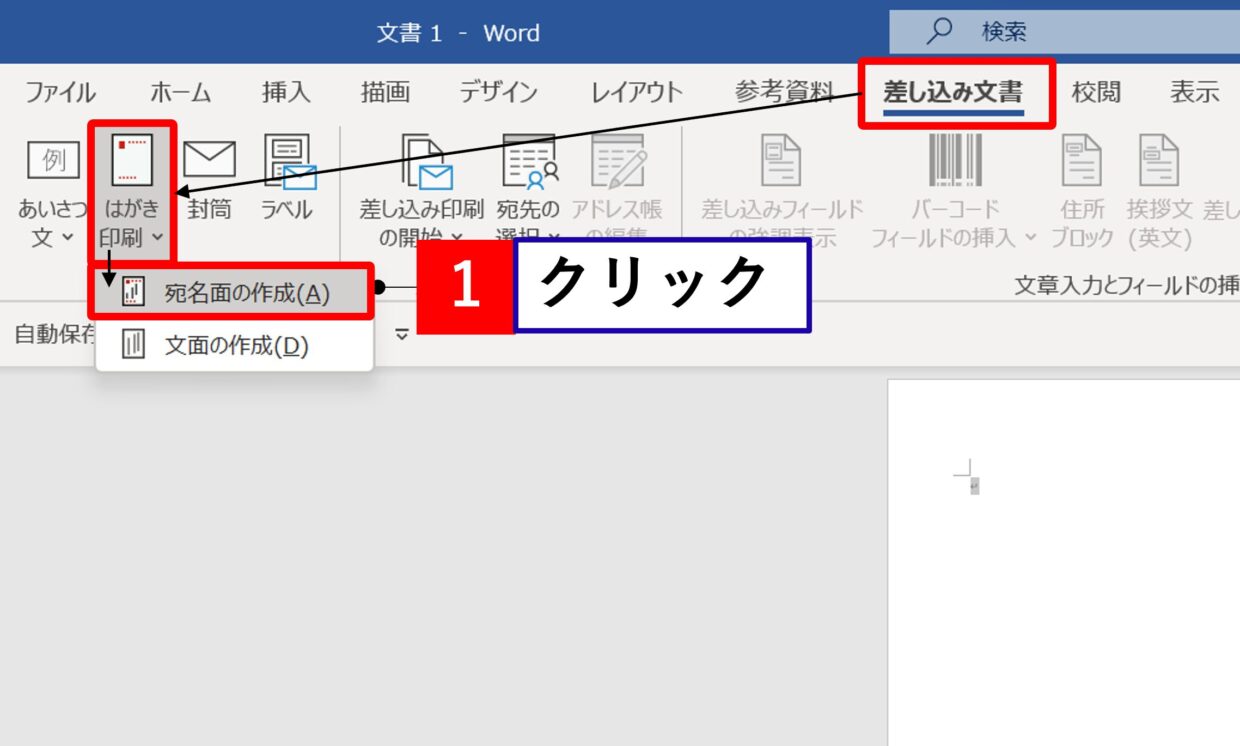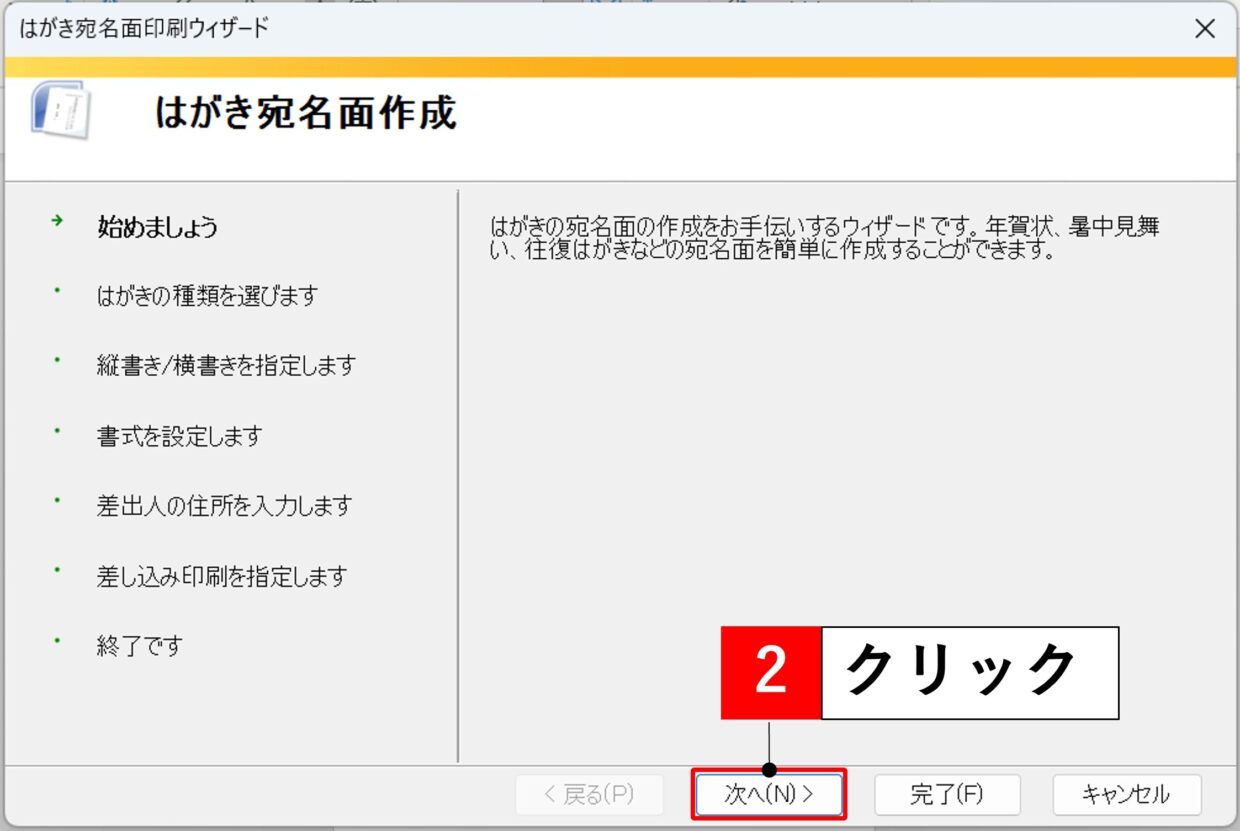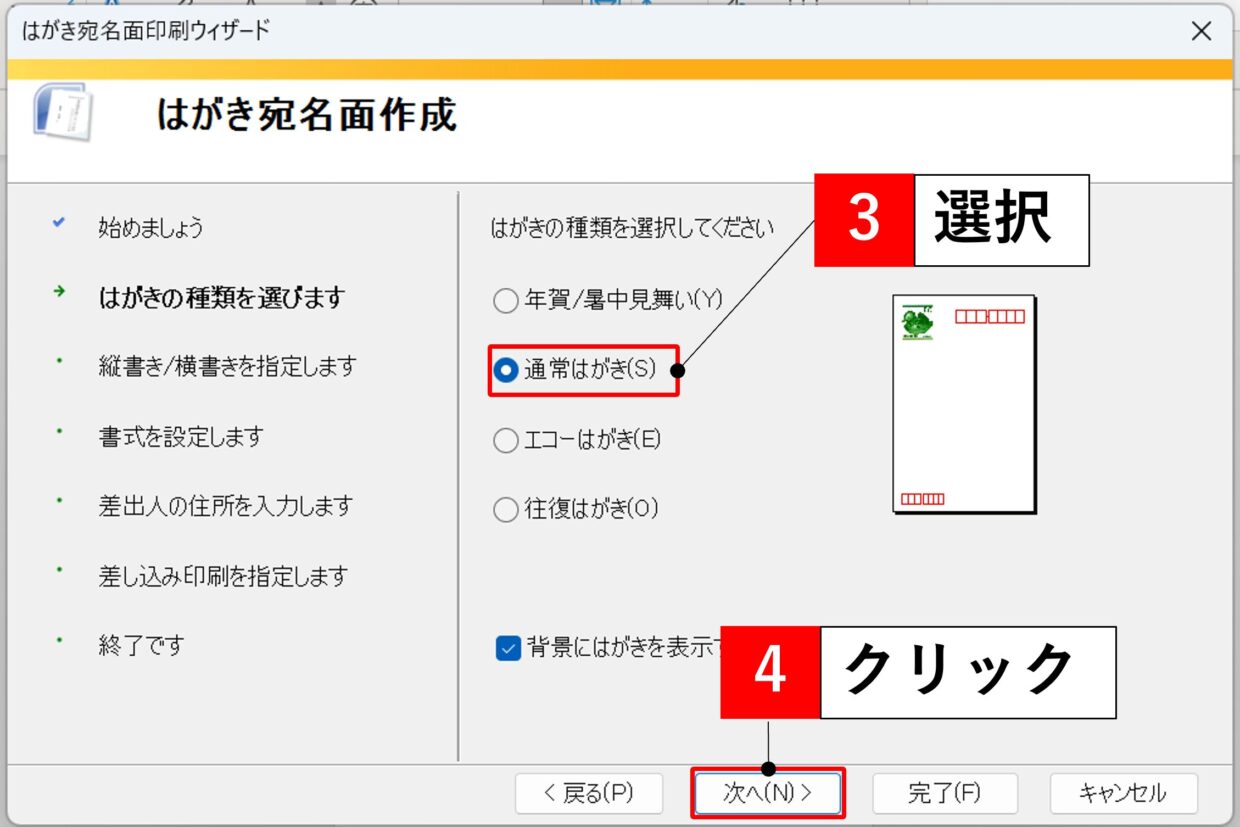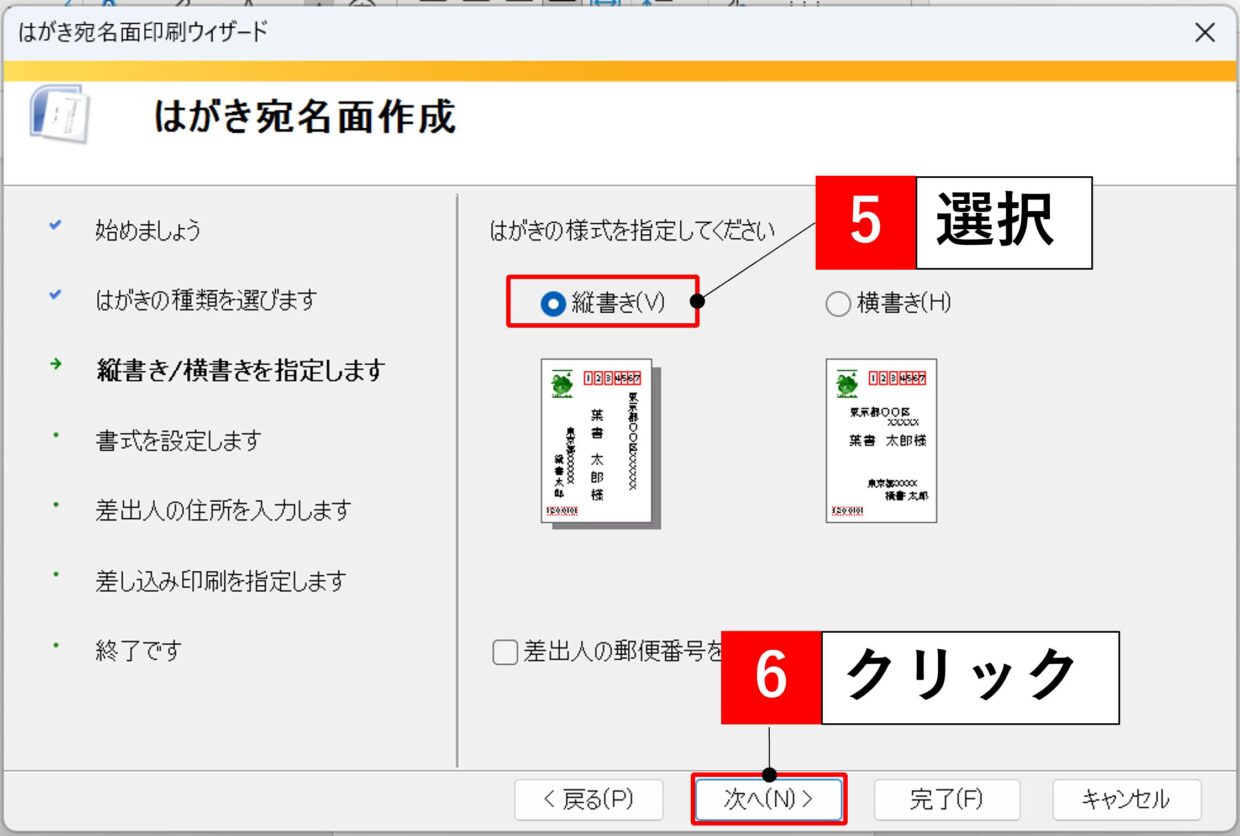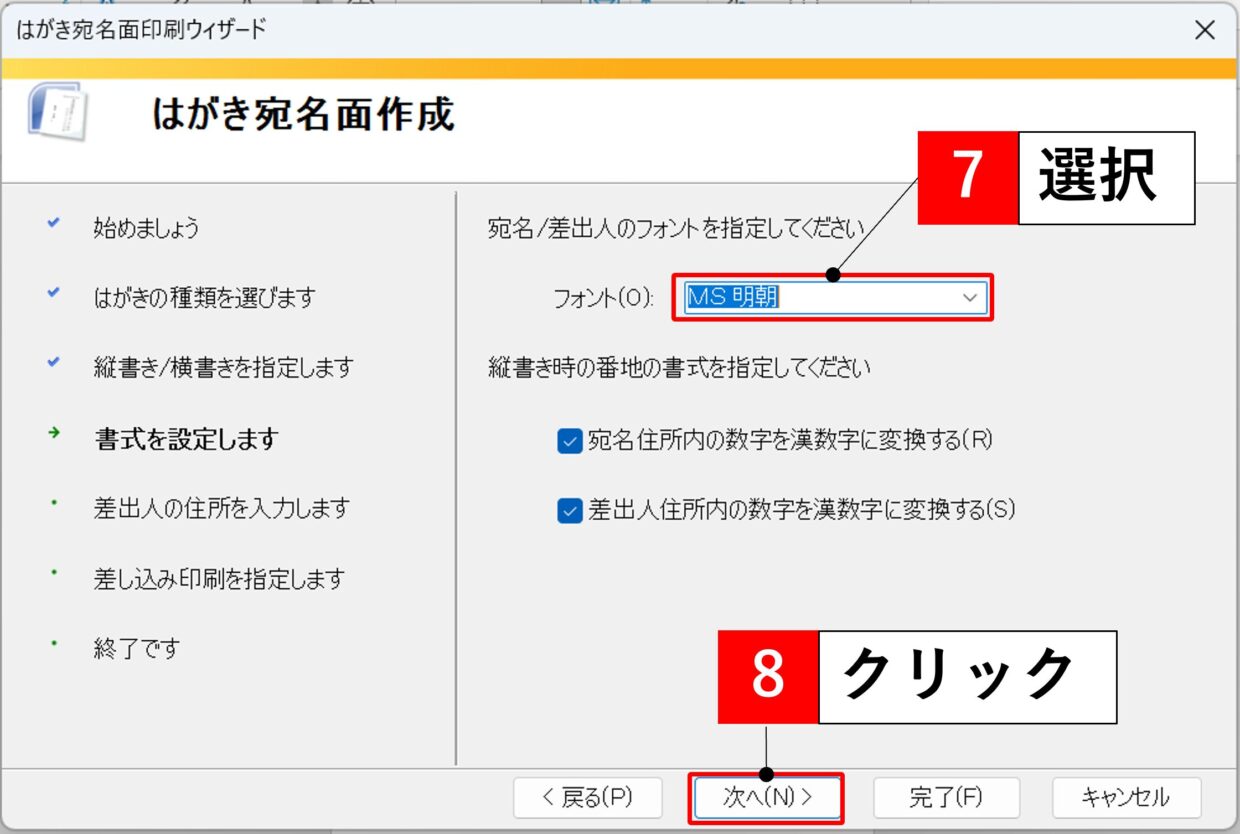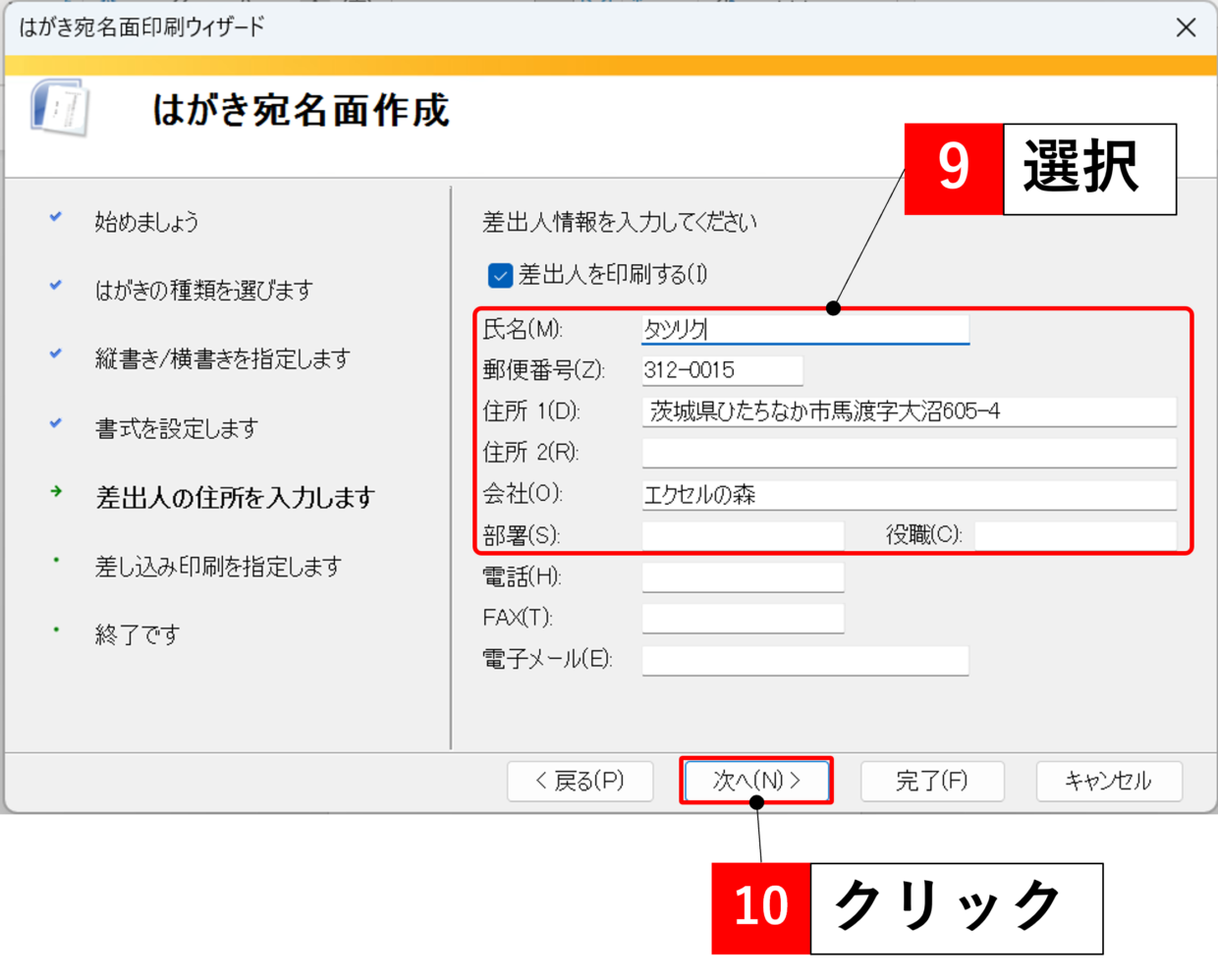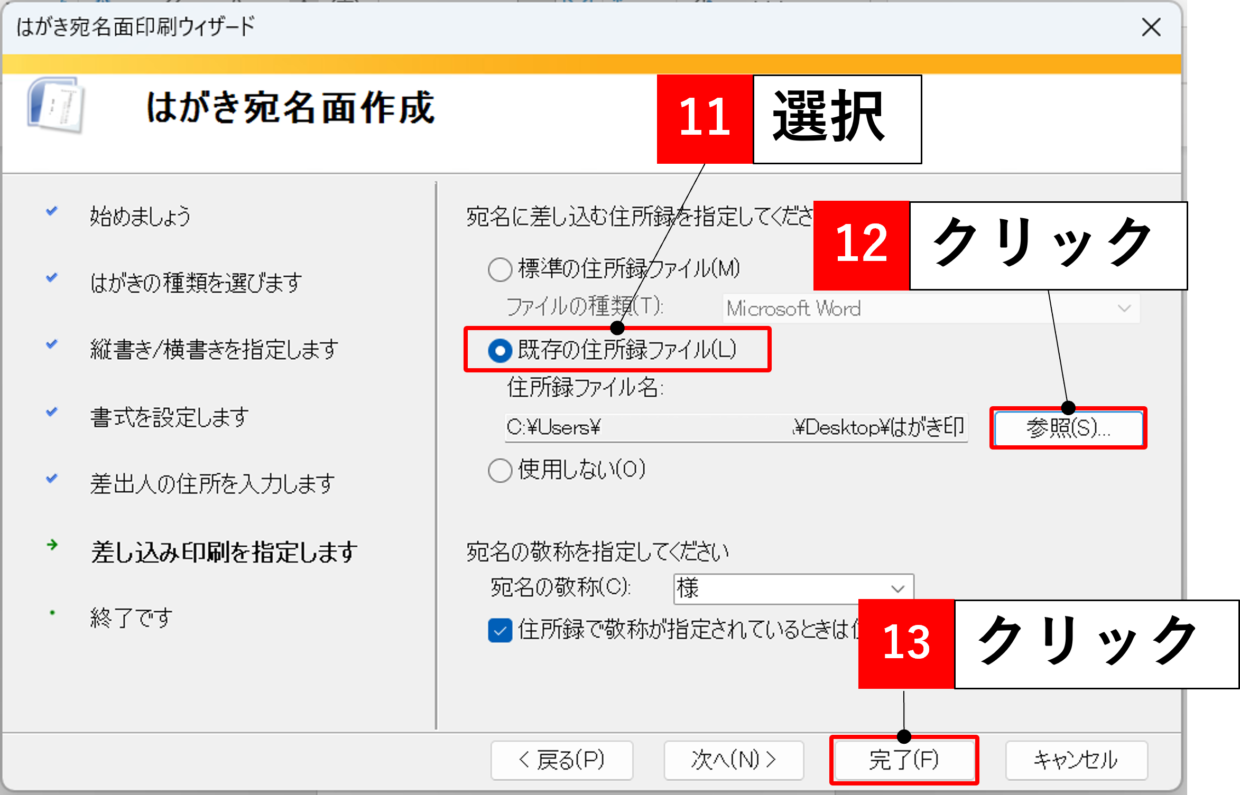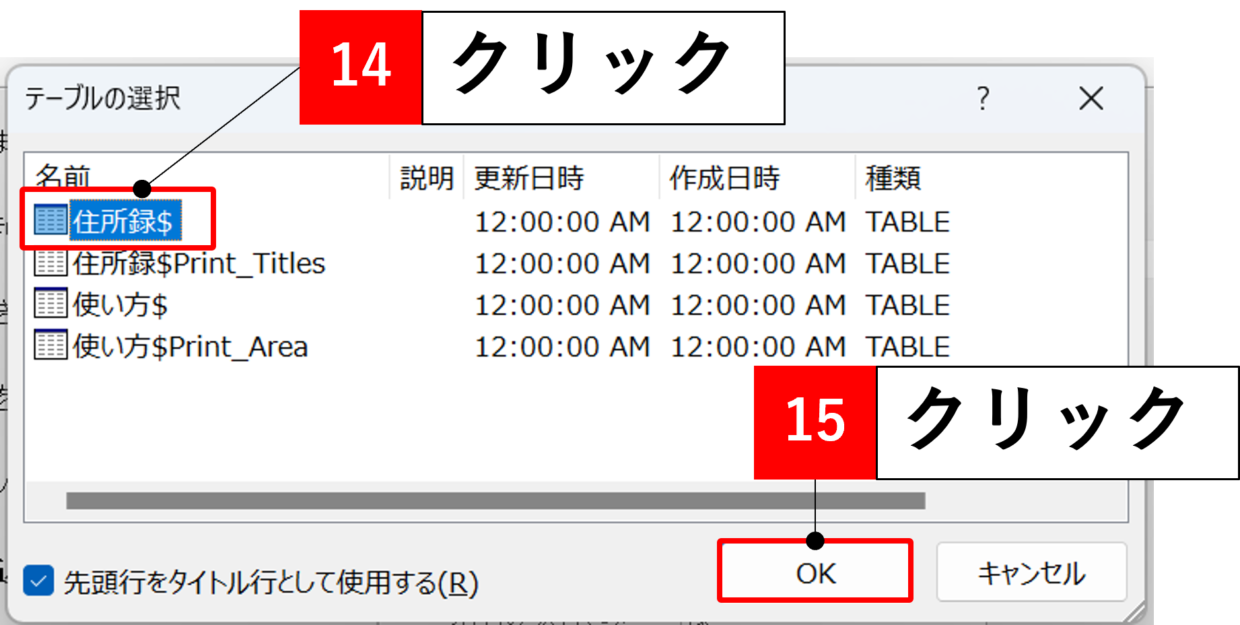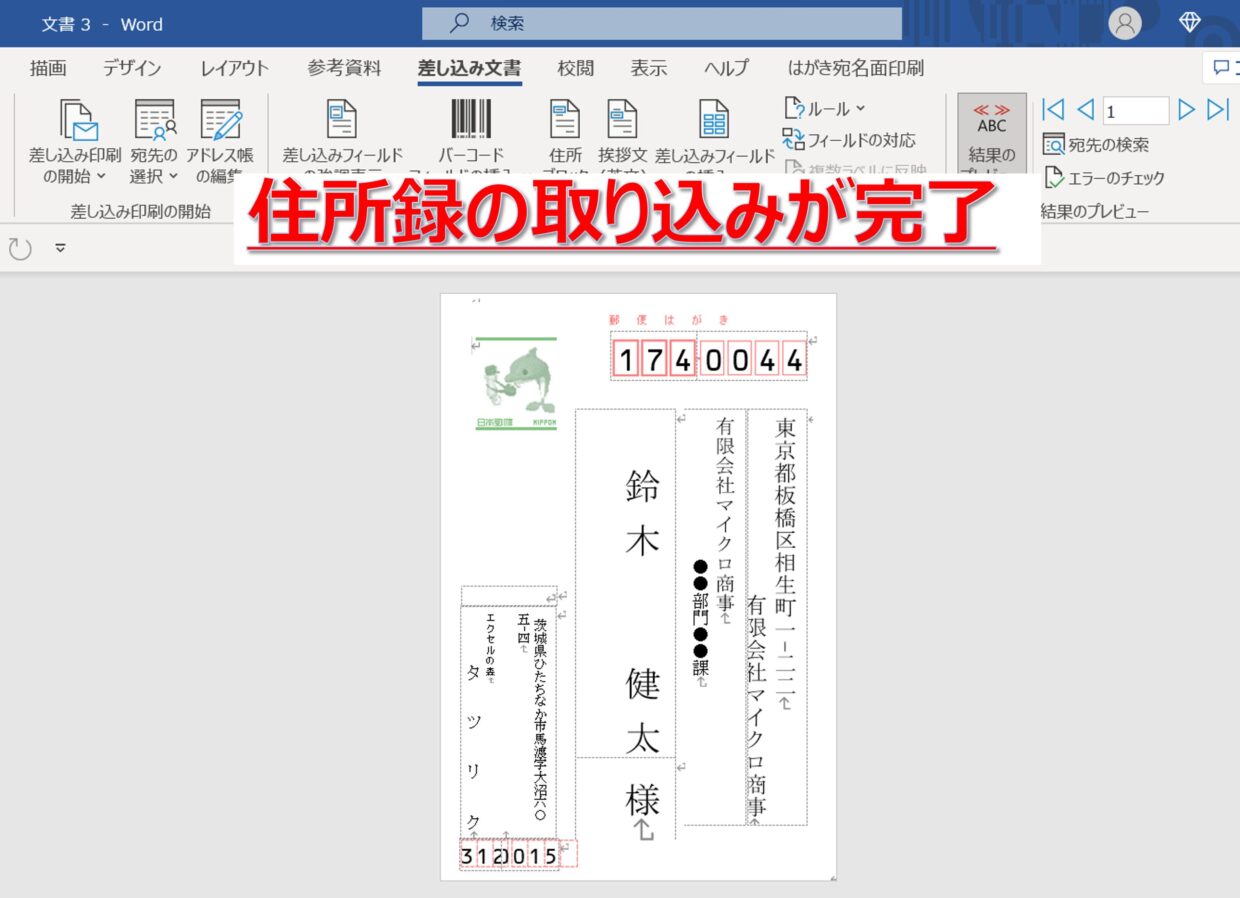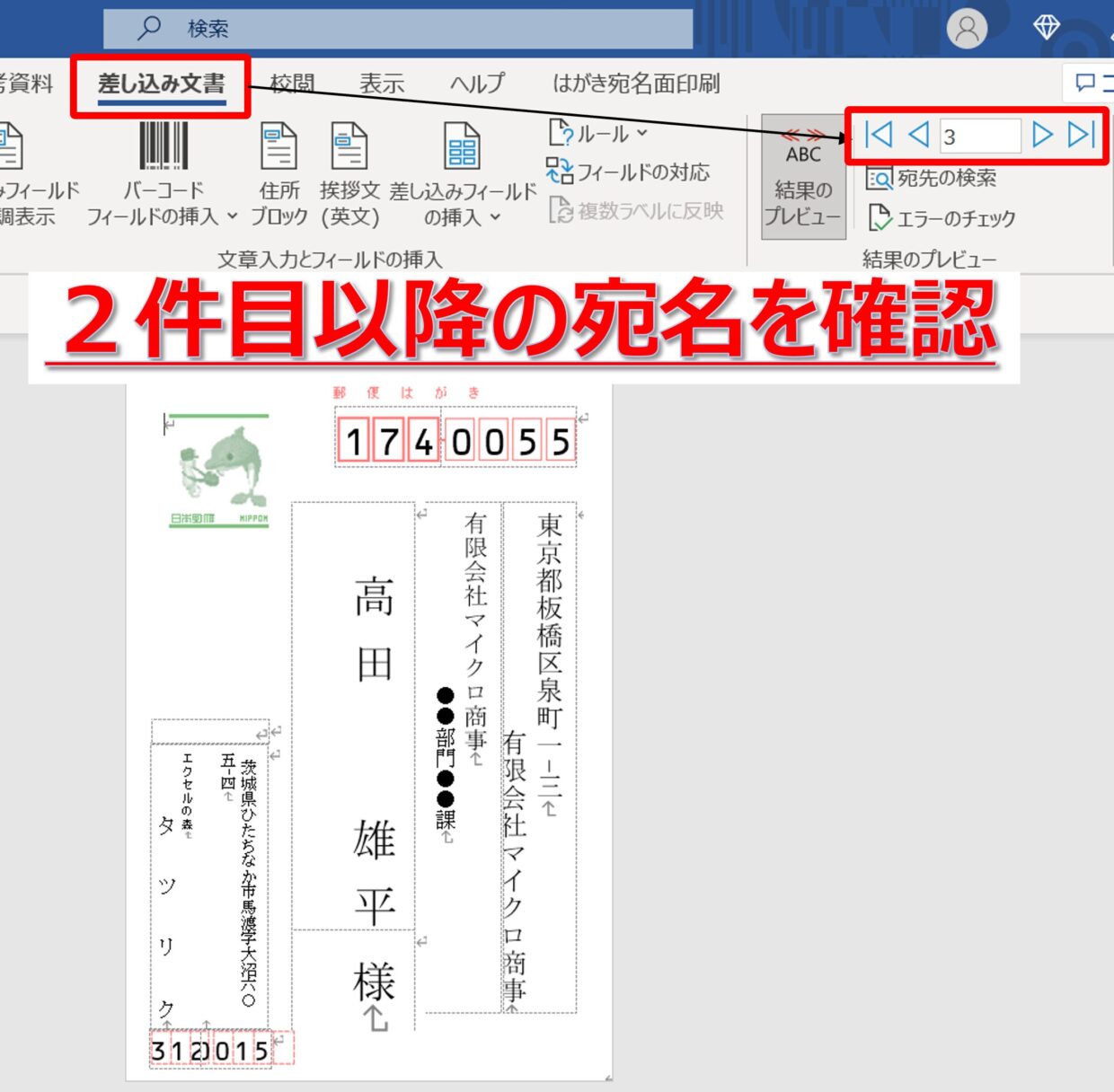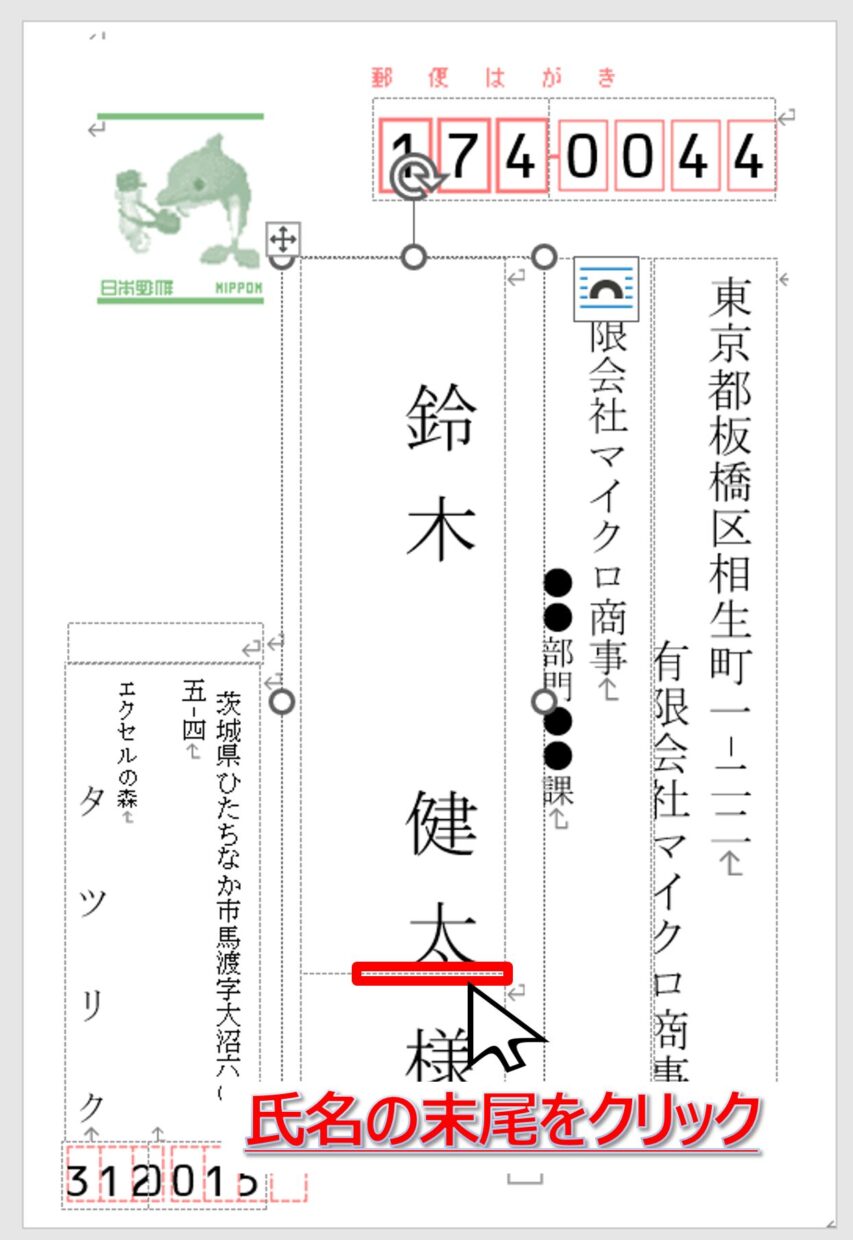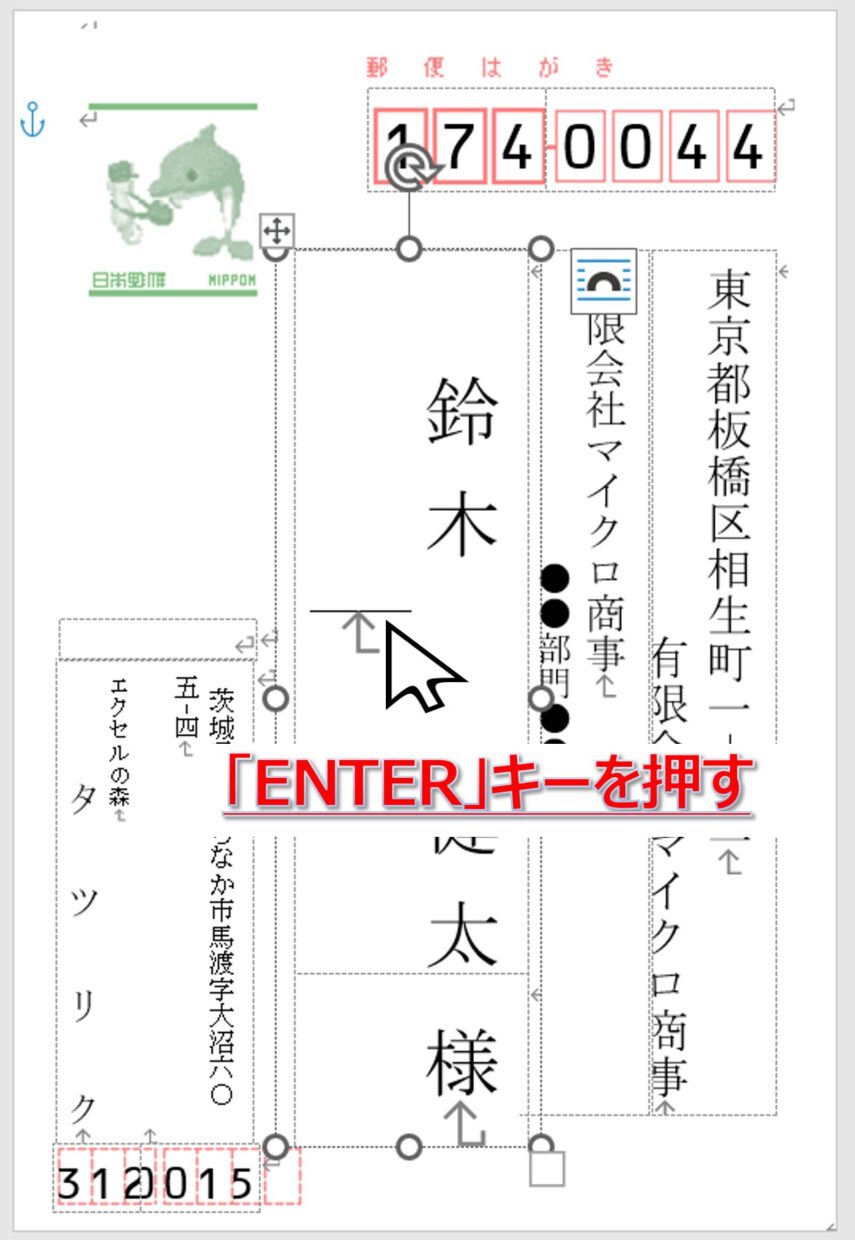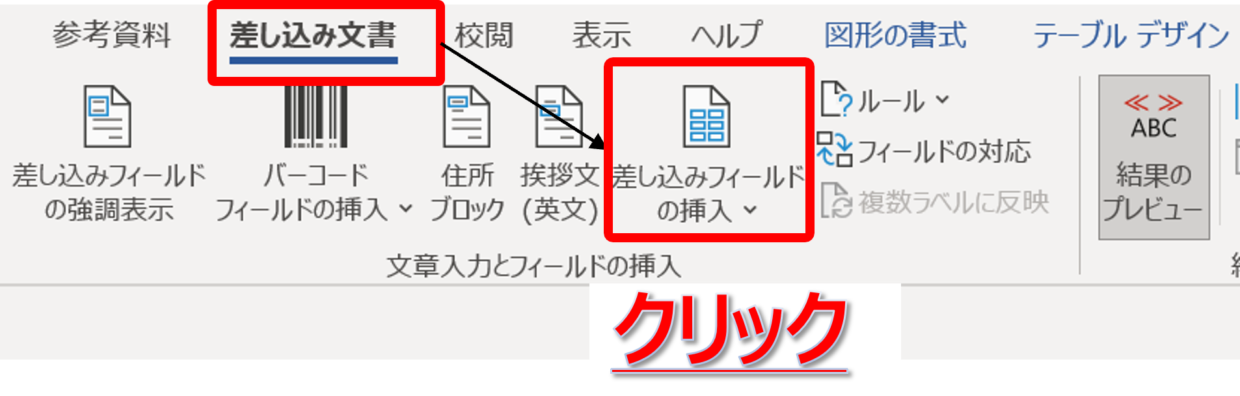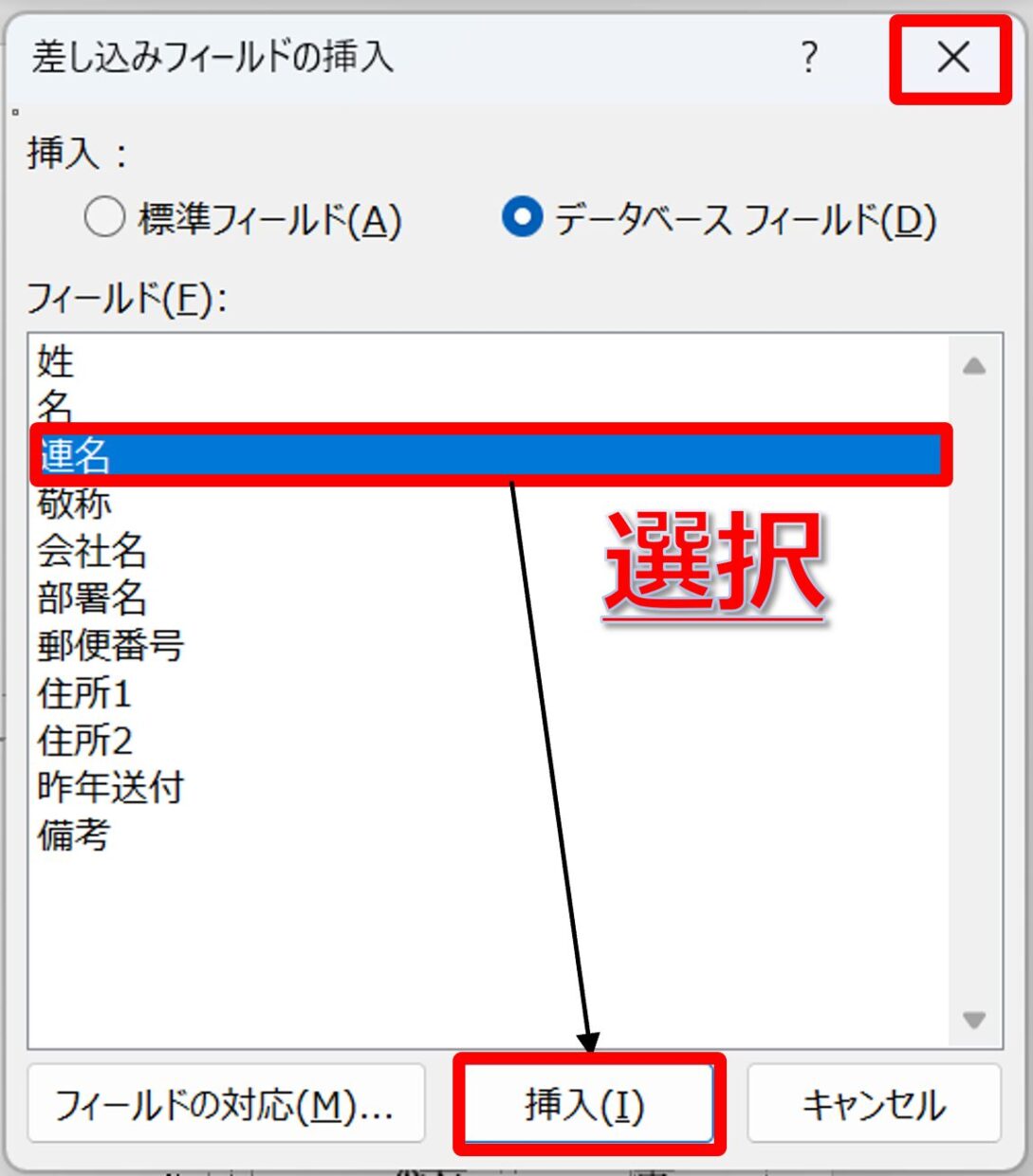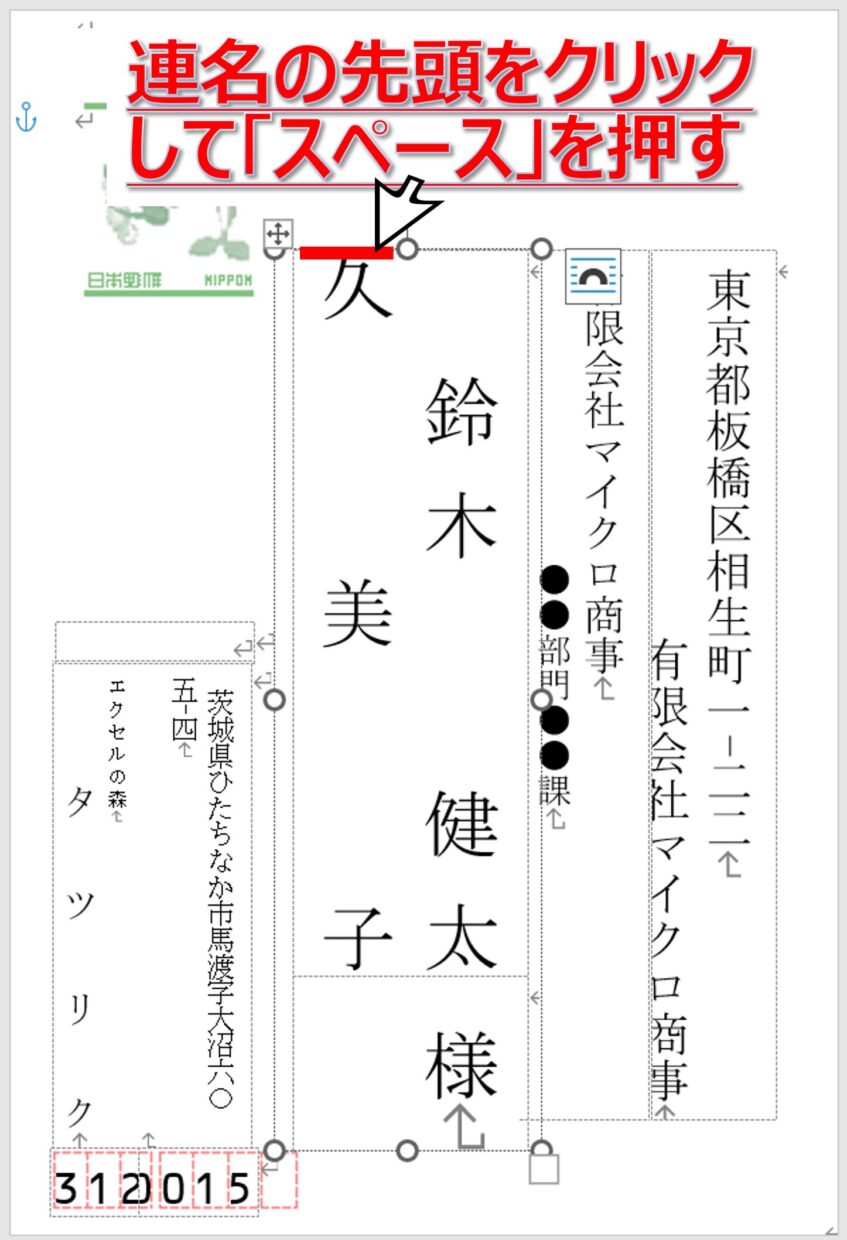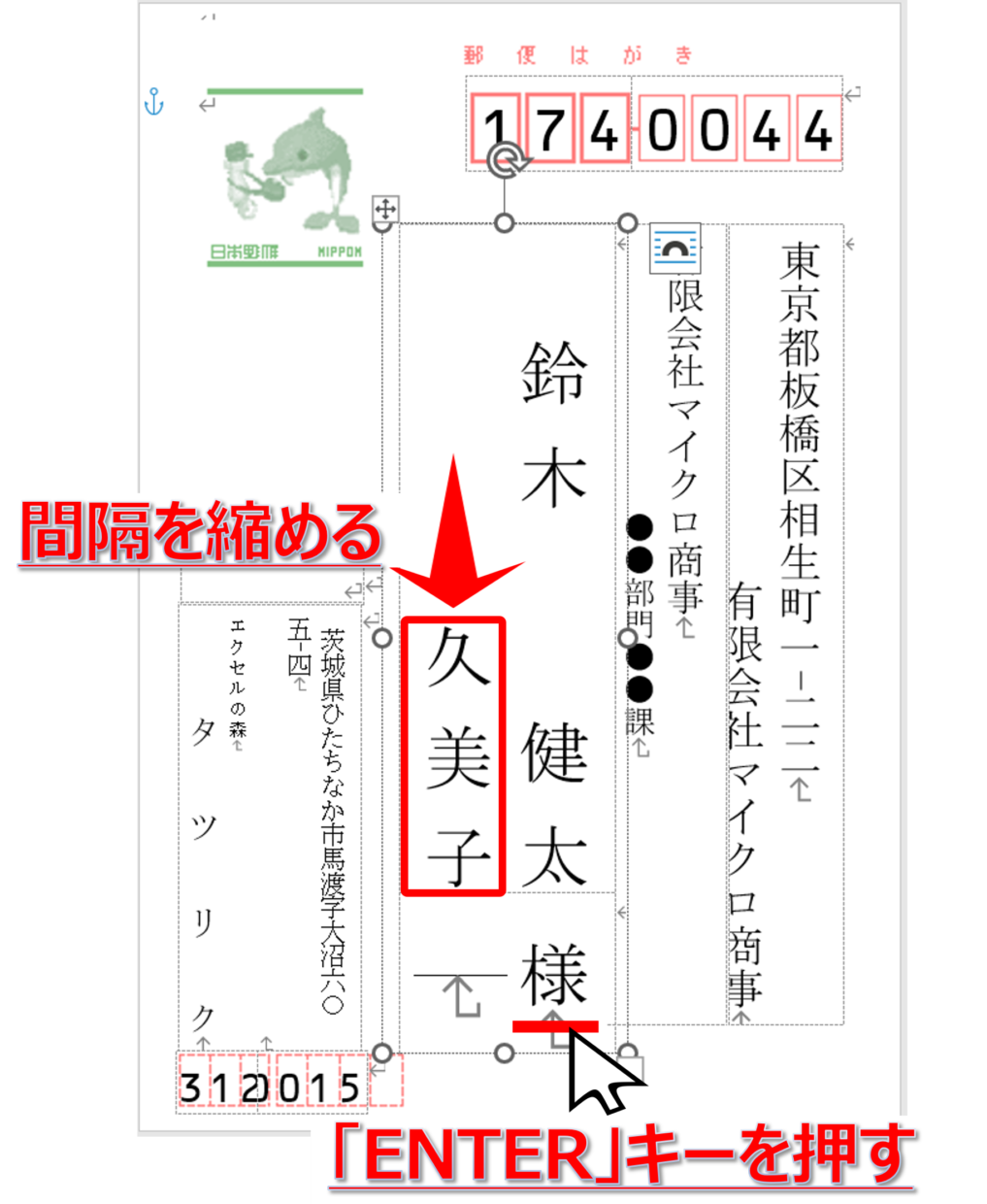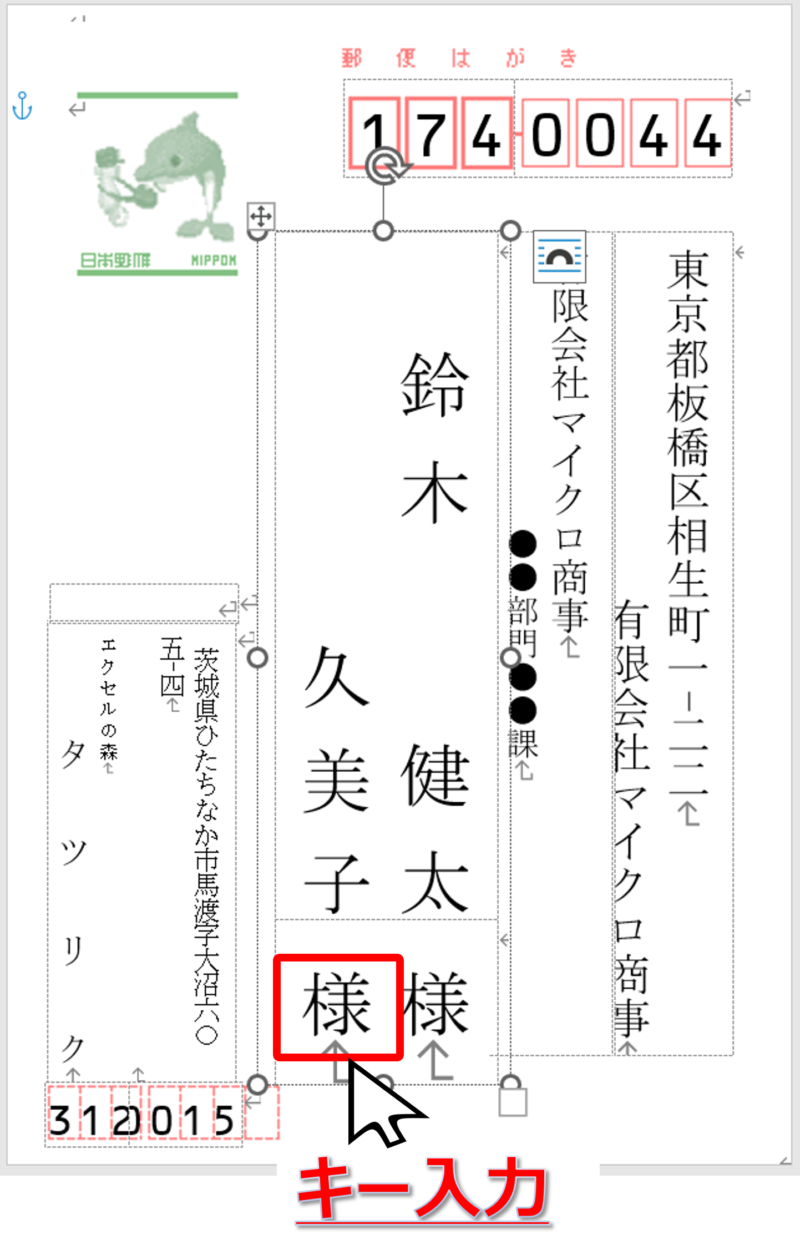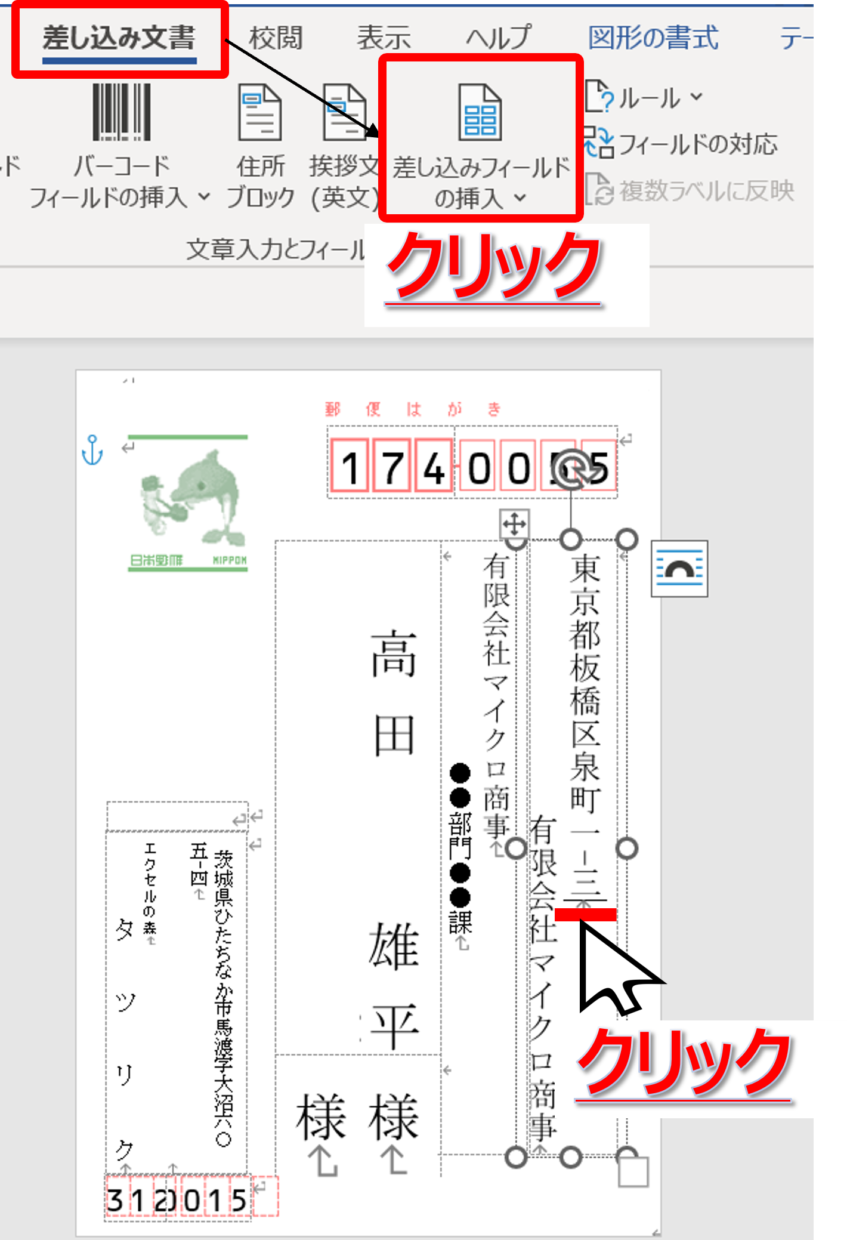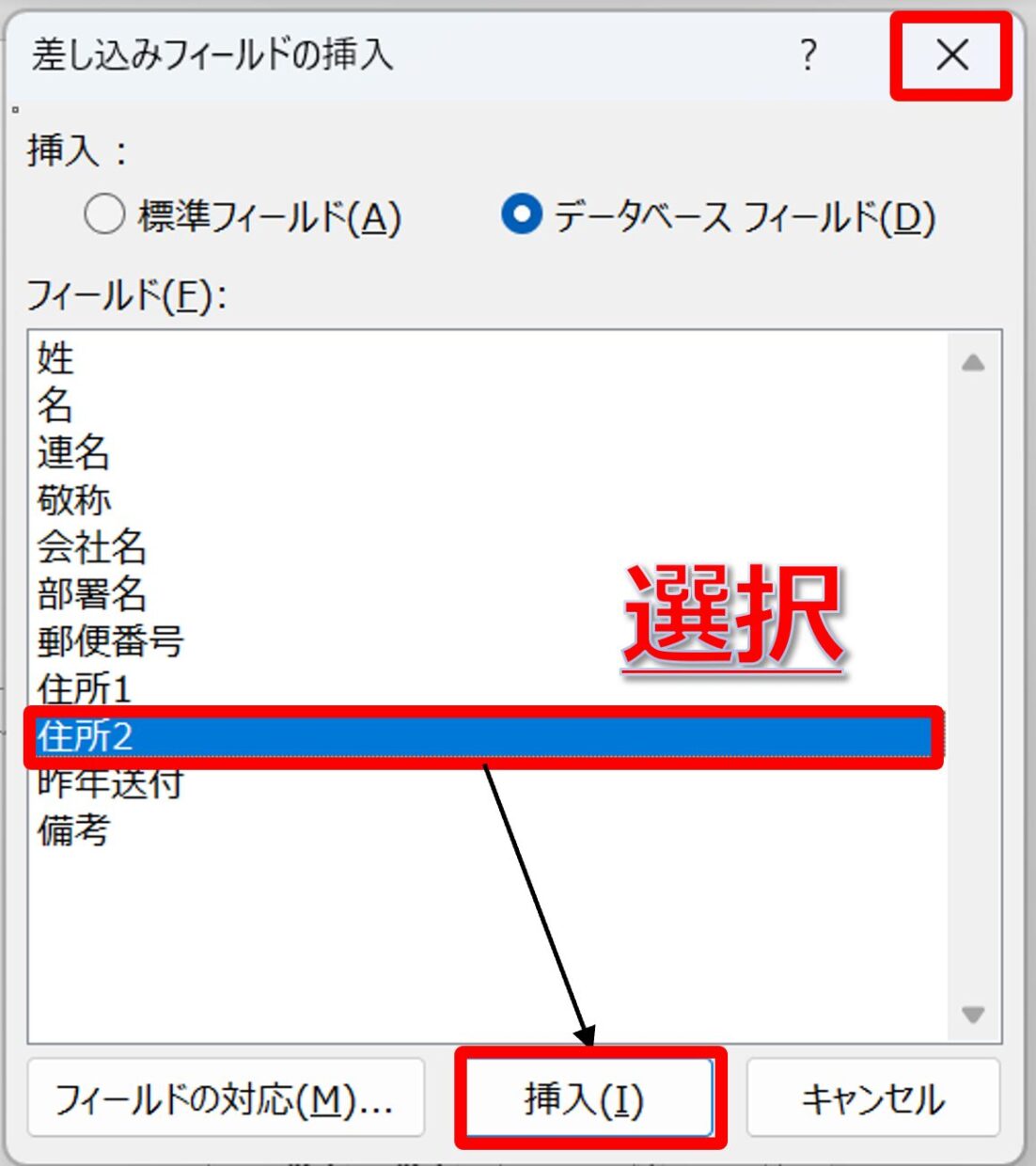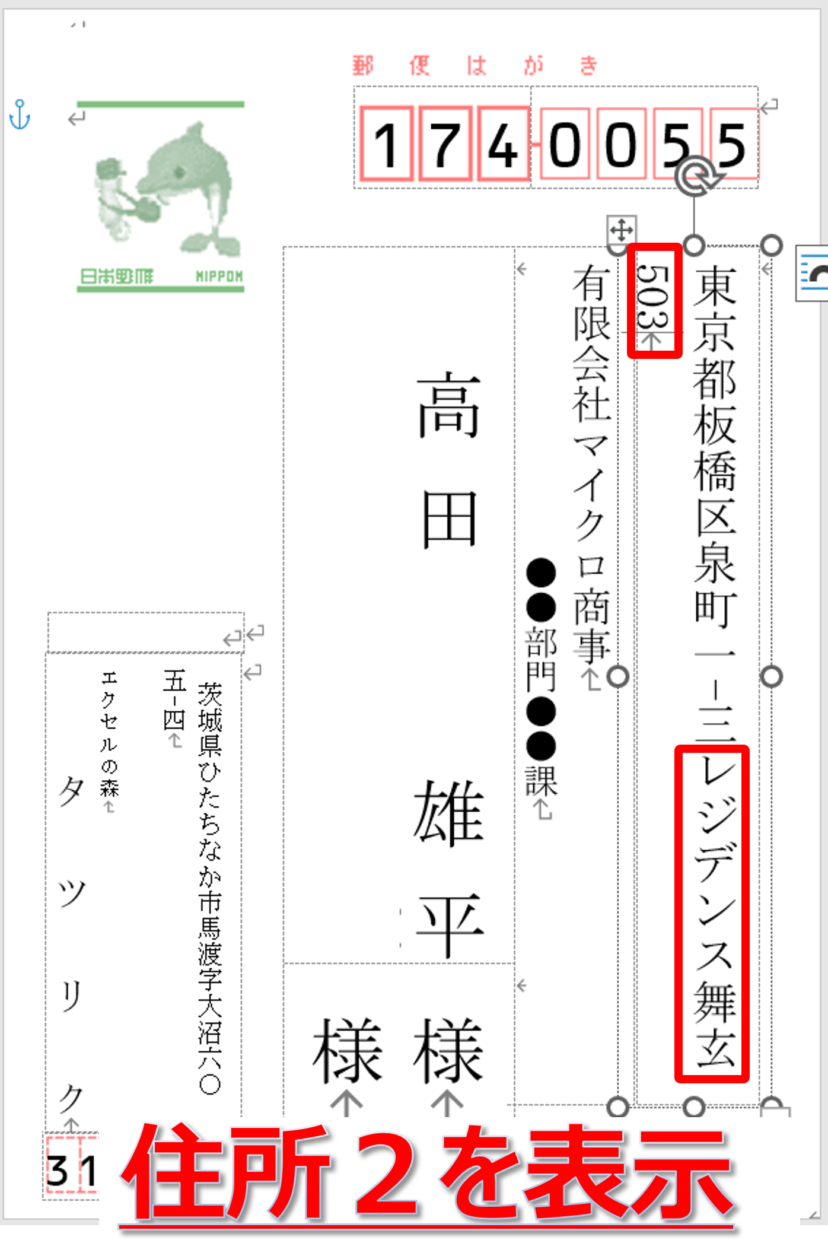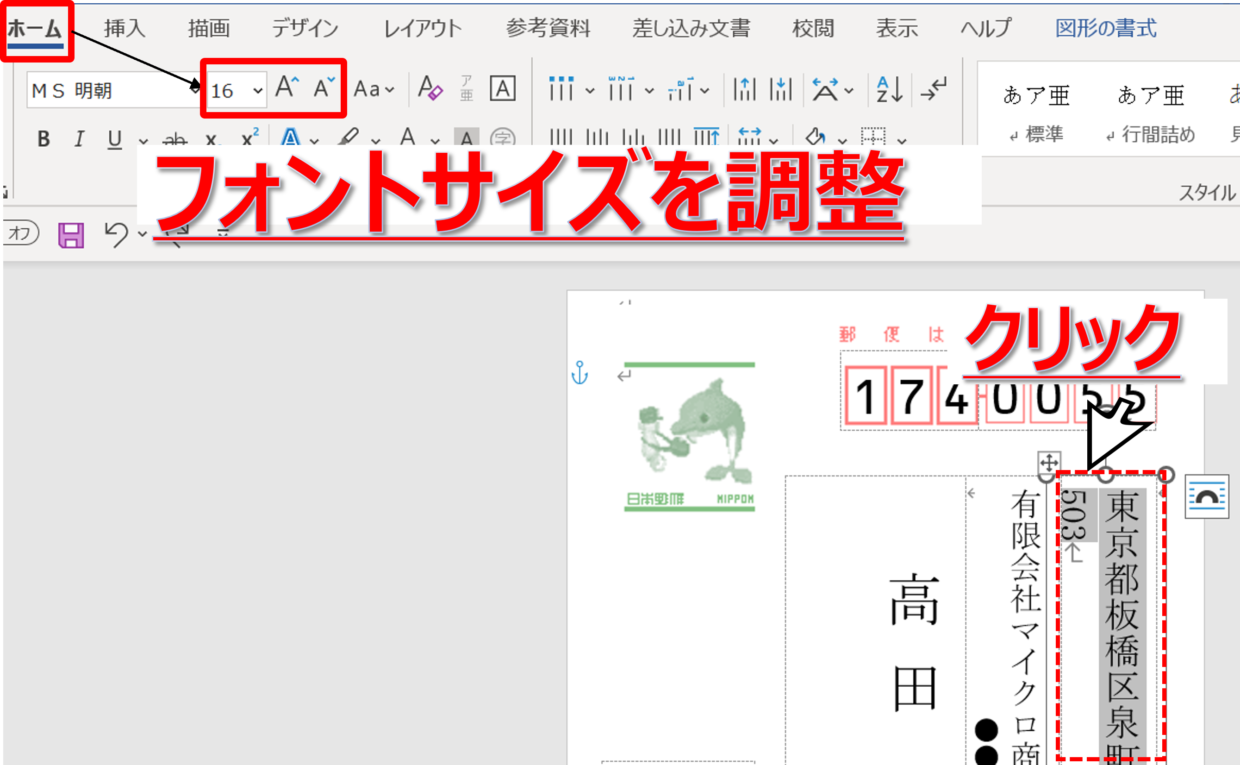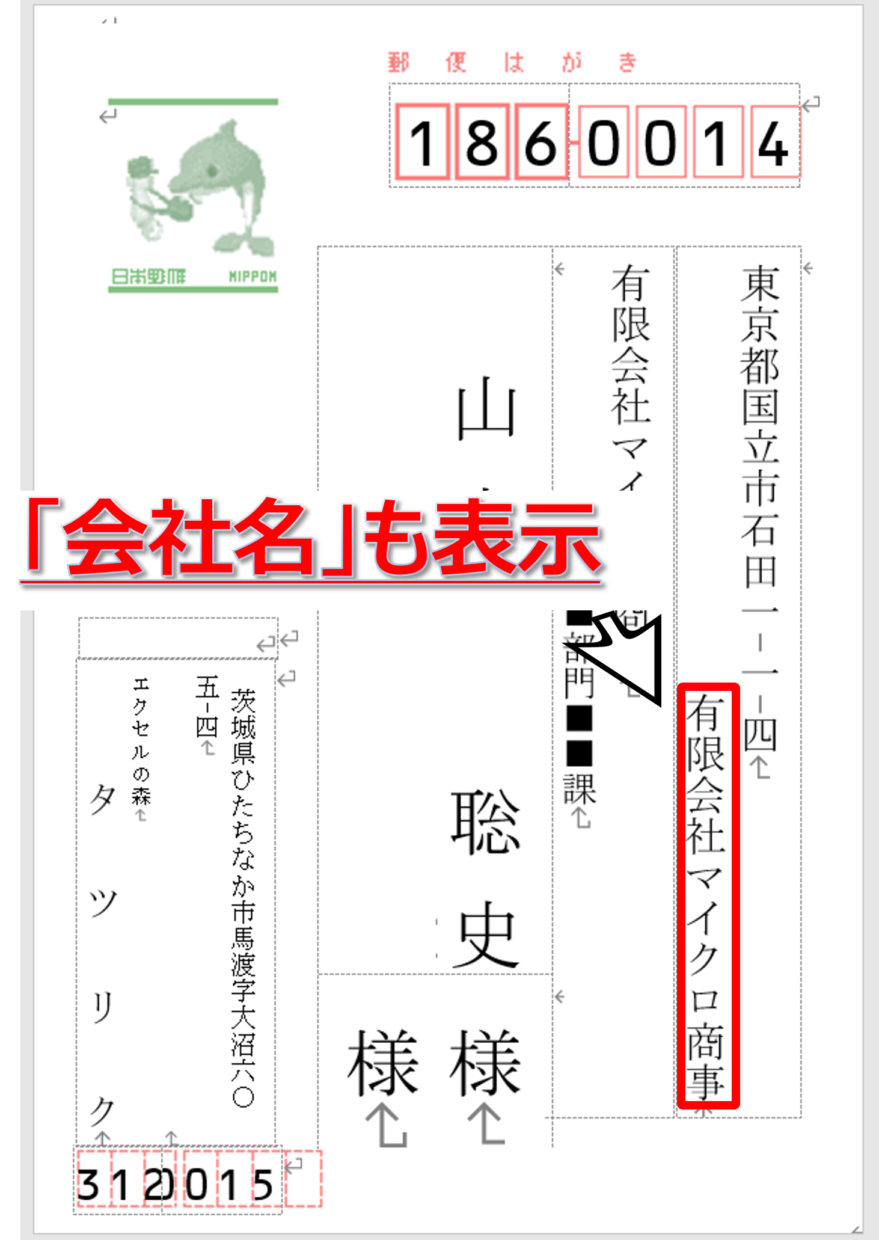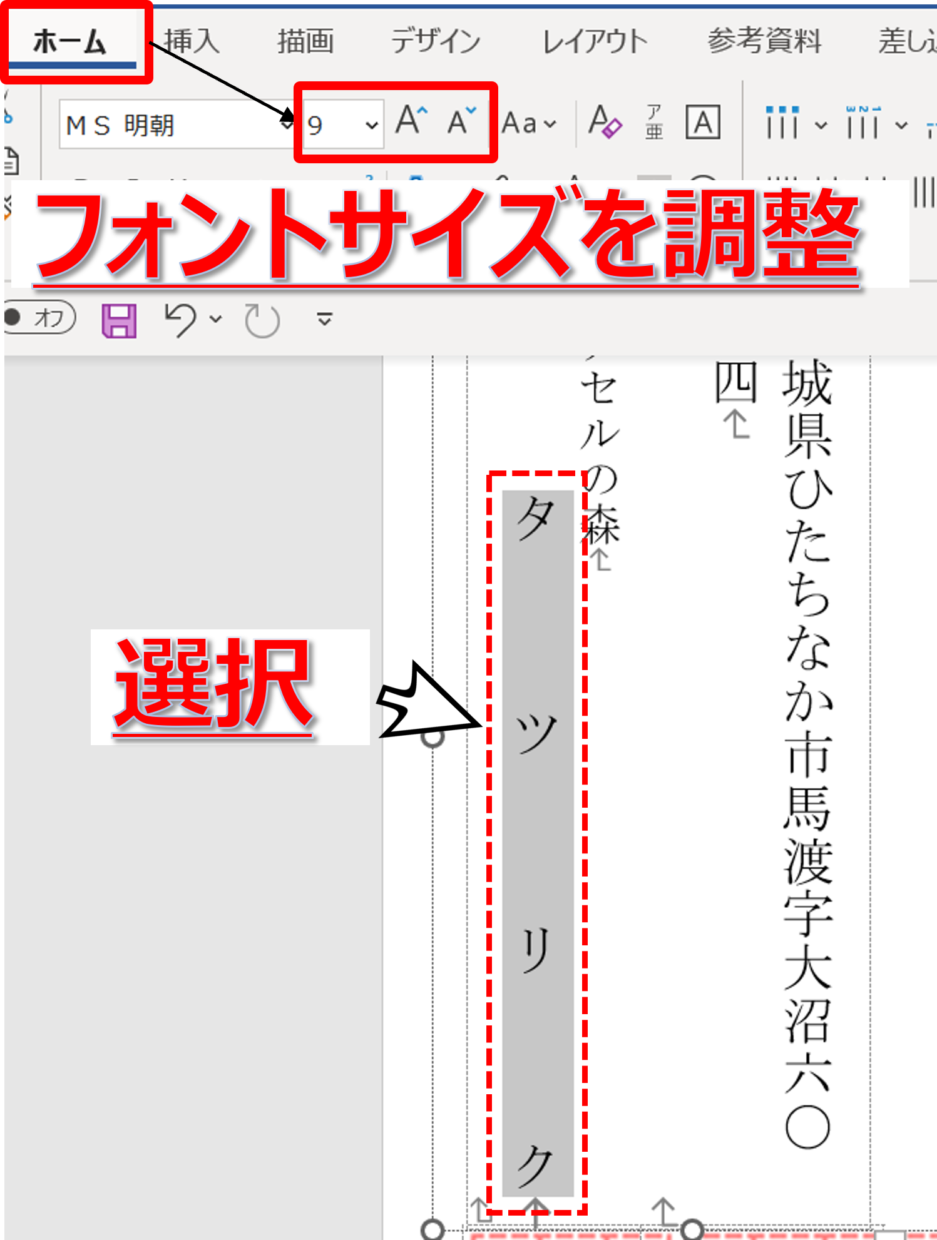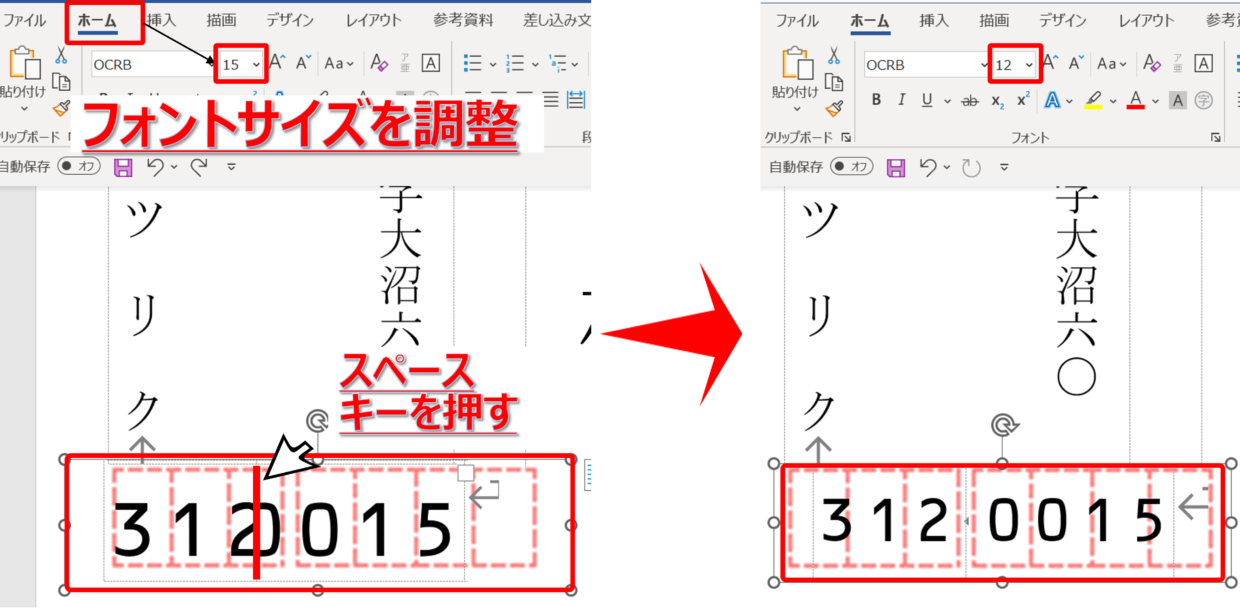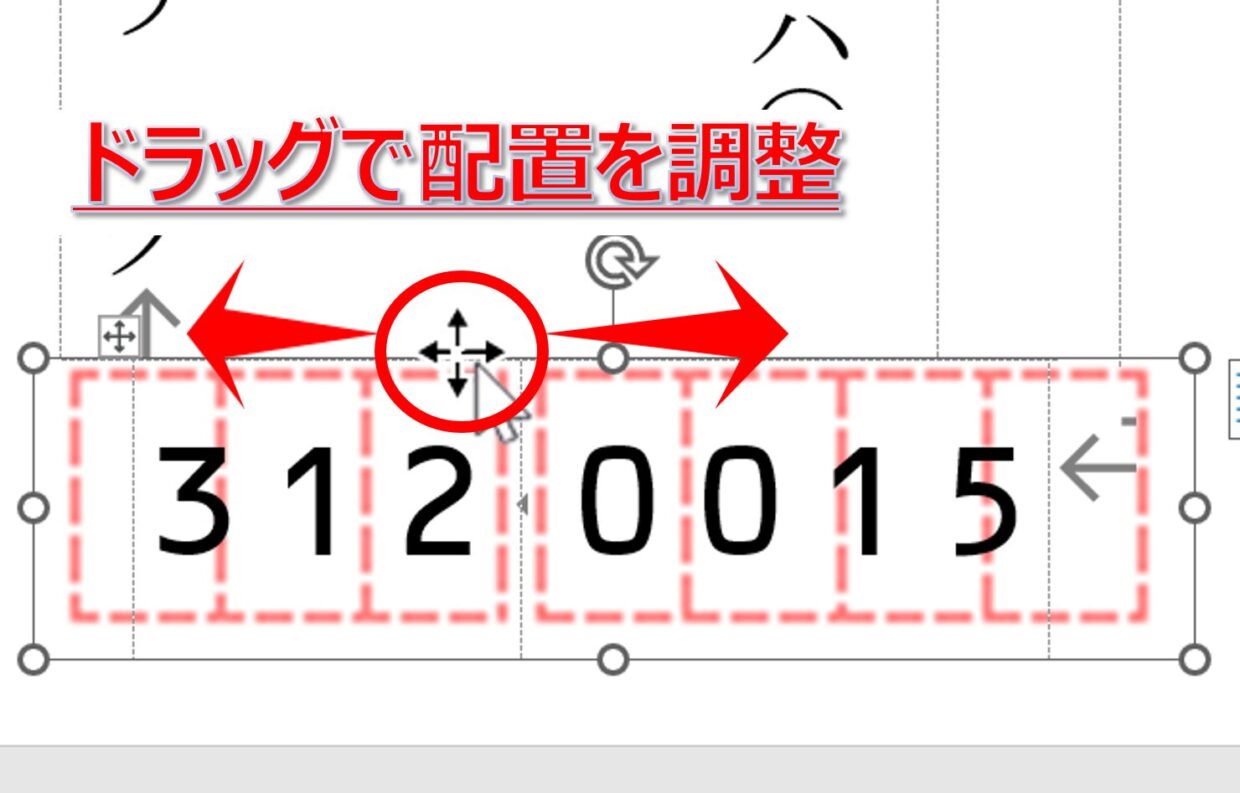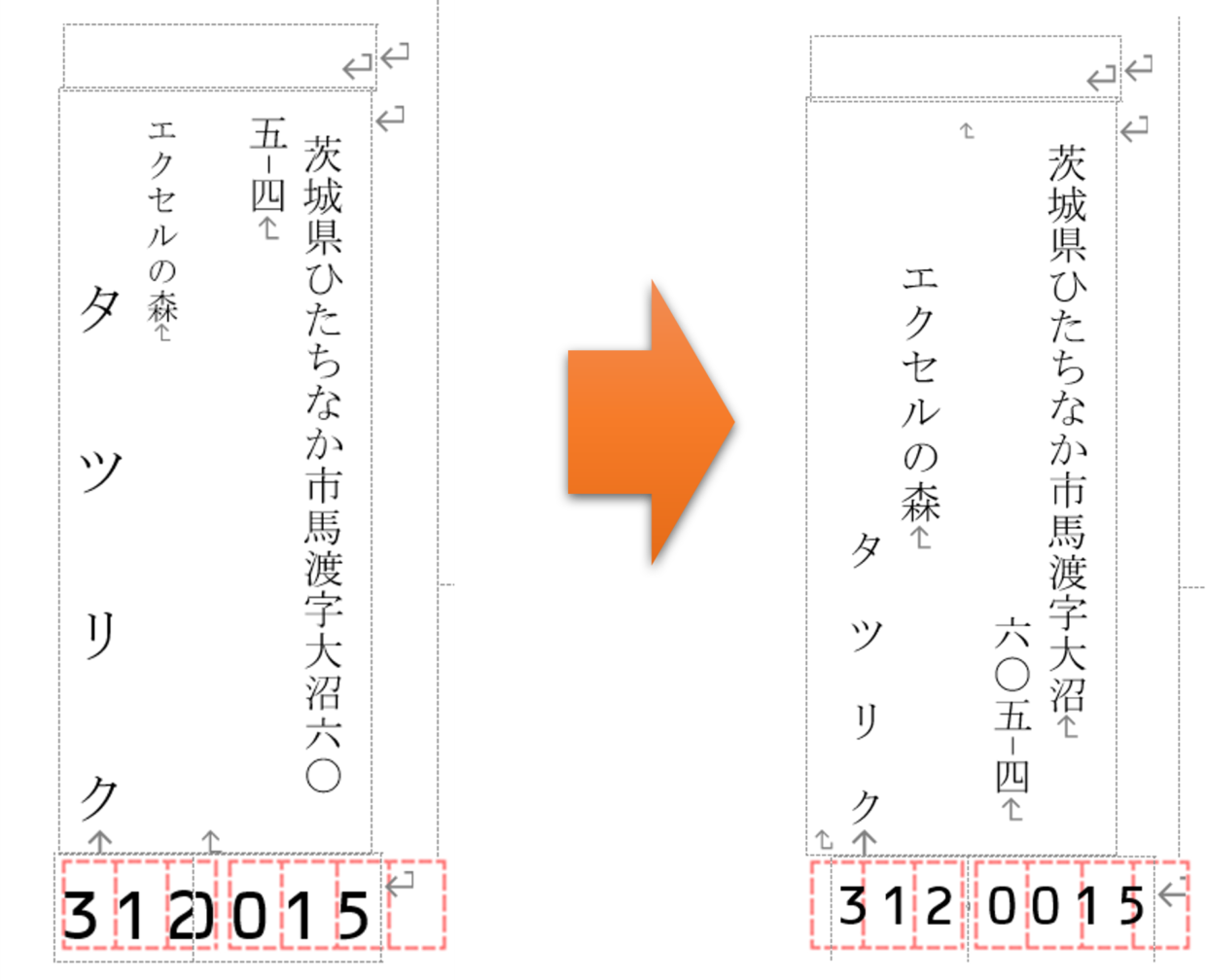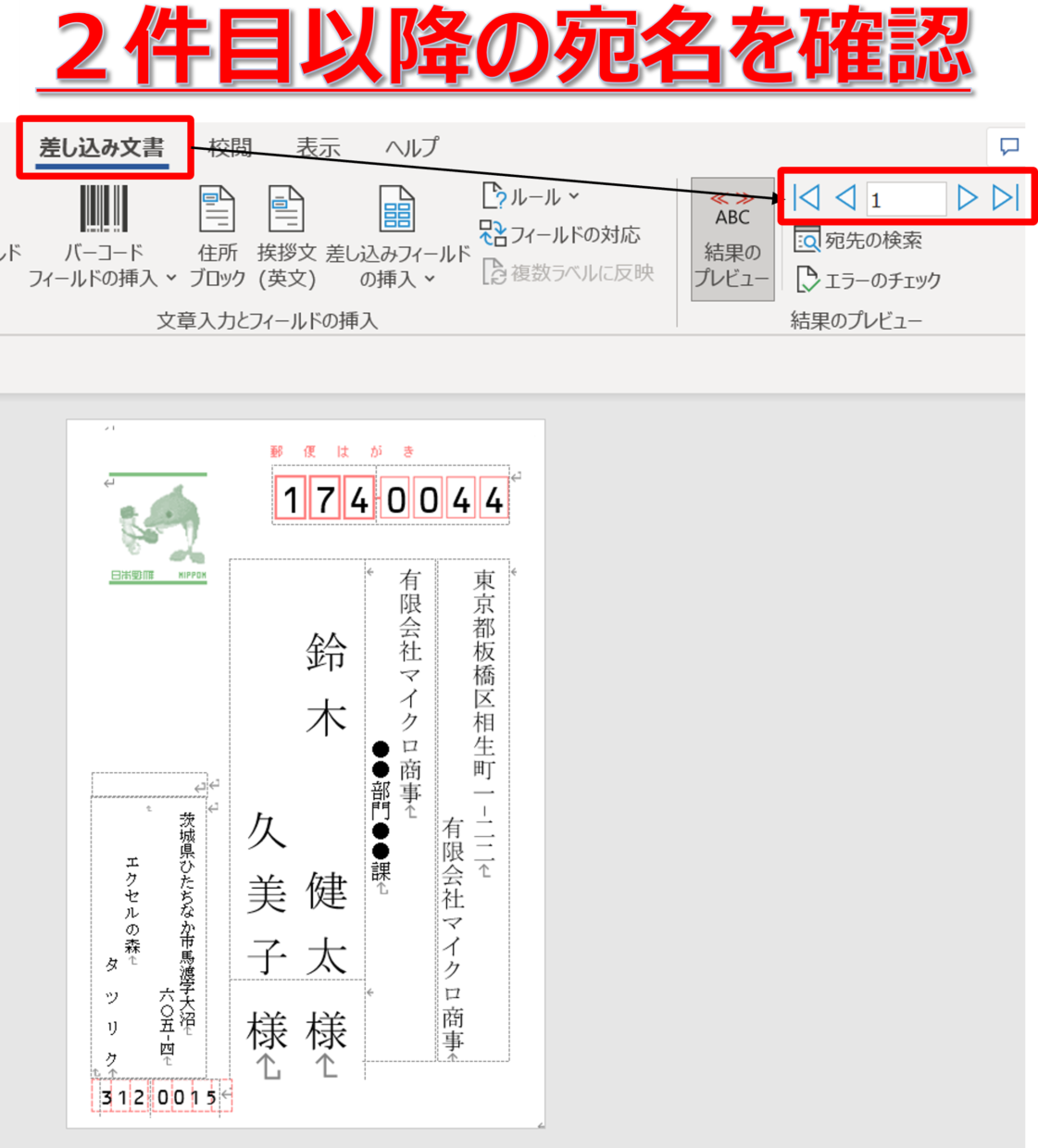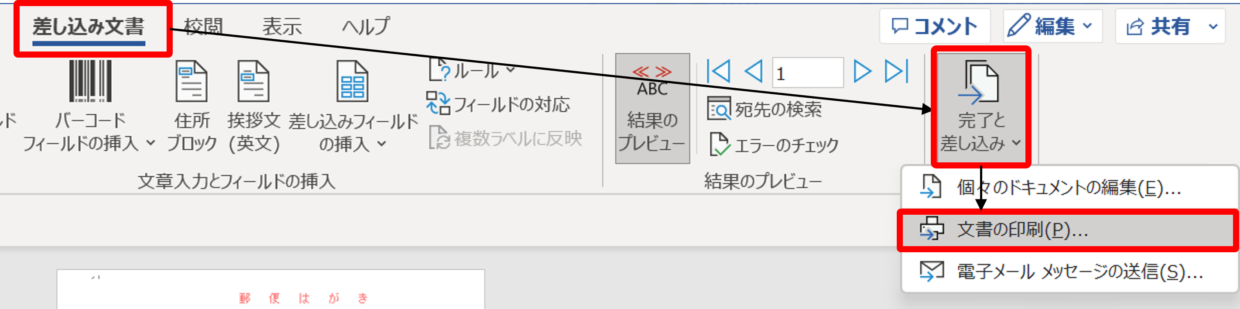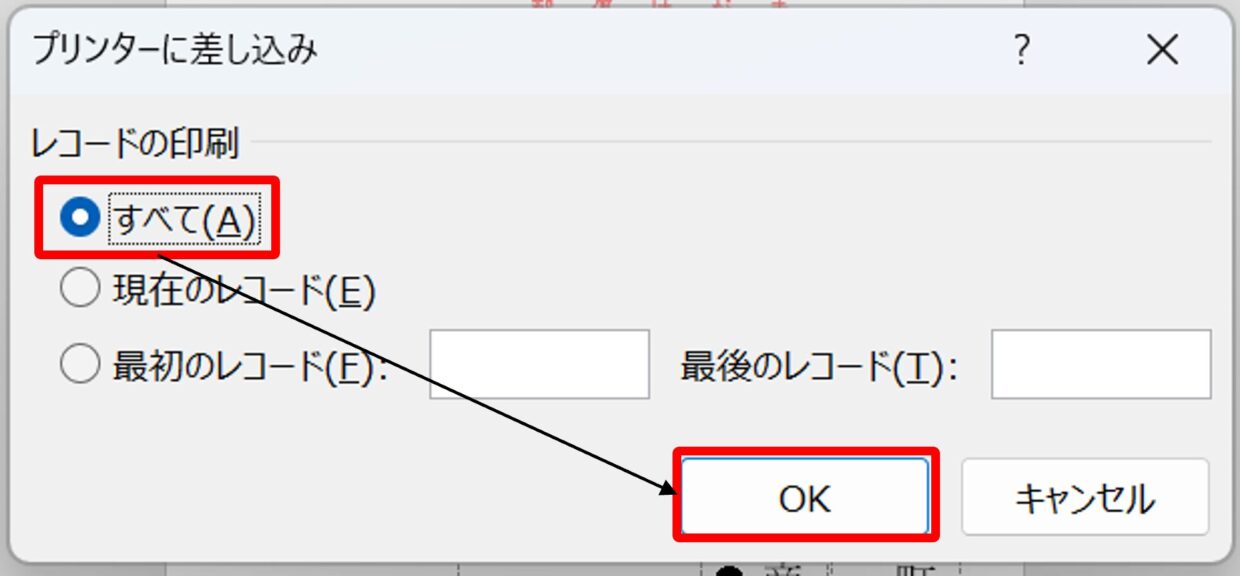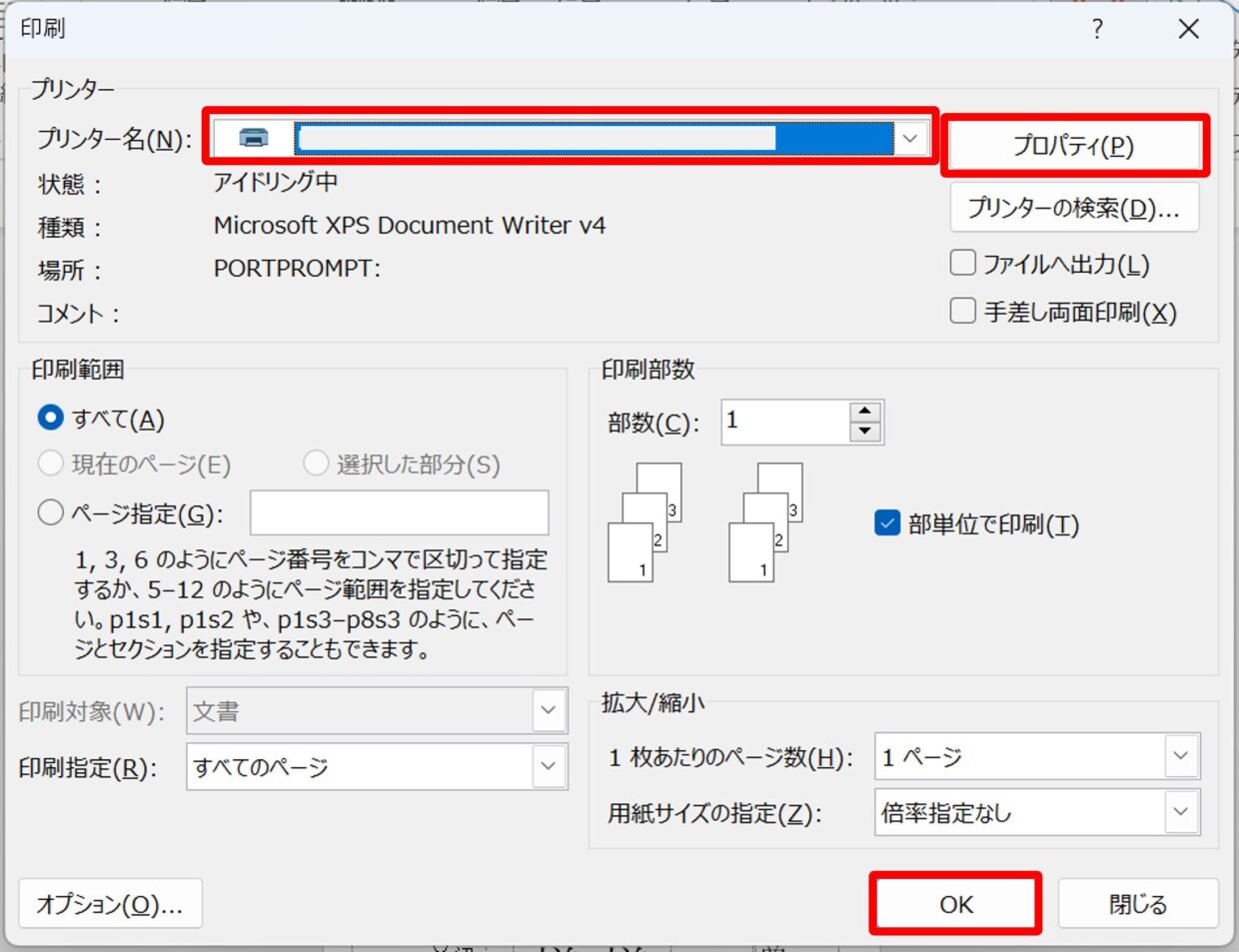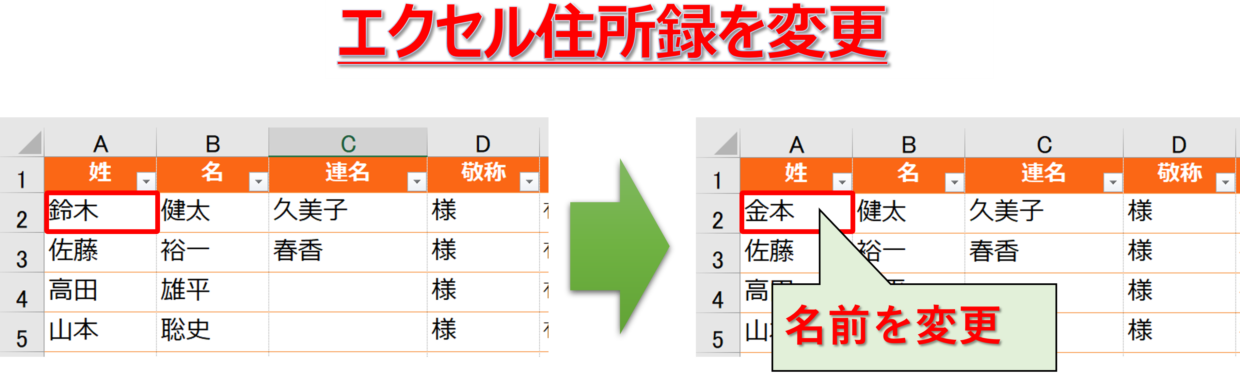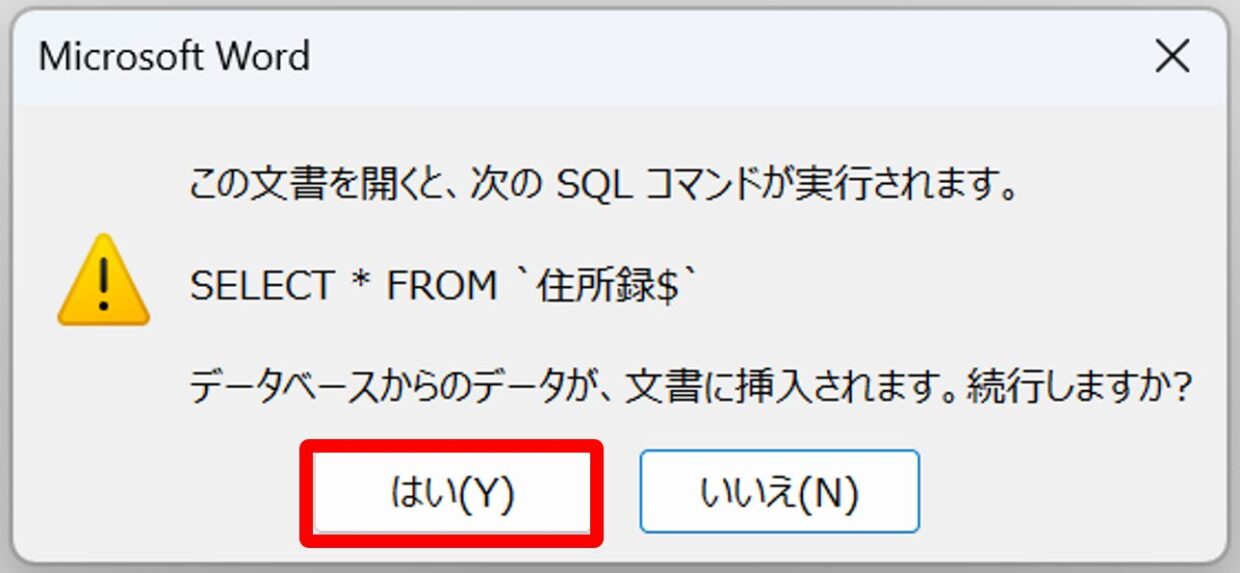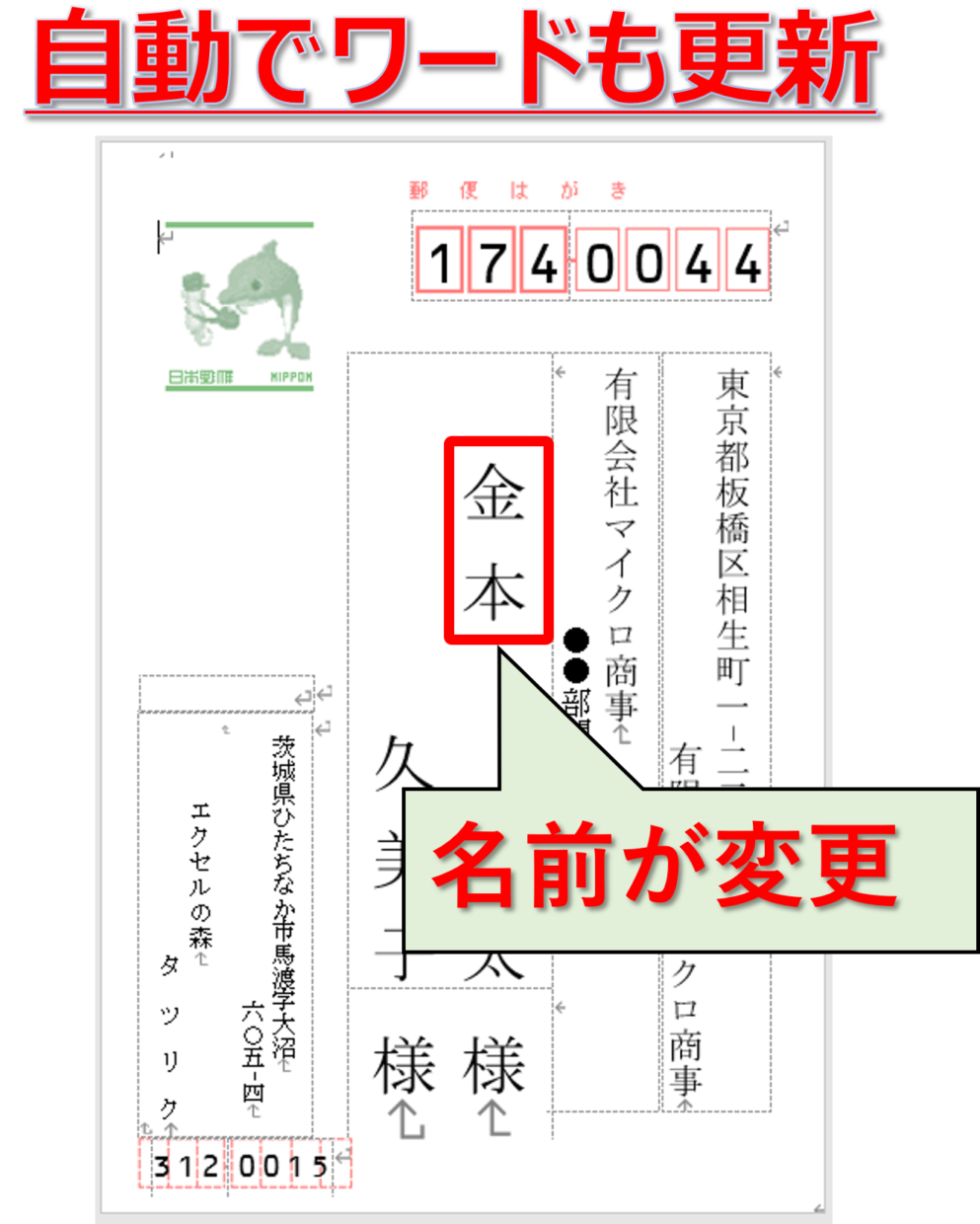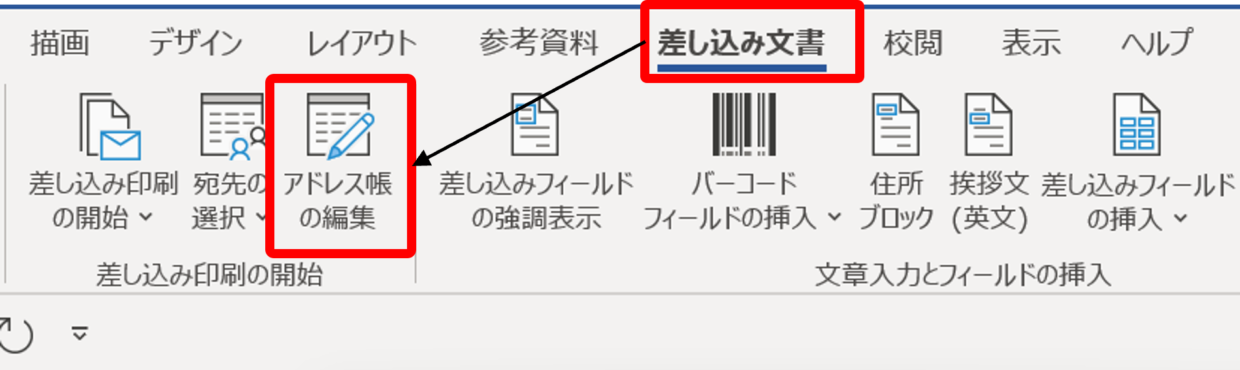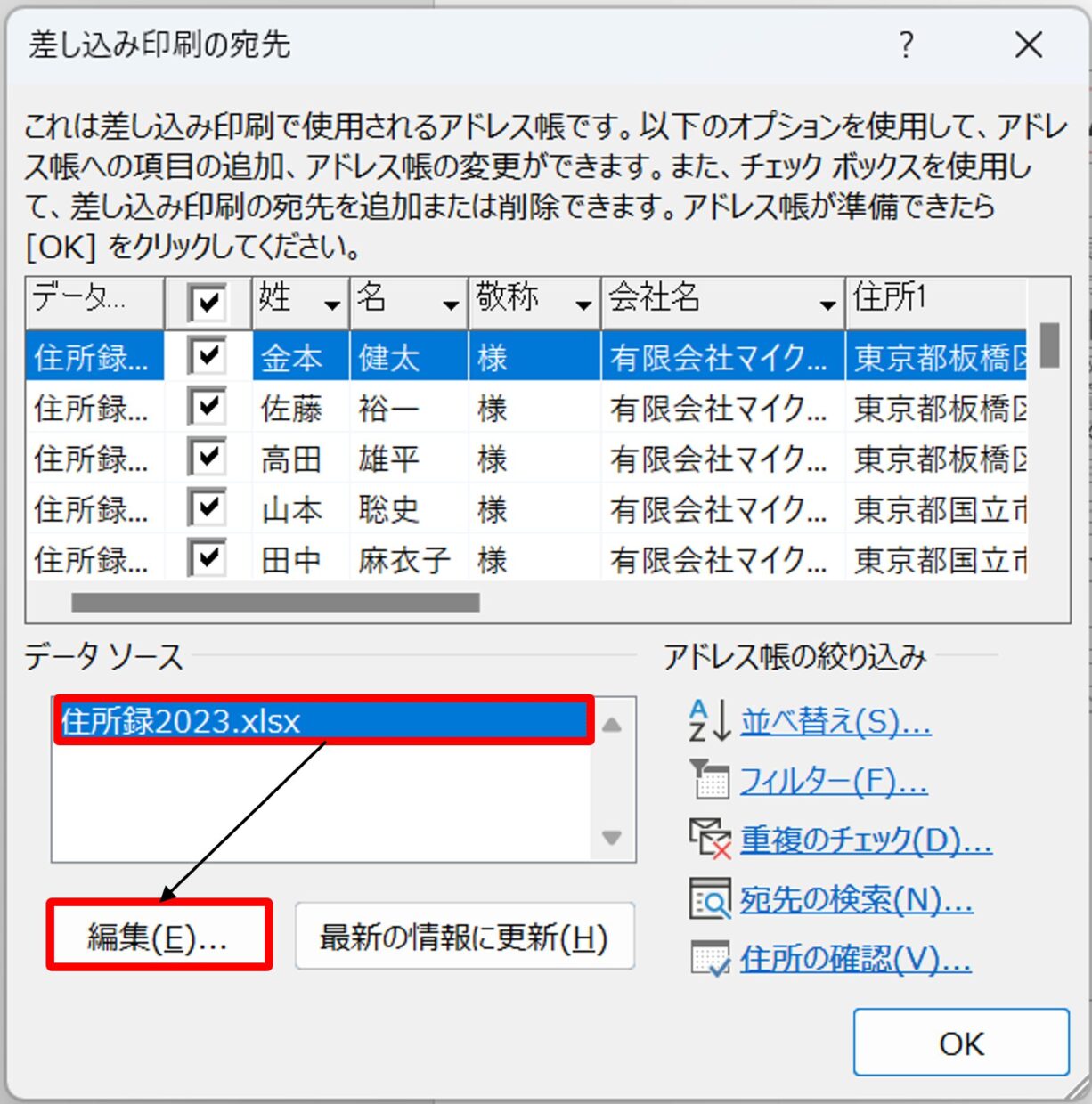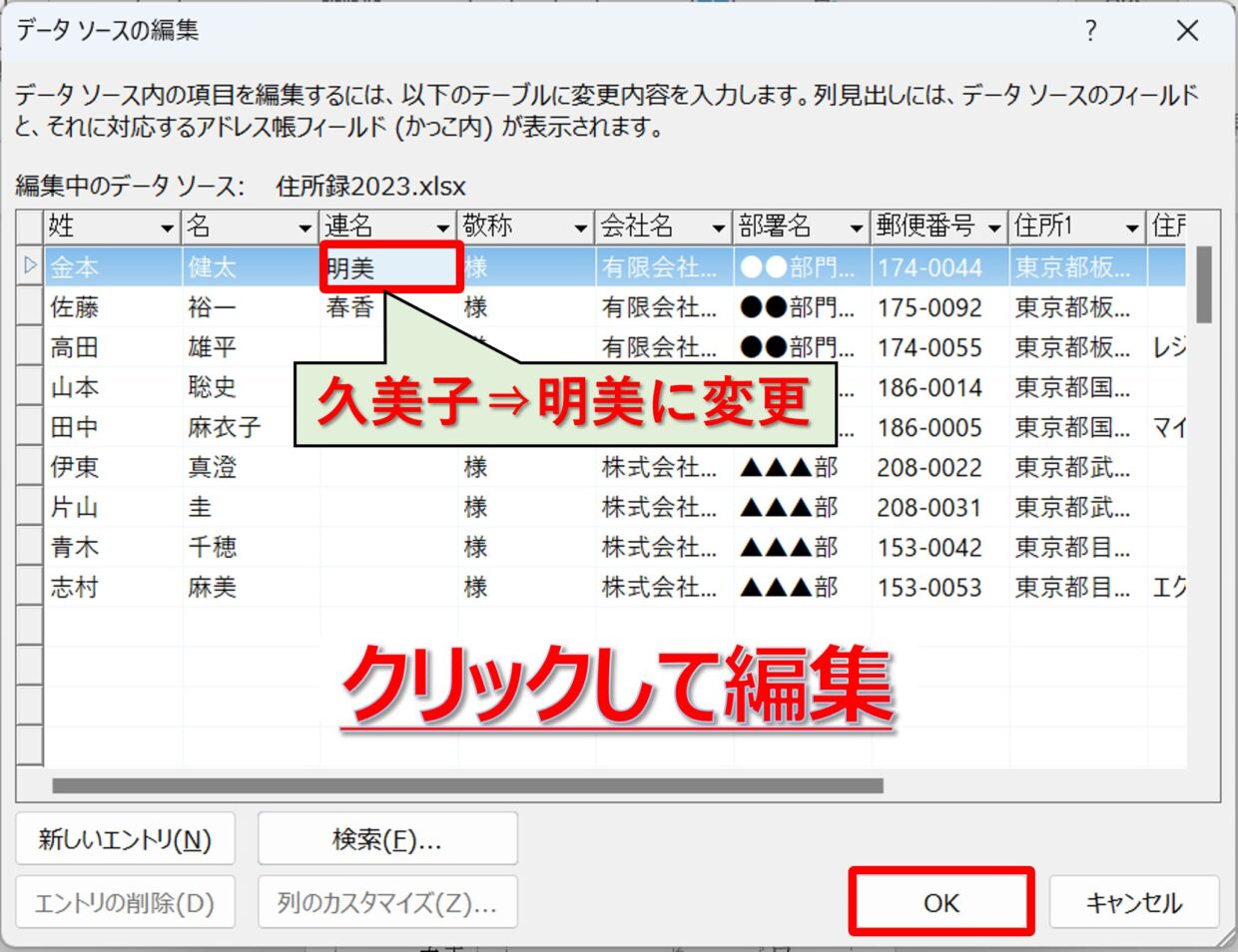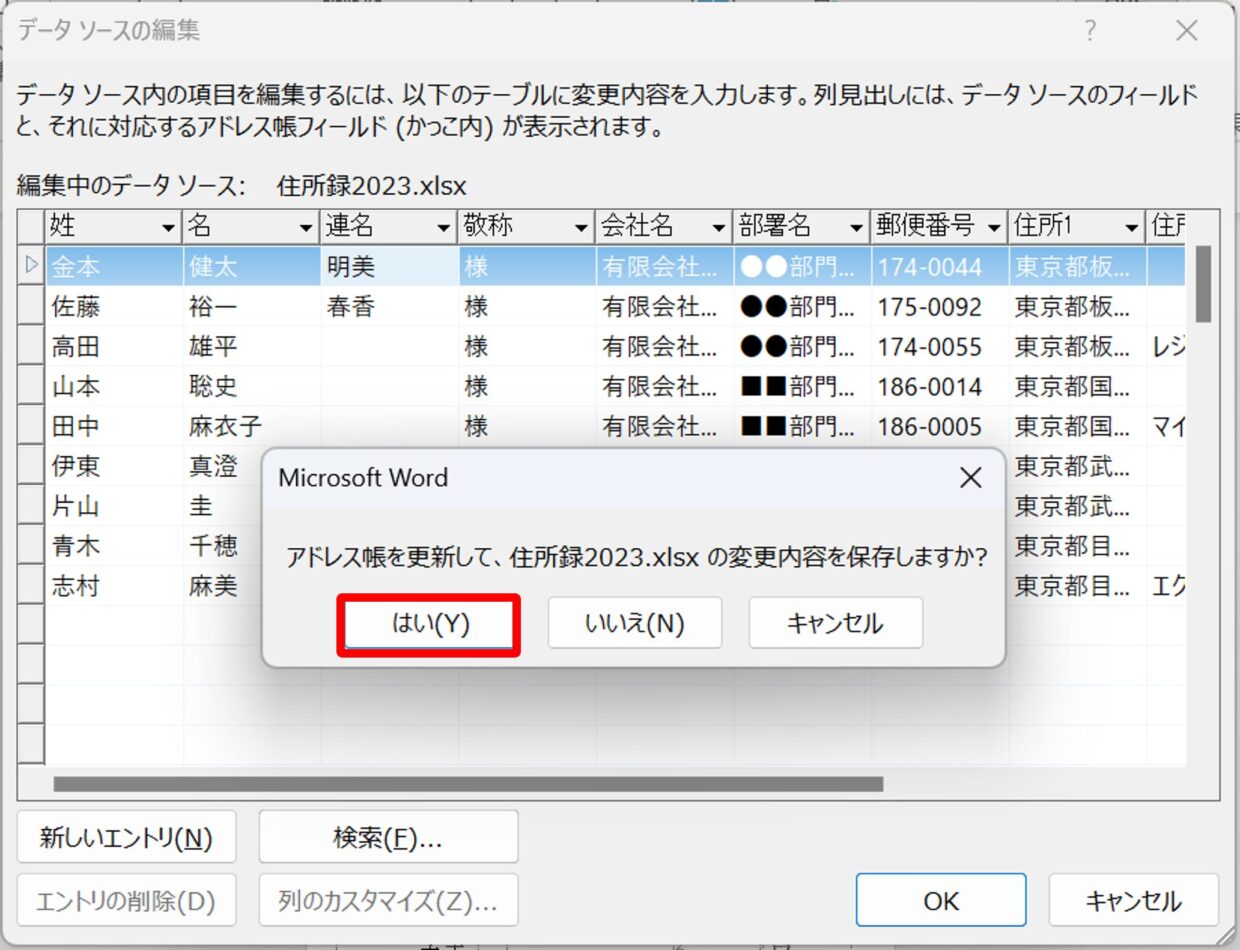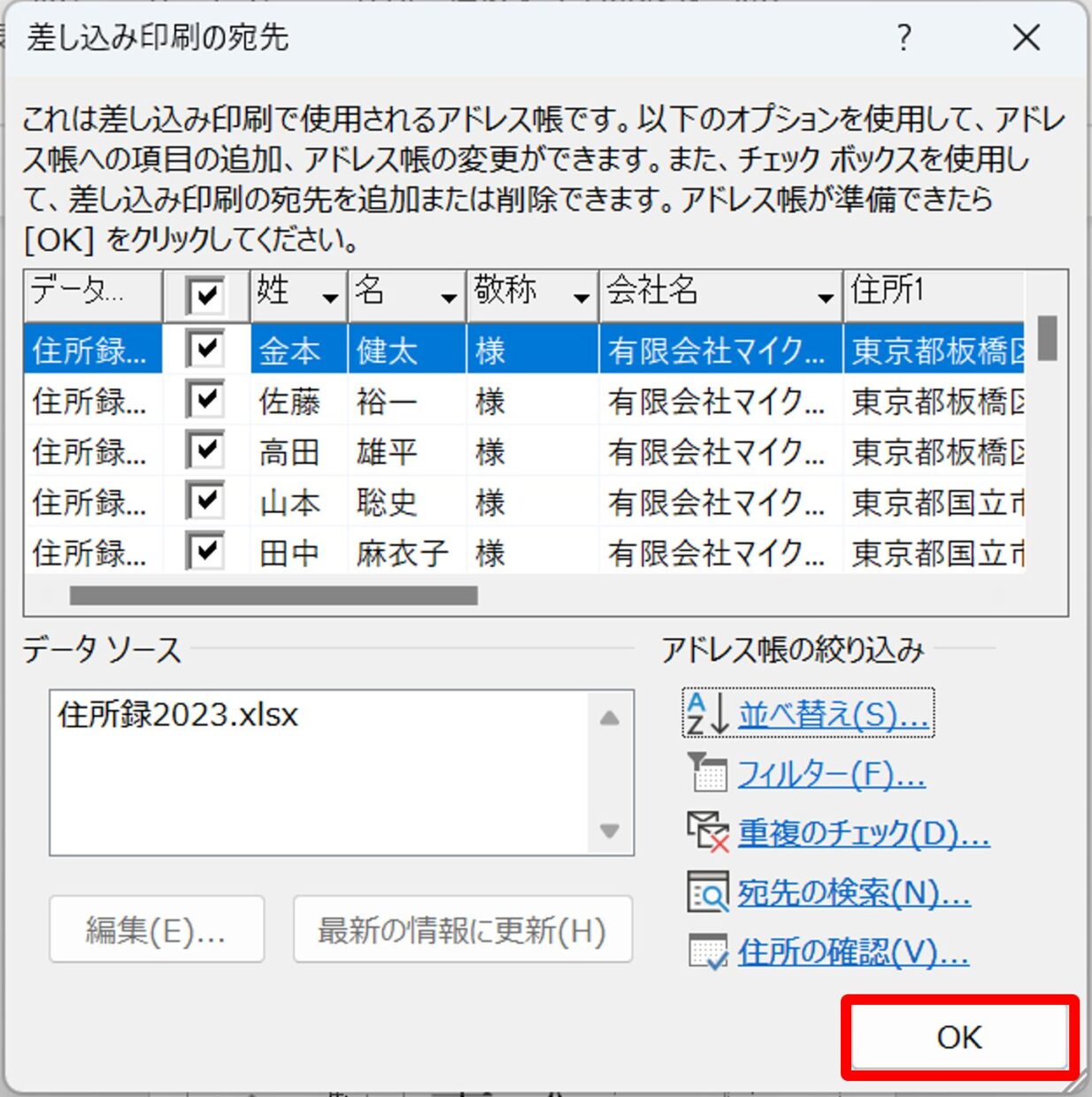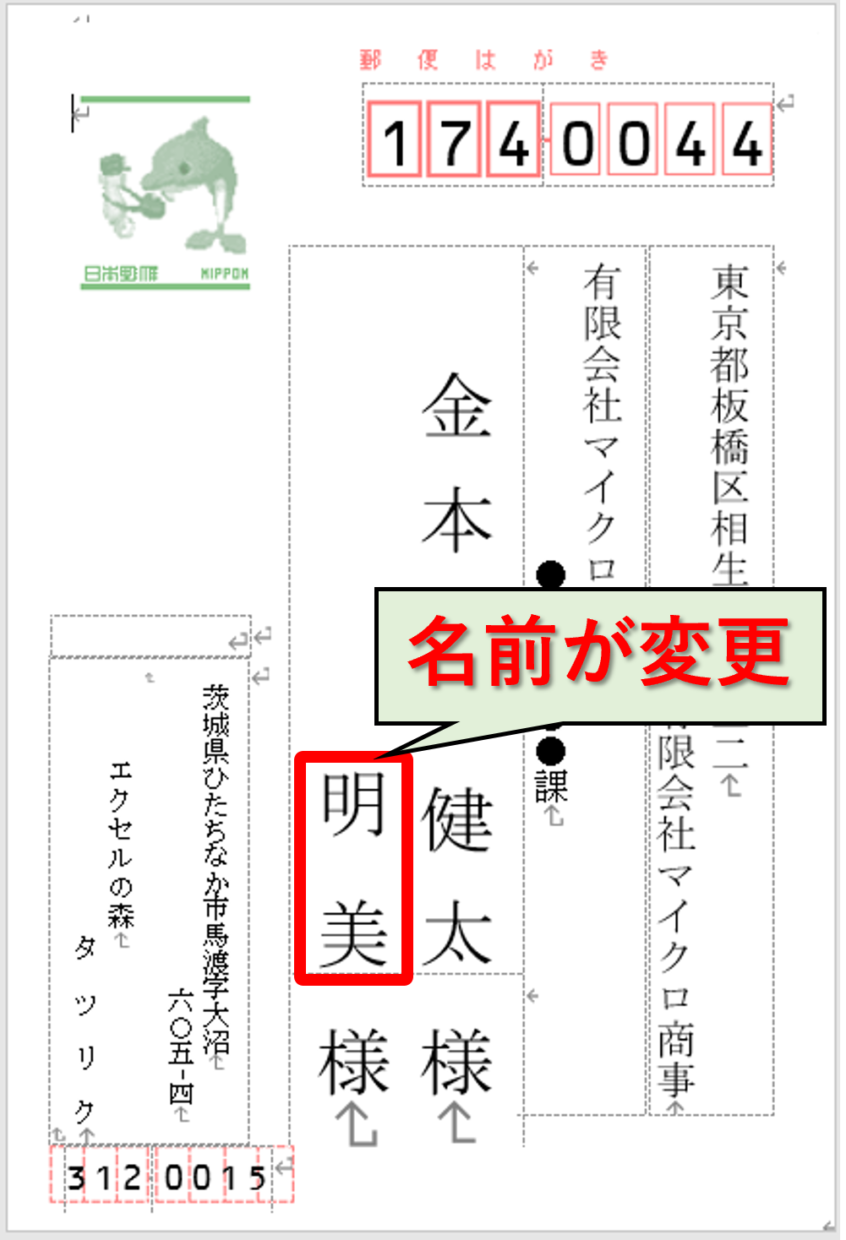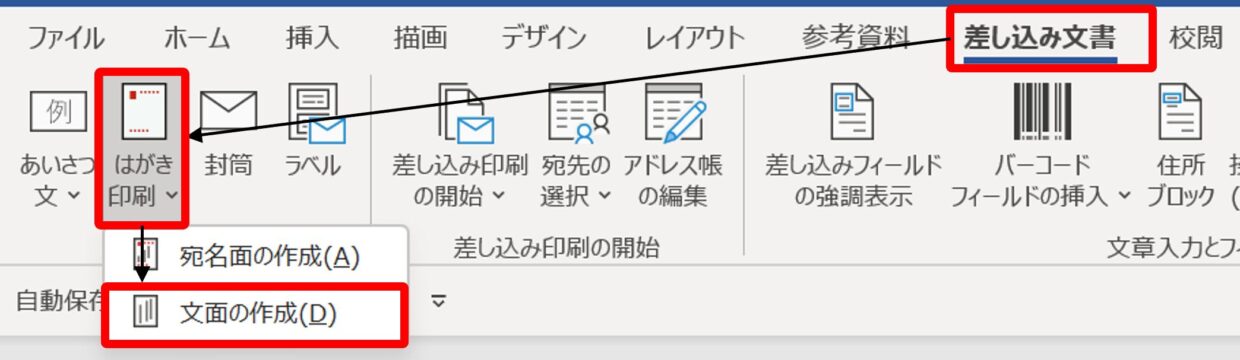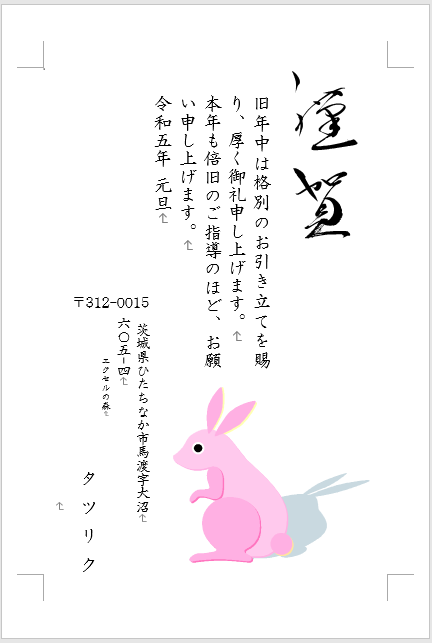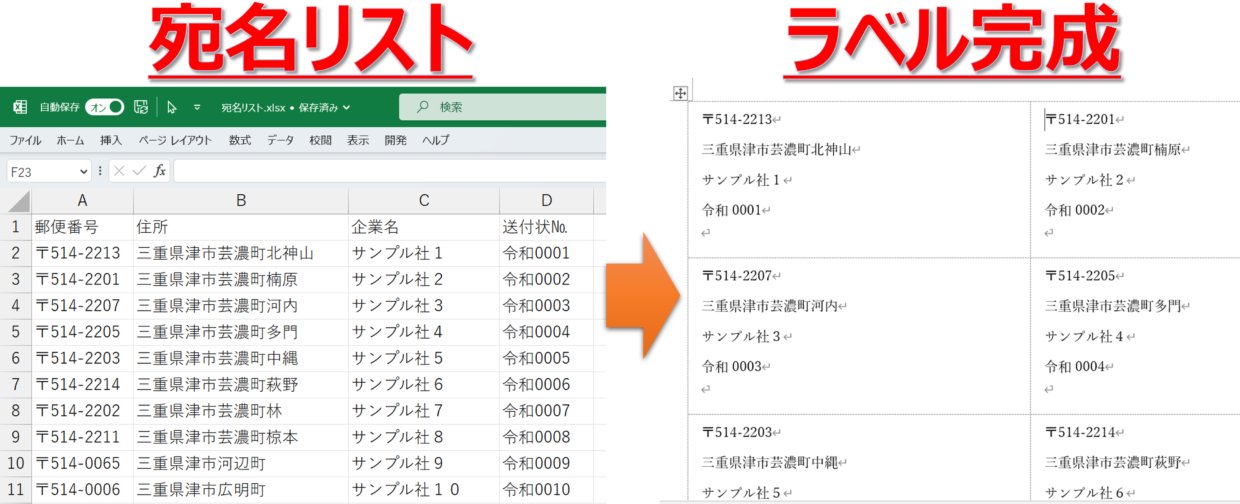メールやSNSの利用により、はがきや年賀はがきの利用は減ってきましたが、職場等ではがきが利用する機会はまだまだ多いのではないでしょうか。
そんな時、はがきの一枚ずつに郵便番号や住所や送り先などの宛名を手書きしていると時間がかかります。
今回は、Excel(エクセル)とWord(ワード)を使って『住所録(宛名リスト)を作成して、はがき印刷する方法』をご紹介します。
ワードの『はがき差し込み印刷』機能を使って、エクセルで作成した住所録(宛名リスト)を取り込んで、印刷を実行します。
会社で挨拶状のはがきを作成するのに役立つよね。

完成までの流れ(①⇒②⇒③⇒④⇒⑤)
- エクセルの住所録の無料テンプレートをダウンロード(もしくは作成)
- エクセルで住所録を作成
- ワードの『はがき印刷』機能で住所録を取り込み
- ワードでフォントなどの体裁を整える
- ワードから(年賀)はがきを印刷する
今回紹介するはがき印刷の完成イメージは下の画像になります。
エクセルで作成した宛名リスト(左側)をWordに取り込んで、はがき用に体裁を整えて、印刷を完成(右側)させます。
エクセルで『住所録』を作成する方法
まずはExcelを使って『住所録』を作成します。
『住所録』とは、名前や住所、郵便番号、電話番号などを書き記した帳簿のことで、『宛名リスト』ともいいます。
以下の手順1~3に沿って『エクセル住所録』を作成してください。
手順1.無料テンプレートをダウンロード
まずは、Microsoftの公式ページから、『住所録』のOfficeの無料テンプレートをダウンロードします。
仮に、ダウンロード出来なかったり、すでに住所録のエクセルを作成済の方は、この見出しの最後に紹介する「住所録のフォーマット」の形に合わせて、住所録を作成(もしくは加工)してください。
テンプレートを使わなくても簡単に作成できるので安心してね。

住所録 (はがき作成)のテンプレート
https://www.microsoft.com/ja-jp/office/pipc/template/result.aspx?id=10772
まずは、上のURLをクリックすると、下の画面ショットのWEB画面に移行します。
住所録(はがき作成)のテンプレート画面に移行したら、「Excelテンプレートのダウンロード」をクリックします。
パソコンの「ダウンロード」フォルダにExcelの住所録のテンプレートがダウンロードされます。
ダブルクリックで、対象のExcelファイルを開いてください。
そうすると、下のエクセル住所録を開くことが出来ます。
デフォルトの住所録の項目は、左端から以下の順番で並んでいますが、見出しの並びは変更して問題ありません。
氏名⇒フリガナ⇒姓⇒名⇒連名⇒敬称⇒会社名⇒部署名⇒郵便番号⇒住所1⇒住所2⇒電話番号⇒昨年だした⇒昨年もらった⇒備考
また、以下の6つの項目は不要であれば削除しても大丈夫です。
不要であれば削除してもOK
氏名、フリガナ、電話番号、昨年だした、昨年もらった、備考
ただし、「姓」「名」「連名」「敬称」「会社名」「部署名」「郵便番号」「住所1」「住所2」の項目名の変更は厳禁です。ワードに取り込んだ際に不具合が生じます。
上記を考慮して、ダウンロードした住所録の不要な項目は削除して、好みの並び順を変更し、住所録のフォーマットを完成させてください。
👇クリックで拡大
この記事では、上の住所録のフォーマットを使って、住所録を完成させていきます。
手順2.住所録を作成する
エクセル住所録のフォーマットの形が決まったら、次は住所録にデータを入力していきましょう。
入力が必須な項目と、入力が任意な項目は以下のとおりです。
入力は必須
「姓」「名」「敬称」「会社名」「部署名」「郵便番号」「住所1」
入力は任意
「連名」「住所2」
また、住所録を入力していくと、備考欄など列を追加したくなる場合もあります。
その場合は、表のどの位置に追加しても問題ありませんが、ワードに取り込まれない項目だと分かるように、右端に挿入することをお薦めします。
手順3.住所録データを保存する
エクセルの住所録が完成したら、任意のフォルダに保存しましょう。
エクセルのファイル名は、どのような名前に変更しても問題ありません。
『作成ポイント①』「住所2」項目は極力使用しない
エクセルの住所録には「住所1」「住所2」という項目があり、住所を2項目に分ける仕様になっています。
ただ、「住所2」は極力使わない方が、この後のワードでの作業が楽になります。
住所のうち、ビル名やアパート名などを分けて入力したい場合は「住所2」を使うのは仕方ありません。
ただ、「住所1」にすべての住所を入力して管理できるようであれば、纏めて管理しましょう。
『作成ポイント➁』関数を挿入して入力を簡単にする
エクセルの住所録を今後利用していくのであれば、関数を利用して極力手入力を減らすことが大切です。
例えば、氏名を『姓』と『名』に分けるのは、関数を使えば意外と簡単です。
また、郵便番号から住所を自動入力する方法もあります。
住所録の管理に役立つ記事を紹介していますので、合わせて参考にしてみてください。
氏名を『姓』と『名』に分ける方法
スペースの含まれた氏名をLEFT関数などを使って、『姓』と『名』に分けることが可能です。
以下の記事で紹介していますので、住所録に利用してみたい方は参考にしてみてください。
郵便番号から住所を自動入力する方法
郵便番号と住所の一覧表を作成して、VLOOKUP関数を利用すれば、住所を自動入力することが出来ます。
以下の記事で紹介していますので、住所録に利用してみたい方は参考にしてみてください。
ワードにエクセル住所緑を取り込む方法
エクセルで住所録の作成が完了したら、続いてワードに住所録を取り込みます。
以下のステップ1~5に沿って、ワードの設定を完了させてください。
ステップ1.『差し込み文書』を設定
Word(ワード)を新規に開いてください。
次に、「差し込み文書」タブの「はがき印刷」から「宛名面の作成」をクリックしてください。
「はがき宛名面印刷ウィザード」画面が表示されるので、「次へ」をクリックします。
次にはがきの種類を選択します。この記事では「通常はがき」を選択します。年賀状であれば、「年賀/暑中見舞い」を選択します。種類を選択したら「次へ」をクリックします。
次に「はがきの様式」を選択します。「縦書き」と「横書き」かを選択して、「次へ」をクリックします。
宛名と差出人のフォントをプルダウンで指定します。今回は「MS 明朝」を選択します。
住所内の数字を漢数字に変えたくない場合は、下の「漢数字に変換する」のチェックボックスを外してから、「次へ」をクリックしてください。
「差出人」をはがきに印刷する場合は、差出人の「氏名」や「住所」などの情報を入力します。
差出人情報を印刷しない場合は、「差出人を印刷する」のチェックボックスのチェックを外してください。入力し終えたら、「次へ」をクリックします。
次に、差し込む住所録を指定します。この画面で「既存の住所録ファイル」にチェックを入れて、「参照」ボタンから、エクセルで作成した住所録ファイルを選択します。
選択し終えたら、「完了」をクリックしてください。
「テーブルの選択」画面が表示されます。作成したエクセルのどの範囲を利用するか問われるので、「住所録」を選択します。
以上ではがき印刷の設定が完了し、エクセルの住所録が取り込まれます。
下のように、エクセルの住所録の1件目の宛名がワードに表示されていれば成功です。
住所録の2件目以降の宛名を表示して確認したい場合は、「差し込み文書」タブの「結果のプレビュー」の◀▶ボタンを押して、表示するページ数を変更してください。
以上でステップ1の作業は完了です。
次のステップ2以降で、「連名」や「住所2」の表示設定、フォントの調整等をおこなっていきます。
ステップ2.『連名』を表示設定
残念ながら「連名」と「住所2」に関しては、表示させる設定が必要です。
どのページで設定の作業を行っても、全ページに変更が反映されるので安心してください。
まず氏名の末尾をマウスでクリックします。
次に「Enter」キーを1回押してください。そうすると、氏名の入力欄が改行されて2列目が表示されます。
下の図のように、カーソルの位置が2列目に移動していることが分かります。
続いて、「差し込み文書」タブの「差し込みフィールドの挿入」をクリックします。
「差し込みフィールドの挿入」画面では、取り込んだエクセルの住所録の項目一覧が表示されます。
「連名」を選択し「挿入」をクリックします。挿入し終えたら、画面右上の「×」で画面を閉じます。
そうすると、『連名』が表示されます。
次に文字の間隔を調整するために、連名の先頭をマウスでクリックして、「スペース」キーを複数回押して、文字の間隔を調整します。
「連名」の文字間隔を調整し終えたら、次は「連名」の「敬称」を入力します。
「様」の末尾にカーソルを合わせて、「Enter」キーを押すと、2行目に改行されます。
改行されたら、直接キーボードを使って、「様」を入力します。
ステップ3.『住所2』を表示設定
ステップ2と同様の手順で、『住所2』を表示する設定を行います。
まず、「住所1」の末尾にカーソルを合わせてクリックします。次に、「差し込み文書」タブの「差し込みフィールドの挿入」をクリックします。
「差し込みフィールドの挿入」画面では、取り込んだエクセルの住所録の項目一覧が表示されます。
「住所2」を選択し「挿入」をクリックします。挿入し終えたら、画面右上の「×」で画面を閉じます。
そうすると、「住所1」に続いて「住所2」が表示されます。
しかし、フォントサイズが大きい影響で、「会社名」がボックス内に収まらなくなり見えなくなってしまいました。
そのため、「住所1」「住所2」「会社名」が挿入されたフィールドの外枠をクリックし、「ホーム」タブの「フォントサイズ」を使って文字を小さくします。
この記事の例では、「フォントサイズ」を「14」から「10.5」に変更することで、「会社名」が表示されました。
もちろん、「連名」や「住所2」の挿入やフォントサイズの変更は、全はがきに適用されます。
以上で、ステップ3の完了です。
ステップ4.「差出人」フィールドの体裁を整える
はがきの左下の「差出人」フィールドのフォントサイズなどの体裁を整えます。
下の図の場合、「会社名」のフォントが小さく、「氏名」のフォントが大きく文字間隔が広くなっています。
また、「郵便番号」は枠内に収まっていません。必要に応じて修正しましょう。
修正するためのポイントは、「改行」のための「Enter」キーと、「文字間隔」を調整する「スペース」キーを上手に利用することです。
「氏名」をドラッグで選択してから、「ホーム」タブの「フォントサイズ」を使って文字を小さくします。
次に「氏名」の先頭をクリックしてから、「スペース」キーを複数回押すと、文字の間隔を狭めることが出来ます。
郵便番号を印字された枠内にぴったり収めるのは困難です。
しかし、「スペース」キーとフォントサイズの調整を使えば、以下のように体裁を整えることは可能です。
また、フィールドの外枠にカーソルを合わせてドラッグすることで、フィールドの配置を自由に移動することが出来ます。
フォントサイズの変更と、改行、スペースを利用して「差出人」の体裁を整えれば、ステップ4の完了です。
ステップ5.印刷を実行する
「差し込み文書」タブの「結果のプレビュー」を使って、すべてのはがきのプレビューを最終確認します。
エクセルの住所録の情報が、正しくはがきに表示されているか確認しましょう。
確認が終わったら、印刷を実行しましょう。
「差し込み文書」タブの「完了と差し込み」から「文書の印刷」をクリックします。
「プリンターに差し込み」画面が表示されるので、「レコードの印刷」の「すべて」にチェックを入れて「OK」を押します。
「印刷」画面で印刷に使うプリンター名を選択し、「プロパティ」から用紙の種類などを設定します。
設定が完了したら、「OK」をクリックし、印刷を実行してください。
ワードで宛名リストを変更する方法
エクセルに住所録を取り込んだ後に、宛名を修正・追加・変更する方法を紹介します。
エクセル住所録を開くためにはWordを閉じている必要があるので、はがき印刷で作成したワードファイルを上書き保存していったん閉じてください。
それから、改めてエクセルの住所録を開き、宛名を修正します。
住所録の更新が終わったら、上書き保存してエクセルを閉じます。
続いて、ワードのはがき印刷ファイルを開き直します。
ワードを開こうとすると、「この文書を開くと、次のSQLコマンドが実行されます。・・・続行しますか?」と問われるので、「はい」を選択します。
ワードを開くと、エクセル住所録を自動で再読み込みしてくれるので、住所録の更新が自動で反映されます。
このように宛名の変更はとても簡単です。
エクセルの住所録からではなく、ワードから直接宛名情報を変更することも可能なので紹介します。
まず「差し込み文書」タブの「アドレス帳の編集」をクリックします。
「差し込み印刷の宛先」画面が表示されます。
「データソース」で取り込んだエクセルを選択して、「編集」をクリックします。
「データソースの編集」画面が表示されるので、修正したい箇所をクリックして修正します。修正し終えたら、「OK」を押します。
「アドレス帳を更新して、変更内容を保存しますか?」と問われるので、「はい」をクリックします。
「差し込み印刷の宛先」画面に戻るので「OK」を押します。
以上の作業で、はがきに住所録の変更内容が更新されます。
ワードではがきの文面を印刷する方法
はがきの宛名面(表面)だけでなく、はがきの文面(裏面)にも決まった定型文や差出人情報を印刷することが可能です。
「差し込み文書」タブの「はがき印刷」の「文面の作成」から、イラストや定型文を設定します。
そうすると、年賀はがきに利用する定型文などを簡単に挿入することが可能です。
このように、宛名面を印刷したはがきを使って、文面を印刷することで、裏面と表面の両方をはがき印刷することが可能です。
(関連記事)宛名ラベルを印刷する方法
この記事では、エクセルで作った住所録をワードで取り込むことで「はがき印刷」を行いました。
同じように、エクセルとワードの両方を利用することで、以下のような「宛名ラベル」を作成することも可能です。
「宛名ラベル」を作ることで、封筒に送付先の住所や会社名を手書きする手間を減らすことが出来ます。
以下の記事で宛名ラベルの作り方を紹介していますので、興味のある方は覗いてみて下さい。