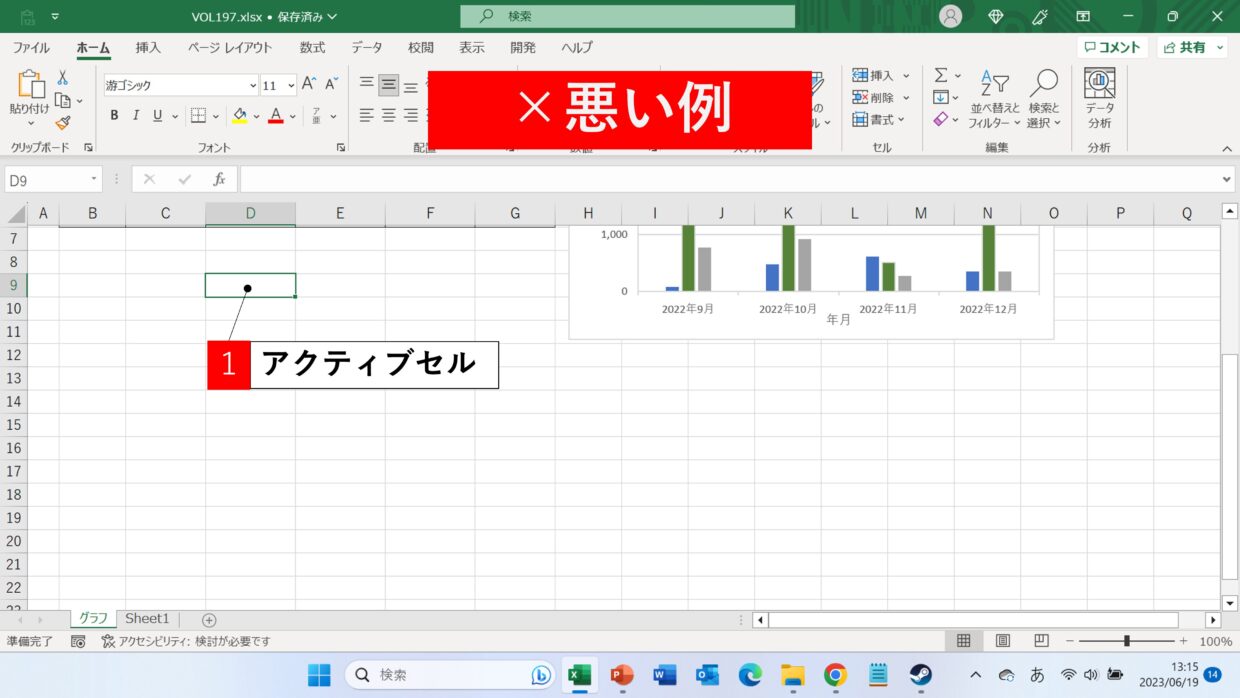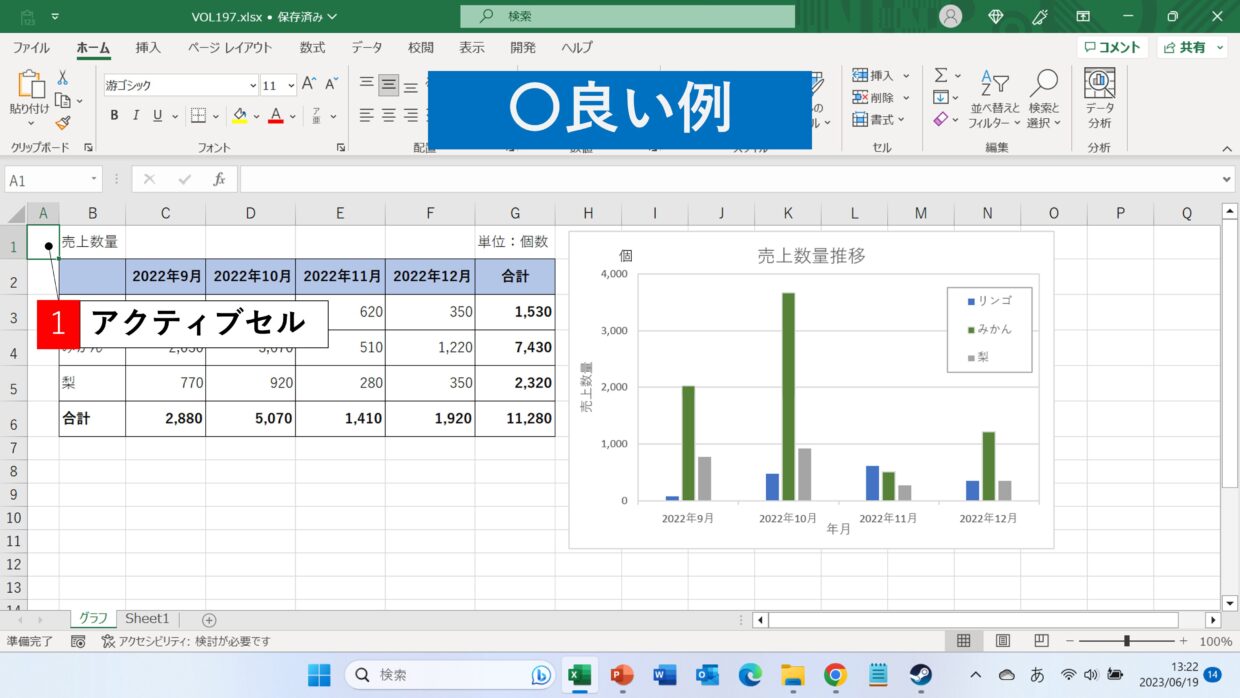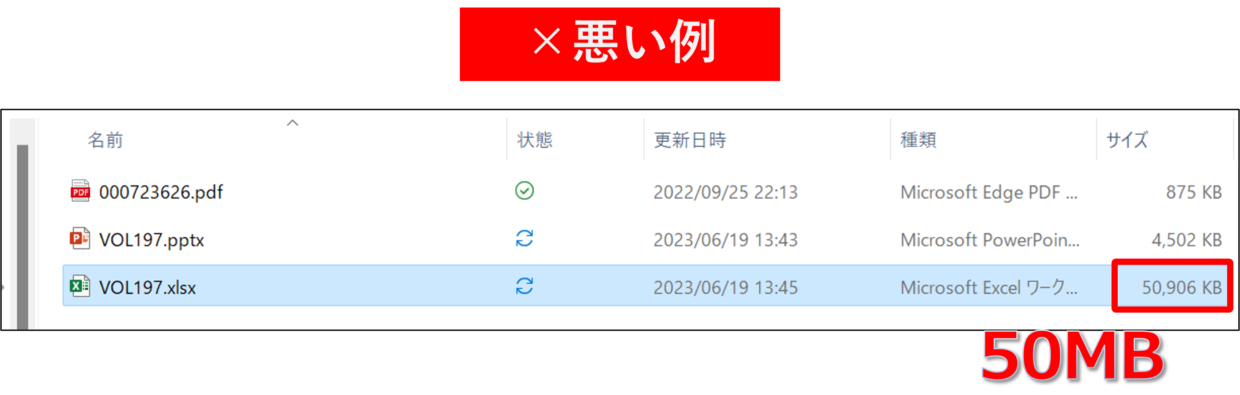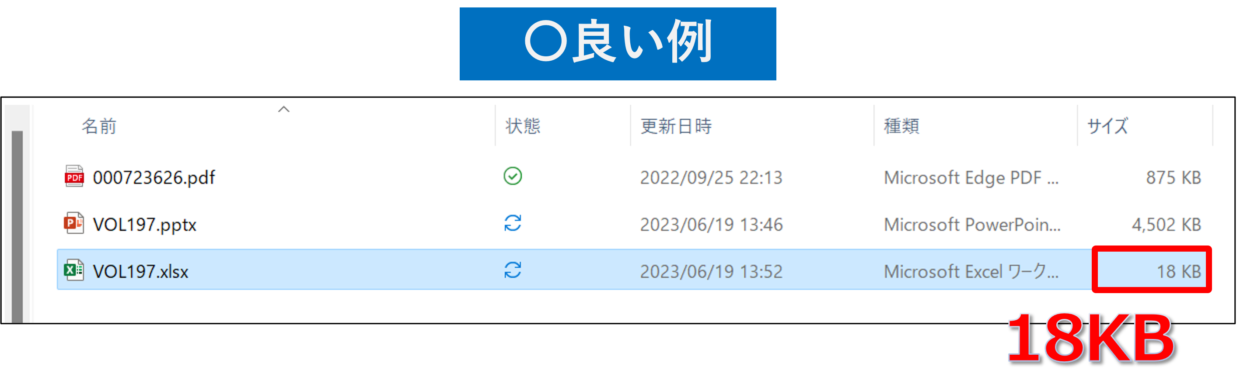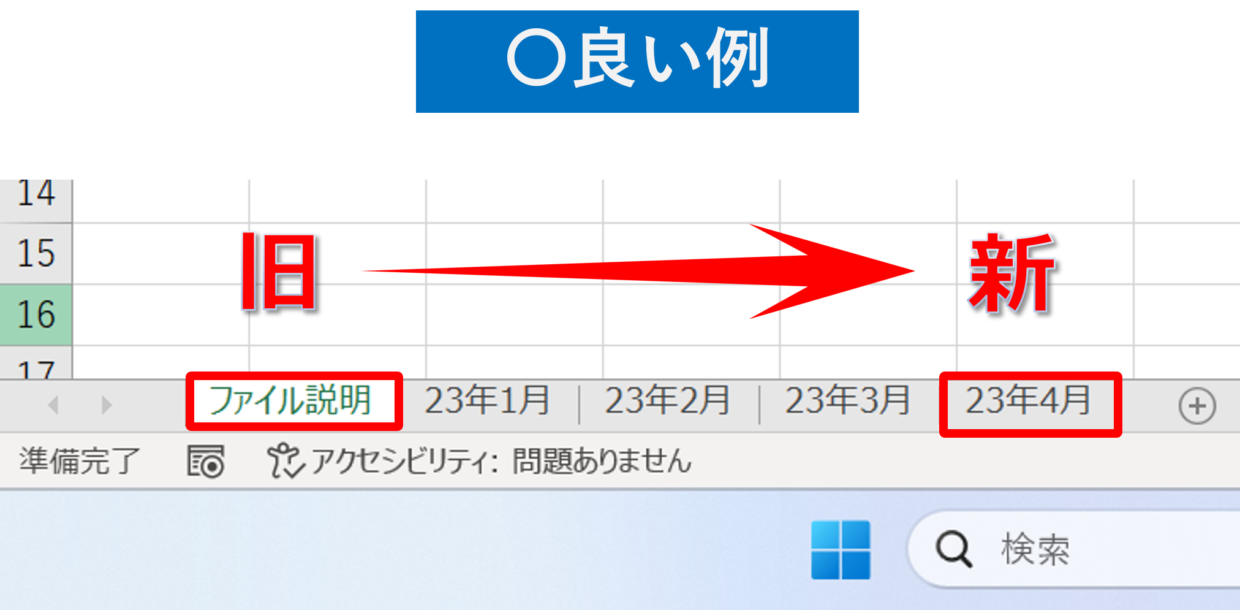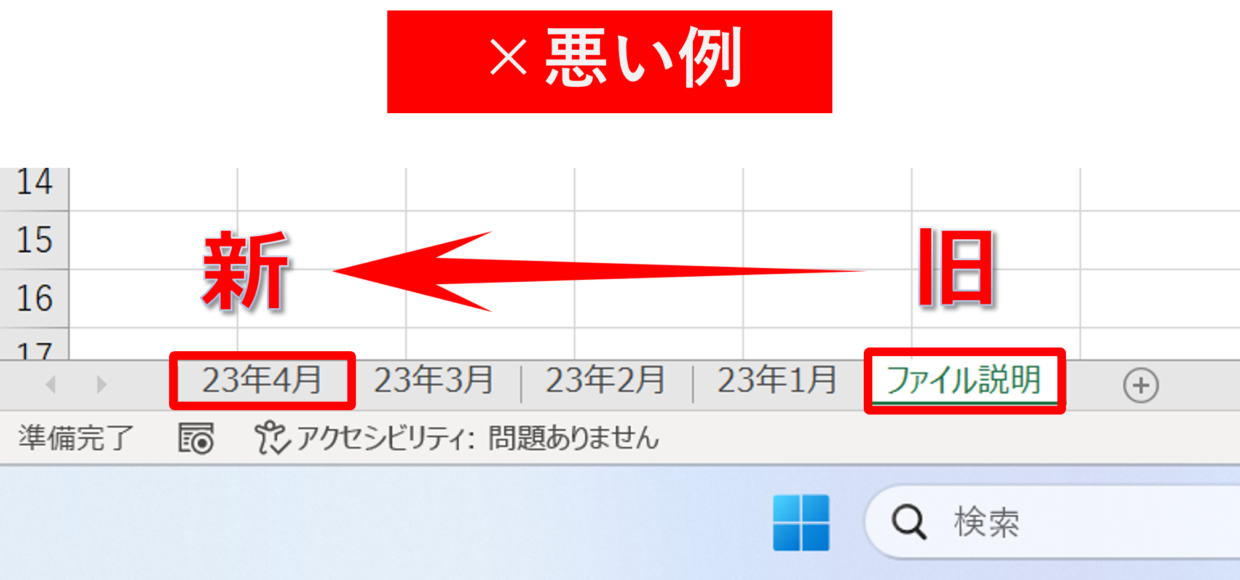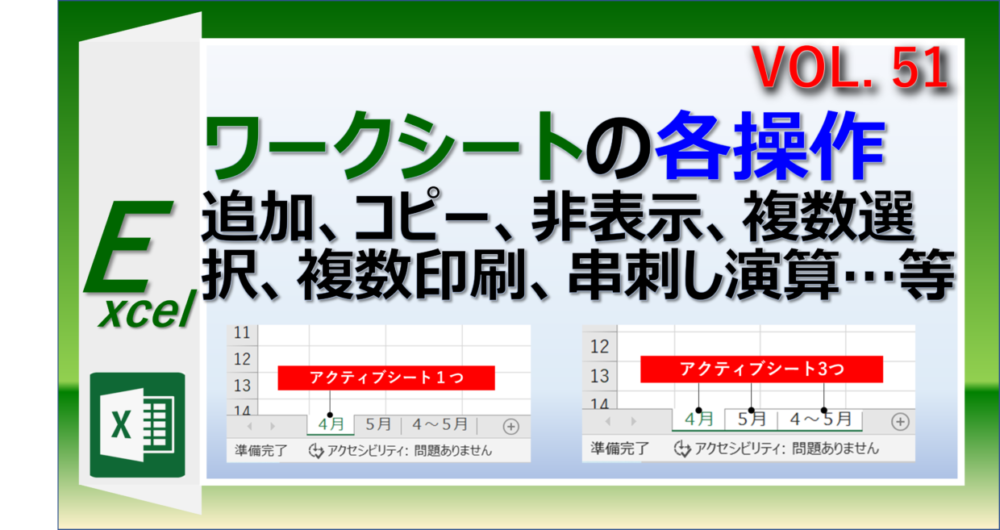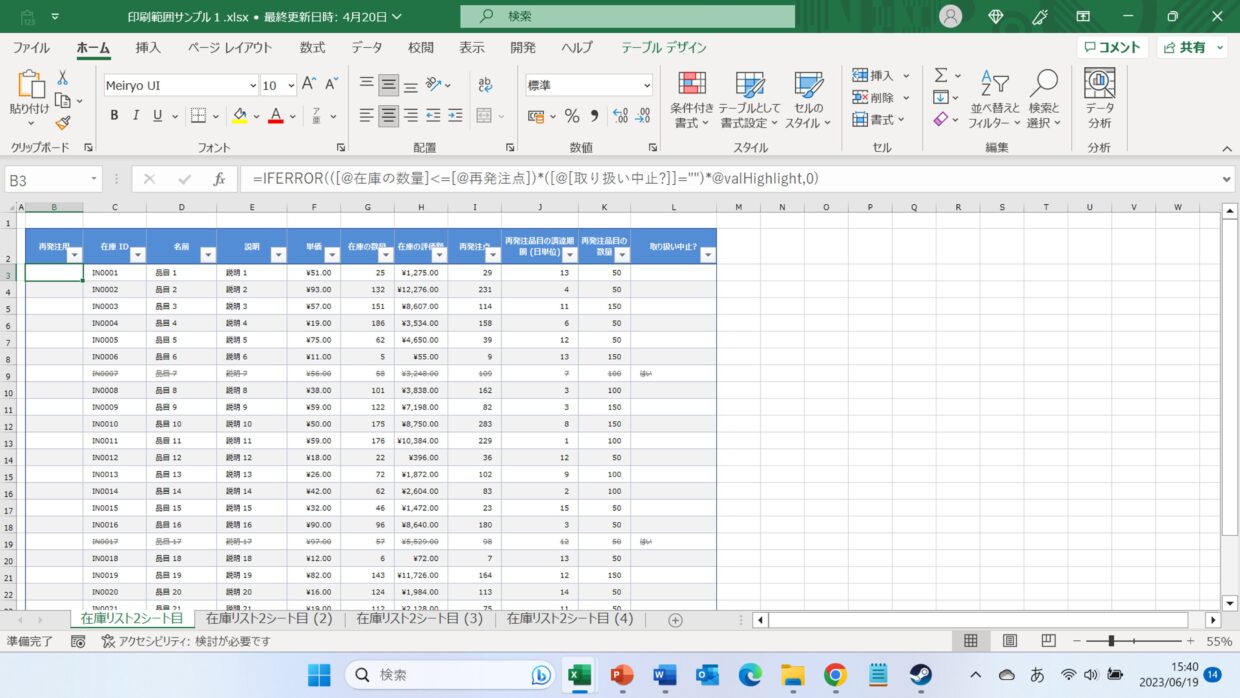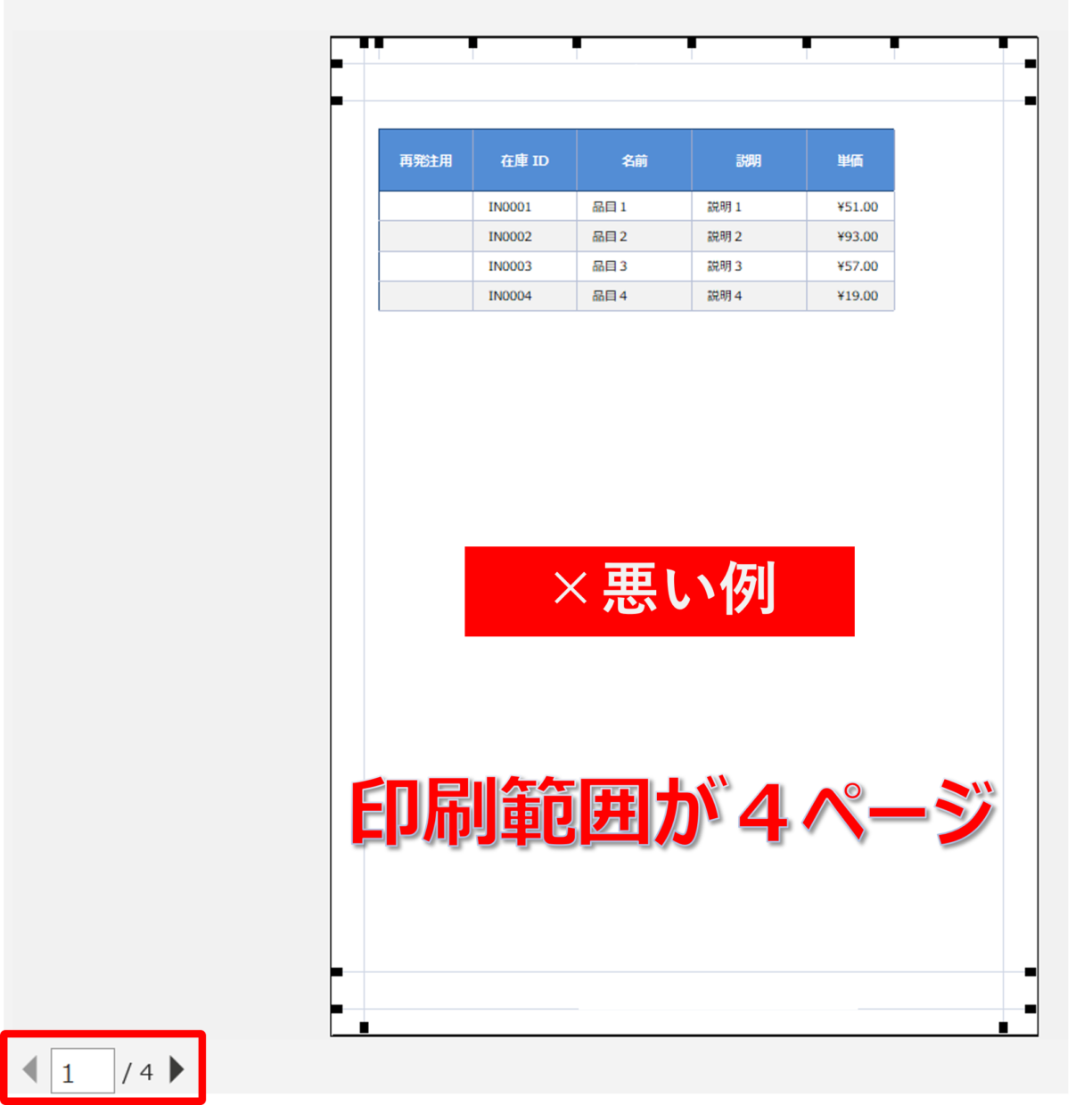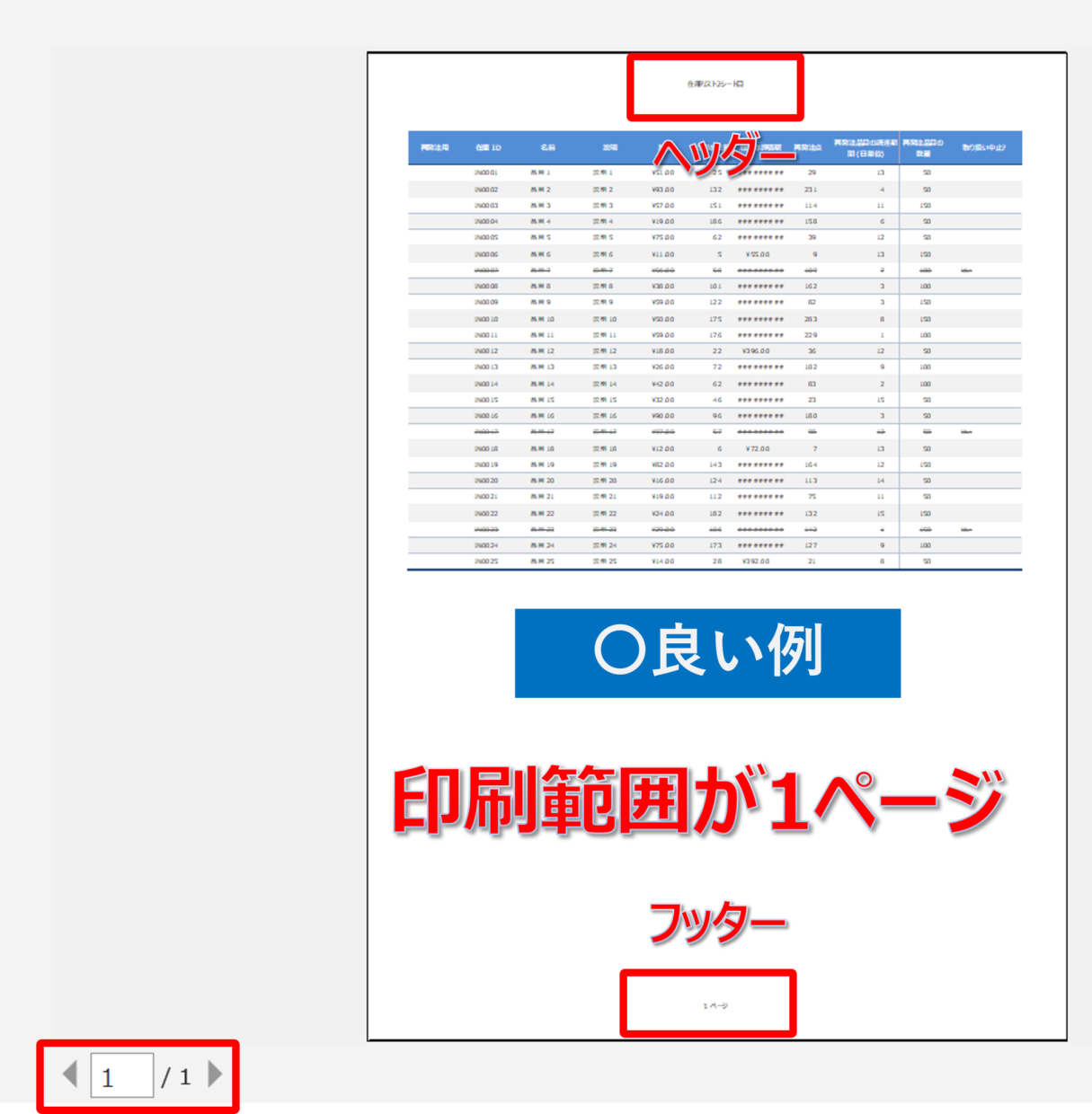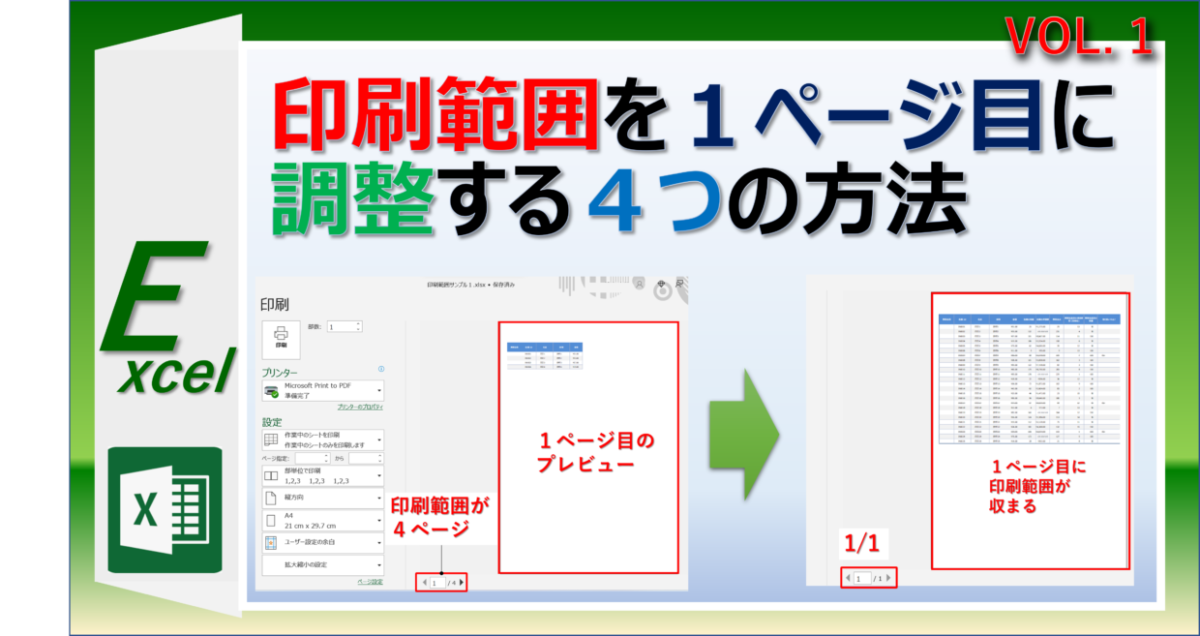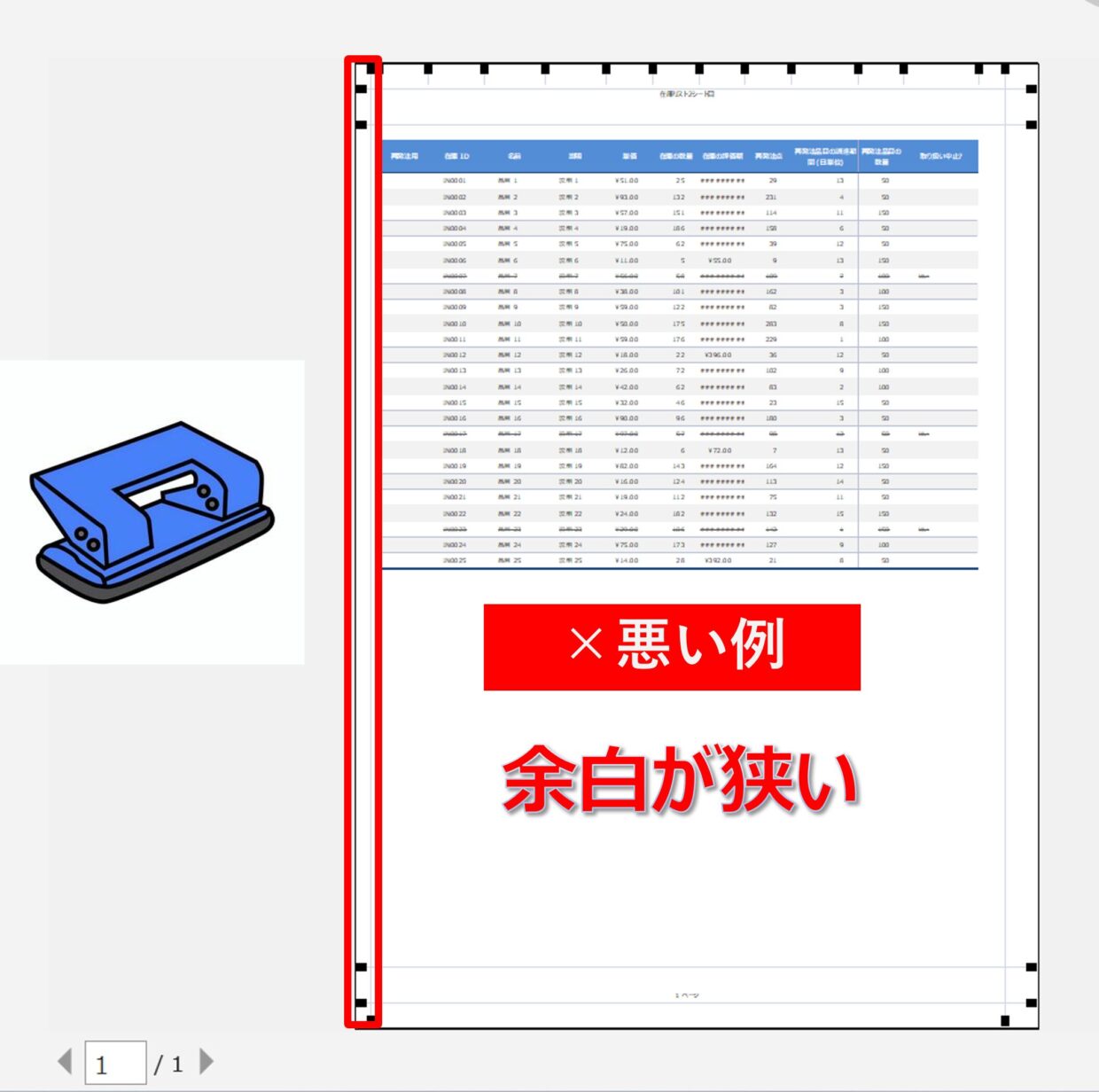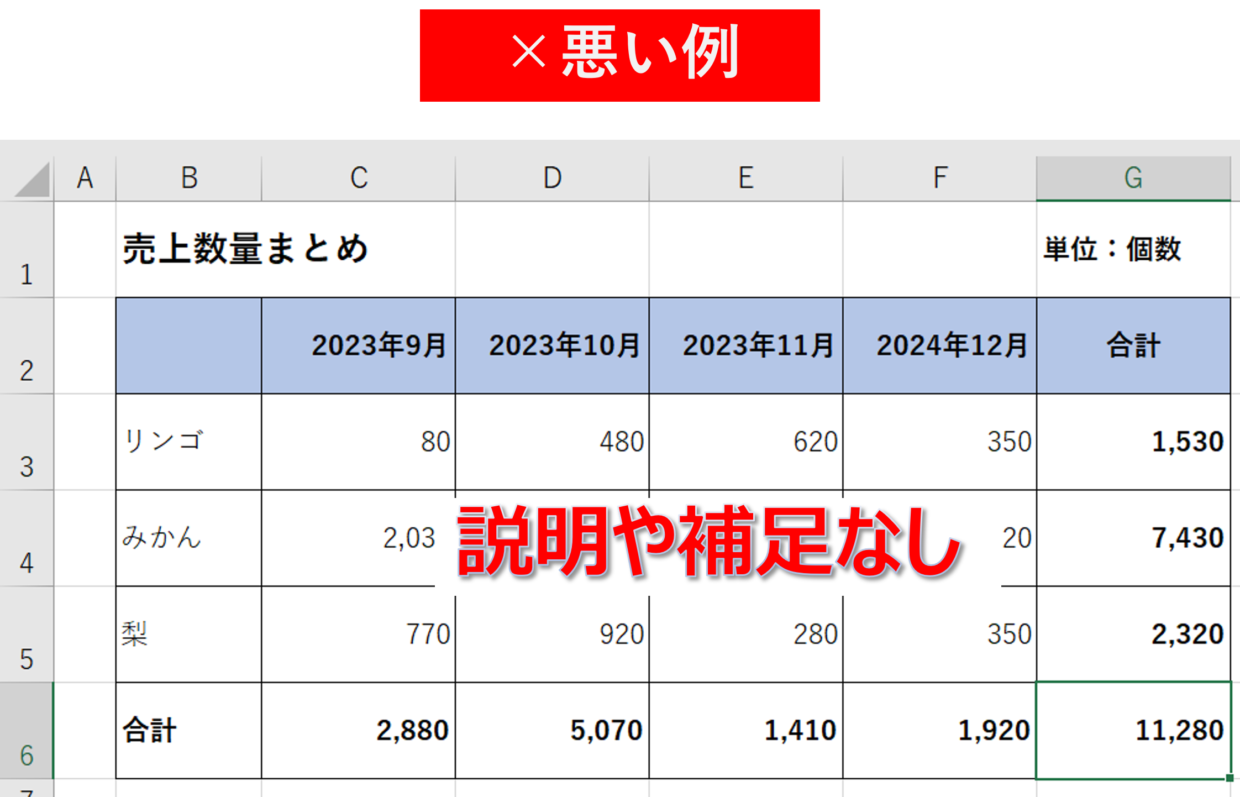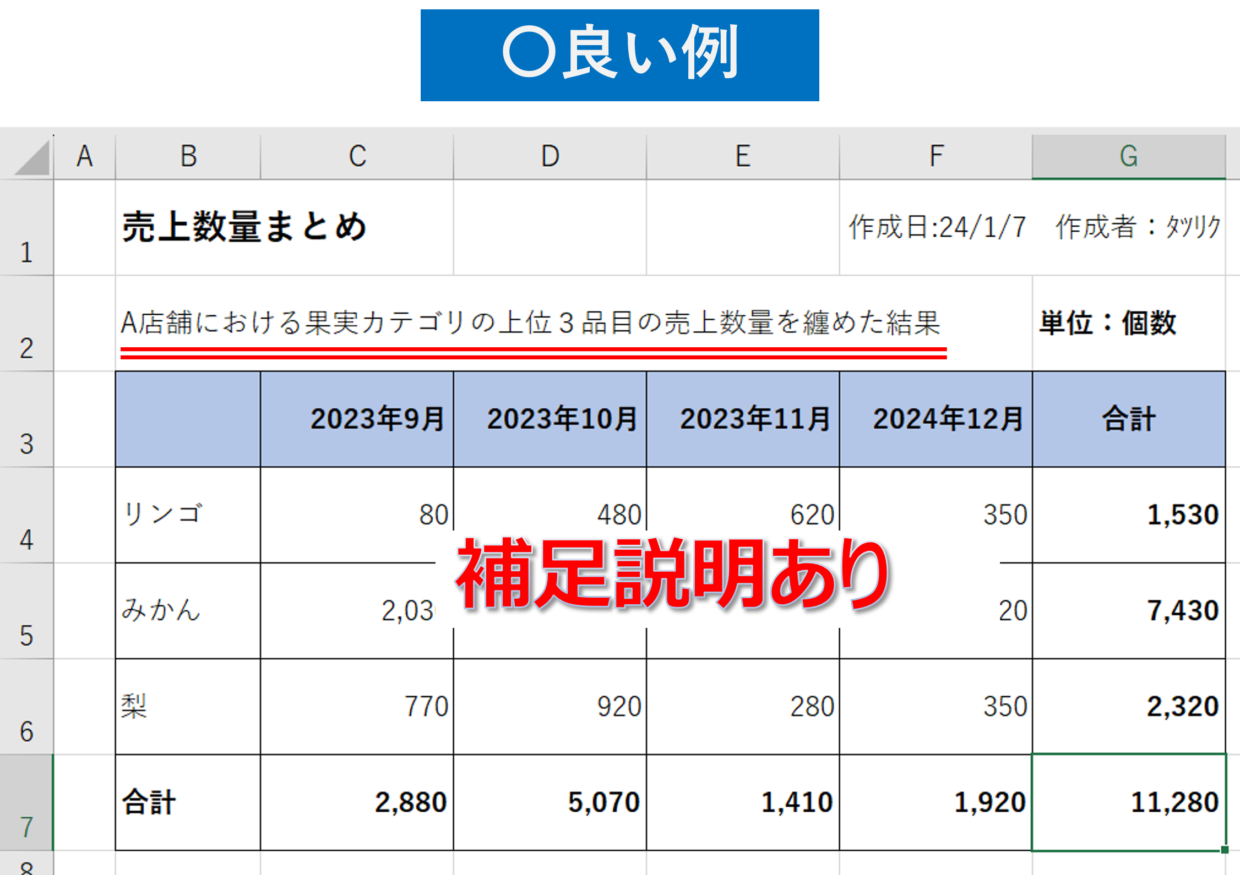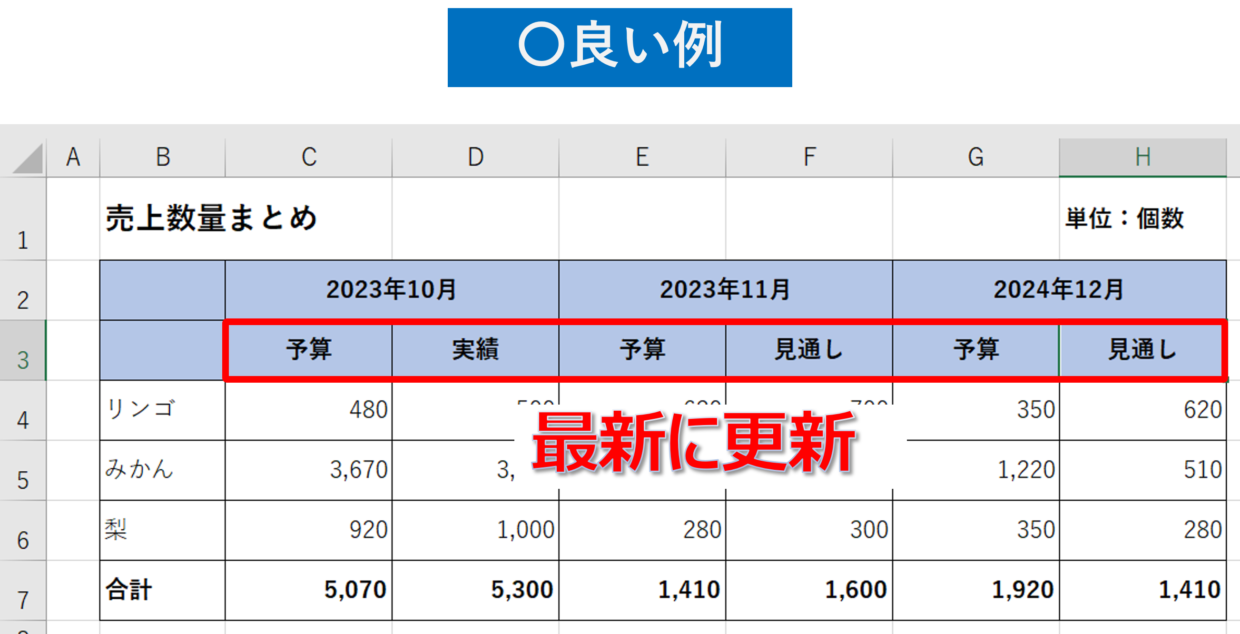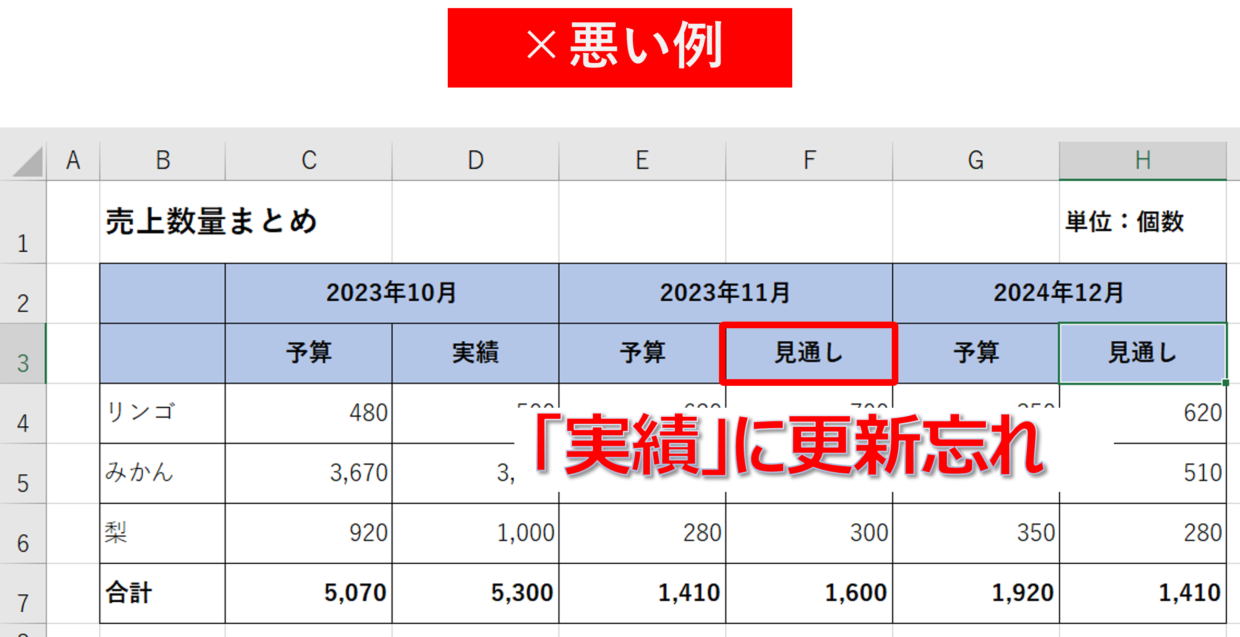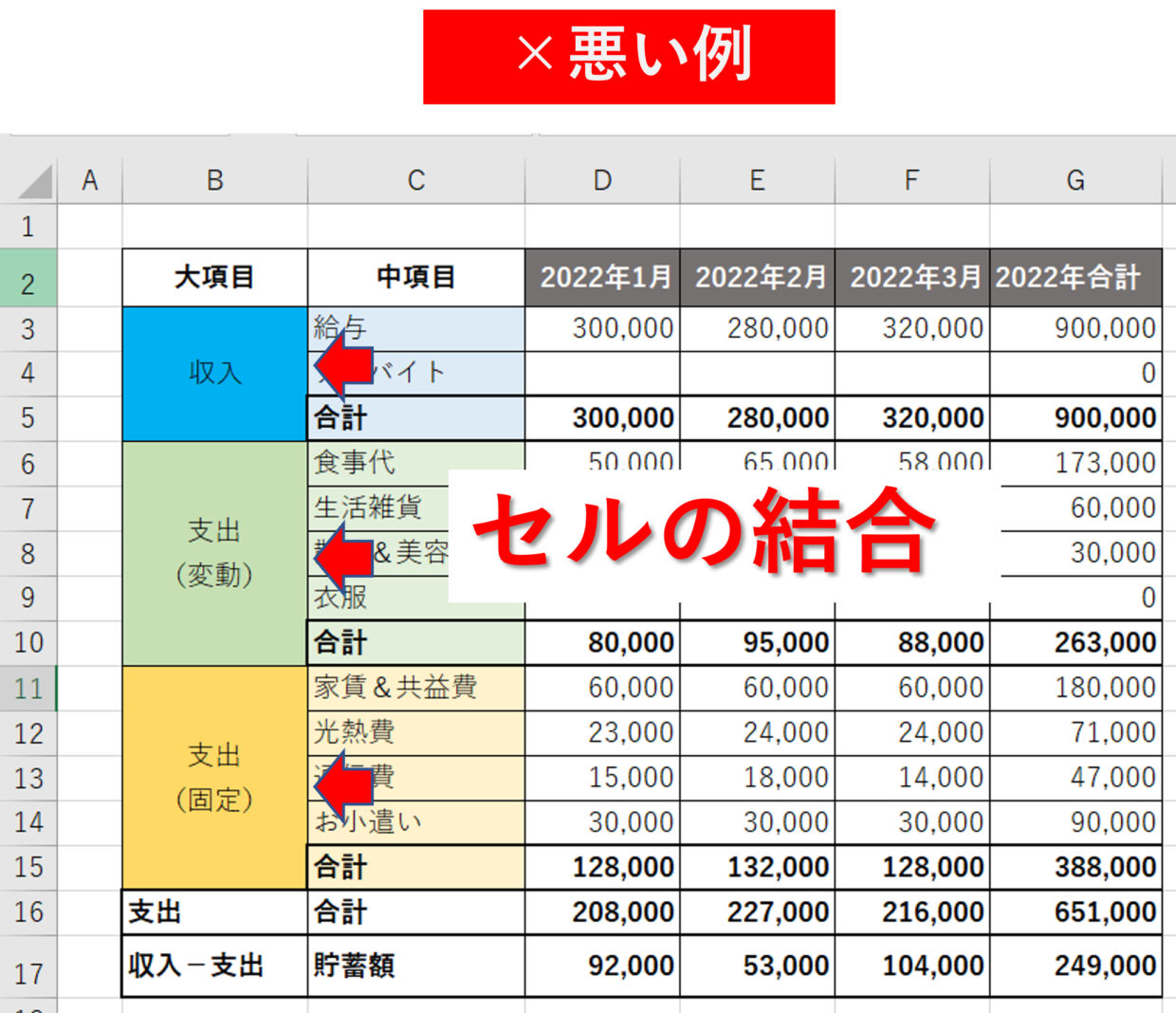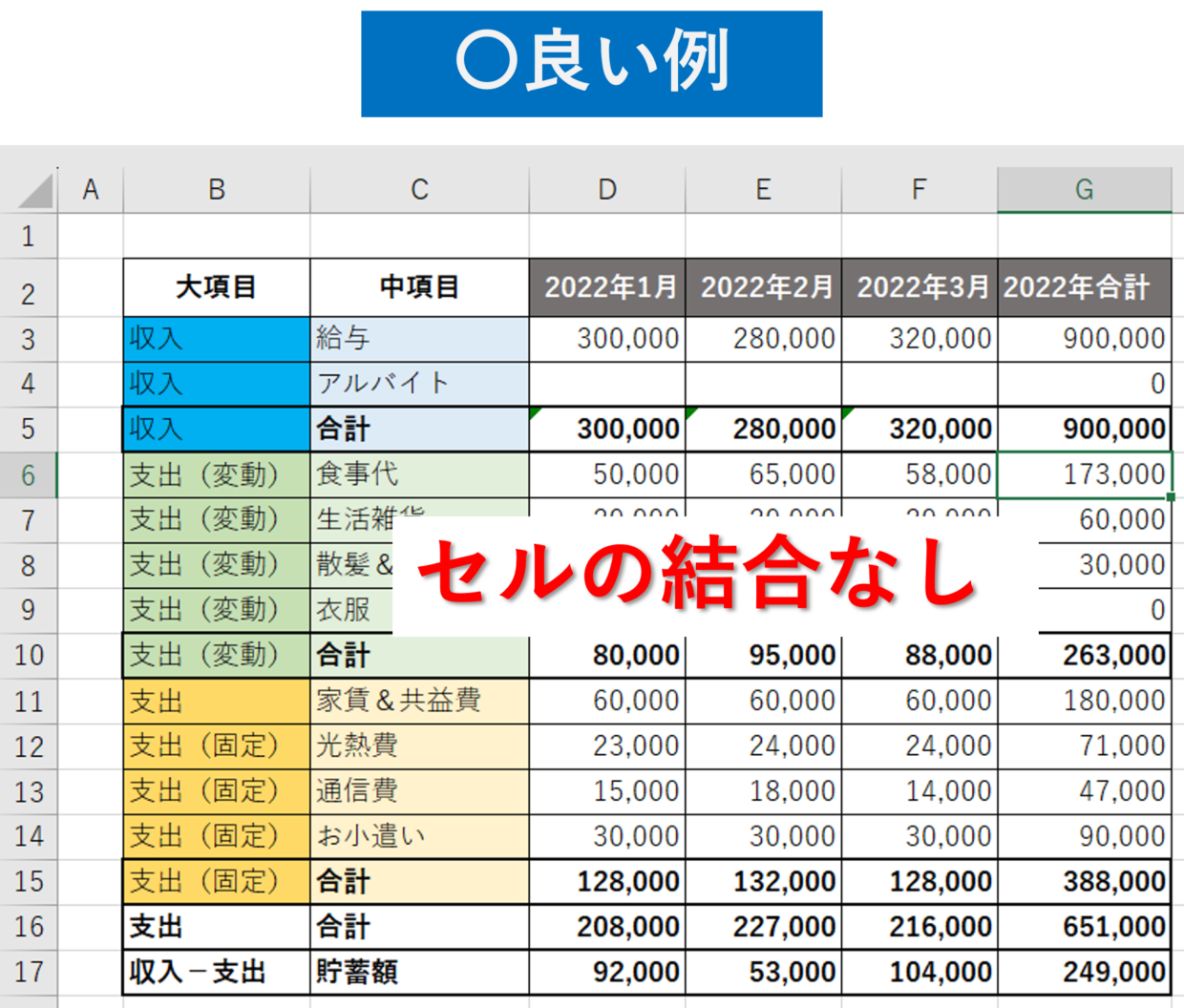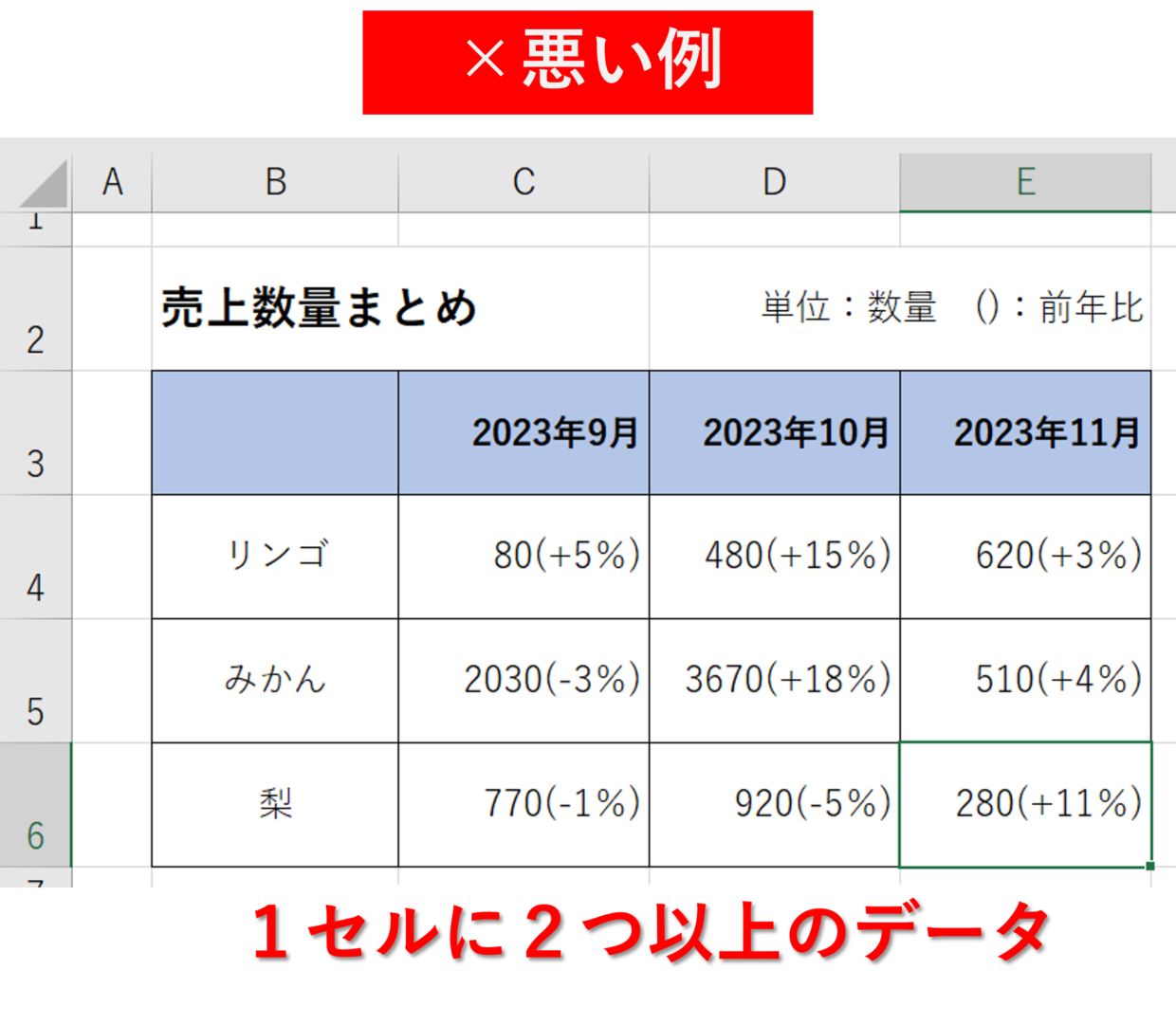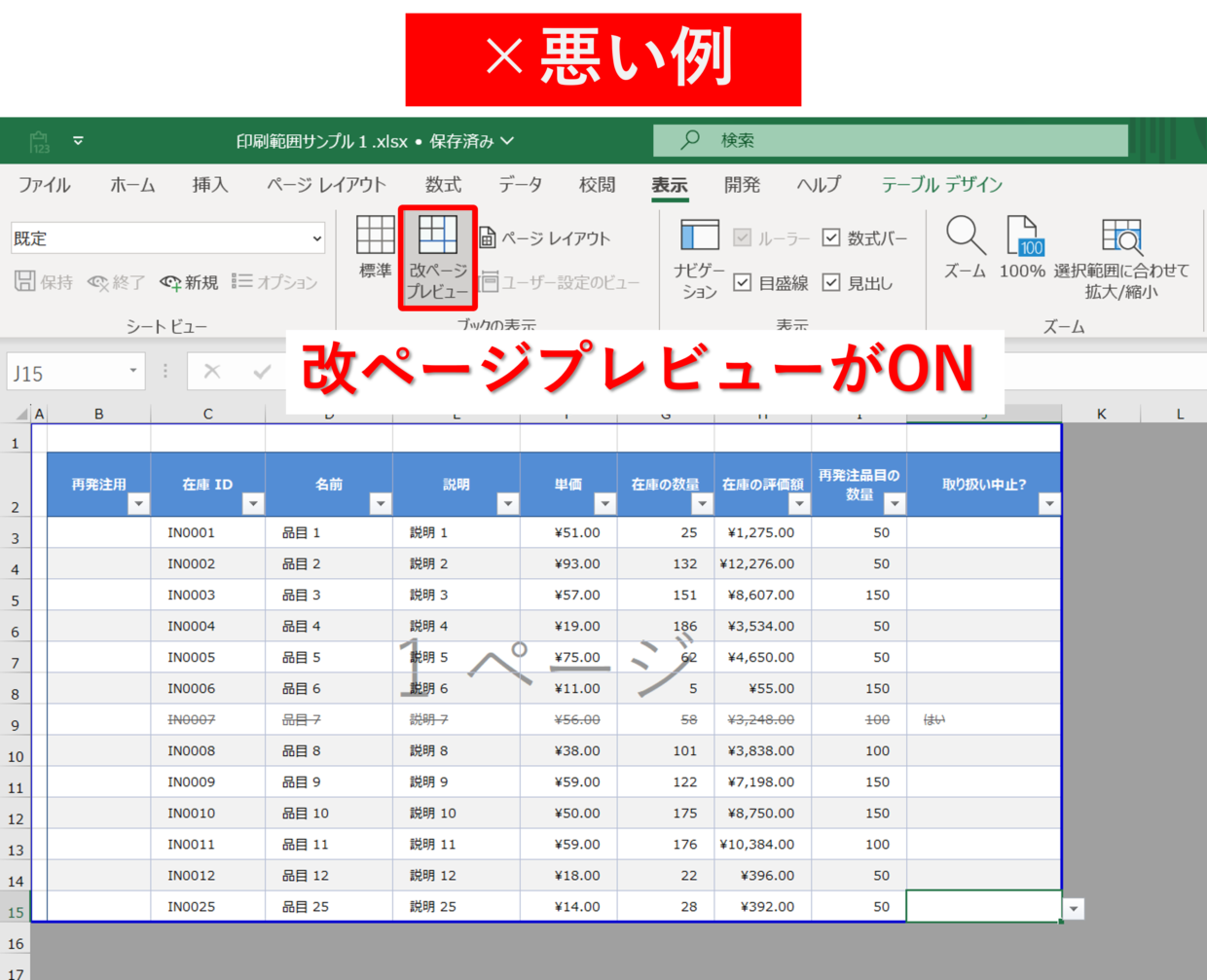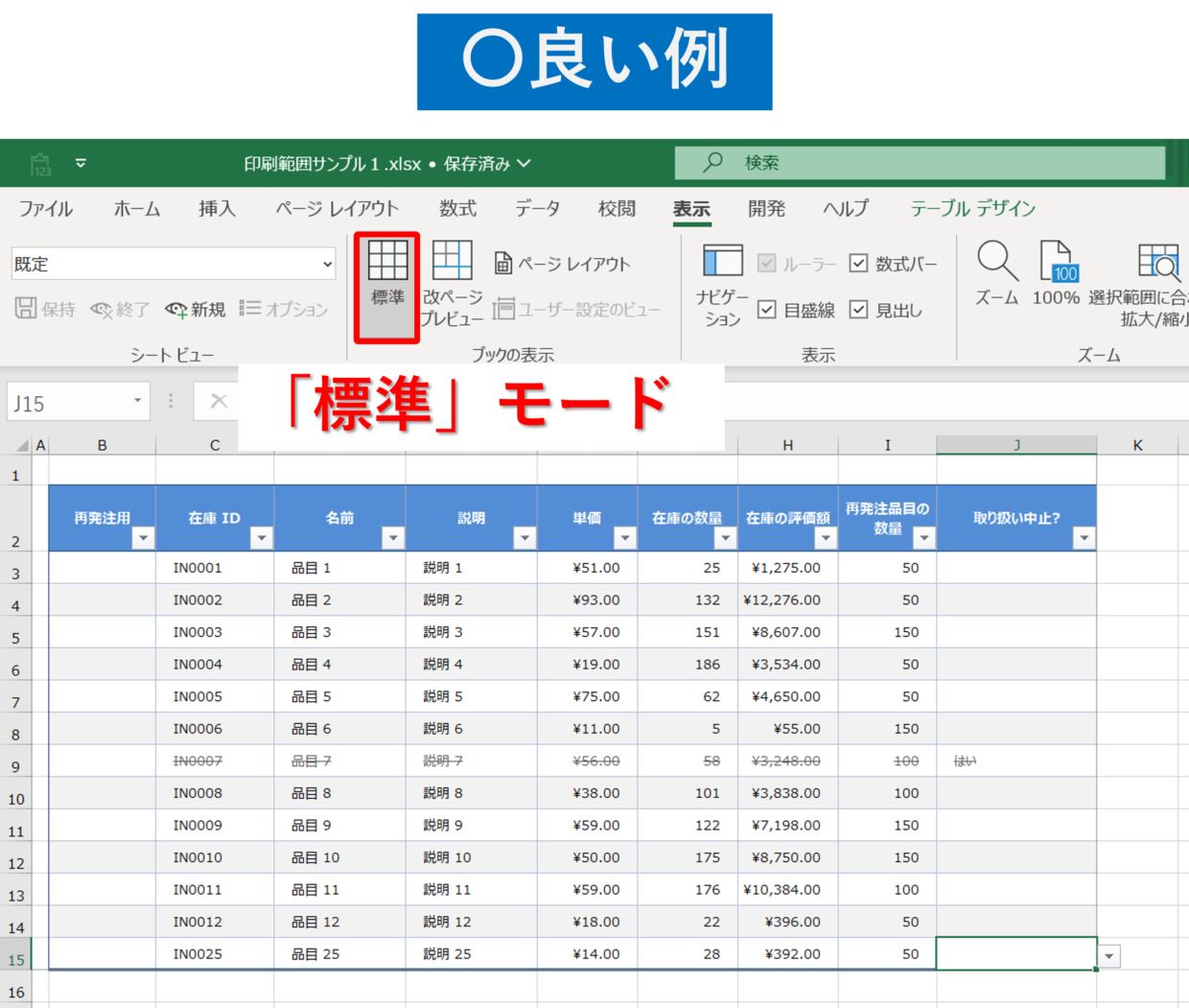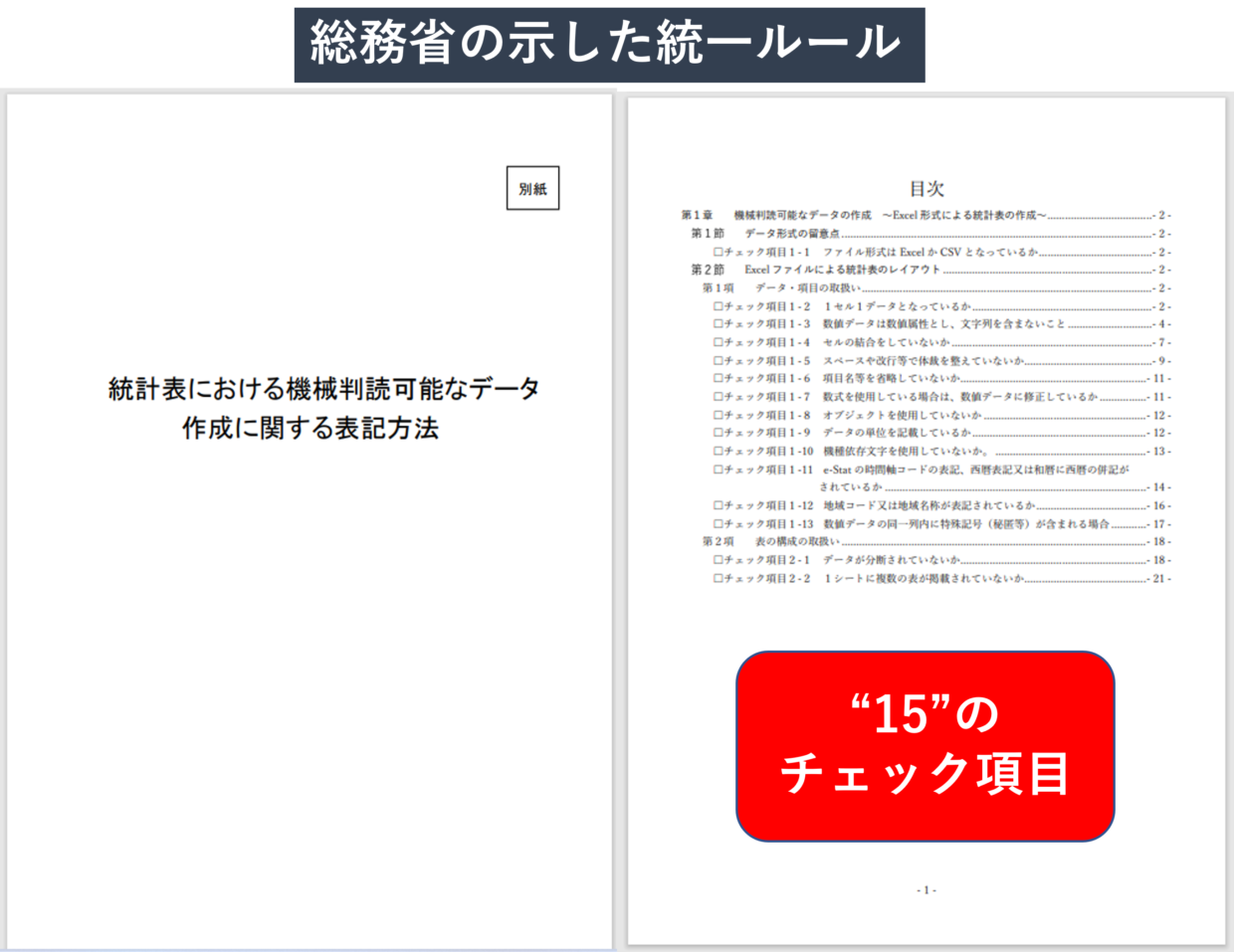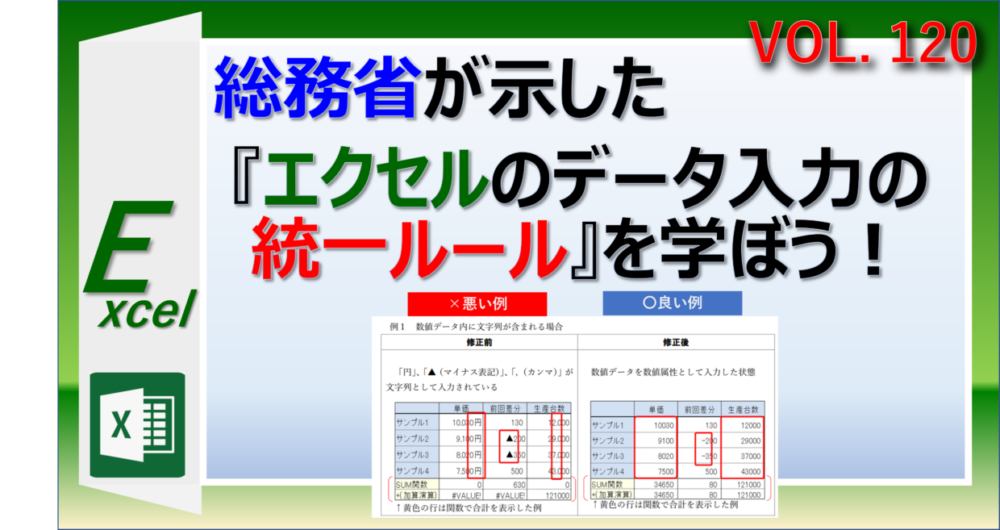Excel(エクセル)を他の誰かと共有した時、このExcelファイルは使いづらいって思ったことはありませんか?
エクセルには「暗黙のルール・マナー」が存在します。
そんなルール・マナーが守られていないExcelファイルを受け取った側は、機嫌を損ねり、気分を害しているかも!?しれません。
今回は、私が良く職場で出会う経験から、「守るべき12種類のExcelのビジネスマナー」をご紹介します。
例えば、印刷範囲が整えられていファイルが送られてきたらガッカリしないですか?相手への気遣いって大切だよね。

エクセルの12種類のビジネスマナー
エクセルのビジネスマナーを、仕事中に教えてくれる人は少ないですよね。
教える側も小うるさく思われるのは嫌ですし、若い社員にとっては面倒に感じがちです。
ただ、私が経験上で自信をもって言えるのは、これを守っていると、上司や同僚から信頼してもらえるようになって、評価が上がります。
また、仕事が出来る人ほど、こういったポイントをきちんと押さえています。
何より、ファイルを受け取った側は、不便なくスムーズにファイルを利用できるので喜んでもらえます!
今回は、以下の12種類のExcelマナーを紹介します。ちゃんと意識できているか確認してみましょう!
社会人のエクセルマナー一覧
- ファイルの保存位置を意識する
- データ容量を小さくする
- 個人情報を含めない
- シートの並び順を分かりやすくする
- 印刷範囲を整える
- ファイル閉じ用のパンチの余白を空ける
- 前提条件や補足を記載する
- 表の見出しを更新する
- セルの結合は極力避ける
- セルに複数のデータが入力されていないか
- 単位を入力する
- 改行プレビューを解除する
20年以上の社会人歴の私ですが、新人さんが印刷範囲を調整してくれているとすごく嬉しいです。

Excelマナーその1:ファイルの保存位置を意識する
エクセルファイルを上書き保存して閉じる時に、アクティブセル(※)の位置を意識していますか?
※アクティブセルは、これから操作しようとしてカーソルを合わせているセルのことをいいます。
エクセルファイルを開くと、前回上書き保存されたときのアクティブセルが画面に表示されます。
例えば、下のようにアクティブセルがD9セルという半端な位置で上書き保存してエクセルを閉じると、2回目にこのファイルを開けた人は、この画面が表示されてしまいます。
アクティブセルの位置は、A1セル、もしくは見せたいデータに位置に合わせておくようにしましょう。
ファイルを開いた人も、どのデータを見てほしいか捉えやすくなります。
Excelマナーその2:データ容量を小さくする
パソコンのメモリなどに負荷をかけないよう、Excelファイルのデータ容量は小さい方が望ましいです。
仮に、下のように1~2MB(メガバイト)を超えるような膨大なデータ量のExcelファイルを見かけた場合は注意が必要です。
重たいデータをメールで送信すると、社内サーバが重たくなって動かなくなってしまう可能性もあります。
もし、データが重すぎる場合は、①画像が大量に貼り付けられていないか、➁誤って最下行までデータが入力されていないか、確認しましょう。
Excelマナーその3:個人情報は極力記載しない
自部署のメンバーの住所や電話番号や、社員の給与データが保存されているExcelファイルをどのように管理していますか?
個人情報にかかわるExcelファイルは極力作成しない方が望ましいです。
しかし、どうしてもデータで作成して保管しておく必要がある場合、社内のサーバーに保存すると危険です。
必ず、Excelファイルにパスワードを設定する、もしくはサーバー内に特定の権限の人しか見れない用に制限をかけるなど対策しましょう。
パスワード設定する方法は以下の記事を参考にしてください。
また、給与ファイルに関しては、名前を伏せて従業員番号で管理するなどの対策が必要です。
Excelマナーその4:シートの並びを分かりやすくする
複数のシートを利用する時に、シートの並び順を意識しましょう。
シートを新規に追加すると一番右端に作成されるので、左側が一番古いシート、右側が新しいシートがくるように並べます。
Excelに慣れている人ほど、左側のシートから右のシートに向かって作成していったと思い込んでます。
そのため、以下のように新しいシートを左側に並べると、違和感を覚えてしまいます。
Excelのシートの挿入順に合わせてストリーを並べておくと、ファイルの内容を読み解きやすくなります。
シートに関する操作手順は以下の記事で詳しく紹介していますので、合わせて参考にしてみてください。
Excelマナーその5:印刷範囲を整える
他のユーザーにExcelファイルを送付する際は、印刷範囲を1ページ内に収まるように調整しておきましょう。
例えば、下のように体裁が整えられた表があります。
「ファイル」タブから「印刷プレビュー」を確認すると、印刷範囲が4ページにまたがっていることが分かります。
他の誰かにデータを渡す時は、紙に印刷することを想定して、1ページに収まるように印刷範囲を調整しておきましょう。
さらに、必要に応じて印刷範囲の余白に「ヘッダー」や「フッター」も挿入していると、受け取った側が印刷した時に資料が見やすくなります。
印刷範囲の調整方法は以下の記事を参考にしてください。
Excelマナーその6:ファイル閉じ用のパンチの余白を空ける
Excelファイルを印刷して、チューブファイルに閉じる場合もあります。
穴あけパンチを使って用紙に穴をあけた際、左側の余白が狭すぎると、文字に穴をあけてしまう可能性があります。
穴あけパンチを使った際、穴の中心の位置は用紙の左端から12mmの位置に穴が開きます。
余裕をもって最低15mm程度の余白を空けておきましょう。
Excelマナーその7:前提条件や補足を記載する
Excelファイルの表やデータ内容が読み解きづらかったり、受取側に誤解を招く可能性がある場合は、前提条件や補足を記載するようにしましょう。
例えば、下の表だけ見ても、何を伝えたいデータなのかいまいち掴みづらく感じます。
表の上に、「A店舗における果実カテゴリの上位3品目の売上数量を纏めた結果」と記載があるだけで、何を伝えたいデータか分かりやすくなります。
また、ファイルの右上に作成日と作成者を記載しておくと、受取側が作成者に質問したい時に役立ちます。
Excelマナーその8:表の見出しを更新する
表で売上データを纏める際、「実績」や「予算」や「見通し」を併記して纏めることがあります。
見出し名が「予算」と「見通し」と「実績」を正しく使い分けて入力出来ている場合は、何も問題はありません。
しかし、翌月に同じExcelファイルを最新値に更新した際に、「見通し」を「実績」に更新し忘れるケースがよくあります。
ファイルを閲覧する人にとっては、見出しを見てデータを分析するので、見出しの更新忘れが生じないように心がけましょう。
ファイルの作成者にとっては些細なミスで気にしなくても、ファイルの受け取り側は重要な会議に利用するかもしれません。
また、数年後にデータを見返した際に、実績か見通しか表を利用する上での重要なファクタです。
個人的にはこのマナーが一番守ってほしいよね。

Excelマナーその9:セルの結合は極力避ける
エクセルの『セルの結合』は、複数のセルをひとまとめに出来ます。
下の図のように、表を作成した時にレイアウトやデザインの面でメリットがあります。
しかし、「セルの結合」を行った表に対して、様々なコマンドを利用しようとした際、エラーが発生するケースがあります。
セルの結合で生じる問題点
セルの結合」で問題が発生する機能
1.コピー&ペーストが出来ないことがある
2.値のみの貼り付けが出来ない
3.行番号や列番号を切り取り出来ない
4.関数の参照セルに利用するのは危険
5.関数の引数に列番号を指定しづらい
6.並べ替え機能でエラーが発生
7.オートフィルタ機能でエラーが発生
8.ピボットテーブル機能でエラーが発生
表のデータを加工する可能性が高い時は、極力セルの結合は使わずに、1セルに1データを入力するようにしましょう。
「セルの結合」で発生する問題に関する詳しい説明や、セルの結合を使わずに表の見栄えを整える方法に関して、以下の記事で纏めて紹介しています。
興味のある方は、参考にしてみてください。
Excelマナーその10:セルに複数のデータが入力されていないか
1セルに複数のデータが入力されていると、数値を合計したり、並べ替える際に不便です。
例えば、下の表のように、売上数量の後ろに括弧「()」で前年比を入力しています。
このような表を縦や横で合計するのには、手間がかかってしまいます。
1つのセルに複数のデータが入力されていると、昇順や降順などの並び替えができません。
データを加工することも前提に、1つのセルに複数の情報を織り込まないように、1セル1データのルールを守りましょう。
Excelマナーその11:単位を入力する
エクセルの表には、『データの単位を入力』しましょう。
表に数値がきれいにまとまっていても、そのデータが「円」「千円」「百万円」「個」「千個」など、どんな単位か分からないと、表のデータが正しく分析できません。
表のすべての単位が同じであれば、表の右上に単位を入力します。
見出し毎に単位が違う場合は、下のように各見出しに単位を入力しましょう。
Excelマナーその12:特殊な配色を使わない
印刷範囲を確認したり、印刷範囲を1ページに収めたい時に、「表示」タブの「改ページプレビュー」は大変便利です。
しかし、印刷範囲外はセルの色がグレーになり、ページ数が背景に表示されます。
そのため、誰かとデータの共有して加工する際は、この機能はOFFにしておいた方が親切です。
データを共有する時は、表示を「標準」モードに切り替えておきましょう。
総務省の『データ入力の統一ルール』を紹介
2020年12月に、総務省統計局から『統計表における機械判読可能なデータ作成に関する表記方法』というデータ入力に関する指針が示されています。
「機械判読稼働なデータ」は、Excel(エクセル)のことを指しています。
Excelでやりがちなダメな使い方の例と、望ましい作成方法をまとめて、総務省がエクセルの正しい使い方を示したものになります。
この記事で紹介した、「1セル1データの原則」や「セルは結合しない」などの項目も紹介されています。
チェック項目は15項目もあり、どの項目も興味深い内容になっていますので、合わせて参考にしてみてください。