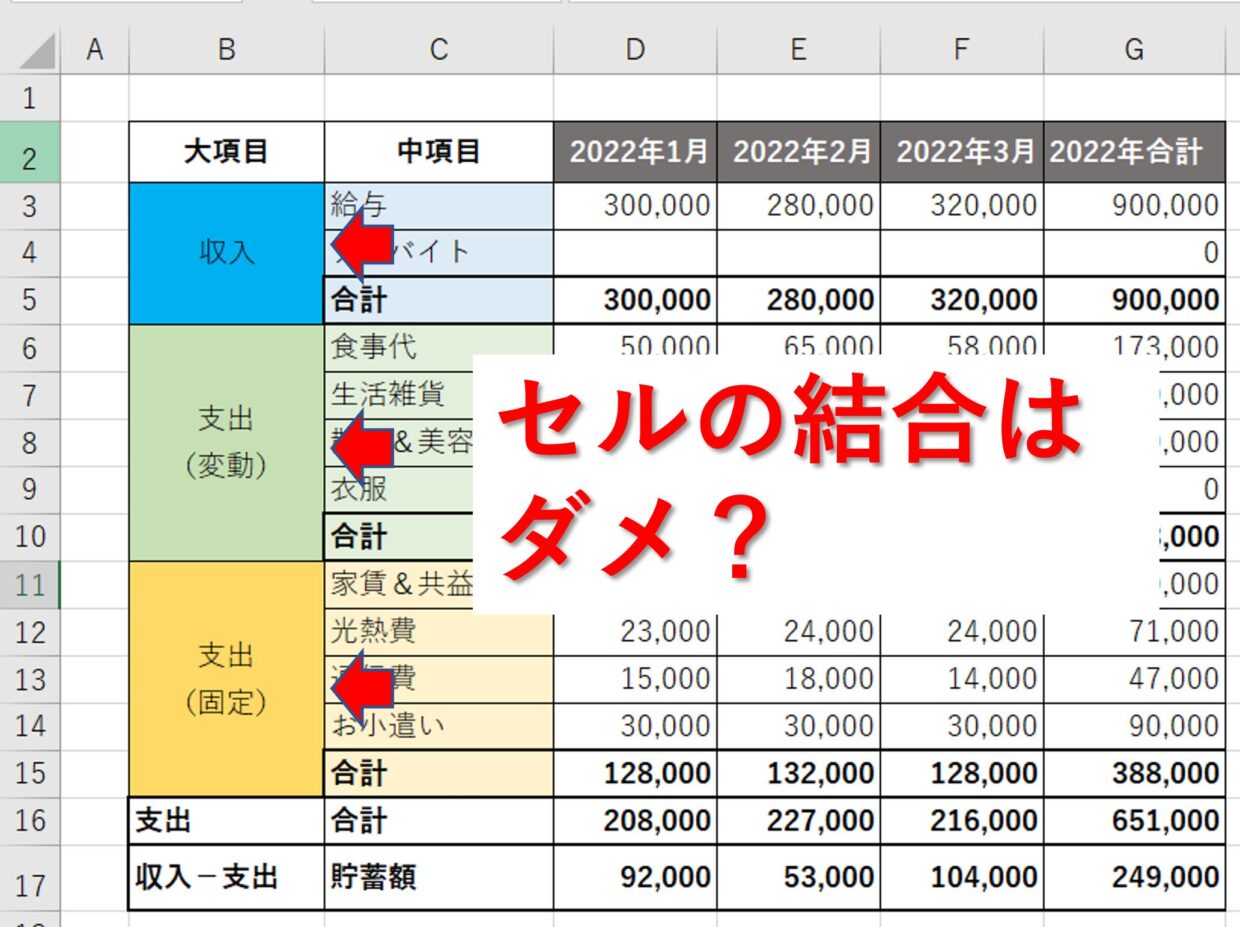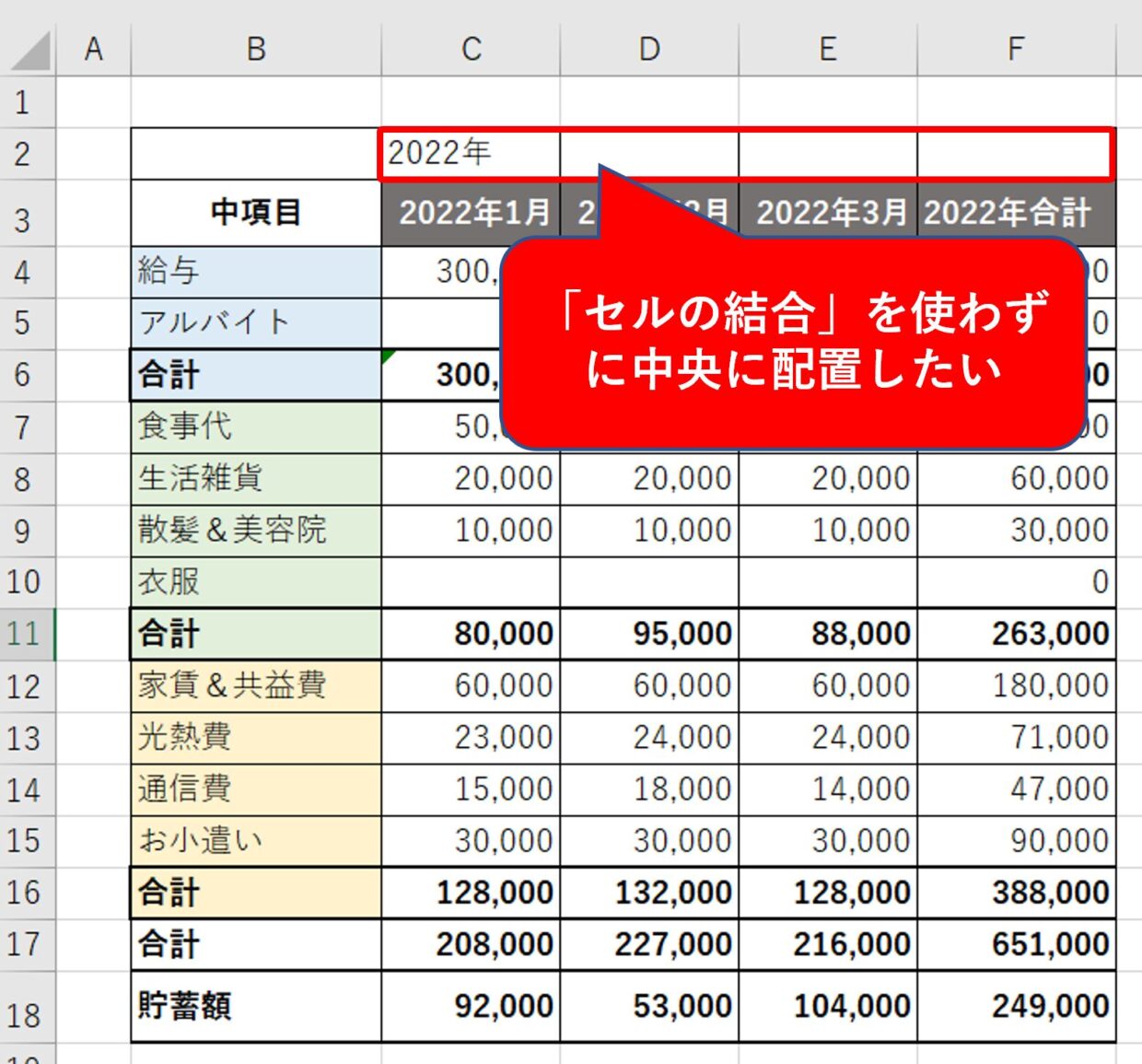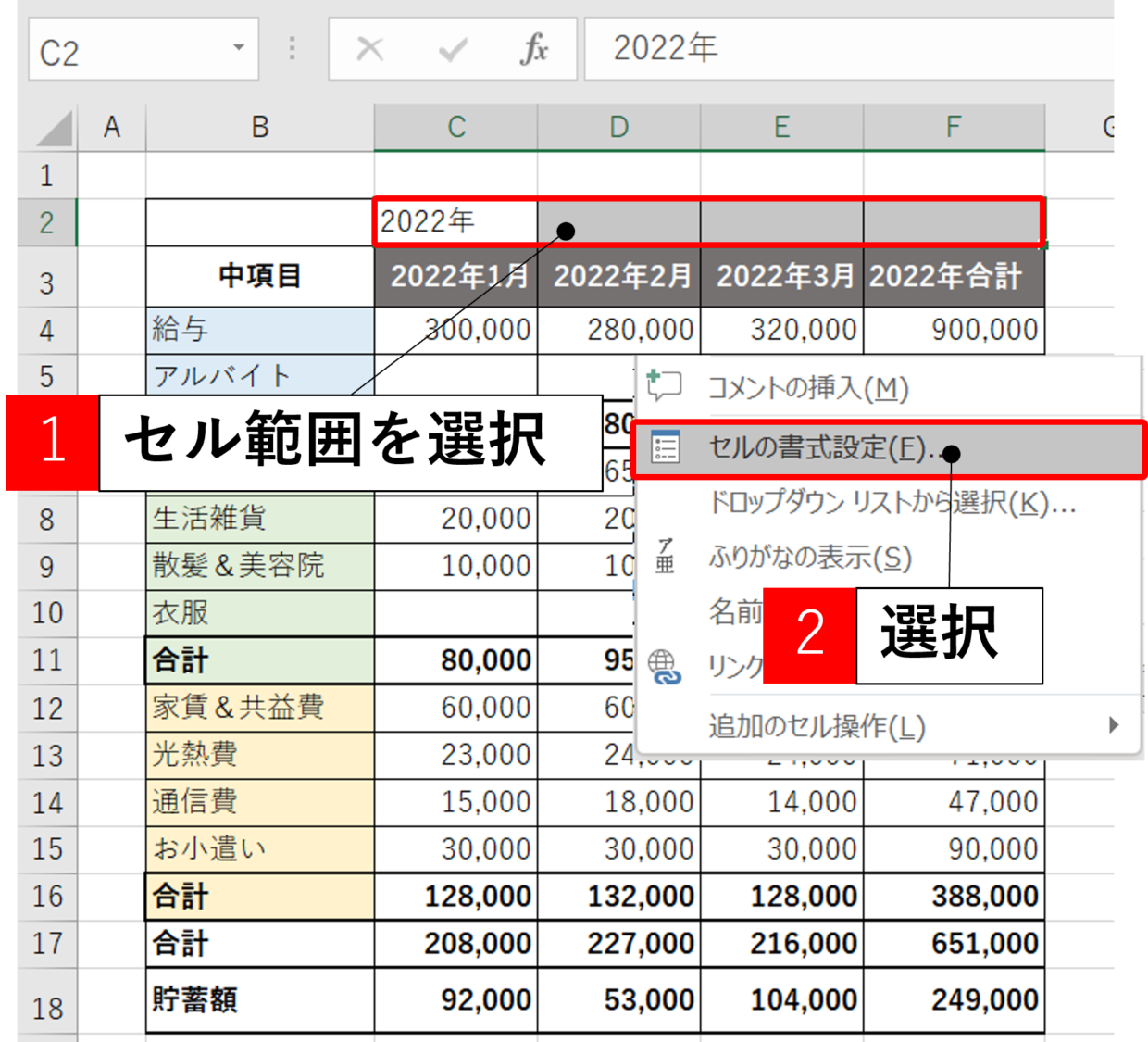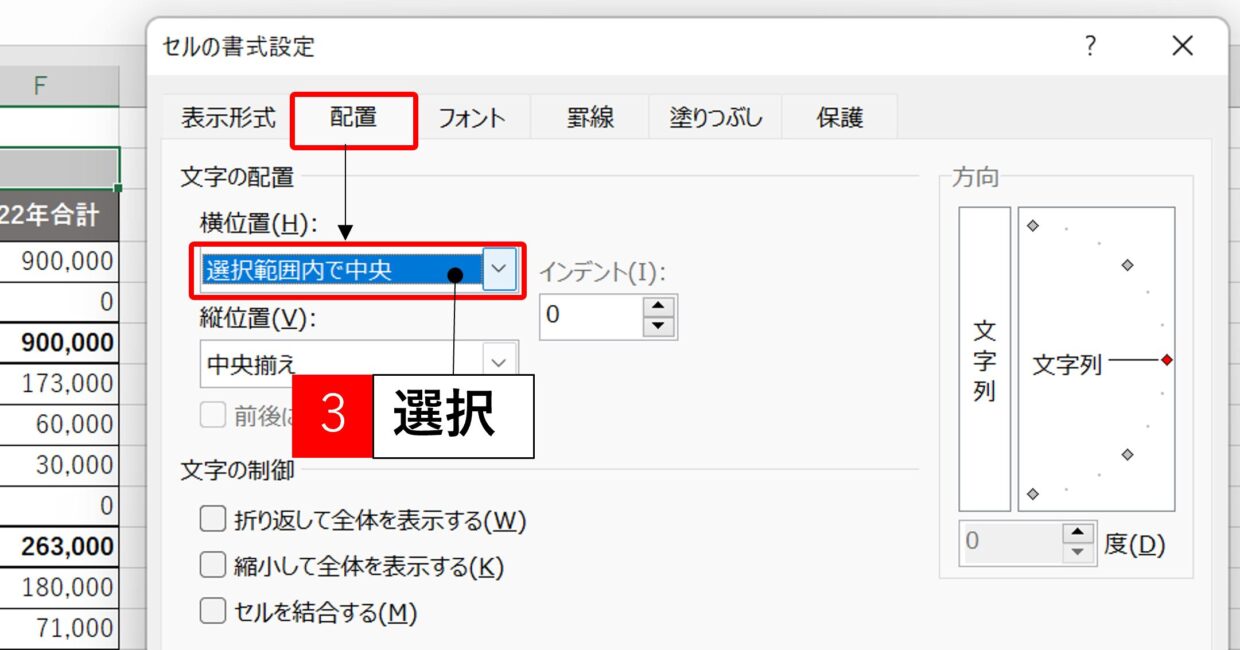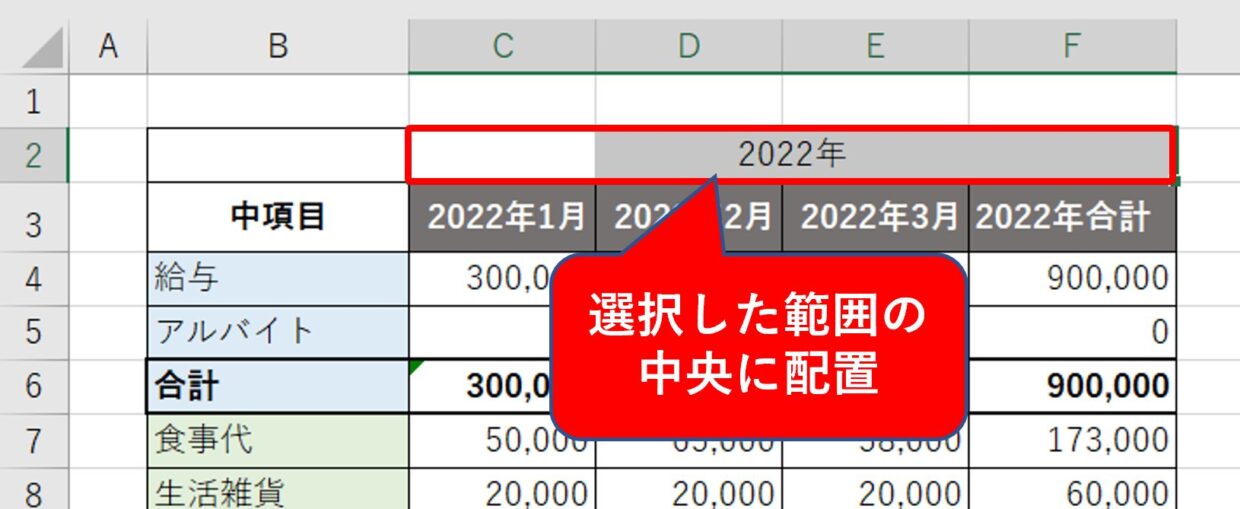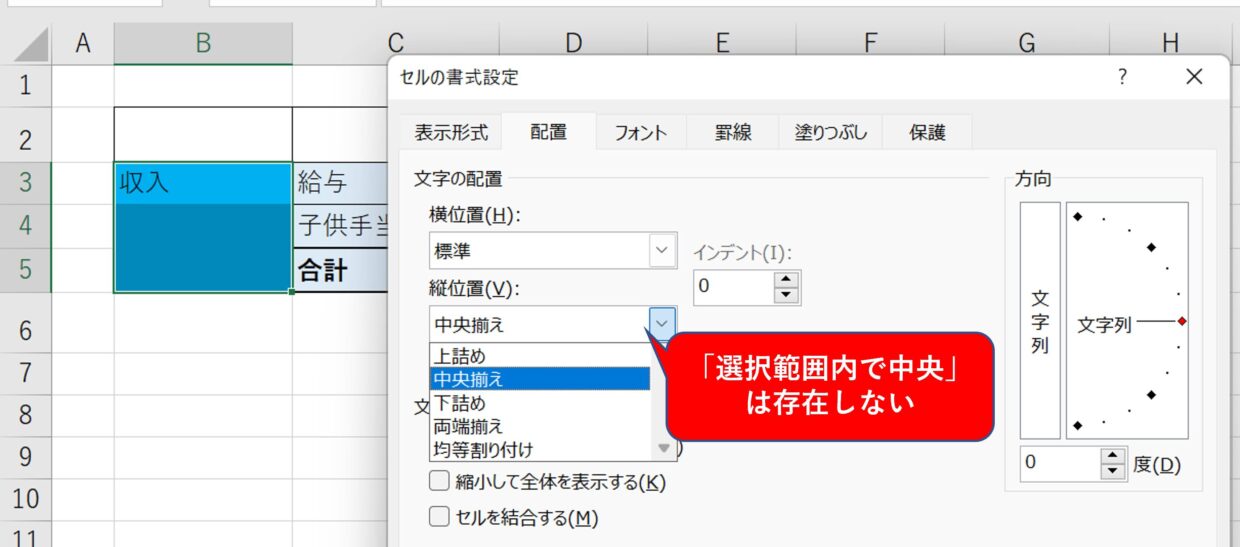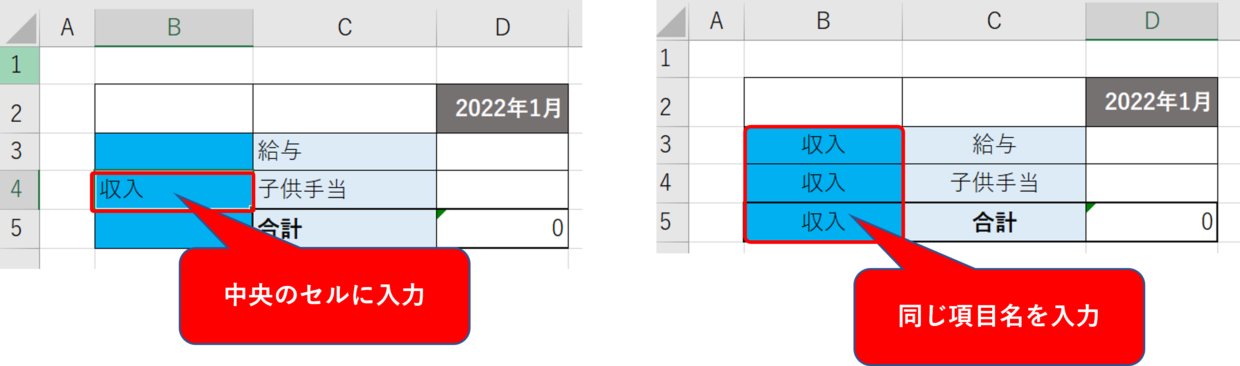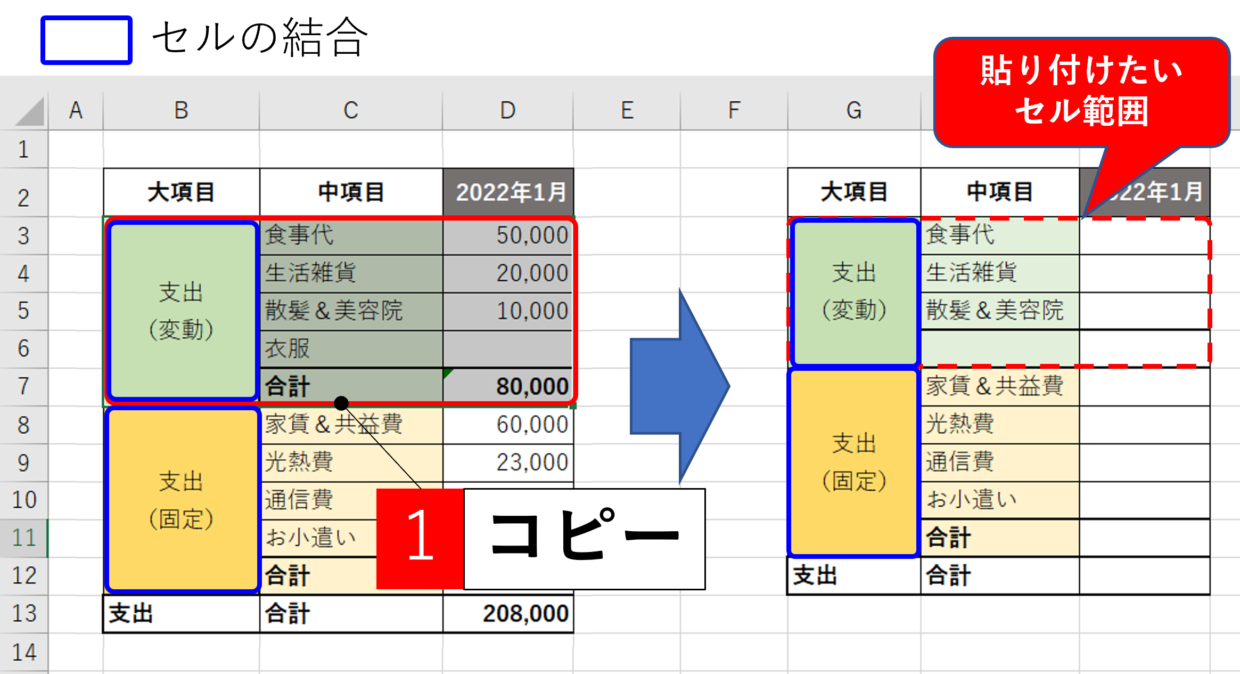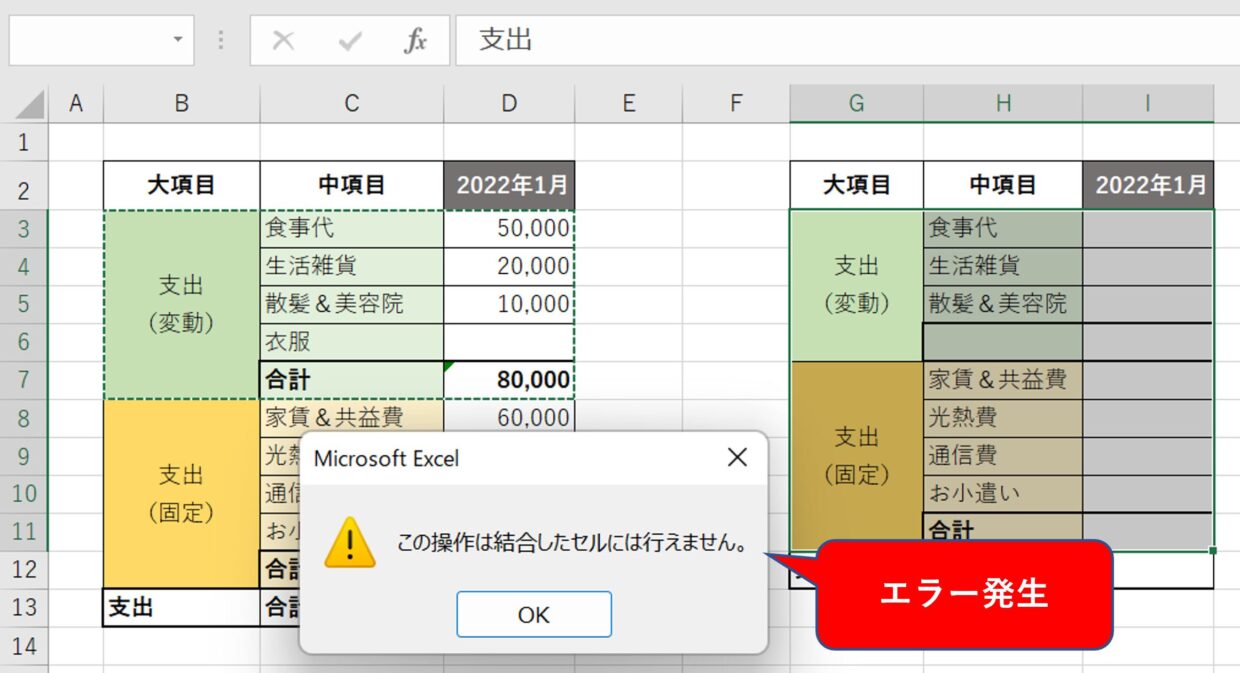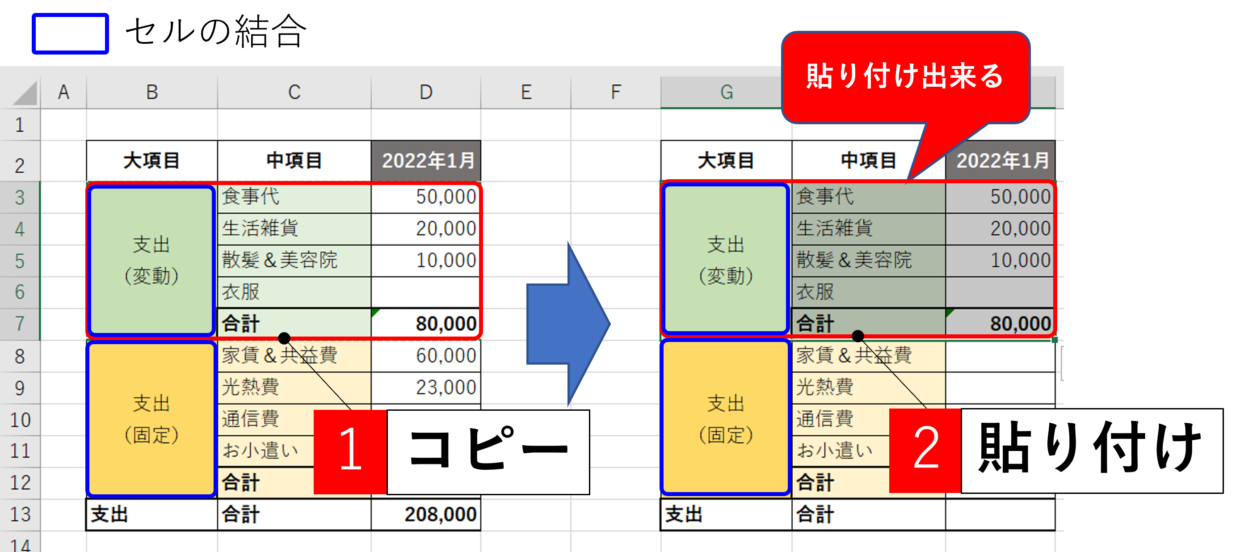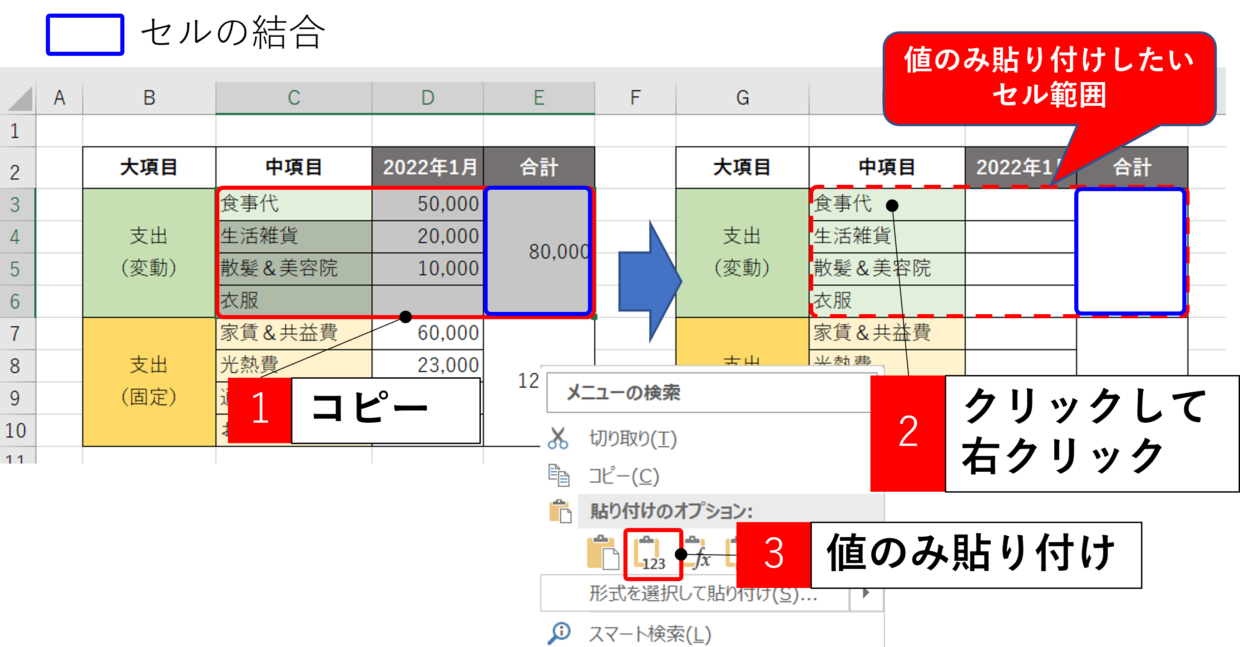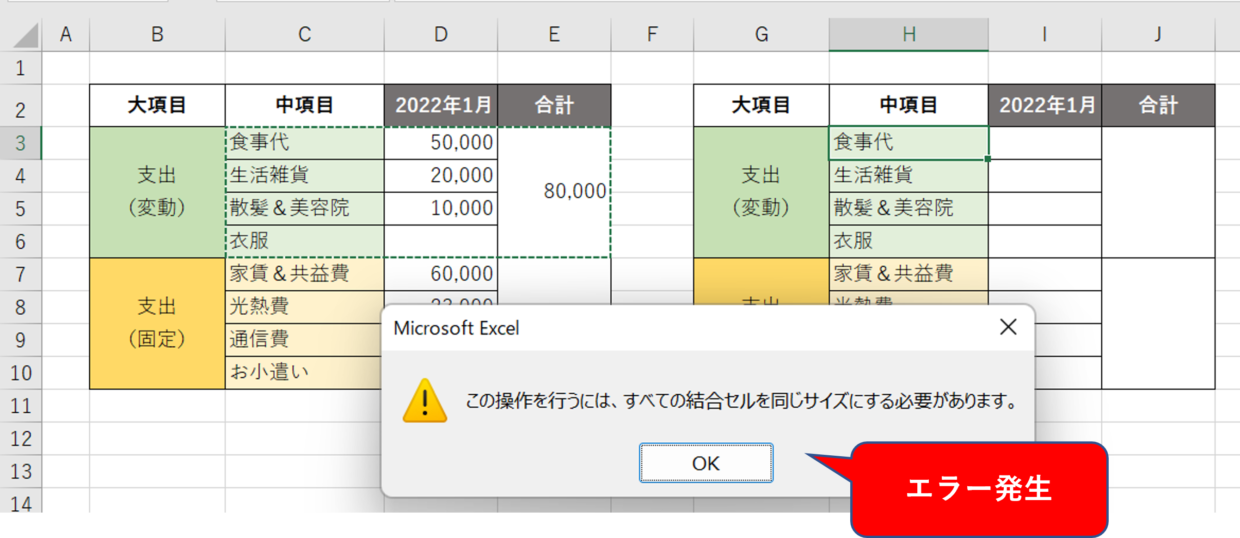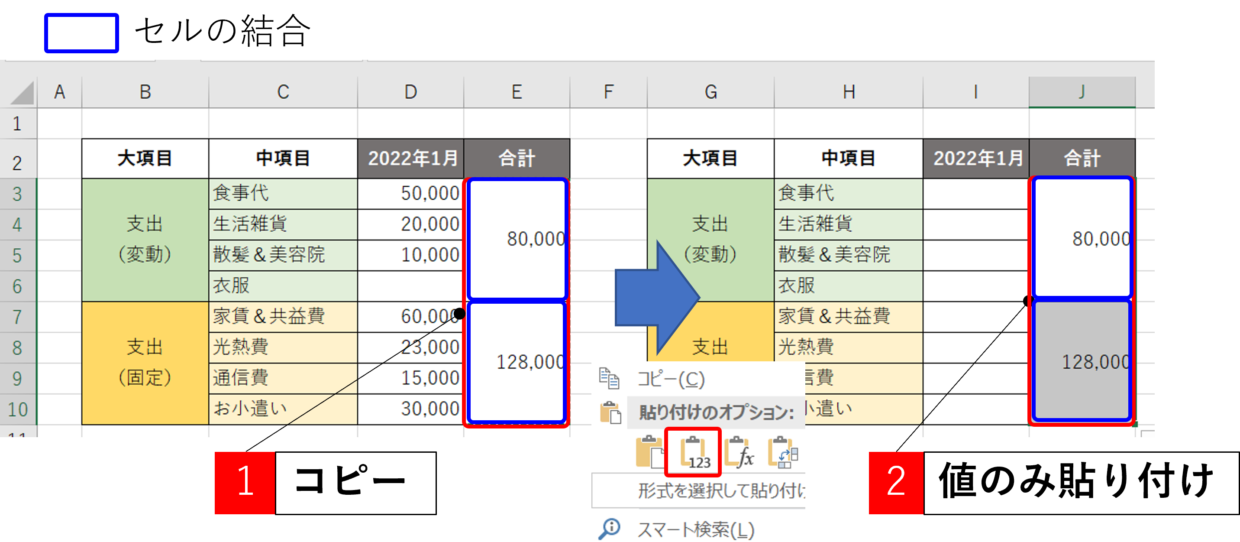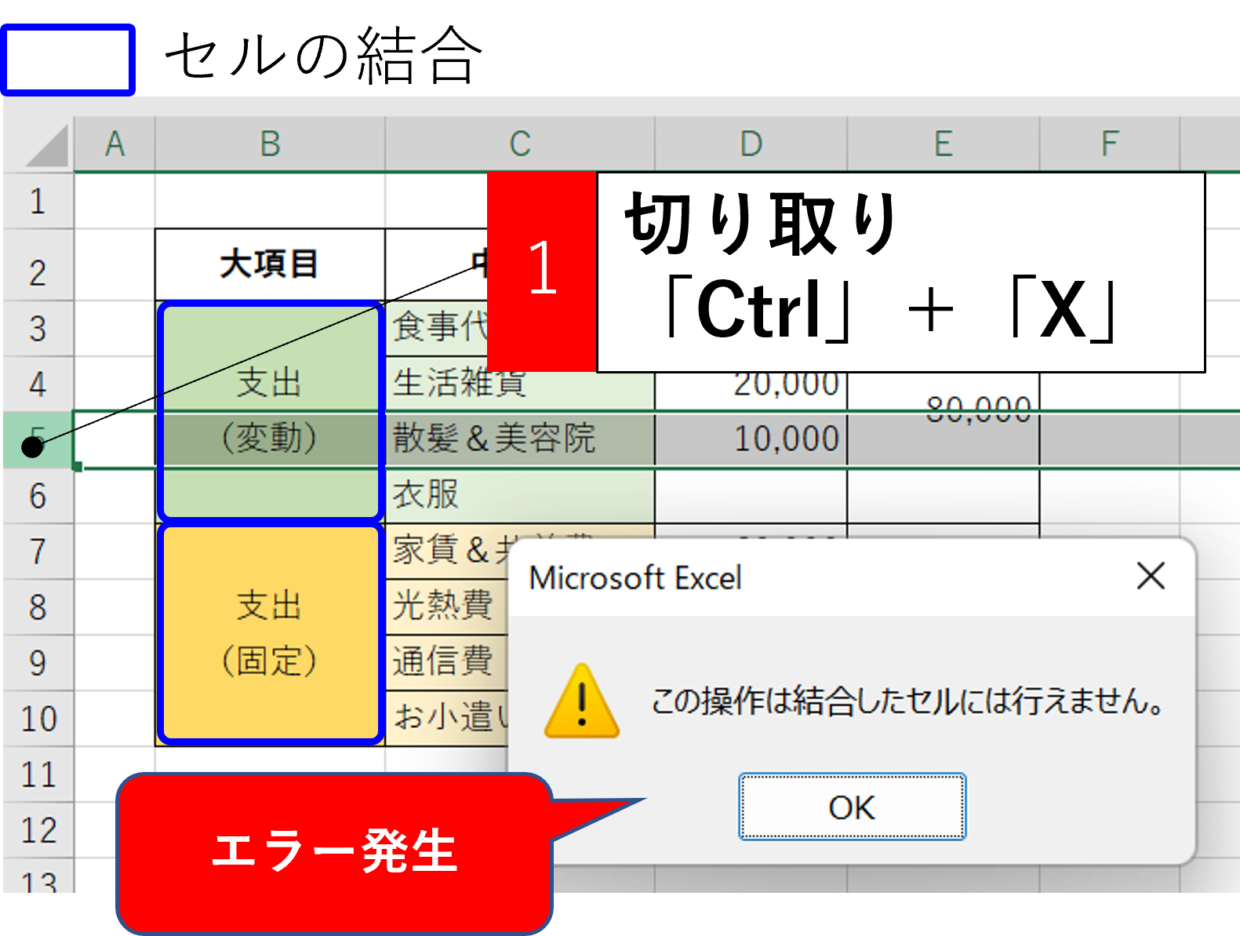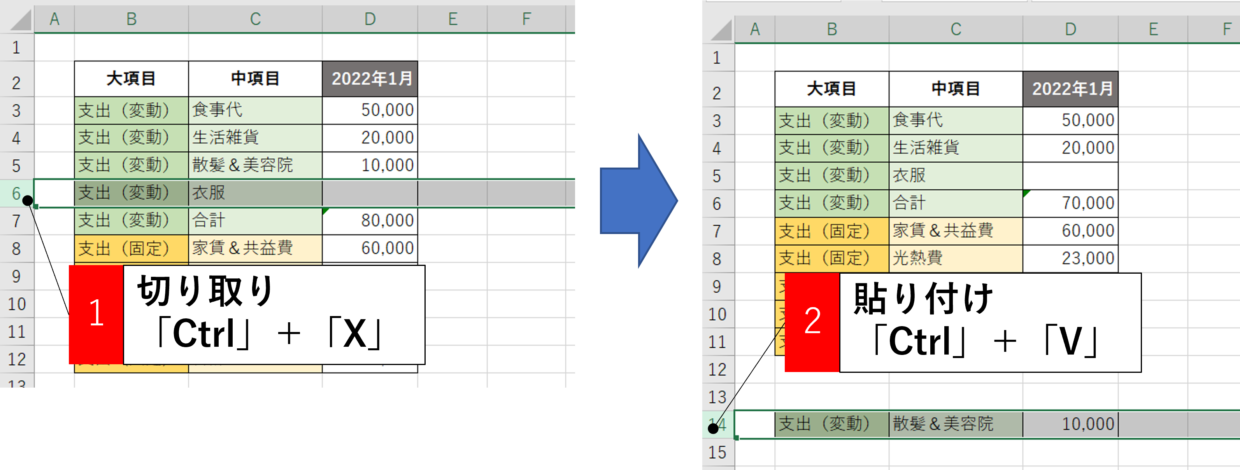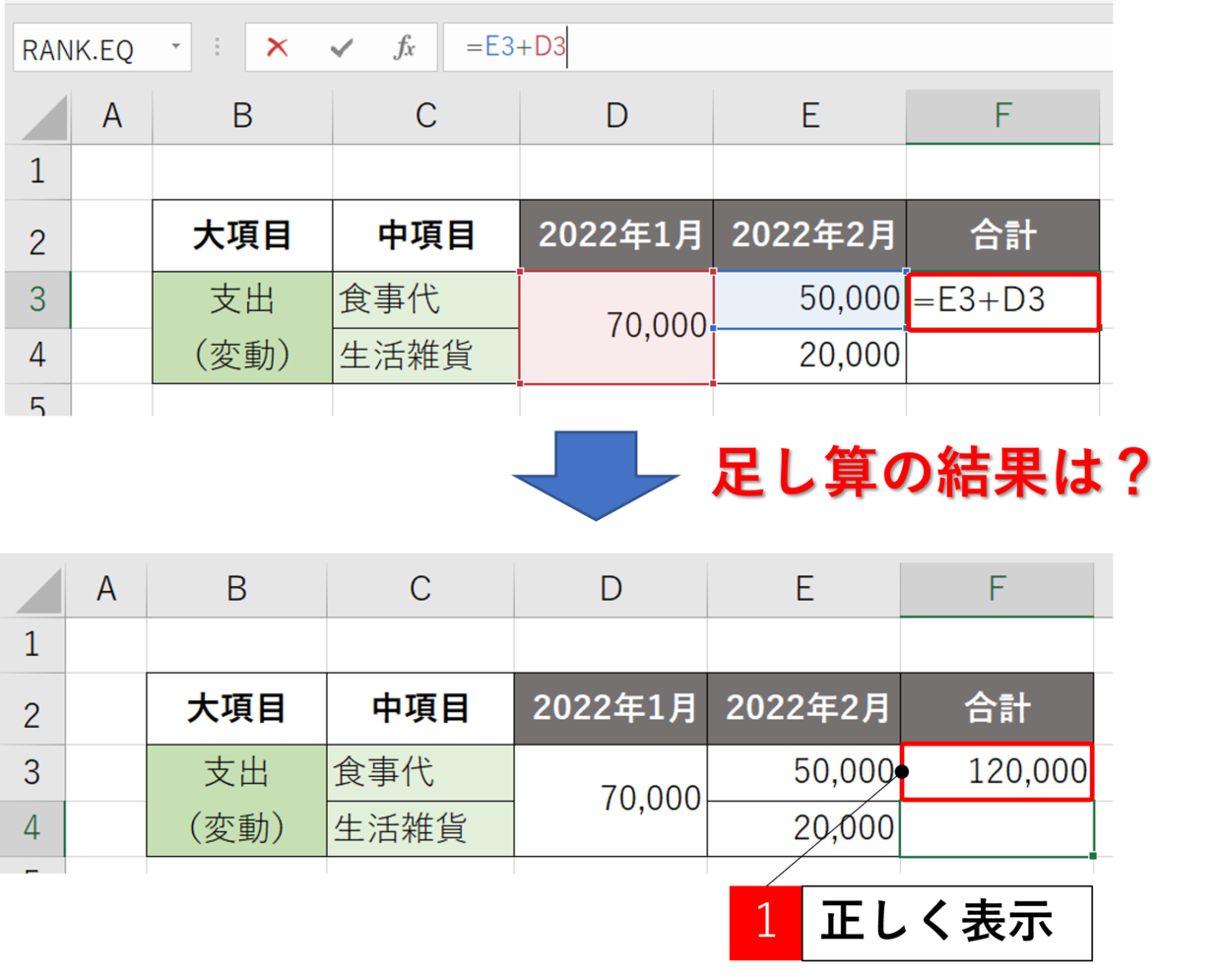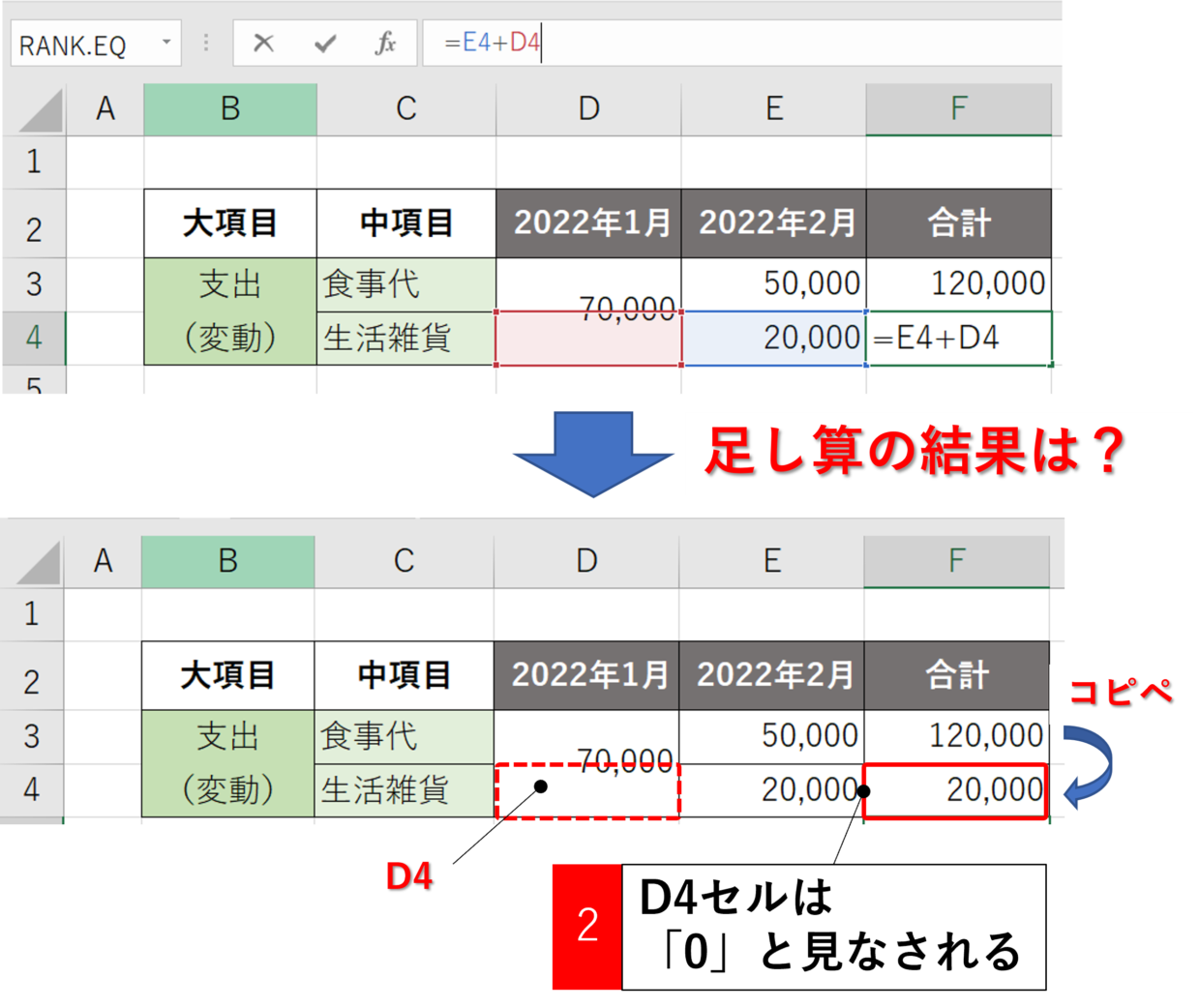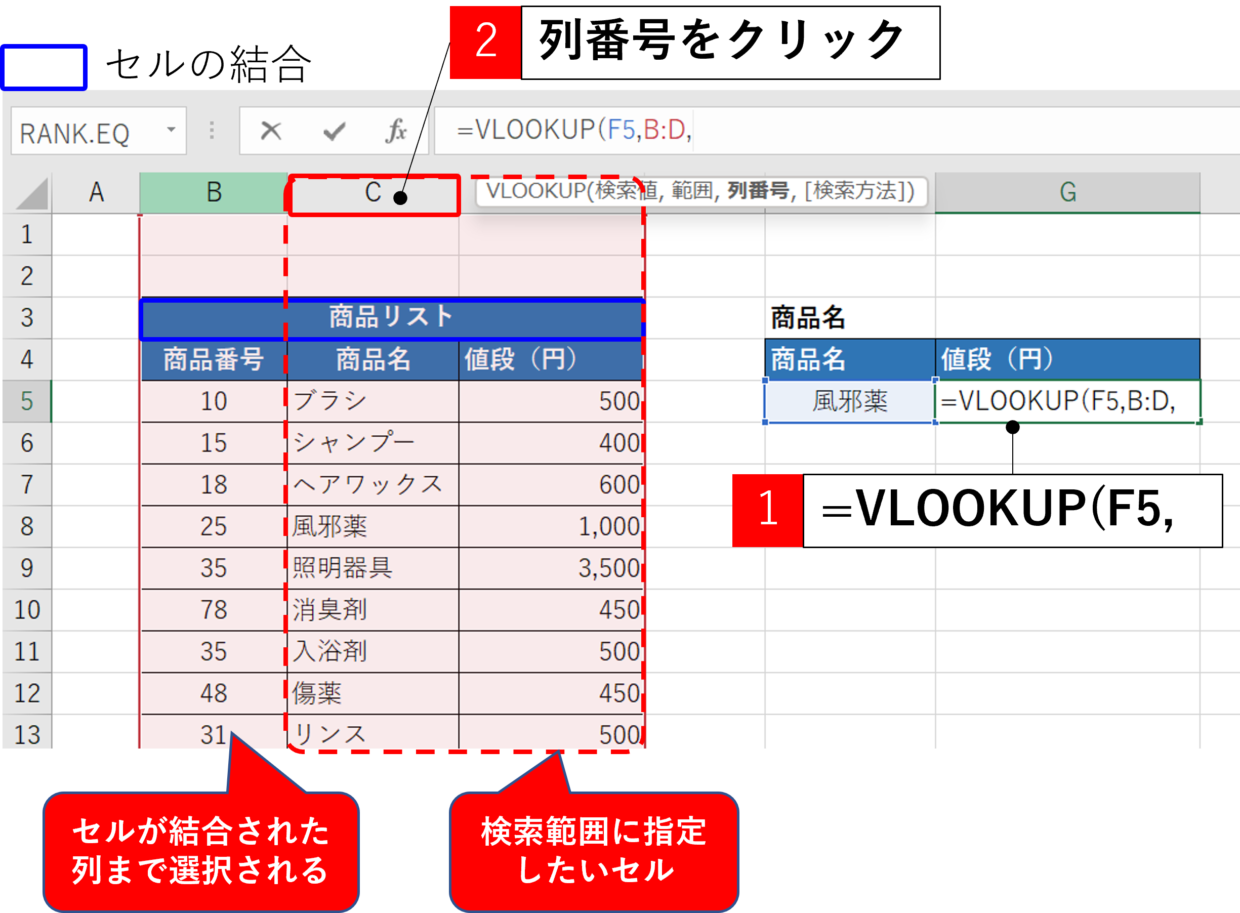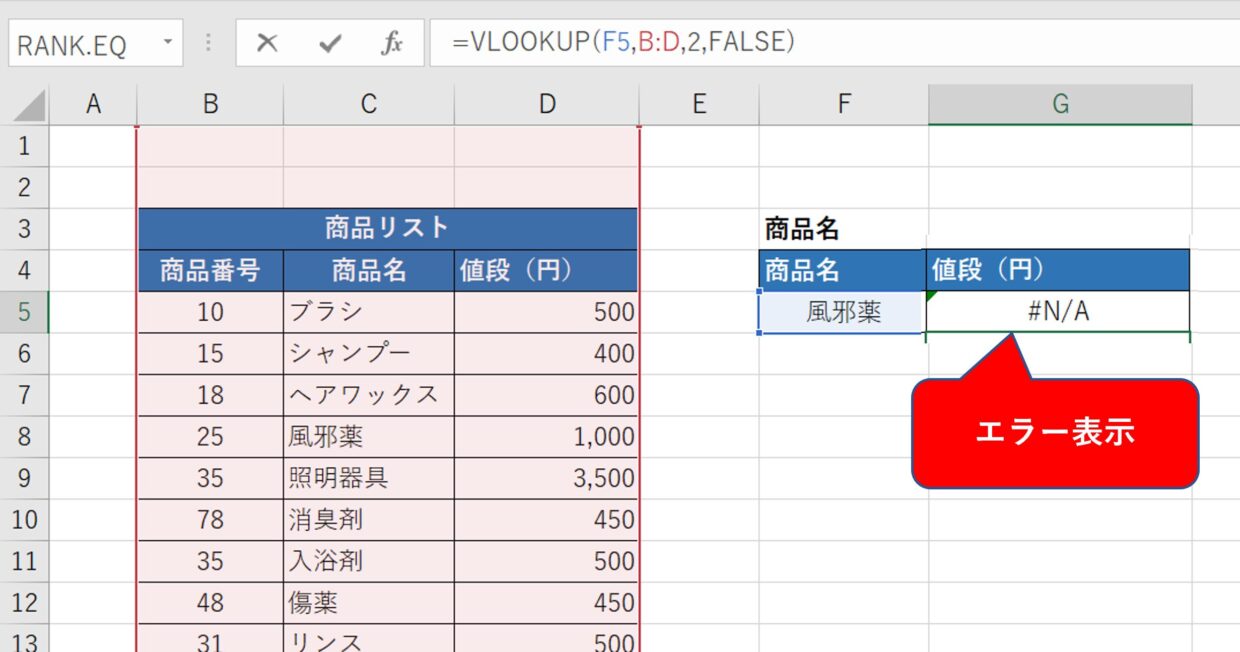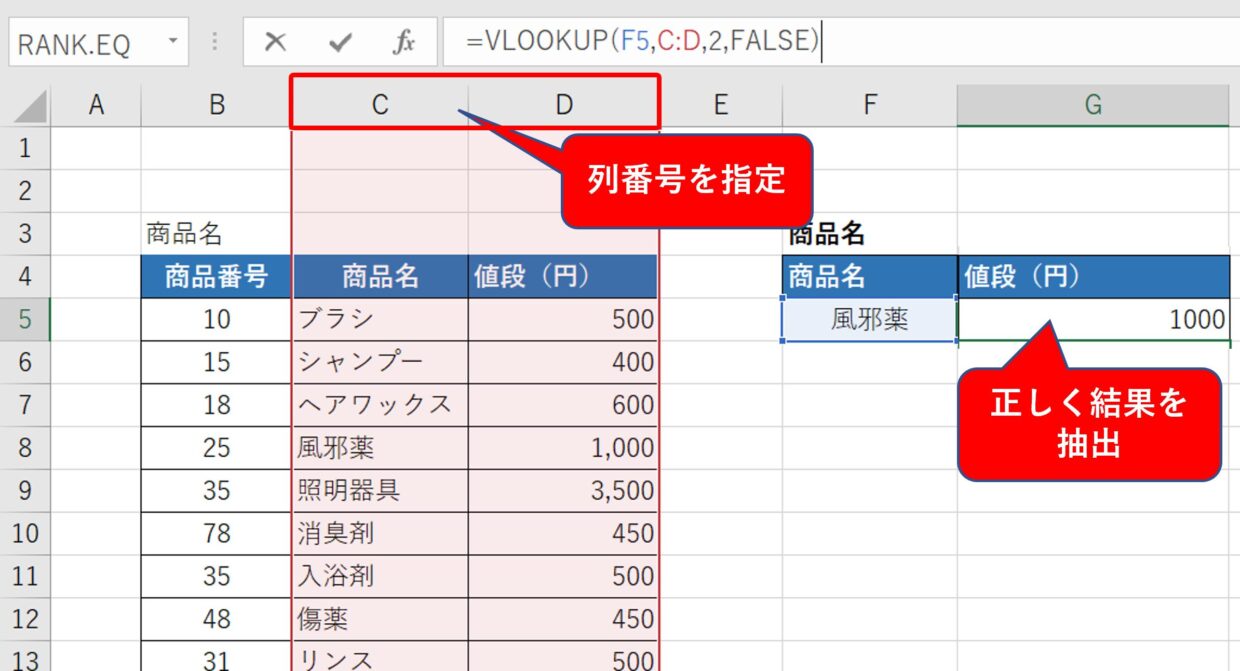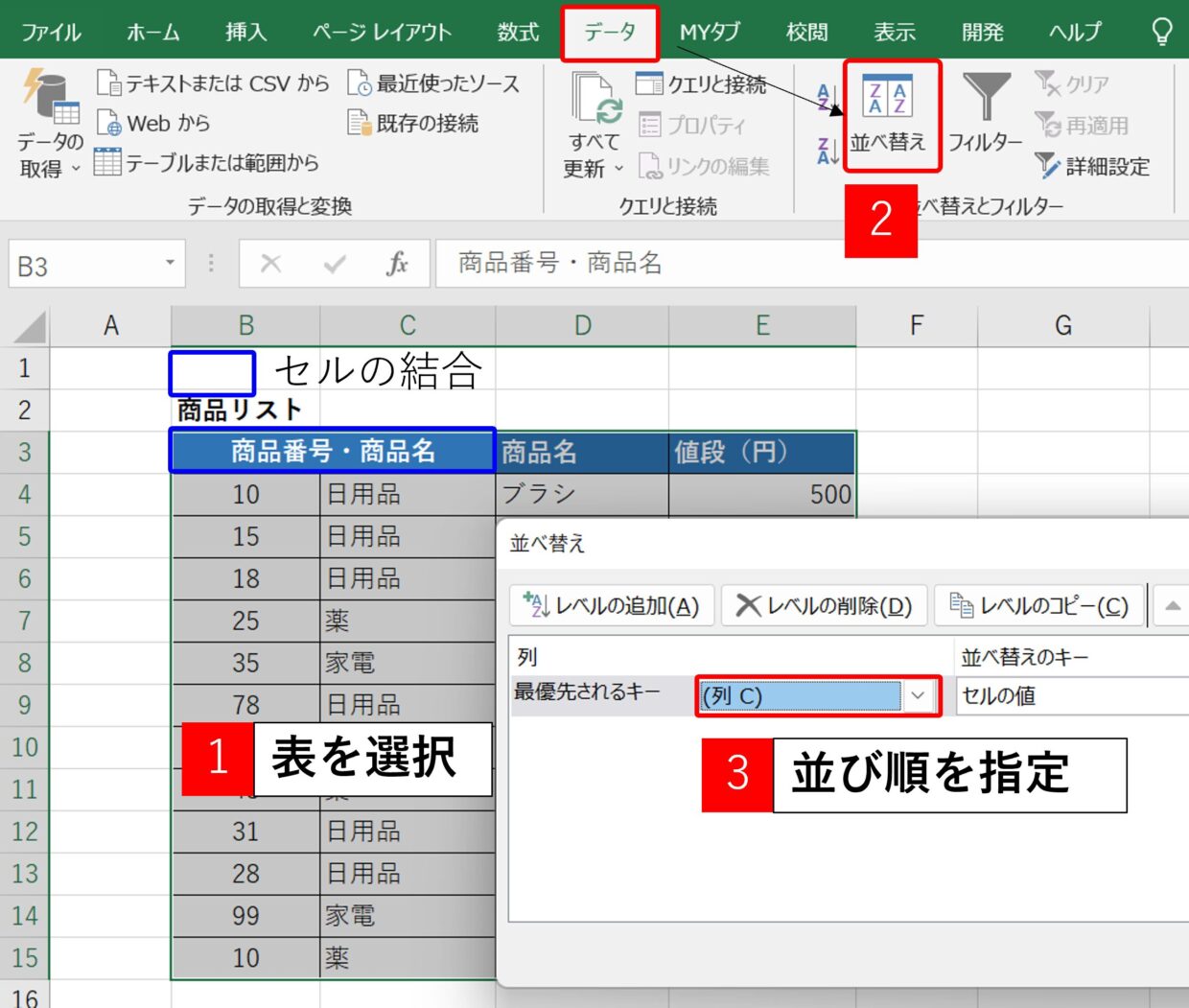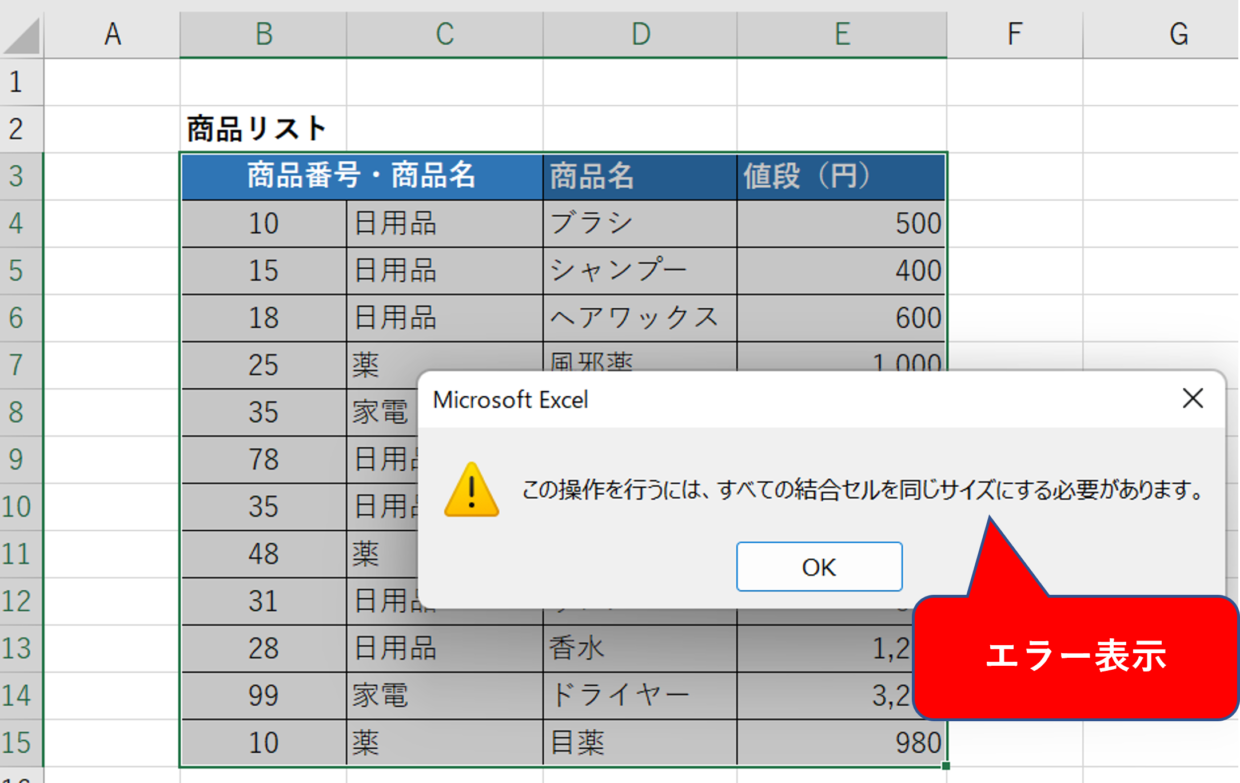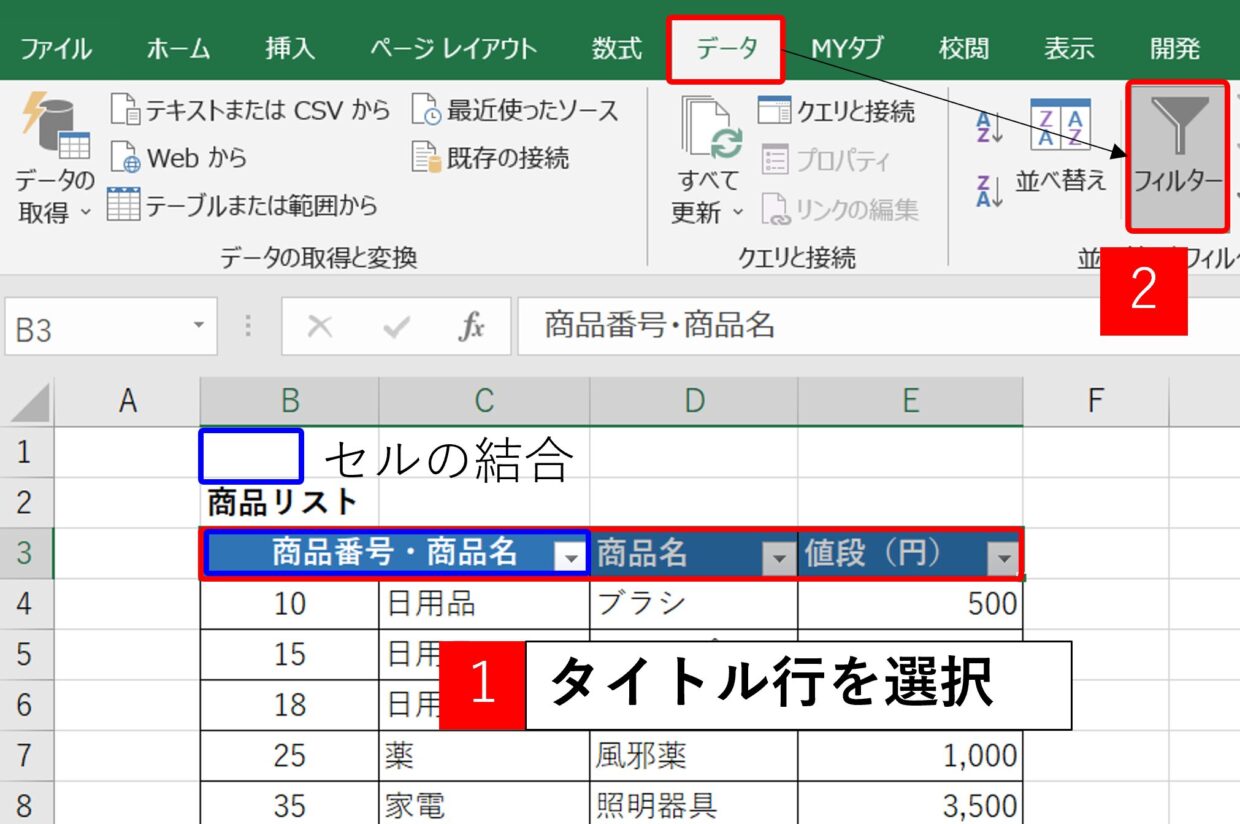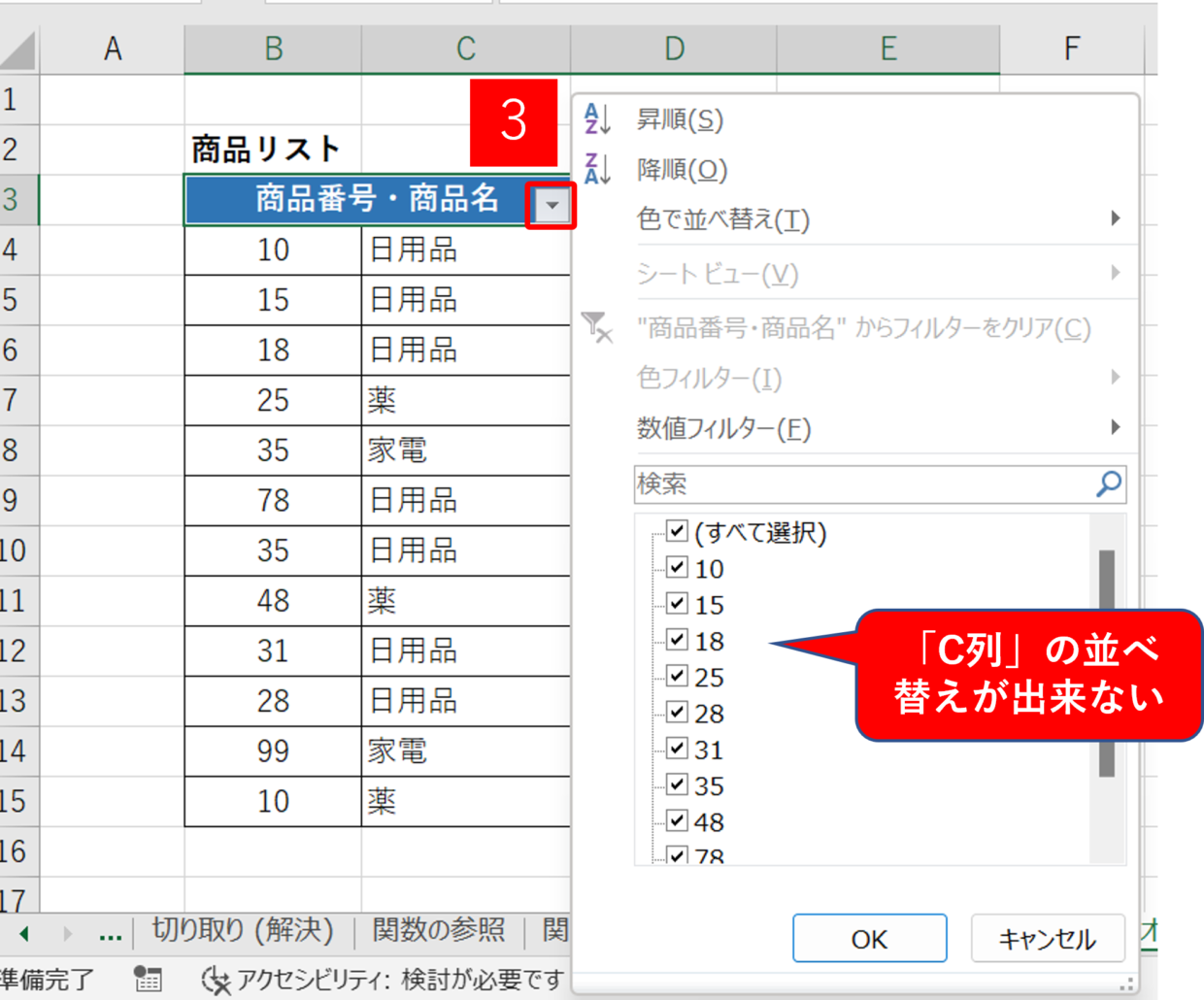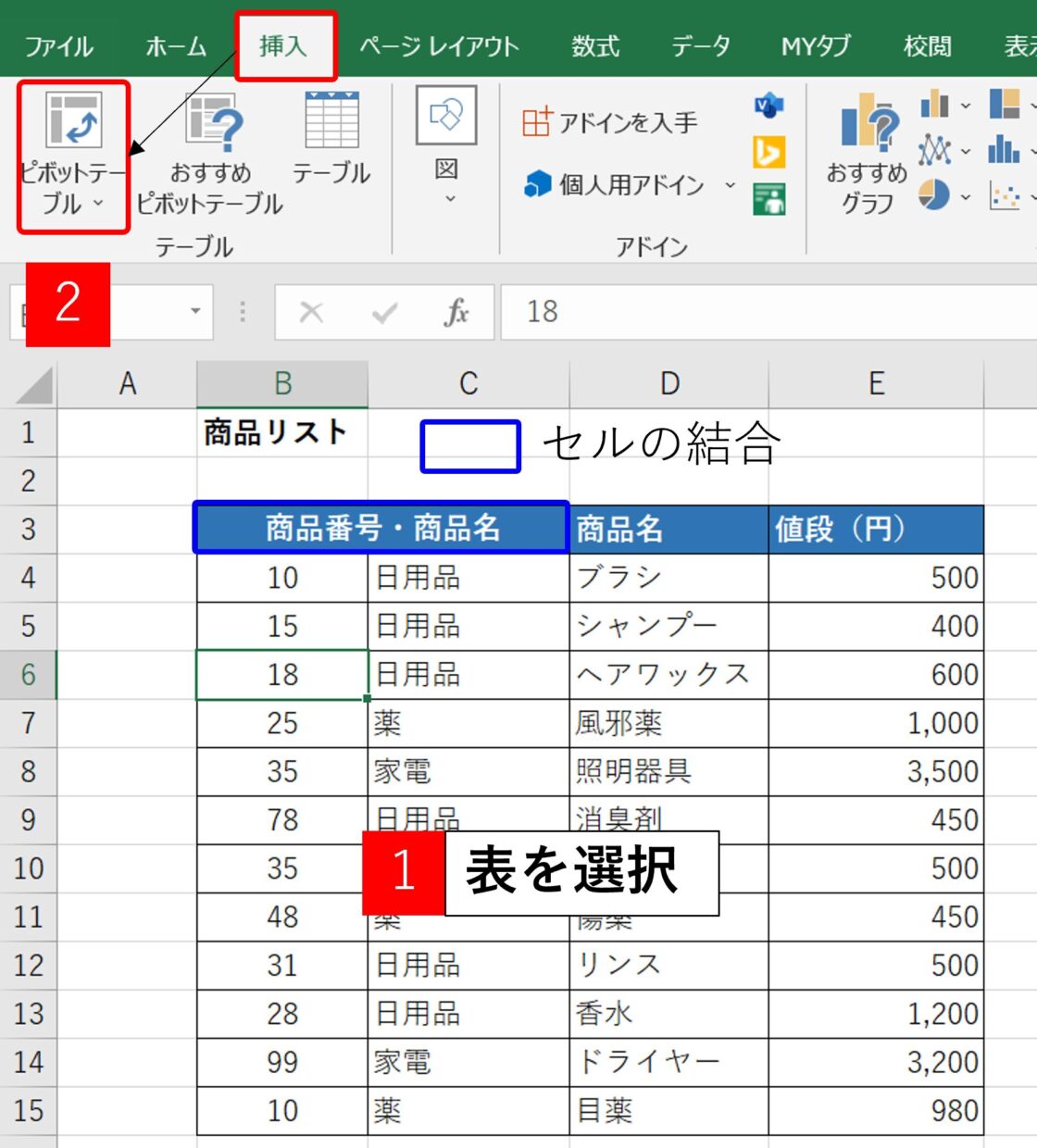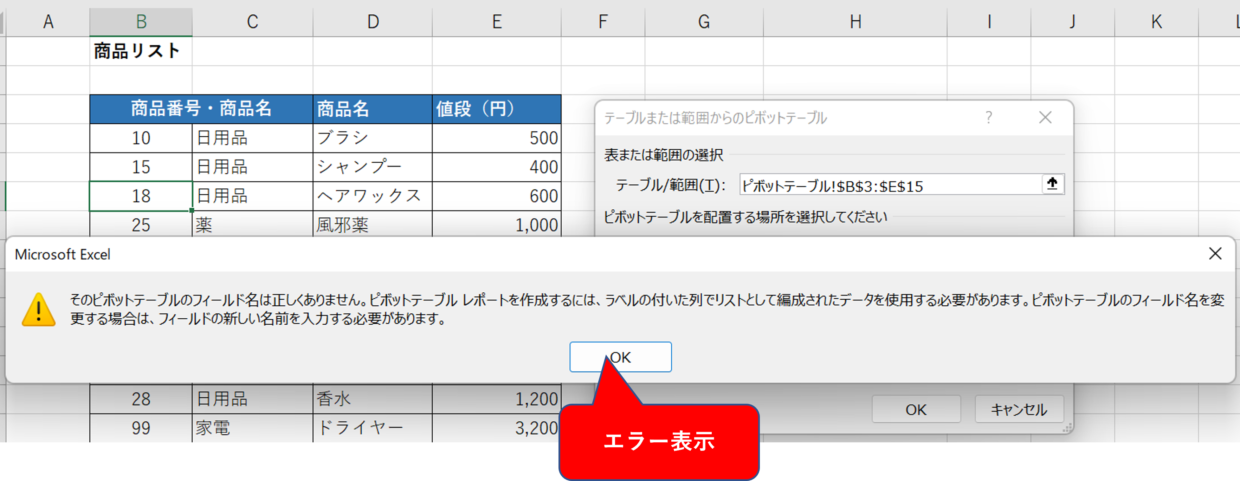Excel(エクセル)の『セルの結合』は、複数のセルをひとまとめに出来るので、下の図のように、表を作成した時にレイアウトやデザインの面でメリットがあります。
ただ、巷では『セルの結合』はダメ!禁止!という声が多く上がっているのはご存じでしょうか。
今回は、「セルを結合」することで発生する問題点をケースごとに紹介します。また、合わせて解決方法も合わせて解説しますので、参考にしてみてください。
「セルの結合」は避けたい方がいい?発生する7つの問題点
「セルの結合」がダメかどうかと問われると、『極力避けた方が良い』というのが答えになります。
なぜ『極力』かというと、この「セルの結合」は表の見栄えが良くなるので便利な機能ですが、以下のエクセル機能を利用する際に、エラーが発生するなど支障があるためです。
1.コピー&ペーストが出来ないことがある
2.値のみの貼り付けが出来ない
3.行番号や列番号を切り取り出来ない
4.関数の参照セルに利用するのは危険
5.関数の引数に列番号を指定しづらい
6.並べ替え機能でエラーが発生
7.オートフィルタ機能でエラーが発生
8.ピボットテーブル機能でエラーが発生
今回は、これらの問題が発生するケースを一つずつ紹介します。なんとなく「セルの結合」を避けているけど理由が分からないという方は、今後の参考にしていただければと思います。
セルを結合する目的
8つの問題を紹介する前に、「セルを結合」する目的を思い返してみましょう。
目的は、主に以下の2点ではないでしょうか。
1.セルを結合した範囲の中心に文字や数値を配置したい
2点とも、表で利用したり、請求書などの帳票のフォーマットに利用することが多いはずです。では、この「セルの結合」を使わずにどのように対応すればよいか、次の見出しで紹介します。
文字の配置で「選択範囲内で中央」を使う
下の表を使って、「セルの結合」を使わずに、C3セルに挿入されている「2022年」という文字をC3セルからF3セルの中央に配置する方法を紹介します。
まず、中央に文字を配置したいセル範囲を選択して(図①)、右クリックメニューの「セルの書式設定」を選択します(図➁)。
「セルの書式設定」画面の「配置」タブを選択し、文字の配置メニューの横位置を「選択範囲内で中央」を選択し(図③)、「OK」で画面を閉じます。
そうすると、セルを結合しなくても選択したセル範囲の中央に「2022年」という文字が配置されました。
このように横位置に関してはセルの結合を使わなくても、文字の配置メニューの「選択範囲内で中央」で対応出来ます。
しかし、下の図のように縦位置に関しては「選択範囲内で中央」という機能はありません。
そのため、縦方向で表を作成するときは、セル範囲の中央のセルに文字を入力するか、フィルタなどの機能を使いやすくするために、全てのセルに同じ項目名を入力するという方法もあります。
問題点1:コピー&ペーストが出来ないことがある
ここからは、セルの結合によって発生する問題を8つ紹介していきます。
1つ目の問題は「コピー&ペーストが出来ないことがある」ということです。
まず、下の表の見て下さい。左側の表の一部を、右側の表に貼り付けようとしています。
左側の赤枠のセル範囲をコピーして、右側の赤の点線枠のセル範囲に貼り付けてみます。
そうすると、下のように、「この操作は結合したセルには行えません」というエラーが表示され、コピー&ペーストがうまく出来ません。
このように、「セルの結合」されたセル範囲を、「セルの結合」されたセル範囲にコピー&ペーストする場合は、お互いの形が一致している必要があります。
下のように、貼り付け先が同じセルの形であればコピー&ペーストはうまくいきます。
問題点2:「値のみ貼り付け」が出来ない
1つ目のコピー&ペーストの事例では、コピーしたセル範囲と貼り付け先のセル範囲の形が同じであれば貼り付けすることが出来ました。
しかし、貼り付ける方法が「値のみ貼り付け」を選択した場合は、たとえ同じセル範囲の形だったとしてもエラーとなります。
下の表の左側の表の一部を、右側の表に値のみ貼り付けするために、セル範囲を指定した後(図①)に、貼り付け先のセルをクリックして(図➁)、右クリックメニューの「値のみ貼り付け」を選択します(図③)。
そうすると、下のように、「この操作を行うには、すべての結合セルを同じサイズにする必要があります」というエラーが表示され、値のみの貼り付けが失敗しました。
下のように、全ての結合セルの形が同じであれば、値のみ貼り付けはうまくいきます。
問題点3:行番号や列番号を切り取り出来ない
3つ目は、「行番号や列番号を切り取り出来ない」という問題点です。
下の図のように、エクセルの行番号を選択してから、「Ctrl」キー+「X」キーの「切り取り」のショートカットキーで、行のデータを切り取りたくても、「この操作は結合したセルには行えません」というエラーが表示され、コピー&ペーストがうまく出来ません。
解決するためには、セルを結合しない表を作成することで、下のように行番号の切り取りが可能となります。
問題点4:関数の参照セルに利用するのは危険
4つ目の問題点は「関数の参照セルに利用するのは危険」ということです。
下の図のように、「セルが結合」されたセルと単一のセルに対して足し算を挿入すると、数式は「=E3+D3」となります。
D3セルとD4セルは、セルが結合されていますが、関数上は結合されたセルの上半分が参照されたような数式が挿入されます。
ただ、足し算の結果は、「70,000+50,000」で「120,000」とF3セルに正しく表示されています。
では、この足し算を挿入したF3セルをコピーして、下のF4セルにコピペしたらどうなるでしょうか。
結果は下の図のように、セルが結合されている下側のD4セルは足し算に反映されず、「0」もしくは「空白」として取り扱われていることが分かります。
このような数式の使い間違いが発生しないよう、セルを結合しない表を作成することで、イレギュラーな計算を防ぐことが出来ます。
問題点5:関数の引数に列番号を指定しづらい
5つ目の問題点は「関数の引数に列番号を指定しづらい」ということです。
どういうことか分かりづらいと思うので、下の商品リスト表を使って説明します。
この商品リストから商品名が「風邪薬」の値段をVLOOKUP関数で抽出しようとしています。
G5セルに、「=VLOOKUP(F5,」と一つ目の引数まで作成した後(図①)に、2つ目の引数「検索範囲」に該当するC列とD列を指定するために、C列の列番号をクリックします。(図➁)
すると、B3、C3、D3セルが「セル結合」されている影響で、2つ目の引数が「B:D」と指定されてしまいました。
もちろん、このままVLOOKUP関数を完成させても、下のようにエラー値「#N/A」が表示されます。
この問題を解決するためには、やはりセルを結合したセルを含まない表を作成することです。下の図のように、VLOOKUP関数の2つ目の引数「検索範囲」にC列とD列を指定して、正しい結果を抽出することが出来ます。
問題点6:並べ替え機能でエラーが発生する
6つ目の問題点は「並べ替え機能でエラーが発生する」ということです。
下の図のように、セルが結合された表を選択して、「データ」タブの「並べ替え」を選択し、「セルが結合」されたC列を並び替えに指定します。
そうすると、下のように、「この操作を行うには、すべての結合セルを同じサイズにする必要があります」というエラーが表示され、表の並べ替えが出来ません。
問題点7:オートフィルター機能でエラーが発生
7つ目の問題点は「オートフィルター機能でエラーが発生する」ということです。
6つ目の問題と内容はほとんど同じで、表の加工に関連するエクセル機能はエラーが出てしまうというものです。
下の図のように、セルが結合された表のタイトル行を選択して、「データ」タブの「フィルター」を選択すると、表にフィルターを設定することが出来ます。
しかし、結合されたセルのフィルタの▼ボタンをクリックすると、「B列」の並べ替えは可能ですが、「C列」の並べ替えは選択することが出来ません。
問題点8:ピボットテーブル機能でエラーが発生
8つ目の問題点は「ピボットテーブル機能でエラーが発生する」ということです。
この問題も6,7と似た内容で、表の加工に関連するエクセル機能はエラーが出てしまうというものです。
ピボットテーブルを挿入するために表の任意のセルを選択してから、「挿入」タブの「ピボットテーブル」をクリックします。
そうすると、下の図のように、「ピボットテーブルのフィールド名が正しくありません」というエラーが表示されます。