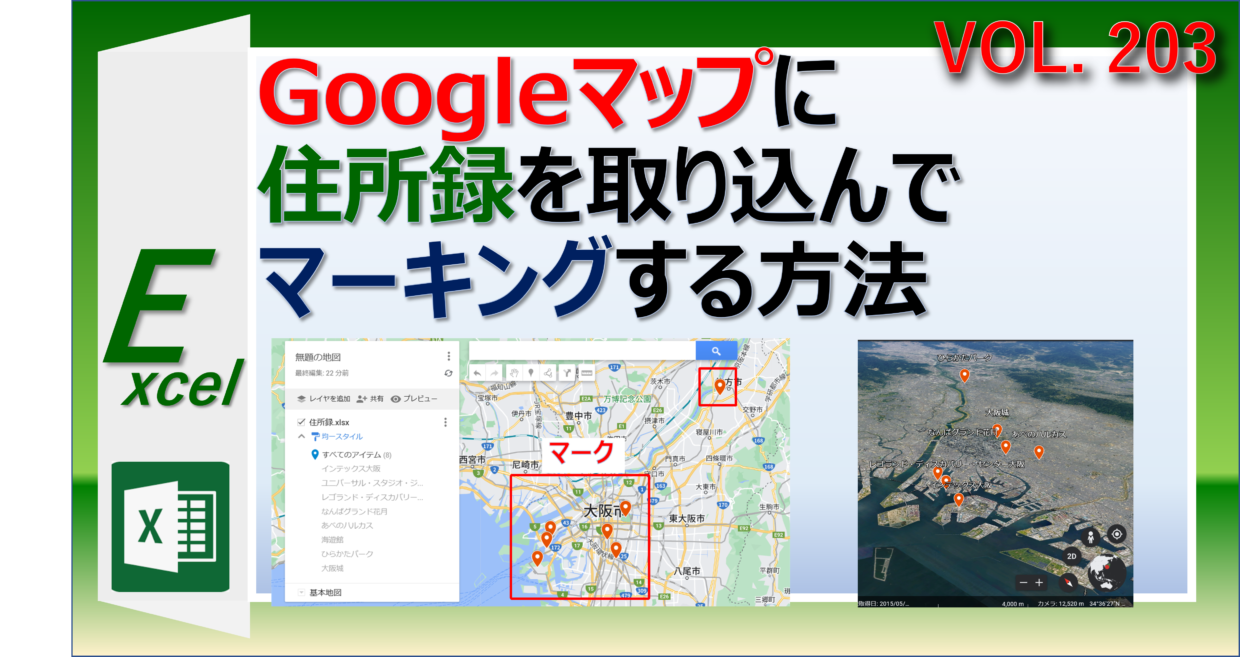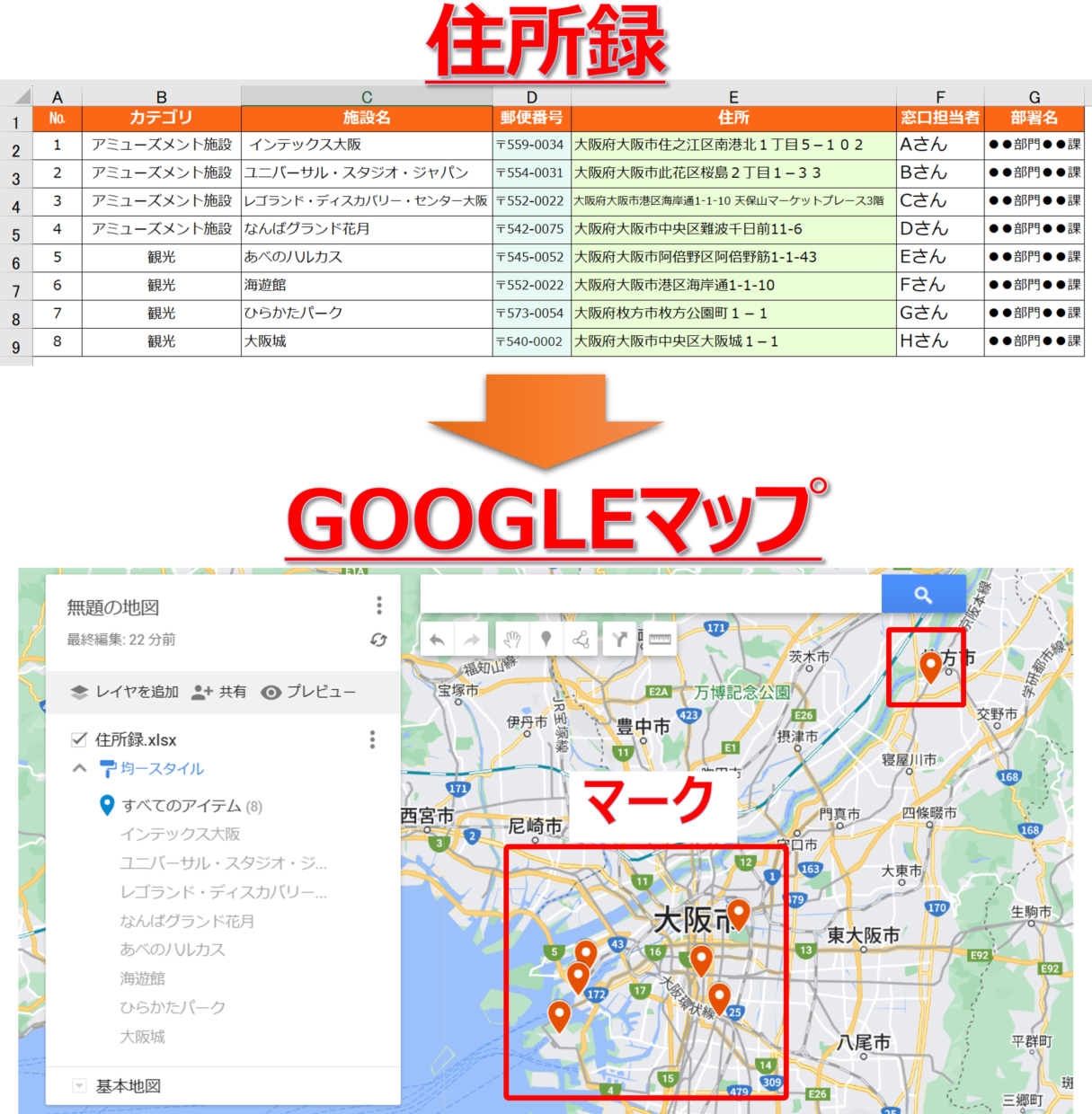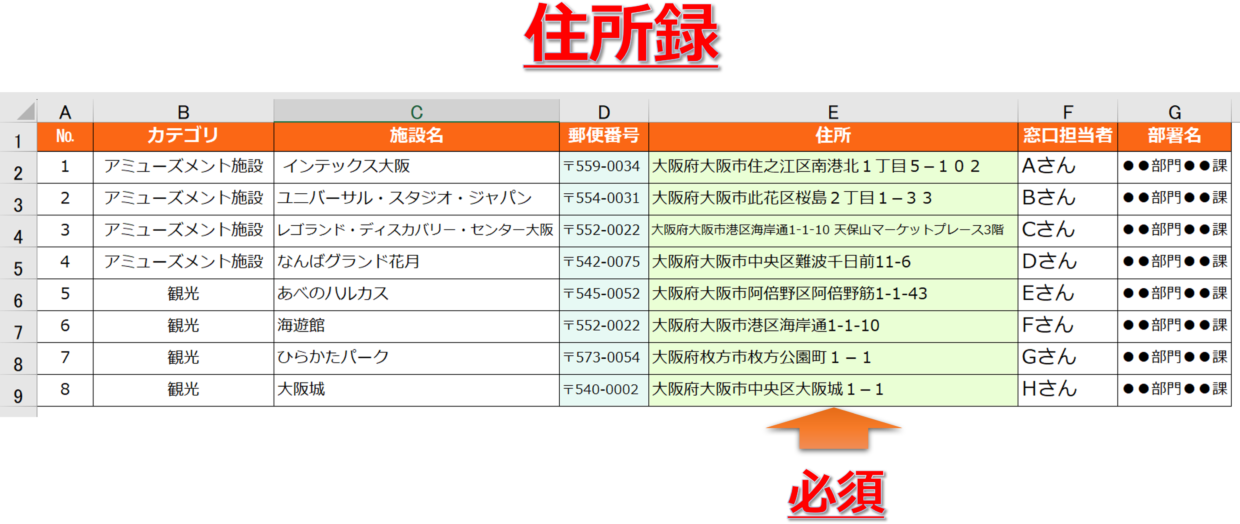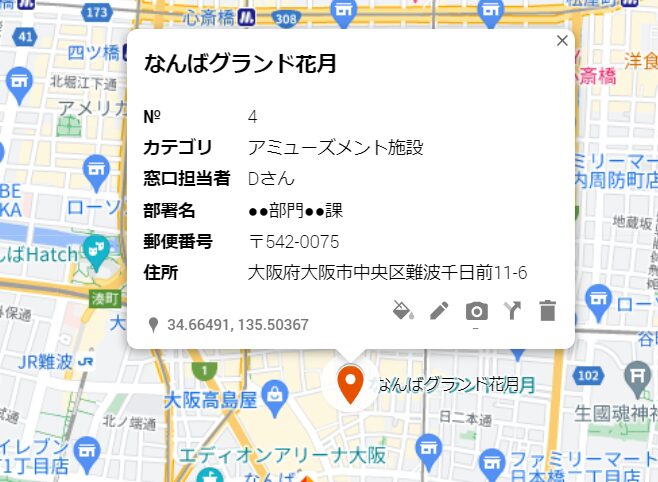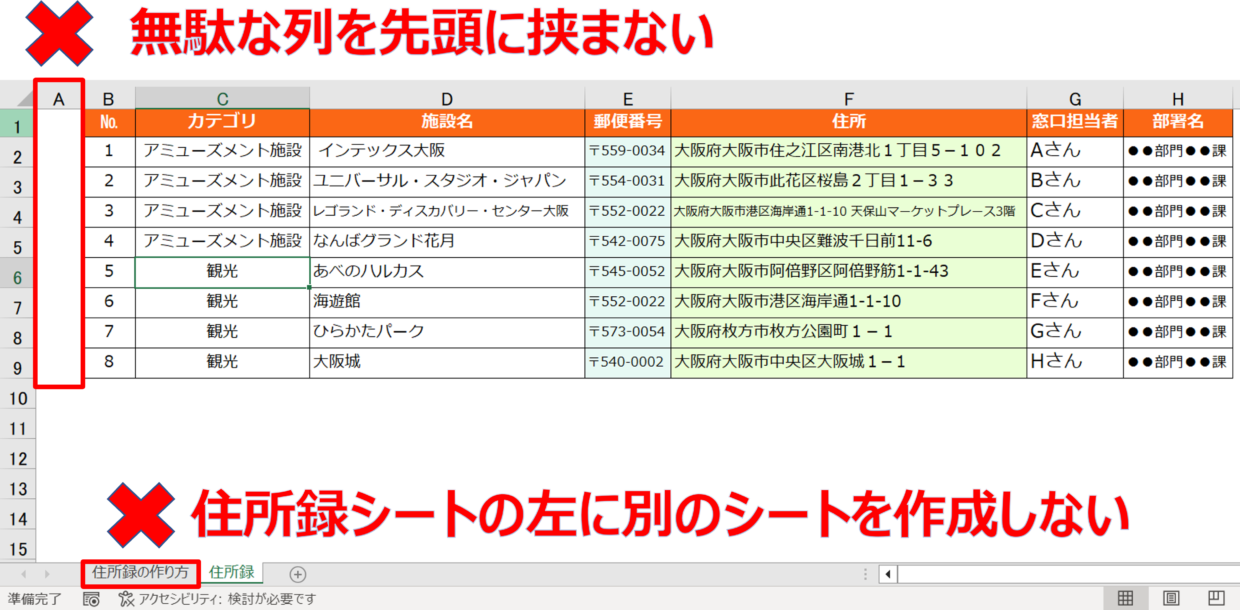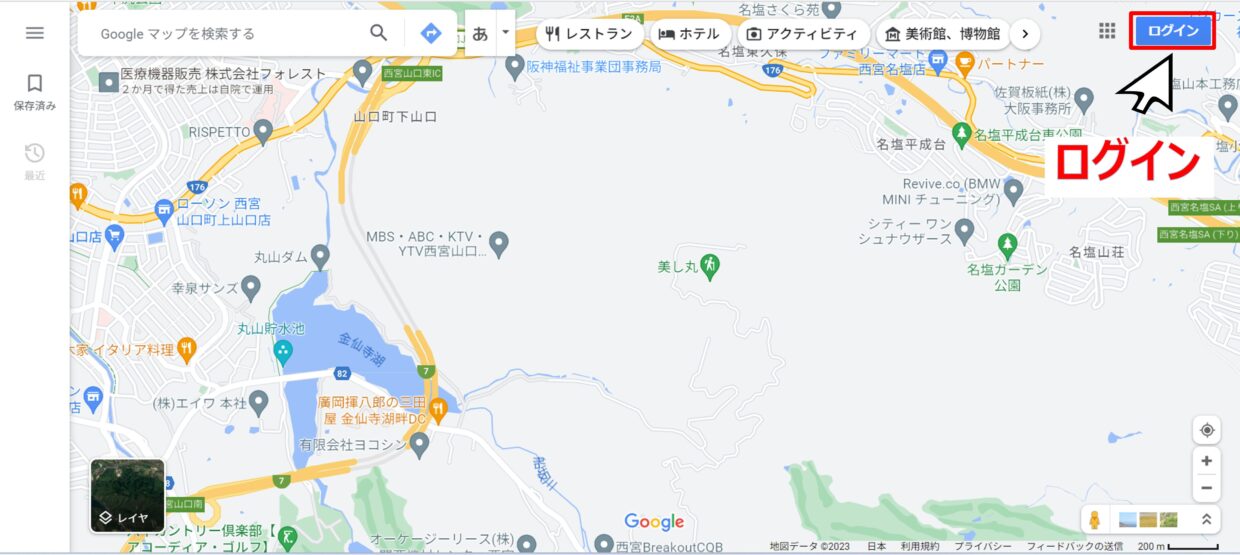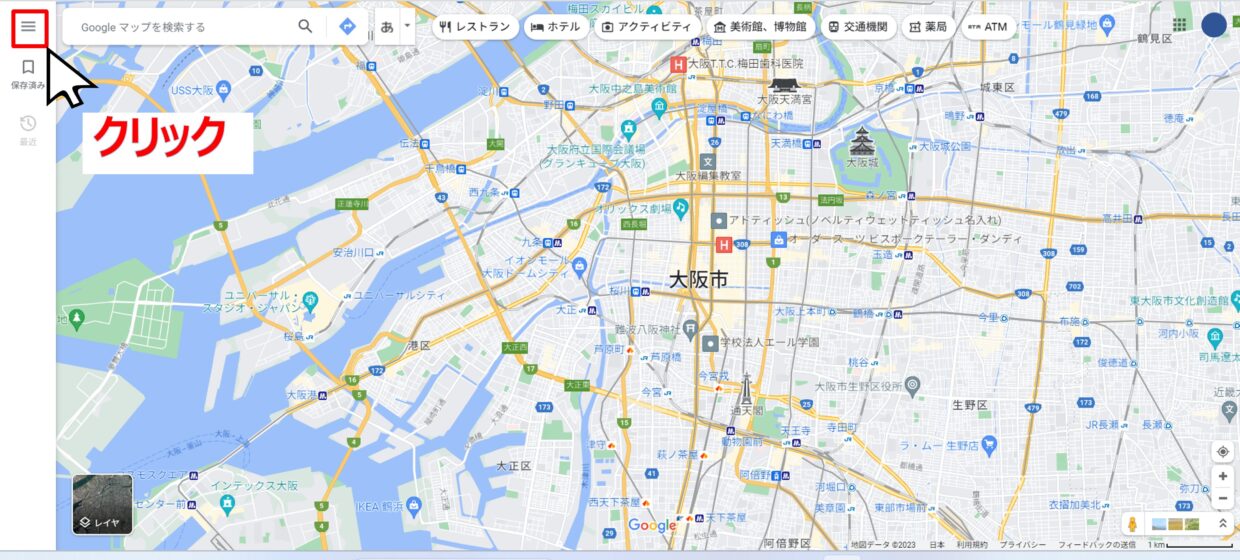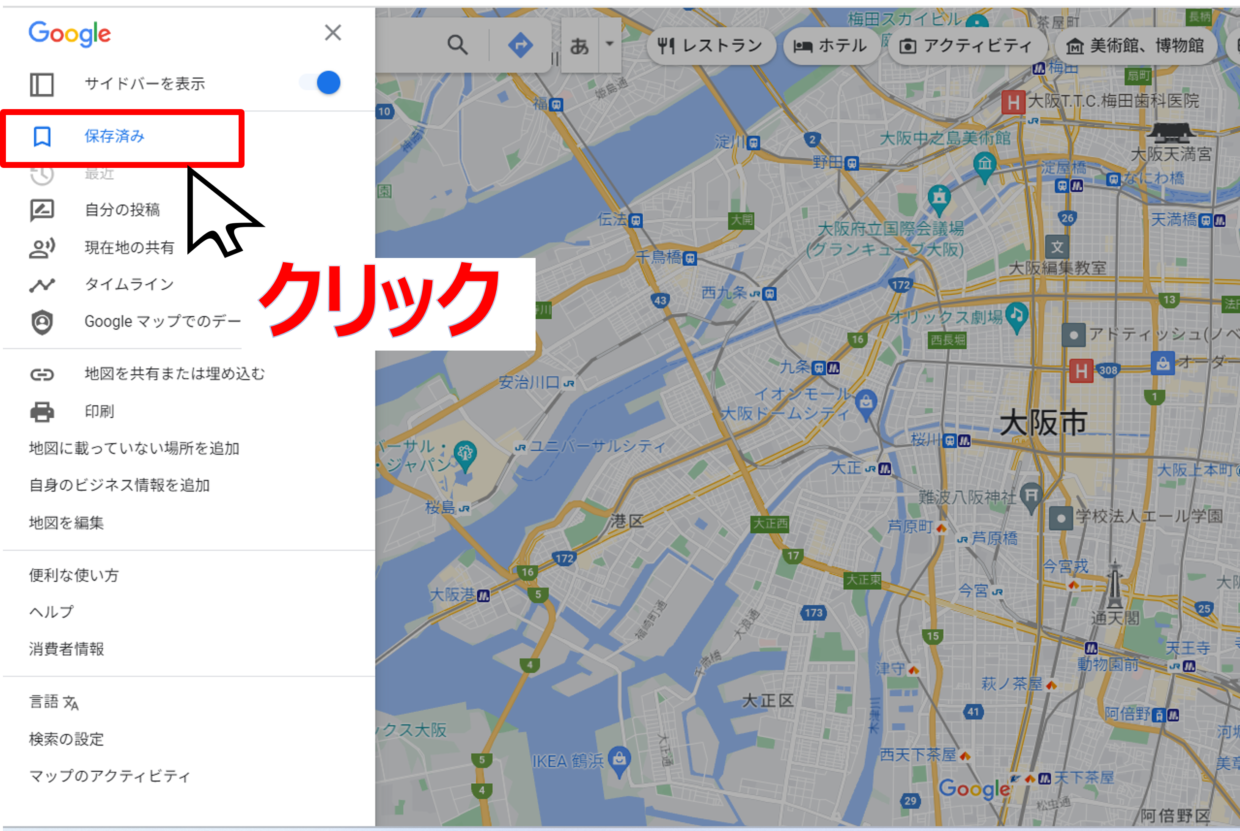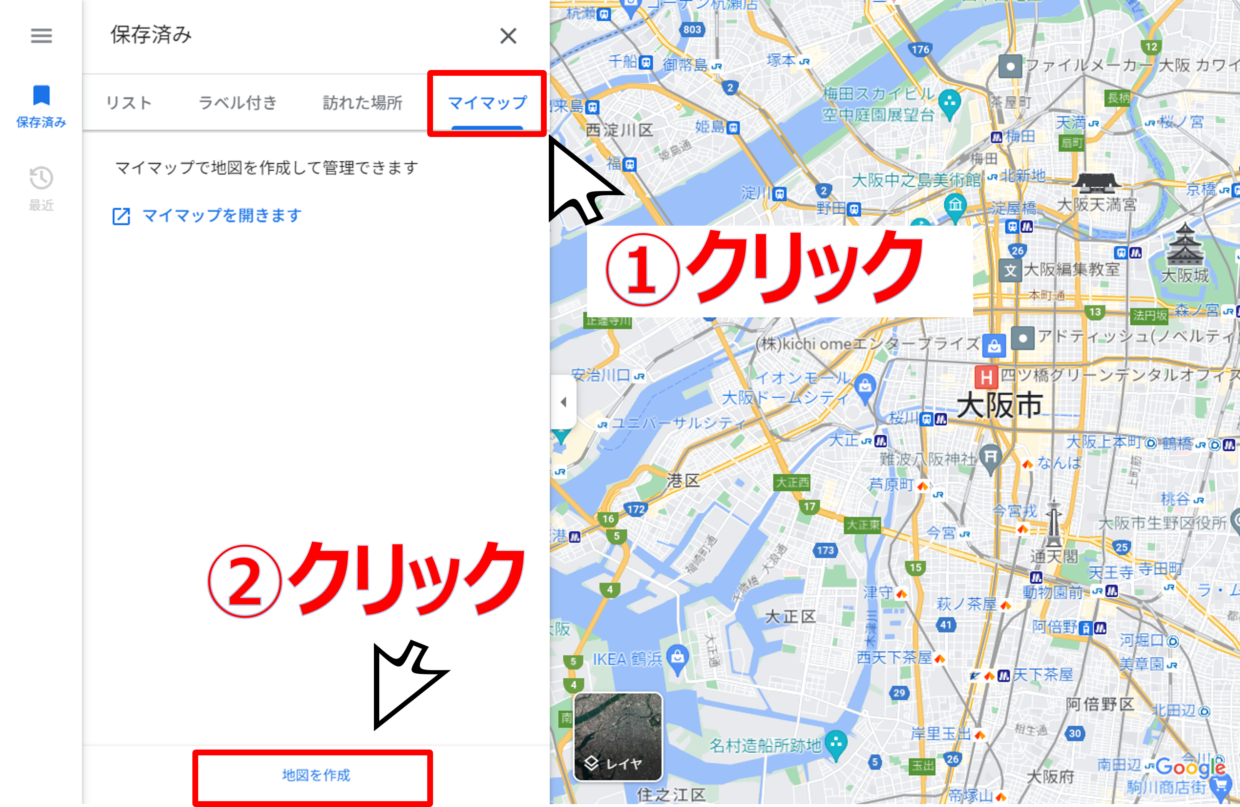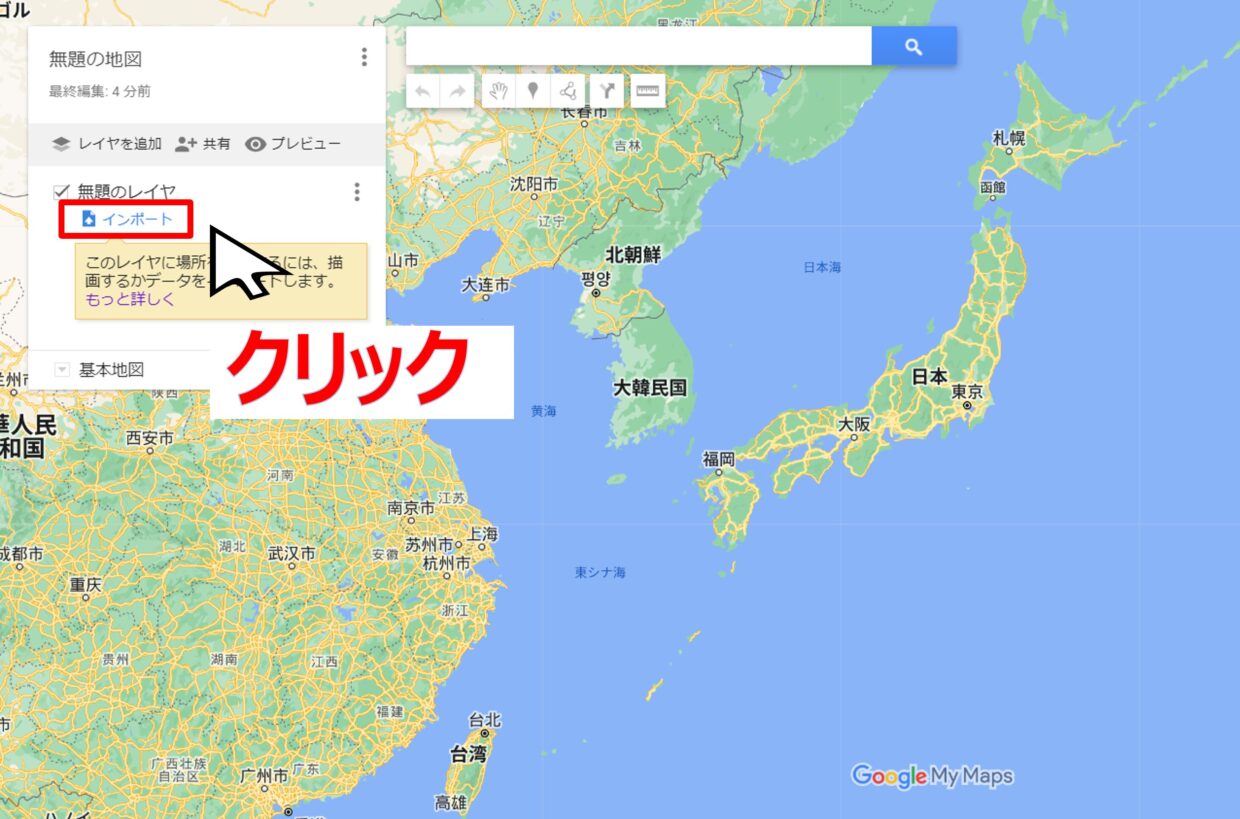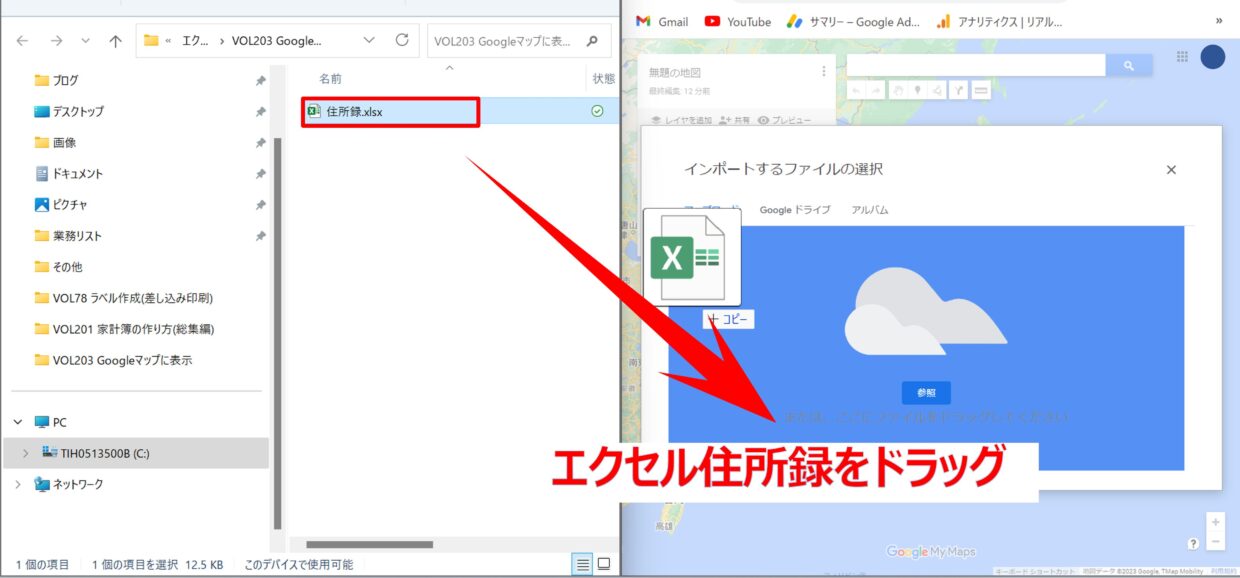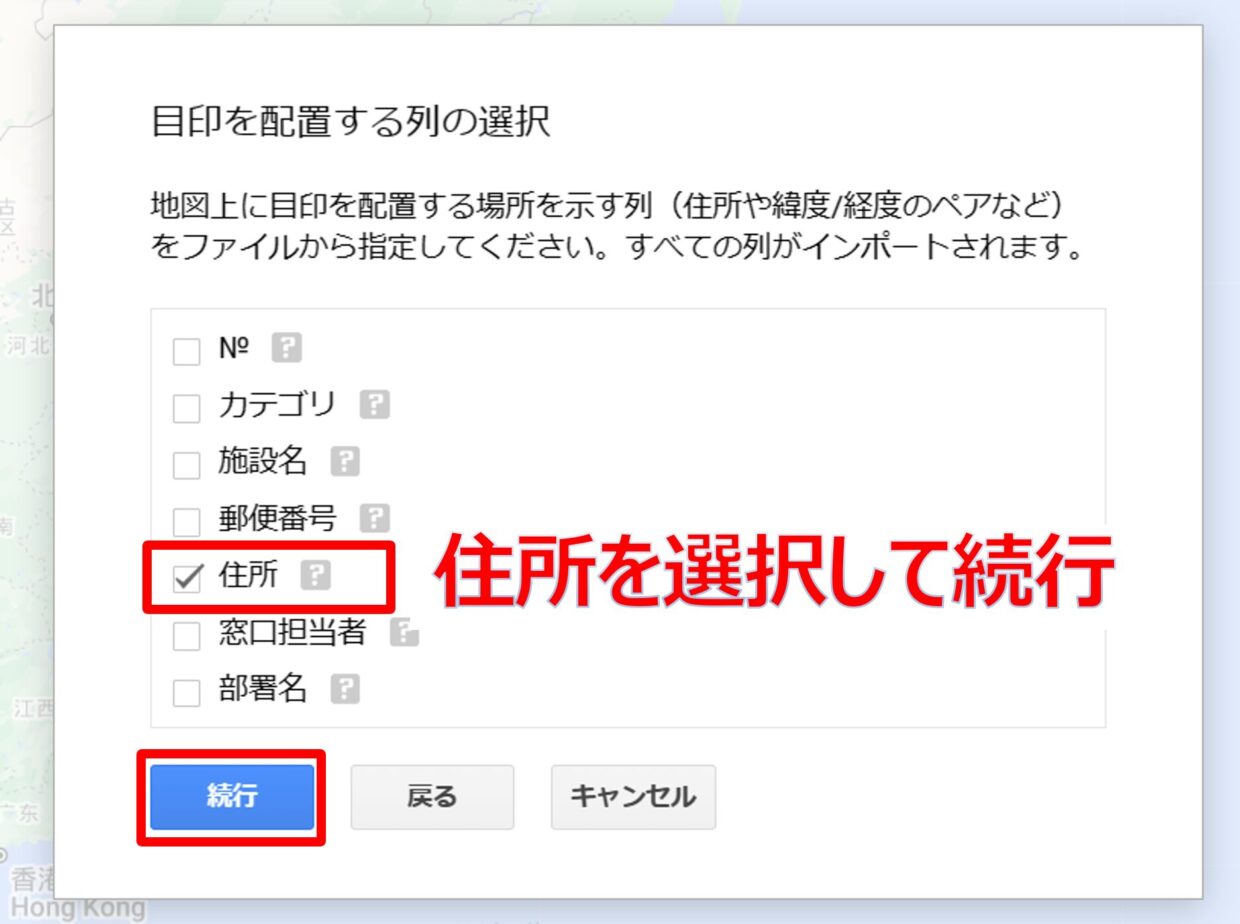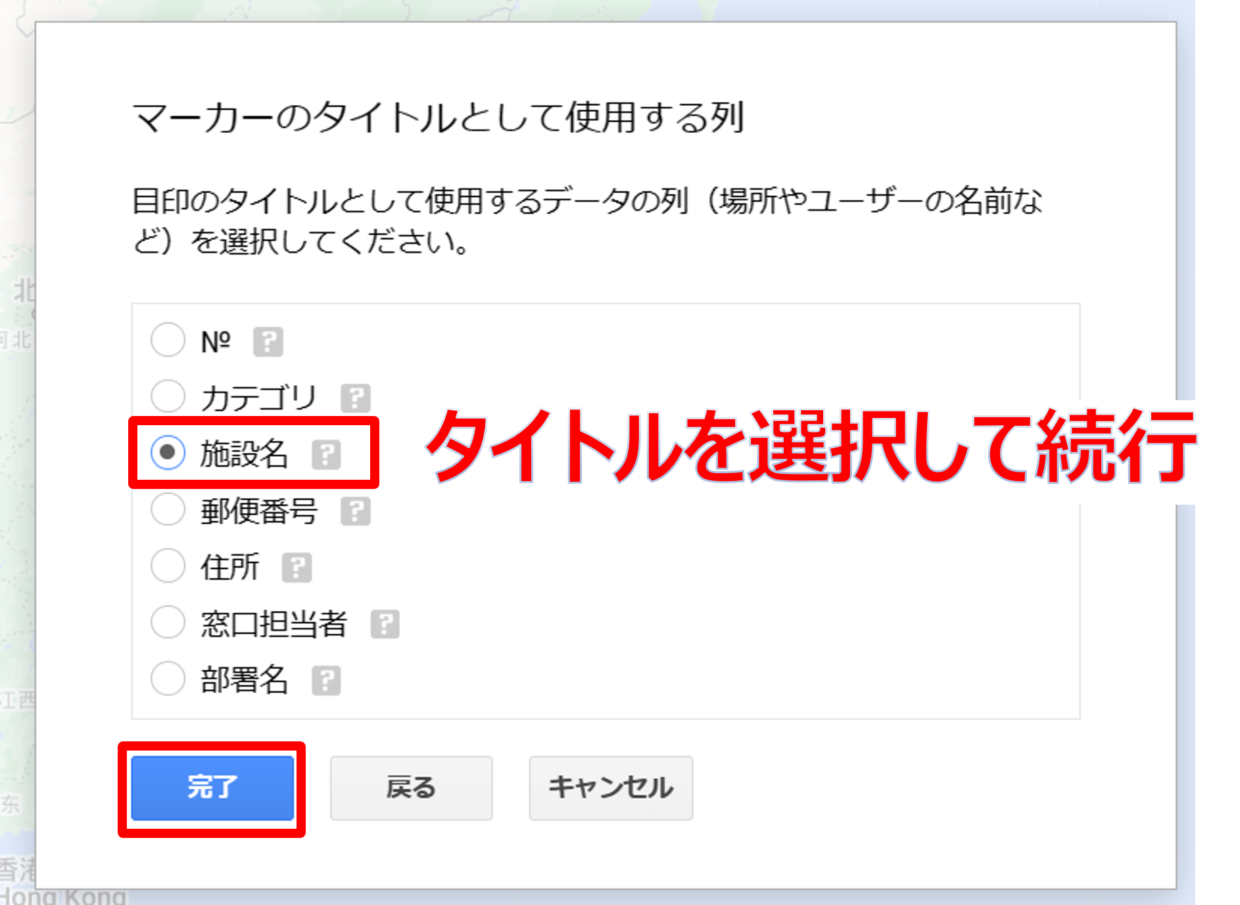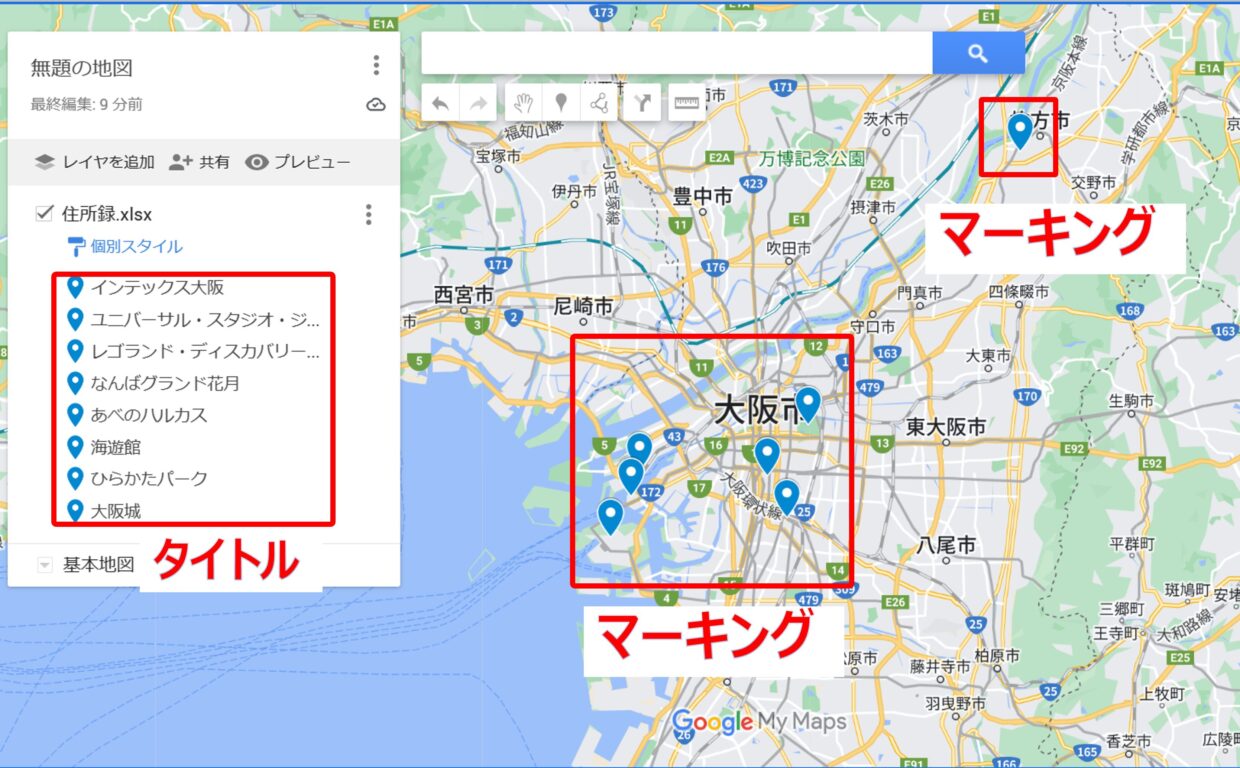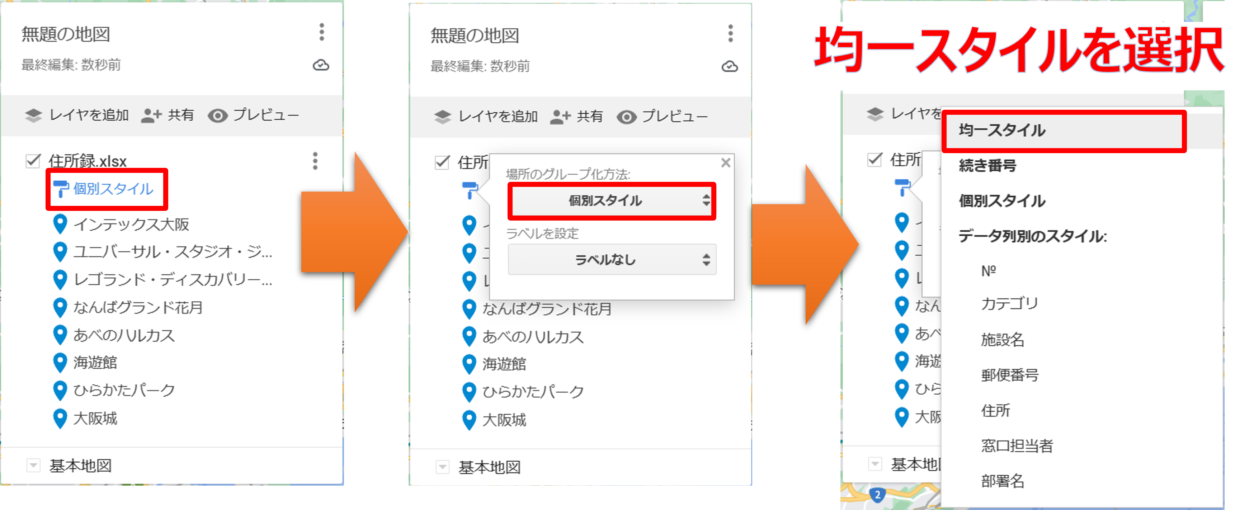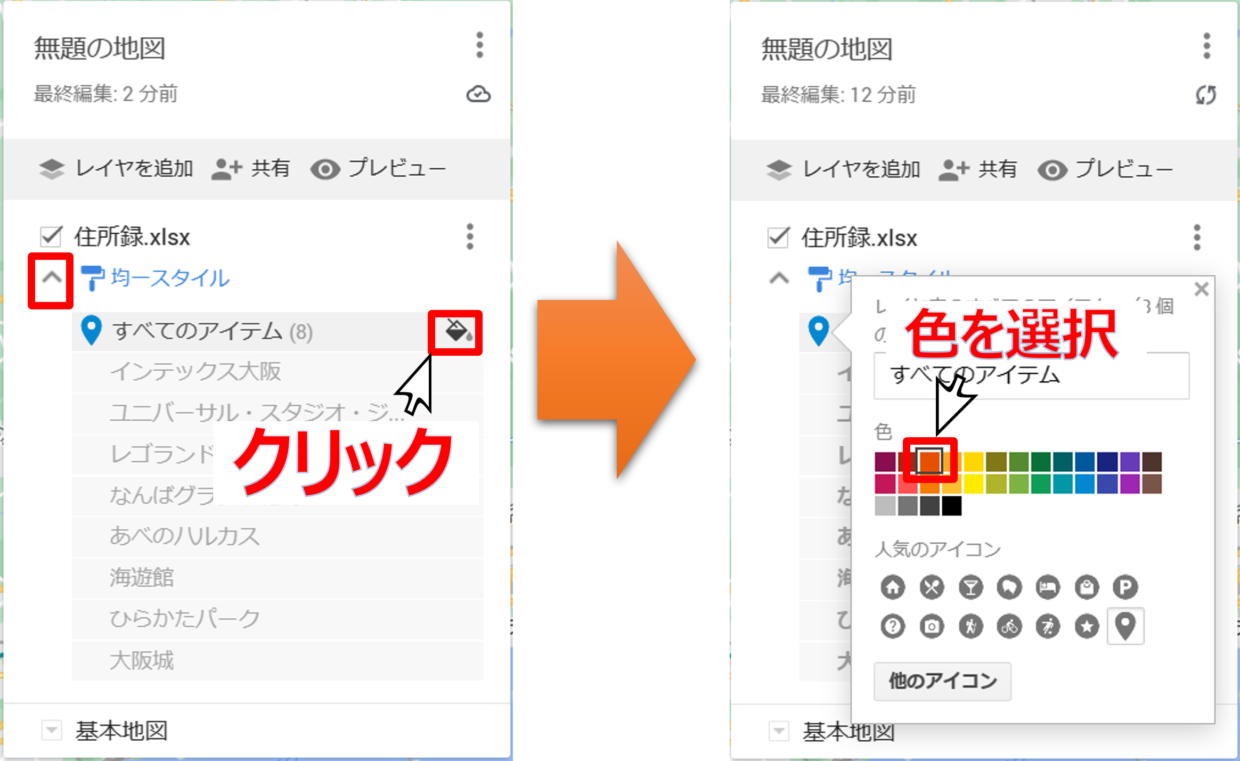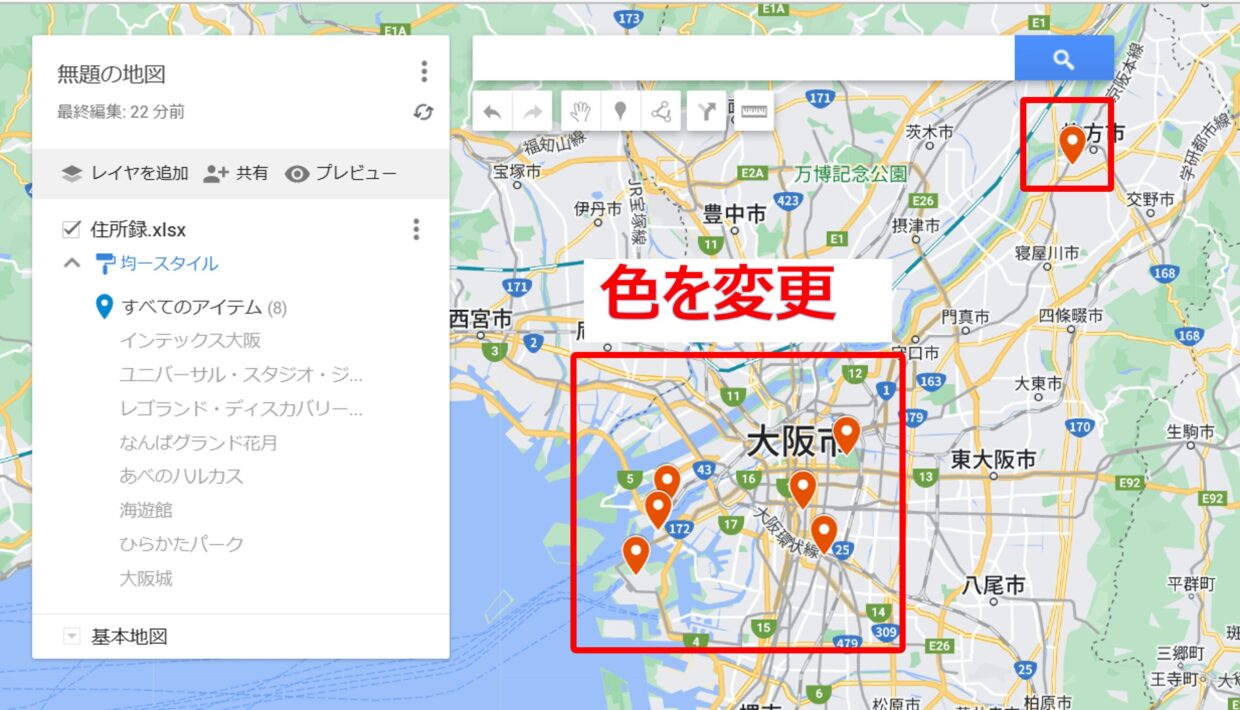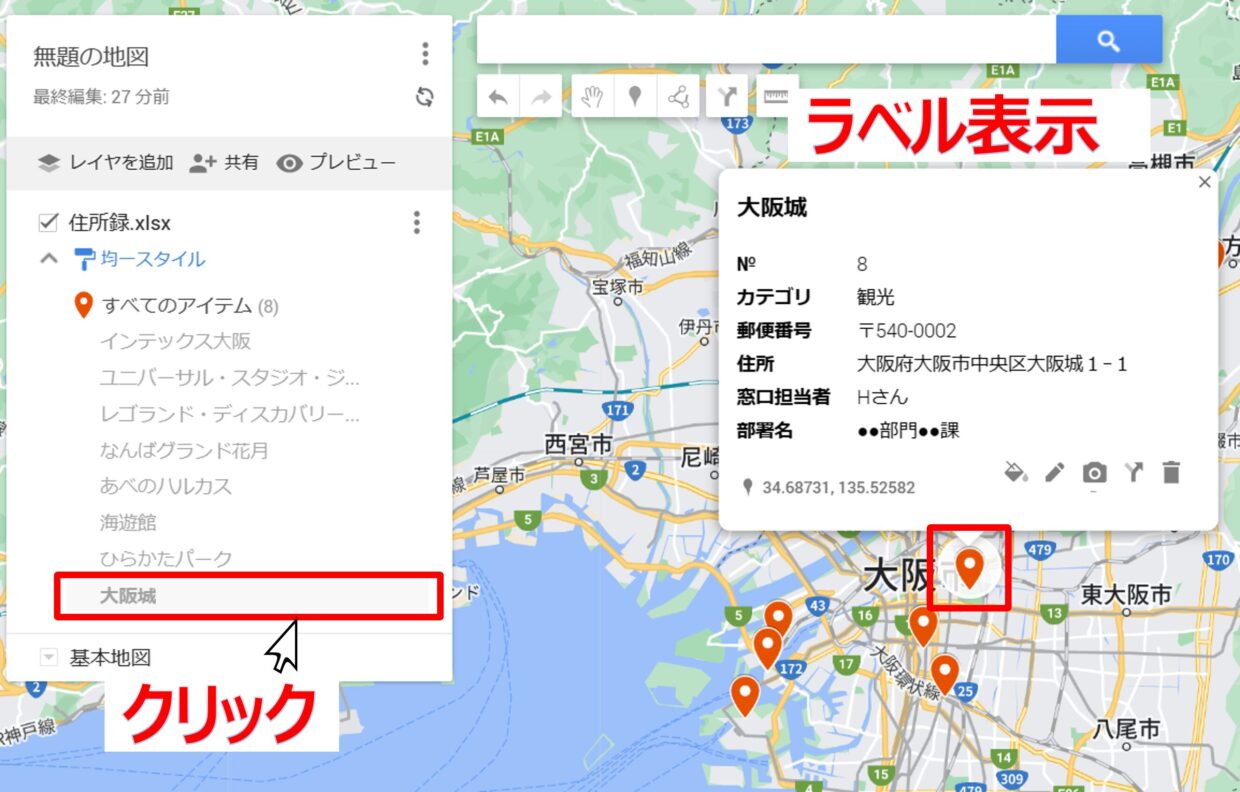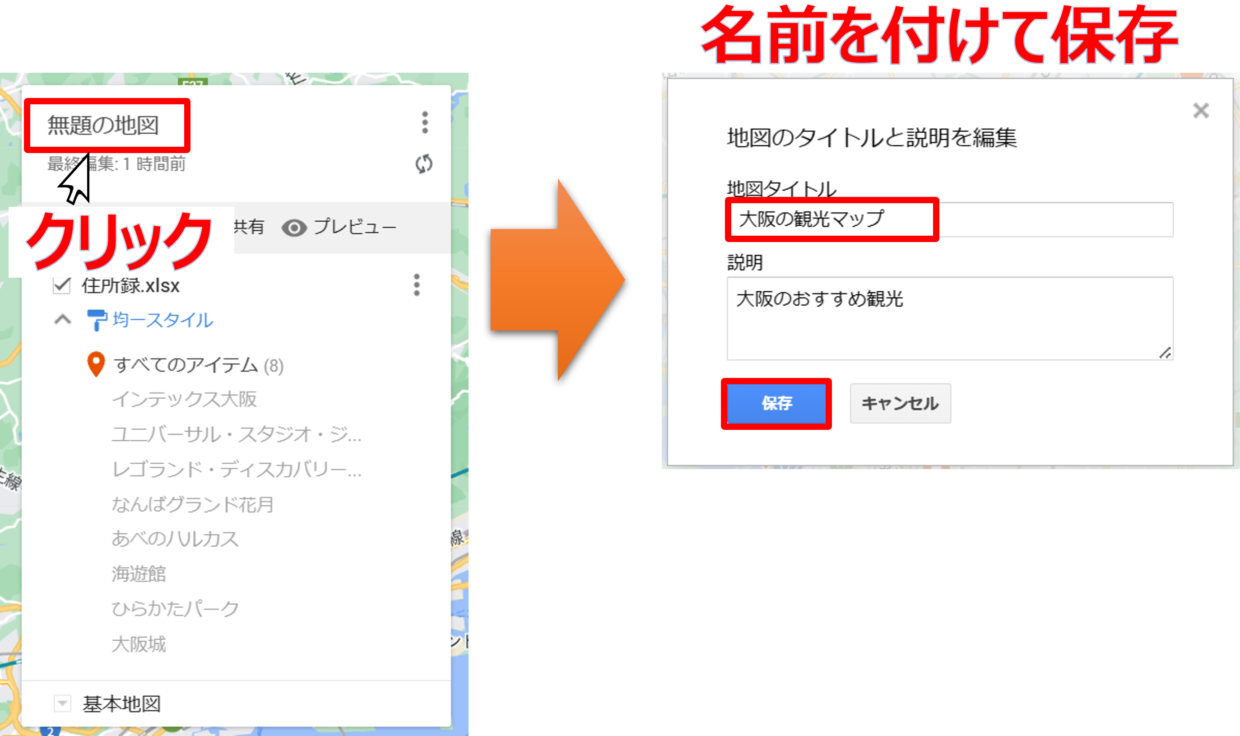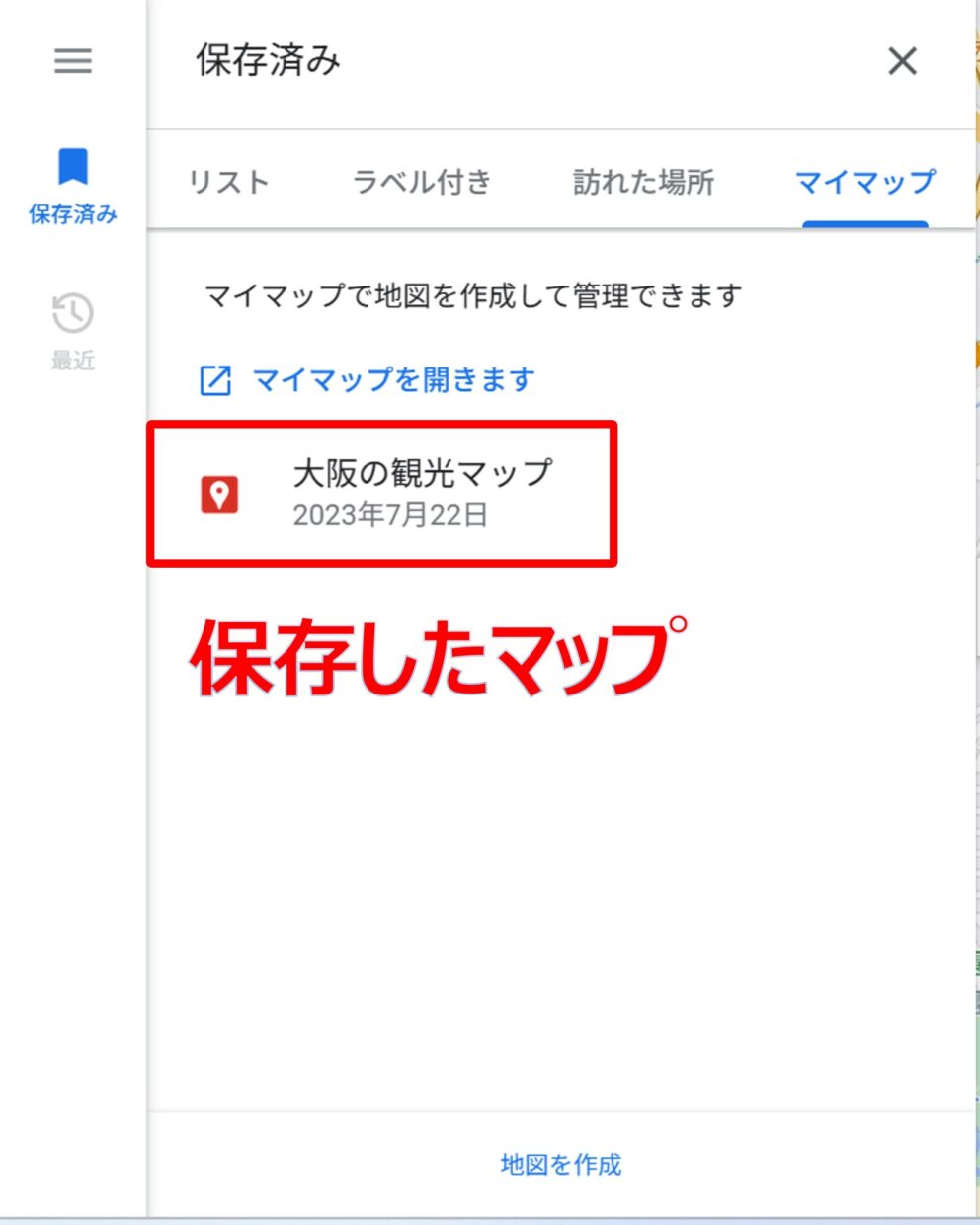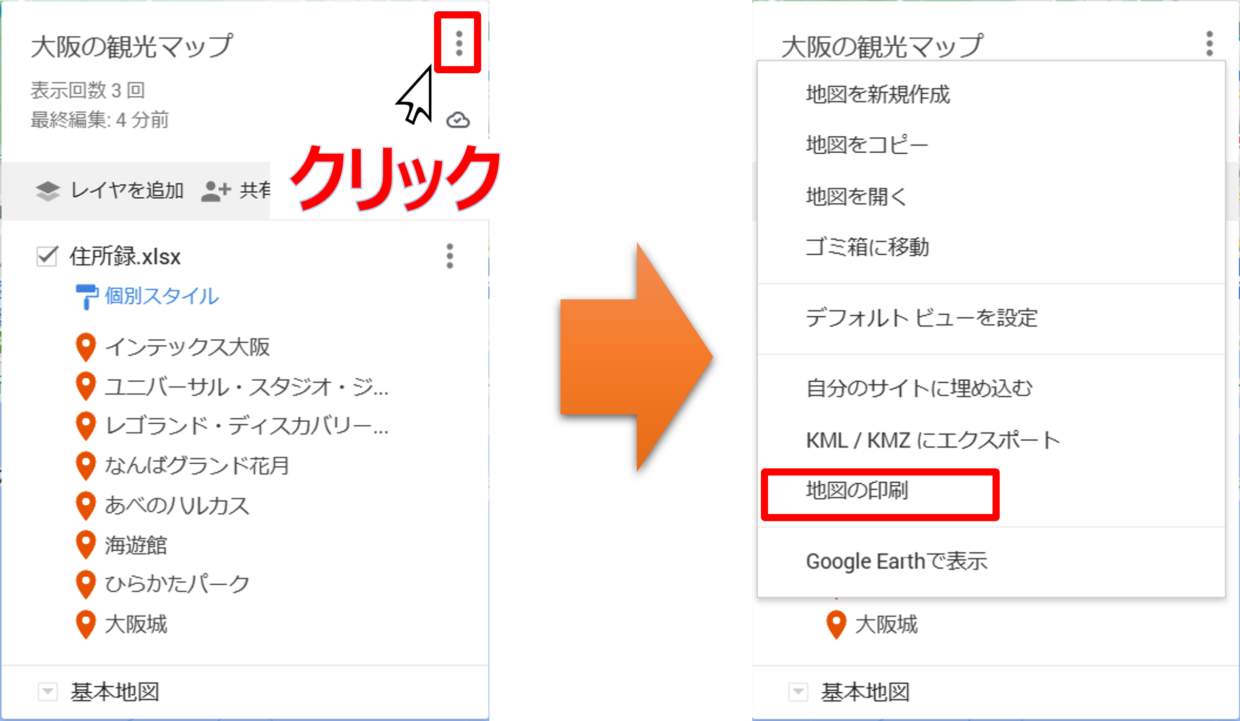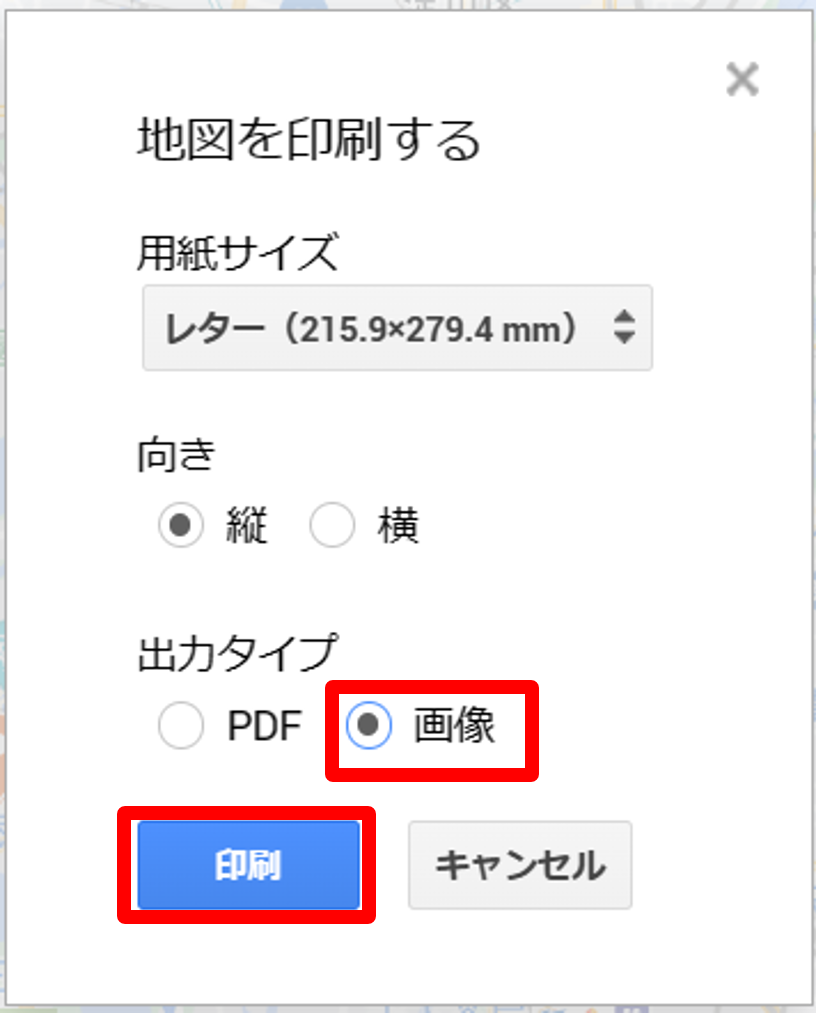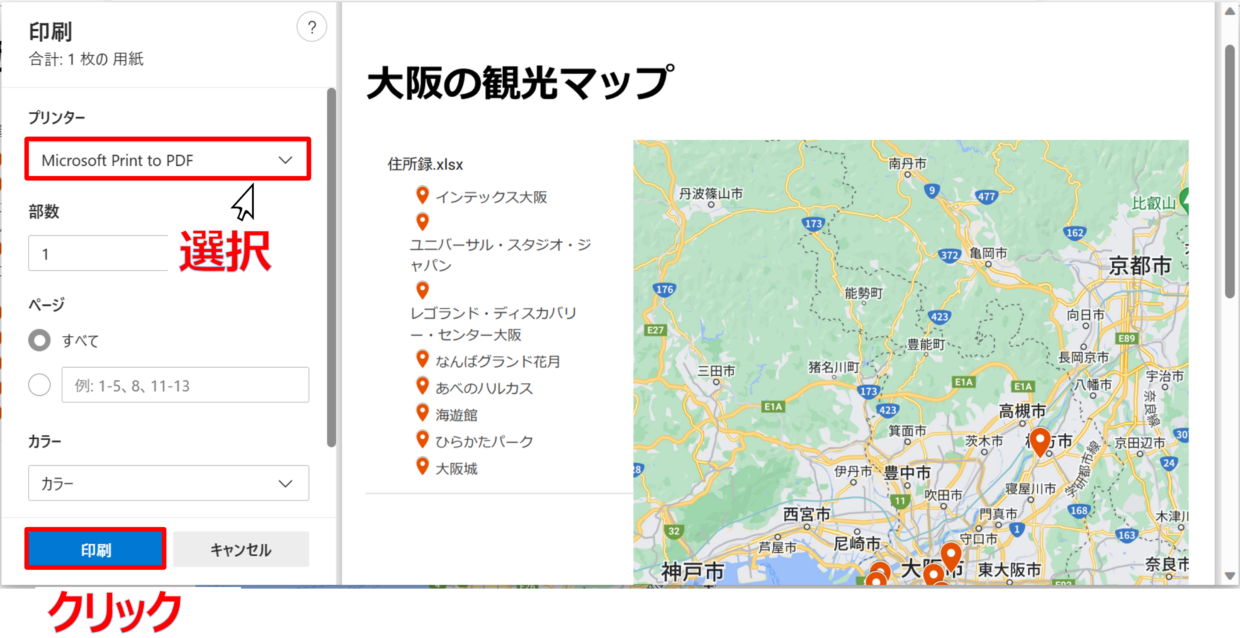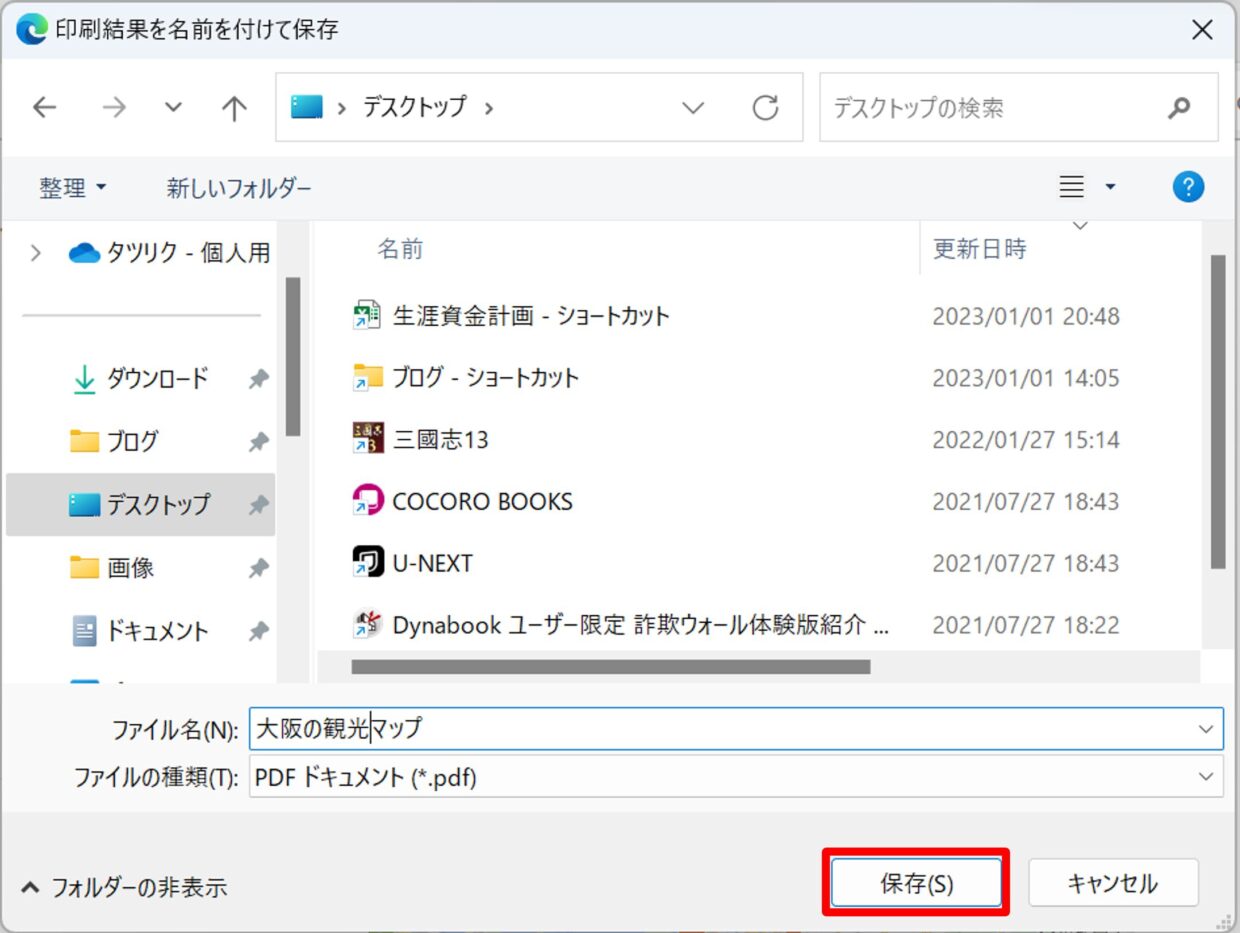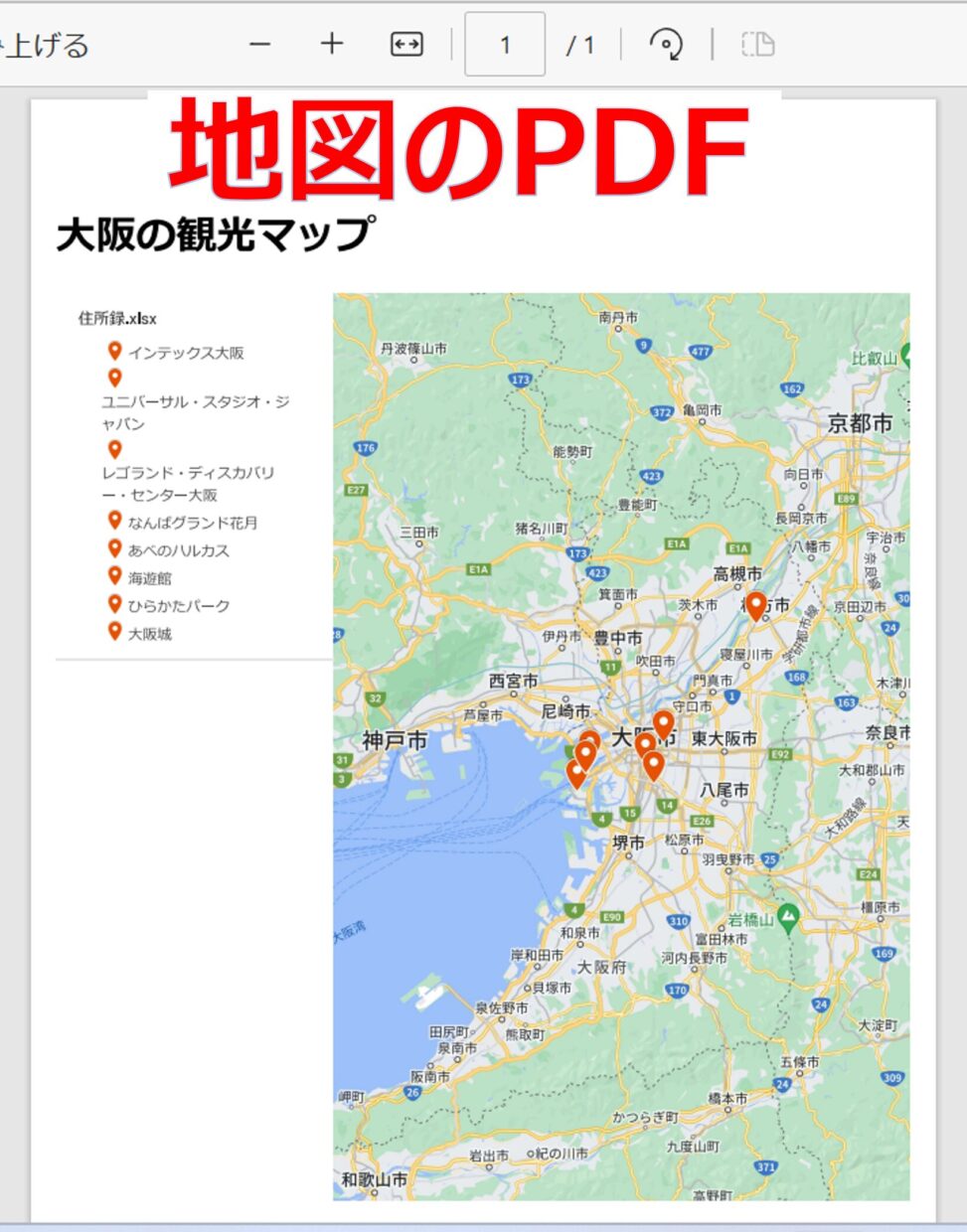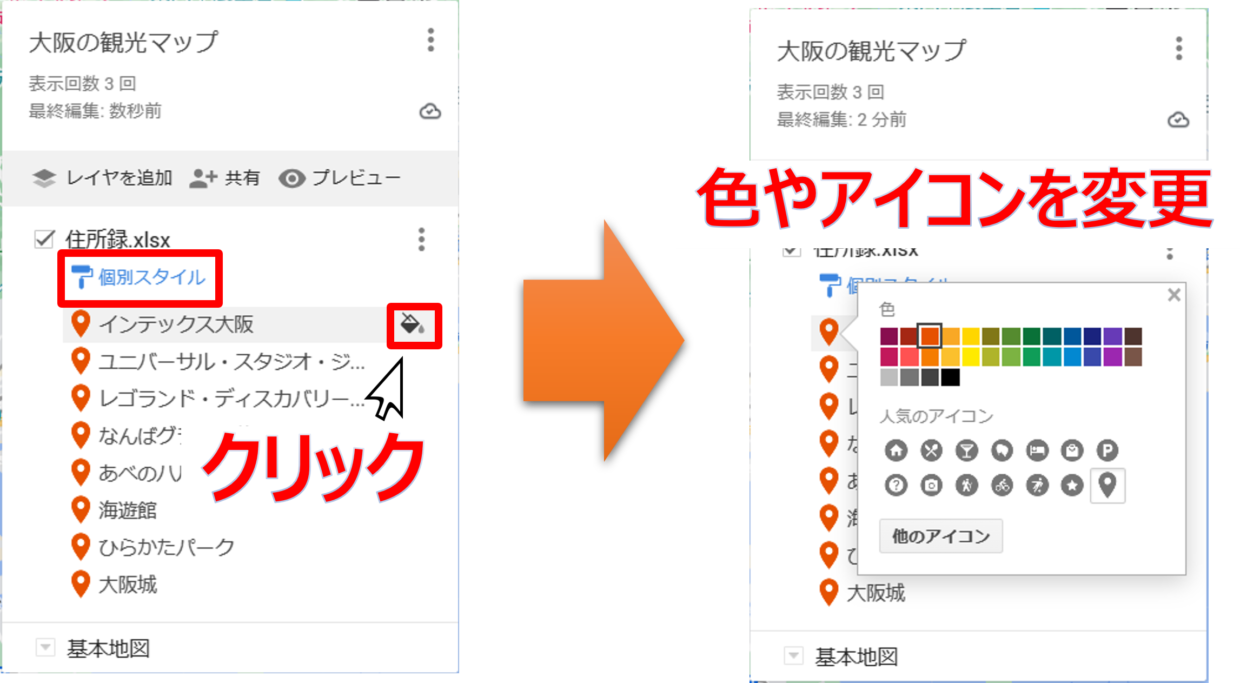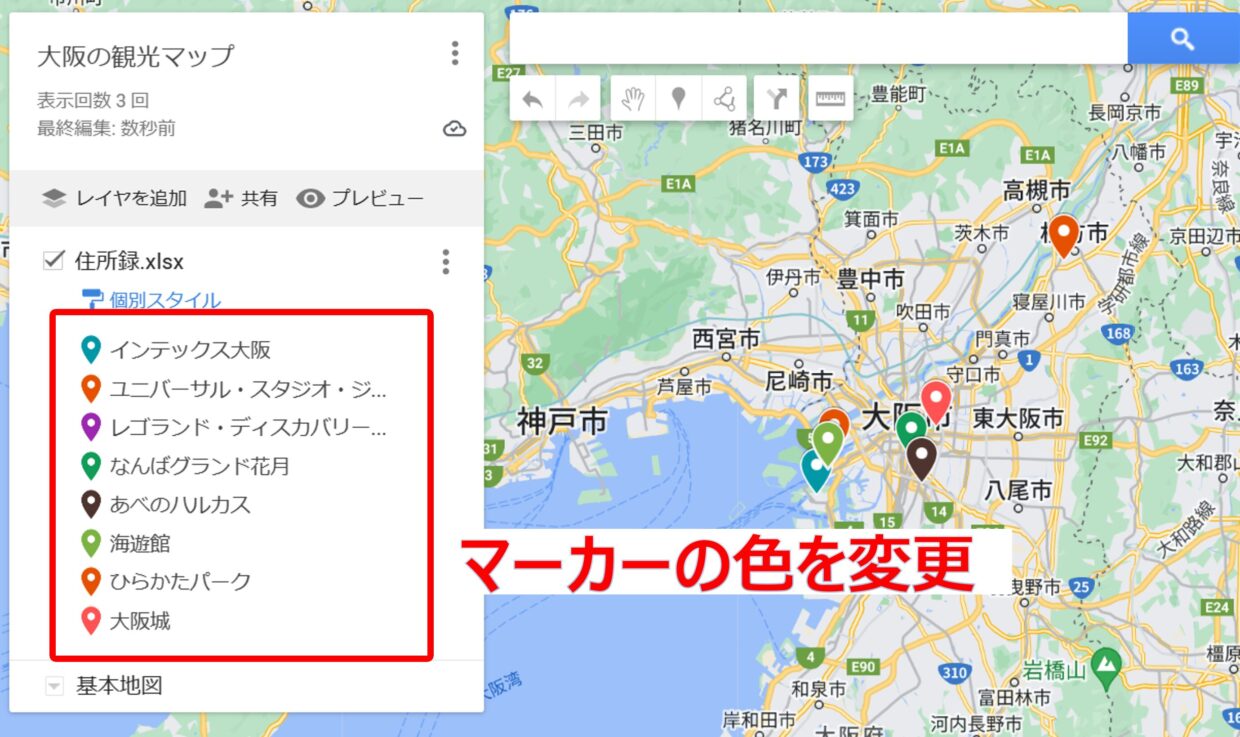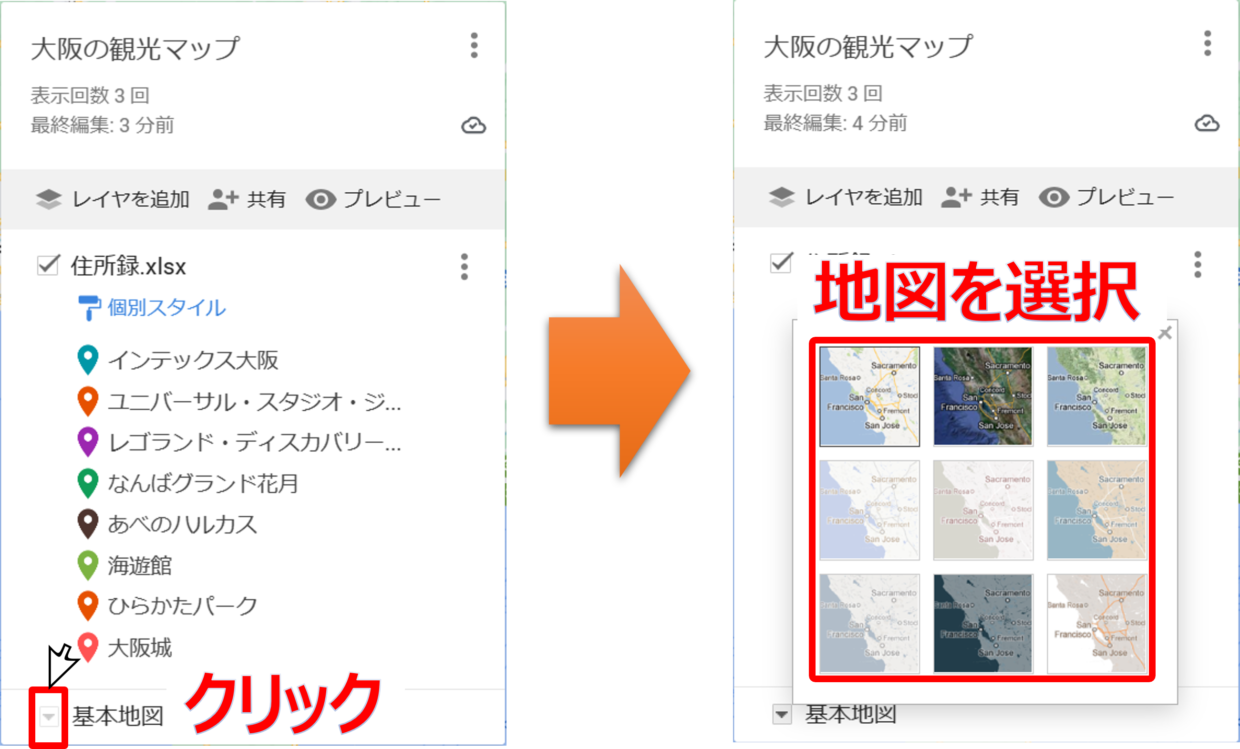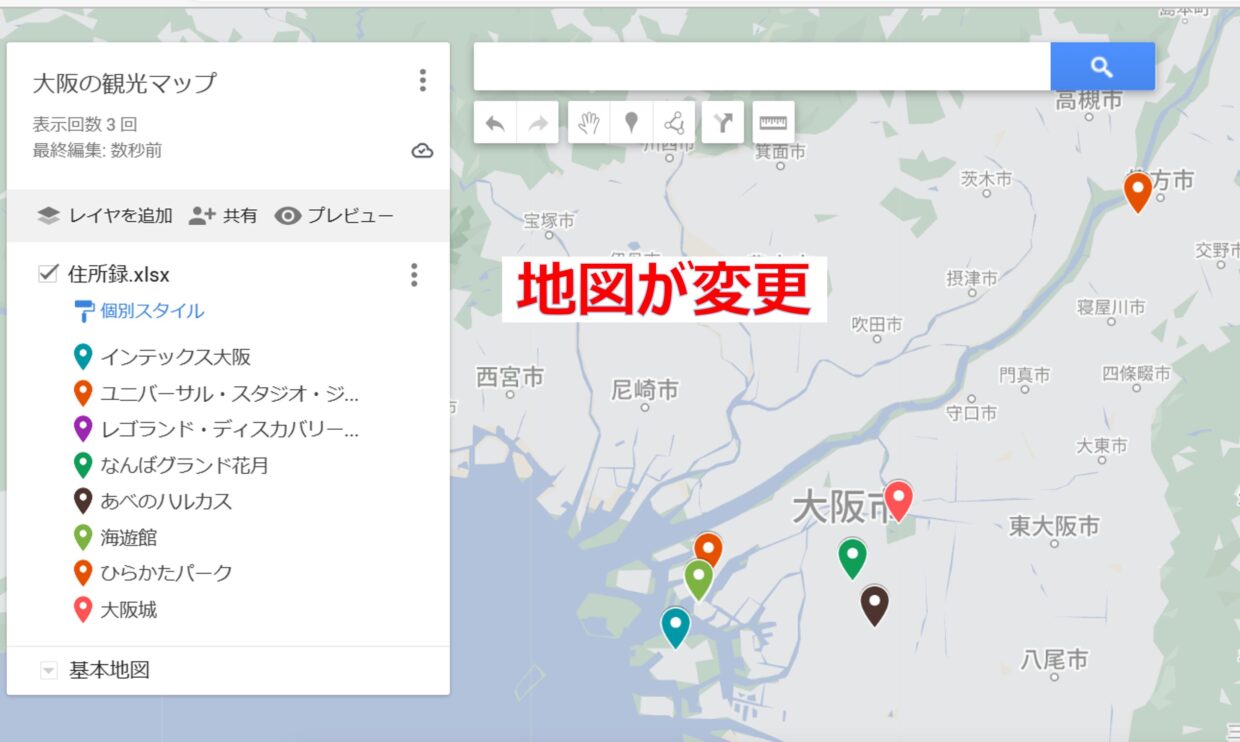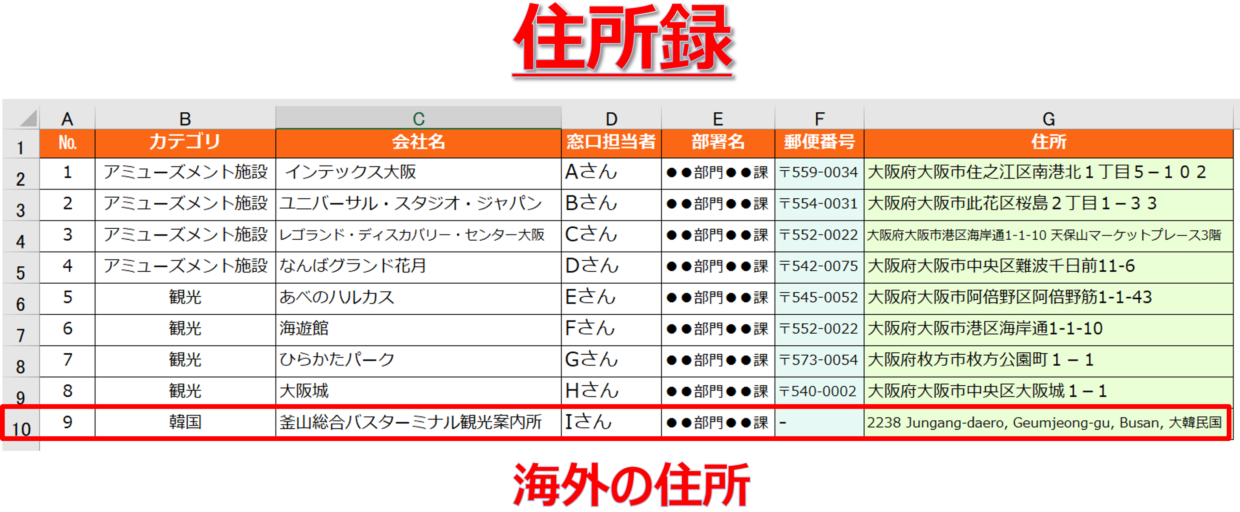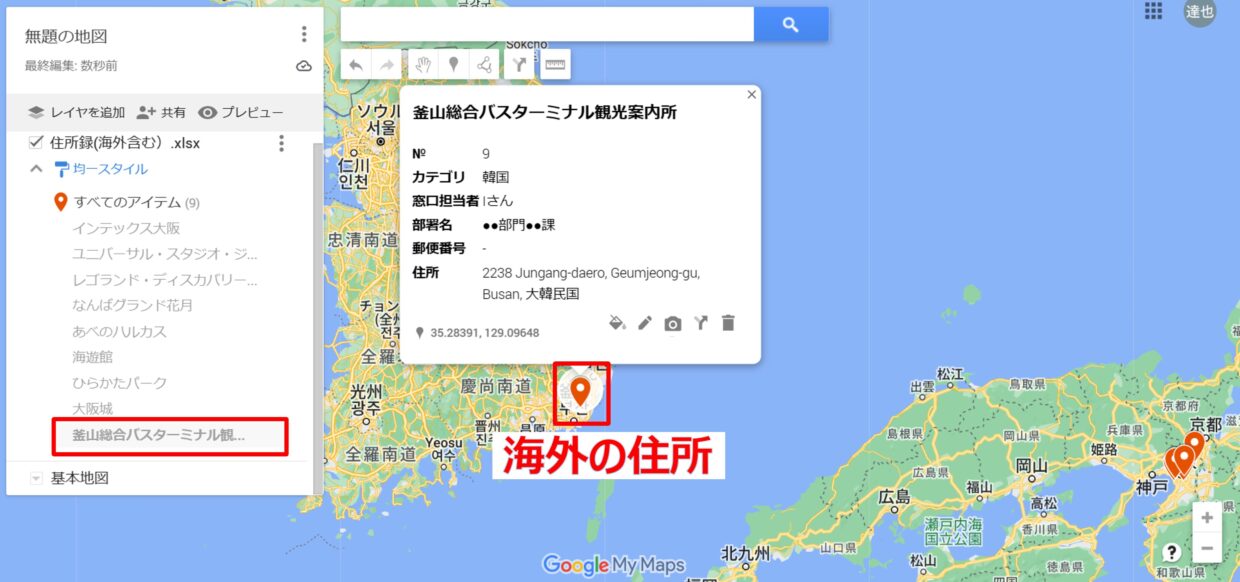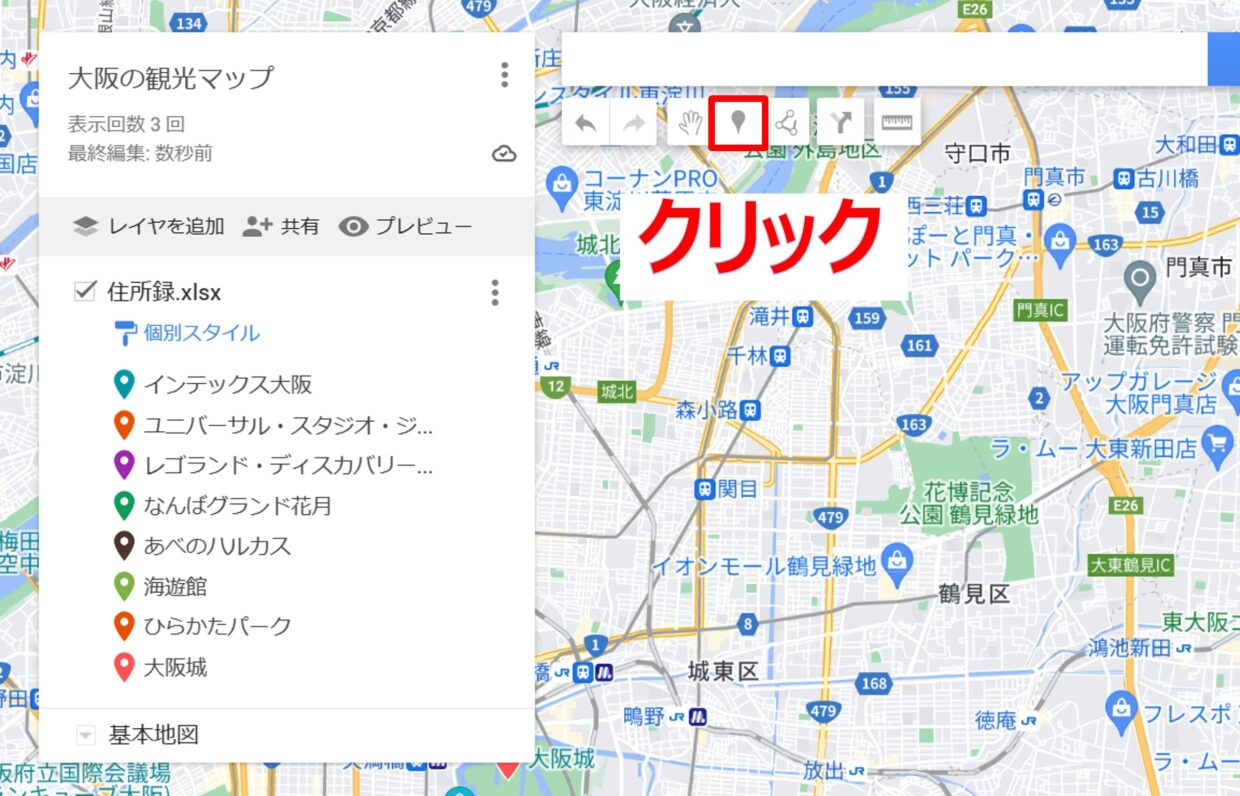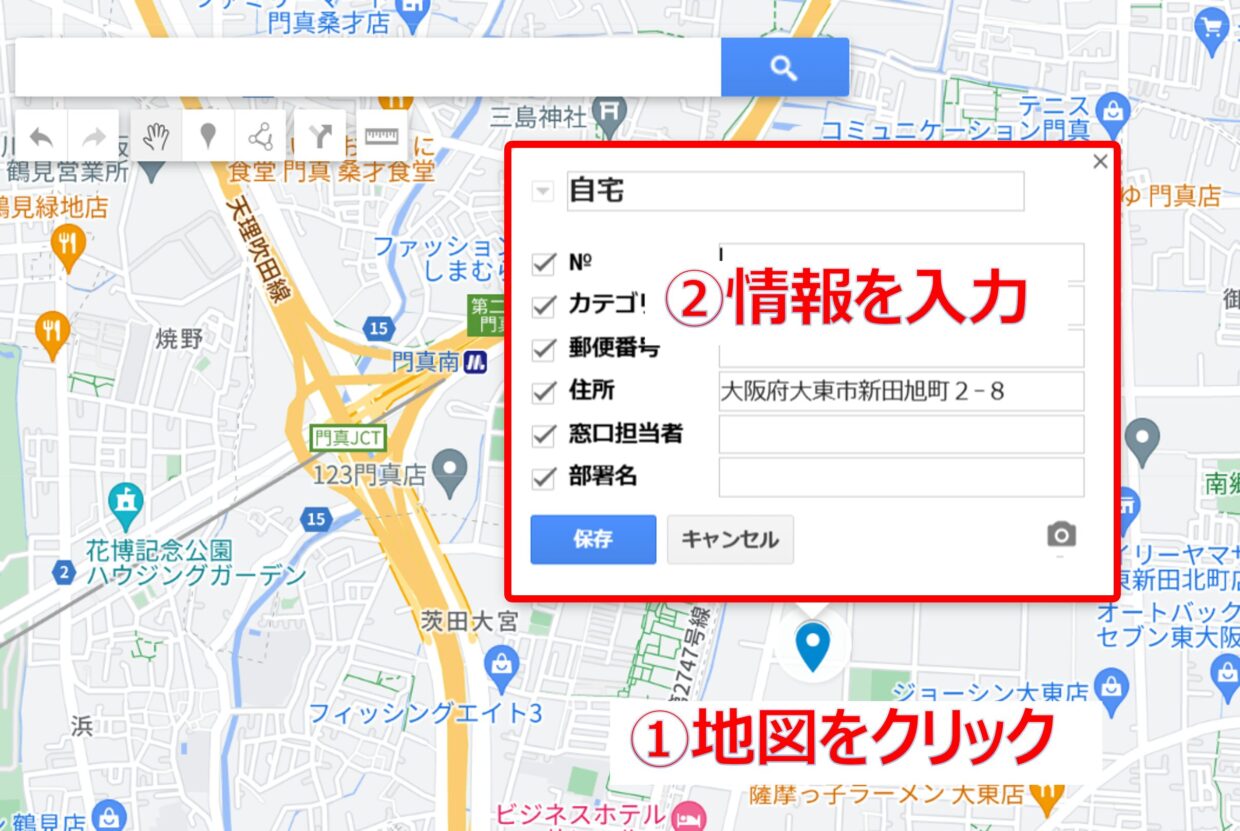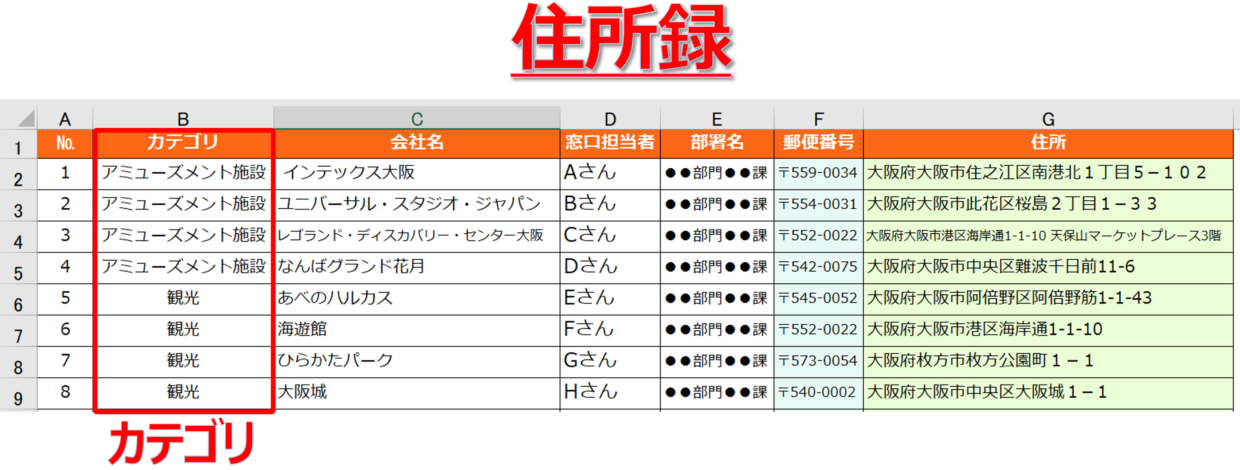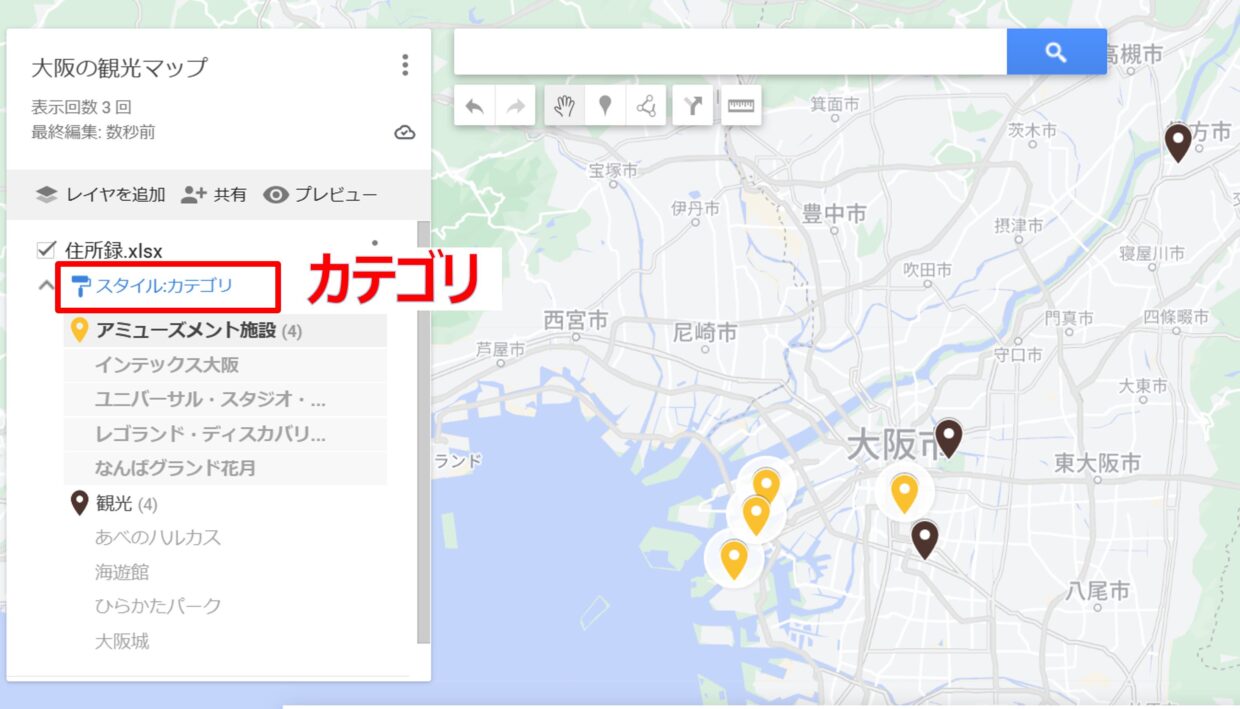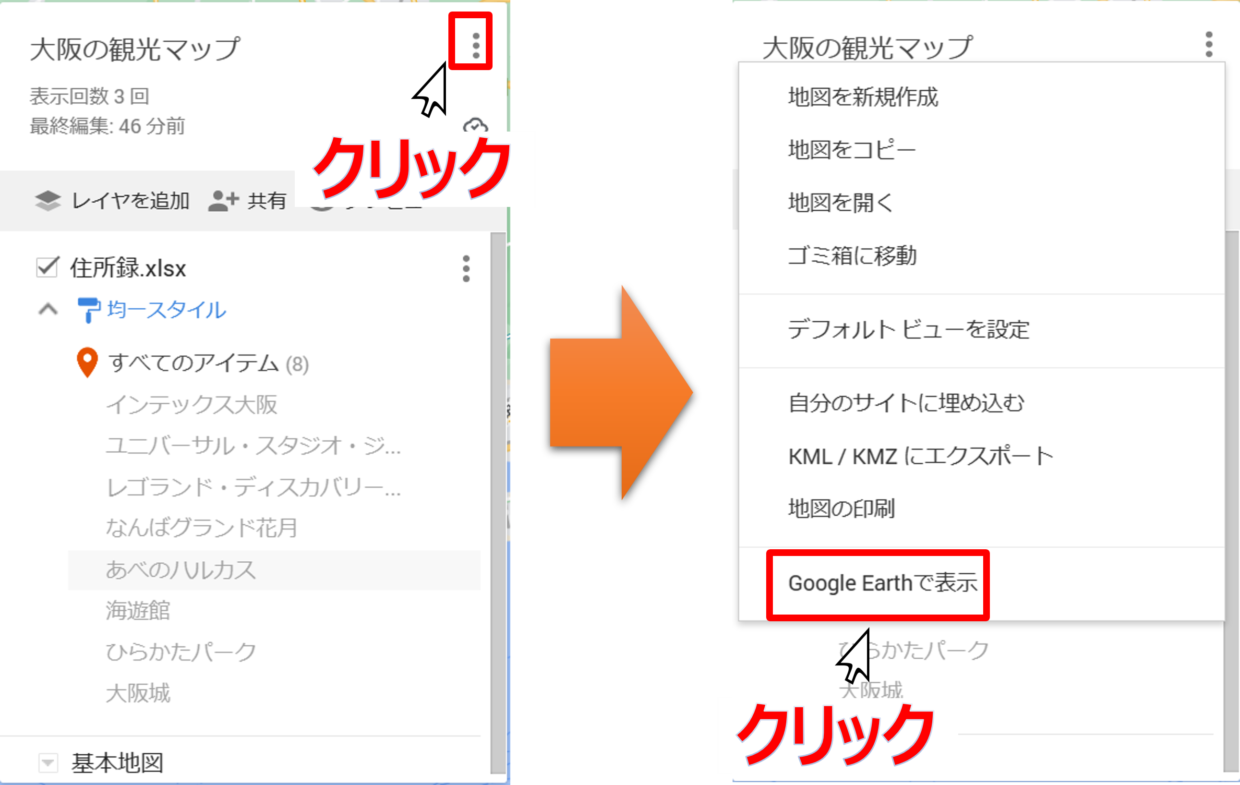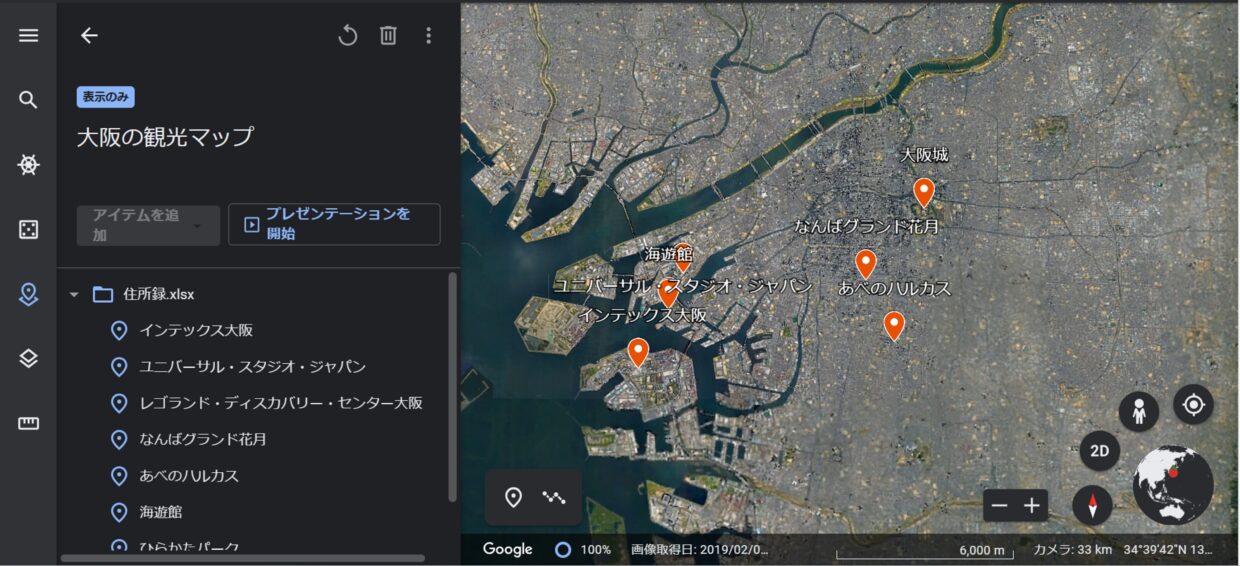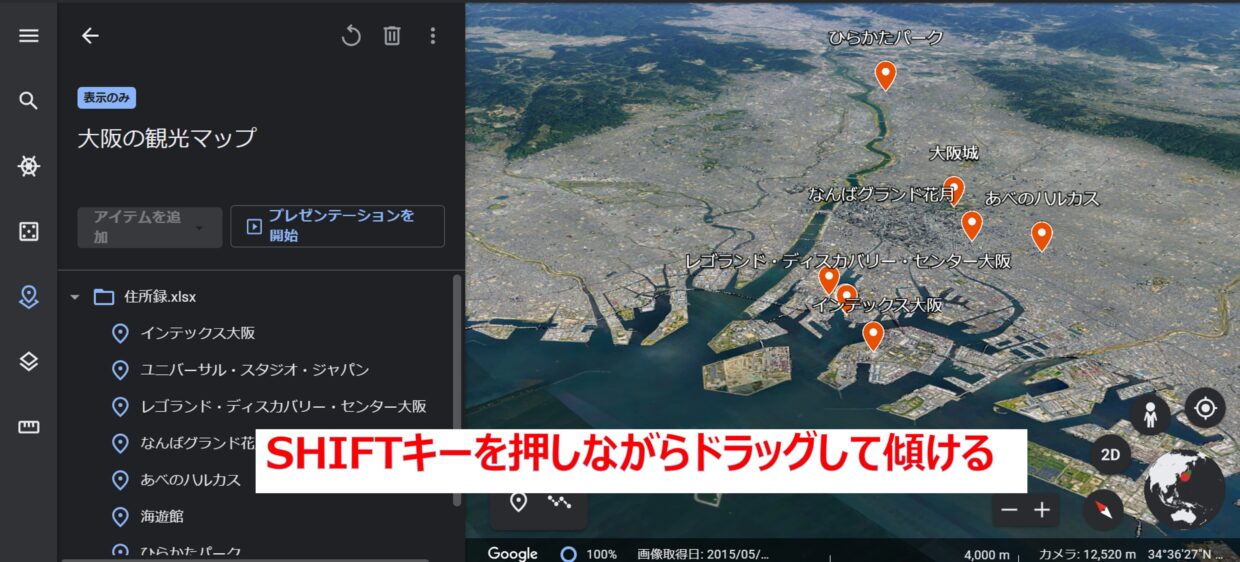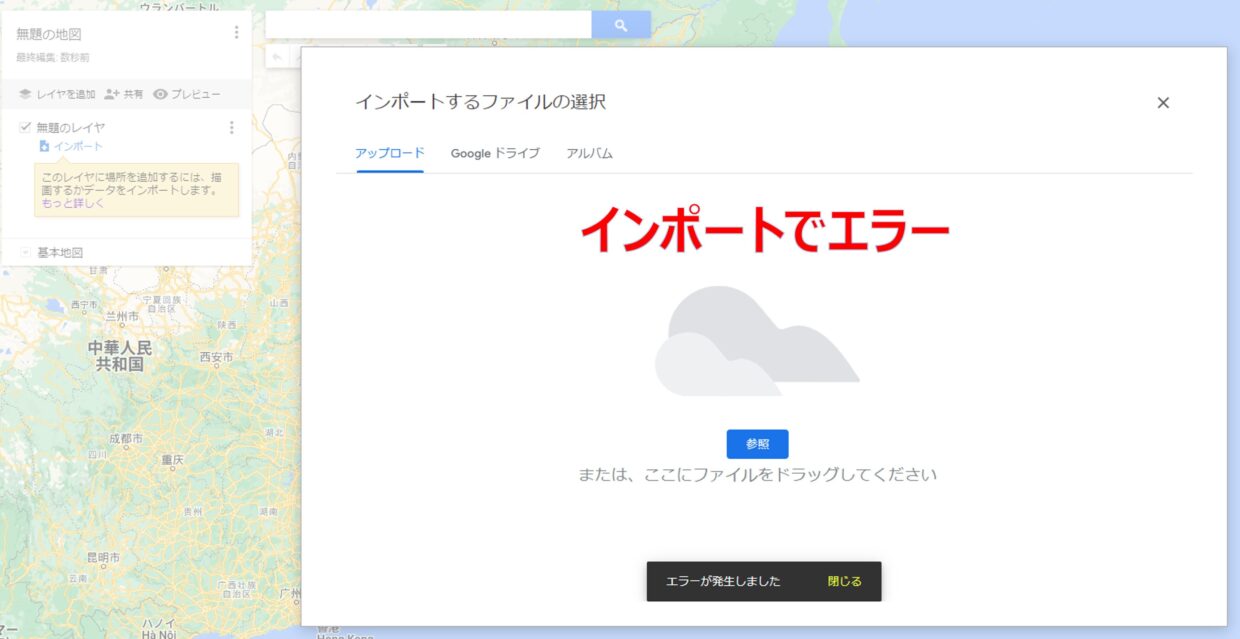エクセルで住所録を作成して、Googleマップ(グーグルマップ)にインポートすることで、地図上に複数の住所の位置をマーキングすることが出来ます。
上の図のように、特定の住所を地図上にマーキングすると、目的地の位置関係や距離感を簡単に掴むことができますよね。
Googleマップをおすすめする理由、以下のとおりです。
メリット
・Googleアカウントがあれば無料で利用できる
・自分だけのオリジナルのマップが作成できる
・エクセルの住所録をインポートできるので簡単
・メモや画像などをマップに追加することが出来る
この記事では、『Excelの住所録をGoogleマップに取り込む方法』と『Googleマップの地図を印刷する方法』『見栄えを良くするテクニック』を紹介します。
エクセルで住所録を作成する方法
まずは、事前準備としてExcel(エクセル)で住所録を作成しましょう。
『住所録』とは、名前や住所、郵便番号、電話番号などを書き記した帳簿のことで、『宛名リスト』ともいいます。
下のように、エクセルの1行目に「住所」や「会社名(施設名)」や「郵便番号」などをタイトルを入力し、表にデータをまとめてください。
「住所」列はもちろん必須ですが、それ以外の項目に関しては任意です。
ただ、補足の情報を住所録に入力しておくと、Googleマップに取り込んだ後に、補足情報をラベルとして表示させることが出来ます。
住所録を作成する上での注意点が2つあります。
1つ目は、住所録の表の左端に不要な(無駄な)空白列を設定しないこと。
2つ目は、住所録を作成したワークシートの左に別のシートを作成しないこと、です。
以上の2点を守らないと、Googleマップに正しくデータが取り込まれなかったり、ラベル表示に不具合が生じますので、気を付けて下さい。
ちなみに、xlsxファイルであれば、2,000行までGoogleマップに取り込むことが可能なので、取り込むデータ量に関しては心配いらないでしょう。
Googleマップにエクセル住所録をインポートしてマーキングする方法
それでは、エクセルで作成した住所録をGoogleマップに取り込んで、マーキングする方法を紹介します。
以下の手順1~手順3に沿いながら
手順1.Googleマップにログイン
以下のURLから、Googleマップにアクセスしてください。
GoogleマップURL
アクセスできたら、画面右上のログインボタンから、GoogleアカウントのIDとパスワードを使ってログインしてください。
GmailやGoogleフォト、GooglePlayなどを利用している方であれば、そのアプリにログインしているID、パスワードがGoogleアカウントです。
手順2.マイマップを作成する(エクセルのインポート)
Googleマップに住所録をインポート(取り込み)し、住所録の住所を地図上にマーキングします。
まず、画面左上の三つの横線のメニューマークをクリックしてください。
メニューの中から、「保存済み」をクリックします。このメニューが表示されない場合は、「マイプレイス」というメニューをクリックしてください。
次に、「マイマップ」タブを選択して(図①)、画面下の「地図を作成」をクリックします。(図➁)
「無題の地図」ページが開かれます。画面左上の青文字の「インポート」をクリックしてください。
「インポートするファイルを選択」画面が表示されます。
作成したエクセル住所録をWEBページにドラッグ&ドロップしてください。(画面中央の参照ボタンからファイル選択してもOK)
住所録をドロップすると、「目印を配置する列の選択」を求められます。
「住所」にチェックを入れて、「続行」を押してください。
続いて、「マーカーのタイトルとして使用する列」の選択を求めれます。
ここでは、「施設名」を選択して「完了」を押します。このタイトル項目は、インポートした後からでも自由に変更出来ます。
インポートされた住所がマップ上にマーキングされます。
次は、マーキングの色を目立つ色に変更しましょう。
全てのマークの色を一括で変更するために、「個別スタイル」をクリックし、場所のグループ化方法を「均一スタイル」に変更します。
均一スタイルに変更したら、「すべてのアイテム」の右のアイコンをクリックし、変更したい色やアイコンを選択します。
そうすると、下の図のように、すべてのマークの色を一括で変更することが出来ます。
左側のメニューから住所をクリックすると、エクセル住所録に入力されていた全項目がラベルとして表示されます。
手順3.地図に名前を付けて保存する
最後に、作成したマイマップに、名前を付けて保存しましょう。
「無題の地図」をクリックし、地図タイトルと説明を入力し、「保存」をクリックします。
Googleマップのマイマップを一度閉じてから開き直すと、保存したマップ情報が残っていることを確認することが出来ます。
Googleマップを印刷したり、PDFに変換する方法
Googleマップにインポートしたマイマップを印刷したり、PDFに変換する方法を紹介します。
地図名の右上のメニューボタンをクリックし、「地図の印刷」を選択します。
「用紙サイズ」「向き」「出力タイプ」を選択します。
「出力タイプ」をPDFを選択するとマーカーに不具合が生じる場合があるので、「画像」を選択して「印刷」を押します。次の工程でPDFにも変換できるので、安心してください。
次に、印刷に使うプリンターを選択します。PDFを作成したい場合は、プリンターを「Microsoft Print to PDF」を選択してください。
「Microsoft Print to PDF」を選択すると、「印刷結果を名前を付けて保存」画面が表示されるので、PDFの保存場所を指定して「保存」をクリックします。
PDFファイルを開くと、下のように、地図のPDFが完成します。用紙で印刷する場合は、このPDFファイルからでも印刷できます。
Googleマップの表示を見やすくするテクニック
ここからは、Googleマップ(マイマップ)をさらに見やすくするテクニックを紹介します。
マーカーの色やアイコンを個別に変更する
マーカーの色やアイコンを個別に変更することができます。
スタイルを「個別スタイル」に変更し、各アイテムの右側のボタンを選択してから、色やアイコンを変更してください。
そうすると、下の図のように、マーカーの色を個別に変更することが出来ます。
地図のタイプを変更する
地図のタイプを変更して、見栄えを変更することができます。
「基本の地図」の左の▼ボタンをクリックして、好みの地図のタイプを選択してください。
「大陸」という地図を選択すると、下のように、マーカーの色を目立たせることができます。
海外の所在地もマーキングできる
下のように、エクセル住所録に海外の住所が含まれていても、マイマップに取り込むことが出来ます。
データをインポートすると、下の図のように、海外の住所をマーキングすることができます。
地図上に後からマークを追加する
住所録をインポートした後からでも、地図に直接マーキングすることが出来ます。
検索メニューの下に配置されている「マーカー」ボタンをクリックします。
マーカーをつけたい地図にカーソルを合わせてクリックします。
クリックすると、ラベルの編集モードが表示されるので情報を入力して「保存」を押せば、マーカーを追加することができます。
カテゴリー別にグルーピングする
住所録にカテゴリを入力しておくと、Googleマップでカテゴリ別に色やアイコンを変えることができるので便利です。
スタイルを「カテゴリ」に変更し、カテゴリごとのマークの色を変えることで、カテゴリ別の地図の位置や距離感を把握することができます。
Google Earthで表示する
Googleマップで表示したGoogleマップを、Google Earth(グーグルアース)で開くことが出来ます。
Google Earthは、詳細な地図情報を活用して、地図を傾けて 3D ビューを保存したり、ストリートビューの 360° 写真を表示したりできるアプリです。
地図名の右上のメニューボタンをクリックし、「Google Earthで表示」を選択します。
Google Earthが別ウインドウで開かれます。
さらに、Shiftキーを押しながら地図上で左クリックを操作することで、地図を3Dにして傾斜をつけることが出来ます。
このように、Googleマップで出来ないことが、Google Earthで行えないことも多数あります。
住所録のインポートでエラーが発生した場合
エクセル住所録がインポートしようとしても、「エラーが発生しました」と表示される場合があります。
2回以上トライしても、同様の現象が発生する場合は、Googleマップを開くWEBブラウザを変更してみてください。
例えば、GooglechromeでGoogleマップのエラーが表示される場合は、MicrosoftEgeでGoogleマップを開いて試してみて下さい。
私の場合、この作業でエラーが発生しなくなりました。