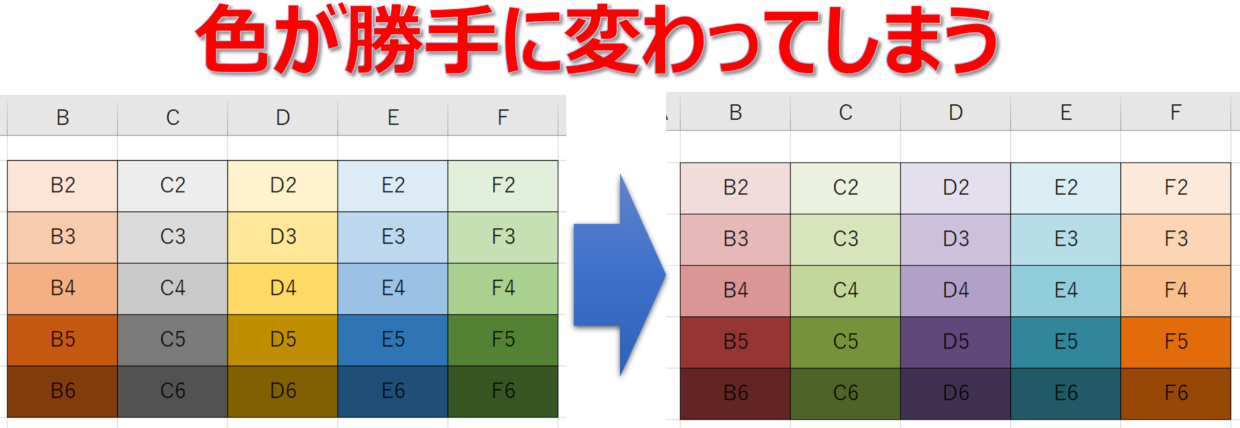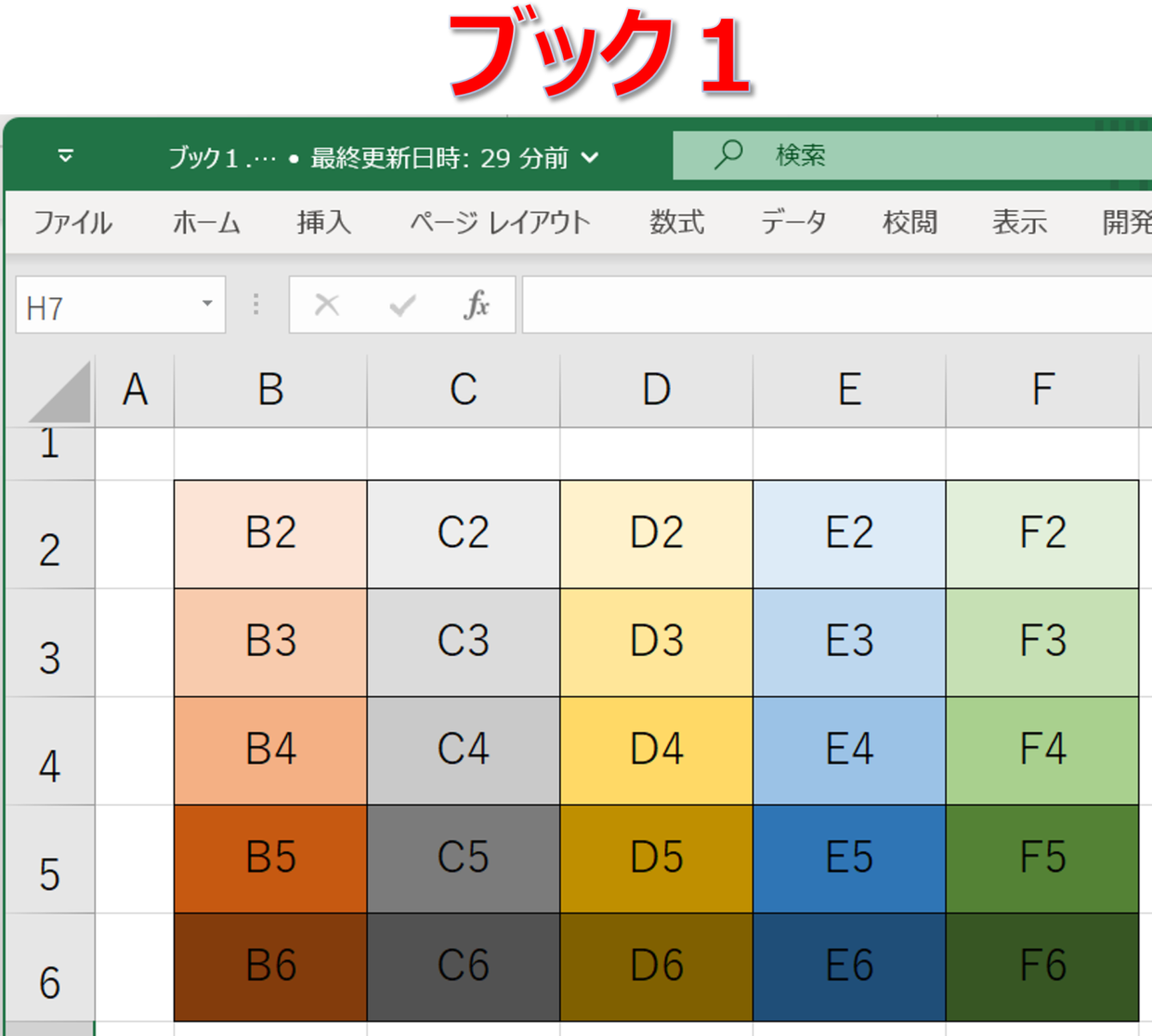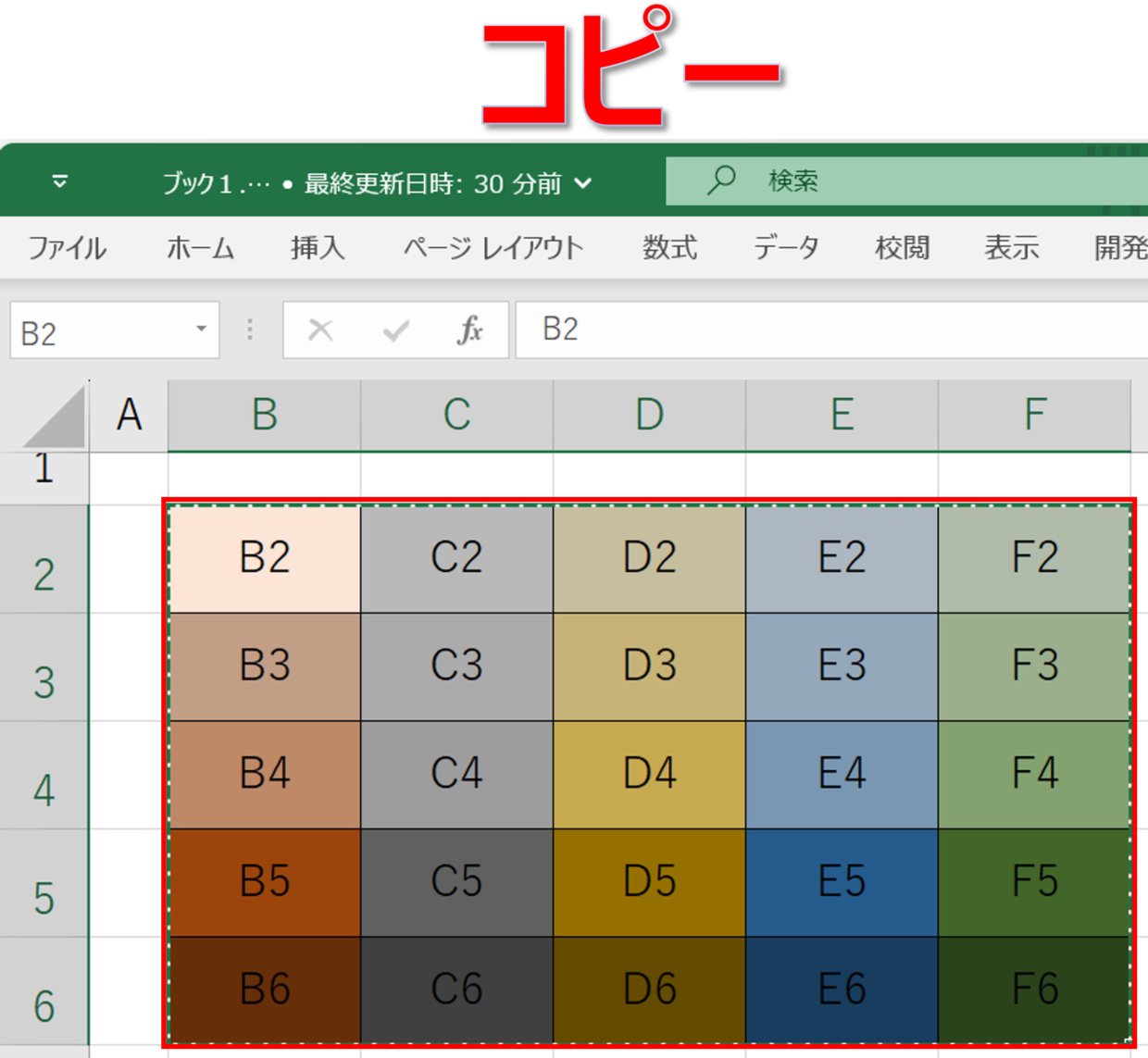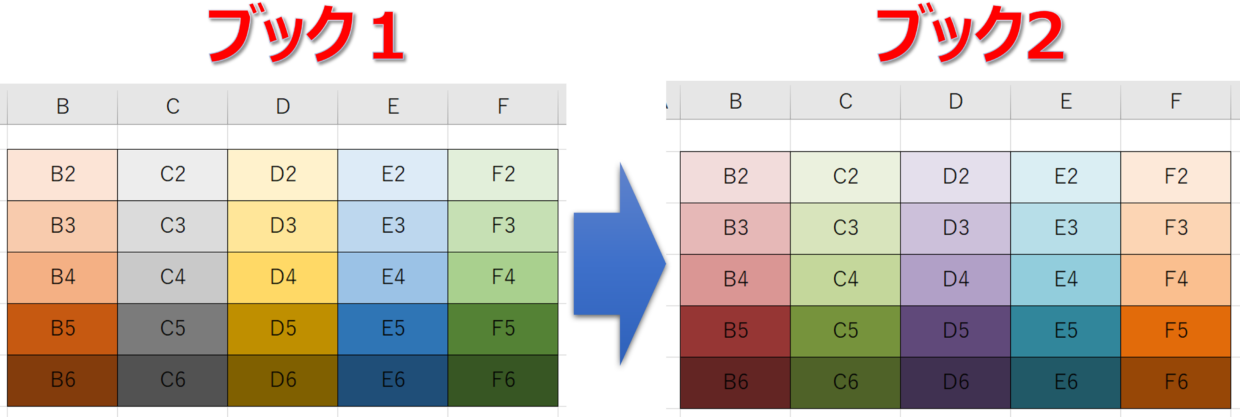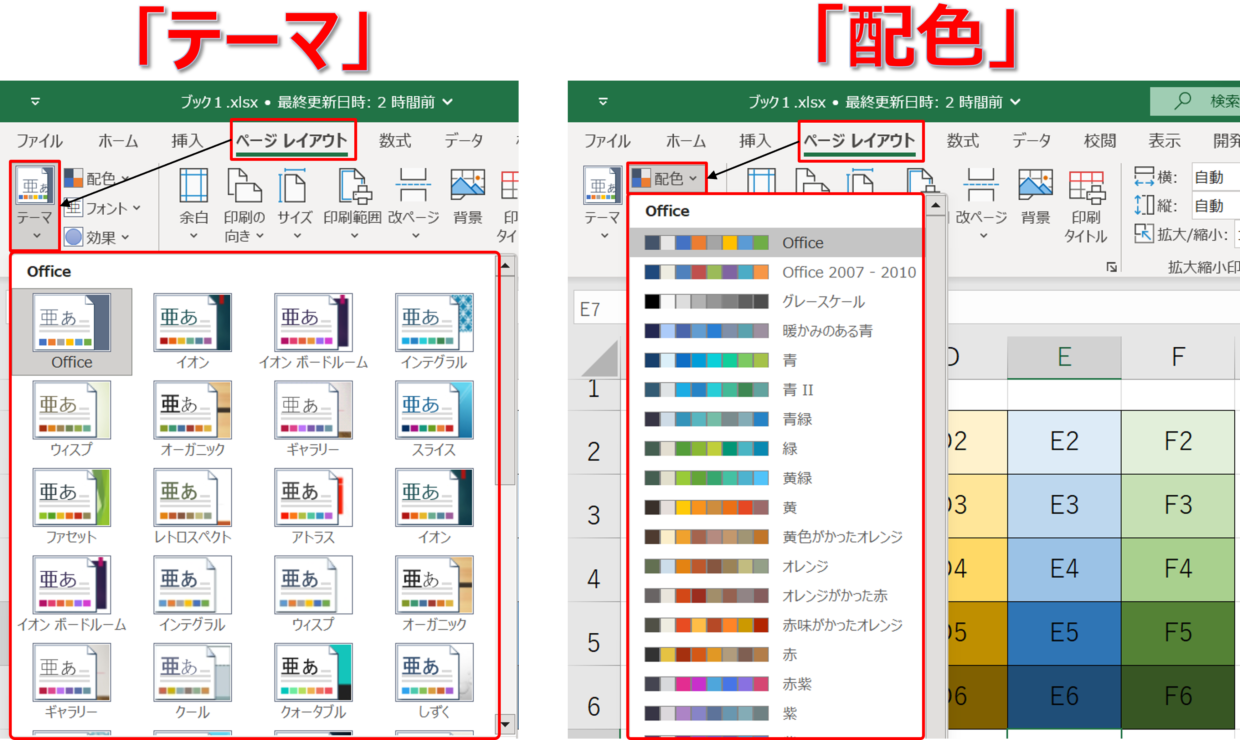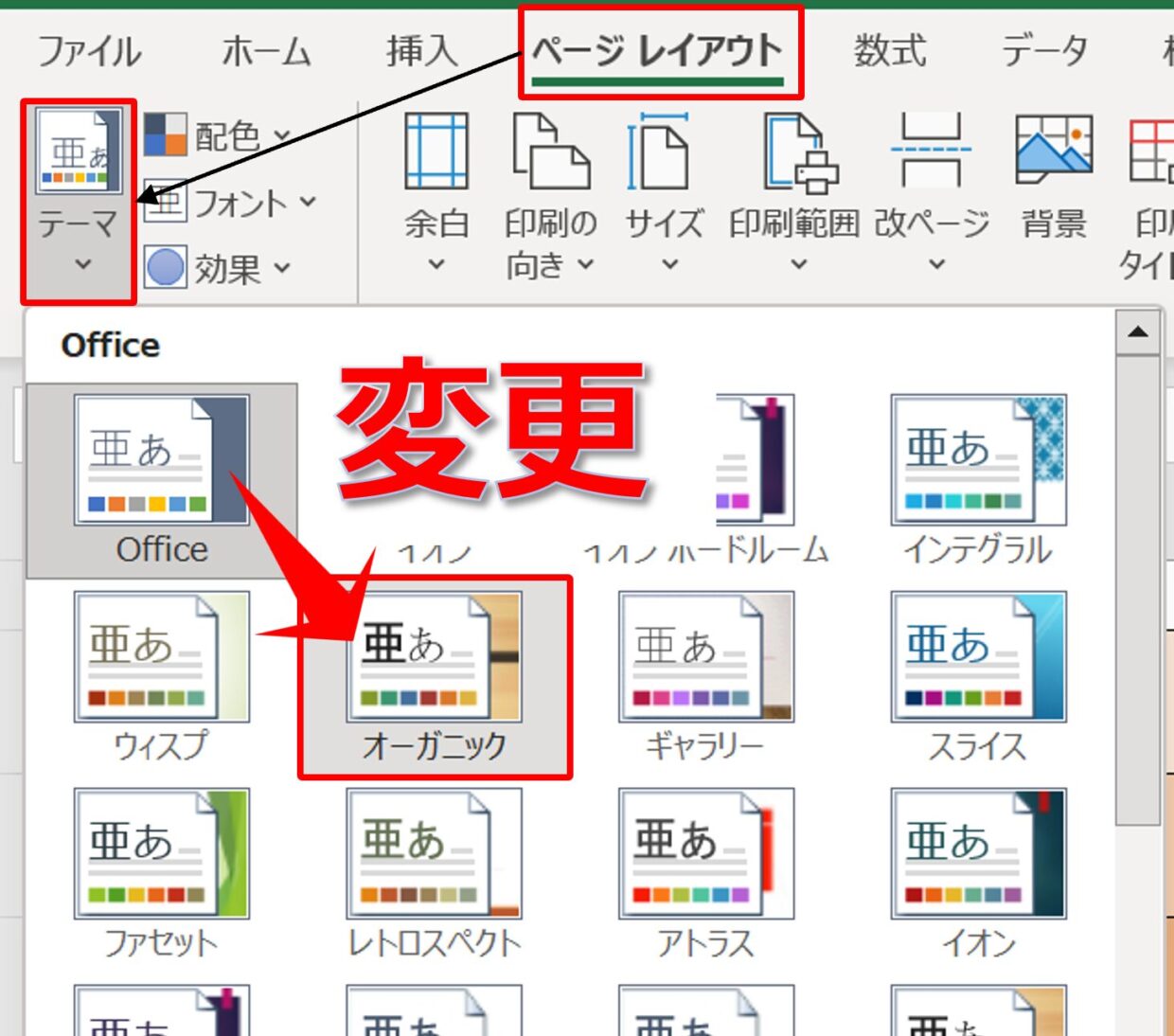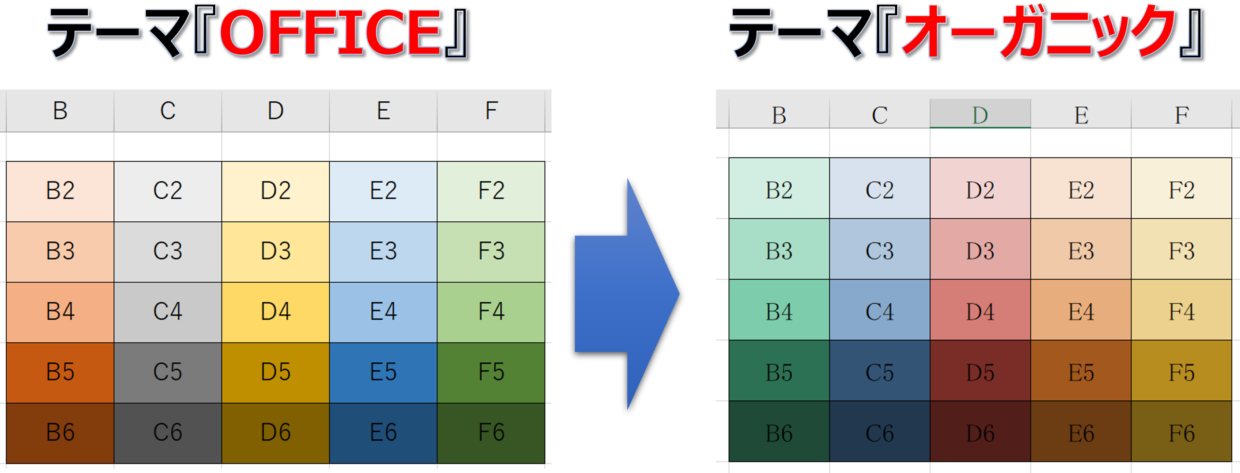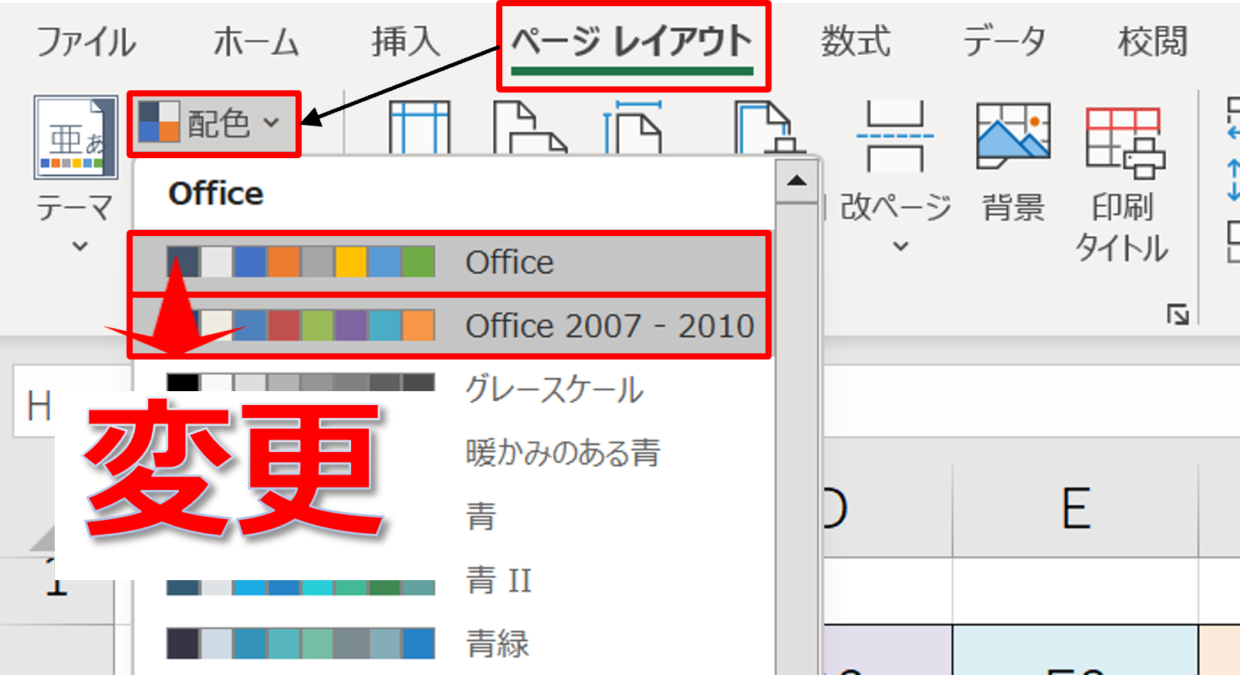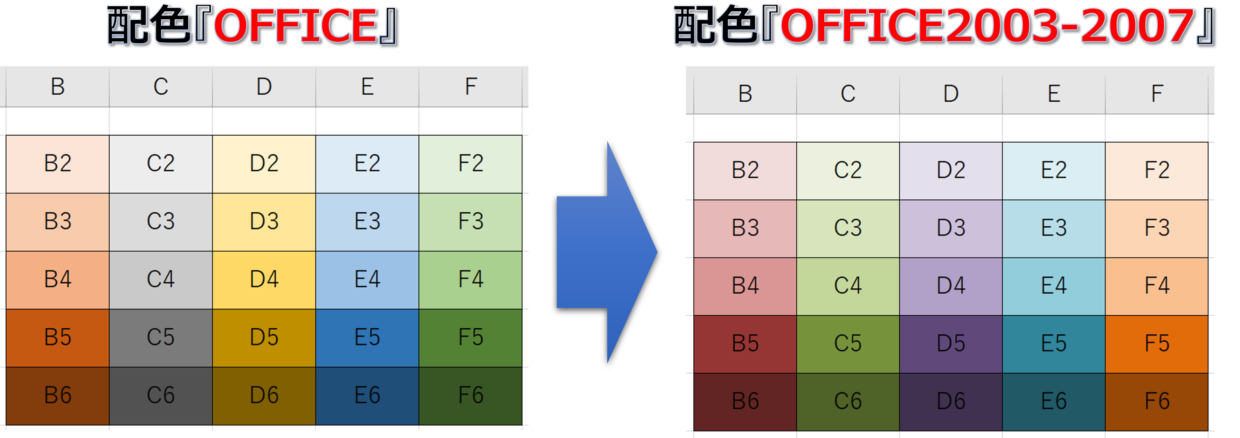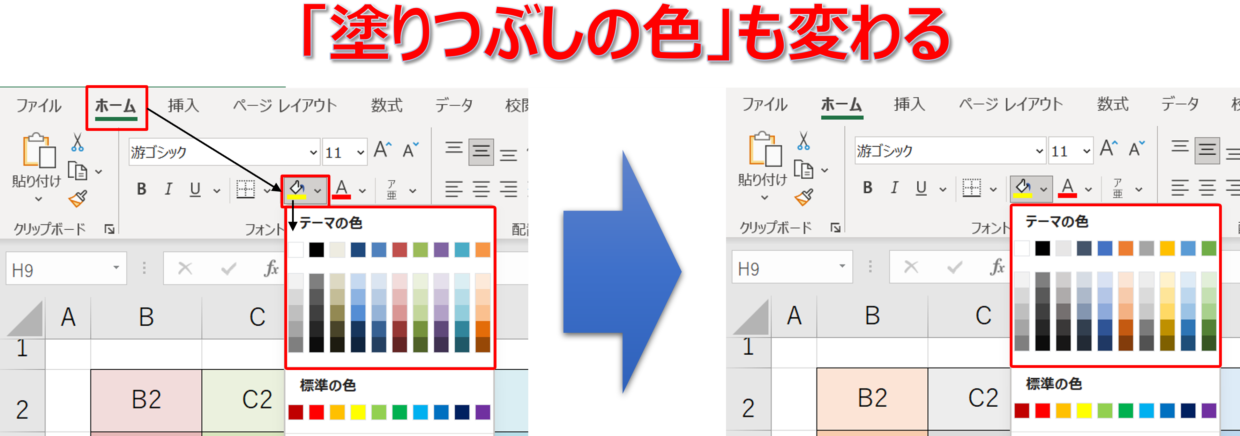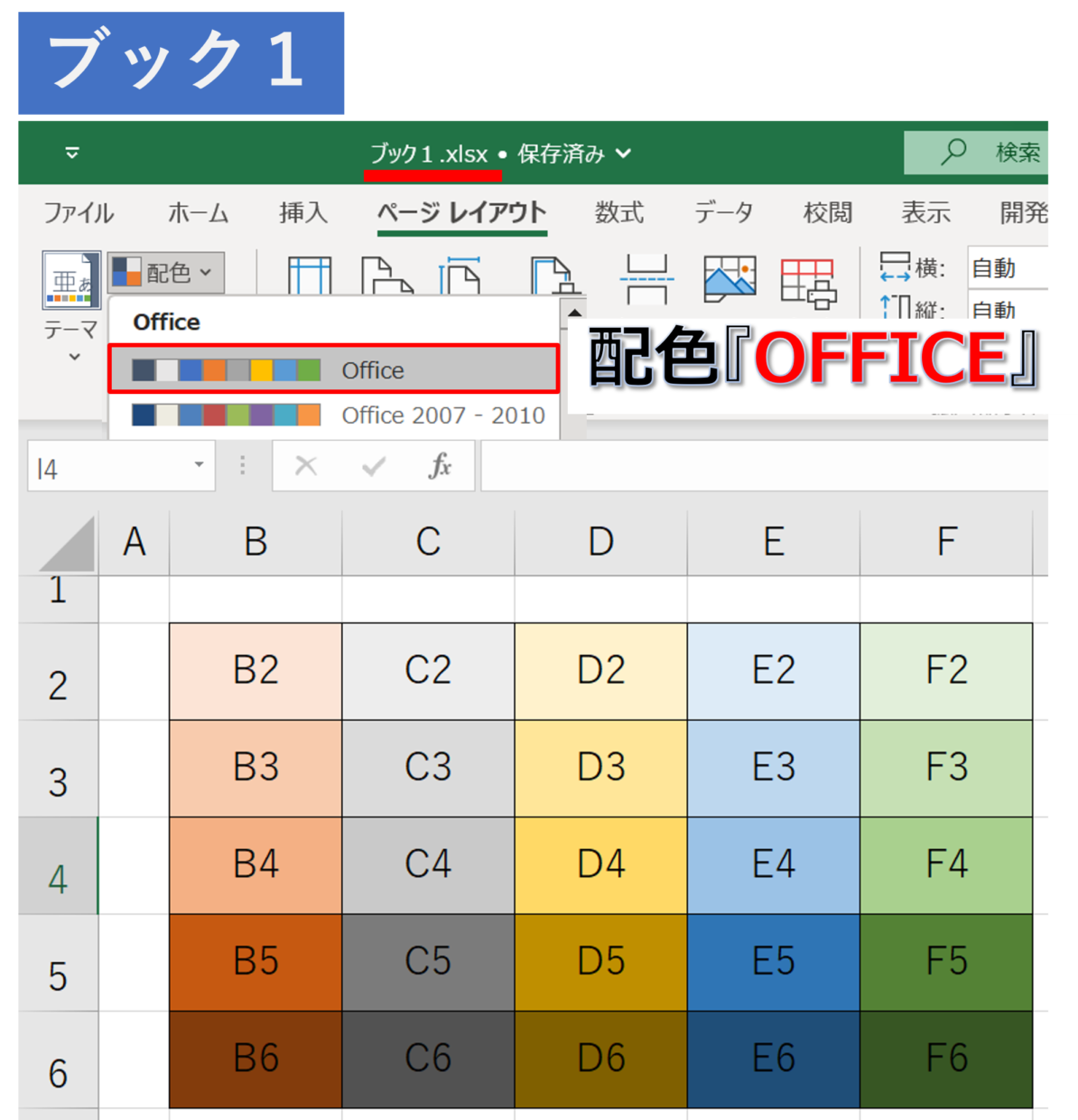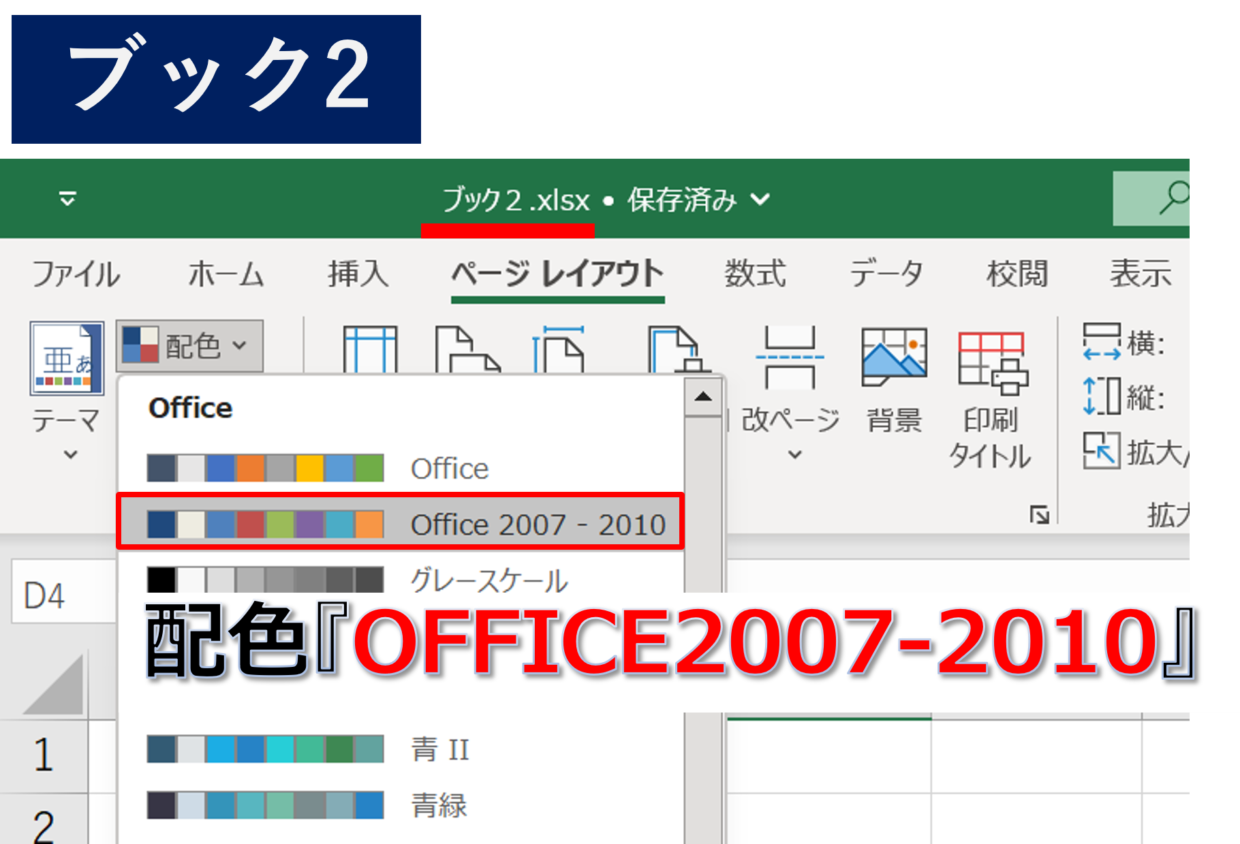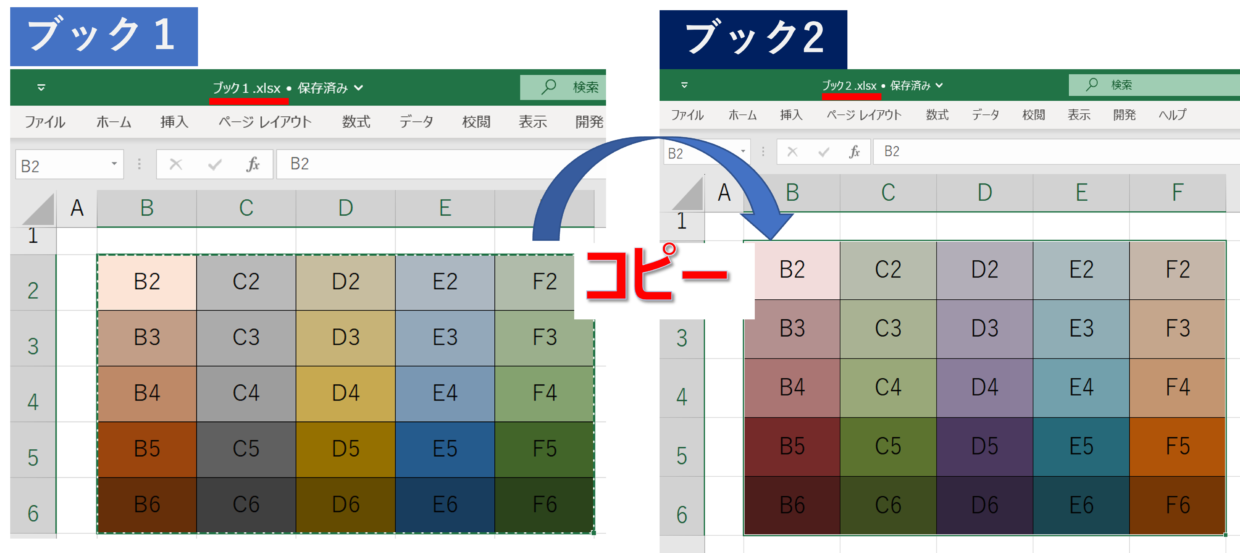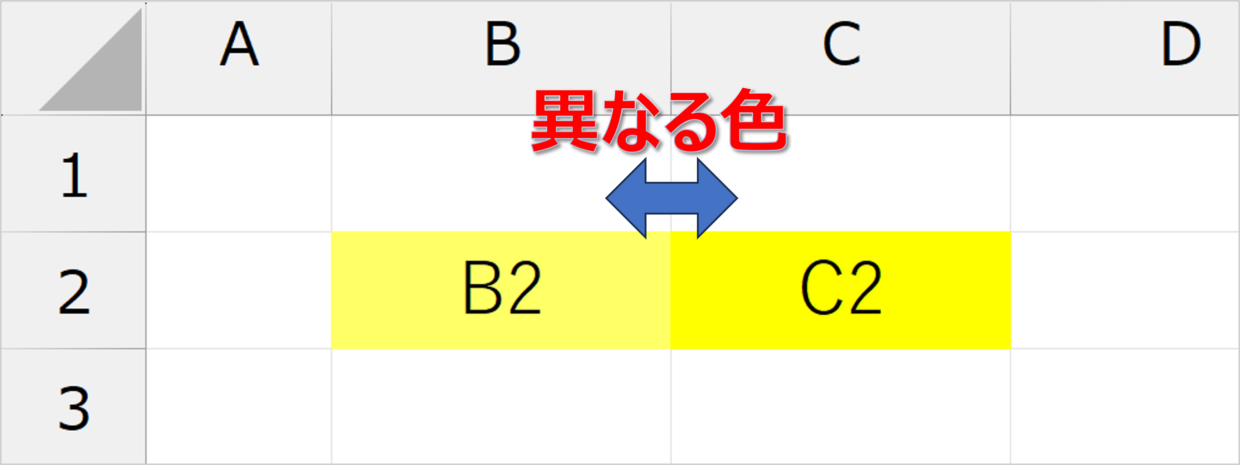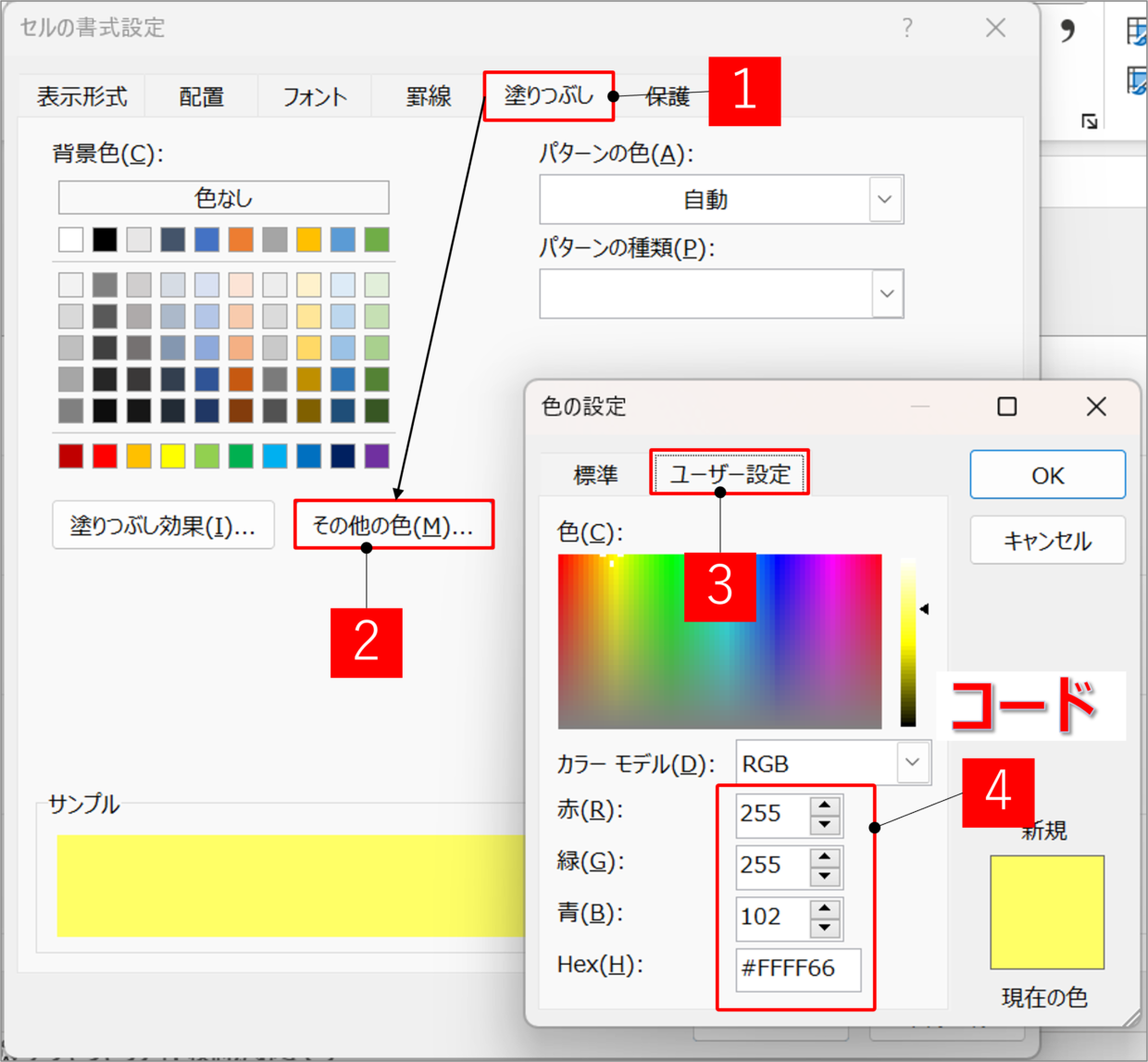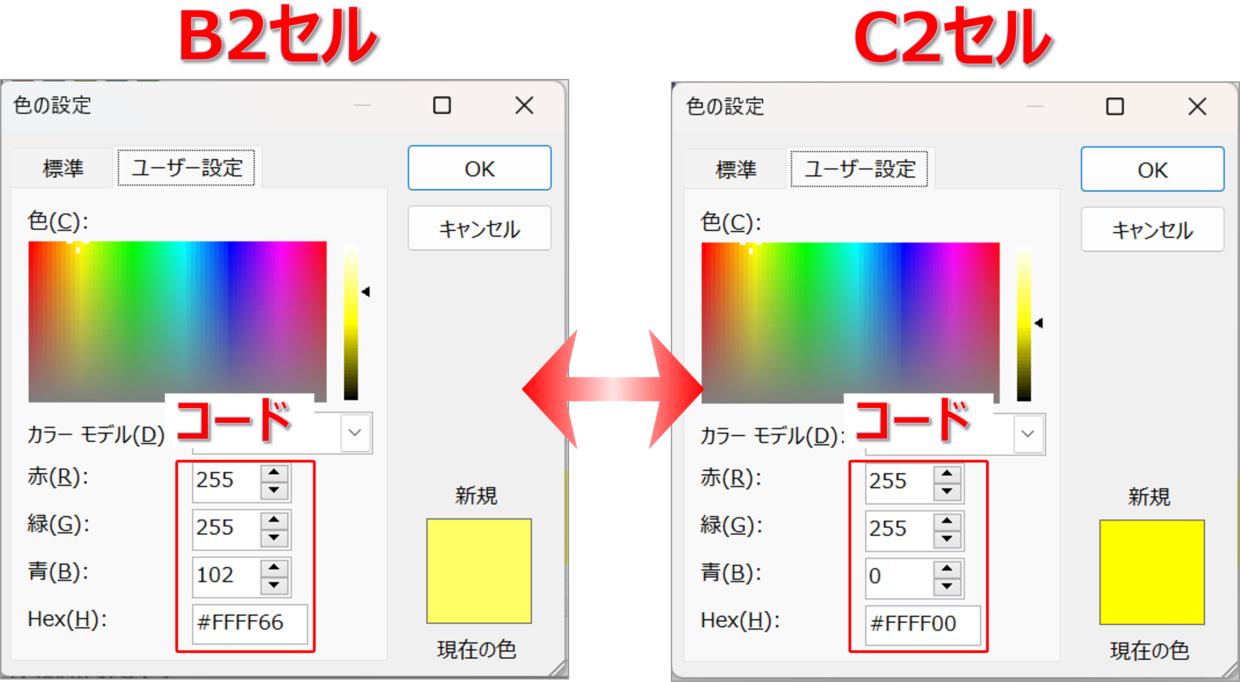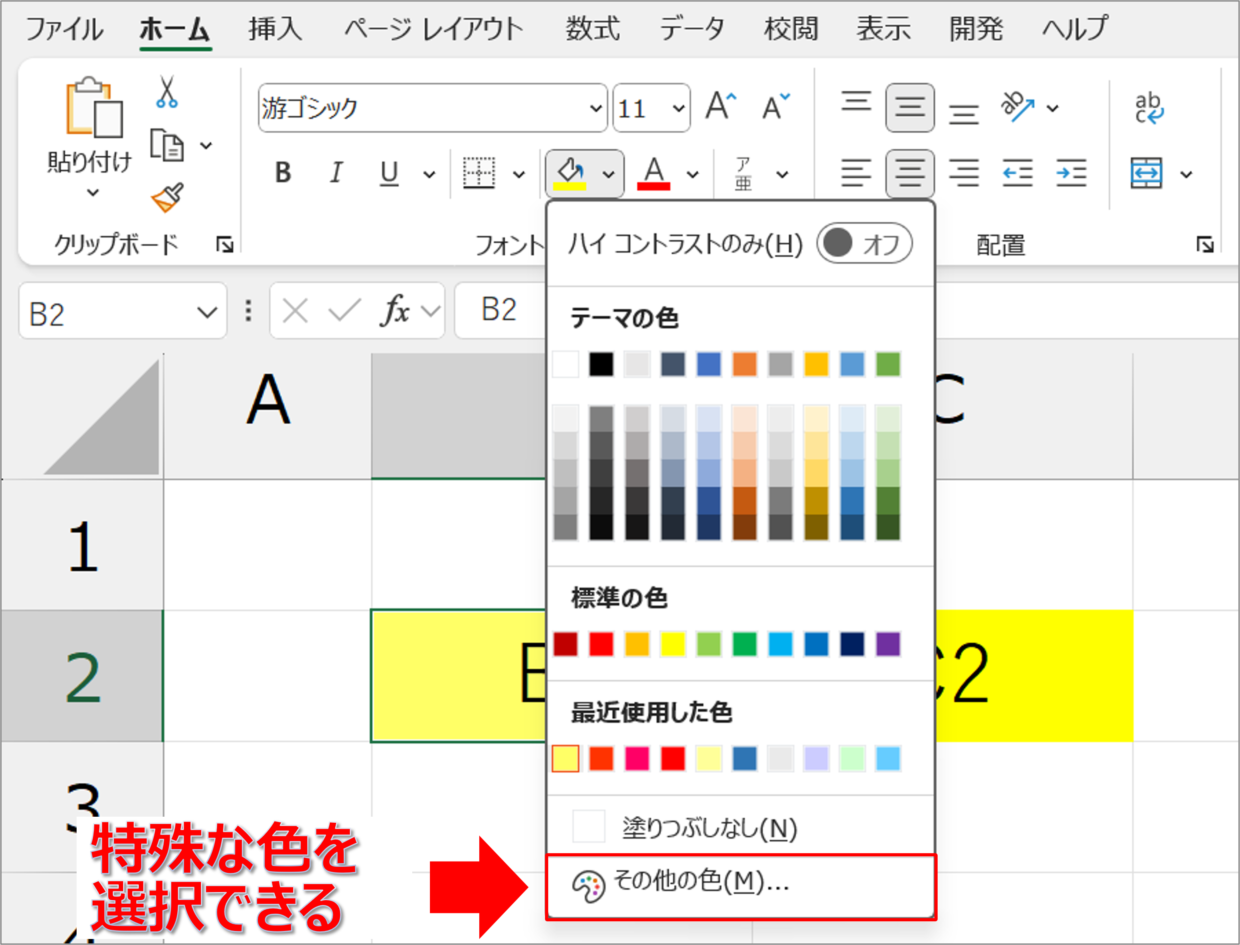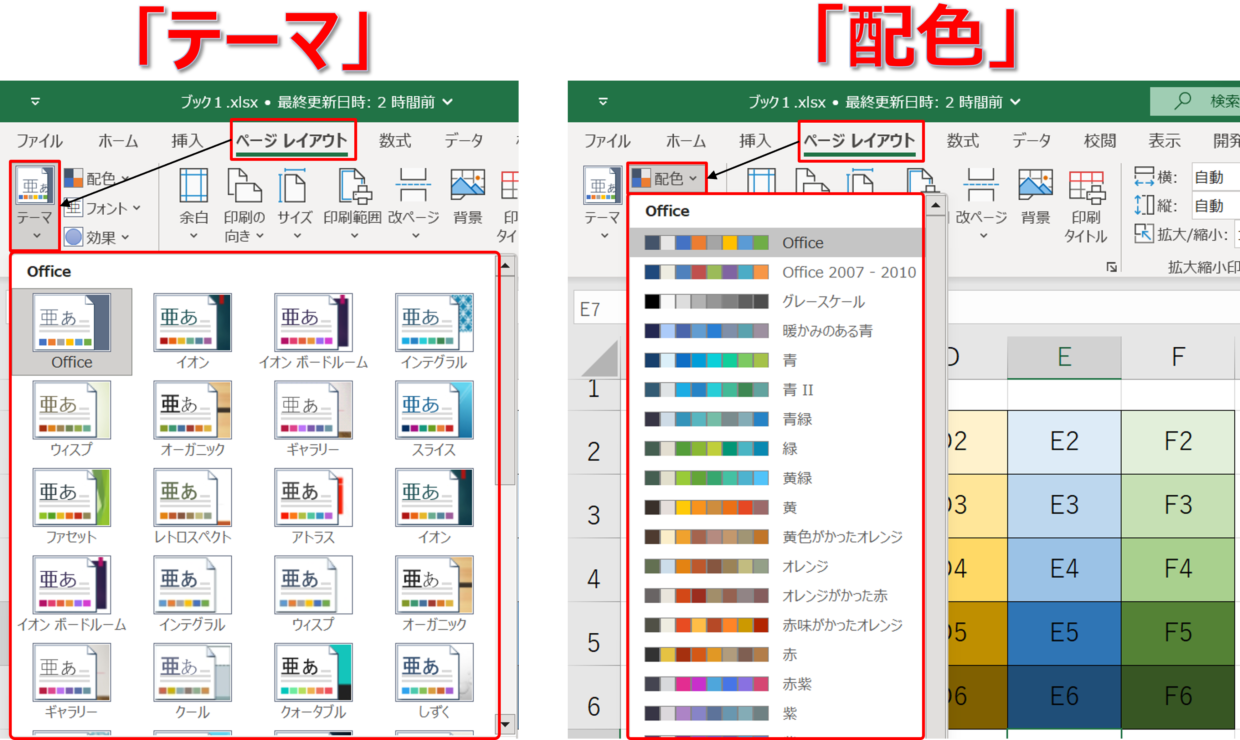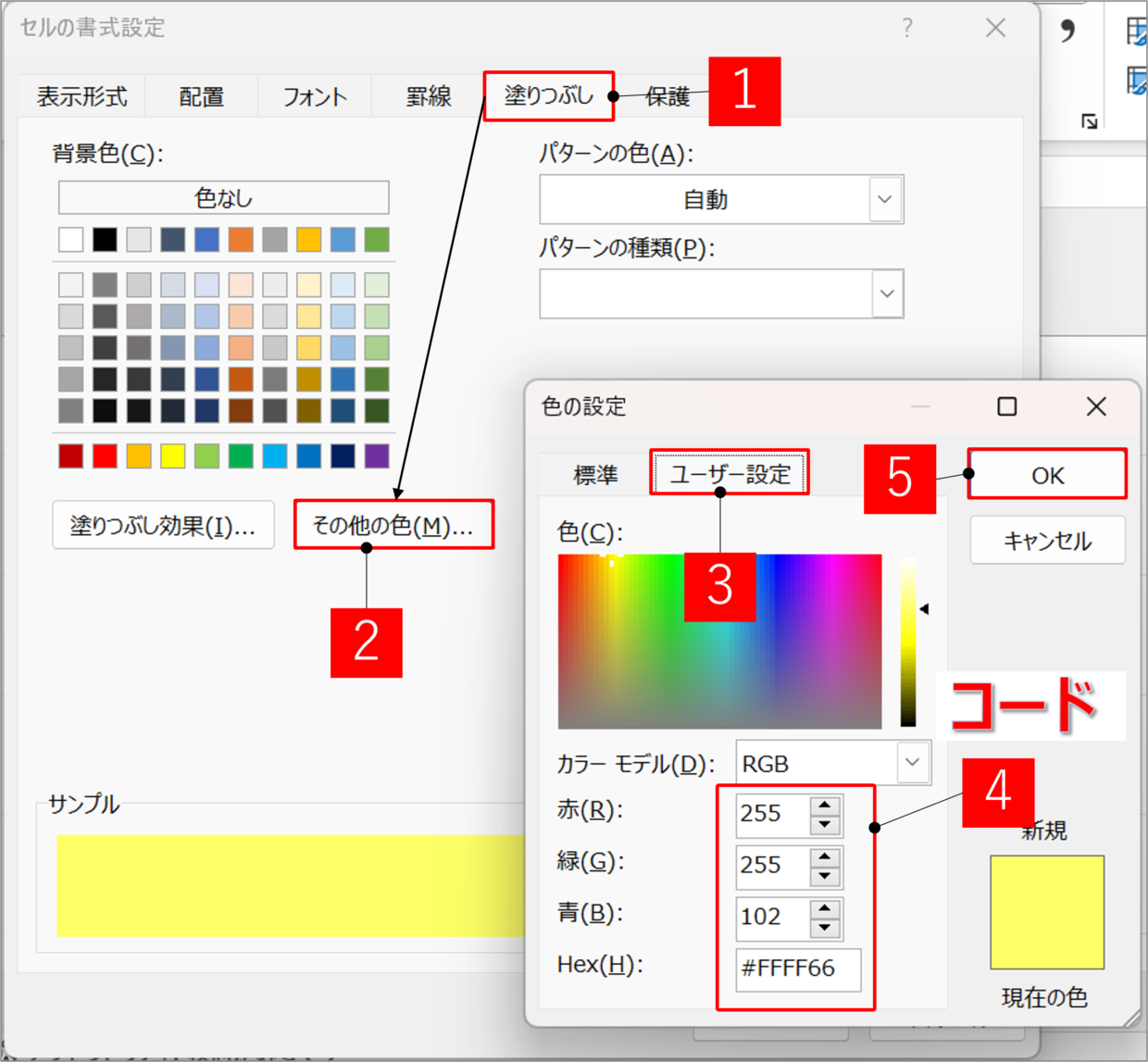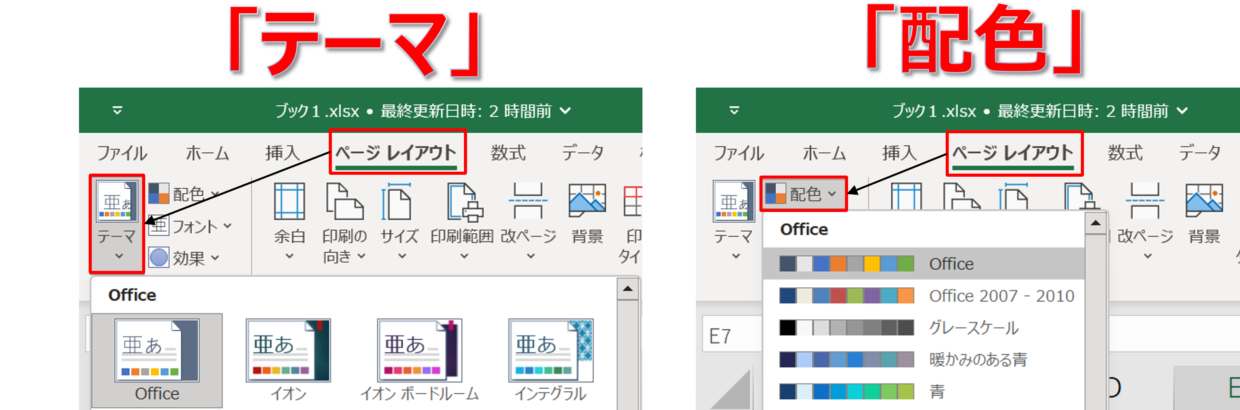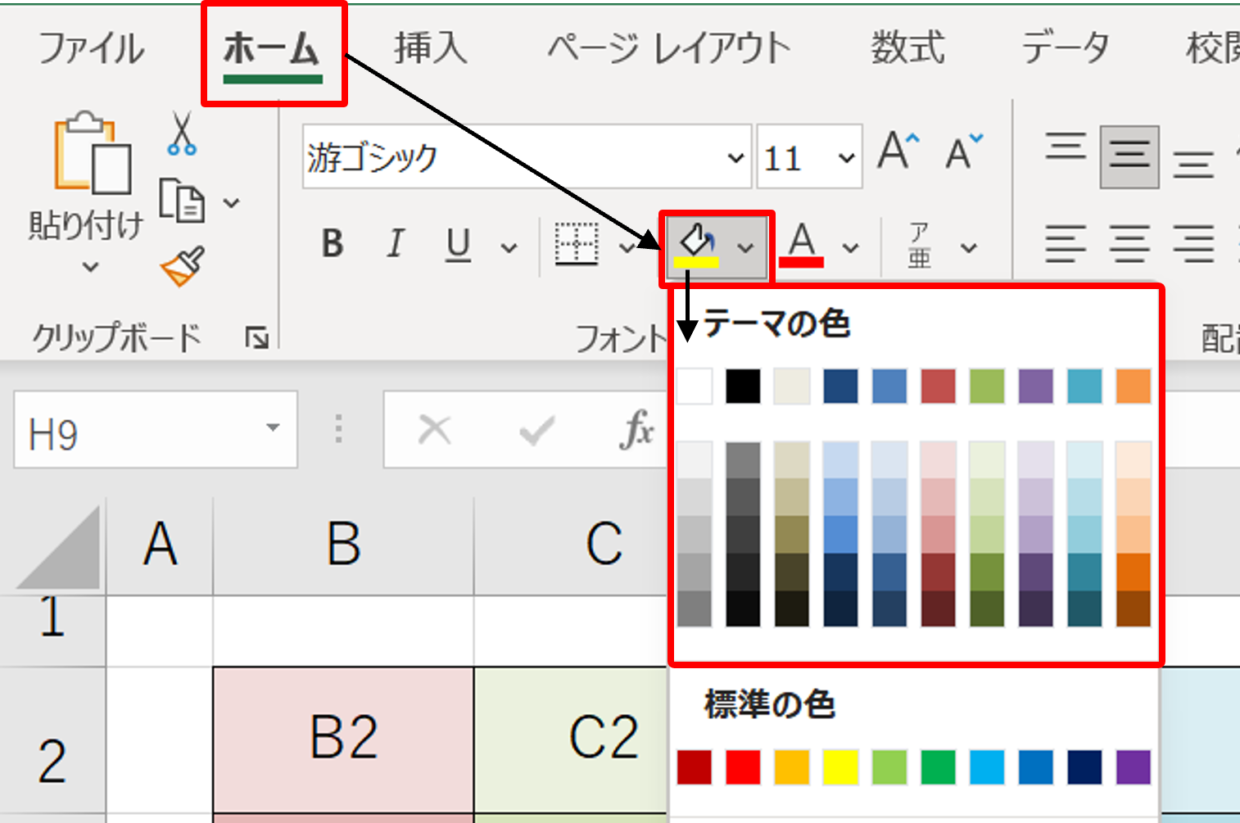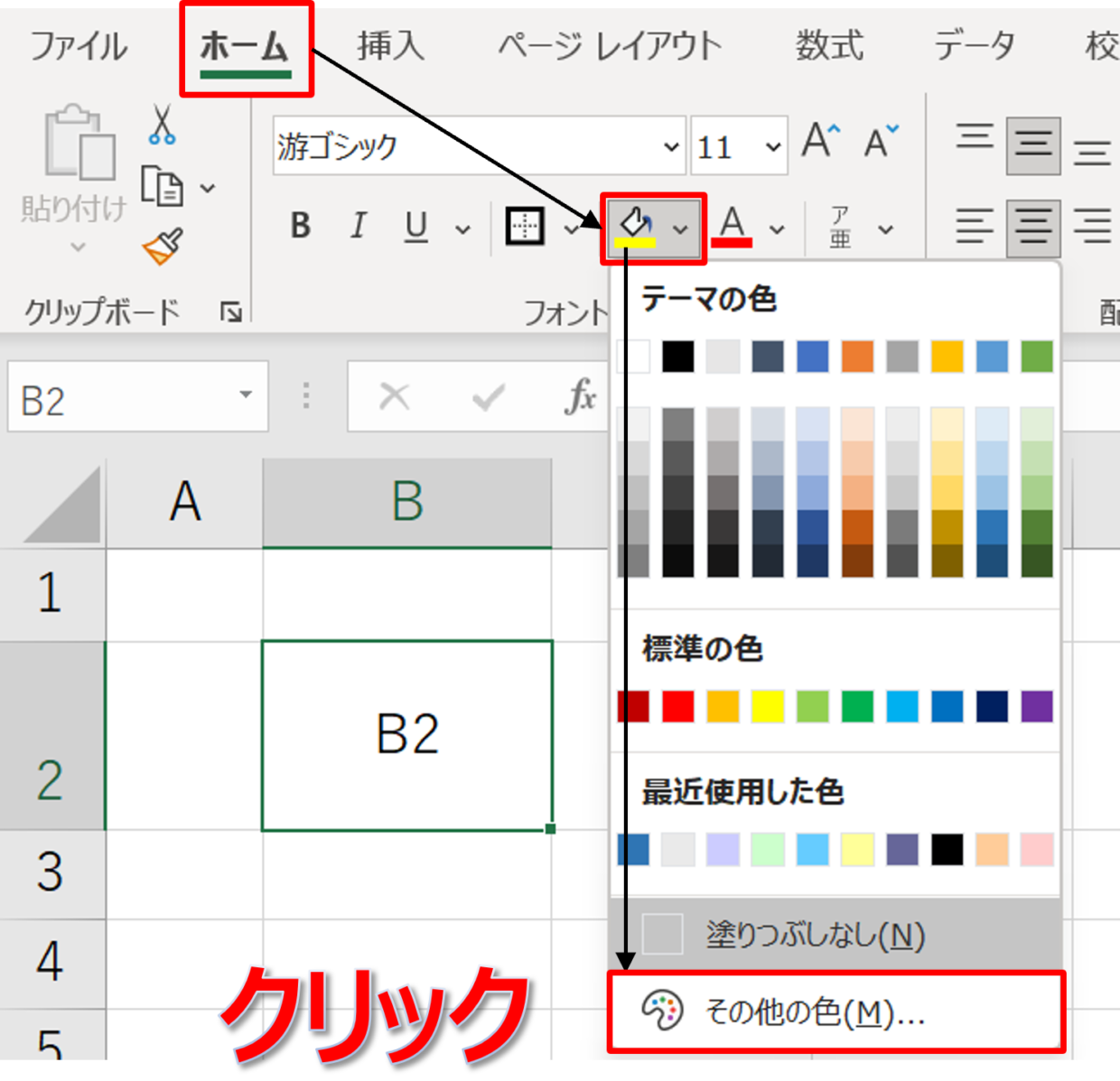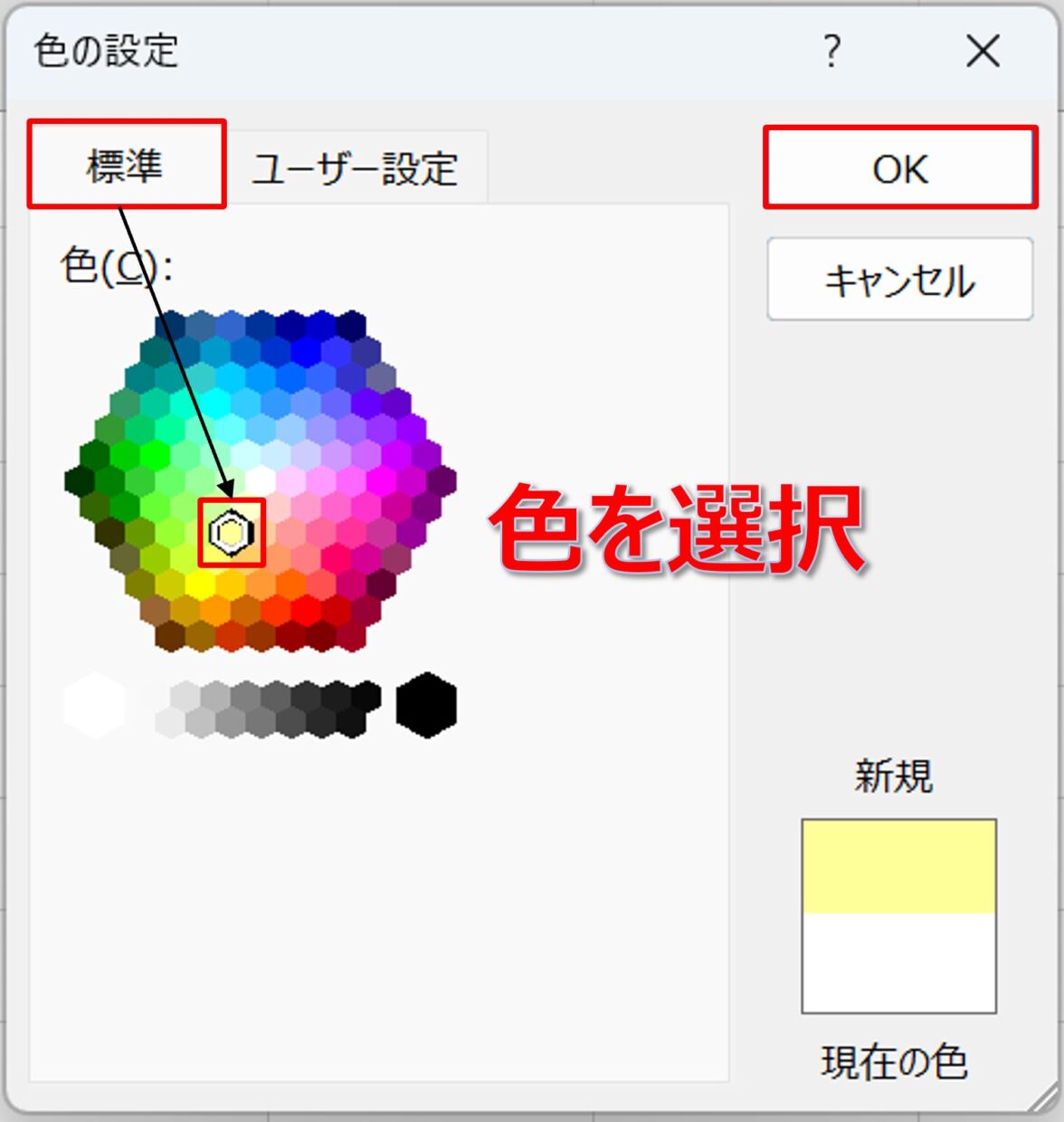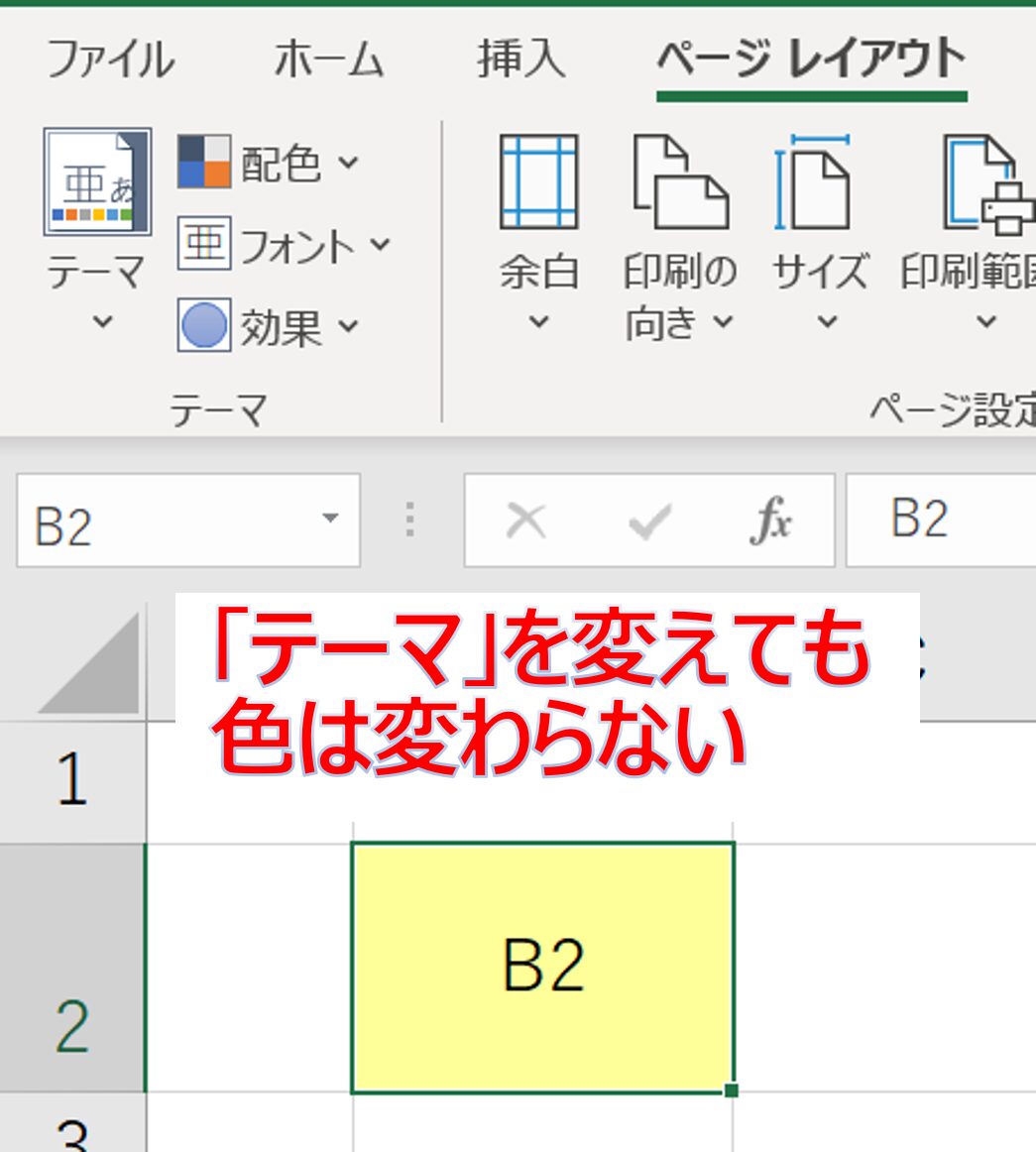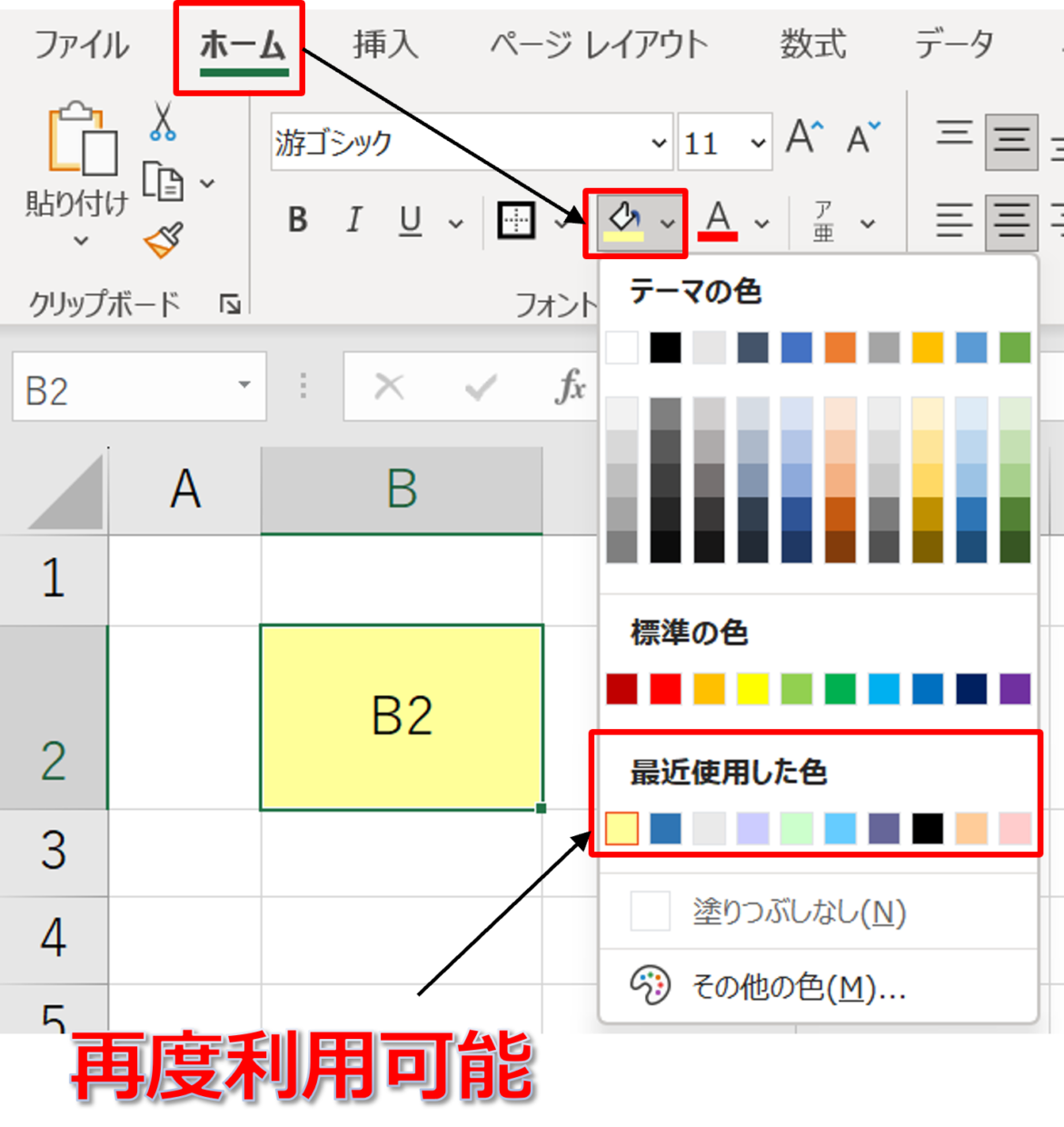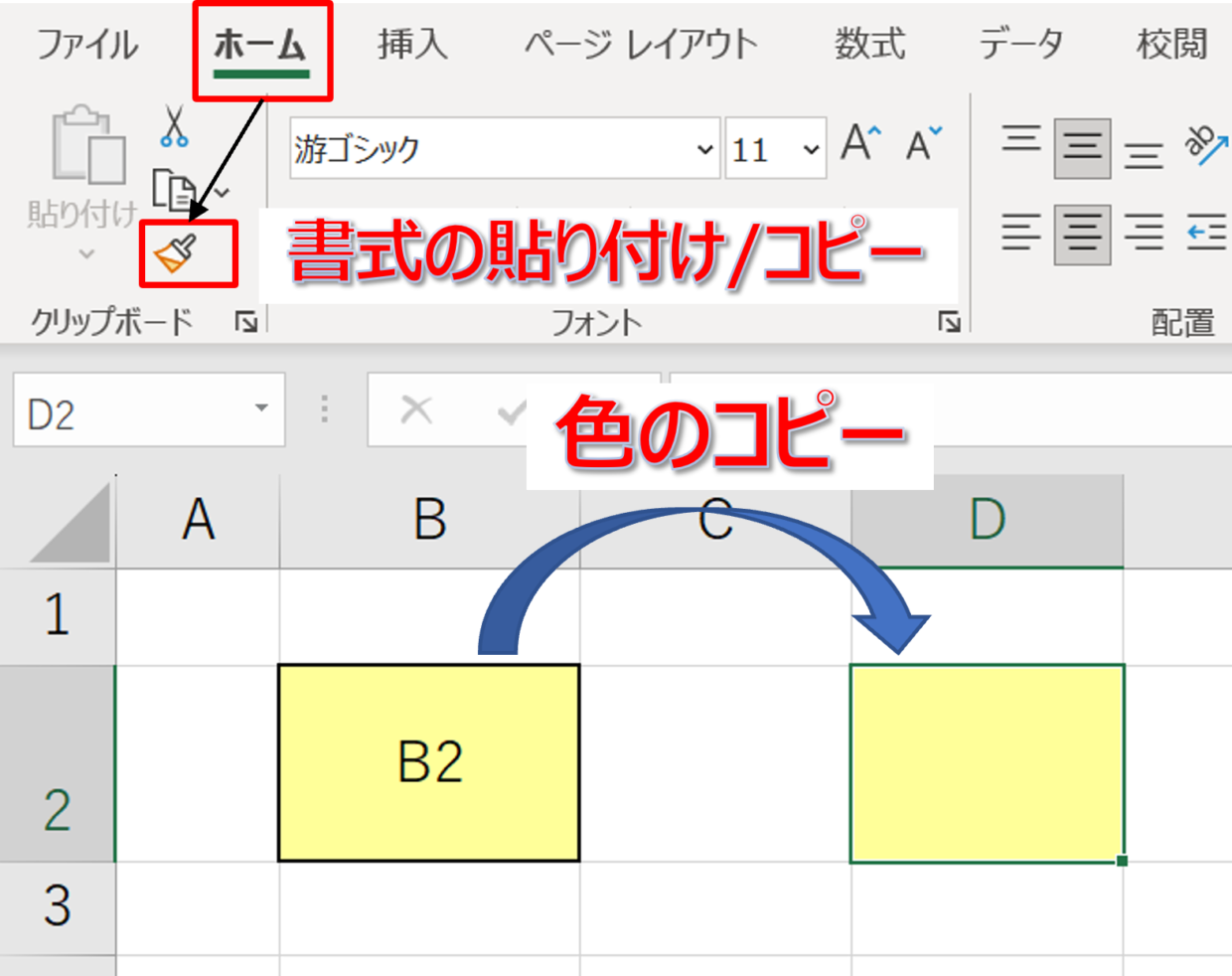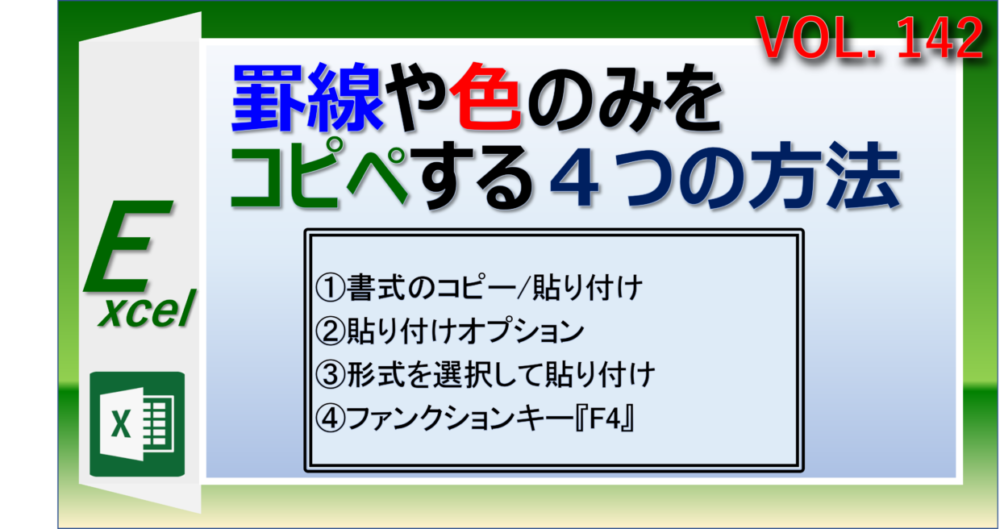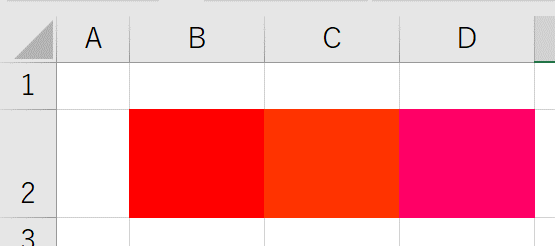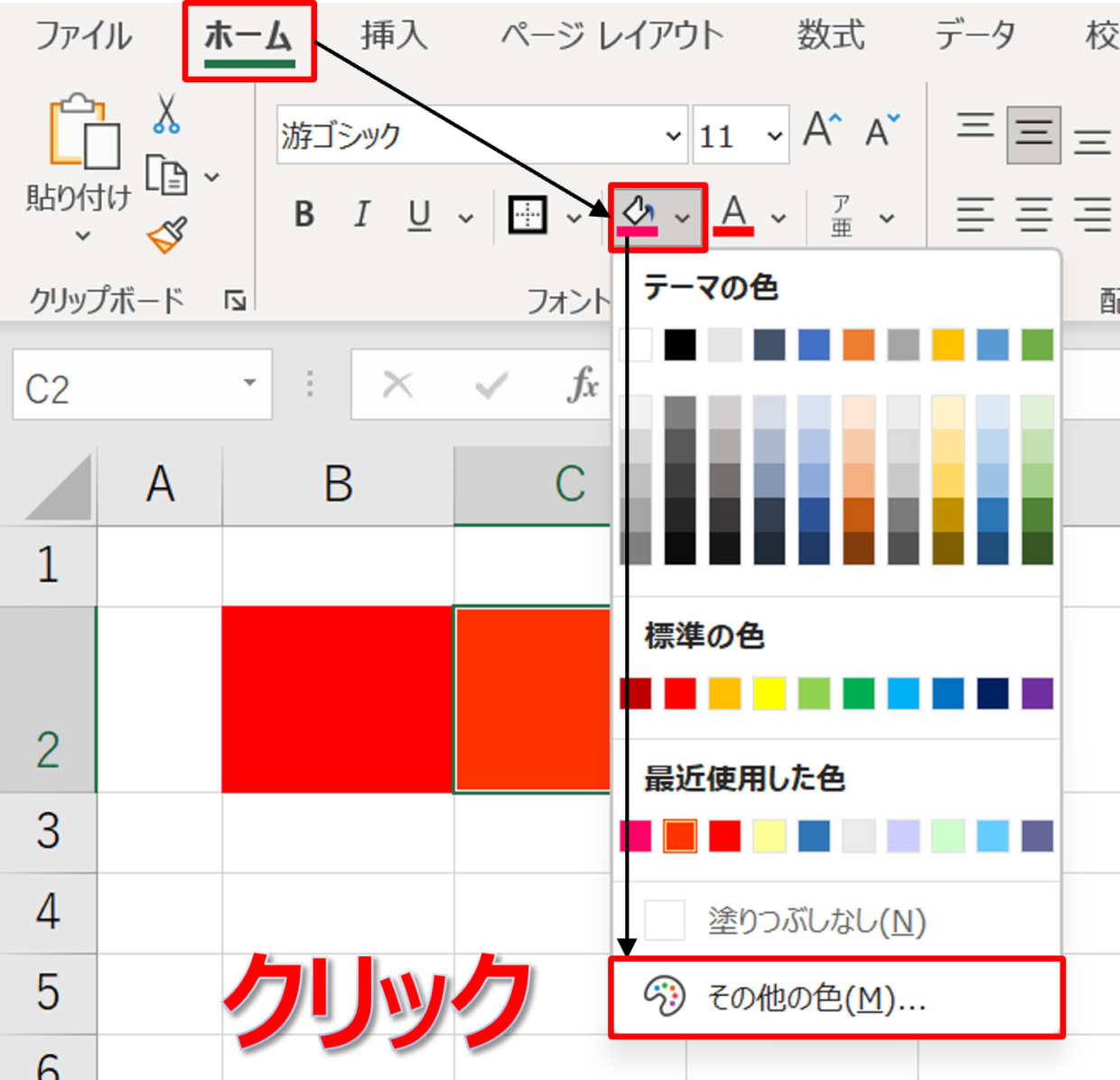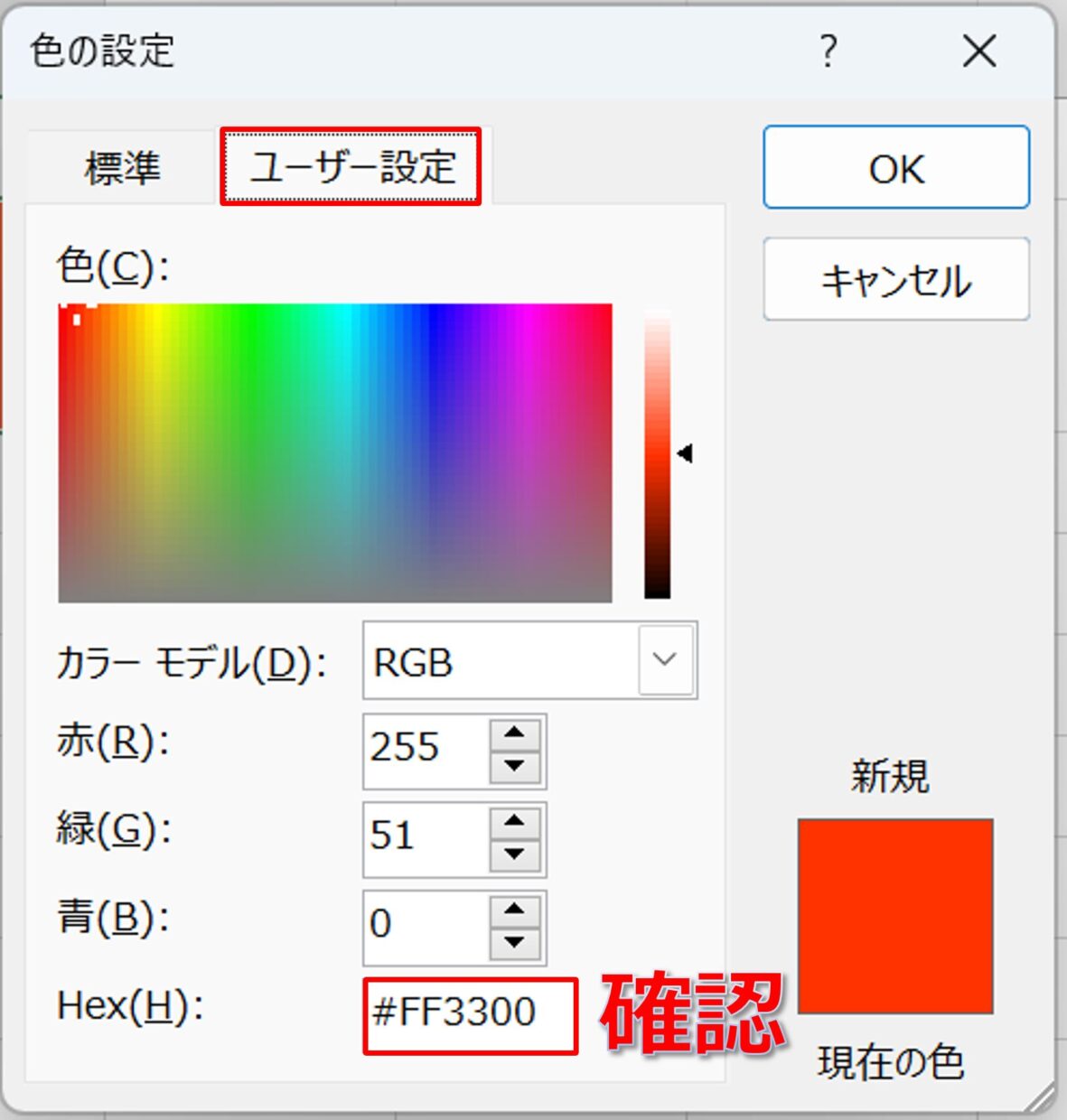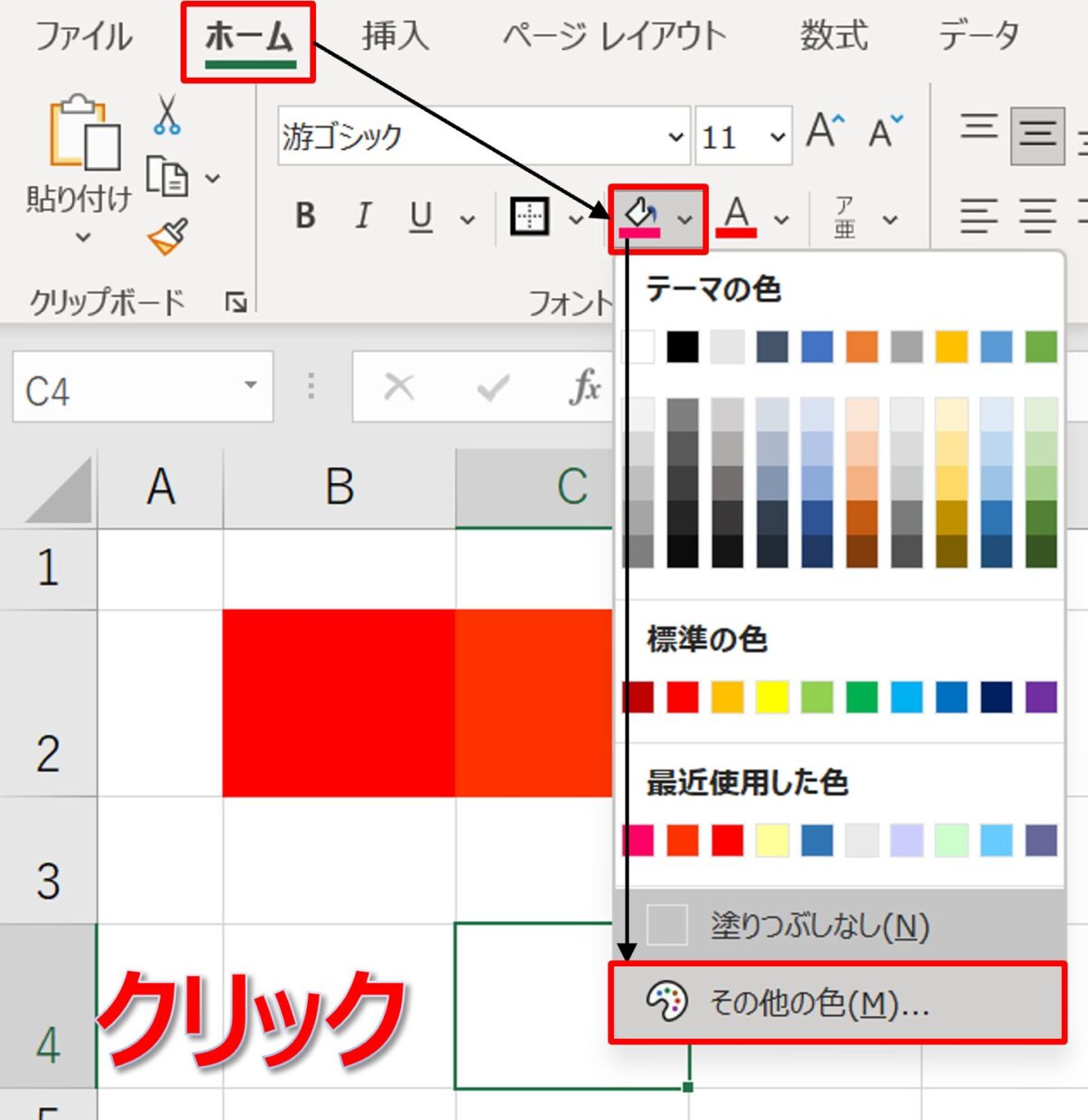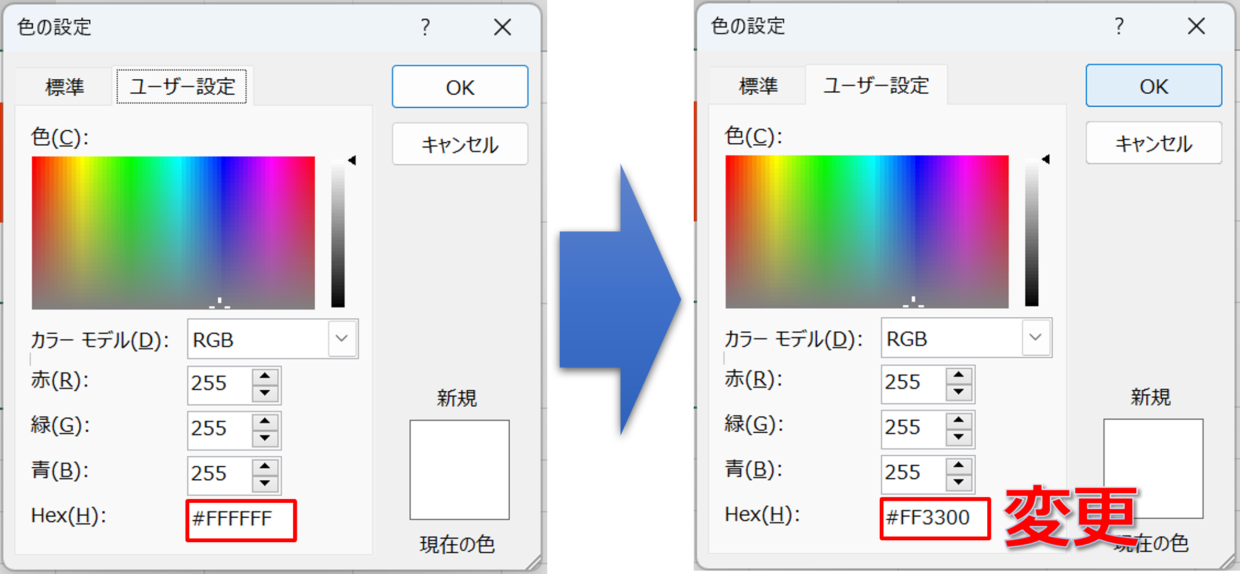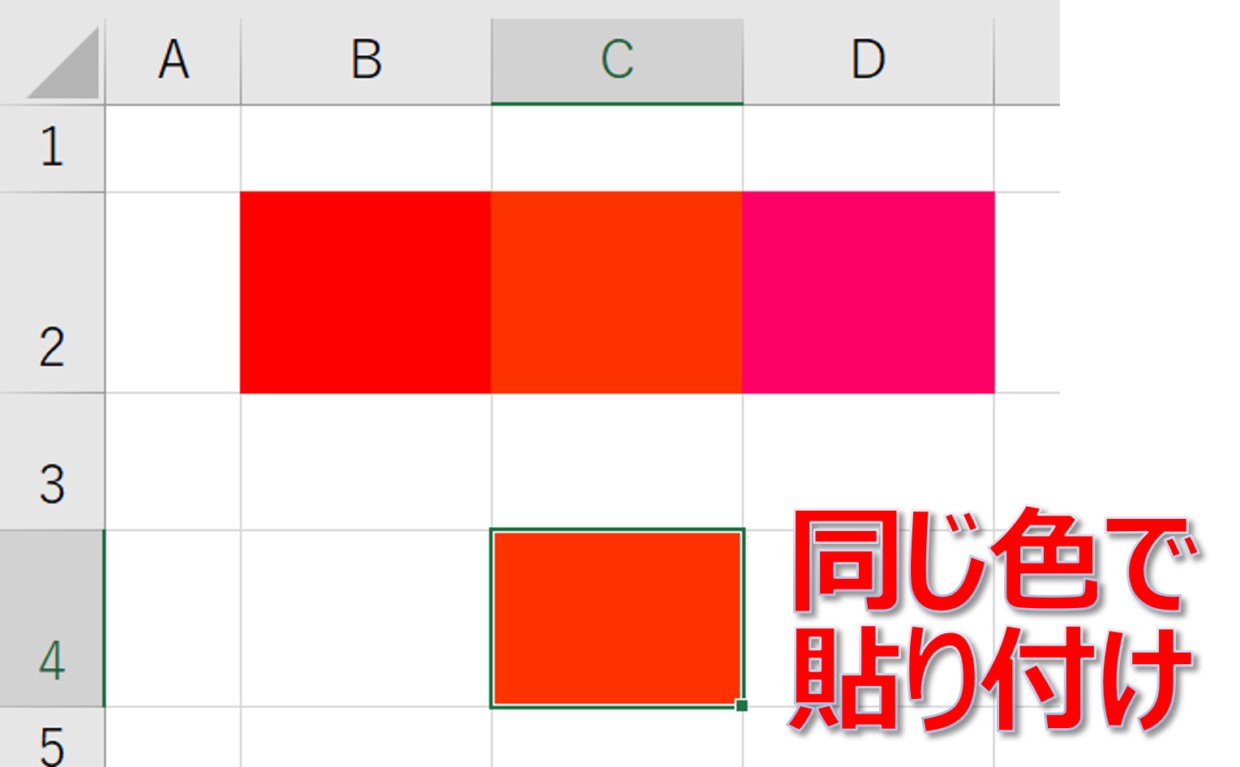Microsoft Excel(エクセル)でセルに色を付けたのに、気が付いたら色が変わっていた、もしくは別のブックにコピぺしたら色が勝手に変わった、という経験はないですか?
これはエクセルのブック毎に設定されている色の「配色」もしくは「テーマ」という機能が影響しているか、「ホーム」タブの「塗りつぶしの色」の使い方を誤っている可能性があります。
この記事では、「色が変わってしまう原因と対策」と「変わってしまった色を元に戻す方法」を紹介します。
セルの塗りつぶしの色が勝手に変わる事象を再現
まず、エクセルでセルの色が変わってしまう現象を再現してみます。
まず、「ブック1」ファイルのセルに「ホーム」タブの「塗りつぶしの色」を使って、色を塗りつぶします。
次に、セル範囲を選択して、「Ctrl+C」キーのコピーのショートカットキーを使ってセルをコピーします。
次に、もう一つのExcelファイル「ブック2」を開きます。
開いた「ブック2」に、「ブック1」のコピーしたデータを「Ctrl+V」キーの貼り付けのショートカットキーを使って貼り付けします。
それでは、「ブック1」と「ブック2」のセルの色を左右に並べて比較してみます。
そうすると、色合いこそ似ていますが、全てのセルの色が変化してしまいました。
それでは、どうしてこのような現象が発生してしまったのでしょう。
これは、Excelブックそれぞれに設定されている、色の「配色」もしくは「テーマ」が異なるが原因です。
詳しくは次の見出しをご覧ください。
セルの塗りつぶしの色が勝手に変わる3つの原因
セルの色が勝手に変わってしまうのは、色の「テーマ」か「配色」が変わってしまった、もしくは「ホーム」タブの「塗りつぶしの色」で選択する色を間違った、ことが原因です。
この3つの原因について、以下で詳しく紹介します。
原因その1.「テーマ」か「配色」を変更した
「テーマ」と「配色」は「ページレイアウト」タブの中に存在し、色のデザインや色合いを変更する機能です。
では、どうして「配色」や「テーマ」が変わってしまうのでしょう。
1つ目の原因は、「ページレイアウト」タブの「テーマ」か「配色」を変更したことが考えられます。
「ページレイアウト」タブの「テーマ」をクリックして、「Office」というテーマを「オーガニック」というテーマに変更します。
そうすると、テーマの変更に合わせて、「色」が以下のように変化します。
ここで注意が必要なのは、他のワークシートの色も変更されるので注意が必要です。
「テーマ」や「配色」は、シートごとに変更は出来ないよ。

今度は、「ページレイアウト」タブの「配色」をクリックして、「Office」という配色を「Office2007-2010」という配色に変更します。
そうすると、配色の変更に合わせて、「色」が以下のように変化します。
「配色」も「テーマ」と同様、他のワークシートの色も変更されるので注意が必要です。
また、色の「テーマ」や「配色」を変更すると、「ホーム」タブの「塗りつぶしの色」コマンドの色も変わります。
つまり、すでにセルに塗られた色も変わる上に、「塗りつぶしの色」コマンド内の「テーマの色」で使える色も変わる、ということです。
このように、「ページレイアウト」タブのコマンドを知らず知らずに触ってしまったり、他のユーザーが変更した場合、ある日突然色が変わった、という現象が発生します。
原因その2.「テーマ」か「配色」が異なるブックにコピペした
2つ目の原因は、「テーマ」か「配色」が異なるExcelブックに色の付いたセルをコピペしたことが考えられます。
上の見出しで紹介したとおり、「テーマ」や「配色」はExcelブック毎に設定されているものです。
そのため、別の「テーマ」や「配色」が設定されてるExcelブックに、色のセルを貼り付けると、異なる色に変化してしまいます。
それでは実際に色が変化するか試してみましょう。
まず、「ブック1」ファイルに、「配色」を「Office」に設定した状態でセルに色を付けます。
次に、「ブック2」ファイルを開き、「配色」を「Office2007-2010」に設定します。
「ブック1」の色の付いたセルをコピーして、「ブック2」に貼り付けます。
そうすると、それぞれのブックの「配色」が異なるため、色が変化してしまったことが分かります。
特に、昔のExcelバージョンのファイルは、「Office2007-2010」の配色が設定されていることも多いです。
そのため、現在のデフォルトの「配色」の「Office」と異なることが原因で色が変化することも少なくありません。
原因その3.「塗りつぶしの色」で選択する色を誤っている
3つ目の原因は、「ホーム」タブの「塗りつぶしの色」で選択する色を誤っている、ということです。
例えば、下の図のB2セルとC2セルの色は似ているようですが、異なる色です。
それでは、この2つのセルの「カラーコード」を確認してみましょう。
右クリックメニューの「セルの書式設定」から「塗りつぶし」タブを選択し、「その他の色」から「ユーザー設定」タブを選択します。
そうすると、B2セルは、赤「255」、緑「255」、青「102」という配色だということが分かります。
同様に、C2セルのカラーコードを確認すると、赤「255」、緑「255」、青「0」のため、B2セルとC2セルは似ている色のようですが異なっていることが確認できます。
このように似ている色がセルに混在してしまう原因は、「ホーム」タブの「塗りつぶしの色」コマンドの「その他の色」ボタンを使って、さまざまな色をセルに使ってしまっているためです。
このコマンドは好みの色を使えるので便利ですが、さまざまな色を使っていると、似たような色が混在してしまいます。
変わってしまったセルの塗りつぶしの色を元に戻す方法
「テーマ」と「配色」が原因で色が変わってしまった場合は、「テーマ」と「配色」を元の設定に戻します。
バックアップで残しているExcelブックや、貼り付け前のExcelブックなどの開き、「ページレイアウト」タブの「テーマ」もしくは「配色」を確認してください。
異なるテーマなどを使っているようであれば、設定を変更すれば元の色に戻ります。
また、セルのカラーコードが原因で色を変える必要がある場合は、右クリックメニューの「セルの書式設定」から「塗りつぶし」タブを選択し、「その他の色」から「ユーザー設定」タブから、変更したい色のカラーコードに変更してください。
セルの塗りつぶしの色に悩まない3つの対策
セルの塗りつぶしの色の調整が苦手な方向けに、3つの対策を紹介します。
対策その1.色の「テーマ」と「配色」を変えない
まず、一番シンプルな対策は、「ページレイアウト」タブの「テーマ」と「配色」を操作しないことです。
「テーマ」と「配色」を変更すると、「ホーム」タブの「塗りつぶしの色」メニューの「テーマの色」(赤枠部分)が変わってしまいます。
対策その2.「その他の色」を利用する
2つ目の対策は、「ホーム」タブの「塗りつぶしの色」メニュー内の「その他の色」から色を付けることです。
「塗りつぶしの色」メニューの一番下に配置されている「その他の色」をクリックしてください。
「色の設定」画面が表示されます。
「標準」タブの色のパレットの中から、塗りつぶしたい色をクリックで選択して「OK」で画面を閉じます。
この「その他の色」でセルを塗りつぶしすると、「配色」や「テーマ」を変えても色は変わりません。
一度利用した色は、「塗りつぶしの色」メニューの「最近使用した色」の中に表示されます。
再度利用する場合は、こちらから利用すると時短に繋がります。
他の色をたくさん使用すると、「最近使用した色」から使いたい色が消えてしまう場合もあります。
その場合は、「色」のみを貼り付けることが出来る「書式のコピー/貼り付け」という機能があります。
以下の記事で紹介していますので、興味のある方は参考にしてみて下さい。
対策その3.「カラーコード」を確認し利用する
「赤色」と言っても、下のようにいろいろな赤が存在します。
そのため、色の情報を正しく処理するために、色には「カラーコード」という色を一定の形式で表したコードが存在します。
そのコードを確認して、同じ色を再利用する方法を紹介します。
まず、カラーコードを確認したいセルをクリックしてから、「ホーム」タブの「塗りつぶしの色」メニュー内の「その他の色」をクリックします。
「色の設定」画面の「ユーザー設定」タブの「HEX(H)」に入力されているカラーコードを確認します。
下の例では、「#FF3300」がカラーコードです。
カラーコードを確認したら「色の設定」画面はいったん閉じます。
次に、色を設定したいセルをクリックしてから、再度「その他の色」をクリックします。
「ユーザー設定」タブの「HEX(H)」に入力されているカラーコードに、さきほど確認したコードを入力します。
下の図では、「#FFFFFF」を「#FF3300」に変更して、「OK」を押して画面を閉じます。
そうすると、同じ色を貼り付けることが出来ます。
このように、正確に同じ色を再現したい場合は、カラーコードを利用した方法が有効です。