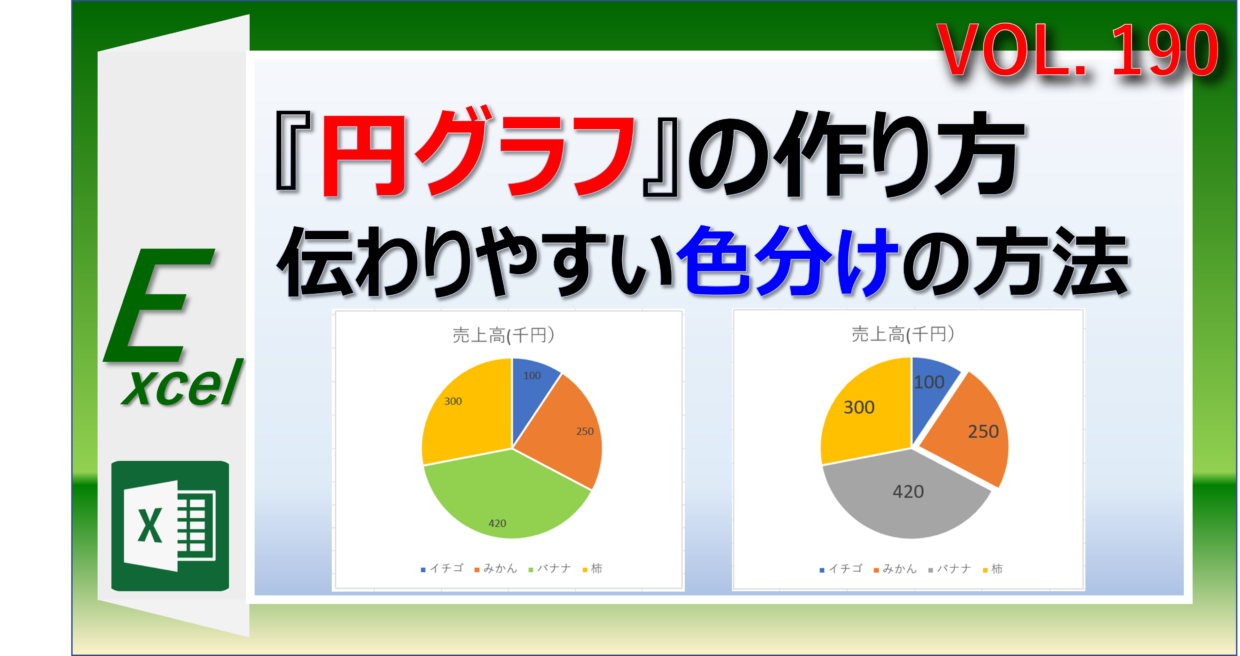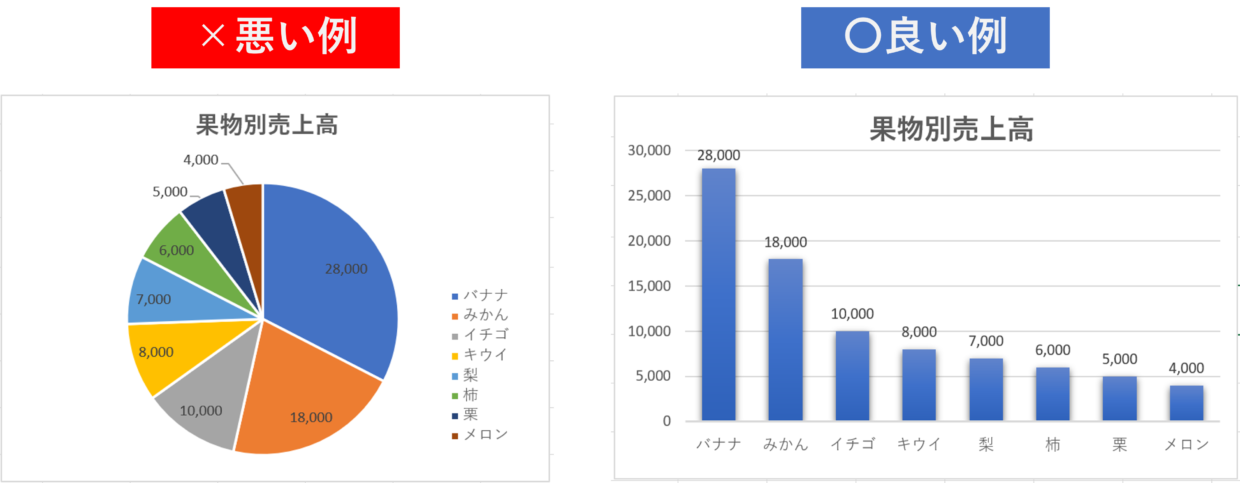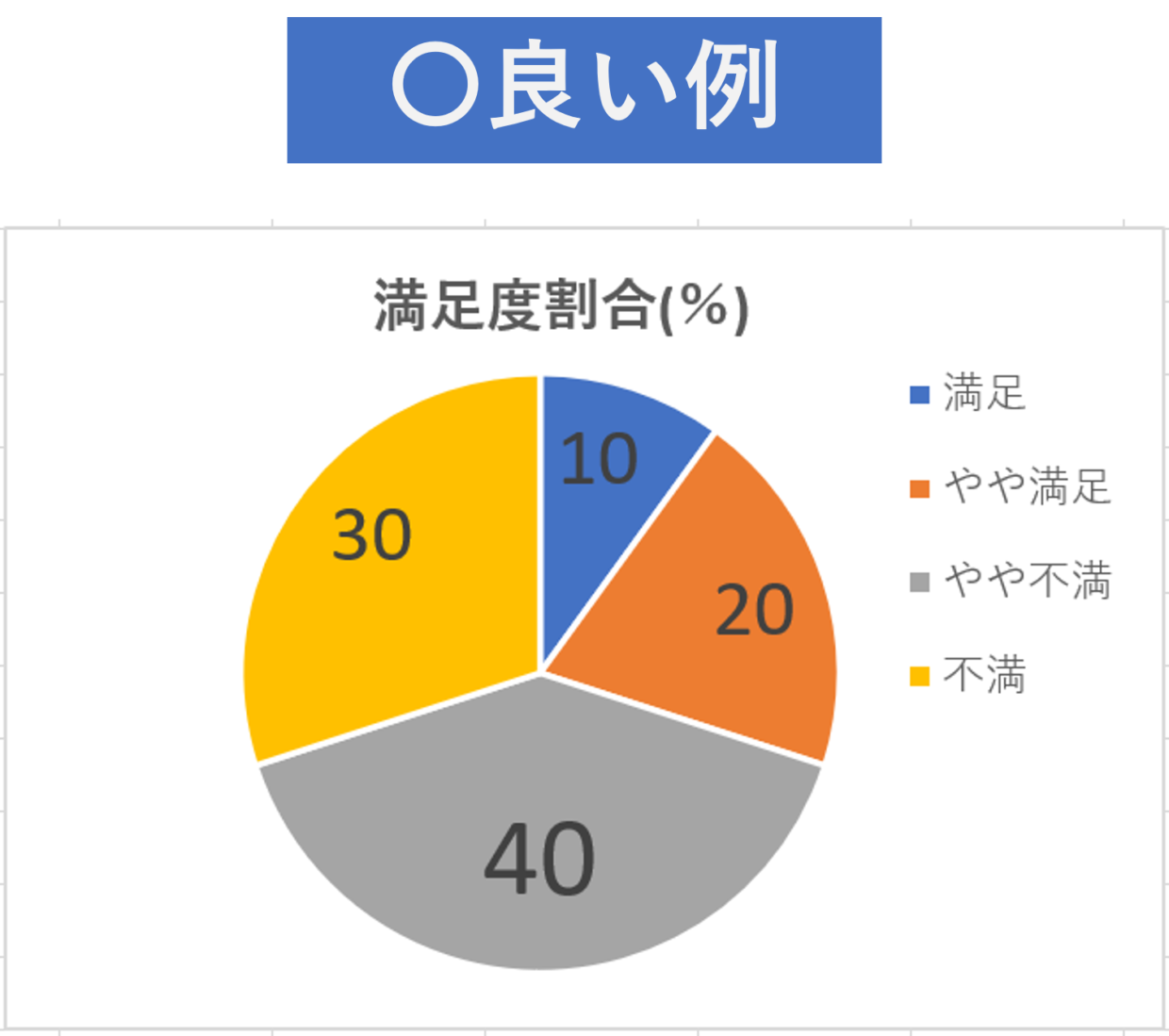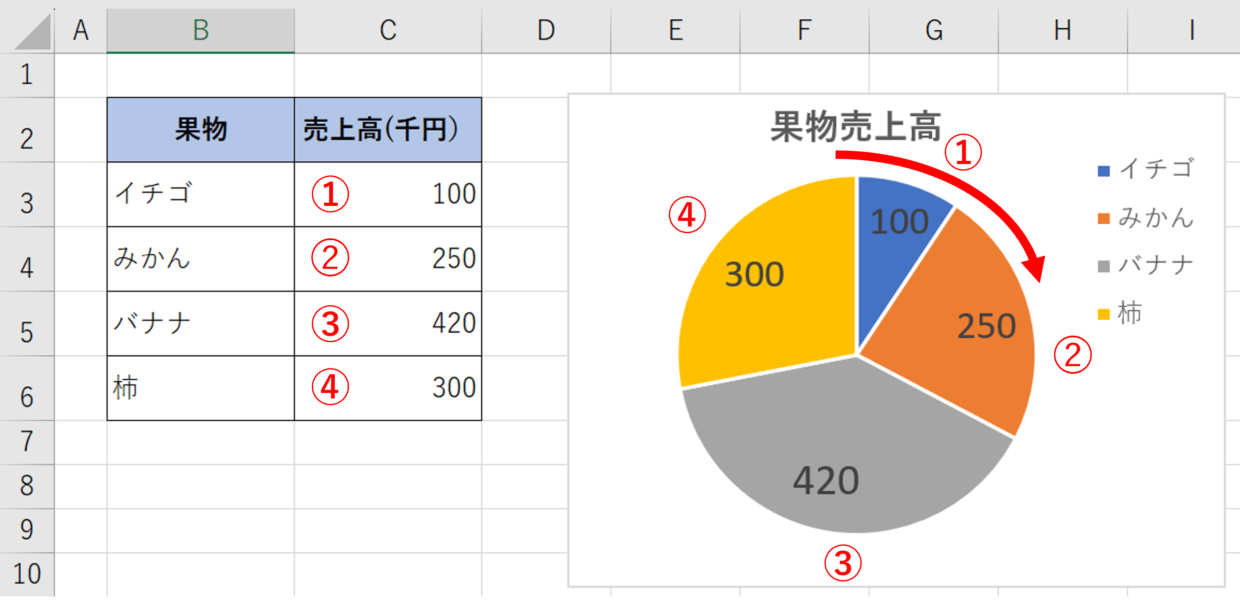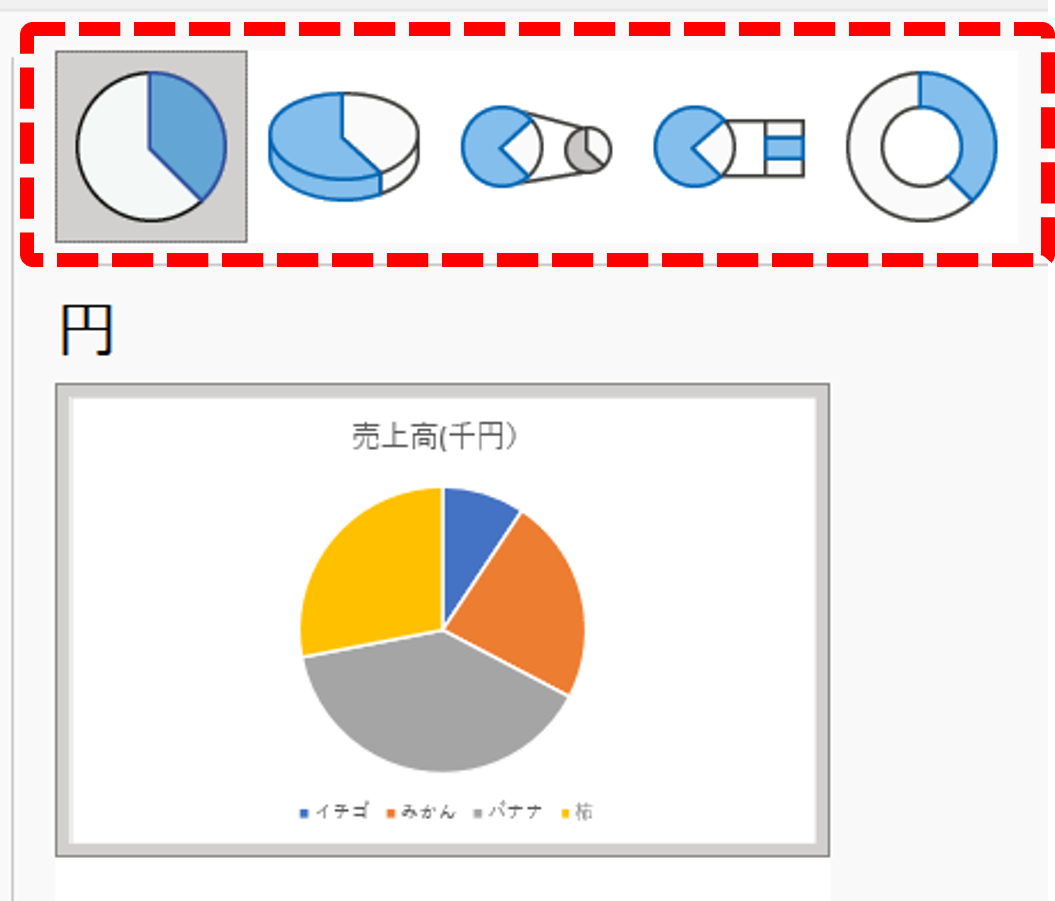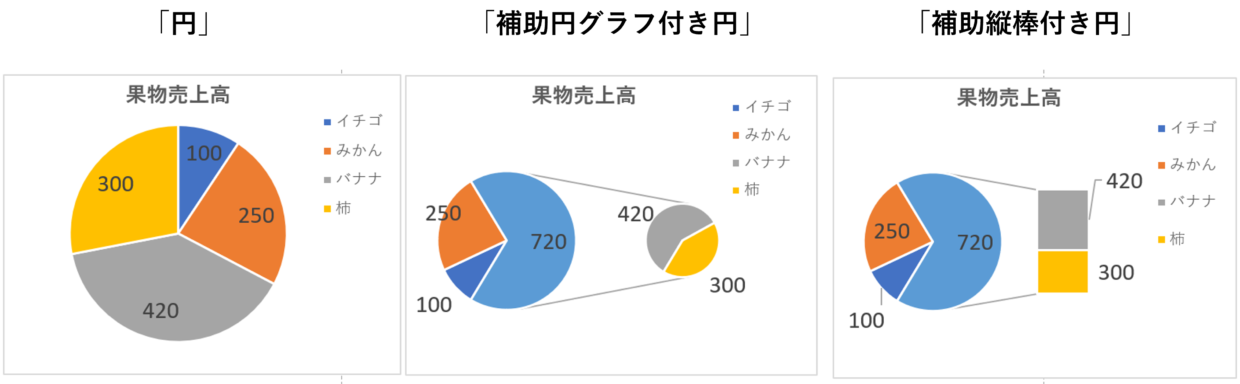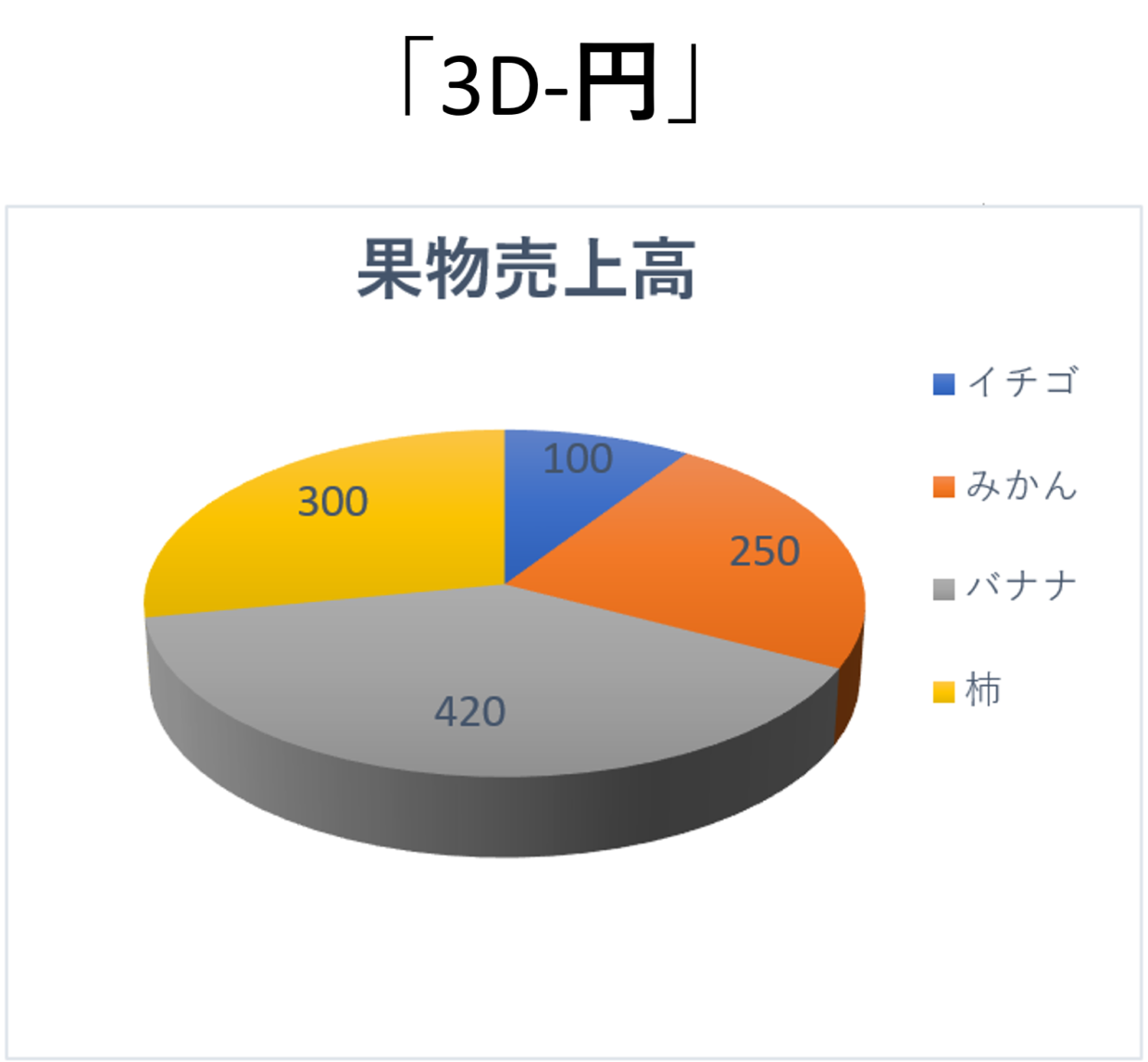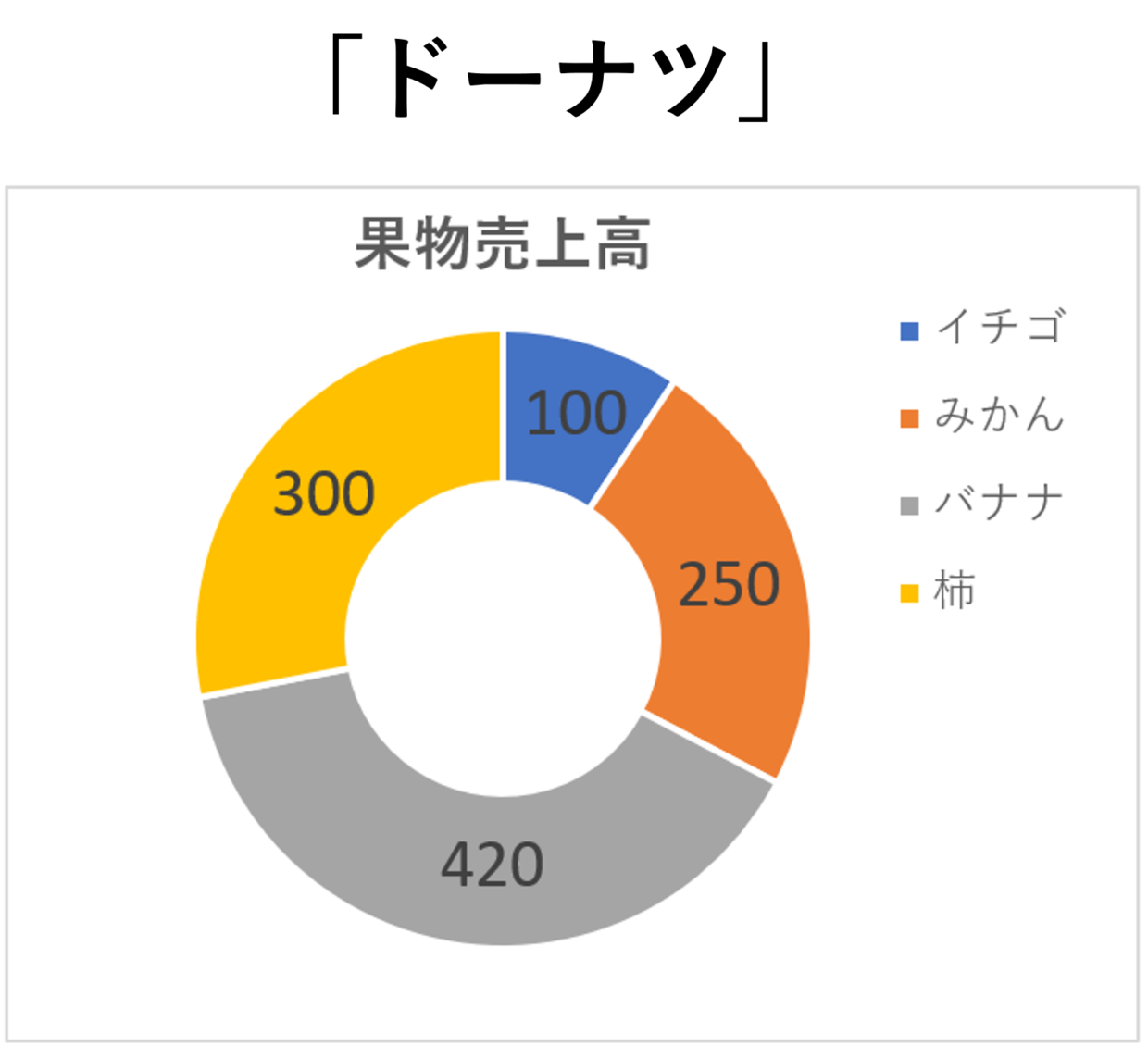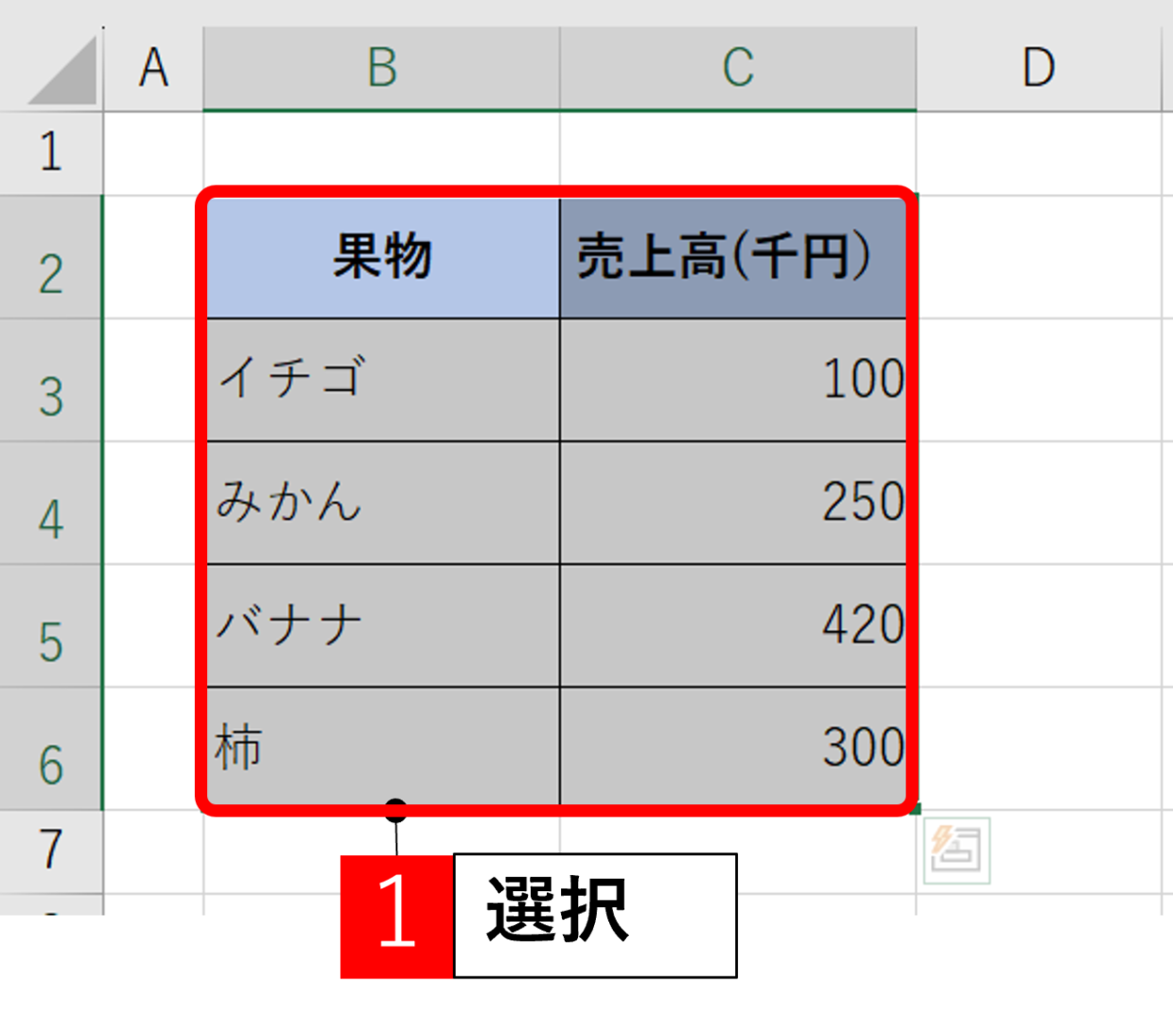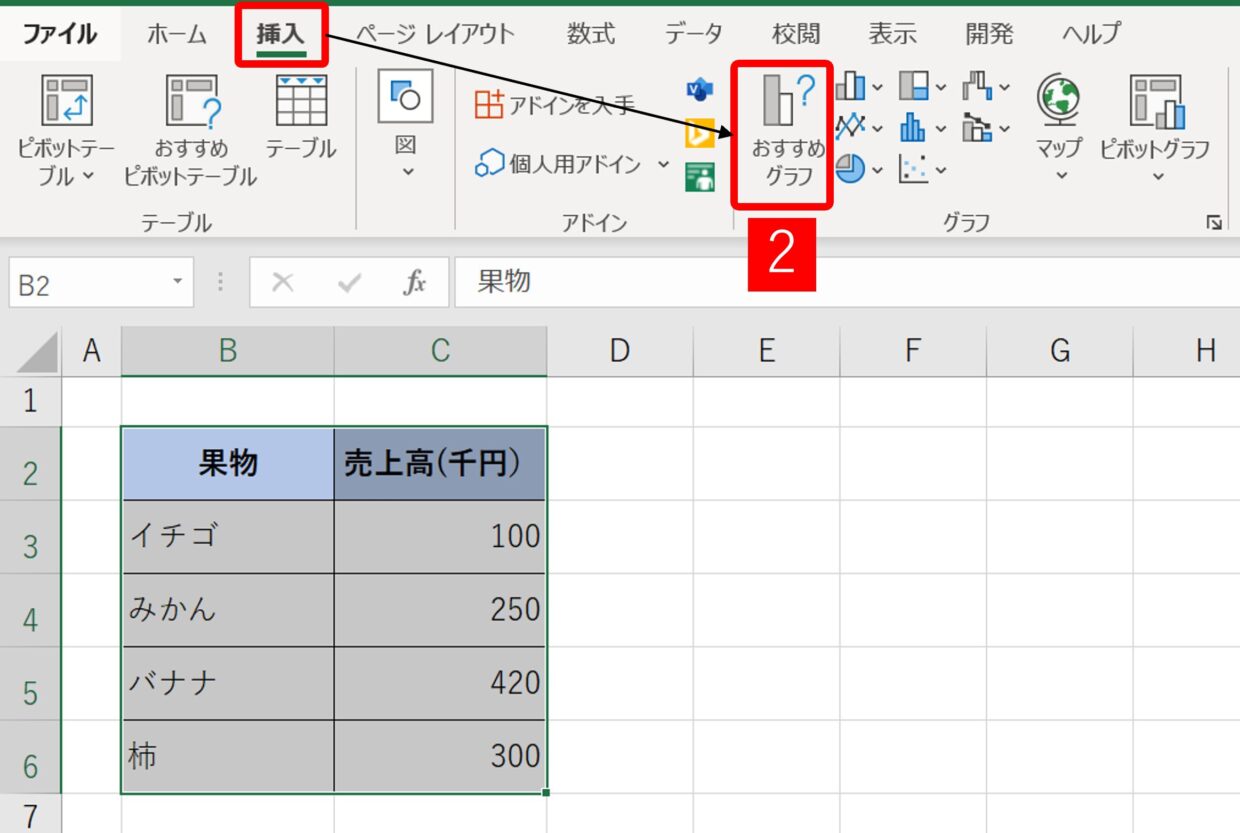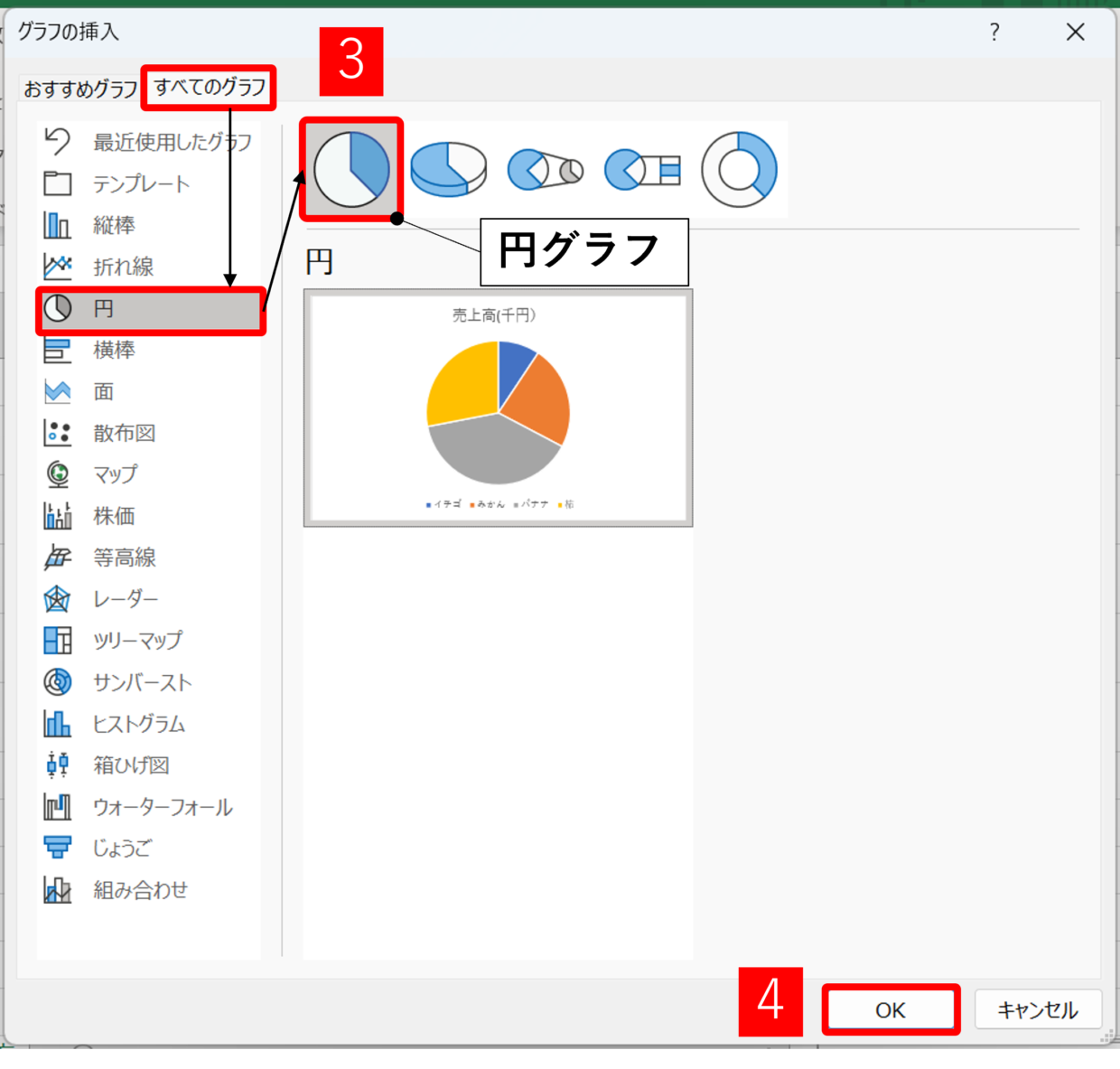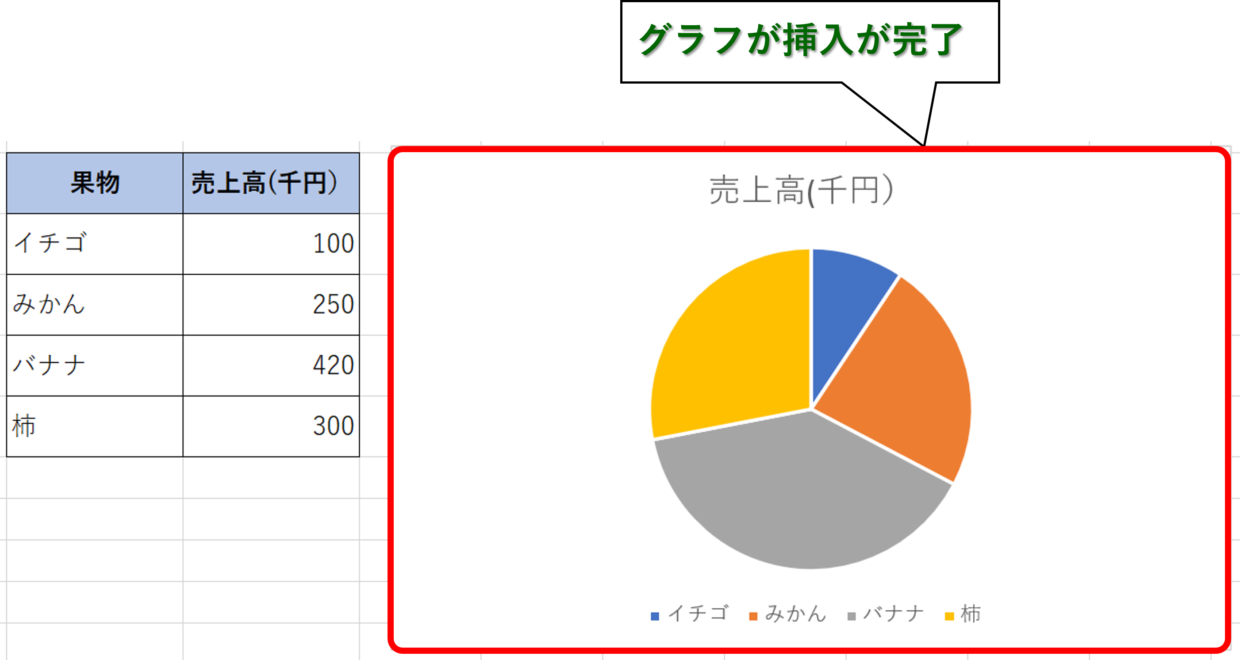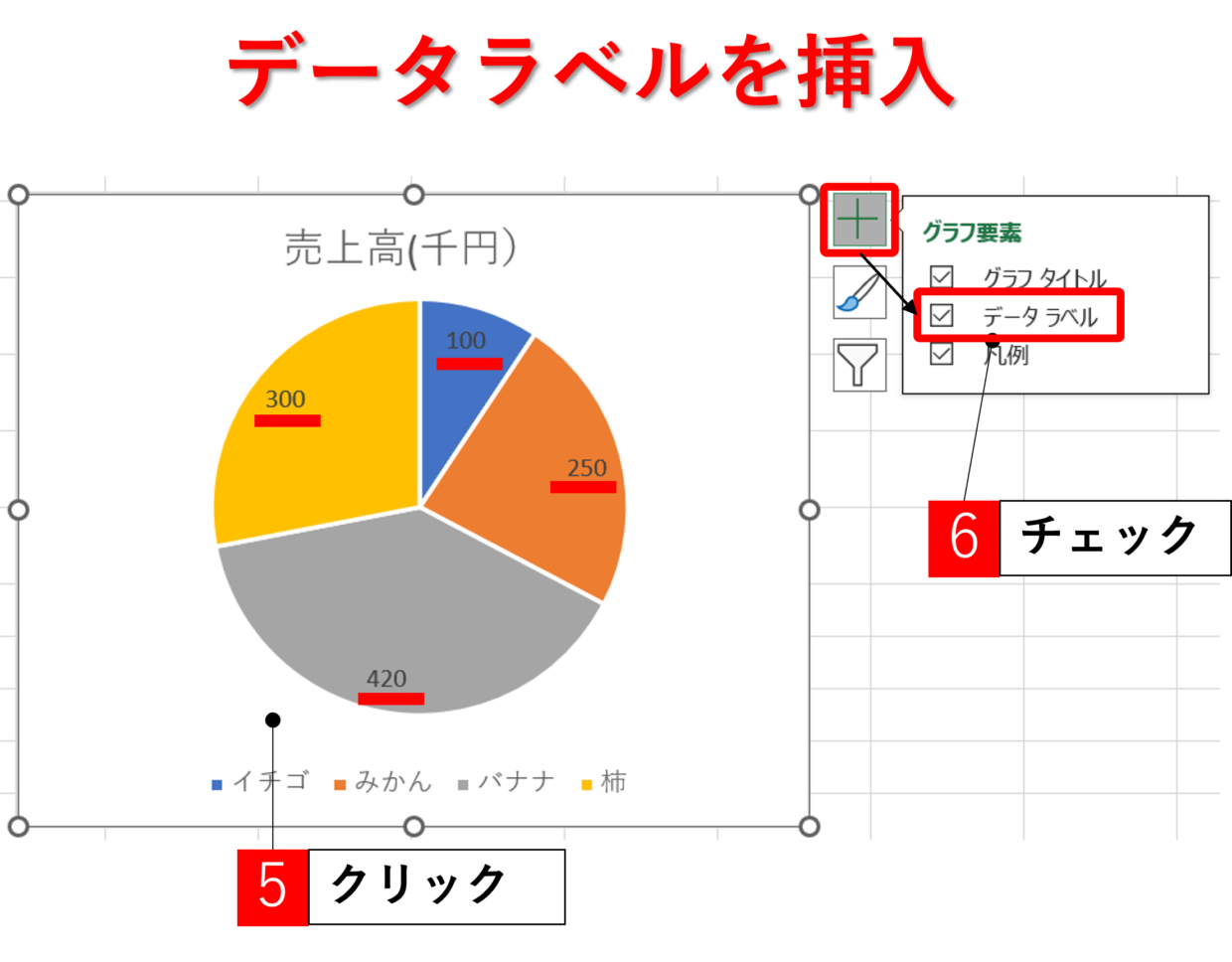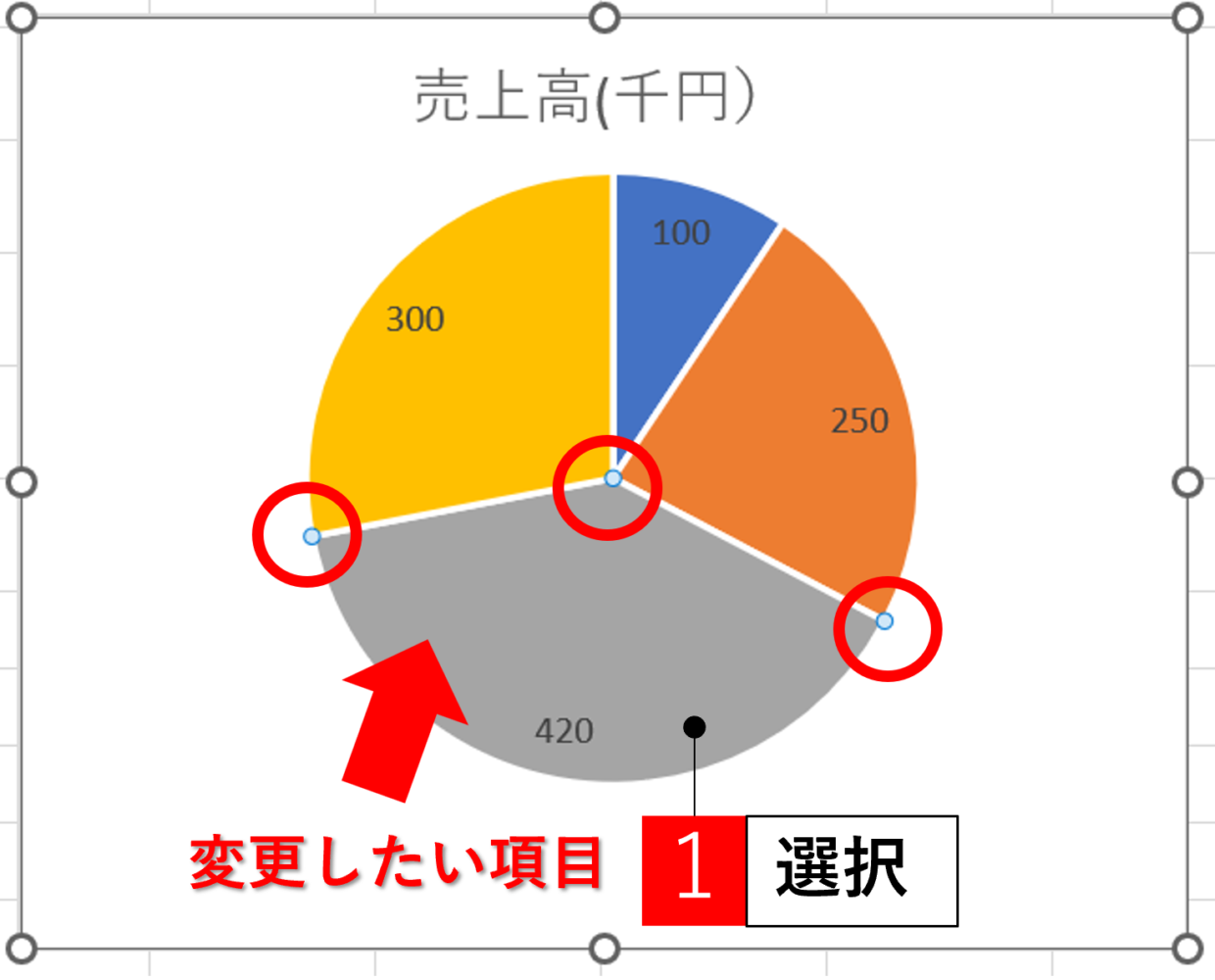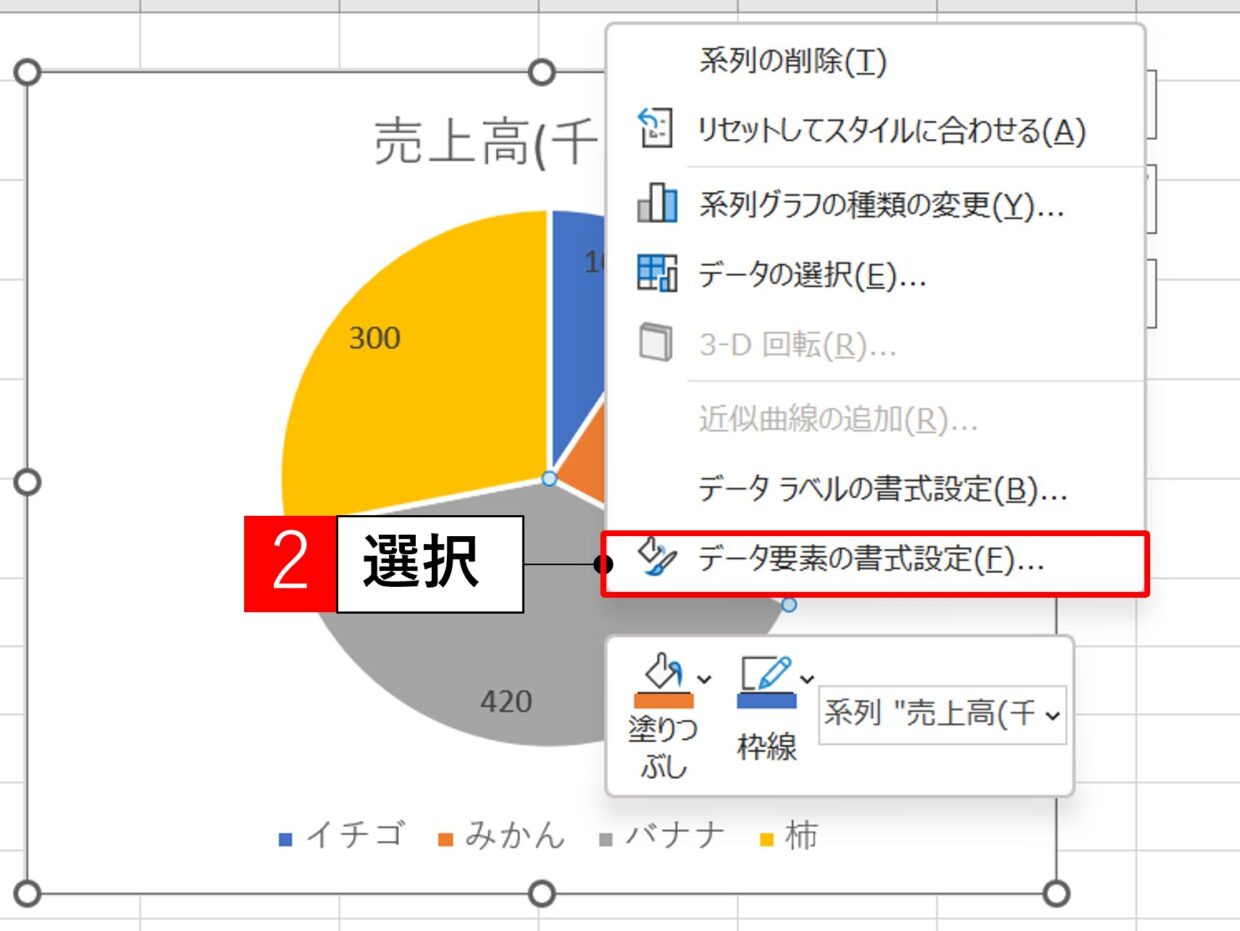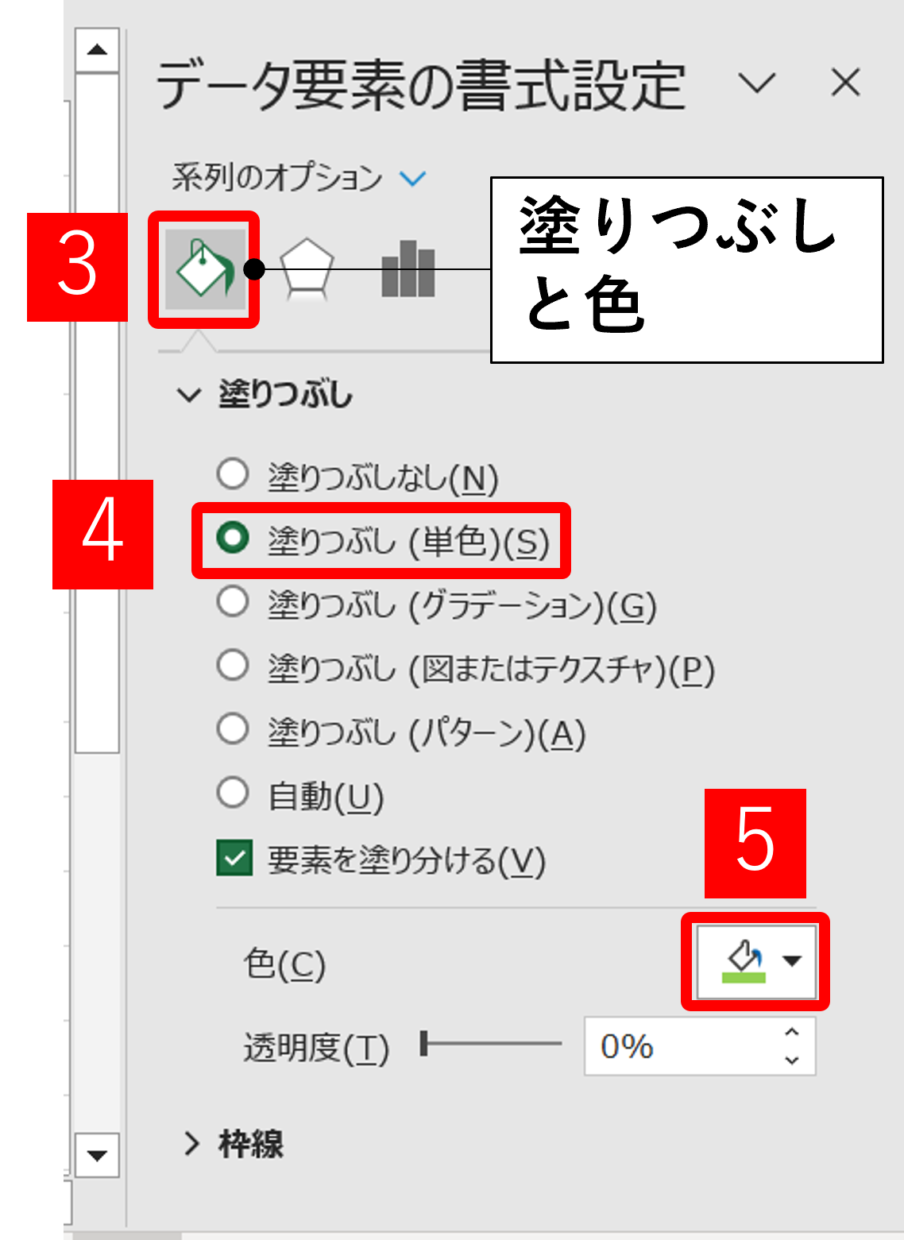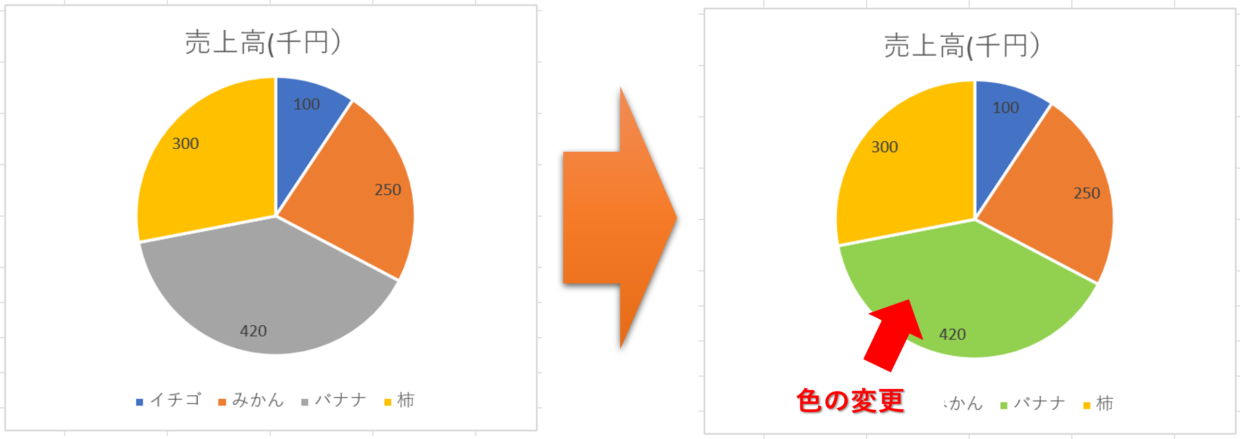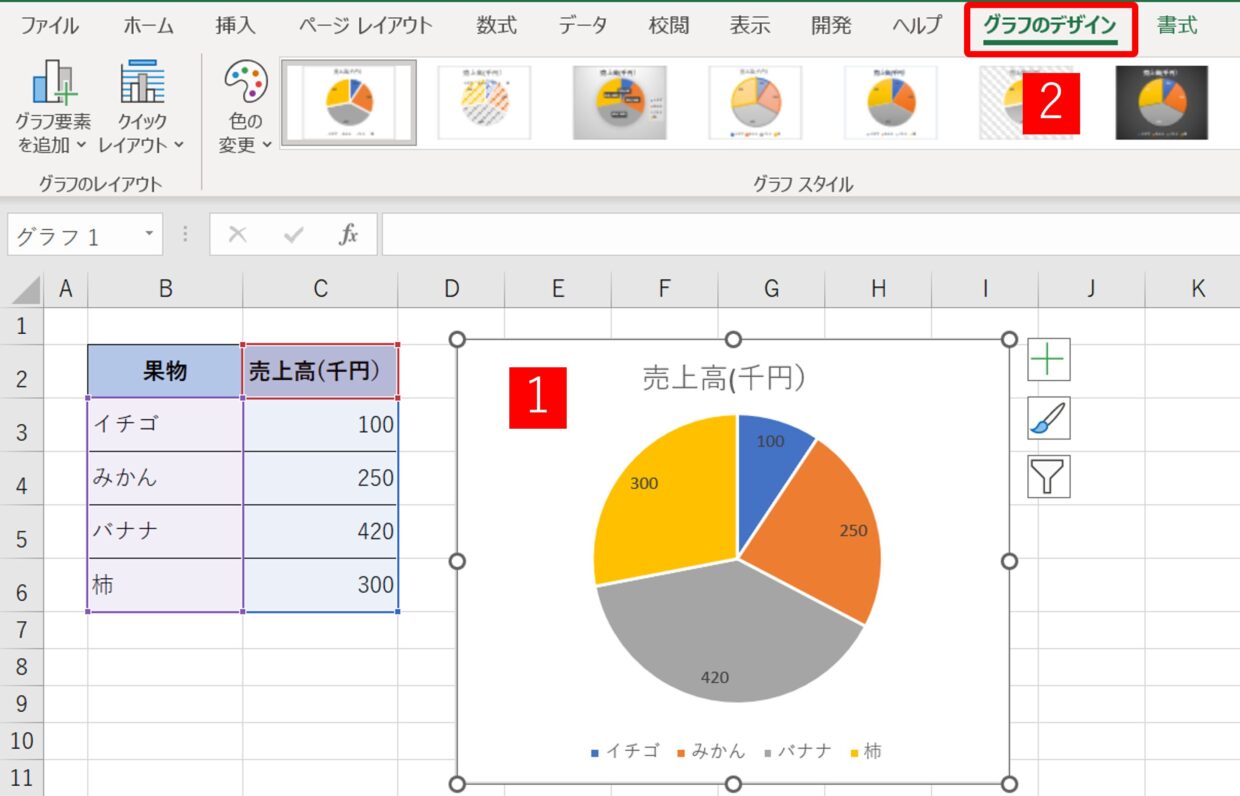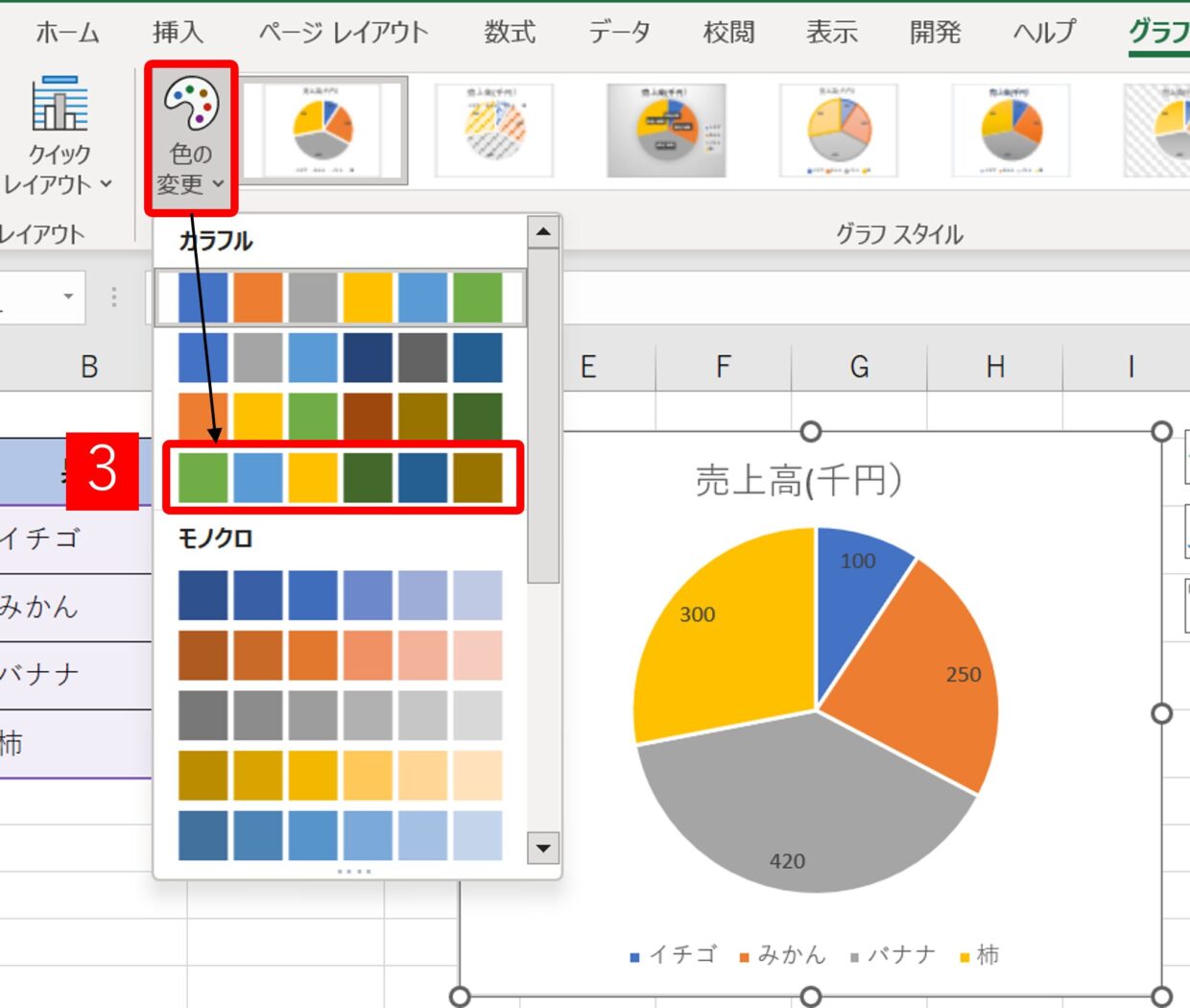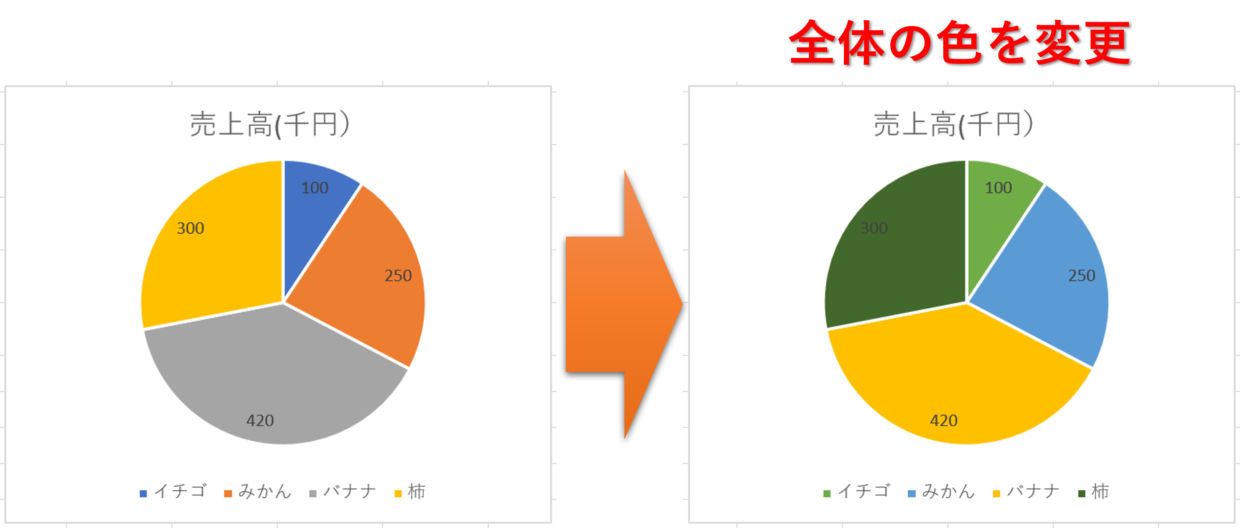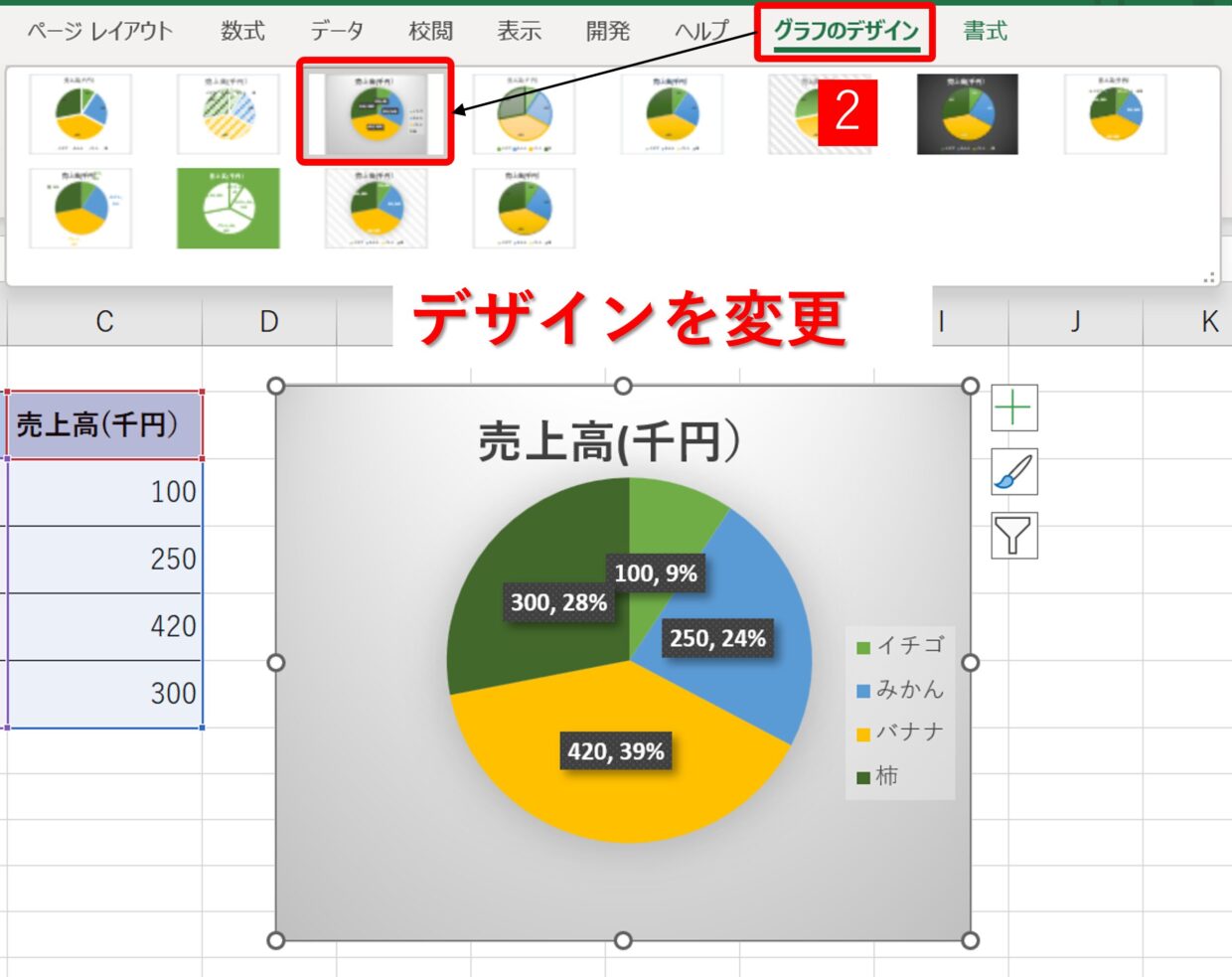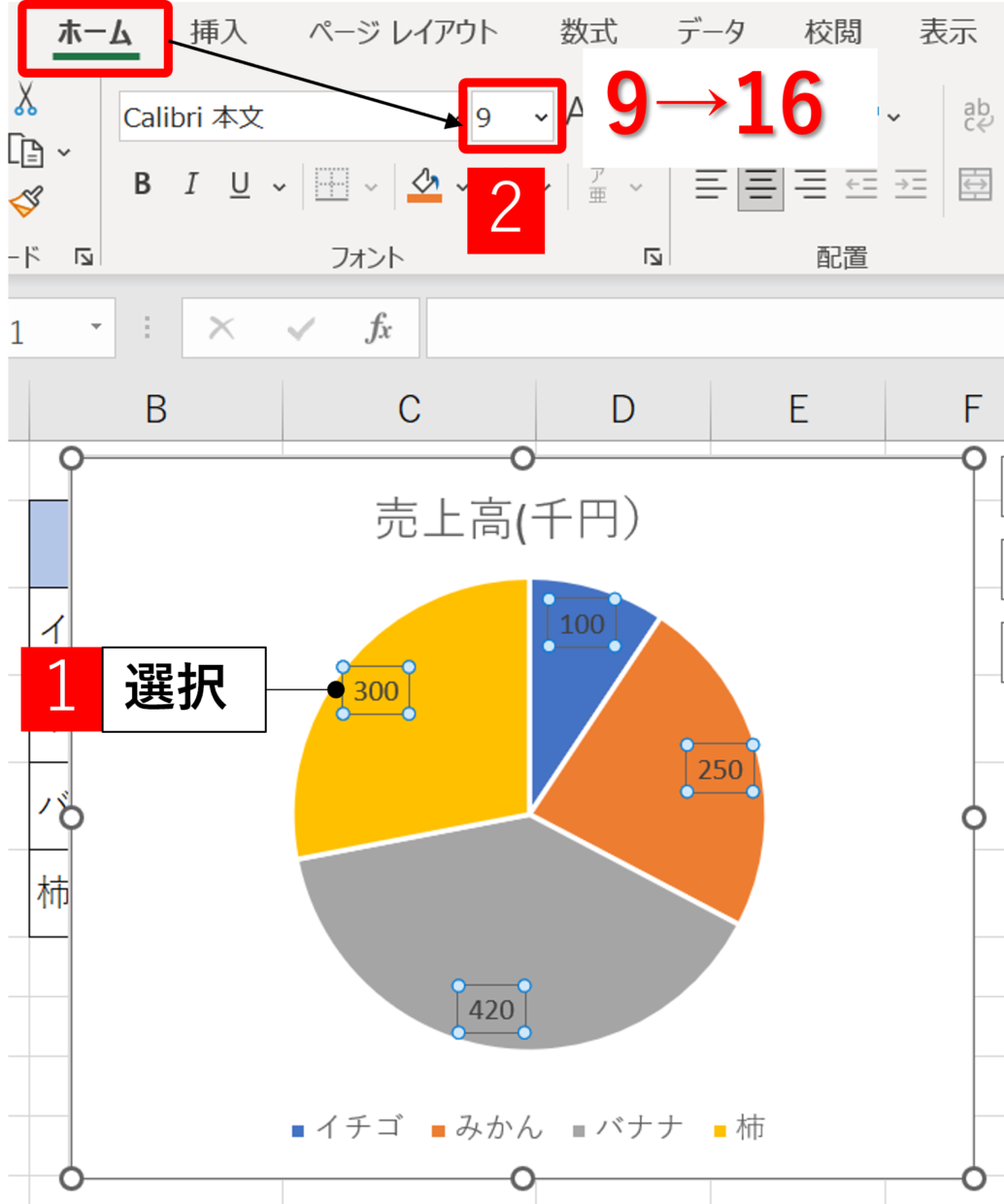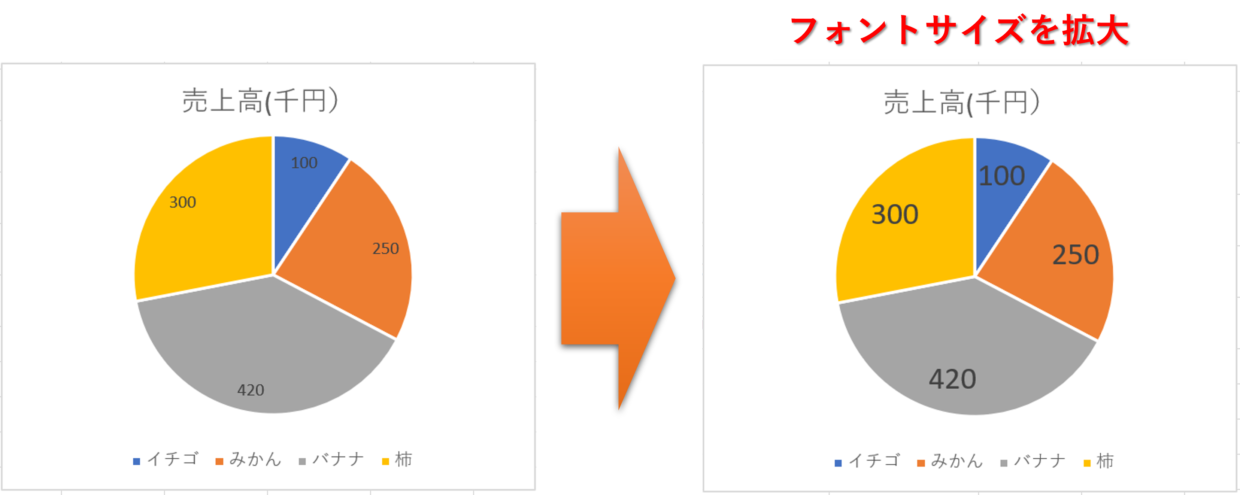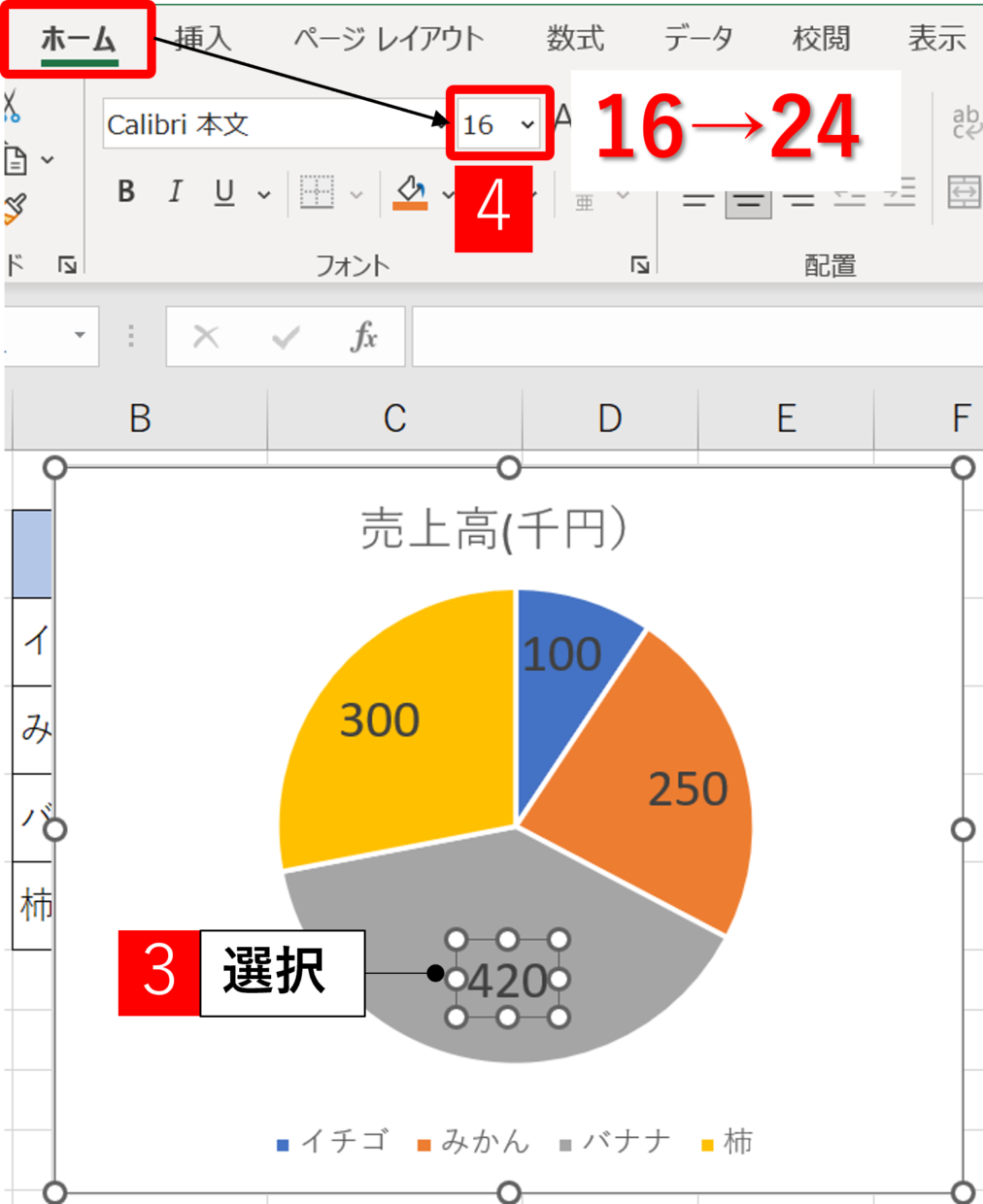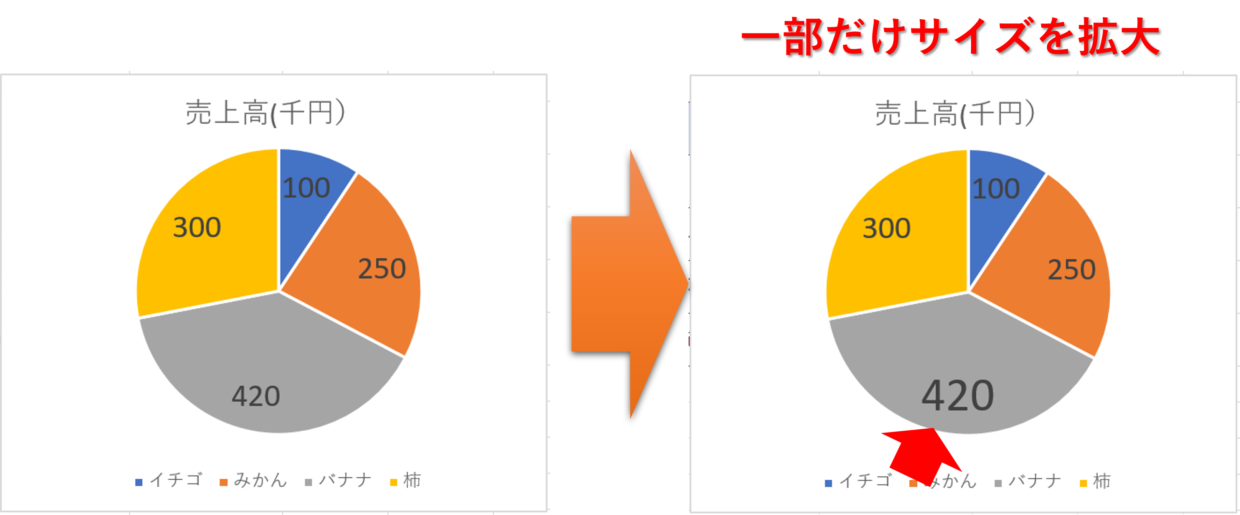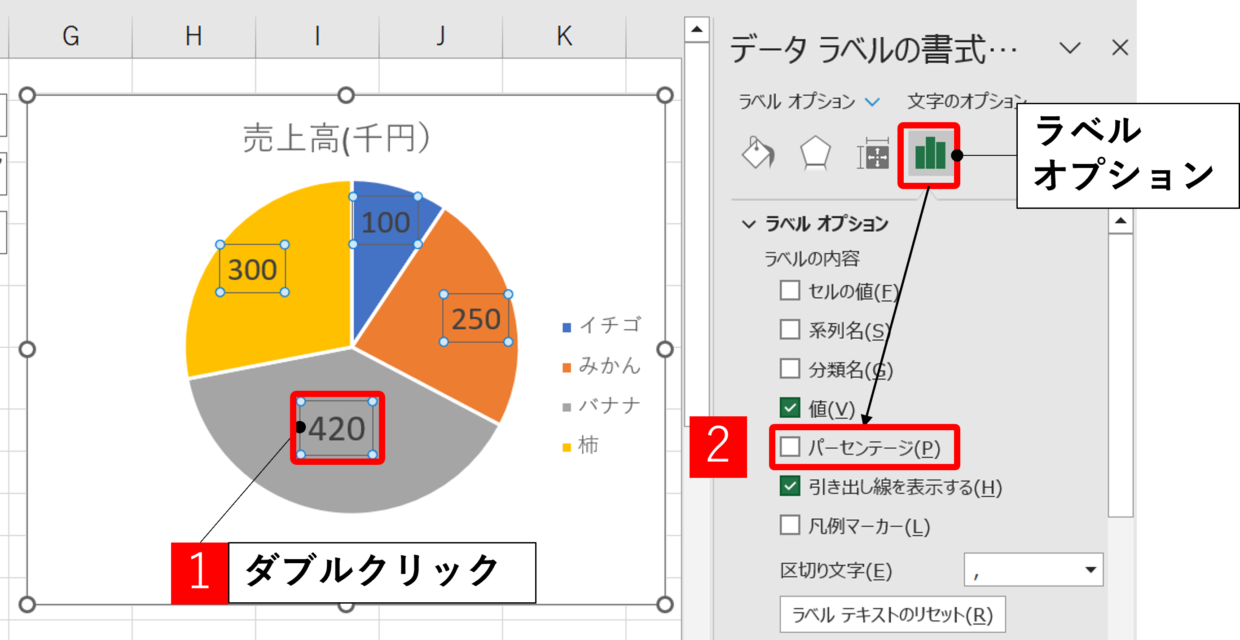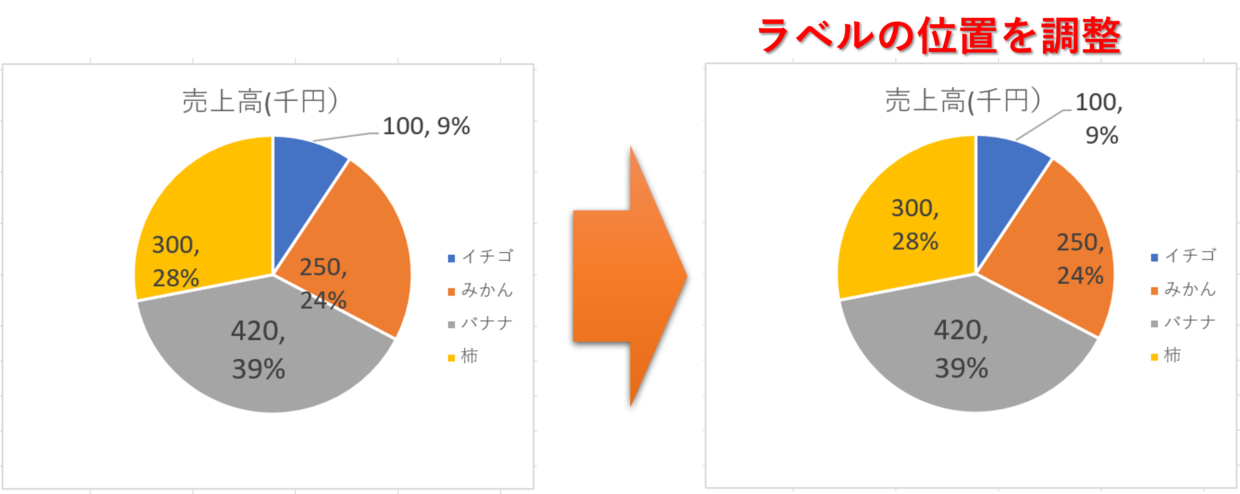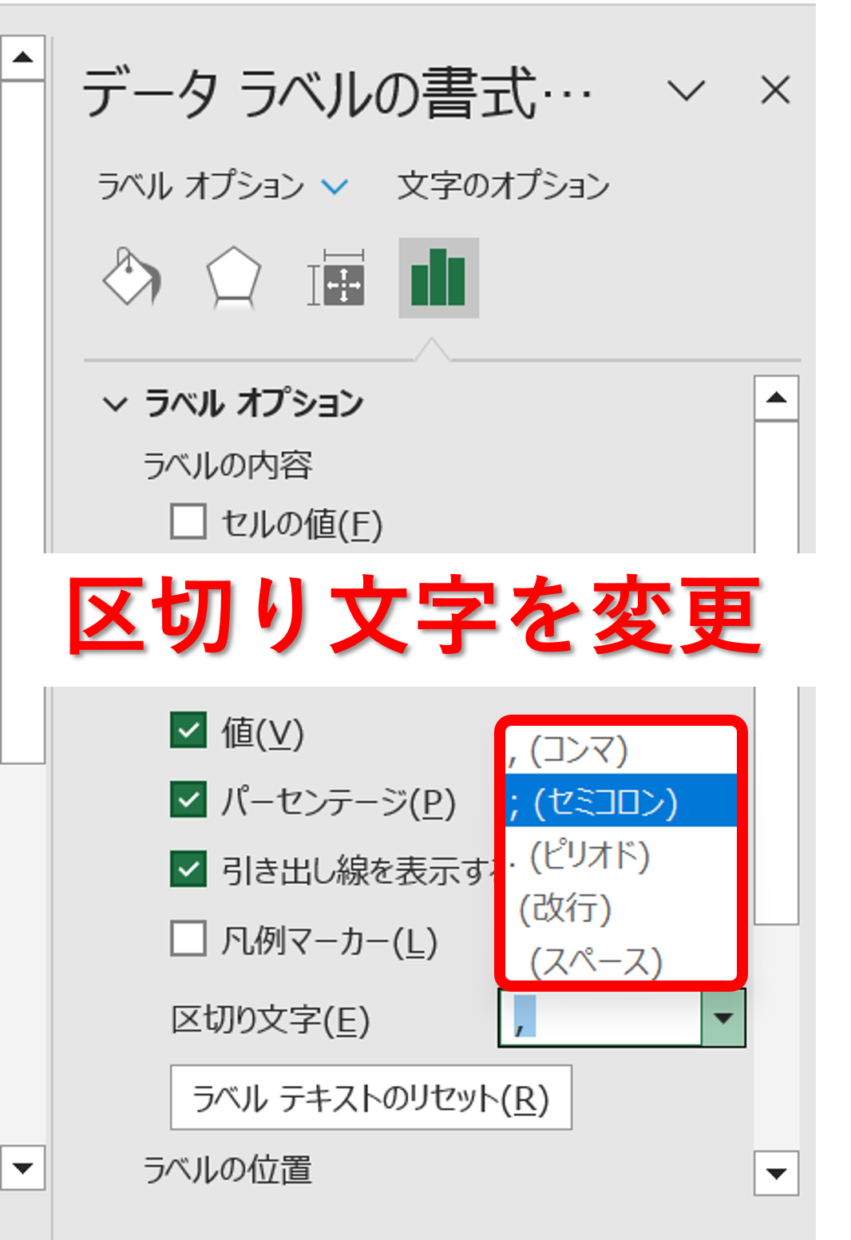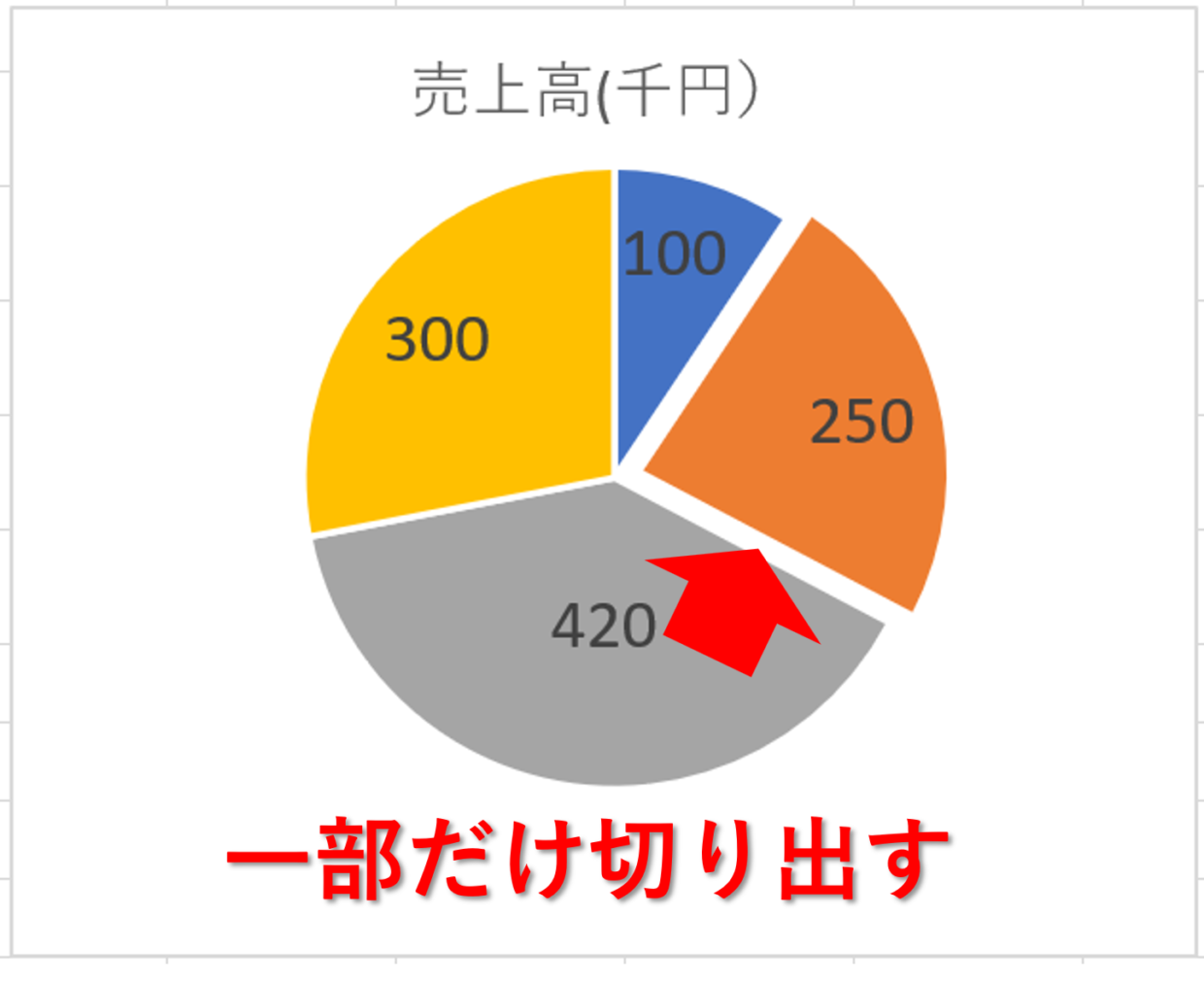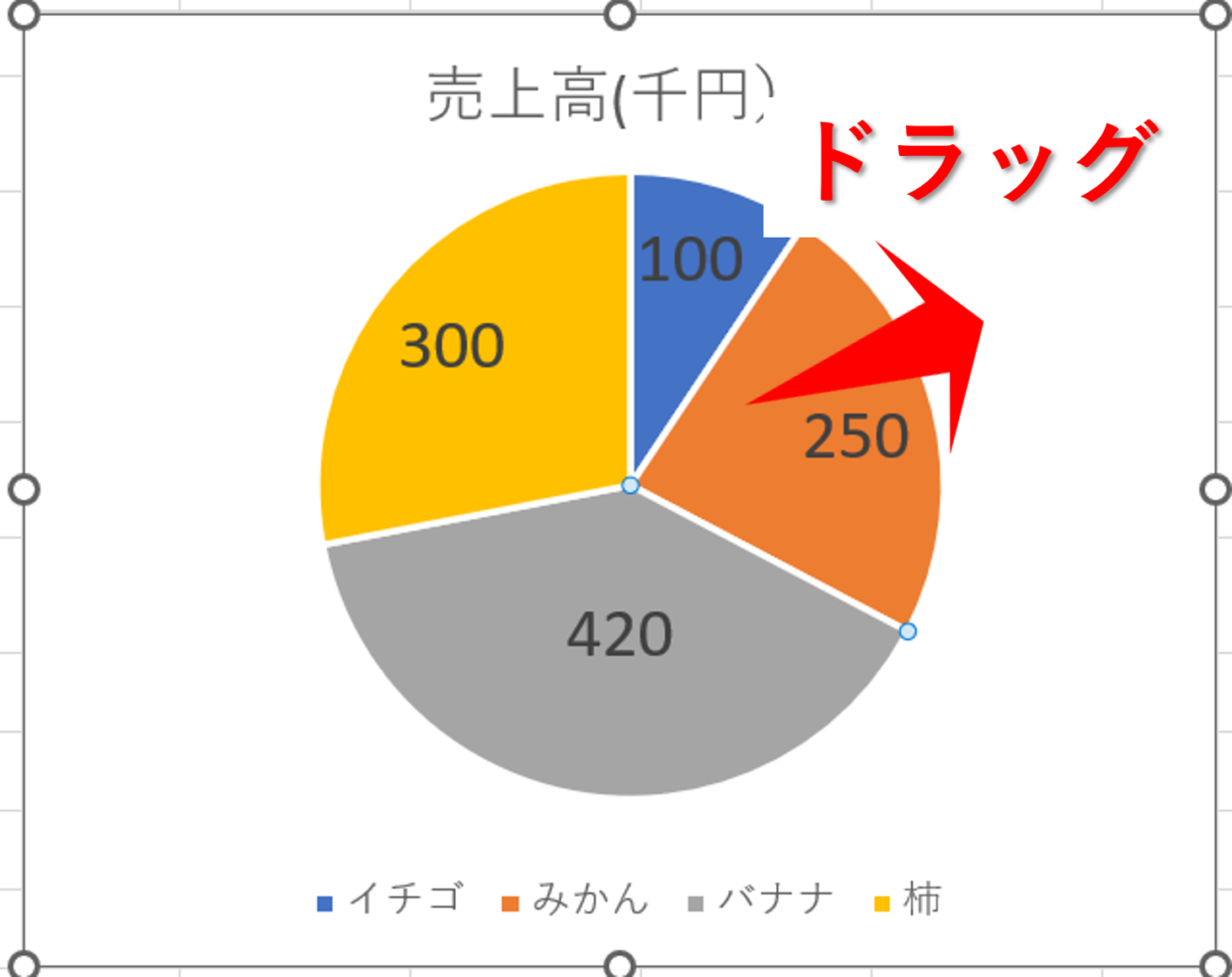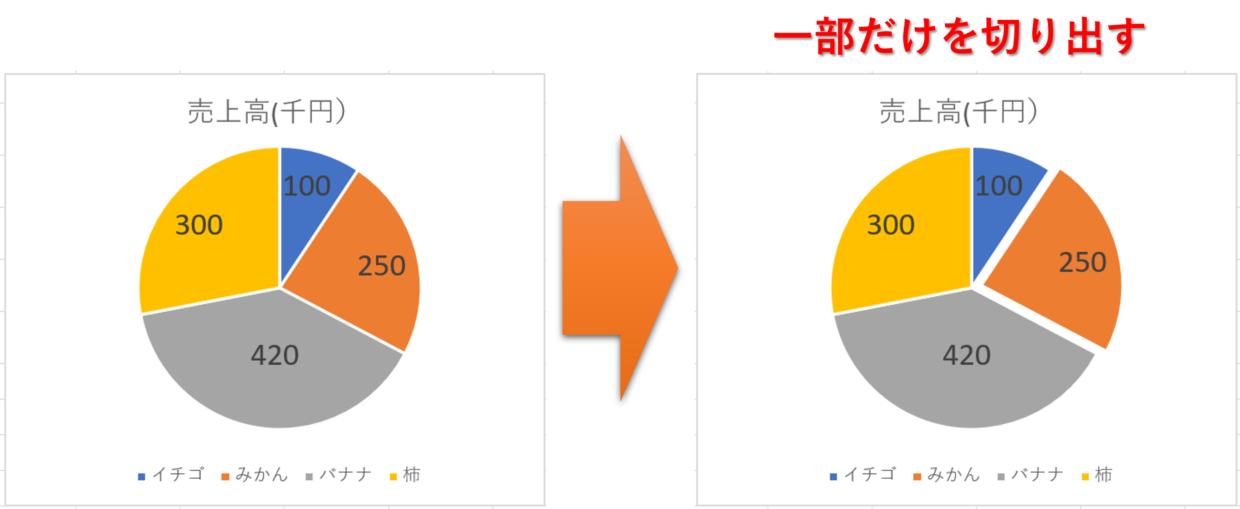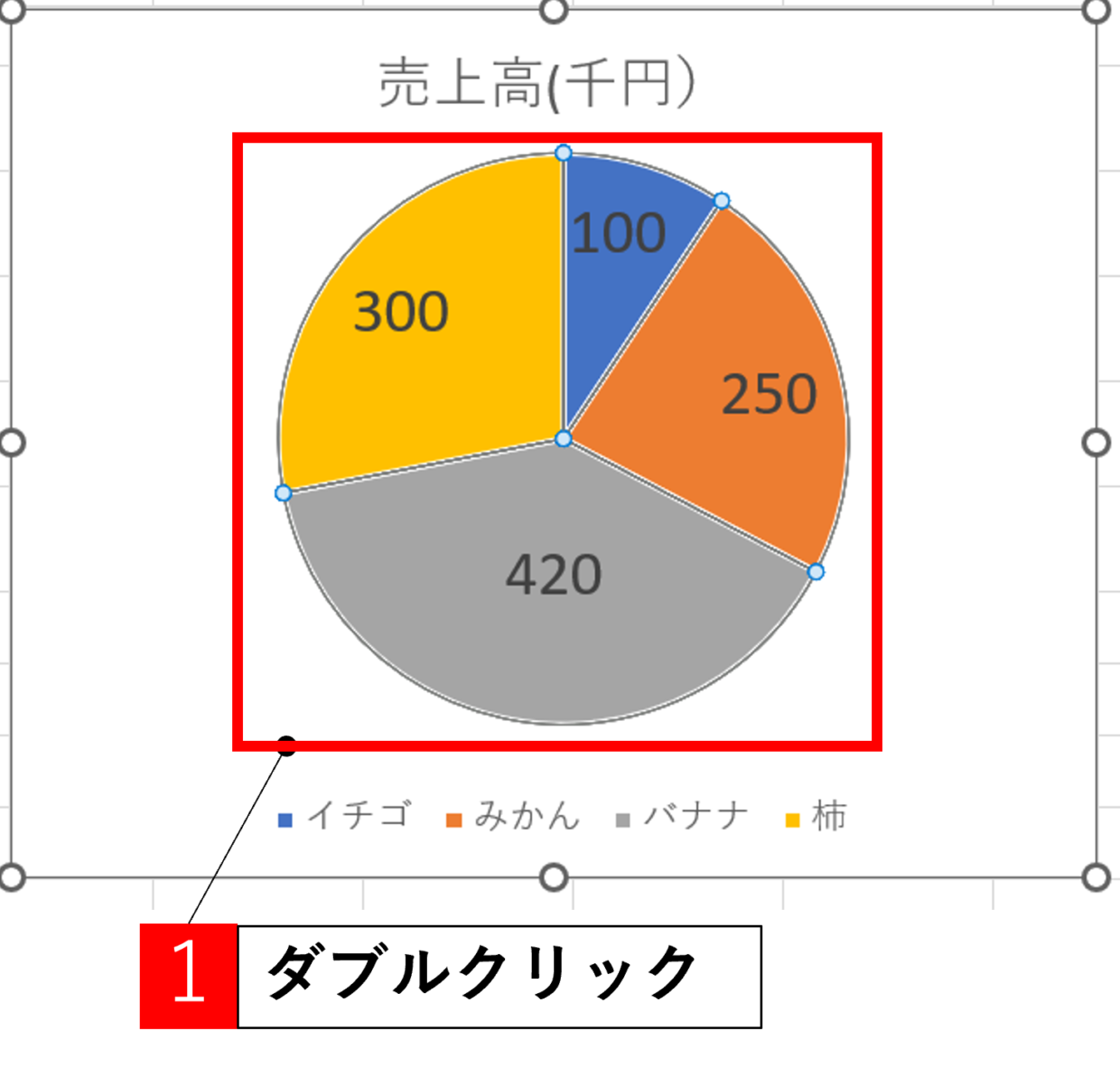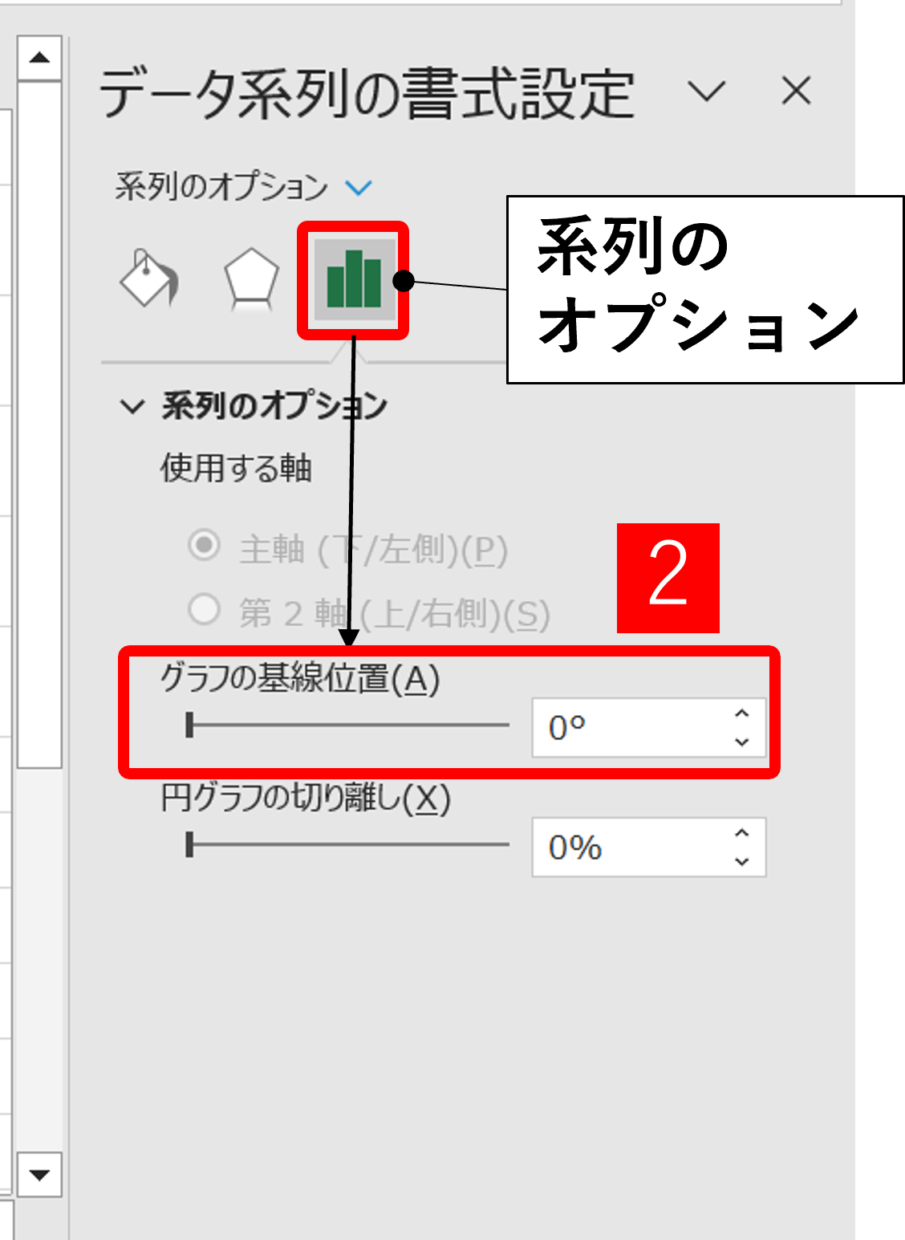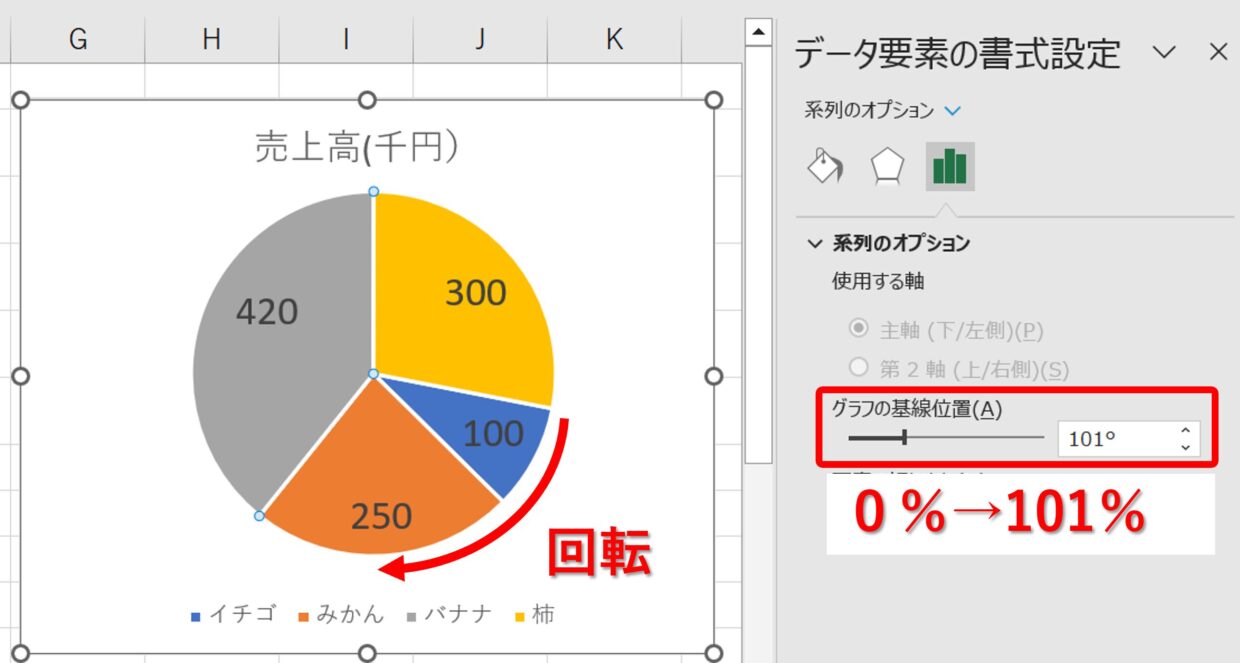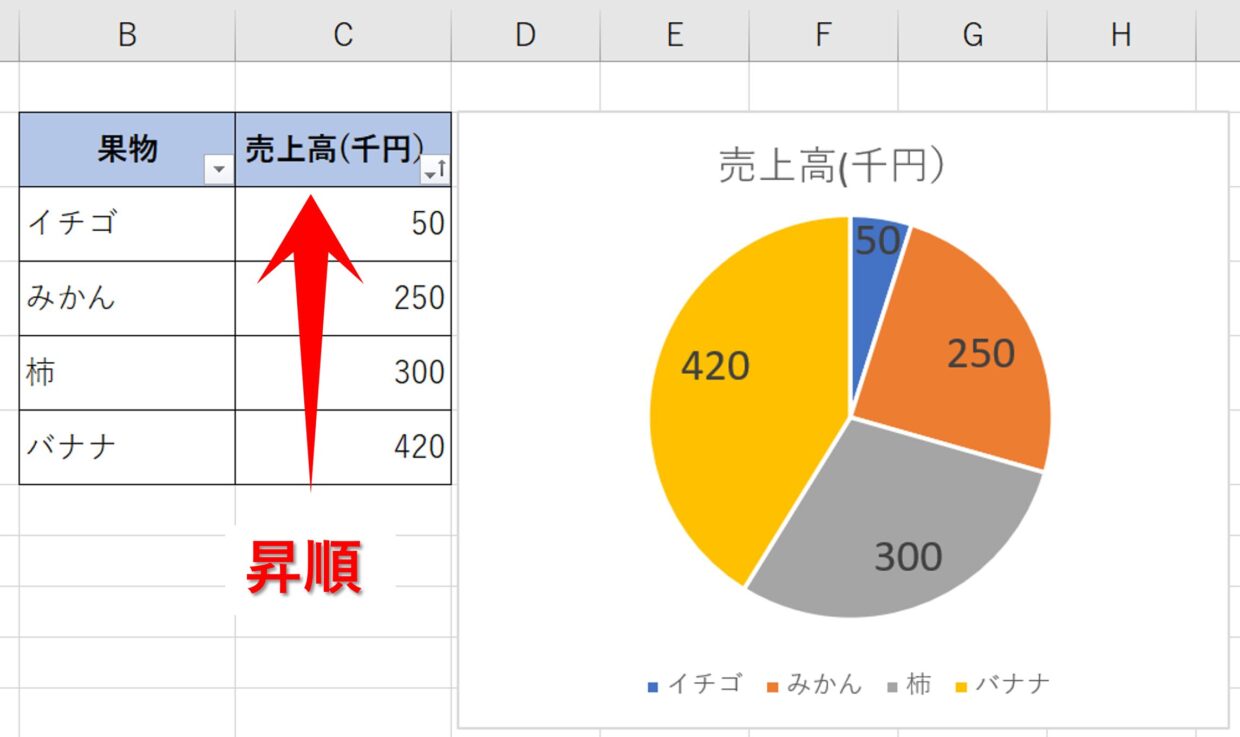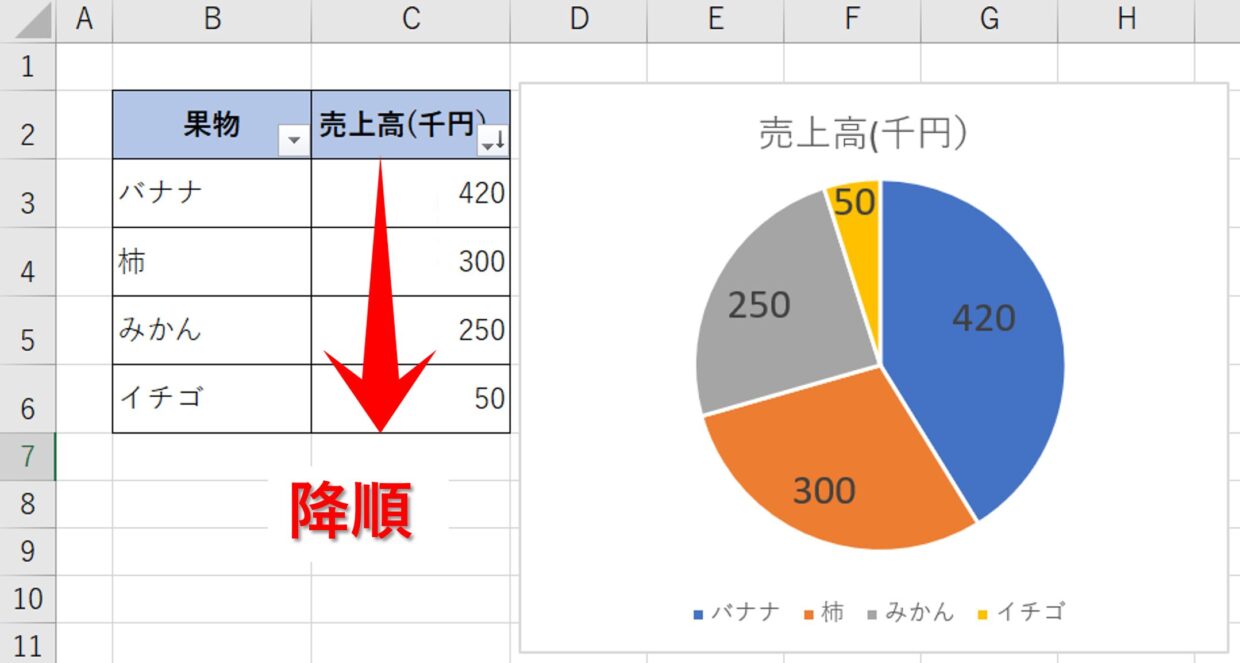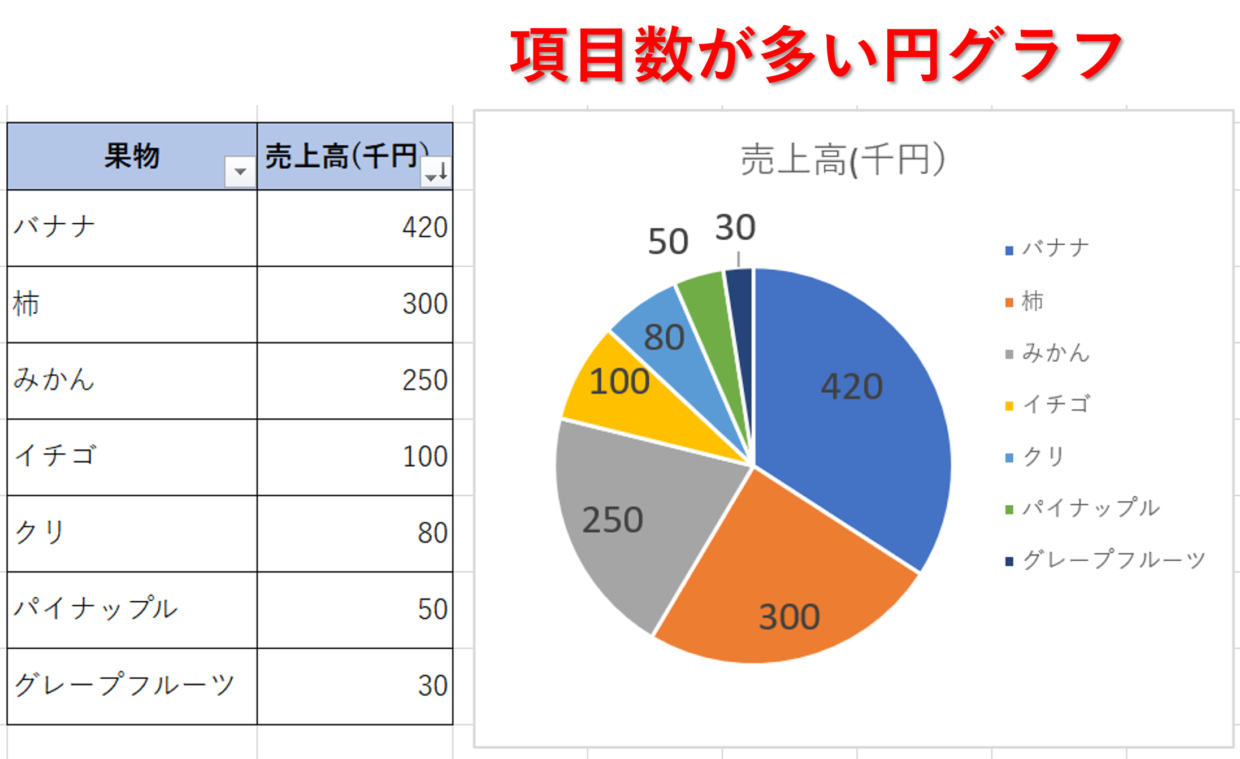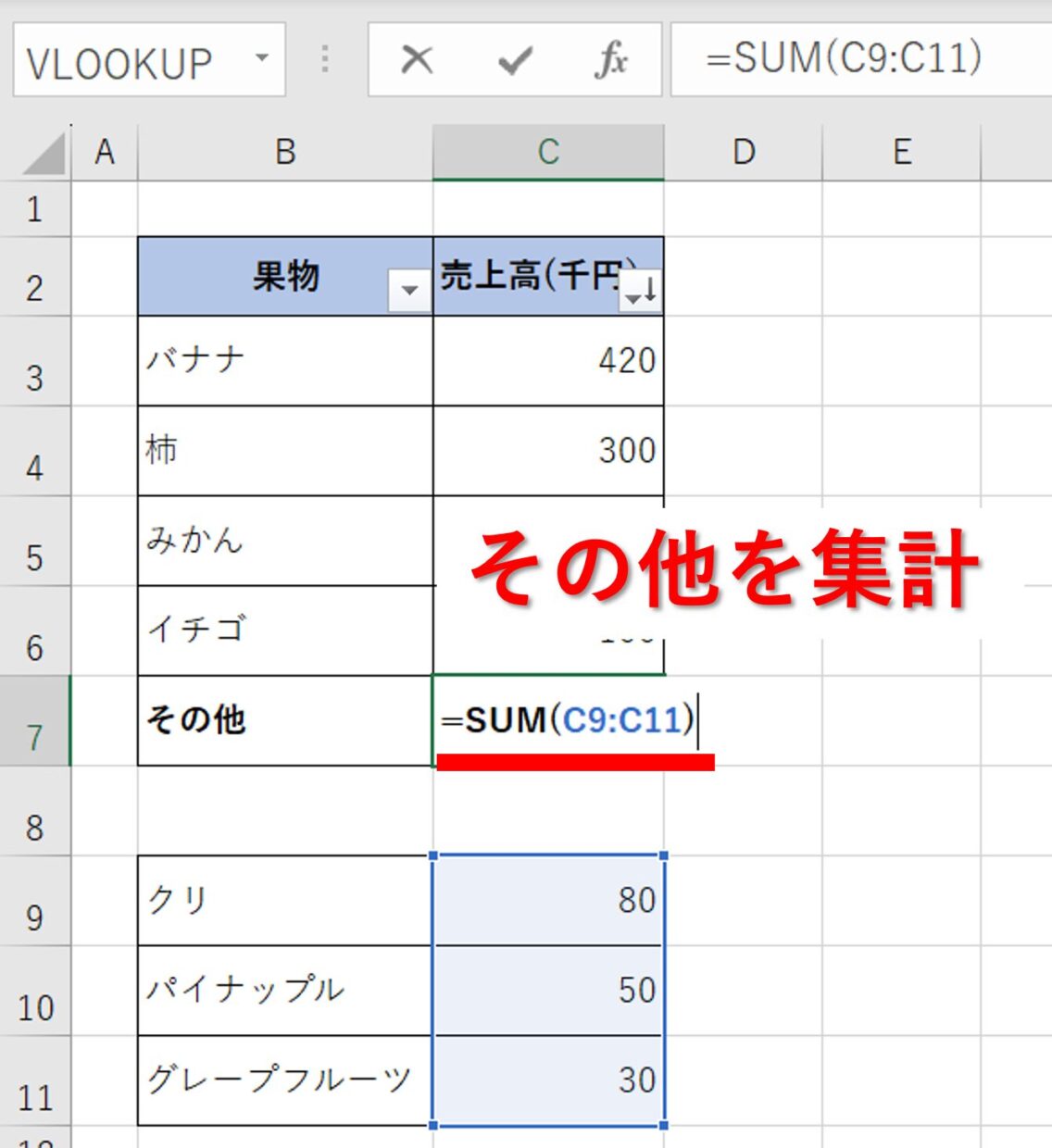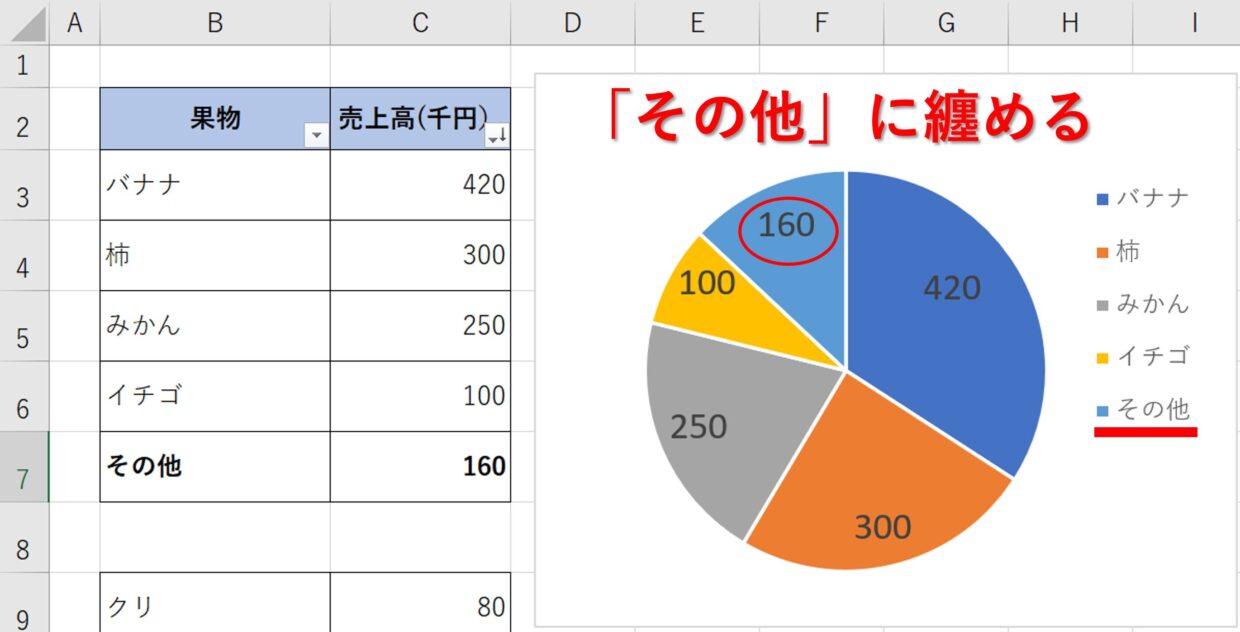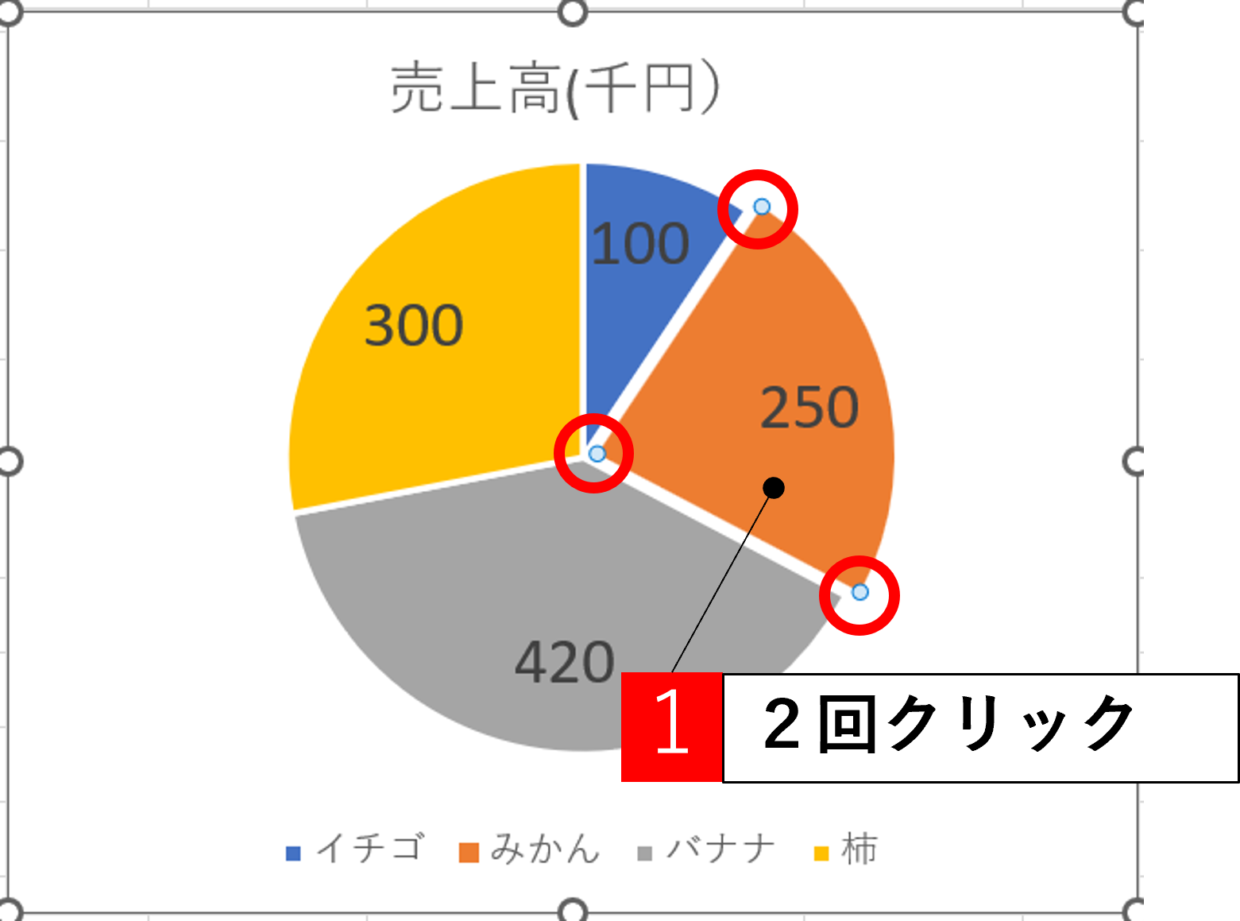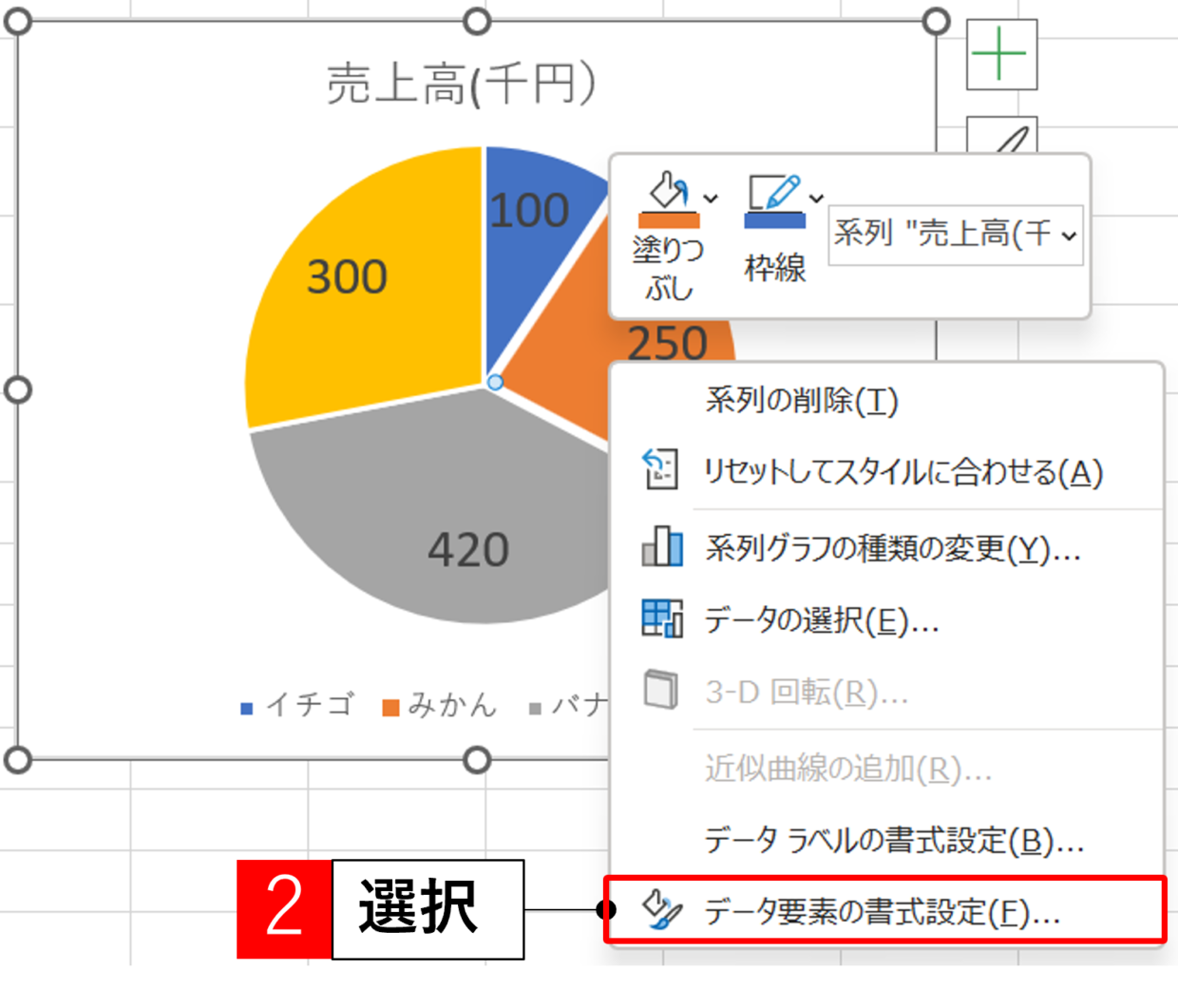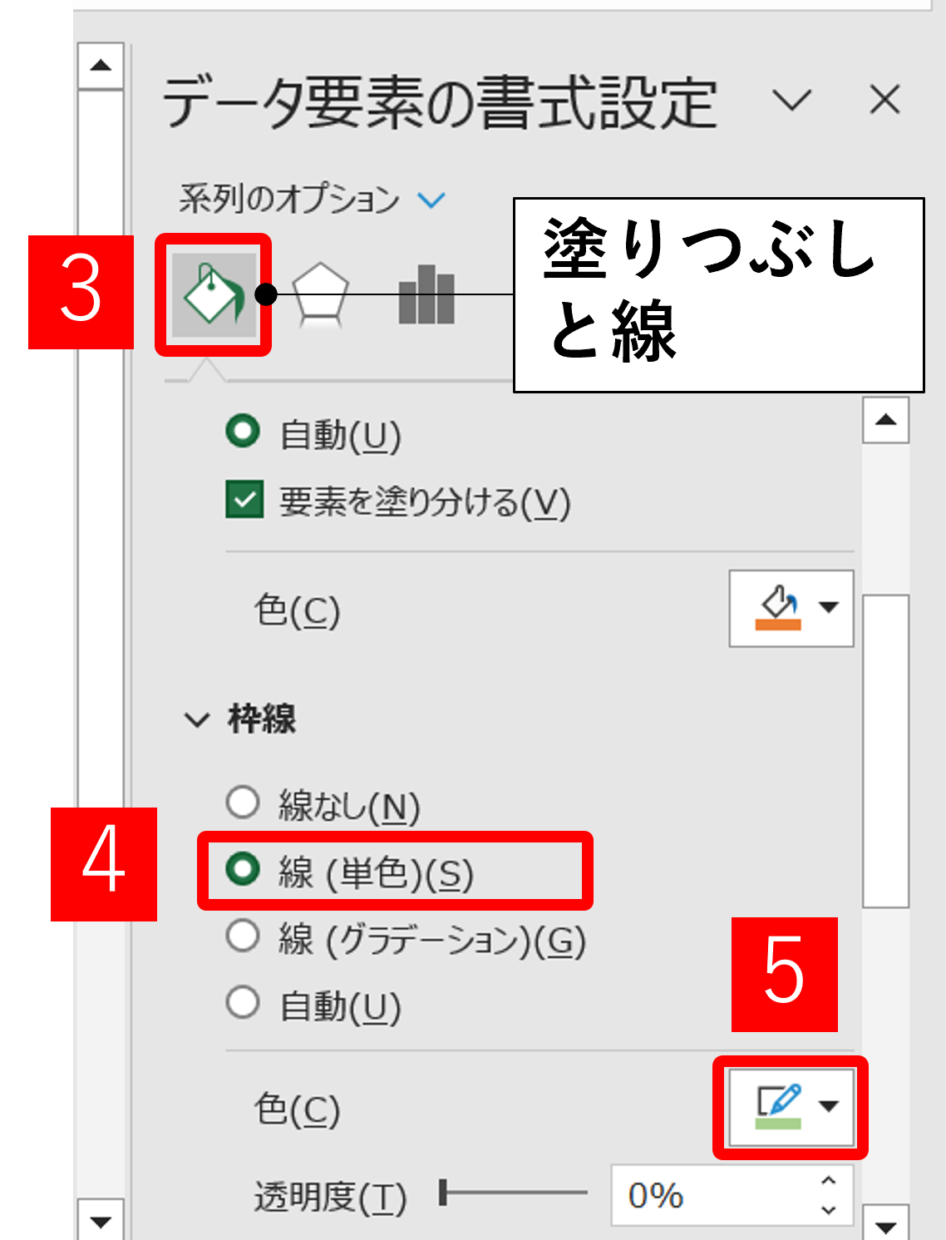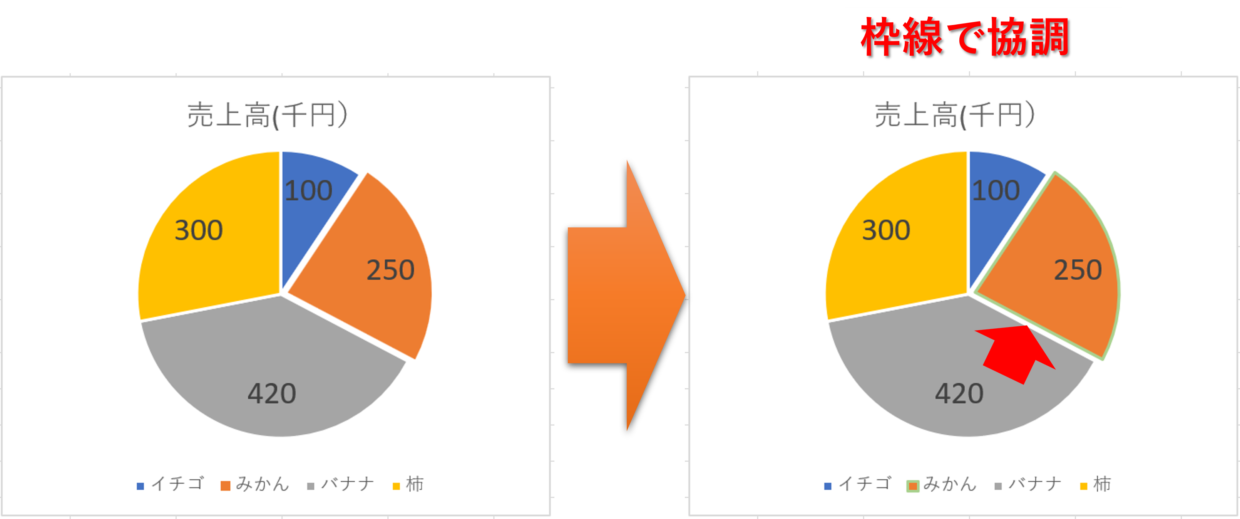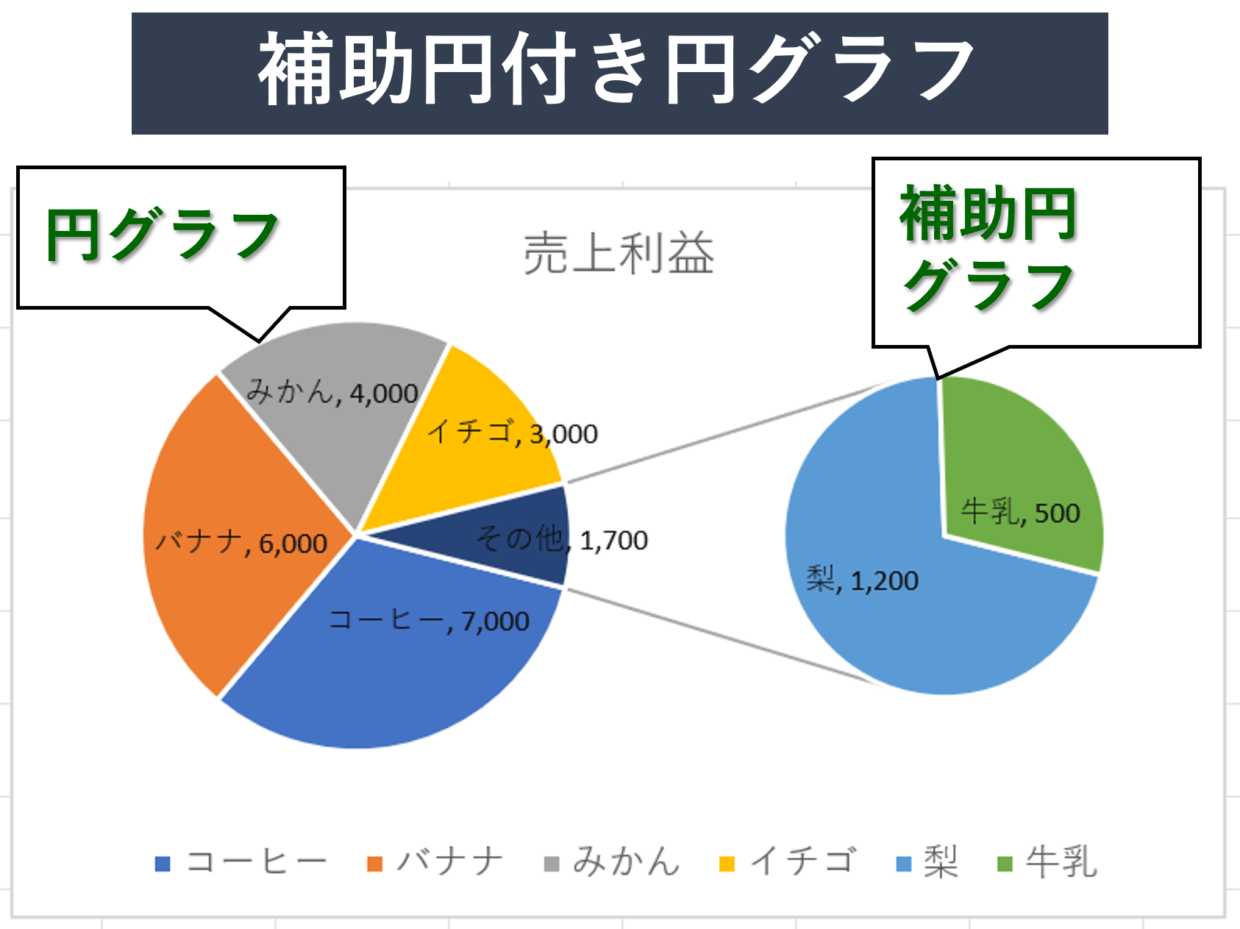Excel(エクセル)の『円グラフ』は、グラフの中でもトップクラスで利用頻度が高いグラフです。
円グラフは、データの割合や構成比を目立たせたい時に利用するグラフです。
作成することは簡単ですが、コントラストや文字のサイズなど見る人に優しいグラフを作成するにはちょっとしたコツがいります。
今回は、『円グラフの作り方』と『円グラフの色分けの方法』と『円グラフを見やすくするテクニック』を紹介します。
円グラフと棒グラフどっちがいい?
『円グラフ』を作成する前に、本当に円グラフを利用した方が良いか確認しておきましょう。
データの内容によっては円グラフを作成すると何を意図しているか分かりづらいグラフになり、棒グラフの方が良かったということになりかねません。
「円グラフ」を用いる際は、以下の2つの条件を満たしている時に利用することをお薦めします。
円グラフを用いる条件
1.データの割合を強調したい時
2.グラフに表示する項目数が少ない時
円グラフの項目数が多くなると、割合を視覚的に比較しづらくなります。
例えば、以下のような項目数が多い場合は、棒グラフを用いた方が良いでしょう。
逆に、アンケート結果を「YES」「NO」「どちらでもない」など少ない項目数で纏める場合は円グラフを用いた方が分かりやすくなります。
下のグラフのように、データラベルを大きくすることで、視覚的にも内容を理解しやすくなります。
円グラフに使う元データを準備
まず円グラフに使う元データを準備しましょう。
円グラフを挿入すると、元データの一番上の項目が円グラフの開始位置として作成されます。
また、元データの並び順と、円グラフの時計回りでの並び順は一致します。
グラフを作成した後で角度や位置を調整することも可能です。
ただ、元データを作成する段階から「フィルター」などを用いて並び順を変更しておいた方が良いでしょう。
フィルターの使い方が分からない方は、以下の記事を参考にしてください。
円グラフの種類は5種類
エクセルの円グラフの種類は5種類あります。
その中でも「2D-円」と呼ばれる円が3つあります。
通常の「円」のほかに、「補助円グラフ付き円」と「補助縦棒付き円」という円グラフです。
これは元の円グラフのある一部だけを細分化して、内訳を表示したい時に利用するグラフです。
補助円付き円グラフを作成したい方は、以下の記事を参考にしてください。
「3D-円」を作成することが出来ますが、使わない方が無難でしょう。デザインに惑わされて使いたくなるかもしれませんが、立体的になっているせいで割合などが視覚的に掴みづらくなります。
基本的に円グラフは「2D-円」から選ぶようにしましょう。
「ドーナツ」は、グラフを2重、3重と重ねたりすることが出来るので、比較する時に利用されることがあります。
ただ、見方が分からない人にとっては、読み解きづらいグラフかもしれません。
円グラフを作成する方法
元データの準備が出来たら、さっそく『円グラフ』を挿入してみましょう。
手順1.元データを選択
元データのセル範囲を選択します。項目列とデータ列が離れている場合は、「Ctrl」キーを使って選択しましょう。
手順2.「挿入」タブの「おすすめグラフ」を選択
円グラフを挿入するため、「挿入」タブの「おすすめグラフ」を選択します。
手順3.「円グラフ」を選択
「グラフの挿入」画面の「すべてのグラフ」タブから、「円」⇒「円」を選択し、「OK」で画面を閉じます。
手順4.「円グラフ」が挿入
「円グラフ」が挿入されます。元データの一番上の項目が円グラフの開始位置として作成されます。
手順5.「データラベル」を挿入
「円グラフ」をクリックすると、グラフの右上に「+」マークの「グラフ要素」ボタンが表示されます。
この「グラフ要素」をクリックして、「データラベル」にチェックを入れて下さい。
以上で、円グラフの作成は完了です。
ただ、この円グラフだと、見た目はいまいちですよね。
円グラフの色分けや、円グラフを見やすくするテクニックは、以降の見出しを参考にしてください。
円グラフを色分けする方法
「色分け」を上手に行うと、見やすいグラフを作成することが出来ます。
しかし、思いつくままに色を変更すると、見栄えが悪くなるので注意が必要です。
そこで、色円グラフの「色」を変更する2つの方法を紹介します。
「データ要素の書式設定」を使う方法
1つ目は、「データ要素の書式設定」画面で自分で使いたい色を設定する方法です。
まず、色を変えたい項目を選択します。
ゆっくり2回クリックすると、1項目だけを選択することが出来ます。選択出来ているかどうかは、項目の角に「〇」マークが表示されているかどうかで確認出来ます。
次に選択した項目の上で右クリックして、右クリックメニューの「データ要素の書式設定」を選択します。
「データ要素の書式設定」画面が表示されます。
系列のオプションから「塗りつぶしと線」をクリックし、「塗りつぶし(単色)」にチェックを入れます。
後は、「色」から好みの色を設定します。
そうすると、選択した項目の色を変更することが出来ました。
ただ、この方法で闇雲に色を選択すると、逆に見栄えが悪くなることもあります。
色分けが不安な方は、次の見出しで紹介するエクセルに備わっている「デザイン」から選択する方法を利用してください。
「グラフのデザイン」タブを利用する方法
2つ目は、「グラフのデザイン」タブから色を変更する方法です。
グラフを選択すると、「グラフのデザイン」タブが表示されるのでクリックします。
「色の変更」メニューを開くと、エクセルに登録されている色のパターンリストが表示されます。
この中から好みの色のパターンを選択します。
そうすると、円グラフの色が、選択した色のパターンに合わせて全て変更されます。
グラフのデザインを変更したい場合は、「グラフのデザイン」タブの直下になるデザイン一覧からデザインを変更することが出来ます。
「グラフのデザイン」を変更すると、データラベルの表示や、グラフの背景色なども簡単に変更することが出来ます。
色やデザインに悩んだ時は、この「グラフのデザイン」を見て、使いたい色を検討してみましょう。
円グラフを見やすくするテクニック
円グラフは少し工夫だけで、見やすくて相手に伝わりやすいグラフに仕上がります。
色分け以外の、円グラフをさらに見やすくするテクニックを紹介します。
データラベルの数値を大きくする
「データラベル」の大きさを変えると、伝えたい部分を強調することが可能です。
円グラフのデータラベル(数値)をクリックしてから、「ホーム」タブの「フォントサイズ」で数値を大きくします。
フォントのサイズを「9」→「16」に変更するだけで、数値が強調されるので見やすくなります。
特に強調したい項目がある場合は、その項目のフォントサイズだけ大きくする手段も有効です。
ラベルをゆっくり2回クリックして選択してから、同様の手順でフォントサイズを変更します。
1つのフォントサイズを「16」→「24」に変更します。
そうするとこで、見る人の視線をそちらに仕向けることが出来ます。
円グラフにパーセントを表示する
円グラフはデータの割合を強調したい時に利用するグラフです。
そのため、割合を「%」でラベル表示すると、項目毎の差を比較しやすくなります。
データラベルをダブルクリックすると、「データラベルの書式設定」画面が表示されます。
ラベルオプションの「パーセンテージ」のチェックボックスにチェックを入れて下さい。
そうすると、「値」と「パーセンテージ」がコンマ「,」で区切られてデータラベルが表示されます。
データラベルの位置はドラッグして変更することが出来ます。また、ラベル内で「Enter」キーを押すことで改行することも可能です。
「データラベルの書式設定」画面で区切り文字はカンマ「,」以外にも、ピリオド「.」や改行やスペースなどを変更することが可能です。
円グラフの一部を切り出す
円グラフの一部の項目だけを切り出すことで、見せたい項目を強調することが出来ます。
切り出す項目を2回クリックしてください。そうすると、1つの項目だけを選択することが出来ます。
その状態で、円グラフの外側に向かってドラッグしてください。
そうすると、一部の項目だけをショートケーキのように切り出すことが可能です。
円グラフの開始位置を調整
円グラフを挿入した直前は、元データの一番上の項目が円グラフの開始位置として作成されます。
この開始位置をグラフを挿入した後から、指定した角度まで回転させて調整することが可能です。
まず円グラフをダブルクリックします。
「データ系列の書式設定」画面が表示されます。
「系列のオプション」の「グラフの基線位置」メニューを操作し、開始位置を「0%」から好みの角度に調整してください。
「グラフの基線位置」の角度を「0%」から「101%」に変更すると、別の項目を円グラフの頂点に移動することが可能です。
重要な項目から配置する
円グラフの元データの並び順で、円グラフの見栄えは大きく変わります。
「何を伝えたい円グラフなのか」ということに着目して元データの並び順を検討することが大切です。
例えば、元データを昇順で並べ替えして円グラフを作成すると以下のようなグラフとなります。
そうすると、最も大きい値の項目が円グラフの最後(左上)に配置されます。
このグラフを見る人は、一番小さい値に注目して欲しいと感じる人が多くなるでしょう。
特別な場合を除き、基本的に円グラフは重要なものから並べて作成するようにしましょう。
円グラフの項目数を絞る
円グラフの項目数が多いと見づらくなります。
例えば、円グラフの項目が7項目にもなると、グラフのどの項目に着目していいか分かりづらくなります。
このような場合は、値が小さい項目を「その他」で纏めて集計することで一つの項目として円グラフに表示しましょう。
まず元データに「その他」行を追加し、SUM関数で値が小さい項目を集計します。
そうすることで、円グラフの項目数が少なくなり、見やすいグラフとなります。
円グラフの一部に枠線に色を付ける
円グラフの強調したい1項目に、枠線を設けることでも強調することが出来ます。
まず、枠線を設定したい項目を2回クリックして選択します。
選択した範囲内で右クリックし、右クリックメニューの「データ要素の書式設定」をクリックします。
「データラベルの書式設定」画面の「塗りつぶしと線」を選択します。
「枠線」の「線(単色)」を選択し、好みの色を設定します。
枠線を設定することで、見た人の視線を色付けした項目に仕向けることが出来ます。
「補助円付き円グラフ」を利用する
「補助円付きの円グラフ」を使うと、特定の項目の細目をもう一つの円グラフで表示することが出来ます。
例えば、特定のカテゴリをグループとして纏めた円グラフなどは、補助円付きの円グラフが有効です。
補助円付き円グラフの作り方は、以下の記事で紹介していますので、参考にしてみて下さい。