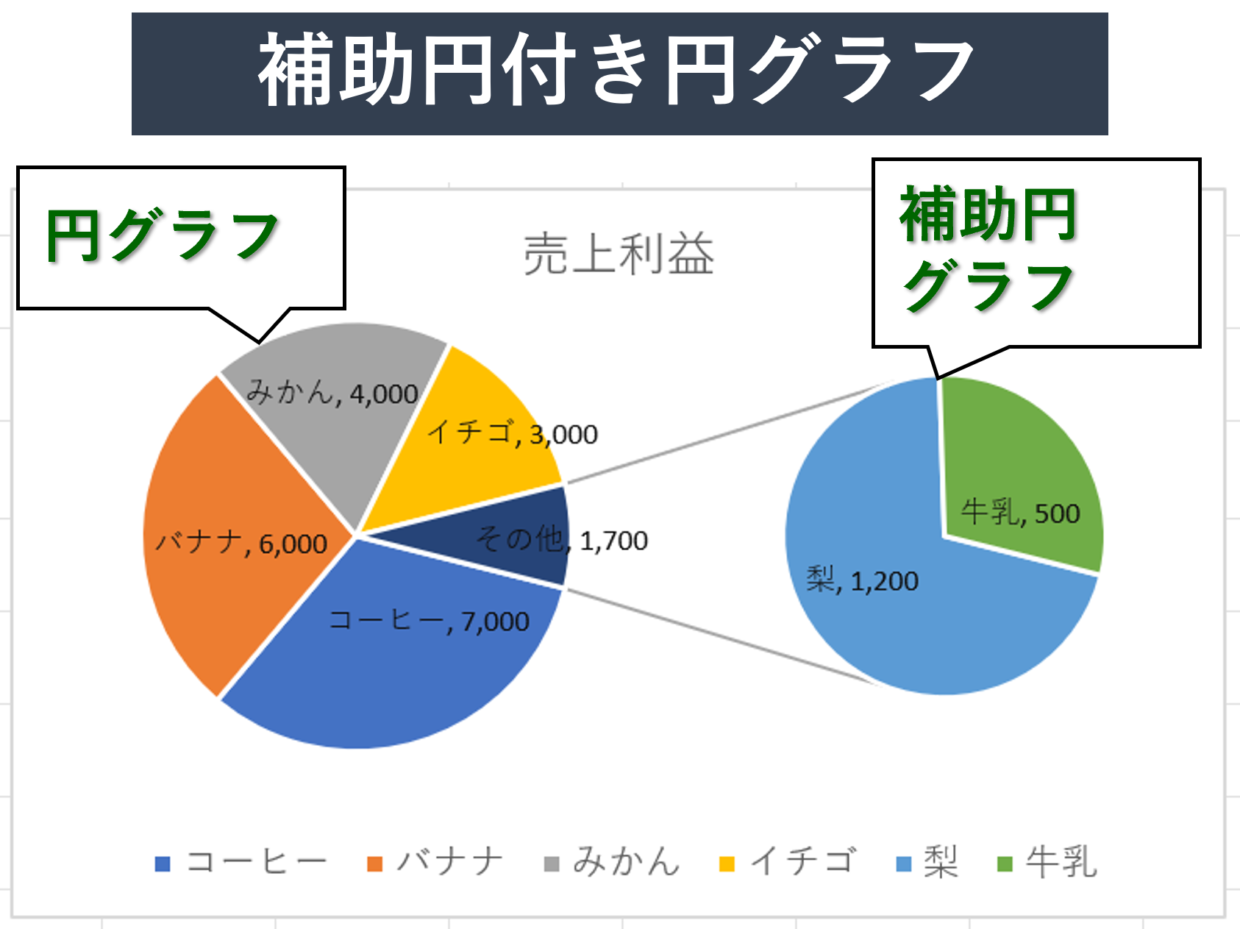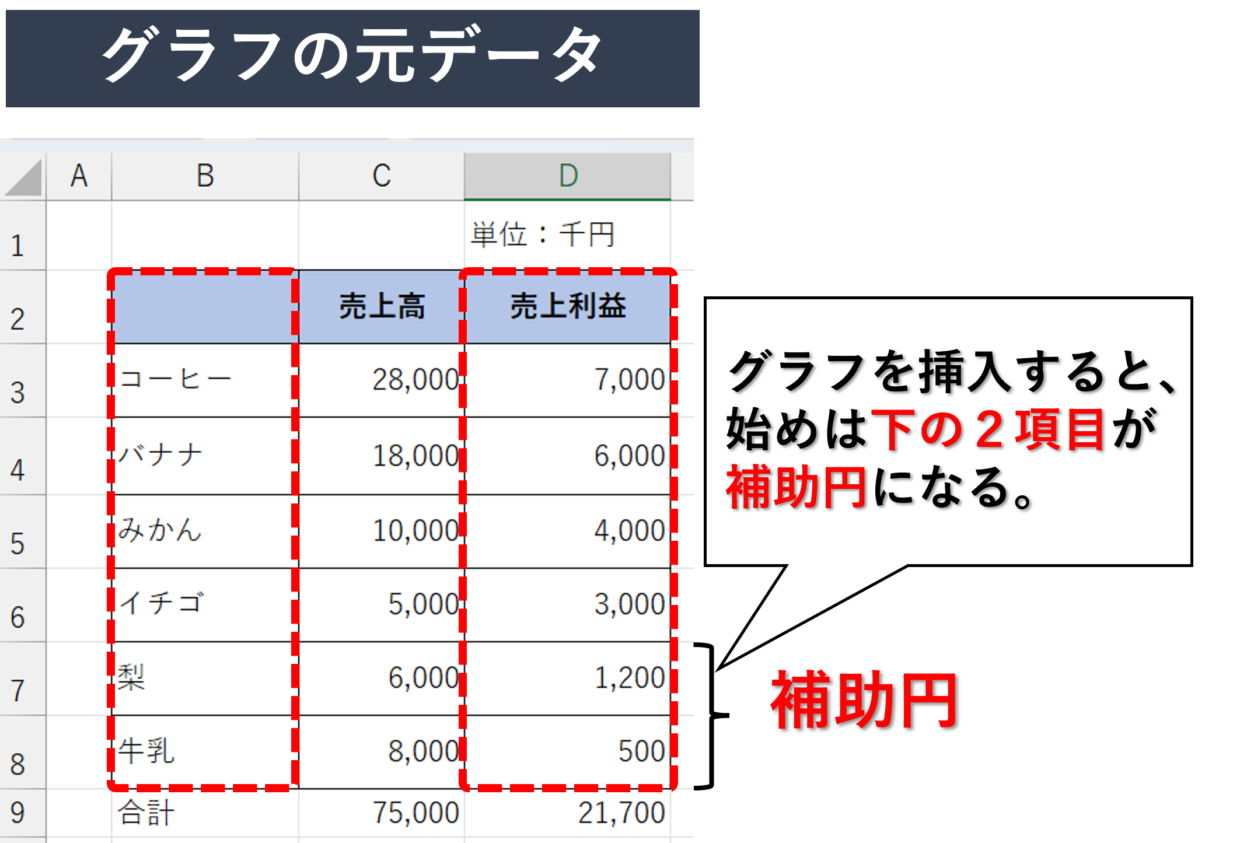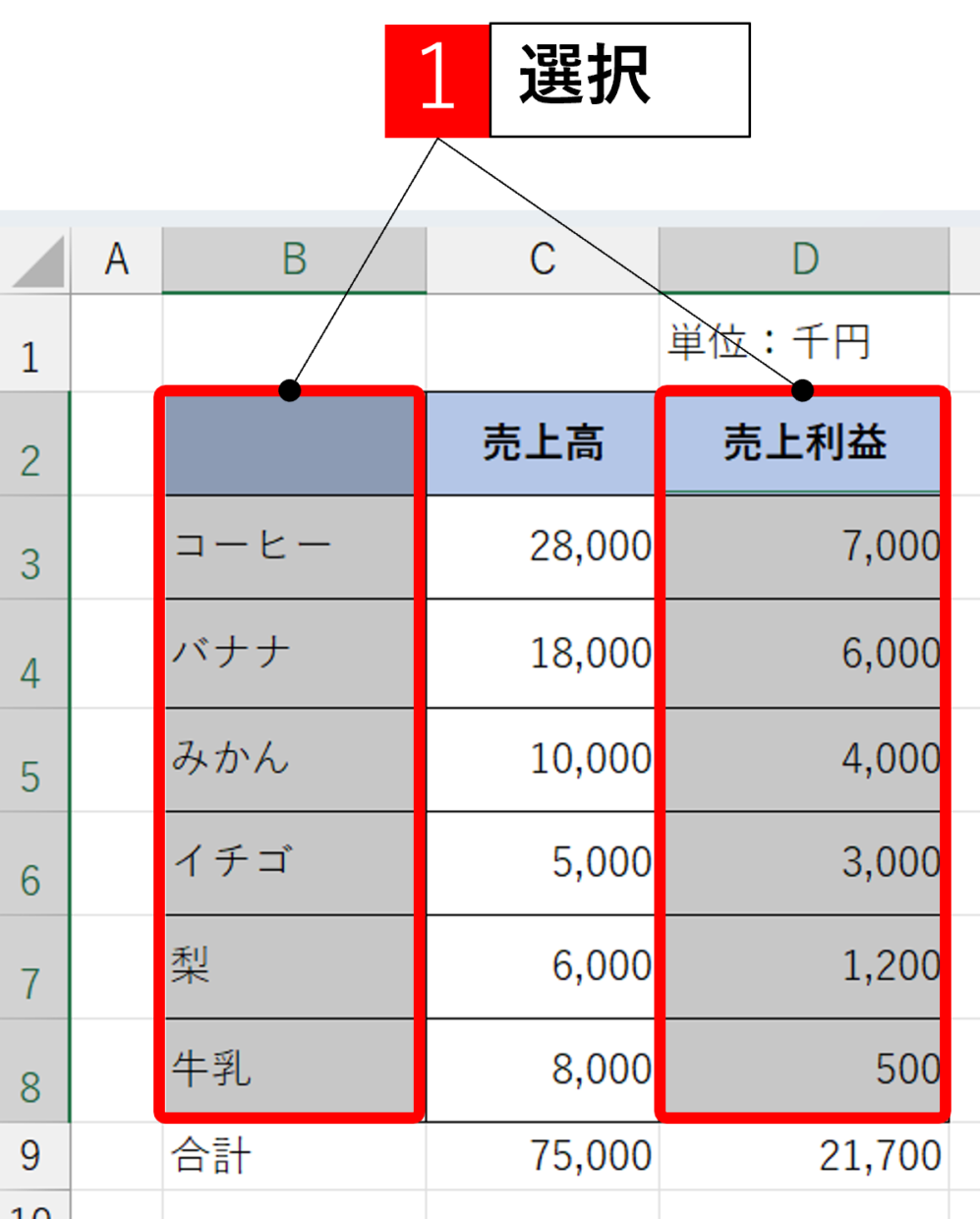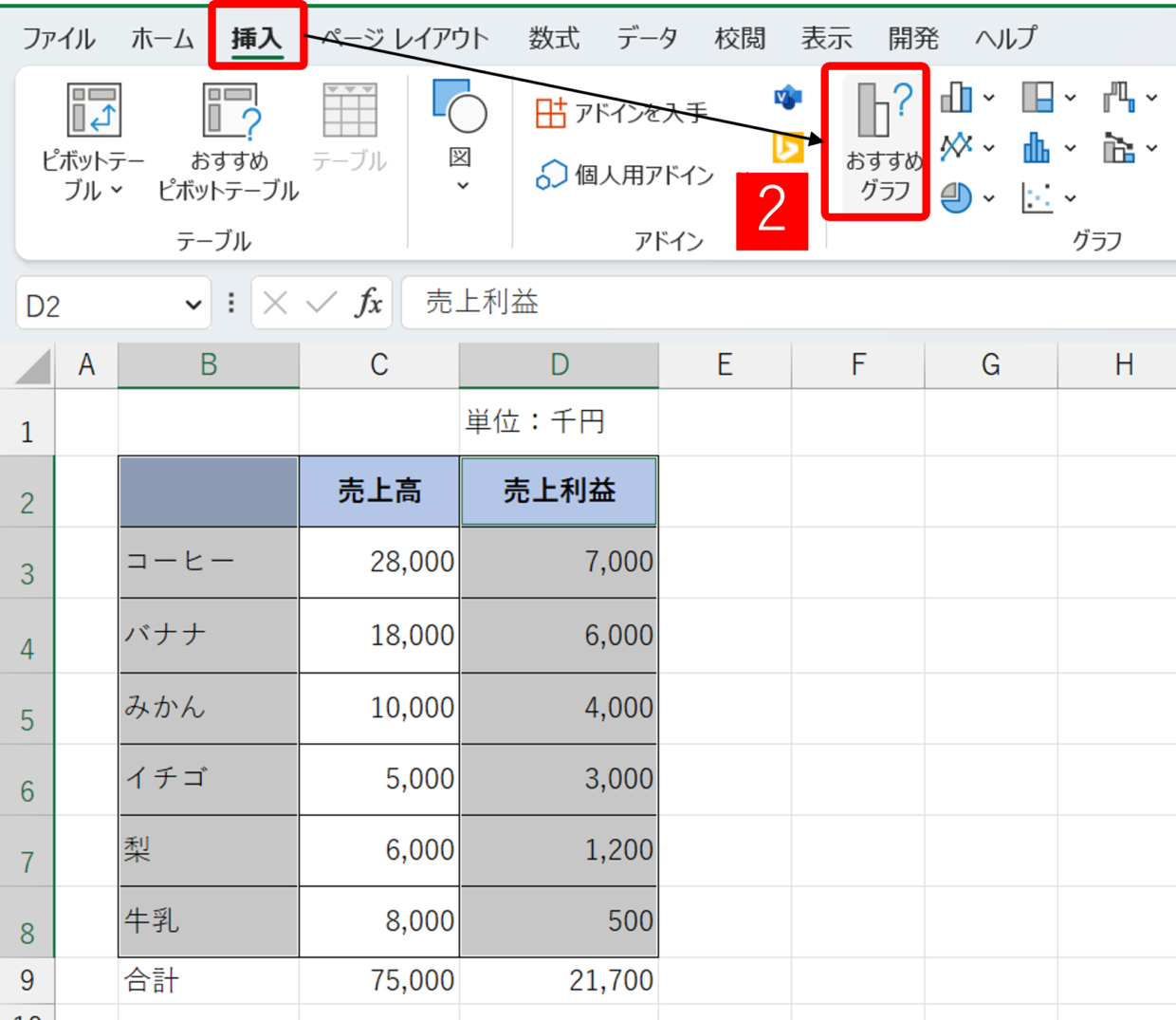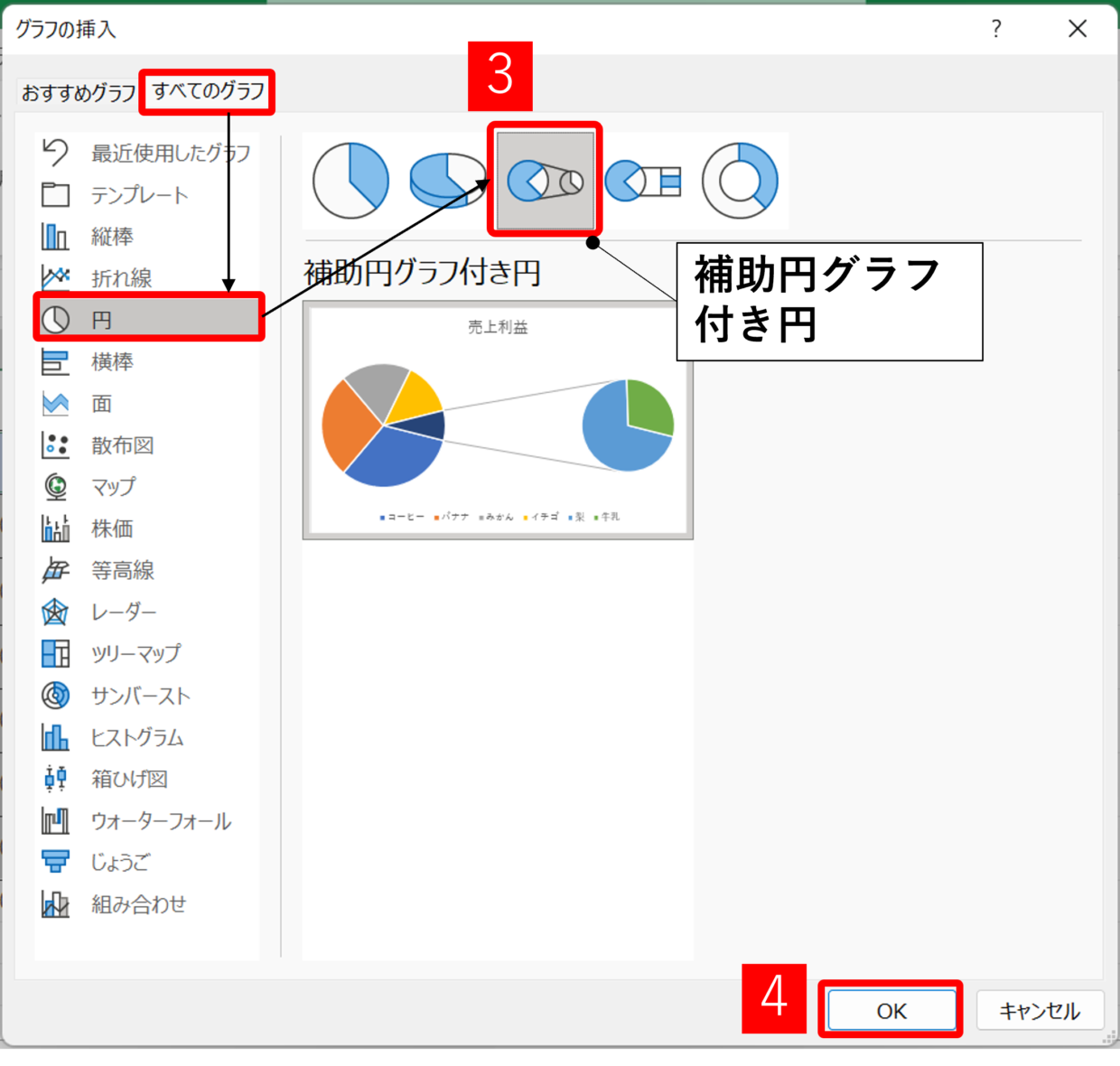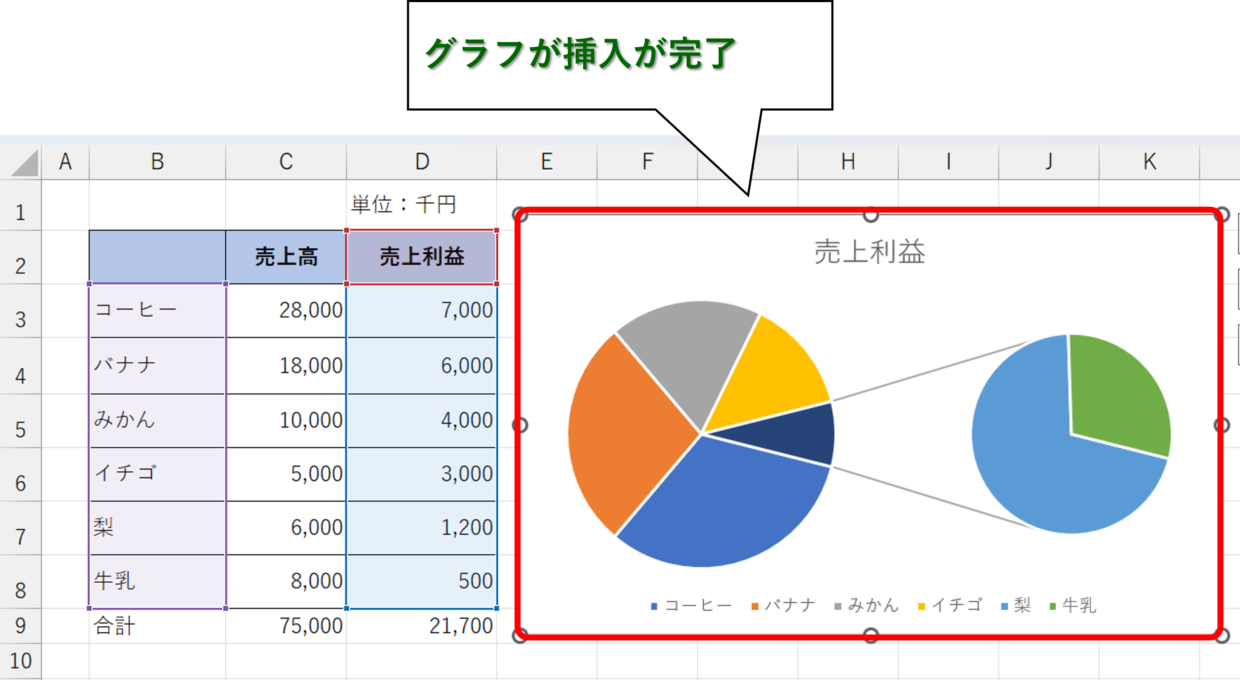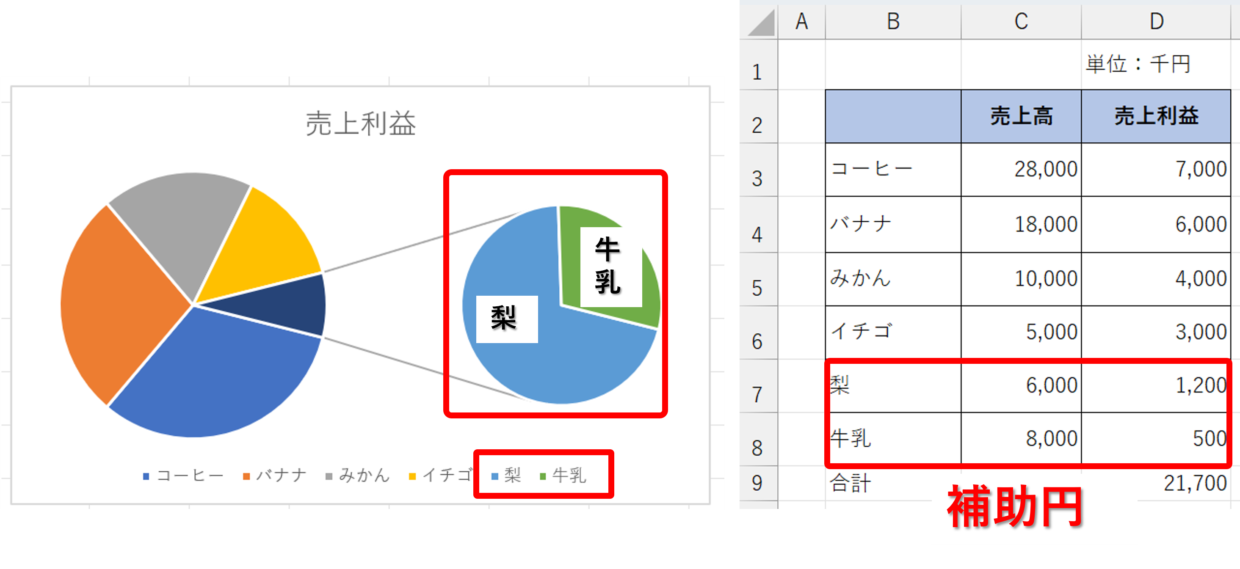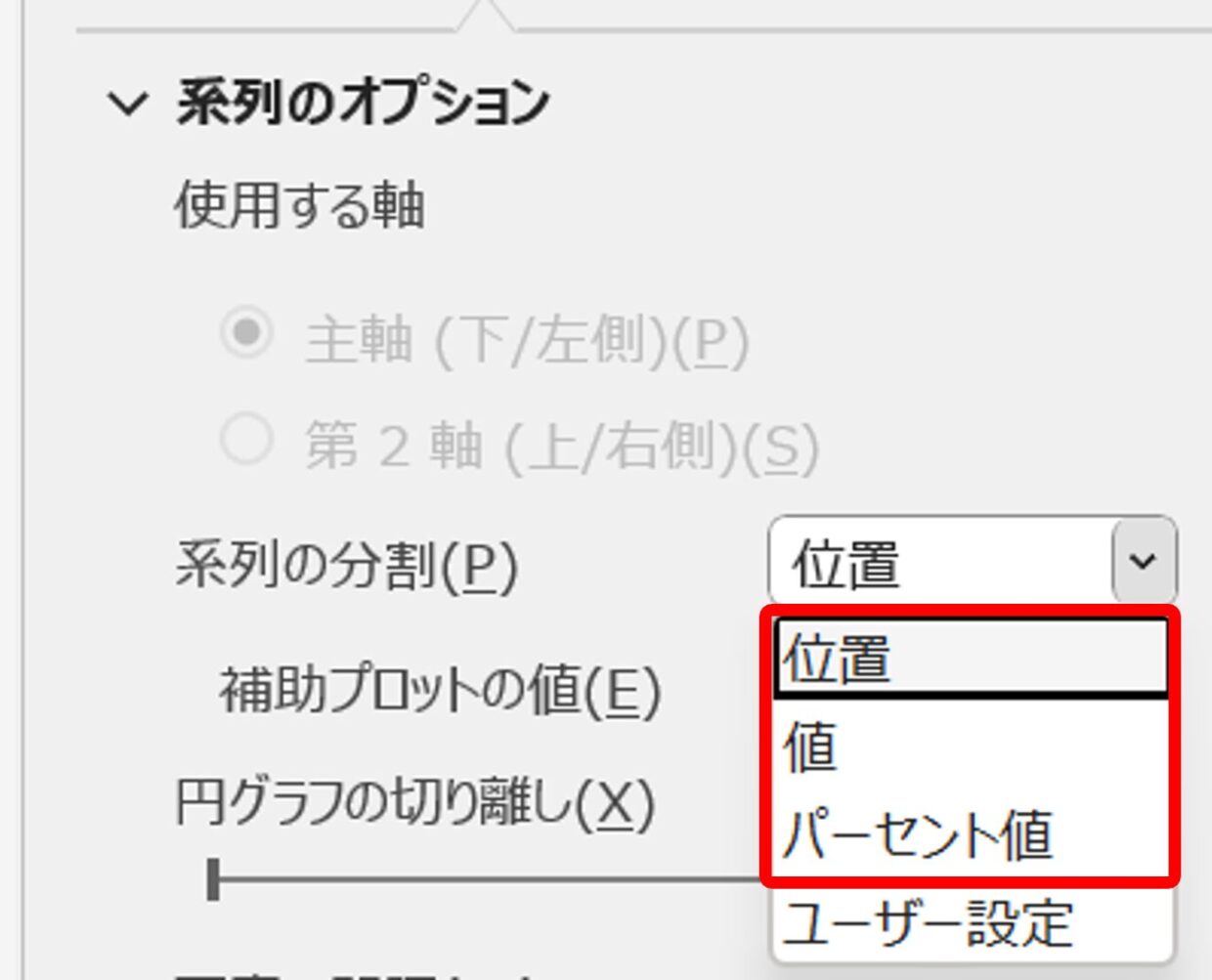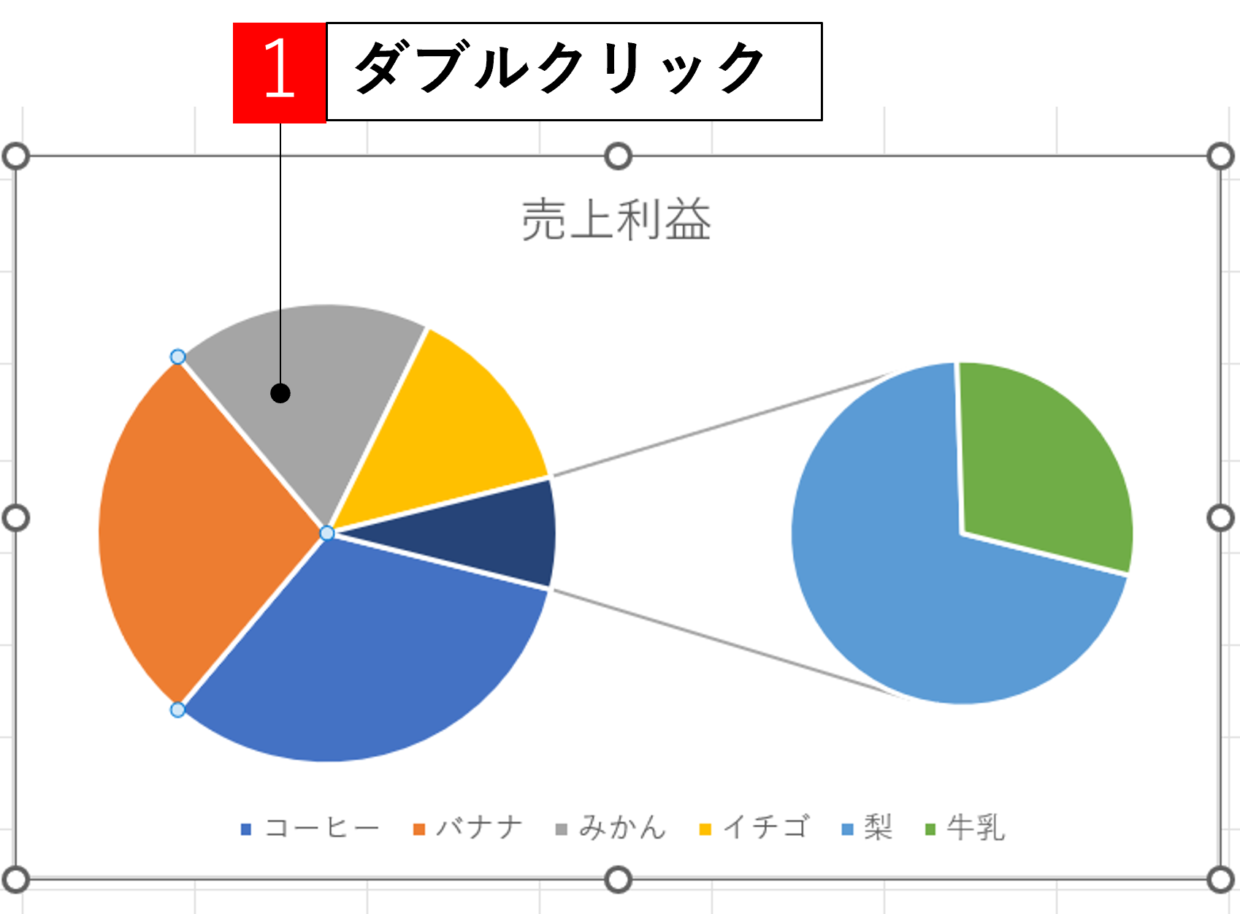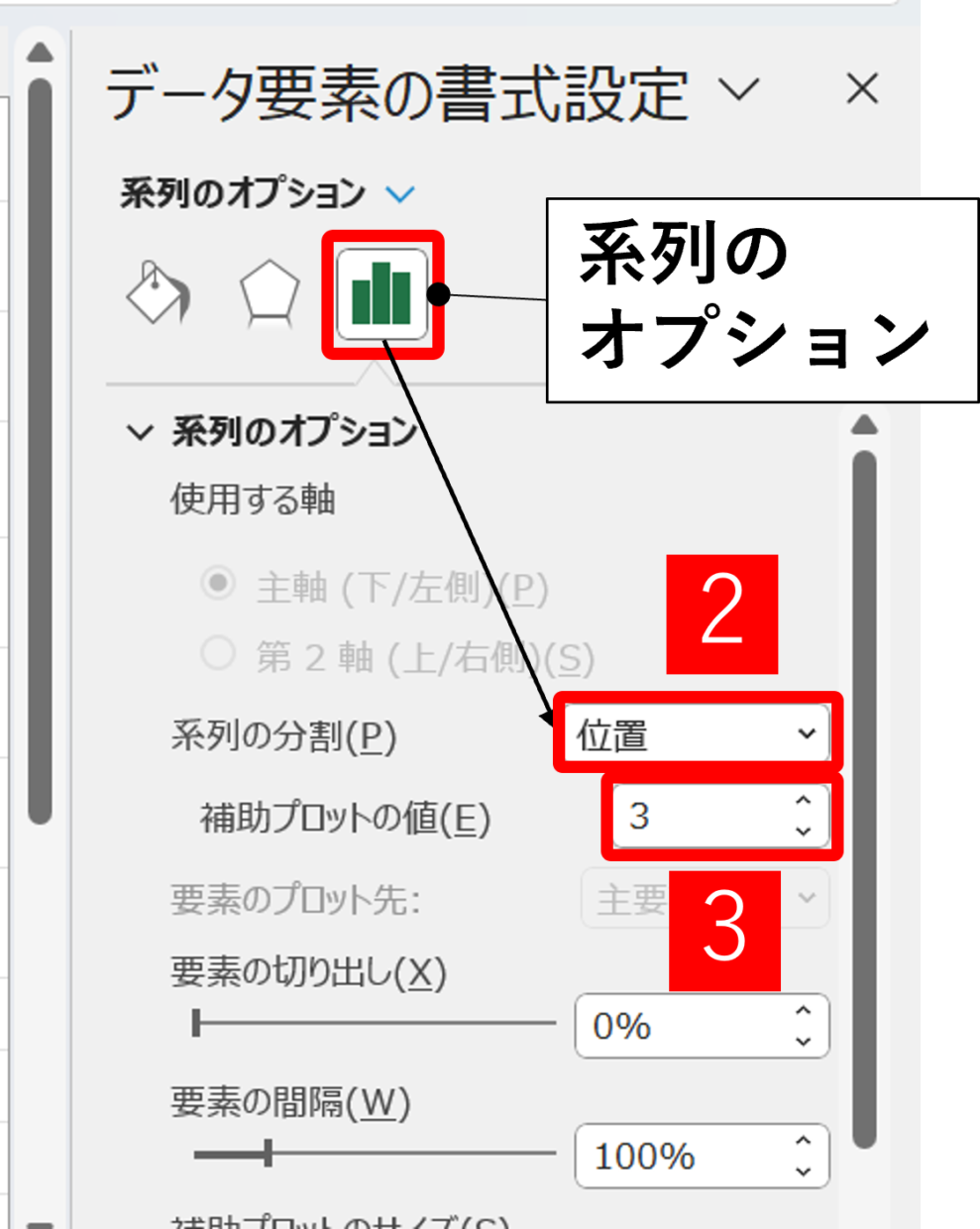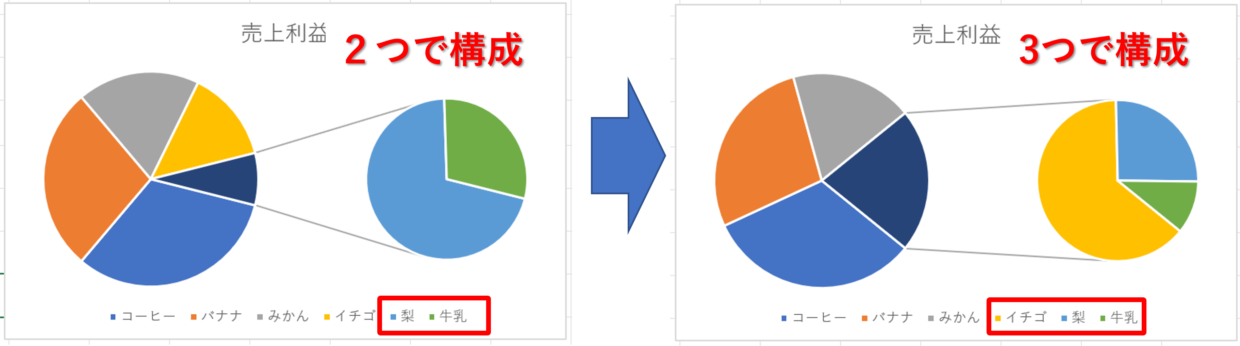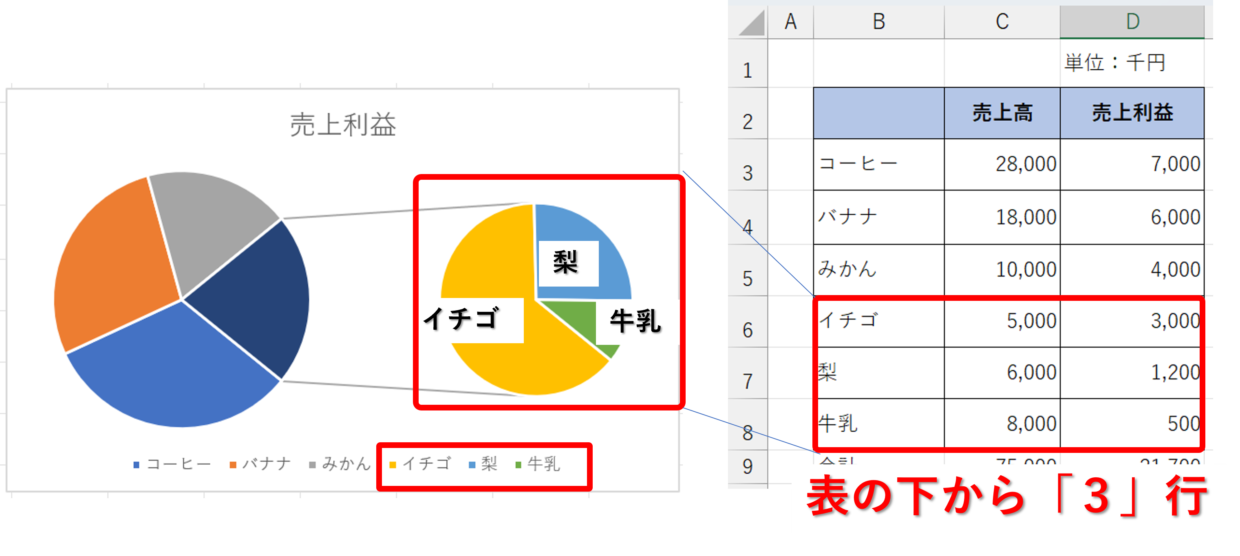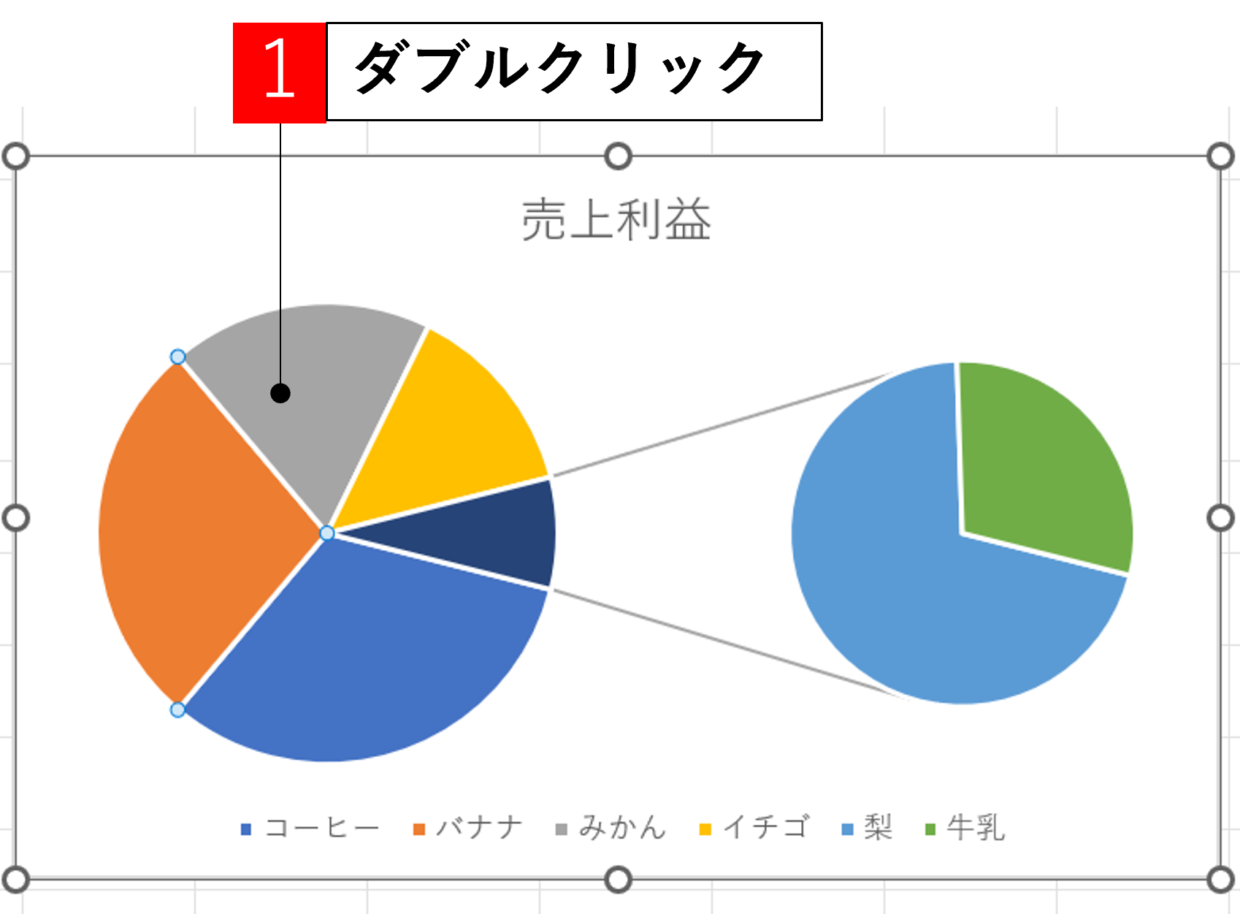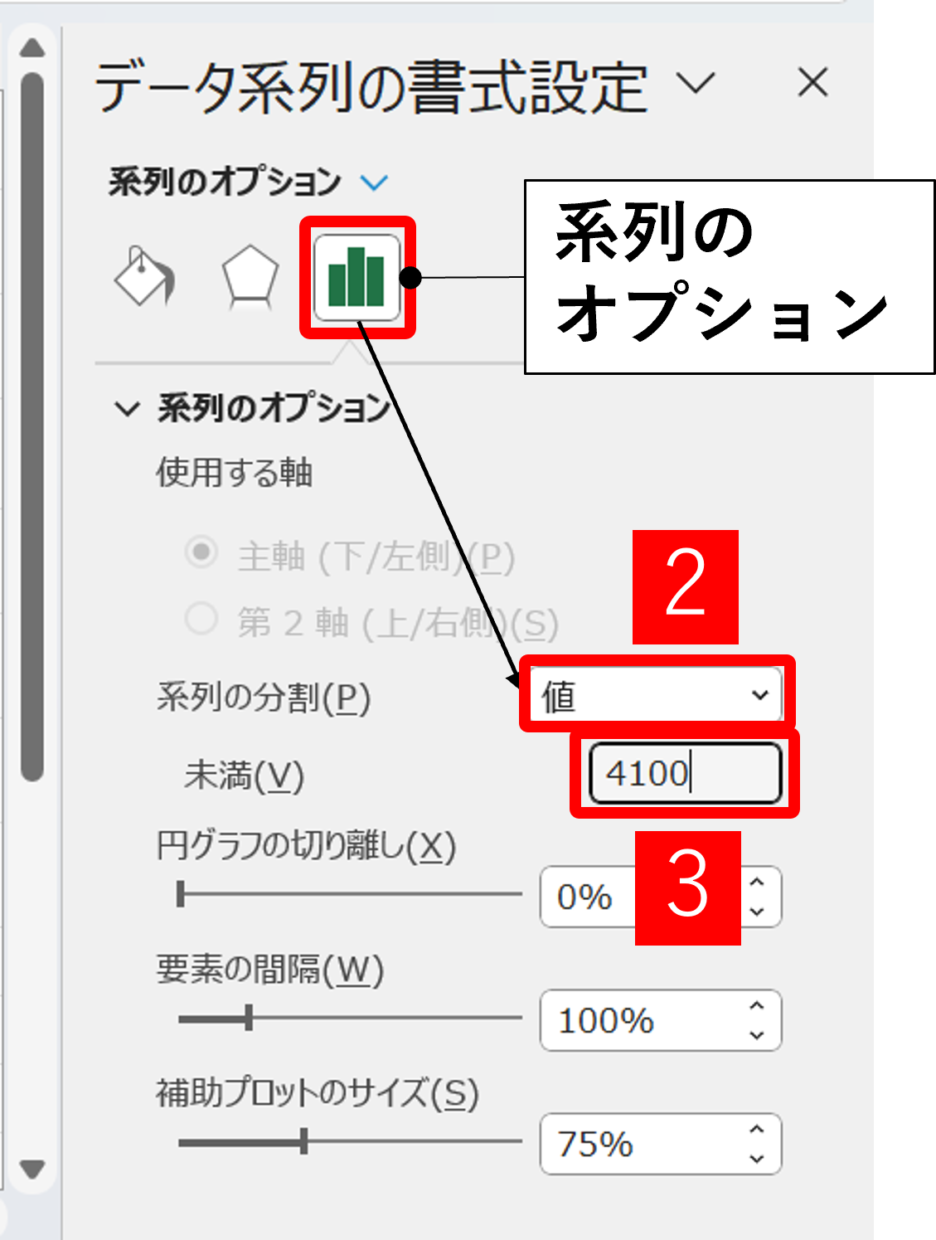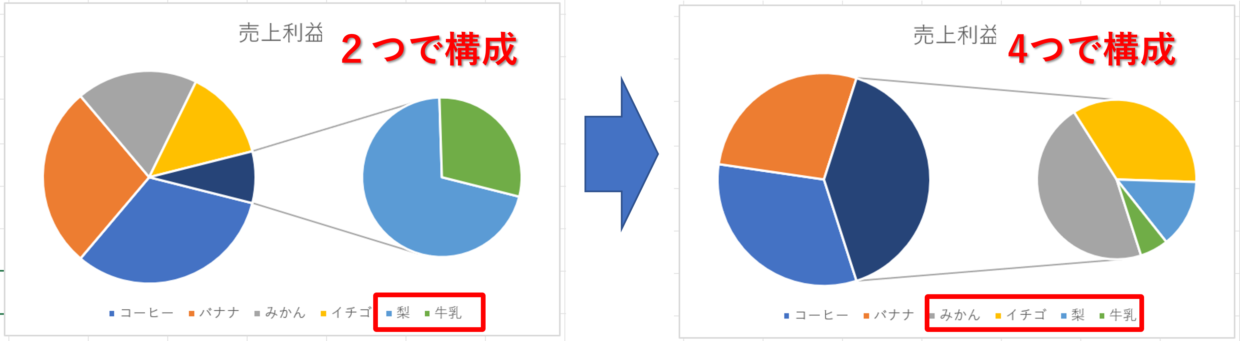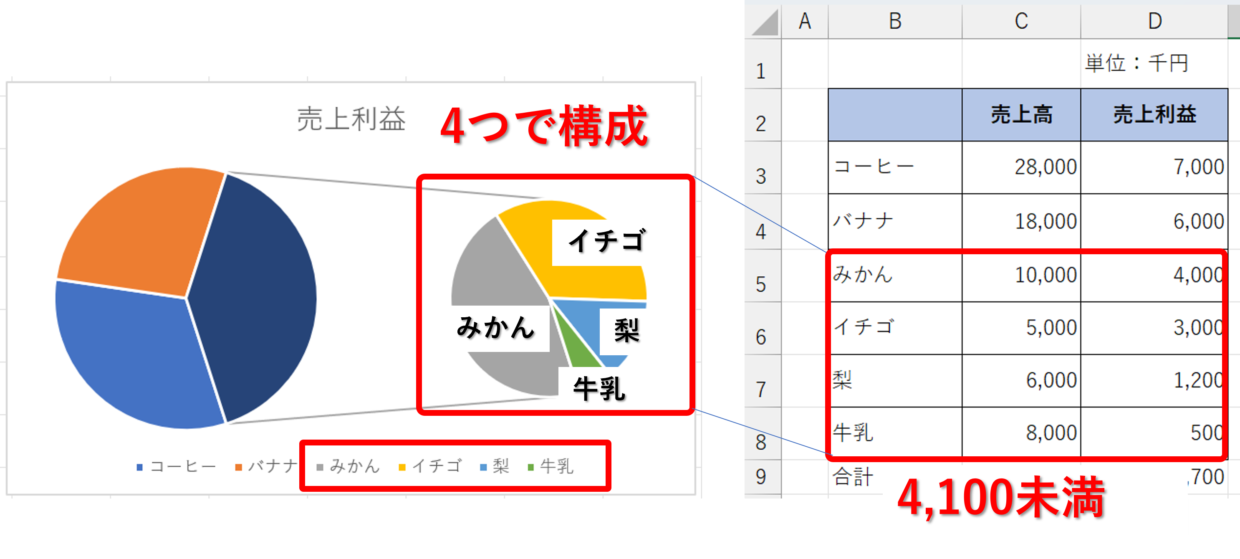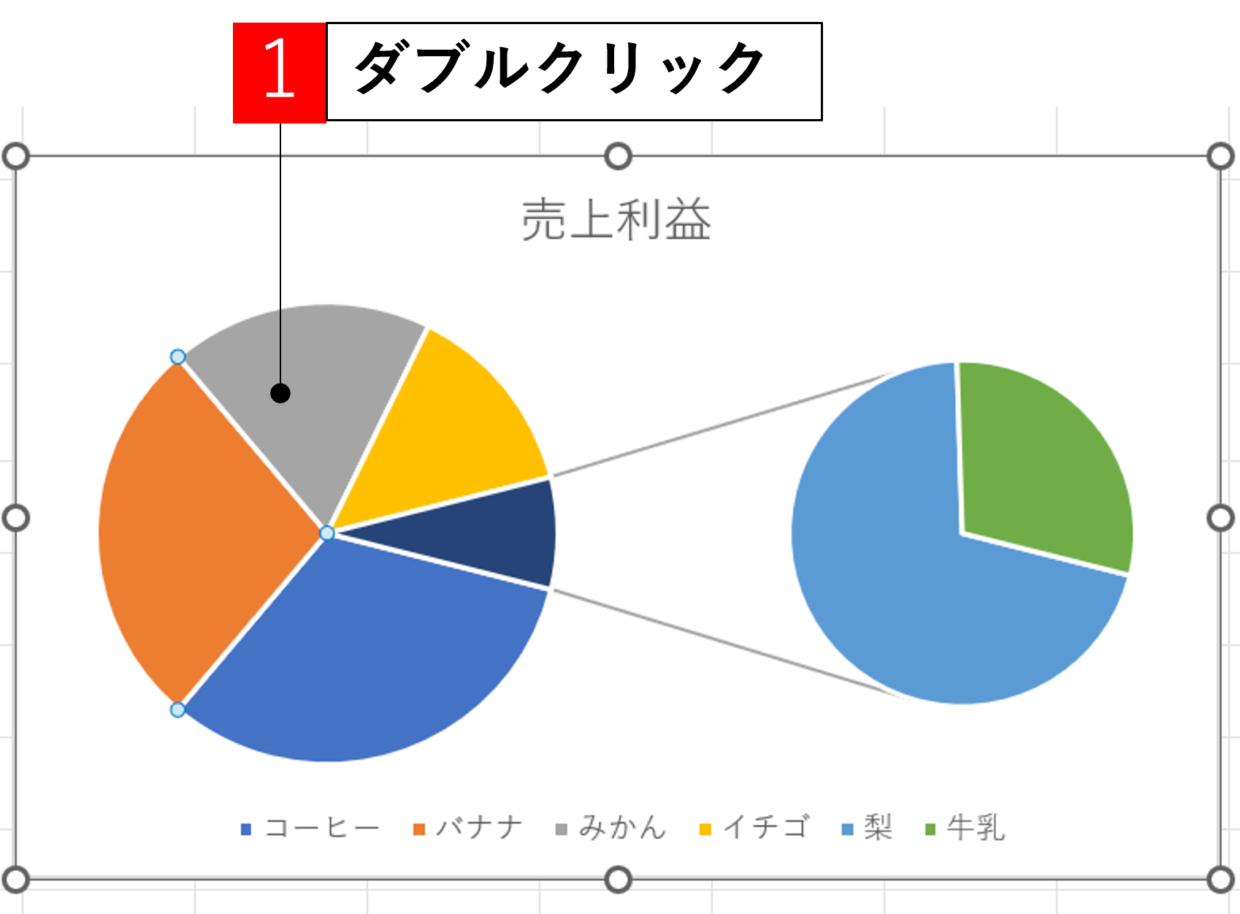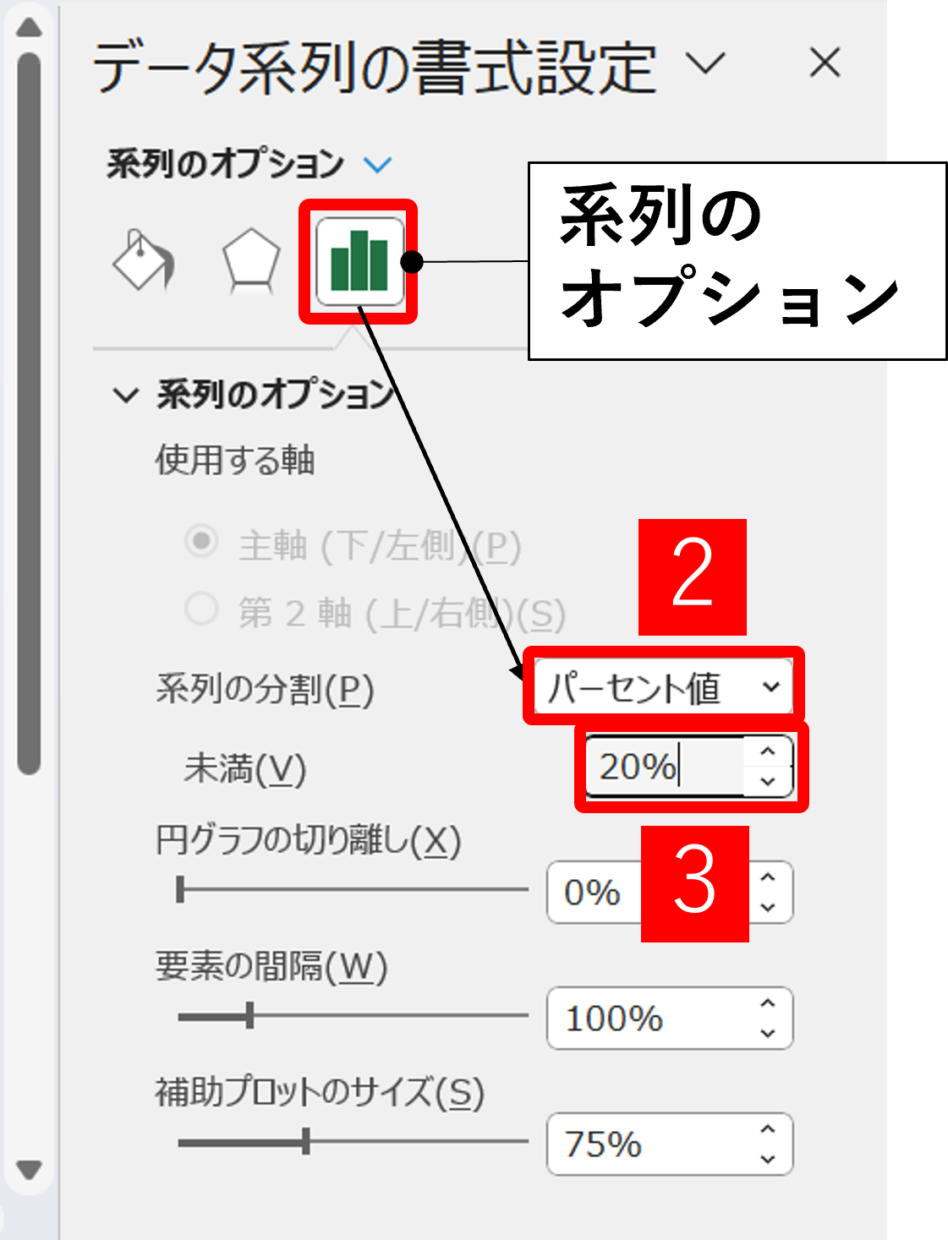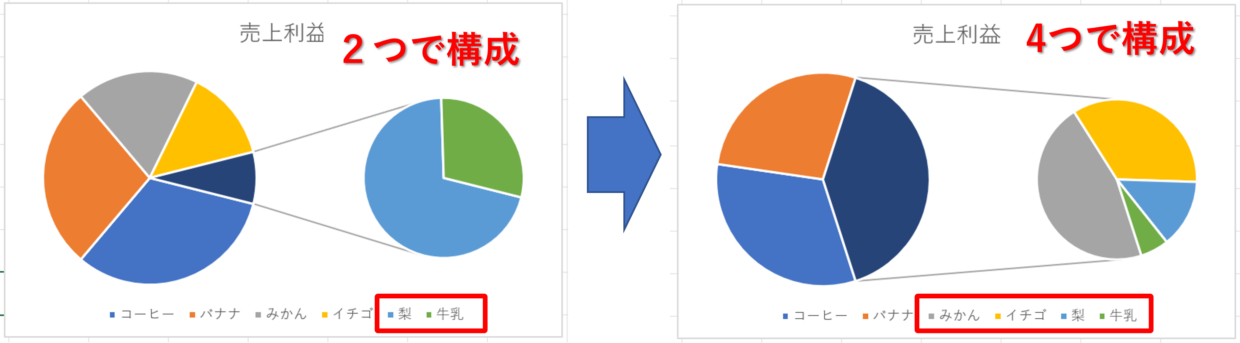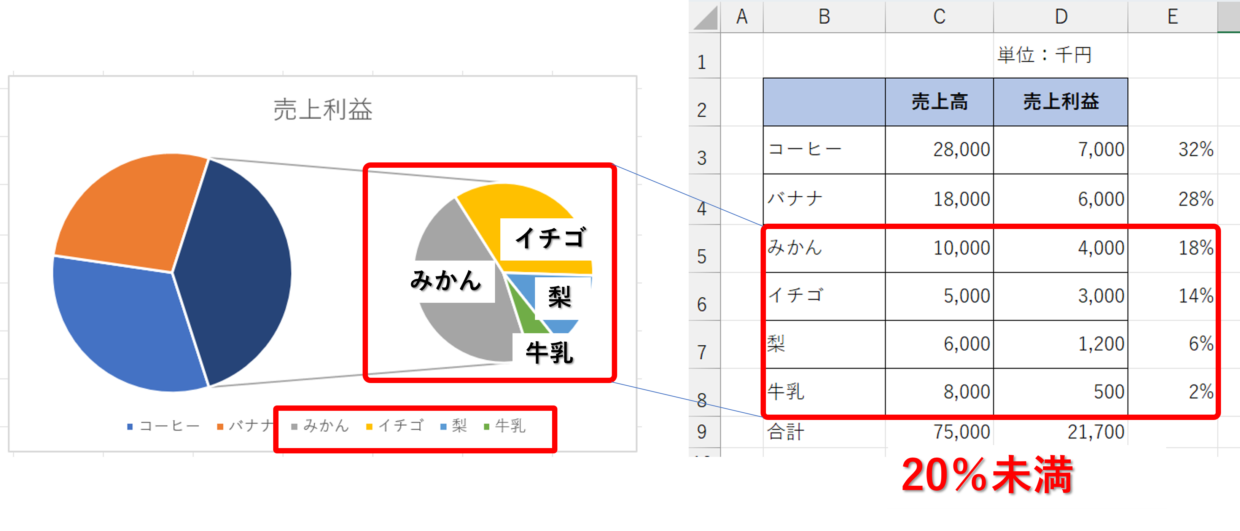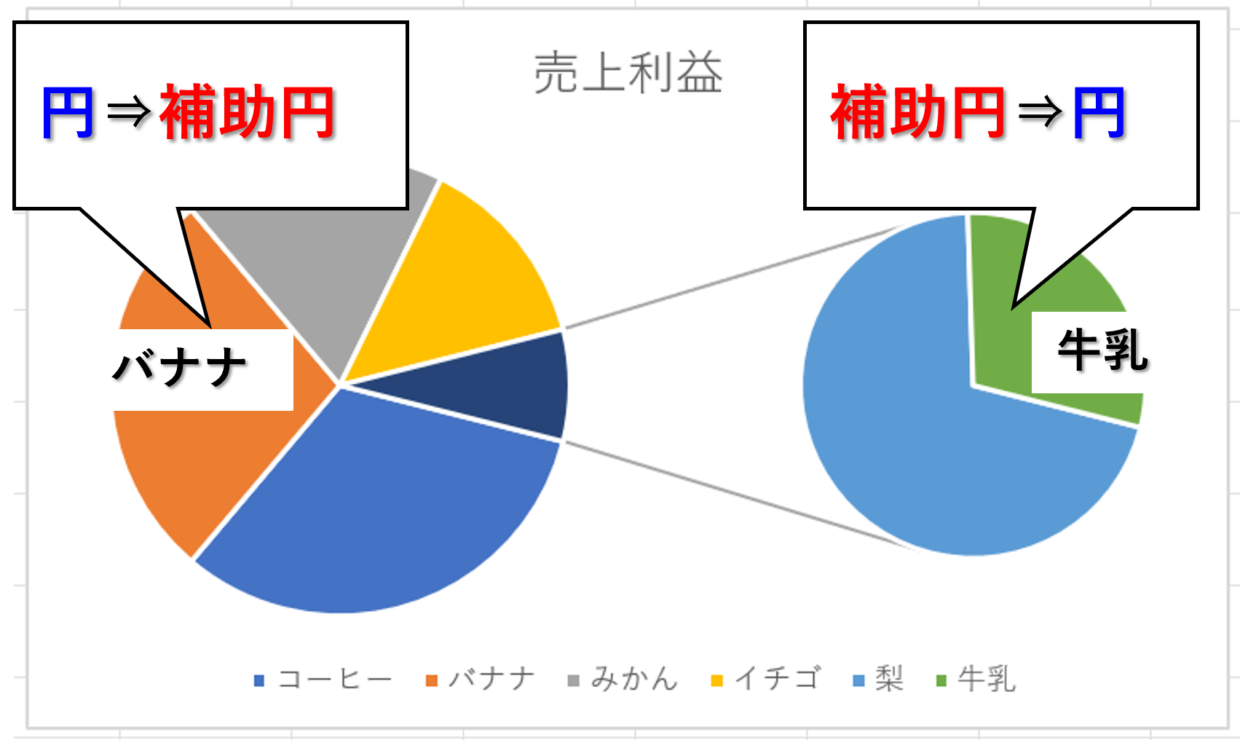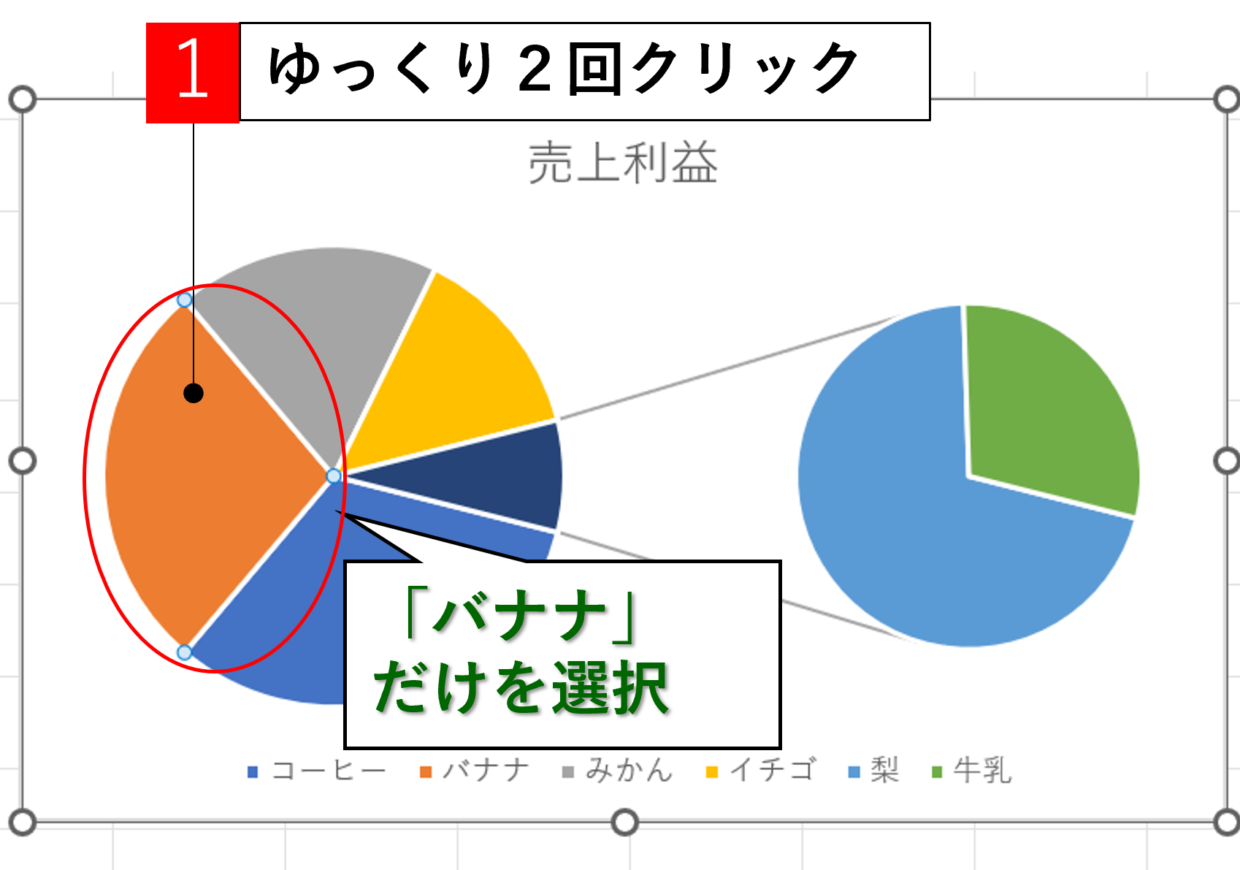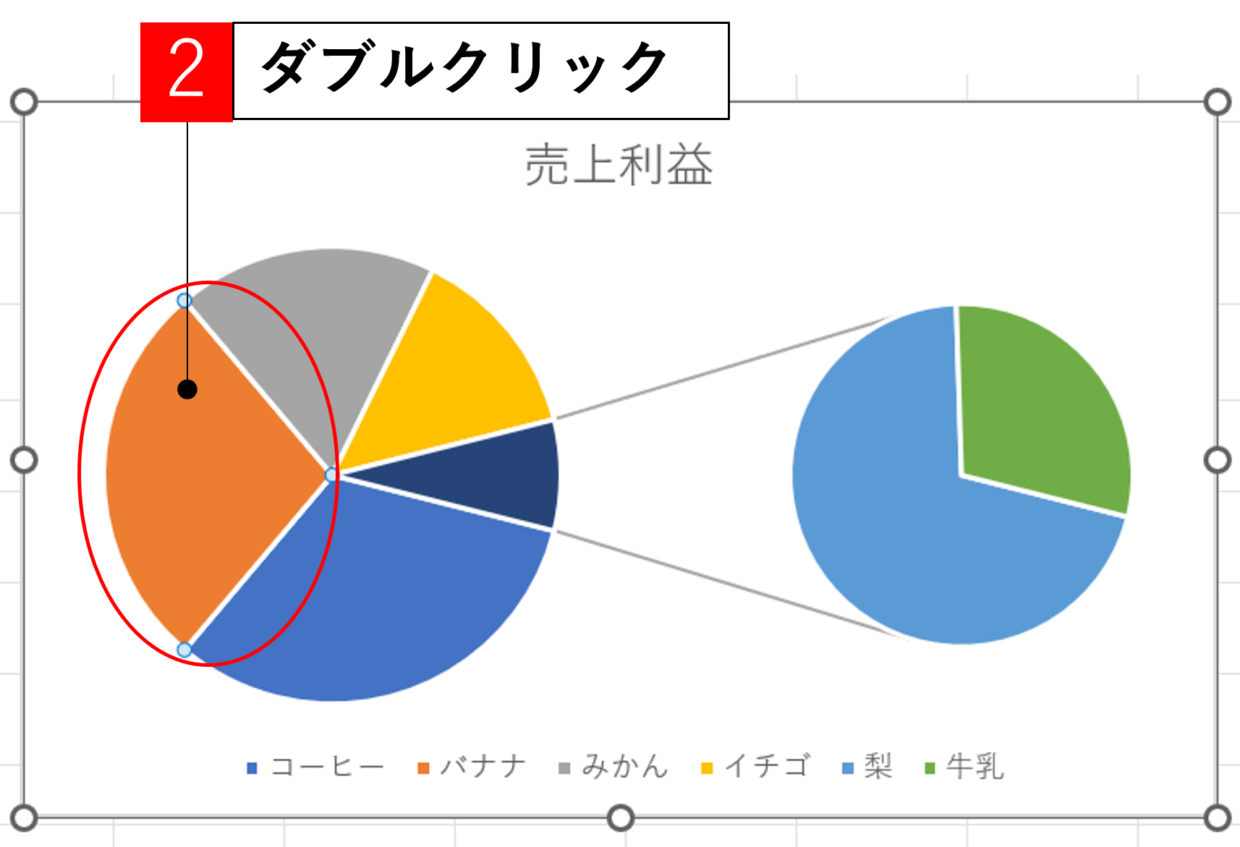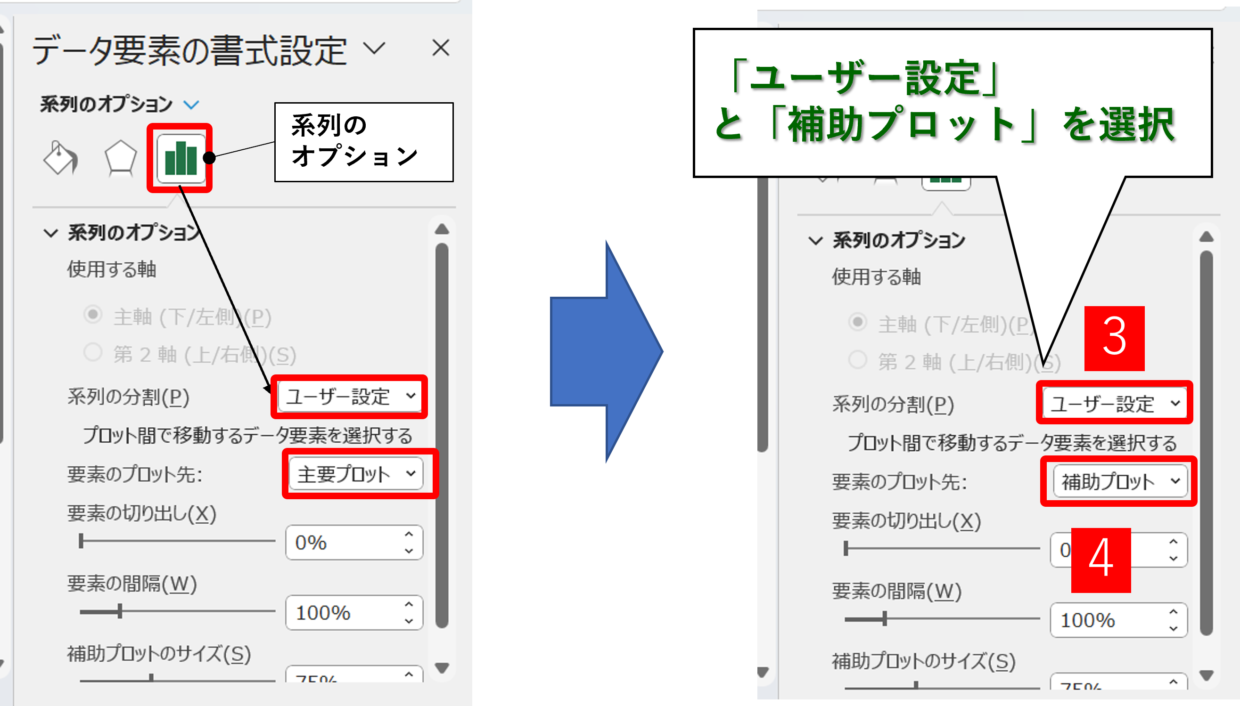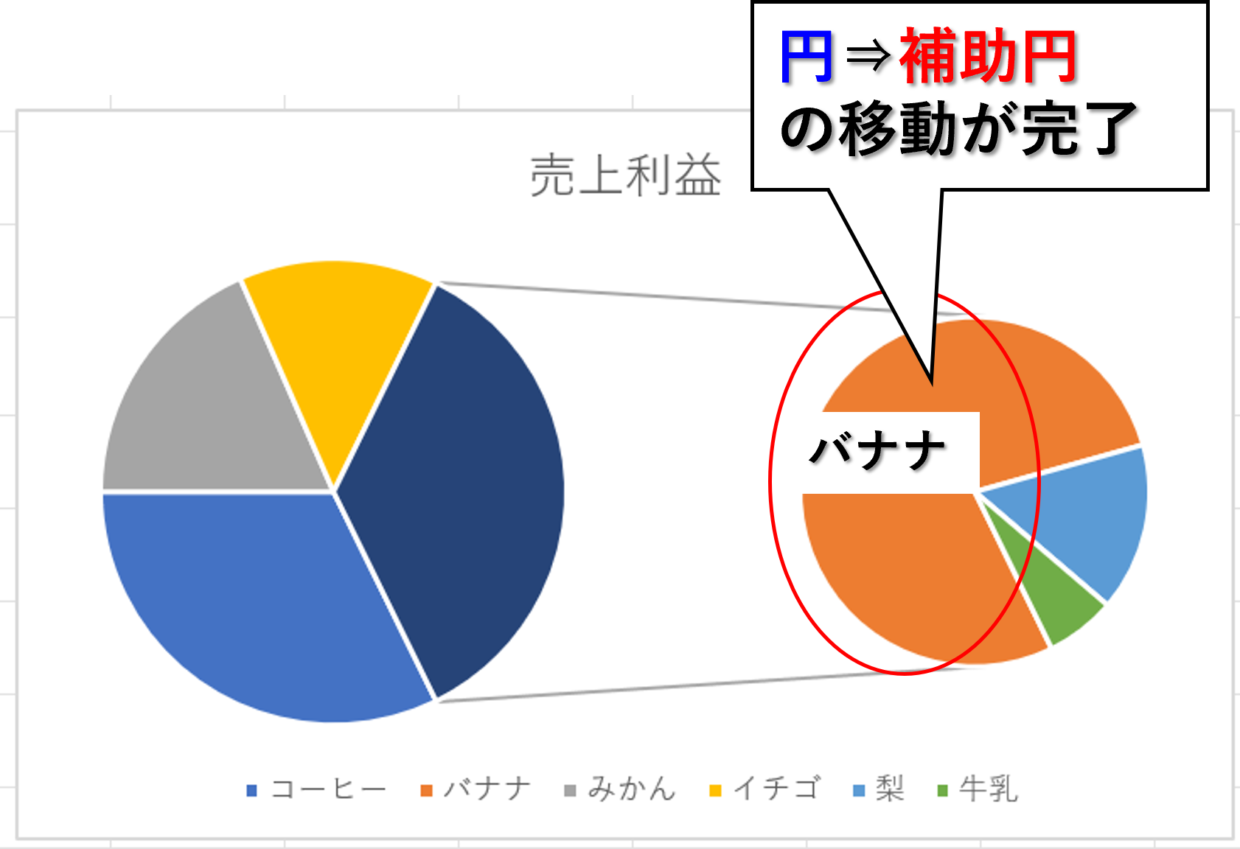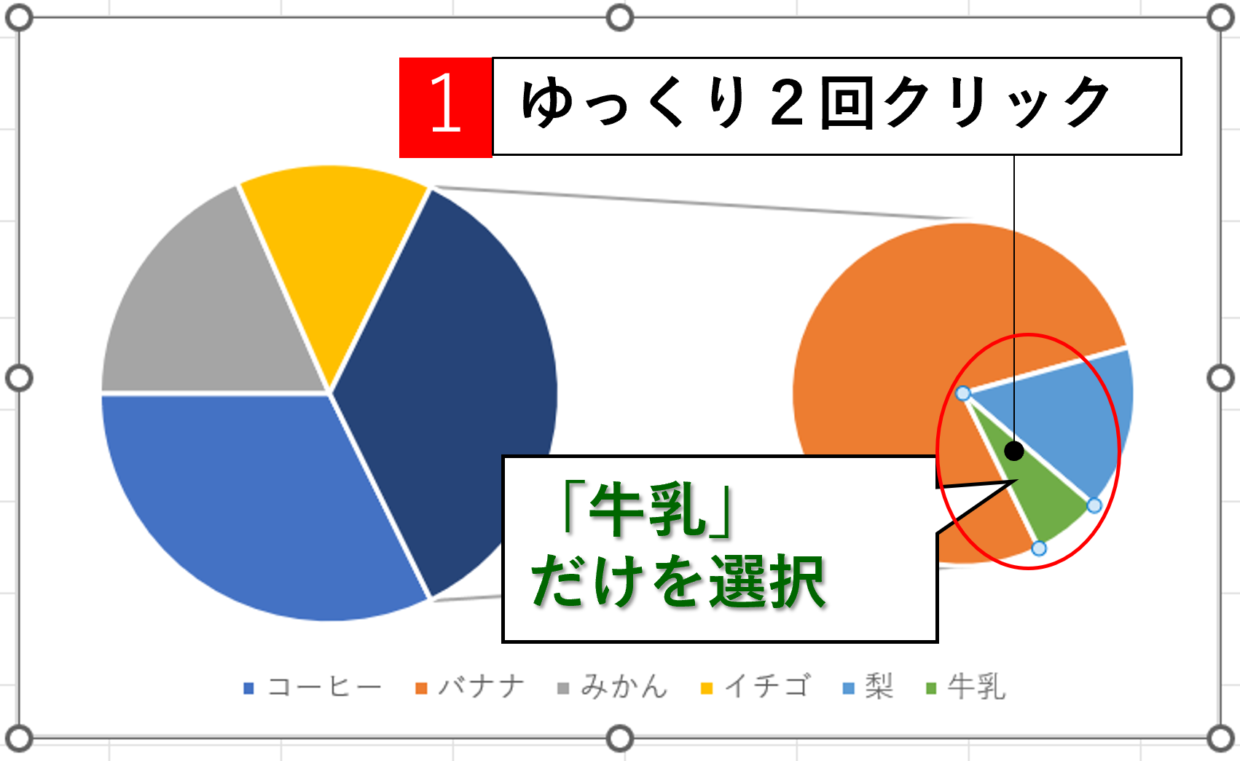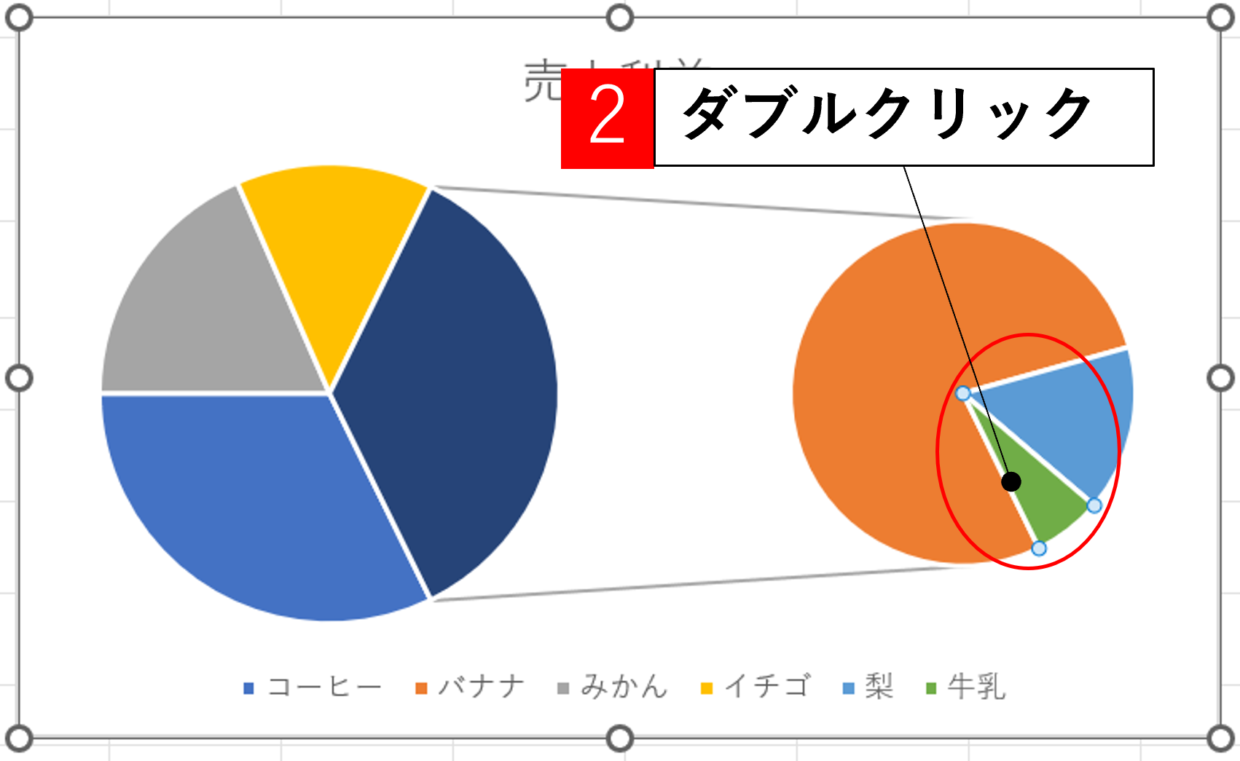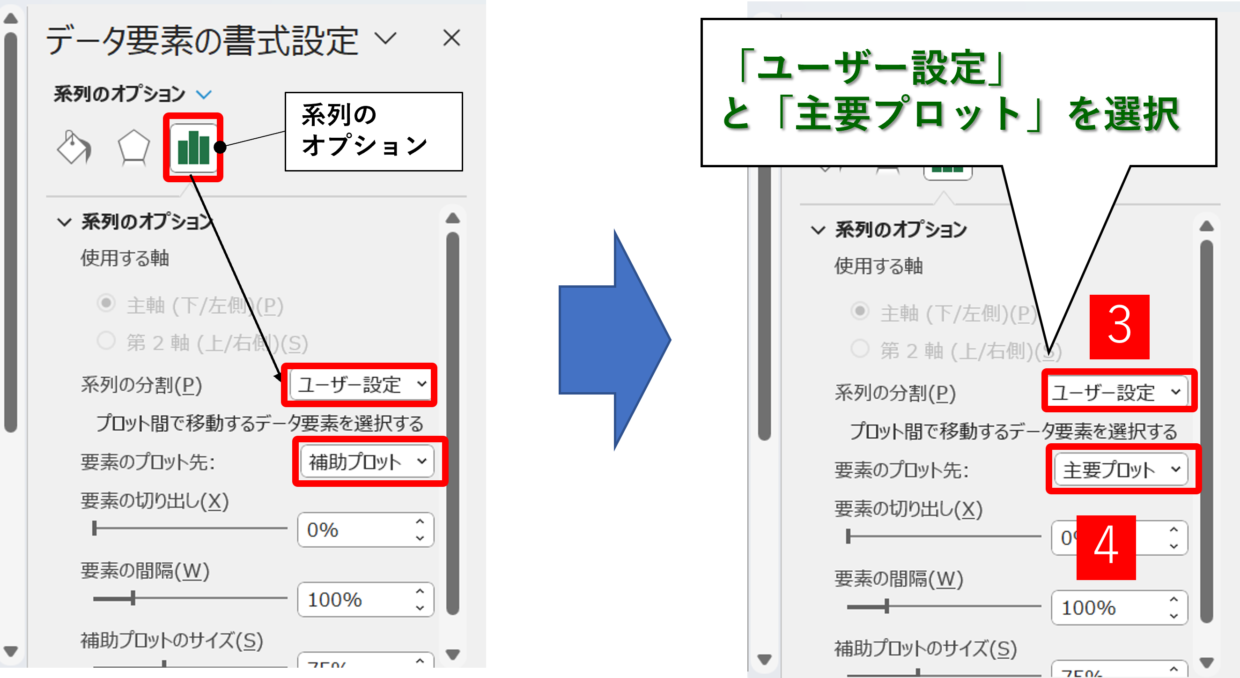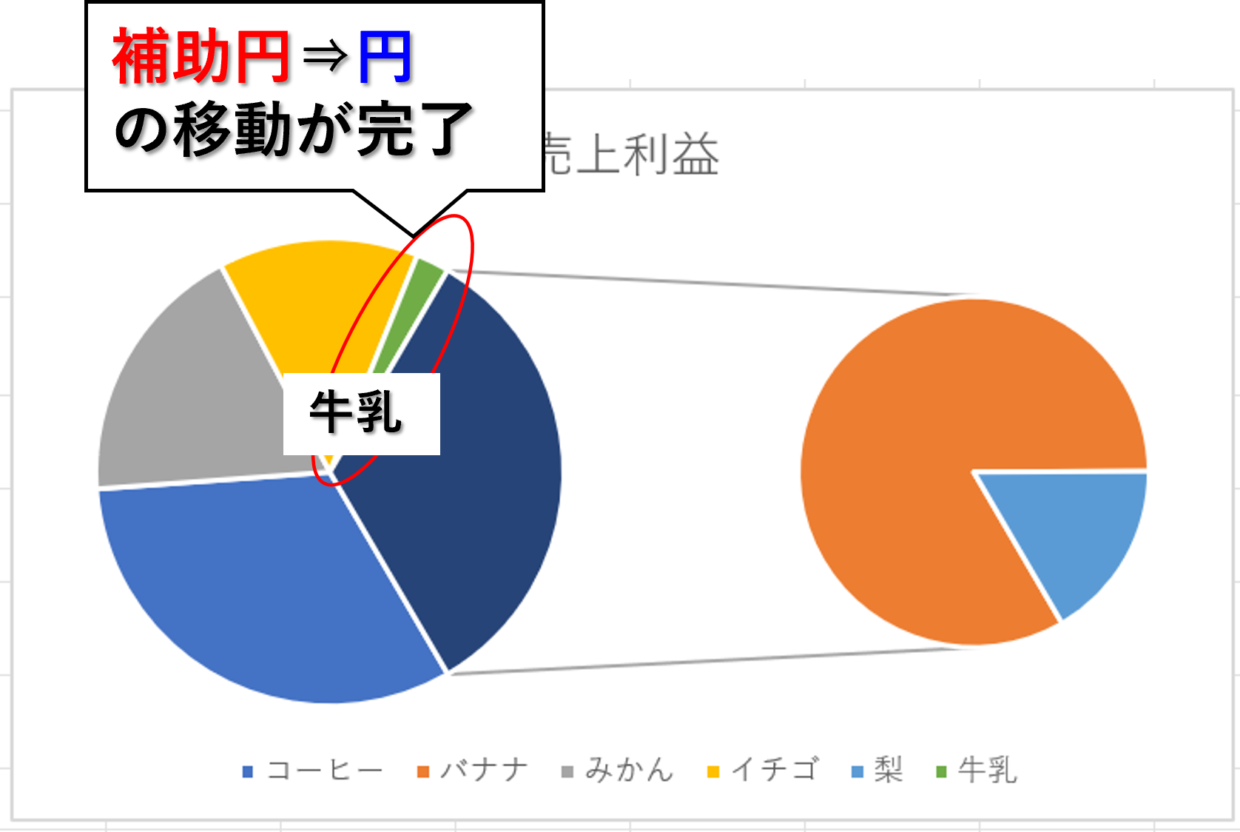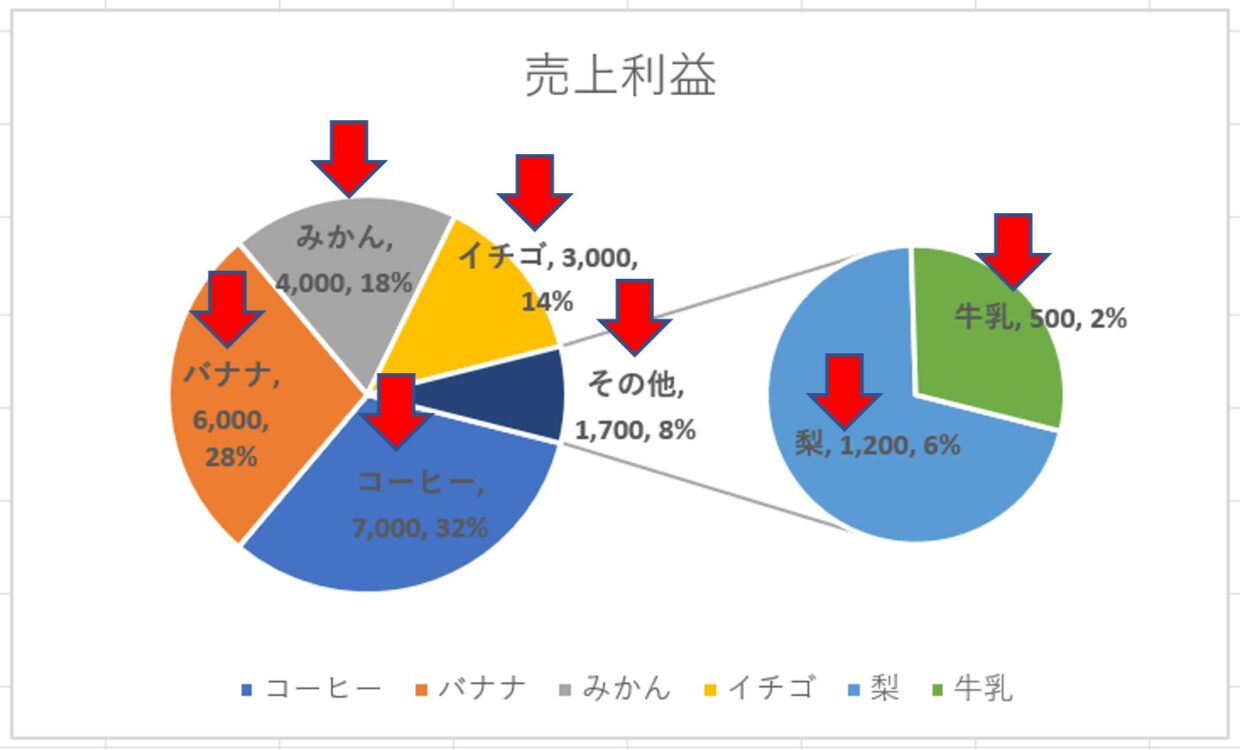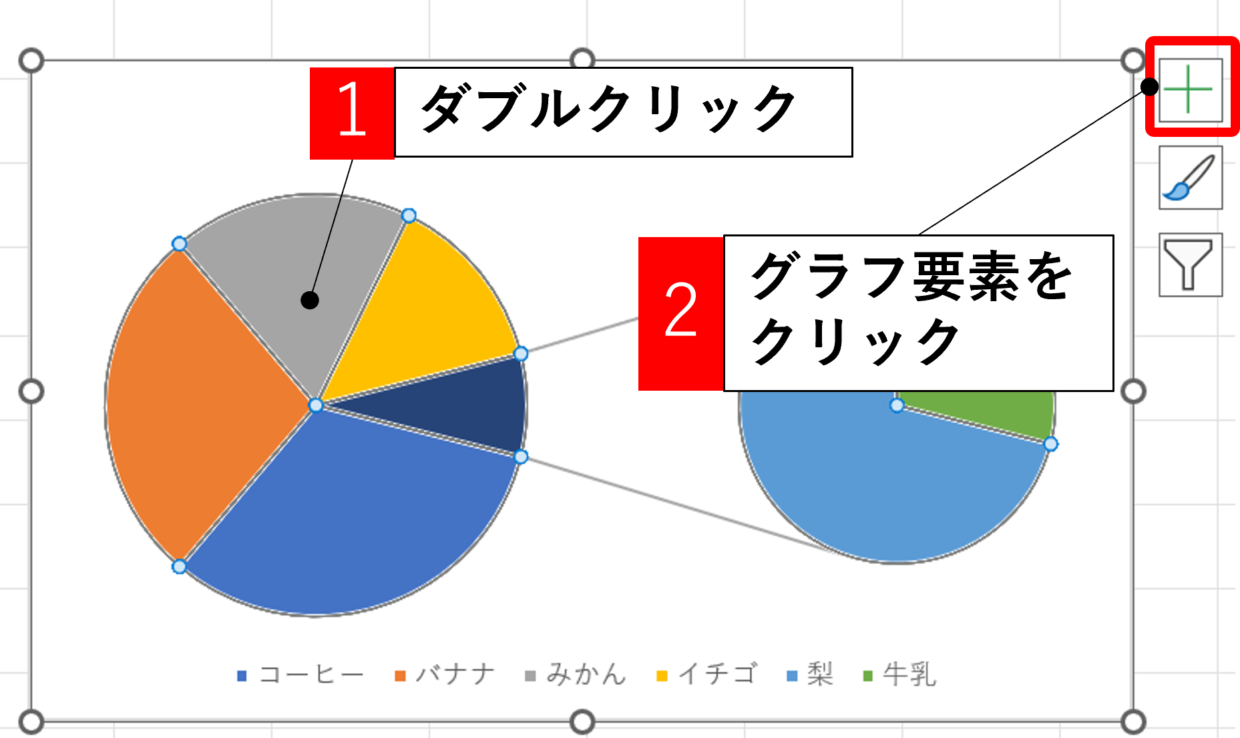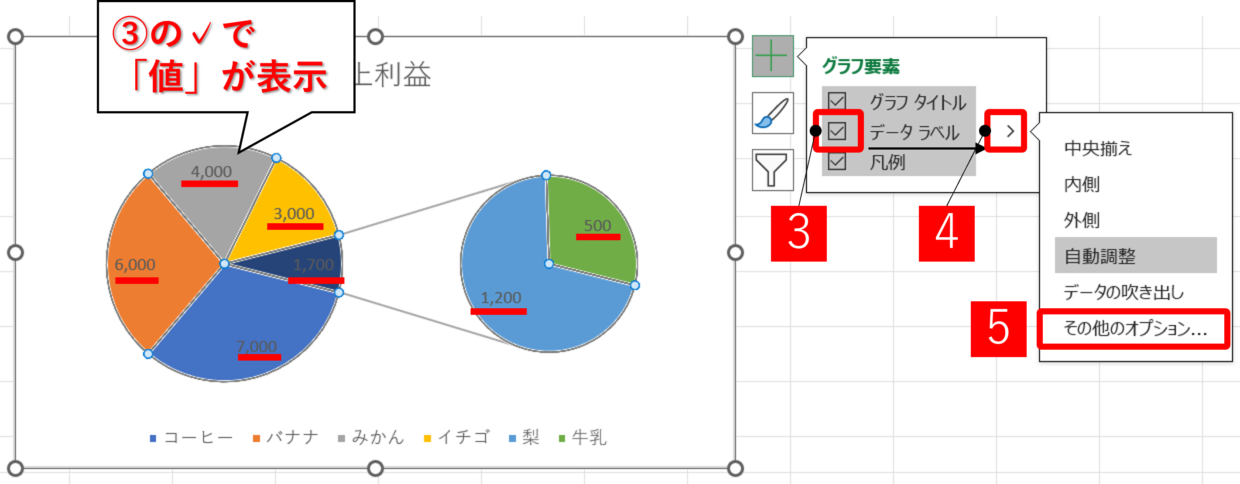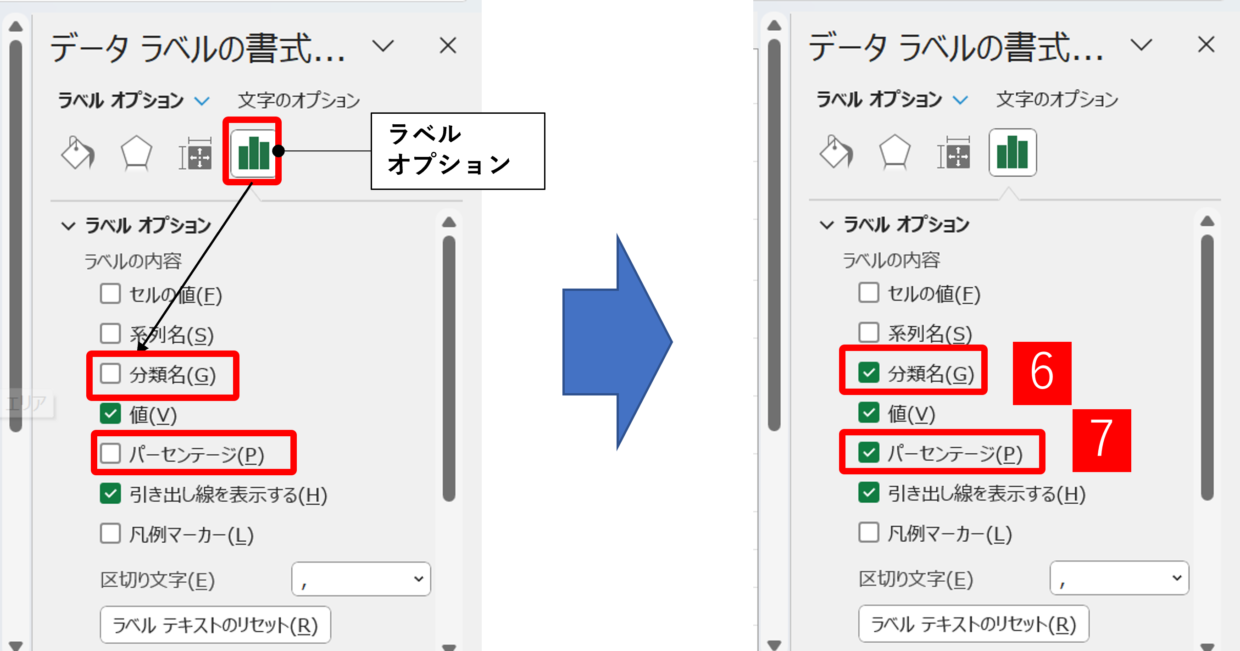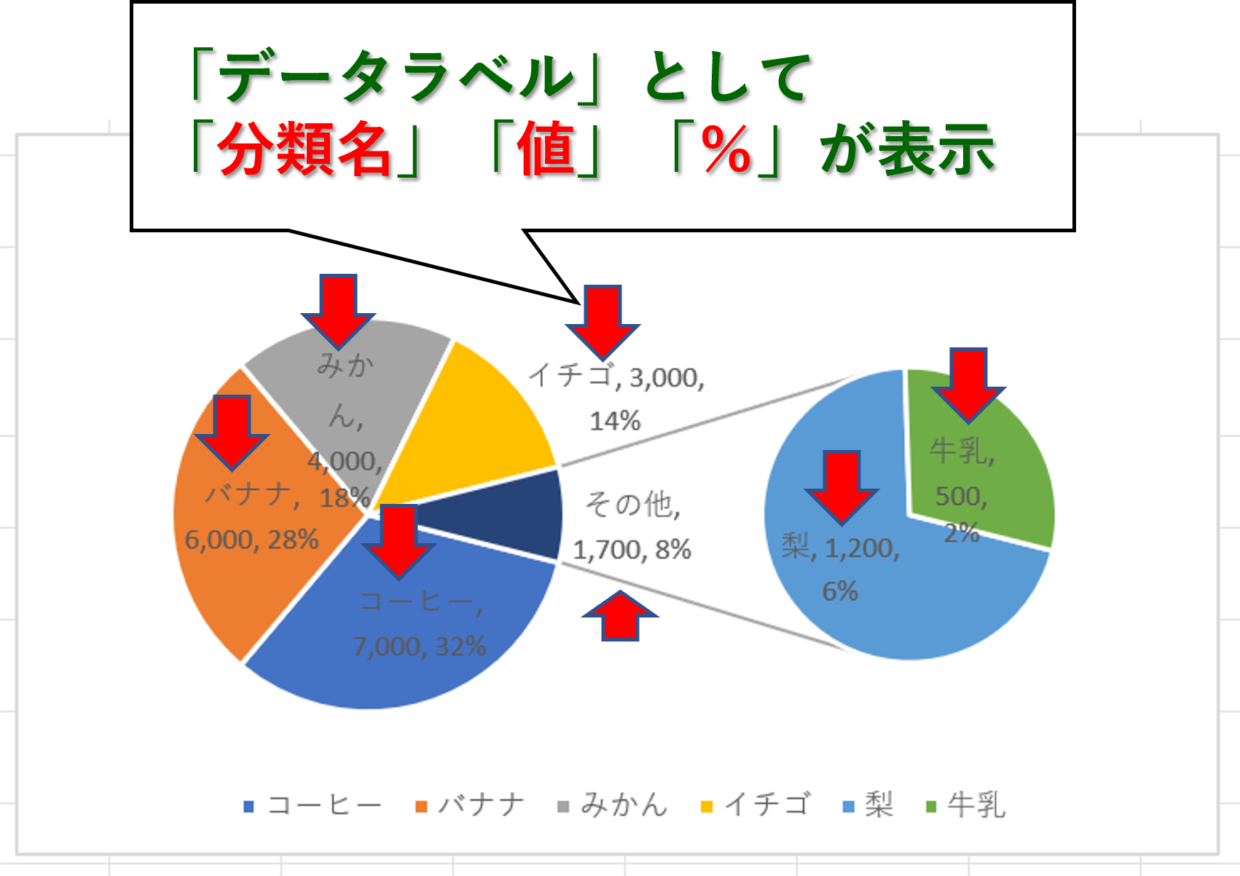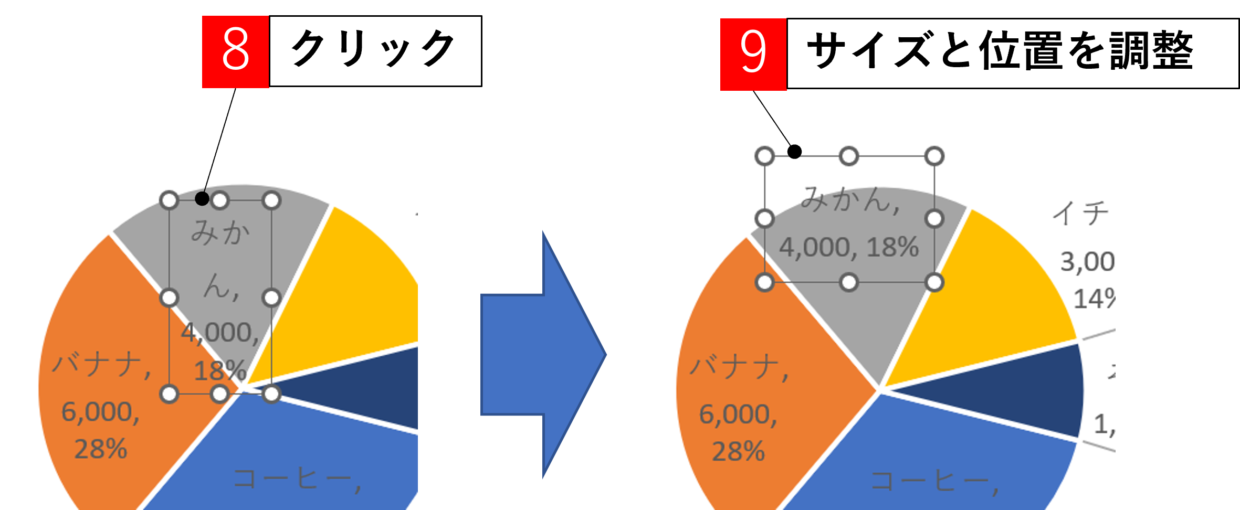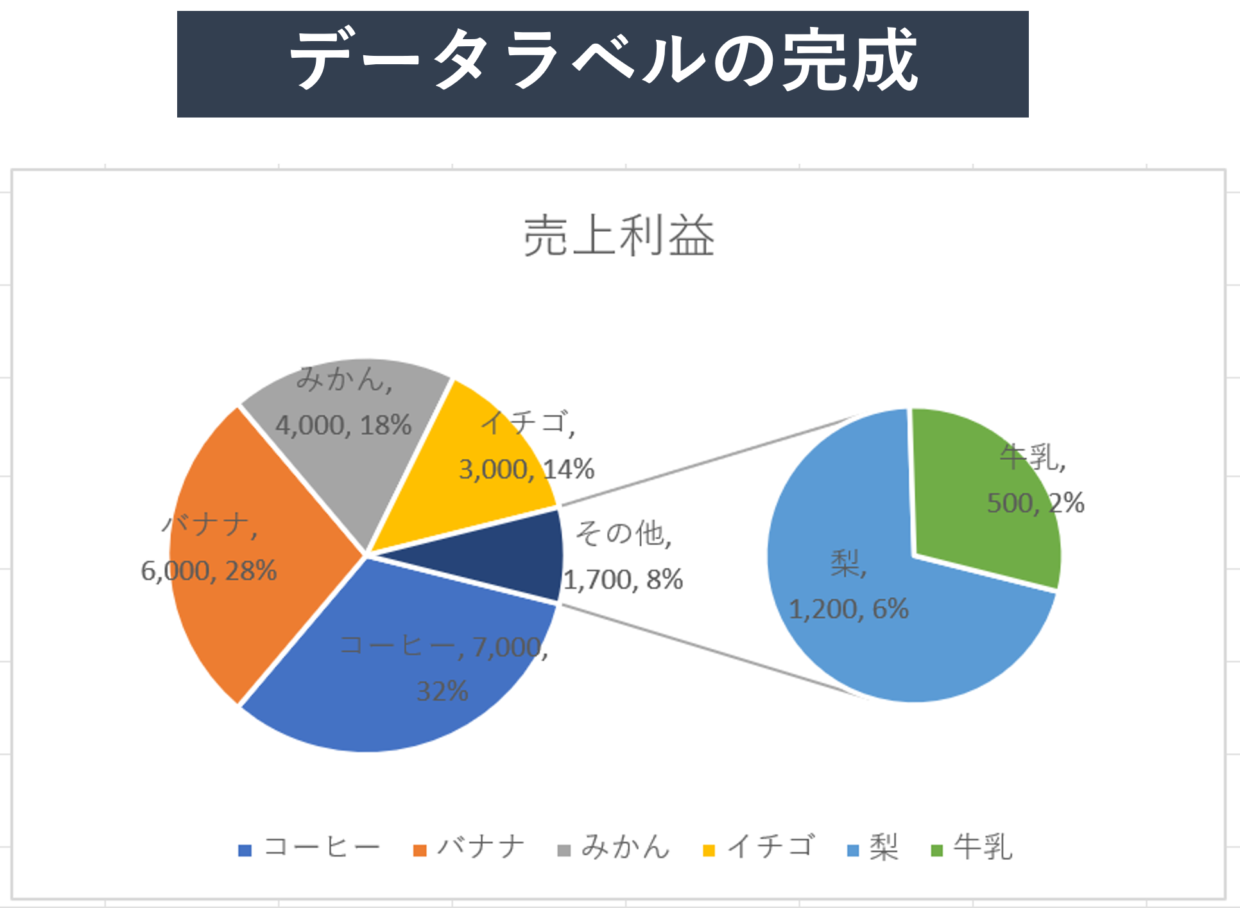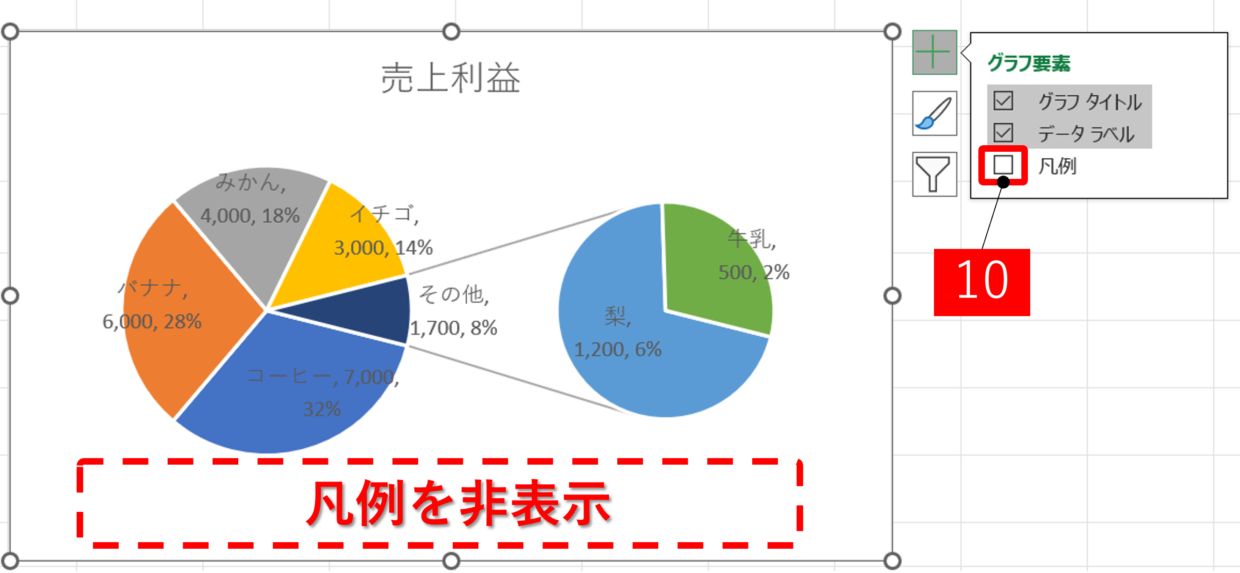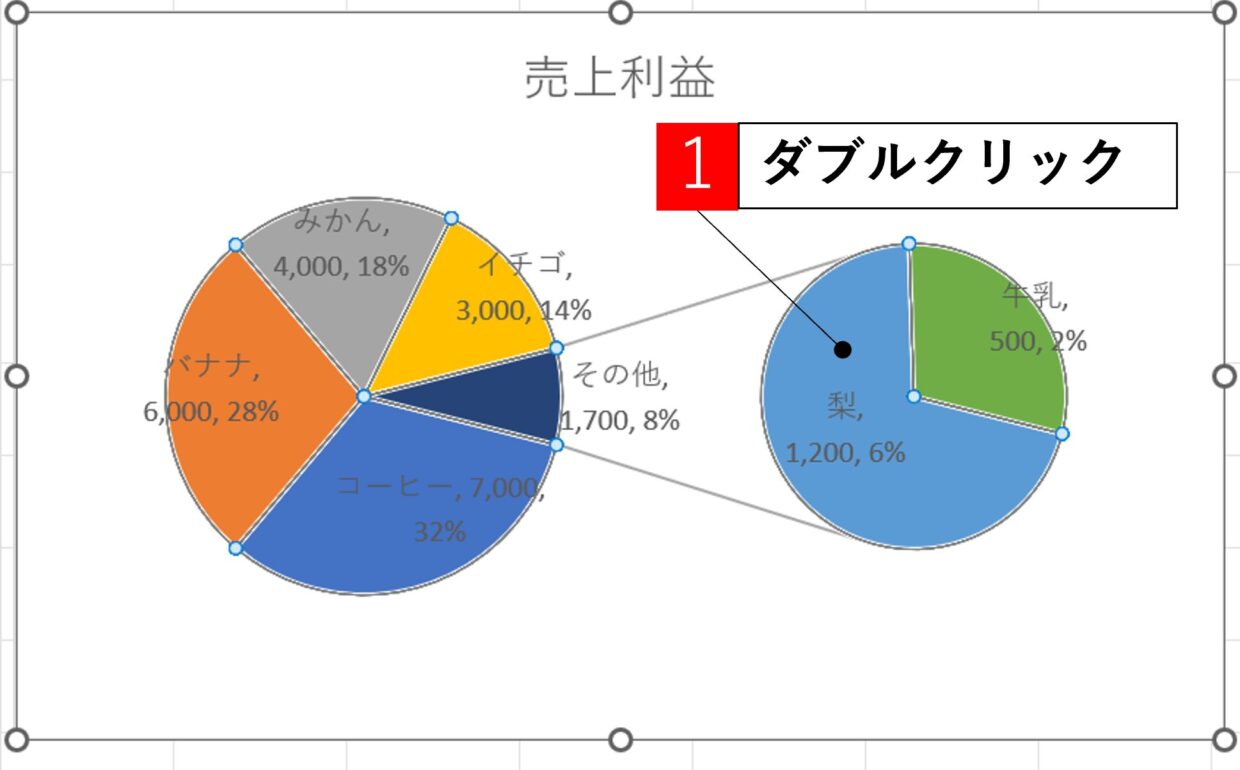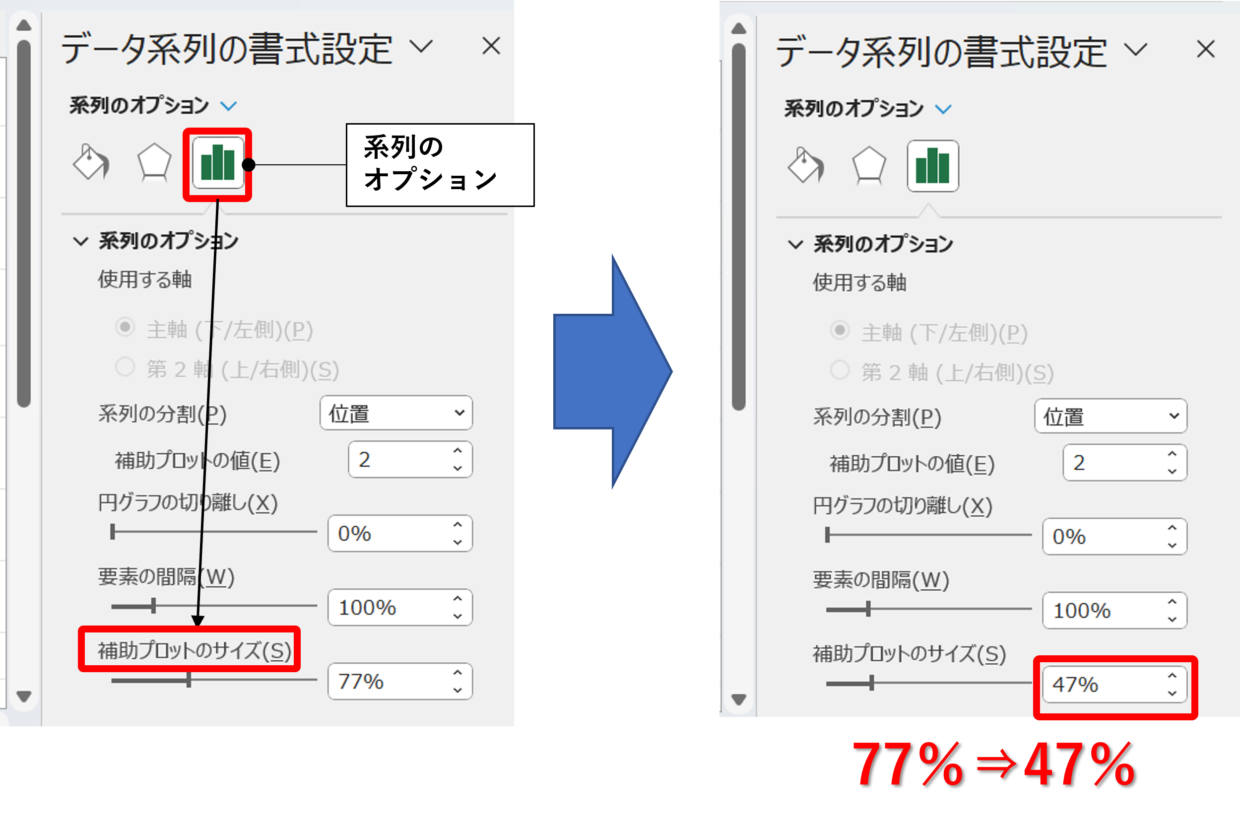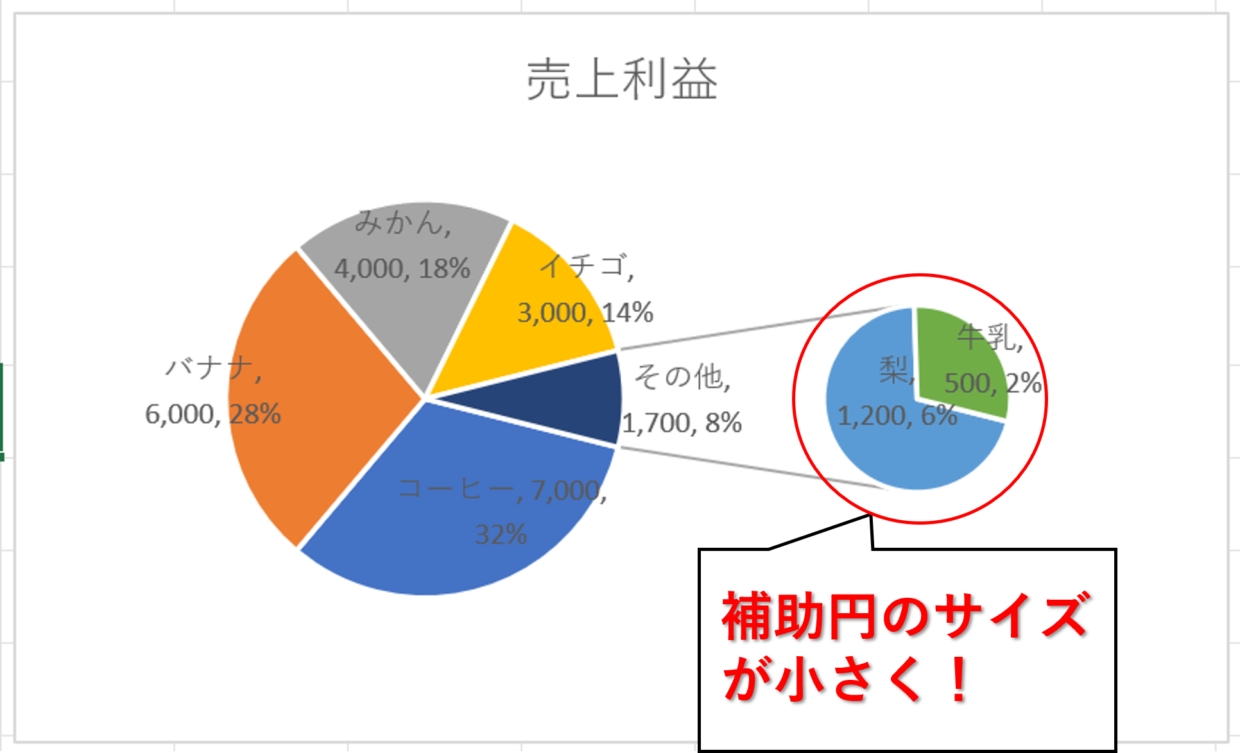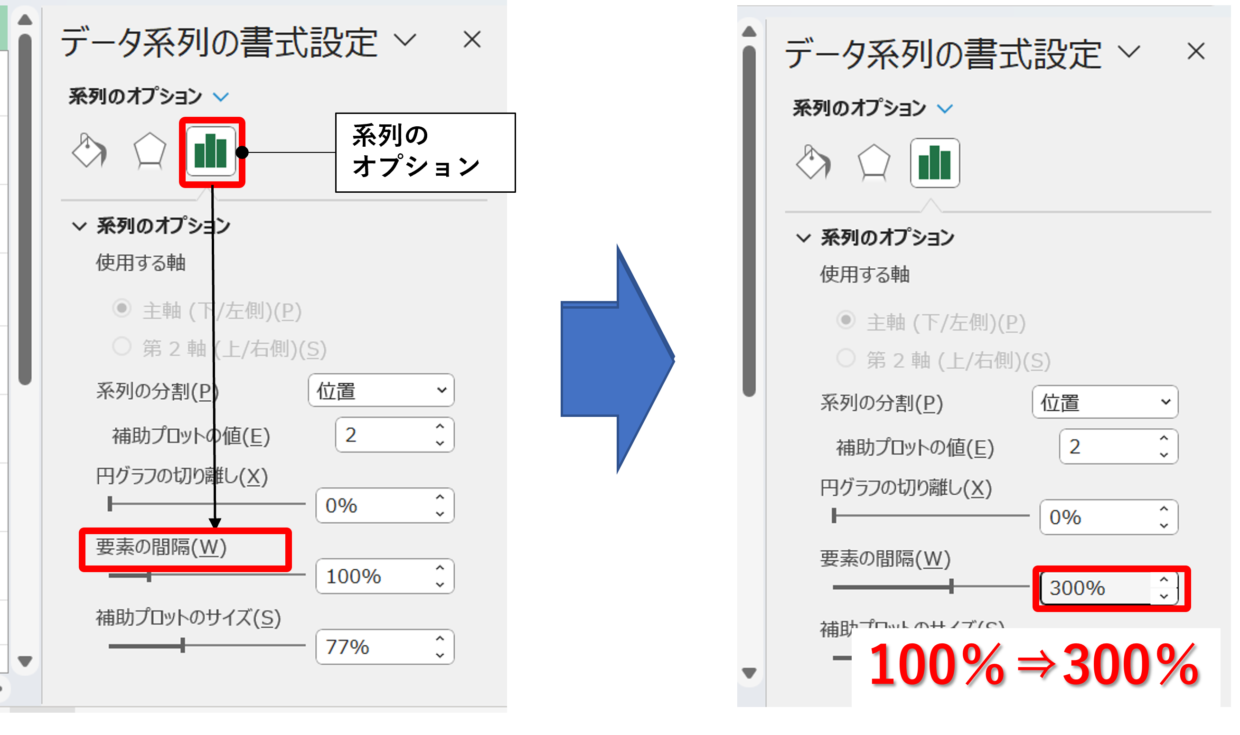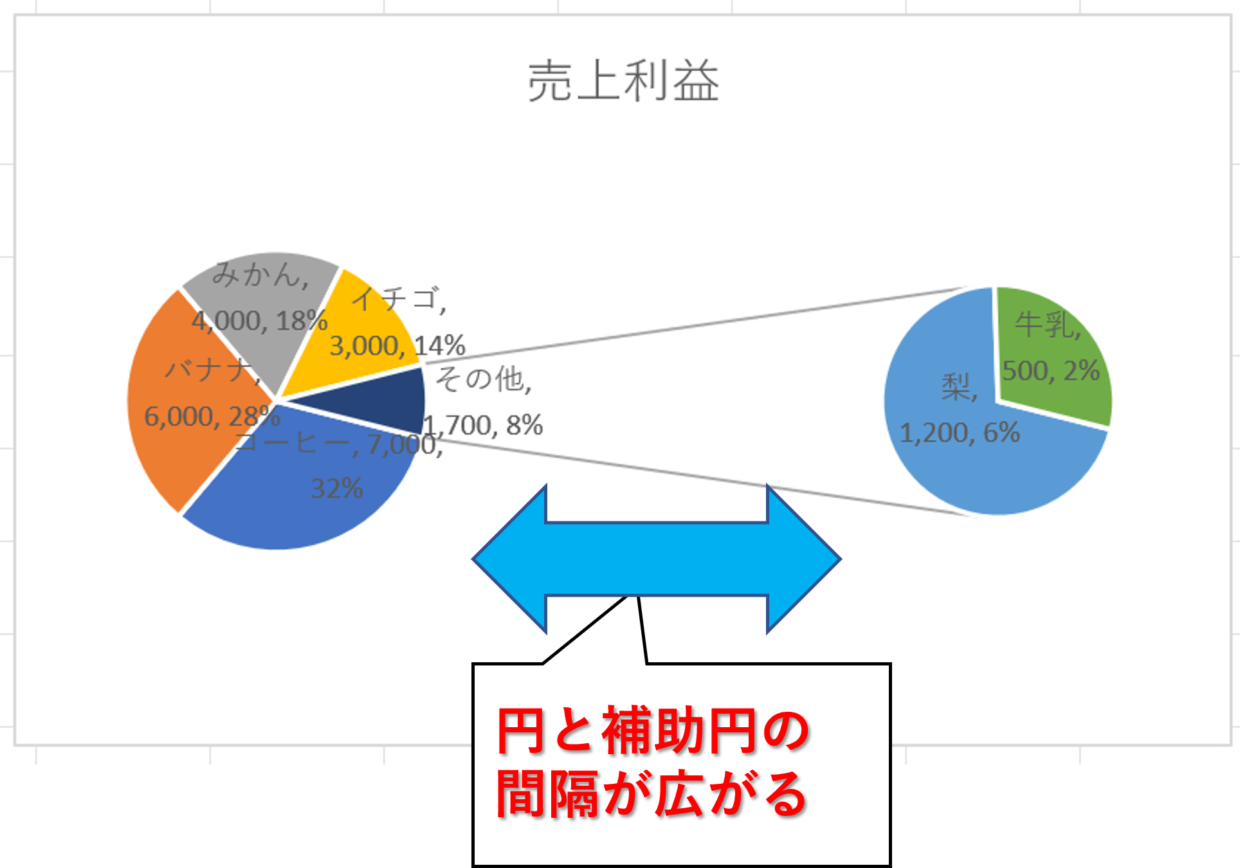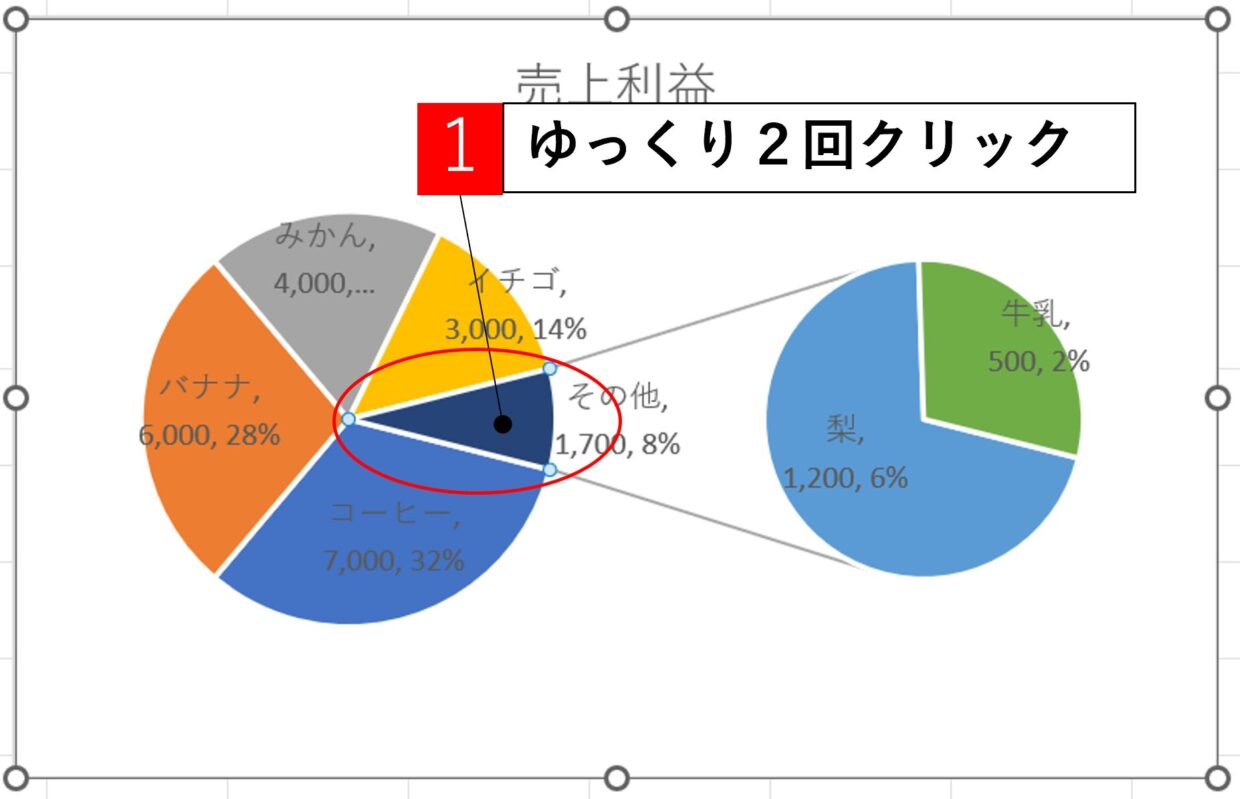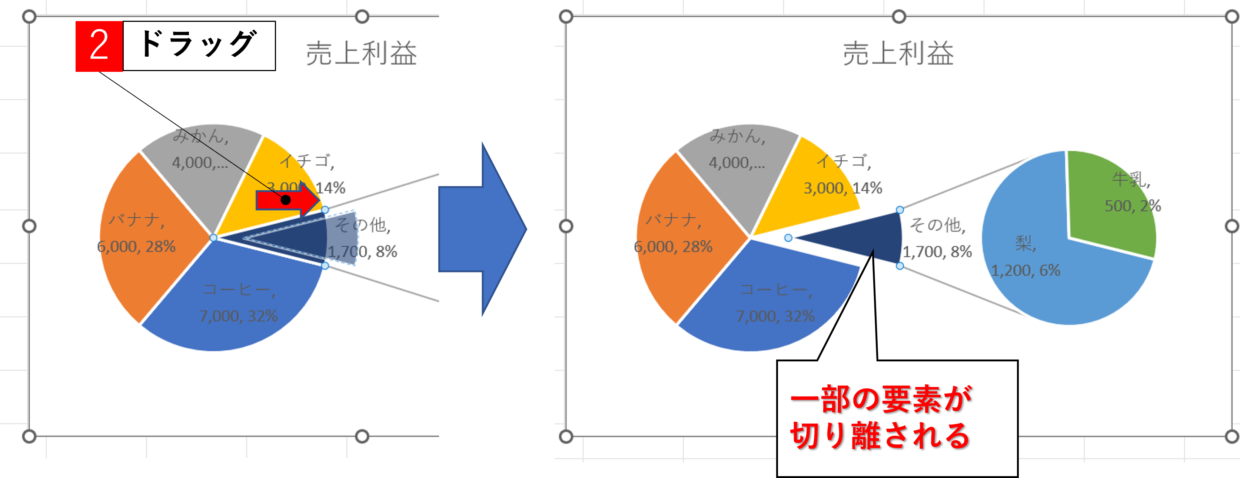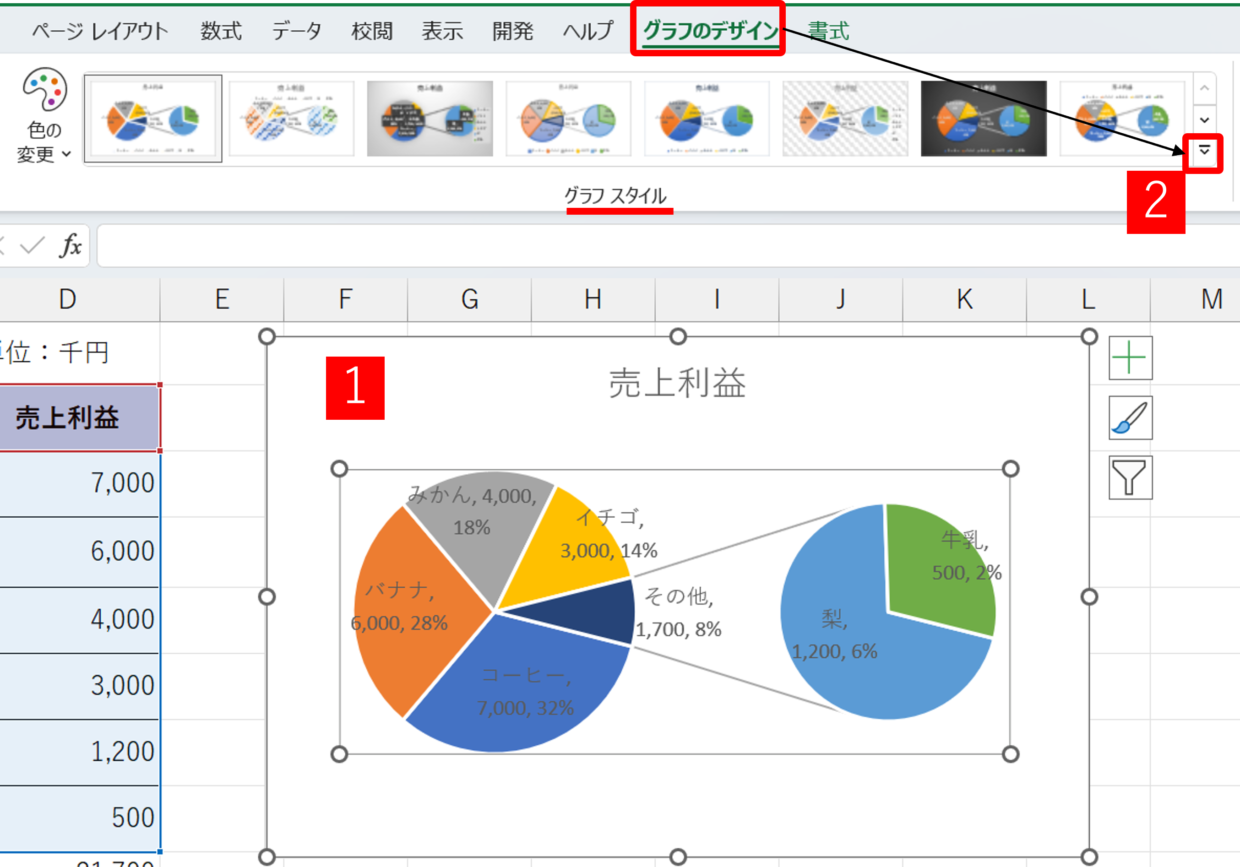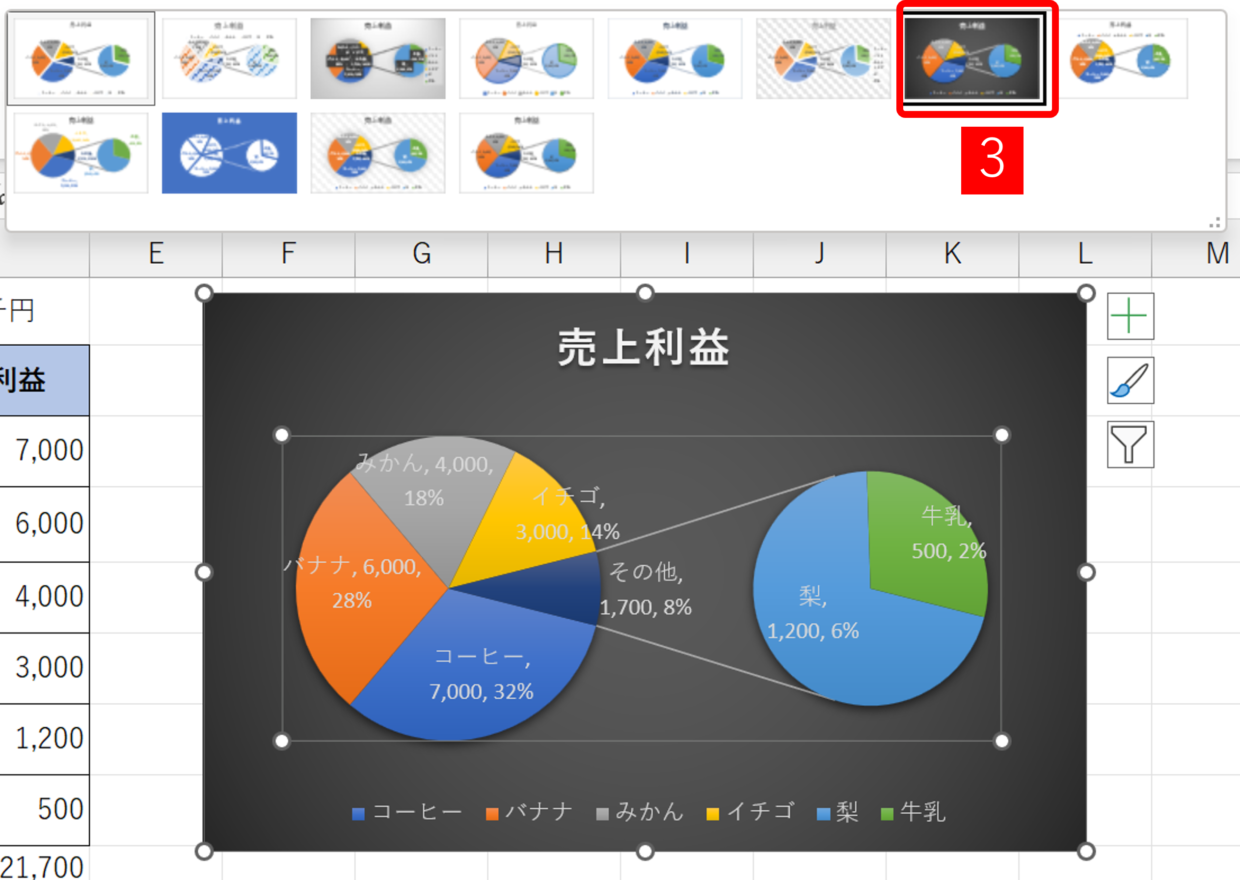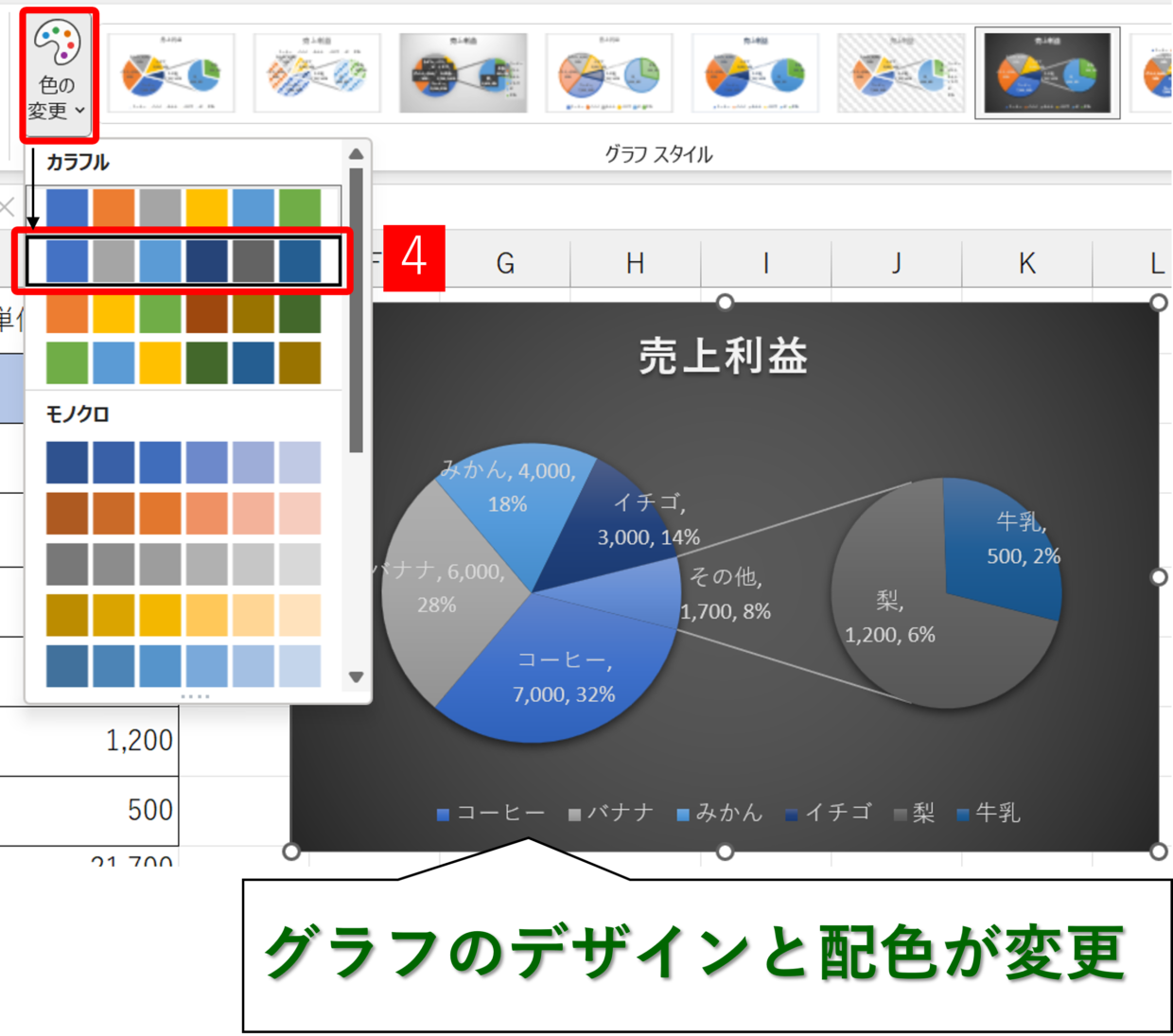今回は、Excel(エクセル)で下の『補助円グラフ付き円グラフ』の作り方を紹介します。
また、『補助円グラフ付き円グラフ』の補助円に表示する項目の変え方に悩んでいる人は多いはず。
この記事では『補助円グラフ付き円グラフ』の様々な設定方法を紹介します。
補助円グラフに使う元データを準備
まず、下のような『補助円グラフ付き円グラフ』の元データを準備しましょう。
どの項目が左側の円に、どの項目が右側の補助円になるのかが一番気になると思います。
先に結論を言ってしまうと、
後から補助円と円の入れ替えが可能なので、元データの並びは気にする必要はありません。
ただ、補助円付き円グラフの挿入直後に設定される補助円は、元データの下から2行が対象データとなります。
そのため、数値の小さなものを補助円で表示する場合、元データは降順で並べておくと円グラフの設定が楽になります。
補助円グラフ付きの円グラフの作り方
元データの準備が出来たら、さっそく『補助円グラフ付き円グラフ』を挿入してみましょう。
手順1.元データを選択
元データのセル範囲を選択します。下のように、分類とデータが離れている場合は、「Ctrl」キーを押して選択しましょう。
手順2.「挿入」タブの「おすすめグラフ」を選択
補助円グラフ付き円グラフを挿入するため、「挿入」タブの「おすすめグラフ」を選択します。
手順3.「補助円グラフ付き円」を選択
「グラフの挿入」画面の「すべてのグラフ」タブから、「円」⇒「補助円グラフ付き円」を選択し、「OK」で画面を閉じます。
手順4.「補助円グラフ付き円グラフ」が完成
「補助円グラフ付き円グラフ」の挿入が完成します。
ここで、どのデータが補助円に設定されたか確認しましょう。
補助円には「牛乳」と「梨」が設定されました。
元データを見ると、「牛乳」と「梨」は下から2行にあります。このように、デフォルトでは、元データの下から順番に補助円に設定されます。
今回は2つのデータが補助円に設定されましたが、データの総数によって補助円のデータ数も変わります。
元データの下側が補助円に設定される。ただし、後から自由に変更可能!
後から補助円は自由に変えれるので安心してね。

この補助円を自由に調整する方法が一番知りたいですよね!
次の見出しで詳しく紹介していますので、どうぞご覧ください。
補助円にする項目を変更する方法
補助円グラフ付き円グラフの項目や位置を好きなように変更する方法を紹介します。
補助円に設定する基準は、「データ系列の書式設定」画面の「系列のオプション」の中で、『位置』『値』『パーセント値』の3つから決めることが出来ます。
また、『パーセント値』の下にある『ユーザー設定』という項目を使うと、自由に補助円と円を入れ替えることが可能です。
『円から補助円に移動する方法(ユーザー設定)』の見出しで紹介していますので、そちらを参考にしてください。
それではまず、『位置』『値』『パーセント値』の3つの項目の使い方について、下の見出しで詳しく紹介します。
元データの『位置』で補助円を決める
元データの『位置』を基準に補助円を決める方法を紹介します。
手順1.円グラフをダブルクリック
円グラフでも補助円グラフでもどちらでもいいので、任意の場所をダブルクリックします。右クリックメニューの「データ系列の書式設定」を選択してもOKです。
手順2.補助円の表示方法を決定
「データ系列の書式設定」画面が表示されます。この画面で補助円の表示を決定します。
「系列のオプション」から、「系列の分割」は「位置」を選択します。
「補助プロットの値」というのは、データの下の位置から何行目を表示したいかを数値で選ぶ項目です。今回を「3」を入力してみます。
手順3.補助円の変化を確認
下の図のように、補助円が2つから3つの構成に変化します。
元データと補助円の関係を確認してみましょう。
下の図のように、元データの下から「3」行が補助円グラフとなりました。
元データの『値』で補助円を決める
元データの『値』を基準に補助円を決める方法を紹介します。
手順1.円グラフをダブルクリック
円グラフでも補助円グラフでもどちらでもいいので、任意の場所をダブルクリックします。右クリックメニューの「データ系列の書式設定」を選択してもOKです。
手順2.補助円の表示方法を決定
「データ系列の書式設定」画面が表示されます。この画面で補助円の構成を決定します。
「系列のオプション」から、「系列の分割」は「値」を選択します。
「未満」という項目には、データの中からいくら未満のデータを補助円にしたいかを数値で入力します。今回を「4,100」と入力してみます。
「未満」はあるけど、「〇〇以上」とか「〇〇以上▲▲未満」とかの条件設定は無理だよ。

手順3.補助円の変化を確認
下の図のように、補助円が2つから4つの構成に変化します。
元データと補助円の関係を確認してみましょう。
下の図のように、元データの「4,100」未満の4項目が補助円グラフとなりました。
元データの『%(割合)』で補助円を決める
元データの『%(割合)』を基準に補助円を決める方法を紹介します。
手順1.円グラフをダブルクリック
円グラフでも補助円グラフでもどちらでもいいので、任意の場所をダブルクリックします。右クリックメニューの「データ系列の書式設定」を選択してもOKです。
手順2.補助円の表示方法を決定
「データ系列の書式設定」画面が表示されます。この画面で補助円の構成を決定します。
「系列のオプション」から、「系列の分割」は「パーセント値」を選択します。
「未満」という項目には、データの中から何%未満のデータを補助円にしたいかを数値で入力します。今回を「20(%)」と入力してみます。
手順3.補助円の変化を確認
下の図のように、補助円が2つから4つの構成に変化します。
元データと補助円の関係を確認してみましょう。
下の図のように、元データの「20%」未満の4項目が補助円グラフとなりました。
上記で説明したとおり、元データの『位置』『値』『パーセント値』を基準に補助円を決めることが出来ます。
しかし、「下から2行」「4,100未満」「20%未満」などの設定だけでは、自由自在に補助円を決めることは出来ません。
そんな時は、『パーセント値』の下にある『ユーザー設定』という項目を使うと、自由に補助円と円を入れ替えることが可能です。
使い方は下の見出しを参考にしてください。
円から補助円に移動する方法(ユーザー設定)
次に『ユーザー設定』を使って、自由に補助円と円を入れ替える方法を解説します。
今回は、下の補助円付き円グラフを使って、「バナナ」を円から補助円に、「牛乳」を補助円から円に移動する手順を紹介します。
次に『ユーザー設定』を使って、自由に補助円と円を入れ替える方法を解説します。
手順1.円の「バナナ」を選択
円グラフの「バナナ」をゆっくり2回クリックして、「バナナ」だけを選択してください。
手順2.「バナナ」をダブルクリック
選択した円グラフの「バナナ」をダブルクリックして、「データ要素の書式設定」画面を表示させます。
手順3.「ユーザー設定」と「補助プロット」を選択
「データ要素の書式設定」画面が表示されます。
「系列のオプション」タブから、「系列の分割」を「ユーザー設定」、「要素のプロット先」を「補助プロット」を選択します。
手順4.「円」から「補助円」への移動が完了
下の図のように、「バナナ」が円グラフから補助円グラフに移動しました。
続いて、同じ手順で「牛乳」を補助円グラフから円グラフに移動します。
手順5.補助円の「牛乳」を選択
補助円グラフの「牛乳」をゆっくり2回クリックして、「牛乳」だけを選択してください。
手順6.「牛乳」をダブルクリック
選択した補助円グラフの「牛乳」をダブルクリックして、「データ要素の書式設定」画面を表示させます。
手順7.「ユーザー設定」と「主要プロット」を選択
「データ要素の書式設定」画面が表示されます。
「系列のオプション」タブから、「系列の分割」を「ユーザー設定」、「要素のプロット先」を「主要プロット」を選択します。
手順8.「補助円」から「円」への移動が完了
下の図のように、「牛乳」が補助円グラフから円グラフに移動しました。
このように、「ユーザー設定」を使うことで、補助円と円を自由に入れ替えたり、移動することが可能です。
円グラフにデータラベルを追加する
円グラフの「データラベル」とは、グラフの各構成毎のデータの値や分類名、割合などの表示のことを言います。
系列が多くなる場合は、「データラベル」を表示すると、見やすい円グラフにすることが出来ます。
下のサンプルでは、「分類名」「値」「%」をラベル表示していますが、表示させる項目は任意に変更することが出来ます。
この見出しでは、「データラベル」の設定方法を紹介します。
手順1.グラフ要素をクリック
円グラフの任意の場所をダブルクリックします。すると、グラフエリアの右上に十字マークの「グラフ要素」が表示されるのでクリックします。
手順2.「データラベル」にチェックを入れる
グラフ要素メニューが表示されるので、「データラベル」にチェックを入れます。すると、下の図のように「値」が表示されます。
ラベルを追加で設定するために、「データラベル」横の右矢印をクリックし、「その他のオプション」を選択します。
手順3.「分類名」と「パーセンテージ」にチェックを入れる
「データラベルの書式設定」の「ラベルオプション」が表示されますので、「分類名」と「パーセンテージ」にチェックを入れます。
手順4.「データラベル」を確認
グラフに「分類名」「値」「%」が表示されていることを確認します。
データラベルの文字数が多い場合は、下の図のように改行が崩れている場合があるので、次の手順でラベルの位置と改行を調整します。
手順5.「データラベル」の位置とサイズを調整
修正したいラベルをクリックして、サイズや位置を調整します。調整方法はテキストボックスと同じ要領です。
改行する位置を調整したい場合は、文字の手前にカーソルを合わせて「Enter」キーを押してください。
手順6.「データラベル」が完成
すべての「データラベル」の位置や改行位置を調整すれば、下の図のようにデータラベルが完成します。
手順7.「凡例」が非表示に設定
分類名をラベルに追加した場合は、「凡例」が不要と感じることもあります。非表示にしたい場合は、グラフ要素の「凡例」のチェックを外すと、「凡例」を非表示にすることが出来ます。
円グラフに関するその他の設定
補助円グラフ付き円グラフに関するその他の設定を紹介します。
見栄えを細かく調整したい時に参考にしてください。
補助円のサイズを調整
補助円のサイズを調整する方法を紹介します。
まず、グラフをダブルクリックします。
次に「データ系列の書式設定」の「系列のオプション」から、「補助プロットのサイズ」のスライドバーを調整するか、「0~100%」の数値を直接入力してください。
今回は、「77%」⇒「47%」に調整してみます。
「補助プロットのサイズ」の数値を小さくすると、下の図のように、補助円のサイズを小さくすることが出来ます。
円と補助円の間隔を調整
続いて、円グラフと補助円グラフの間隔を広げたり、縮めたりする方法を紹介します。
まず、グラフをダブルクリックして「データ系列の書式設定」を表示します。
次に「系列のオプション」から、「要素の間隔」のスライドバーを調整するか、「0~500%」の数値を直接入力してください。
今回は、「100%」⇒「300%」に調整してみます。
「要素の間隔」の数値を大きくすると、下の図のように、円と補助円の間隔を広げることが出来ます。
円や補助円の一部を切り離す
円や補助円の一部を切り離すことが出来ます。
切り離したい要素を選択するために、ゆっくり2回クリックしてください。
次に、円の中心から離れるようにドラッグして、選択した要素を移動してください。
そうすると、下の図のように、円グラフの一部を切り離すことが出来ます。
グラフのデザインと色を調整する
グラフに使う『色』を選ぶのは、意外とセンスが必要で難しいものです。
色やデザインに悩んだ時は、グラフ挿入時にだけ表示される『グラフのデザイン』タブを利用しましょう。
グラフを選択すると、「グラフのデザイン」タブが表示されます。「グラフスタイル」グループのスタイルを開くため、下矢印を選択します。
スタイルの一覧が表示されるので、好みのスタイルをクリックします。
そうすると、下の図のようにグラフのデザインが変更されます。
「配色」を変更したい場合は、「グラフのデザイン」タブの「色の変更」から好みの色のグループを選択することで配色を変更することも出来ます。