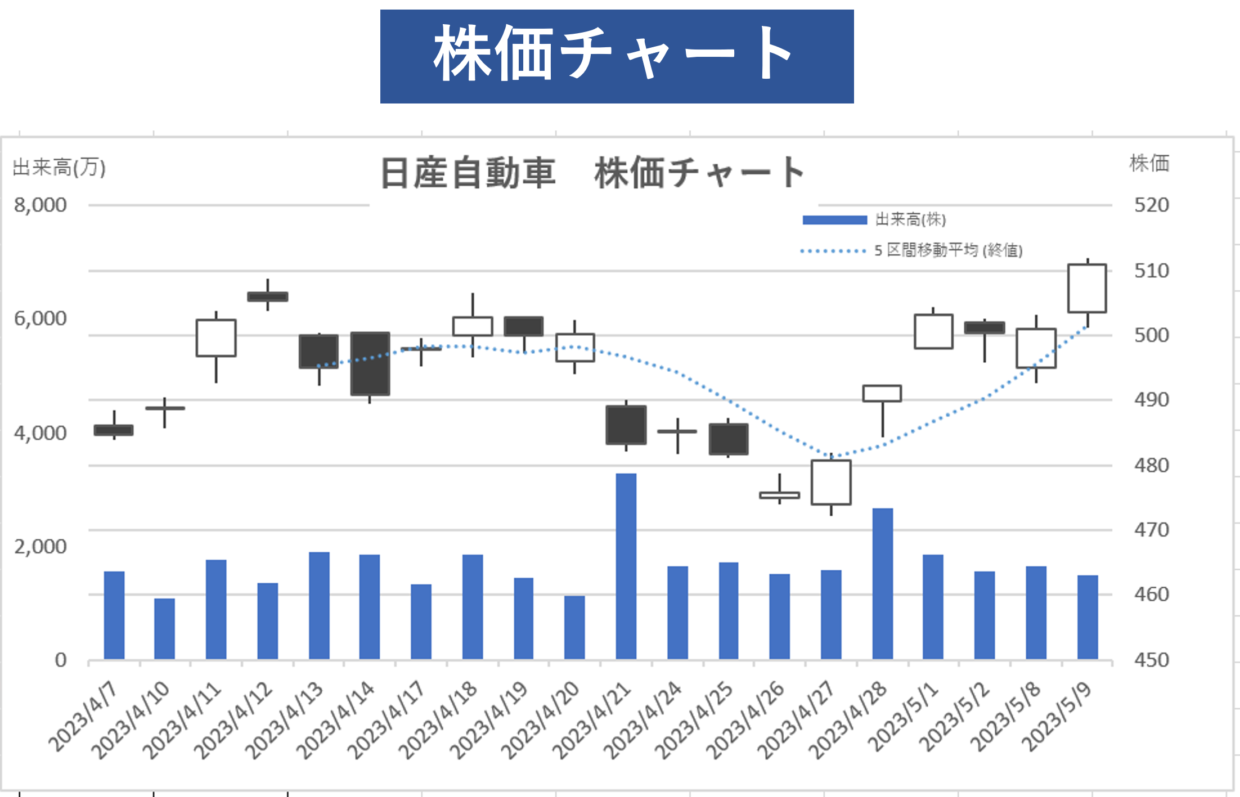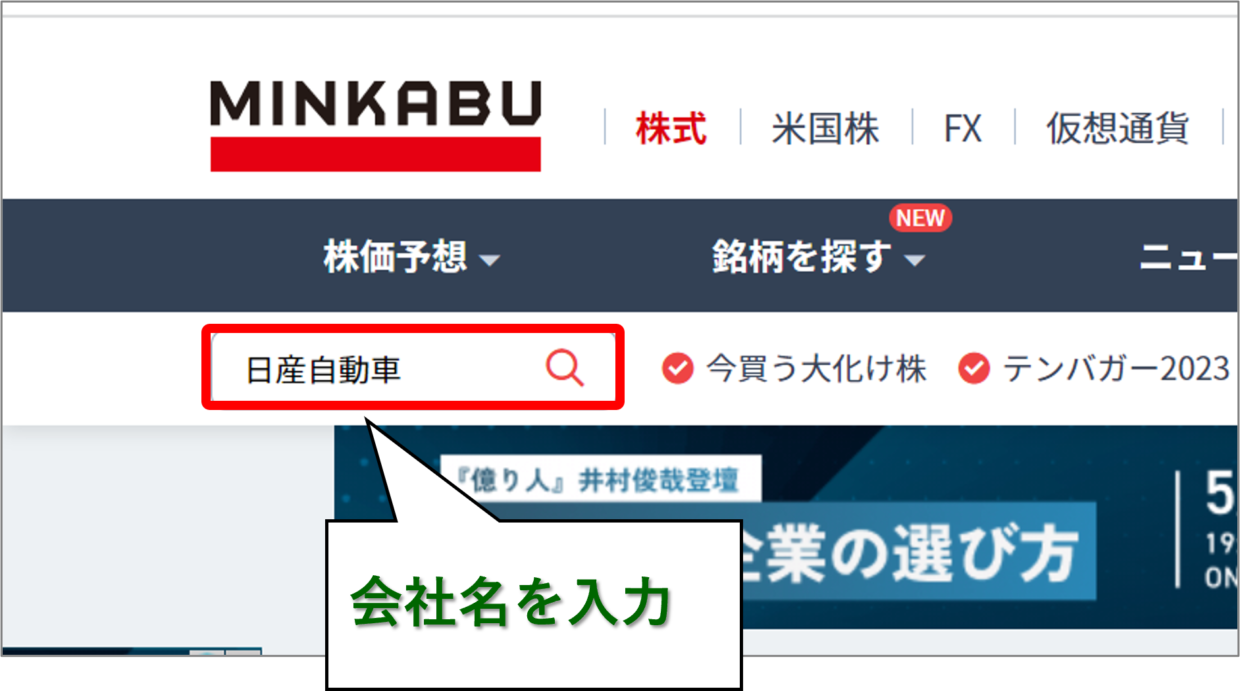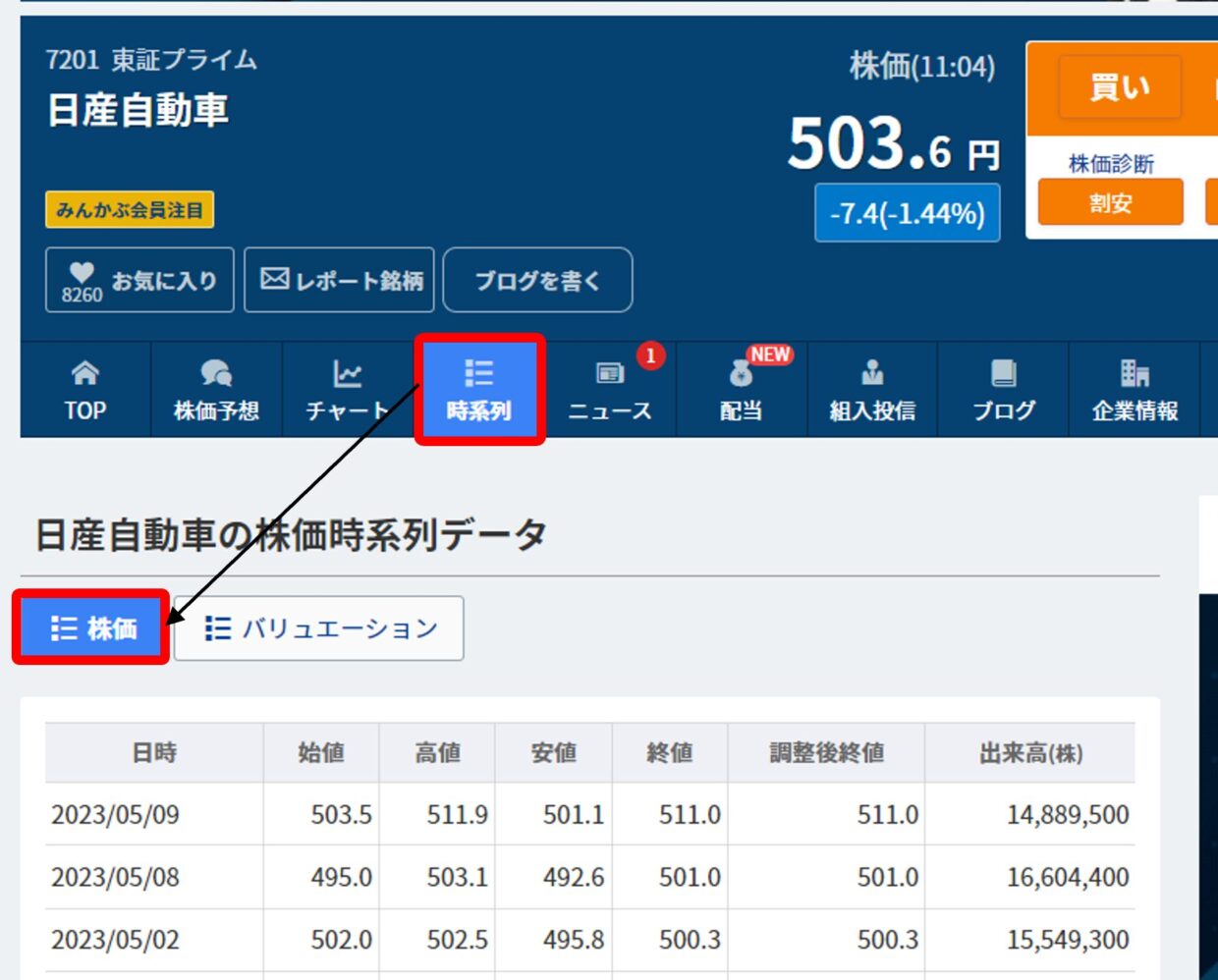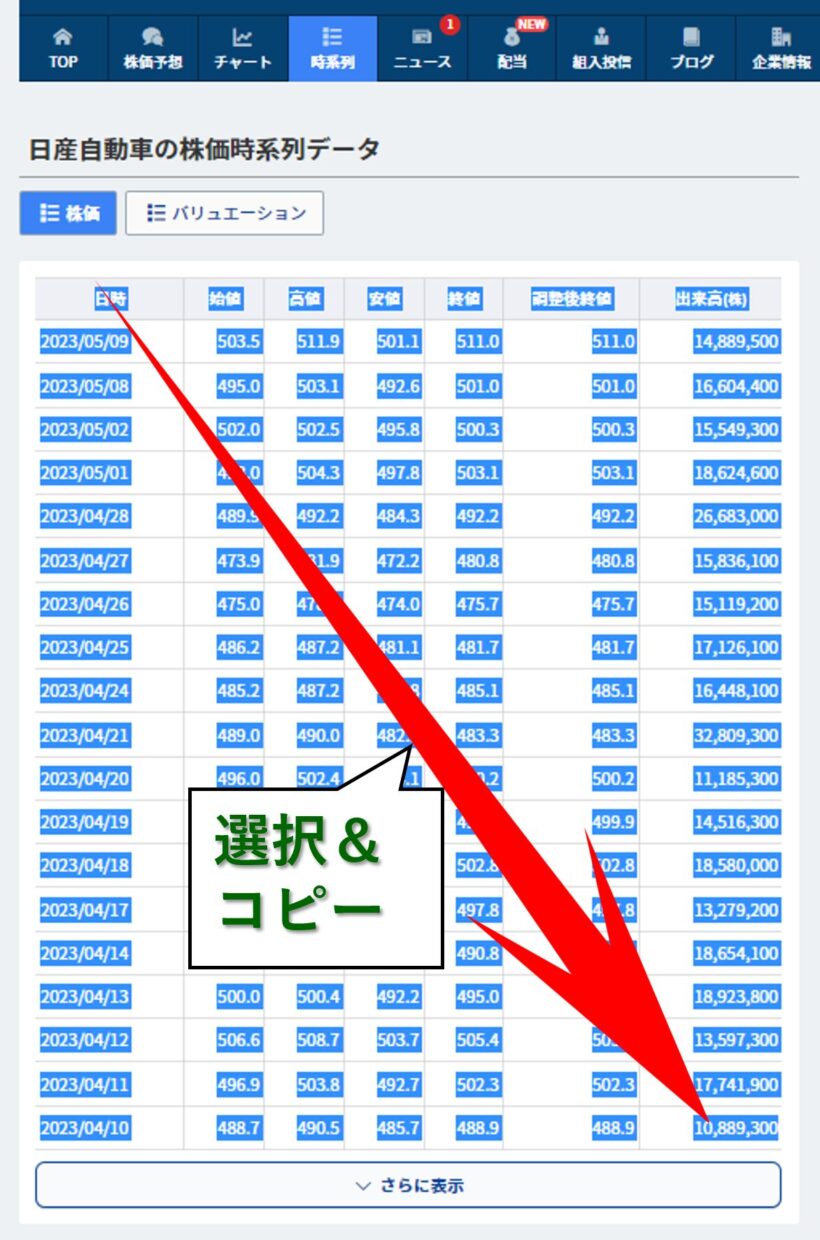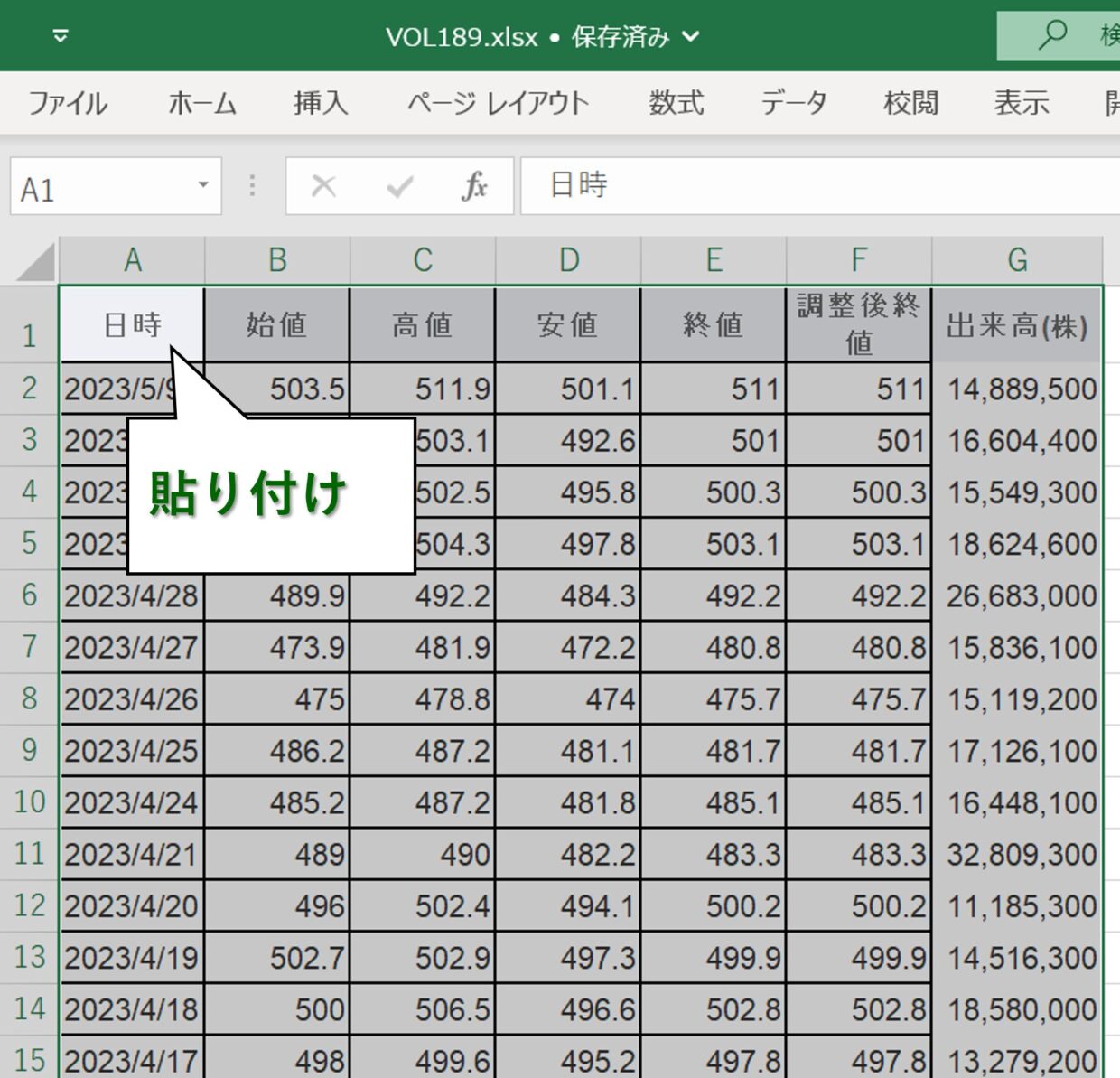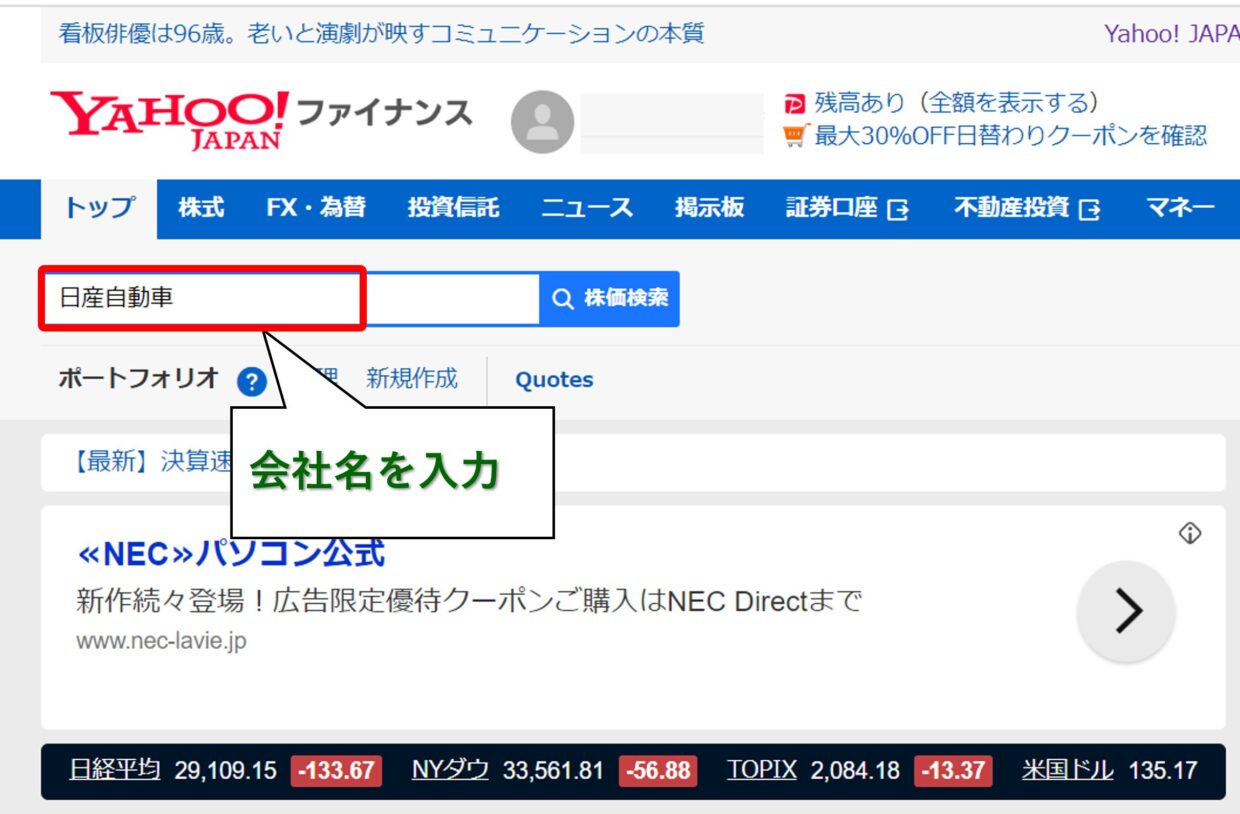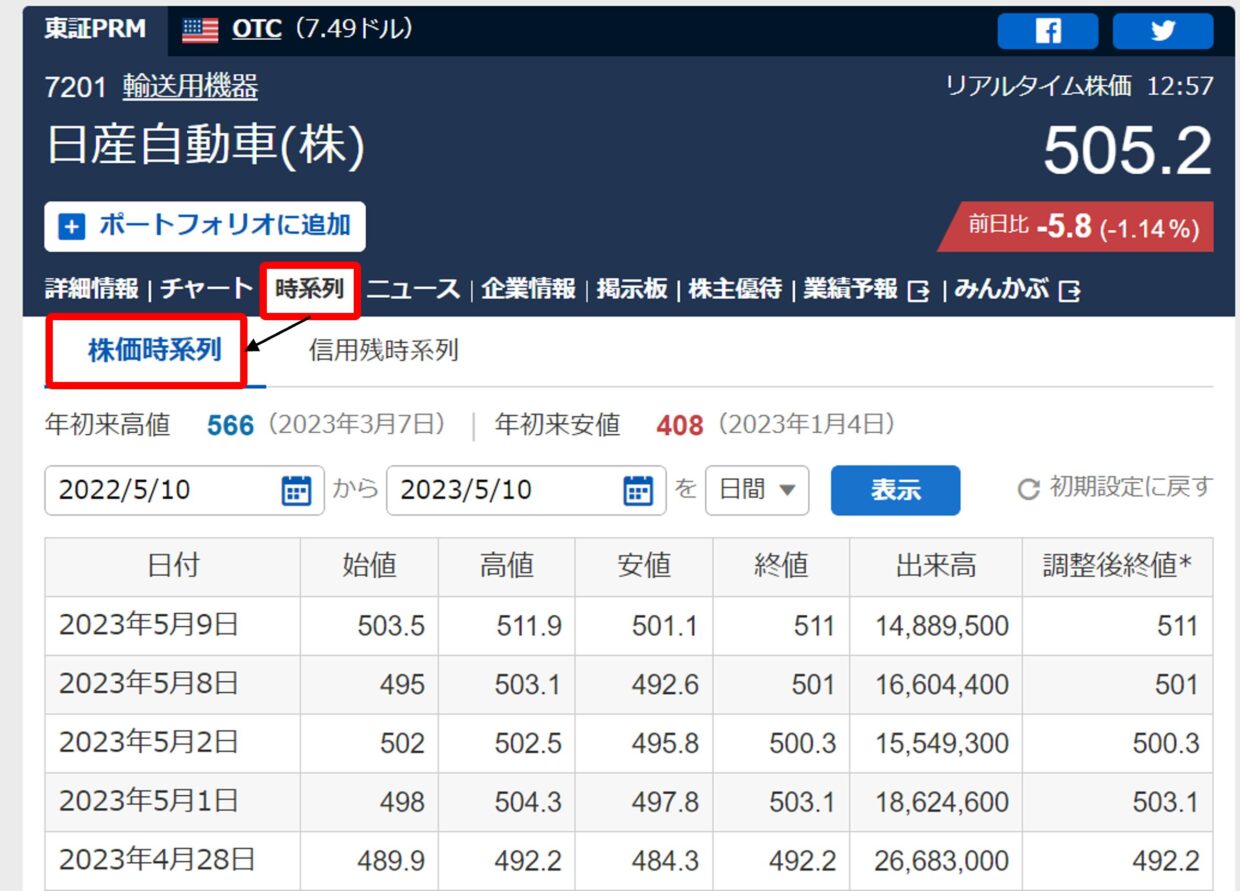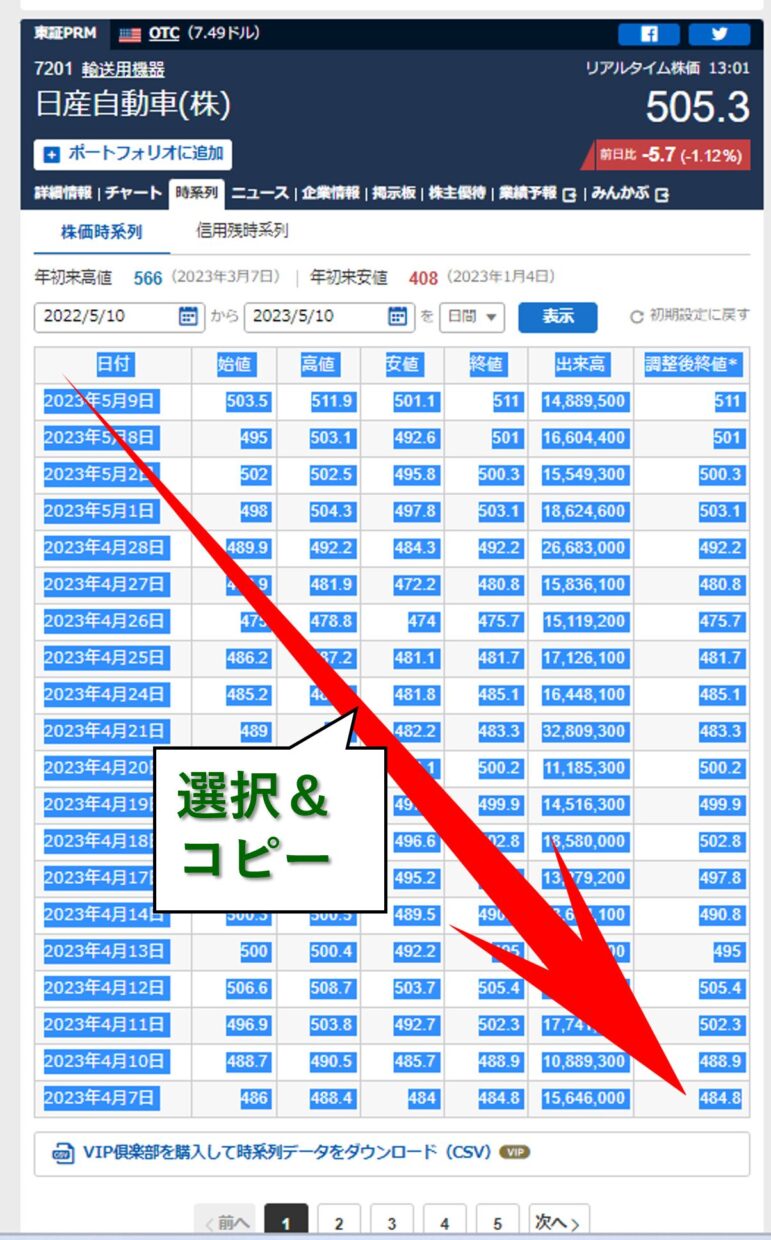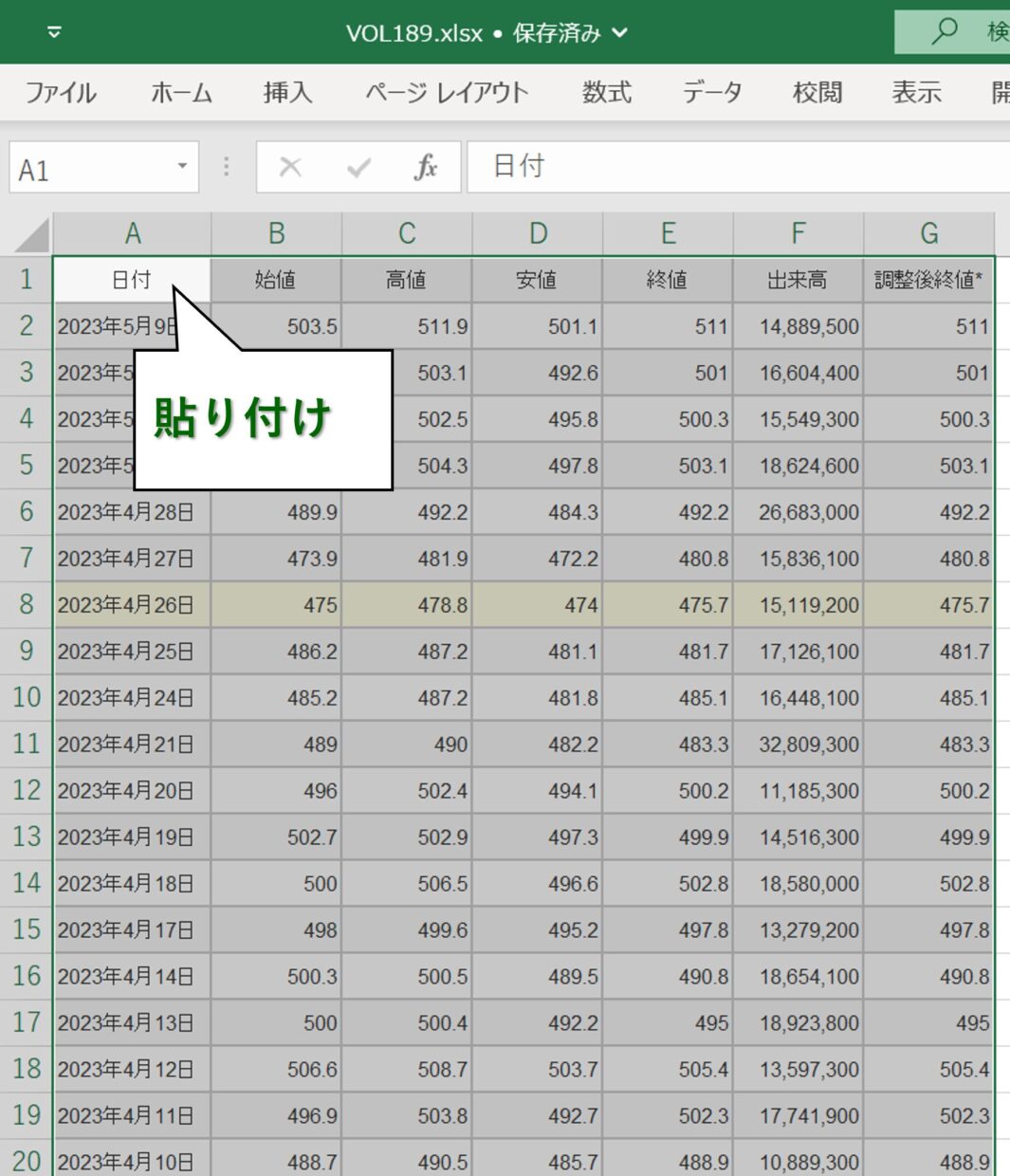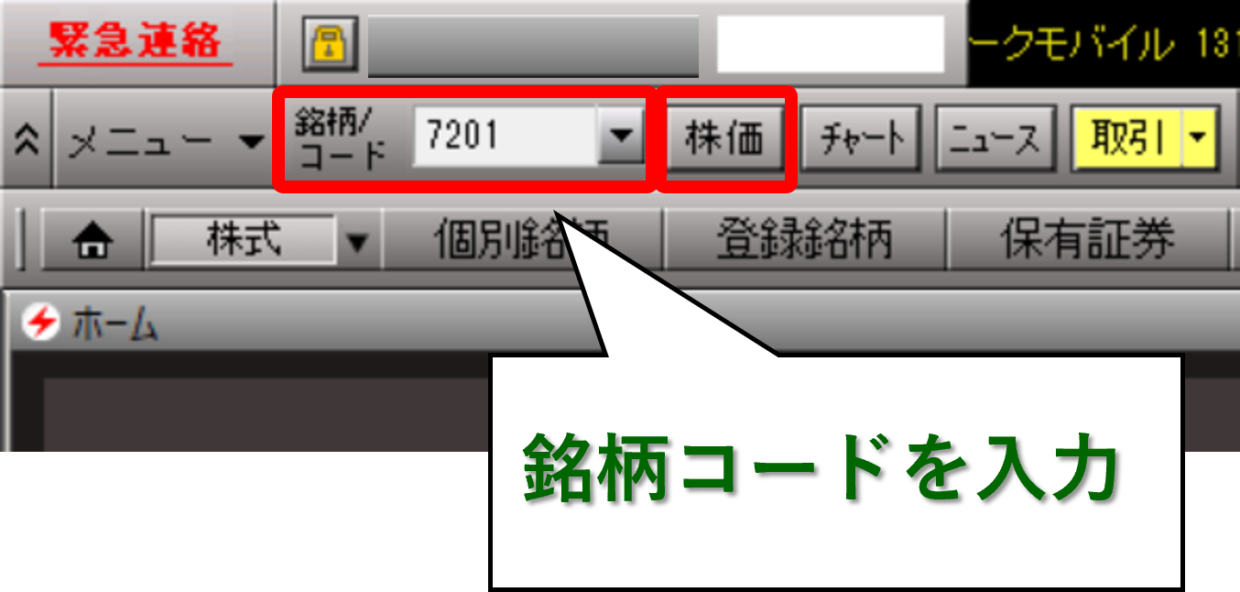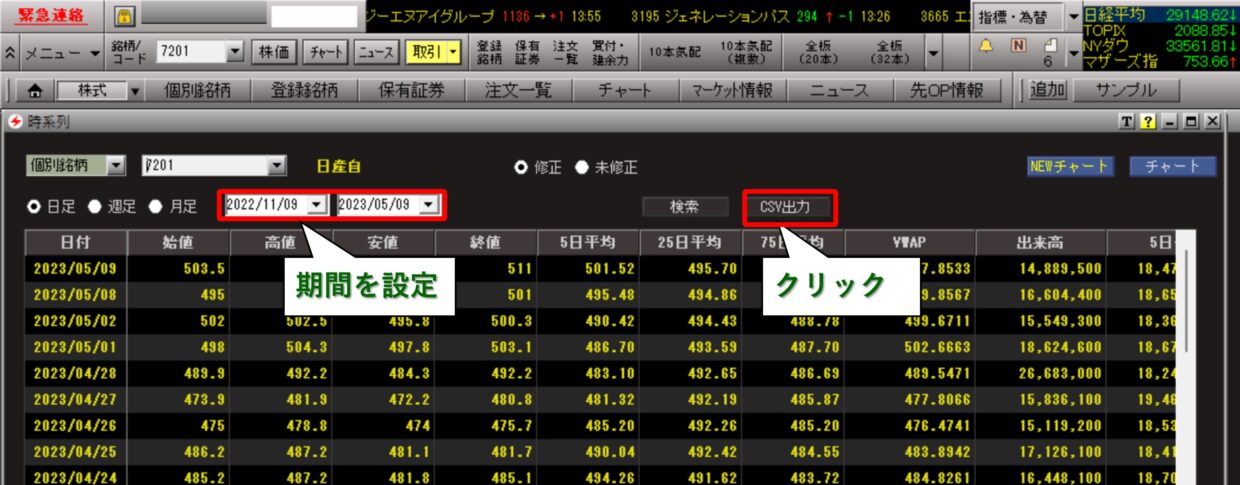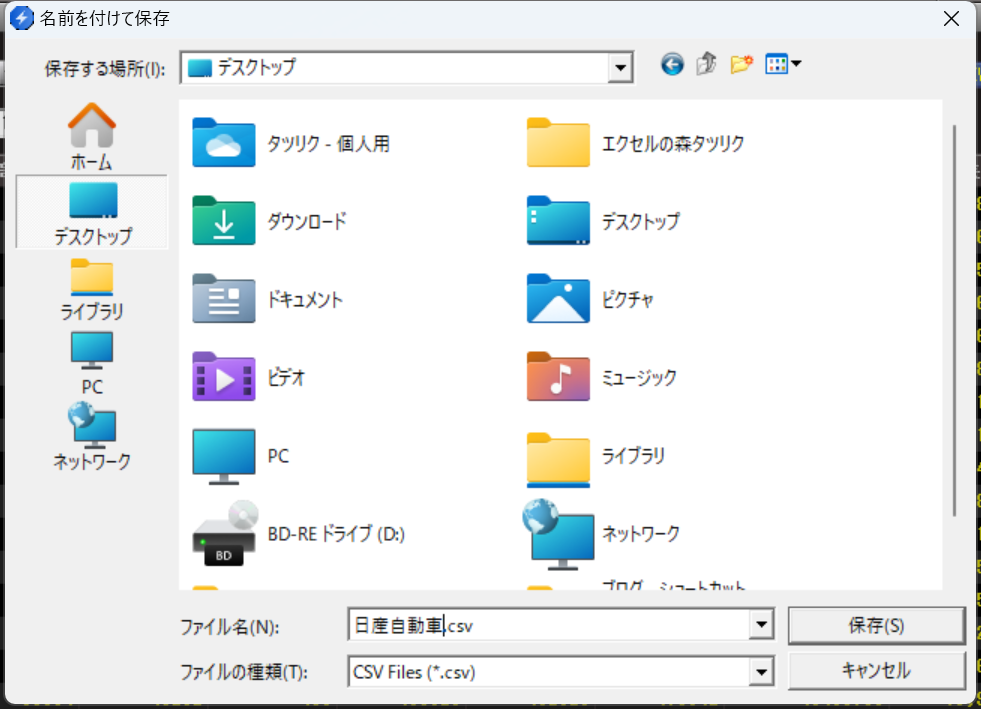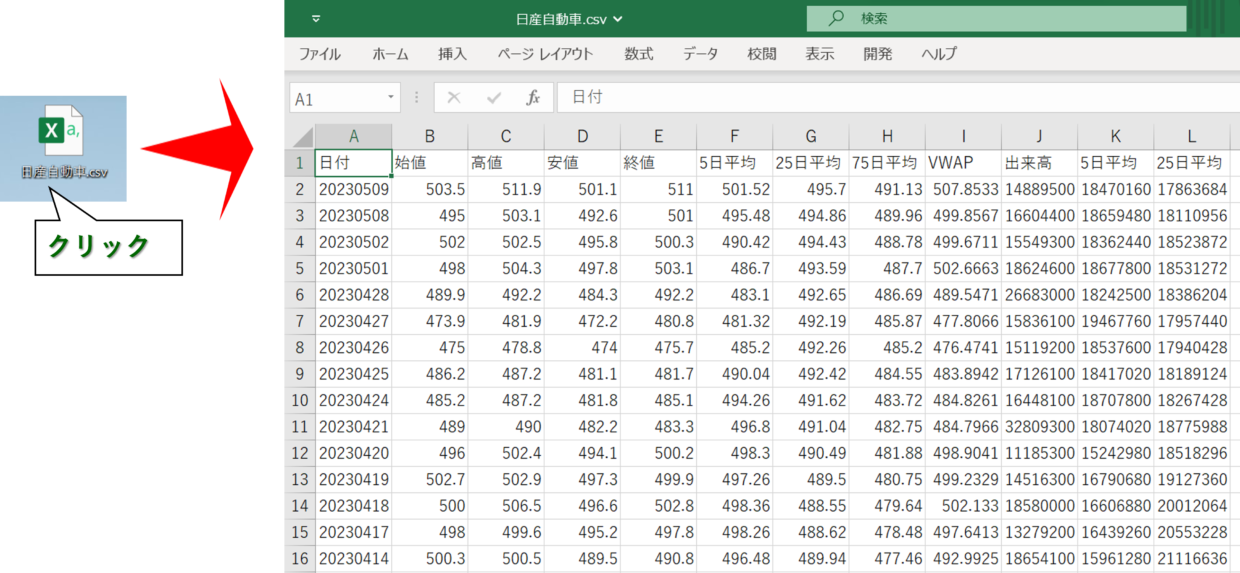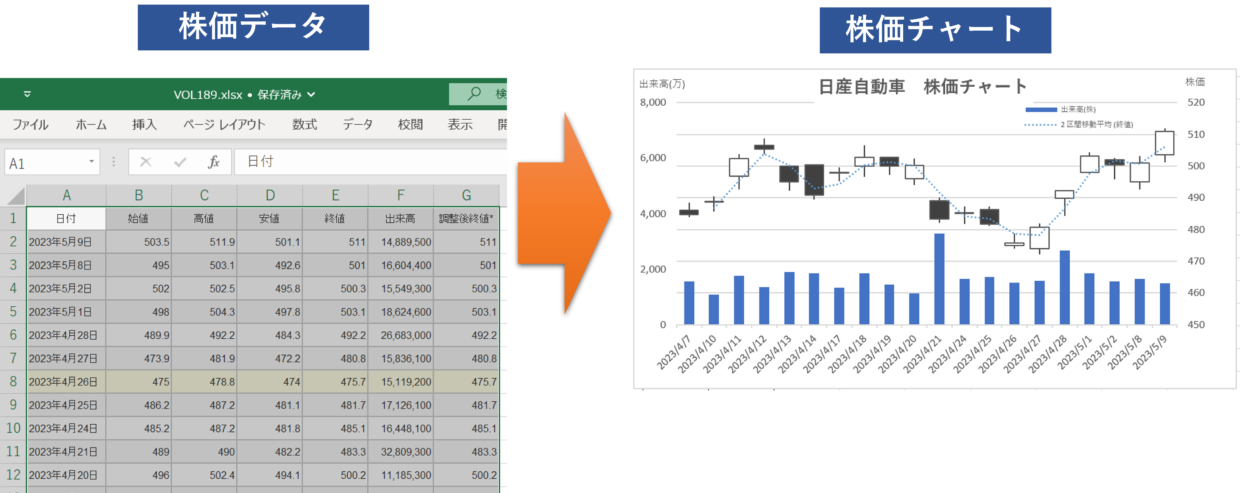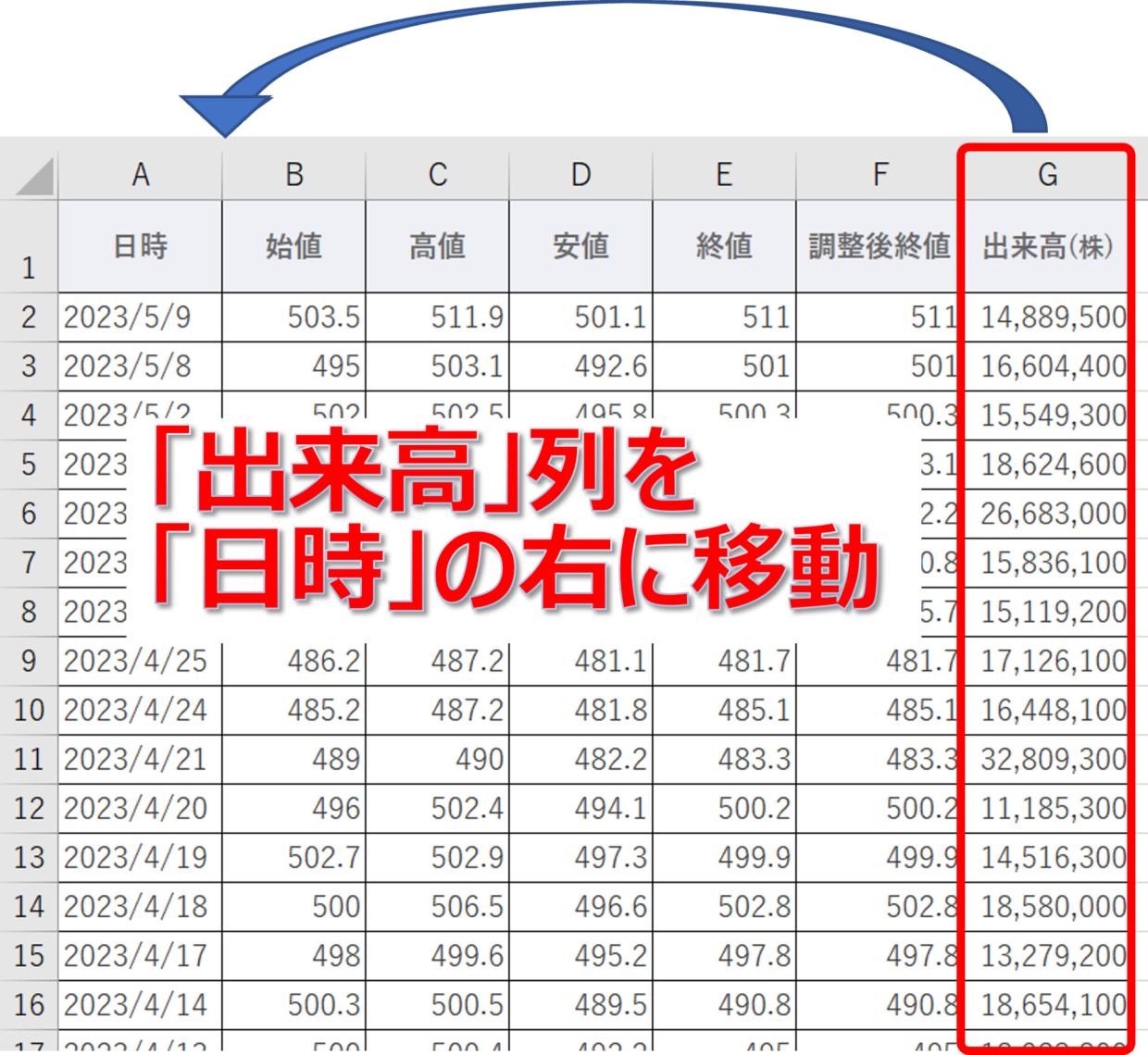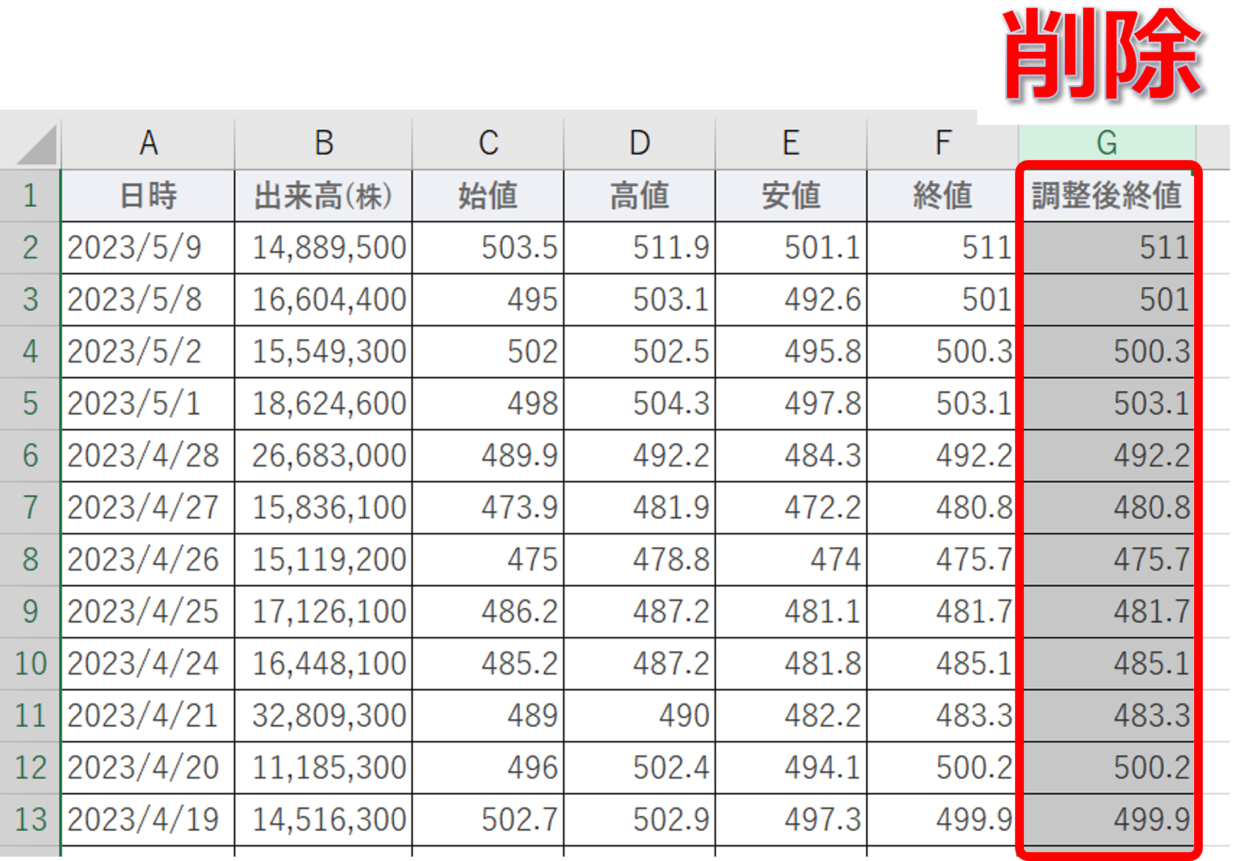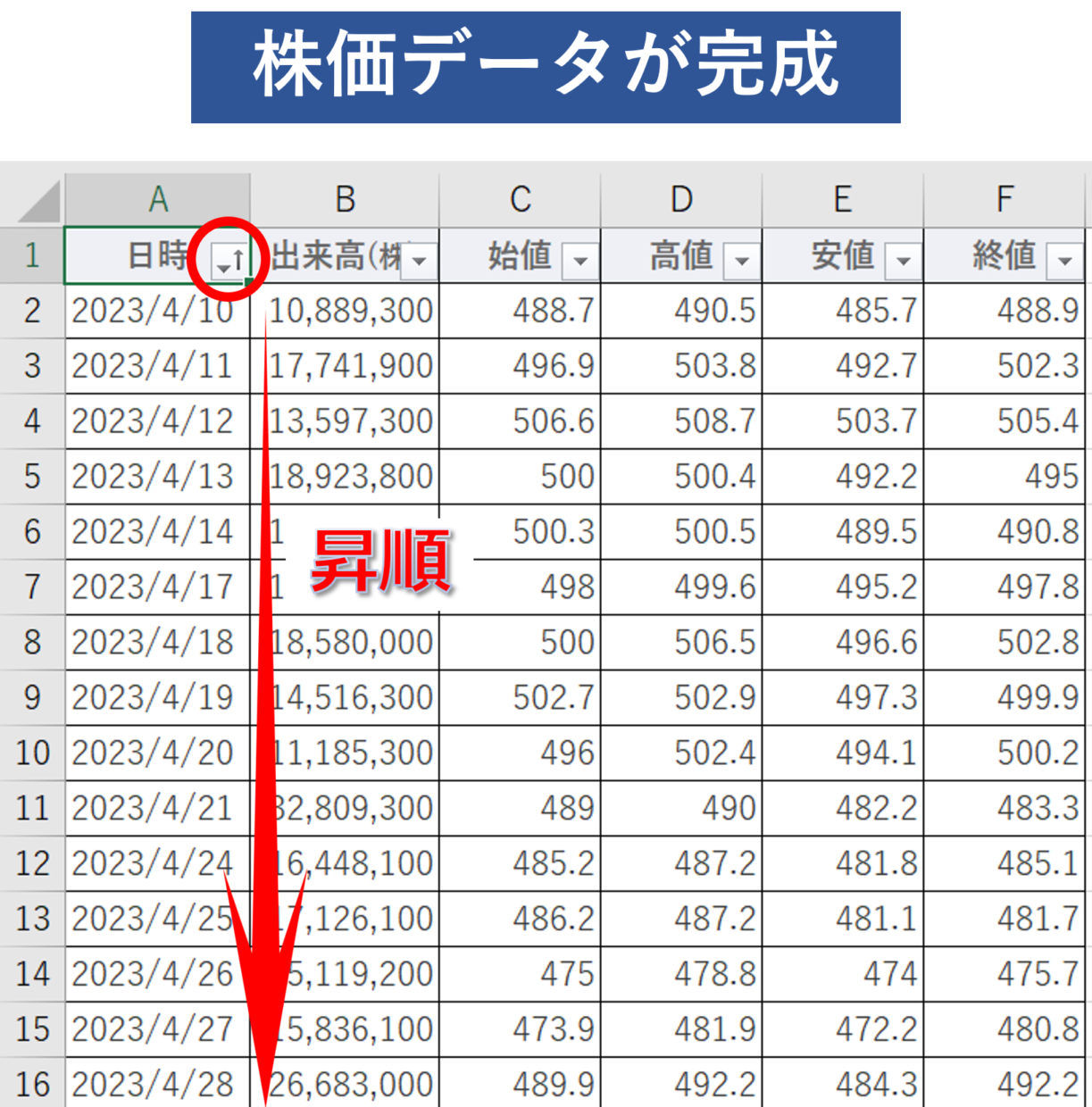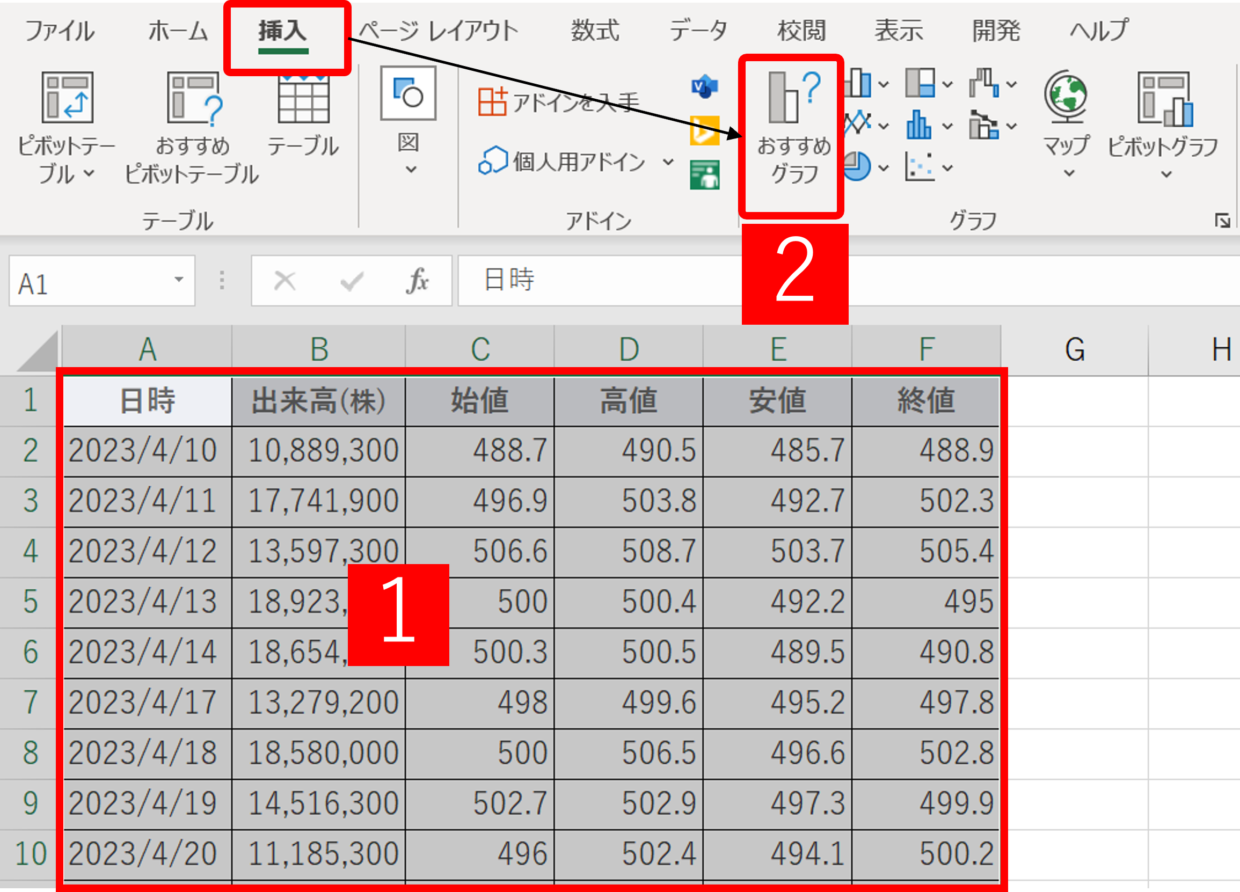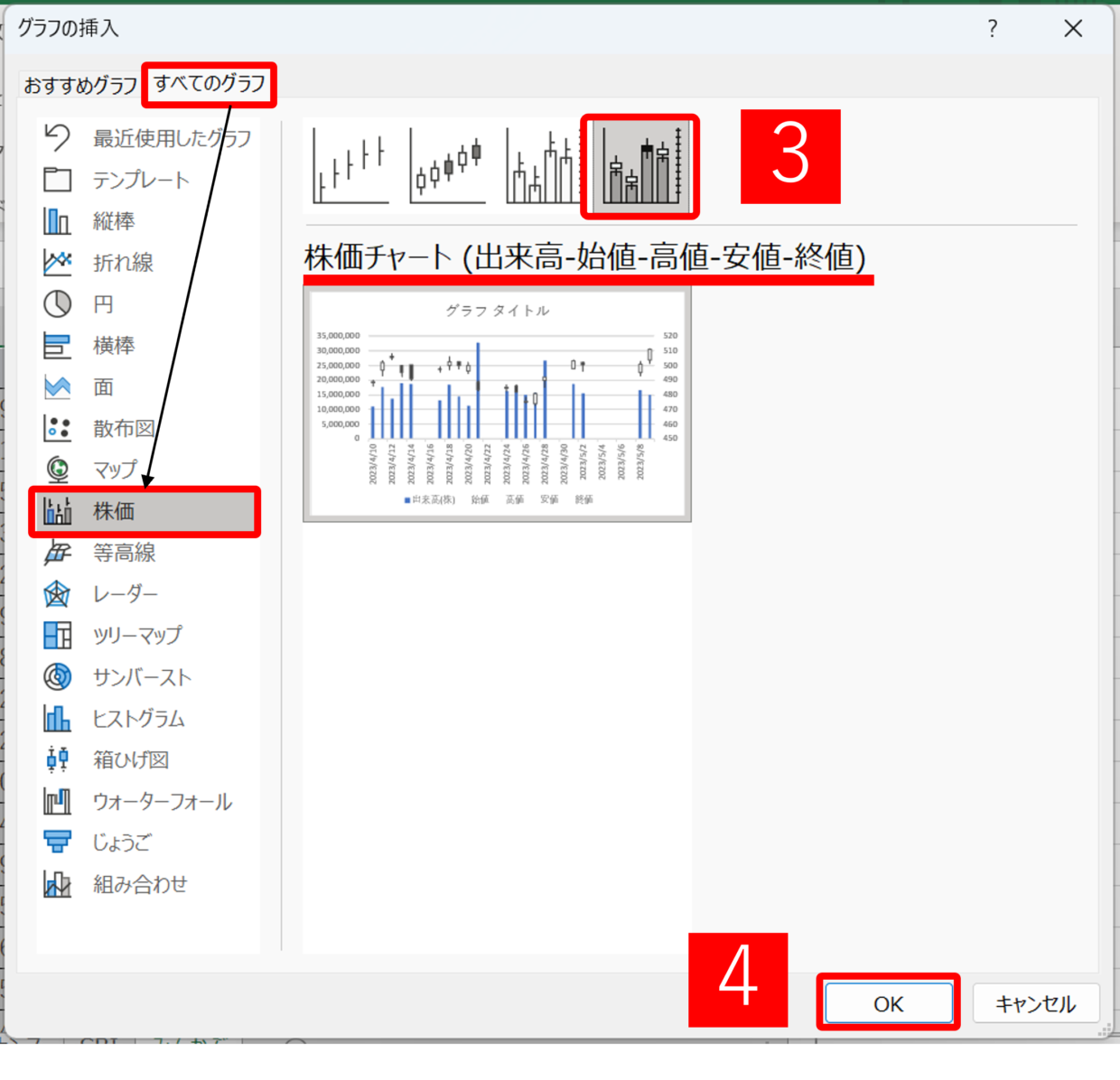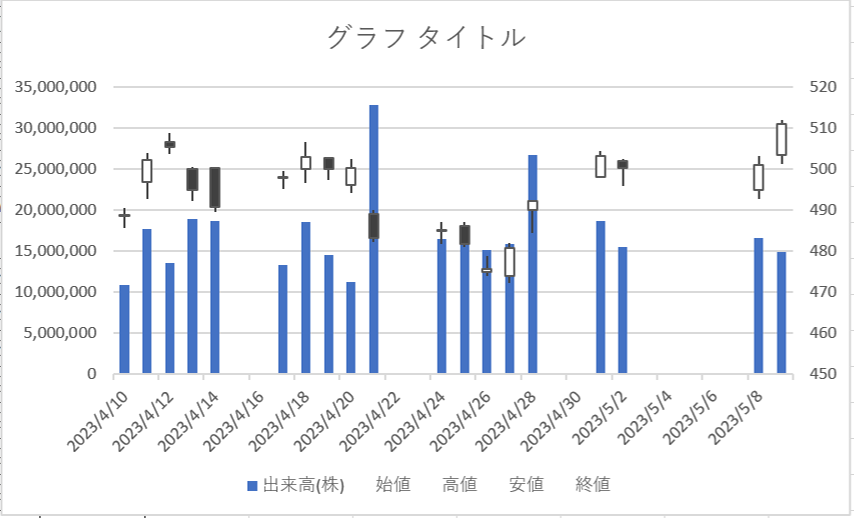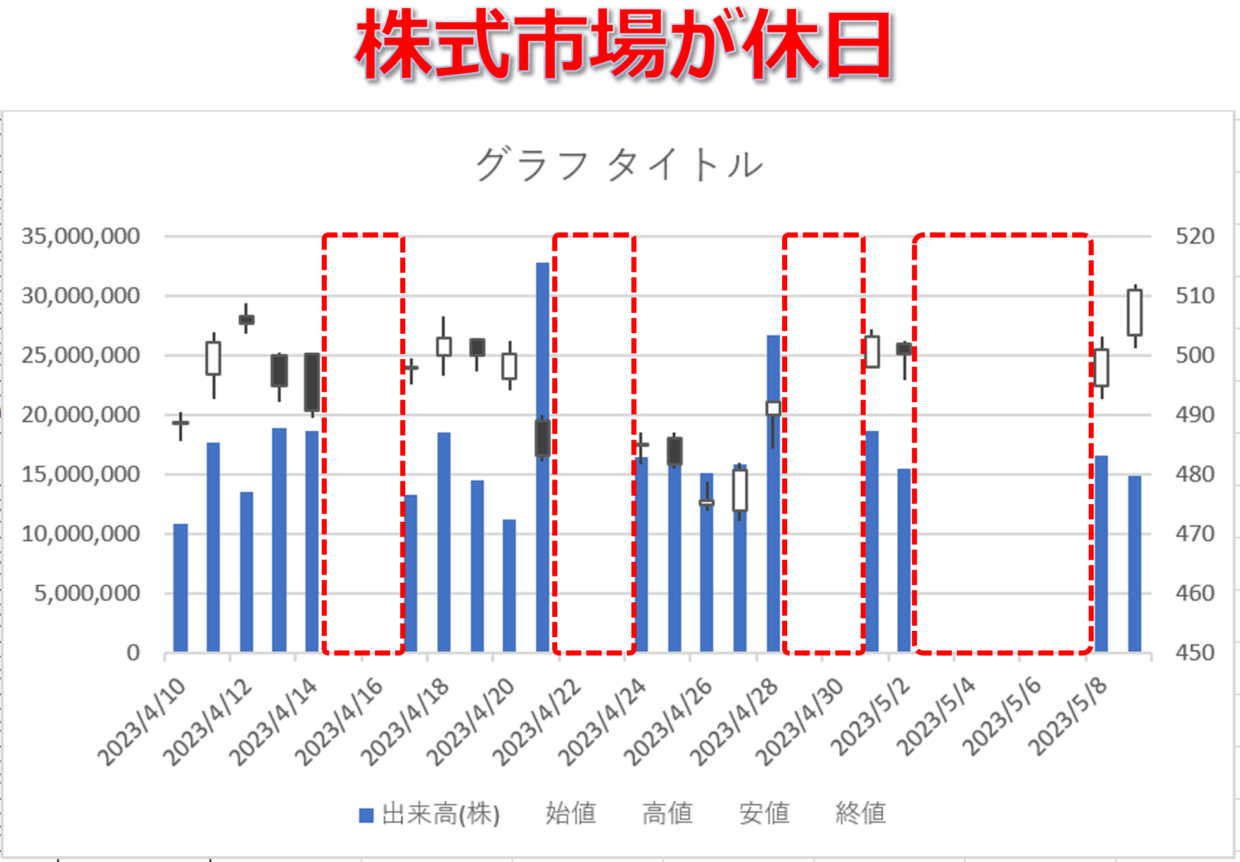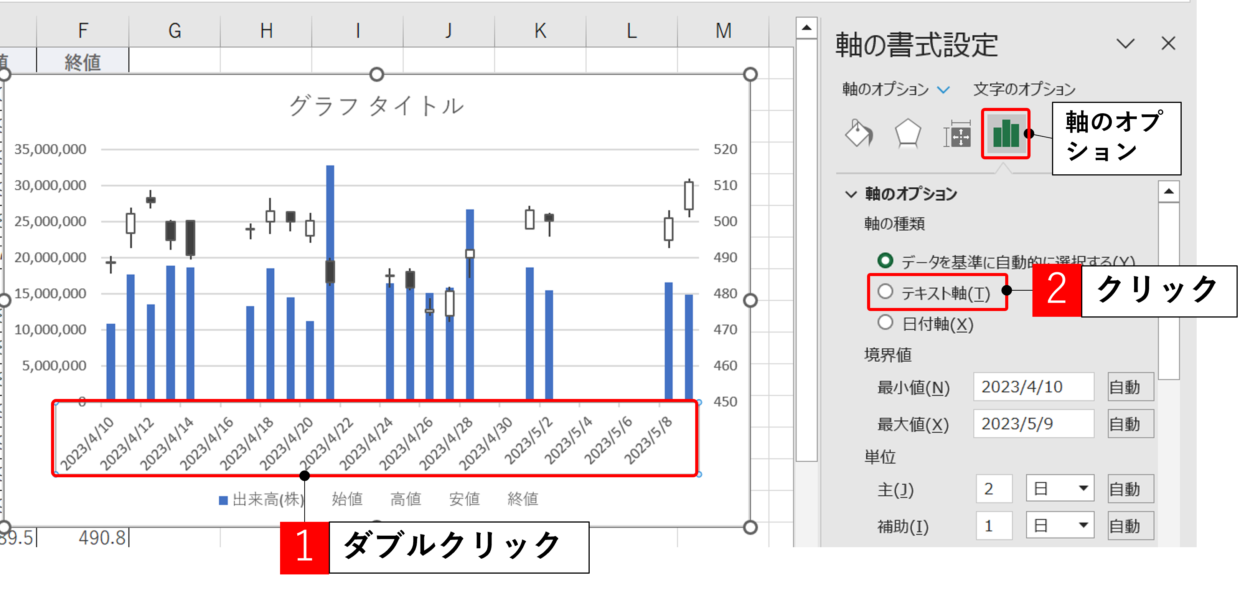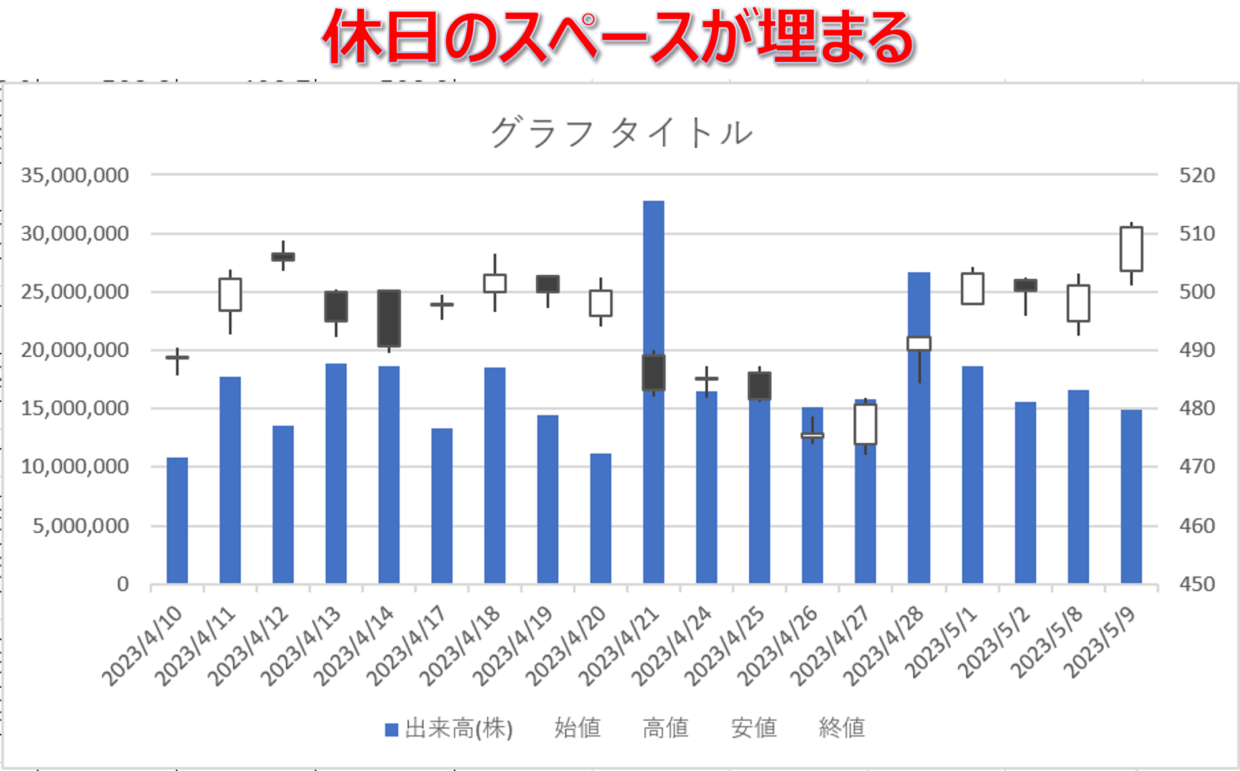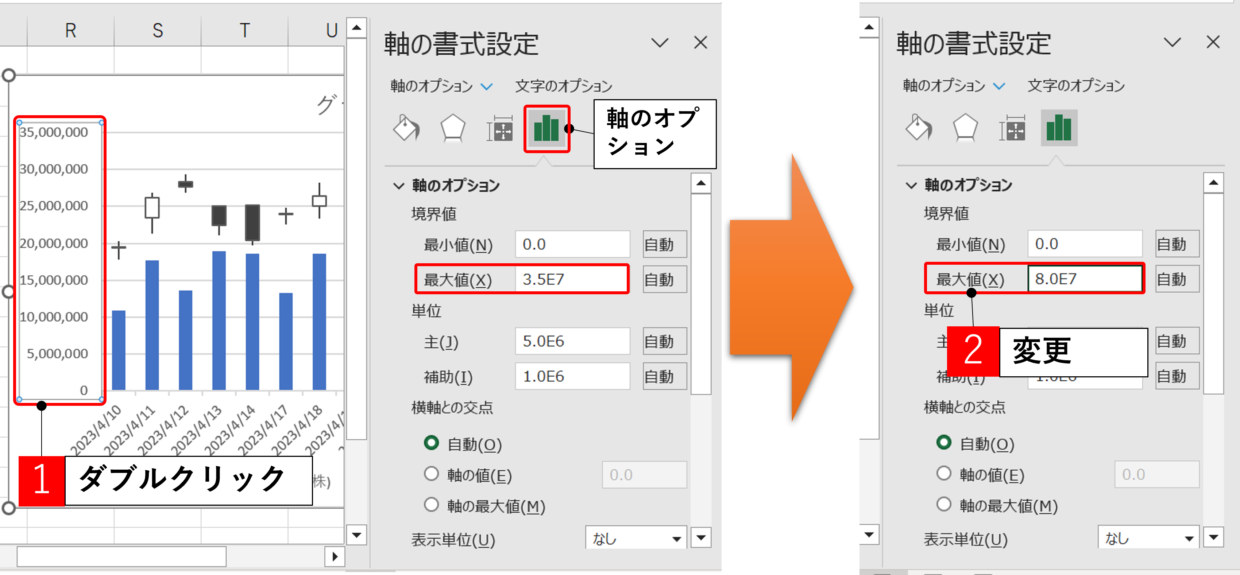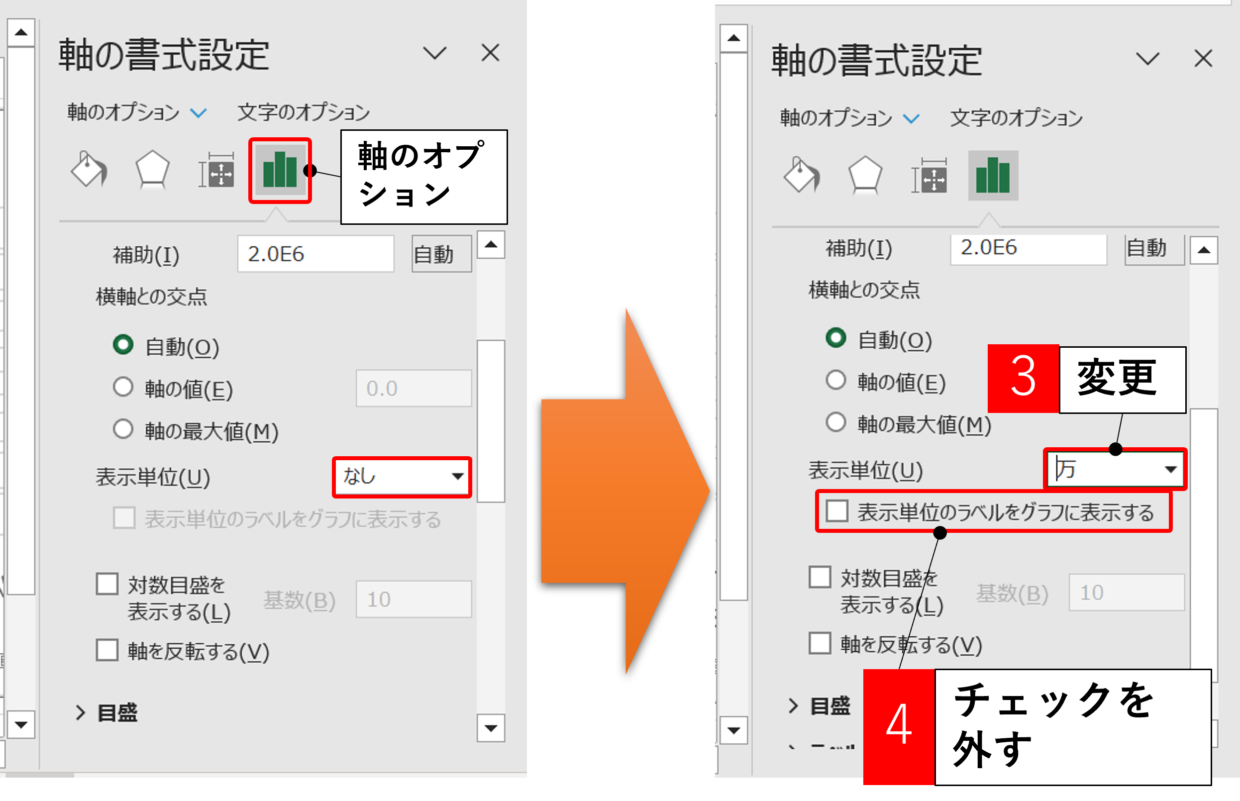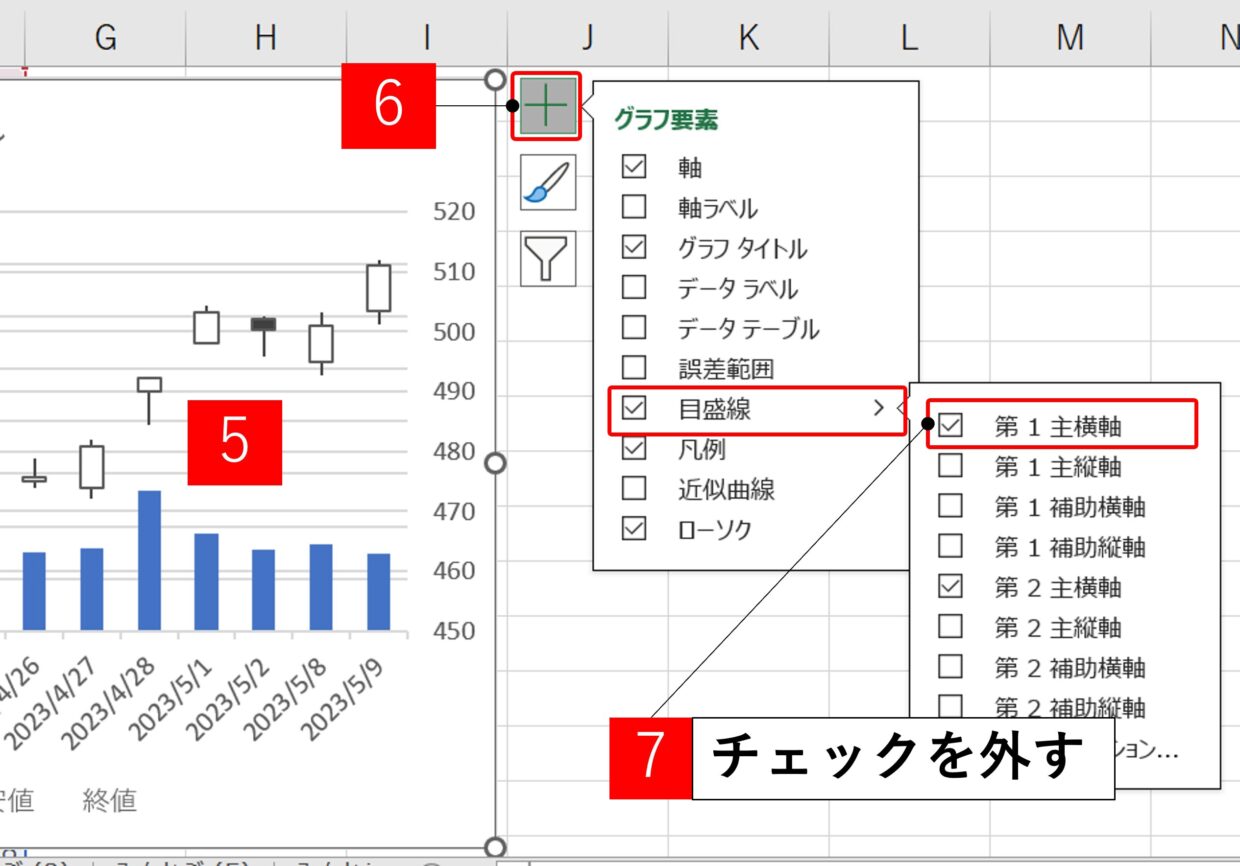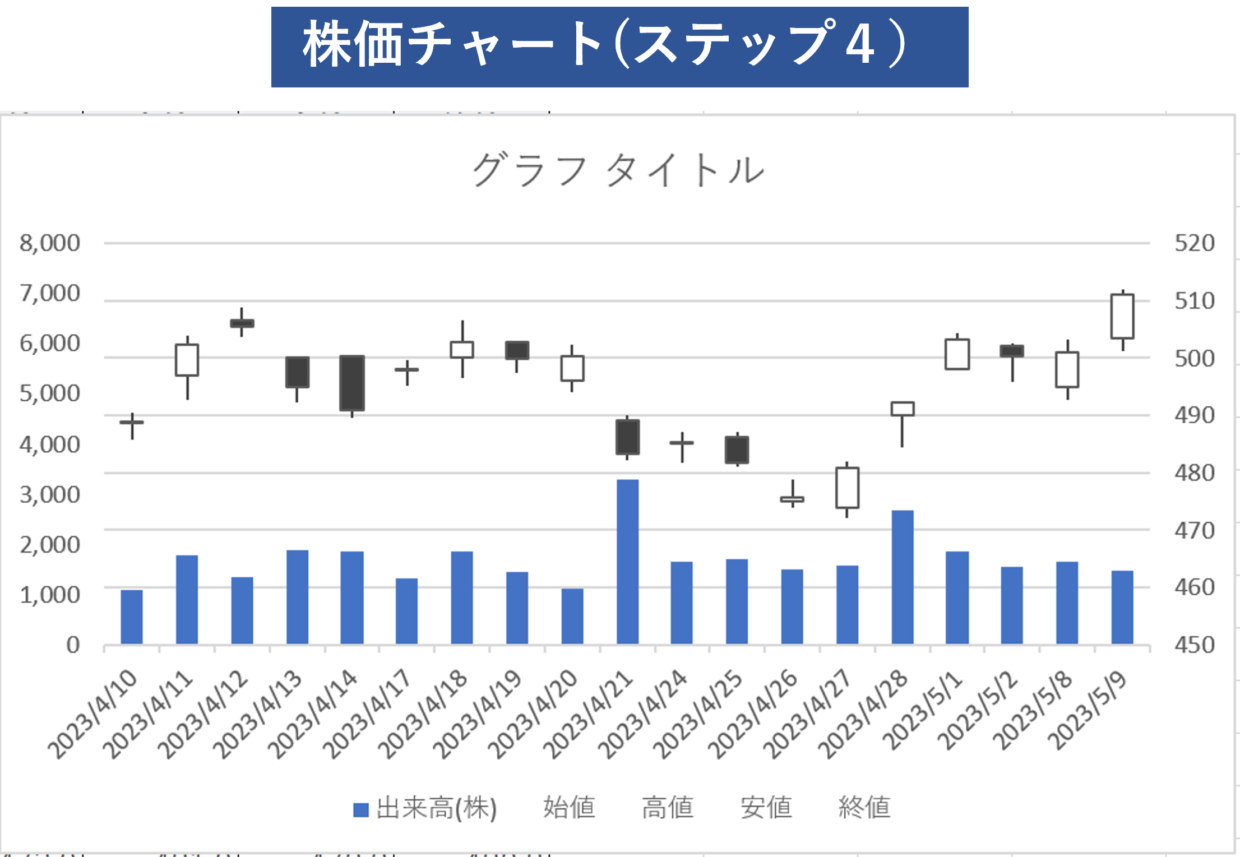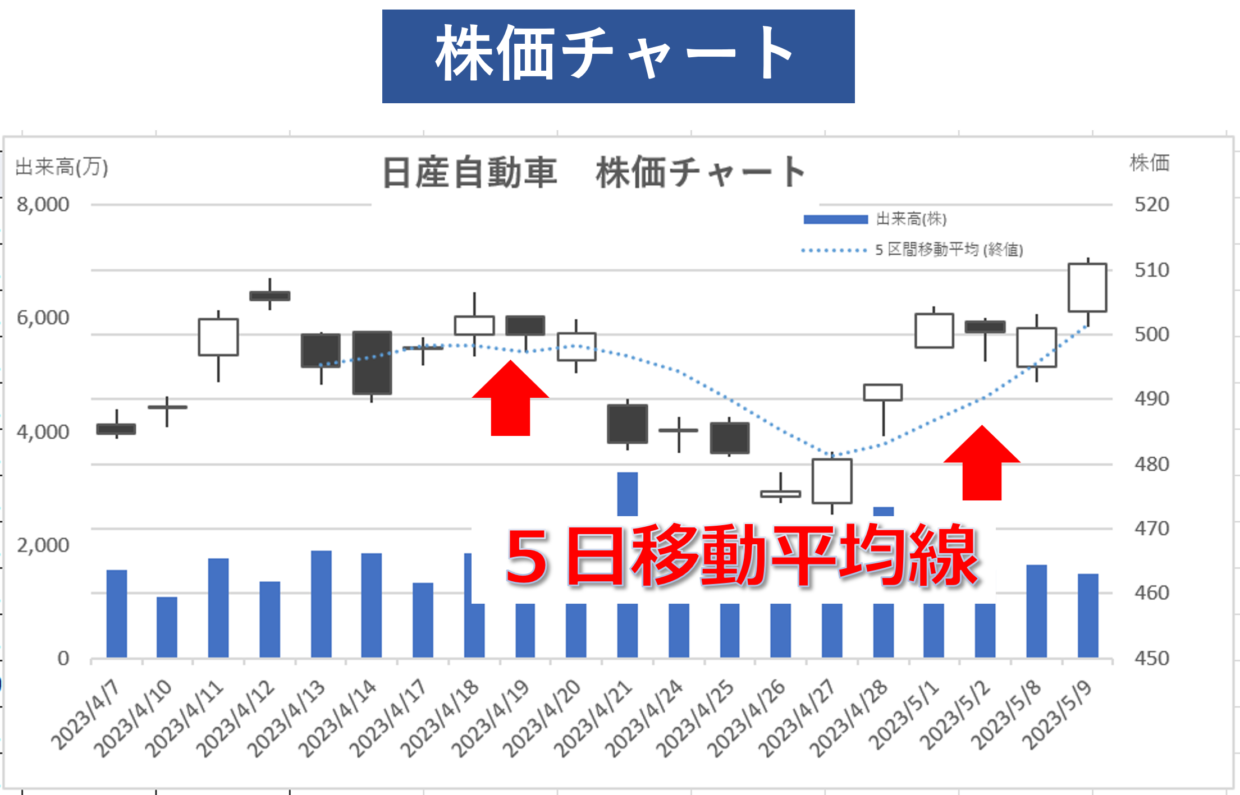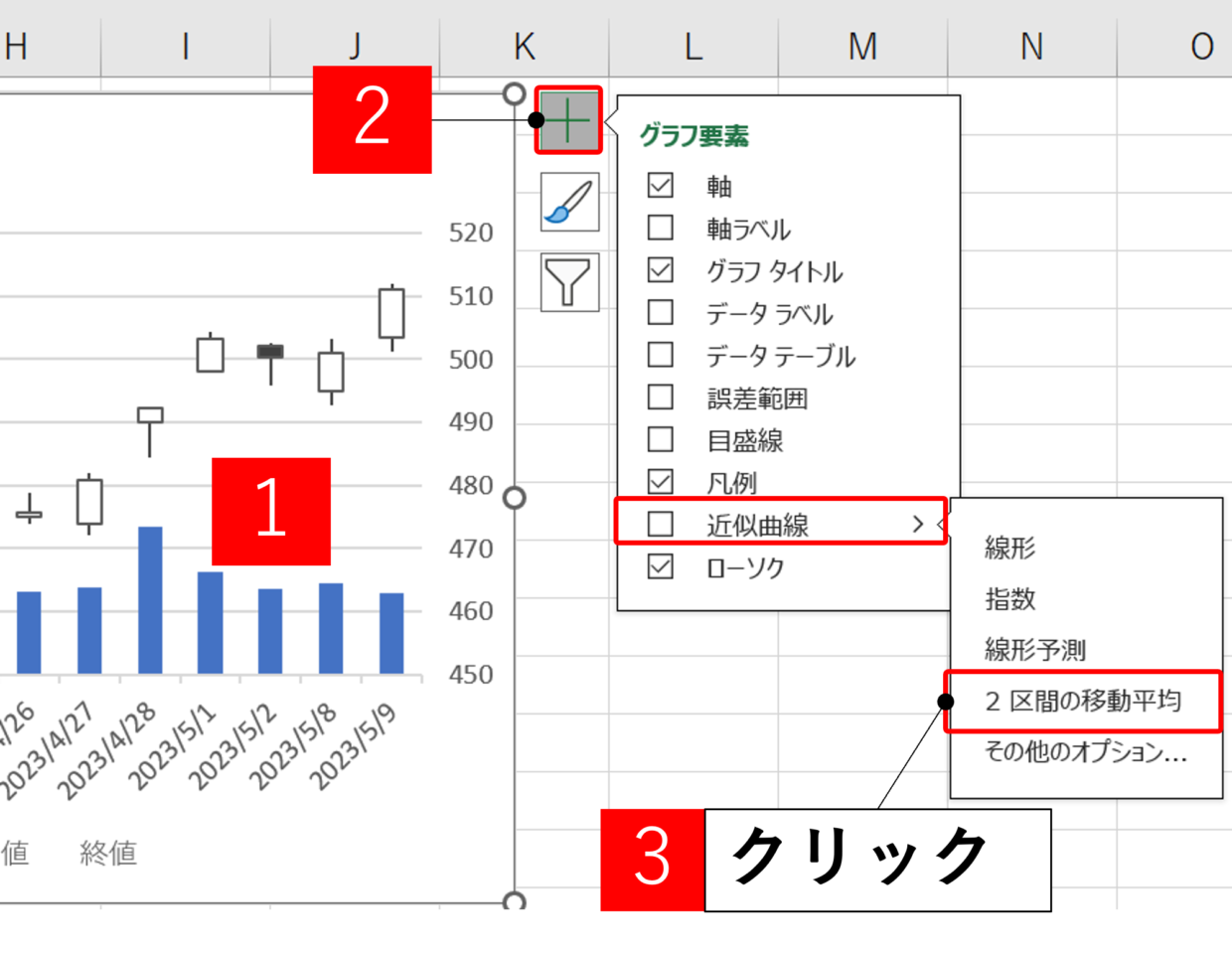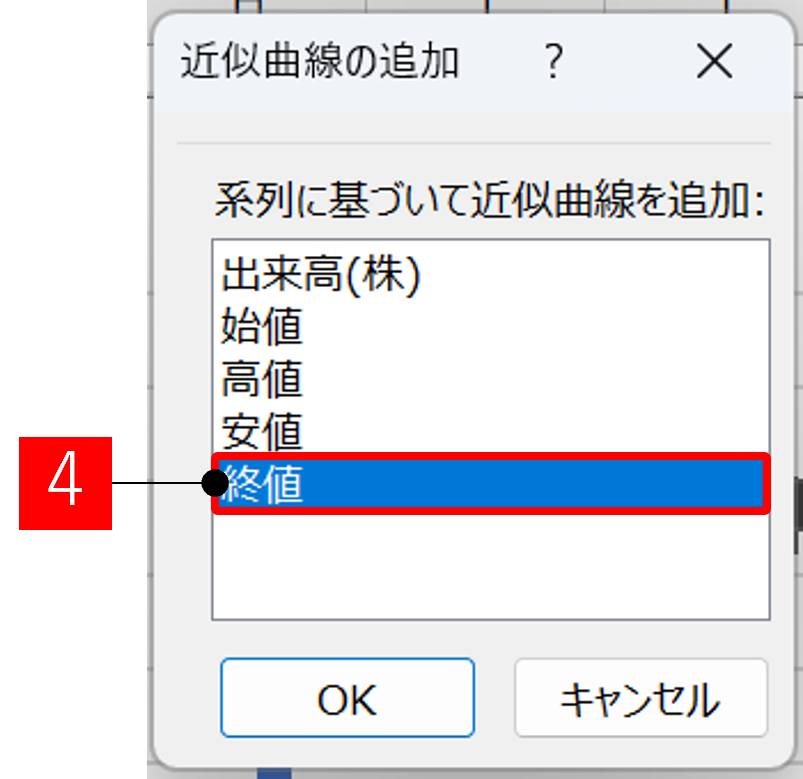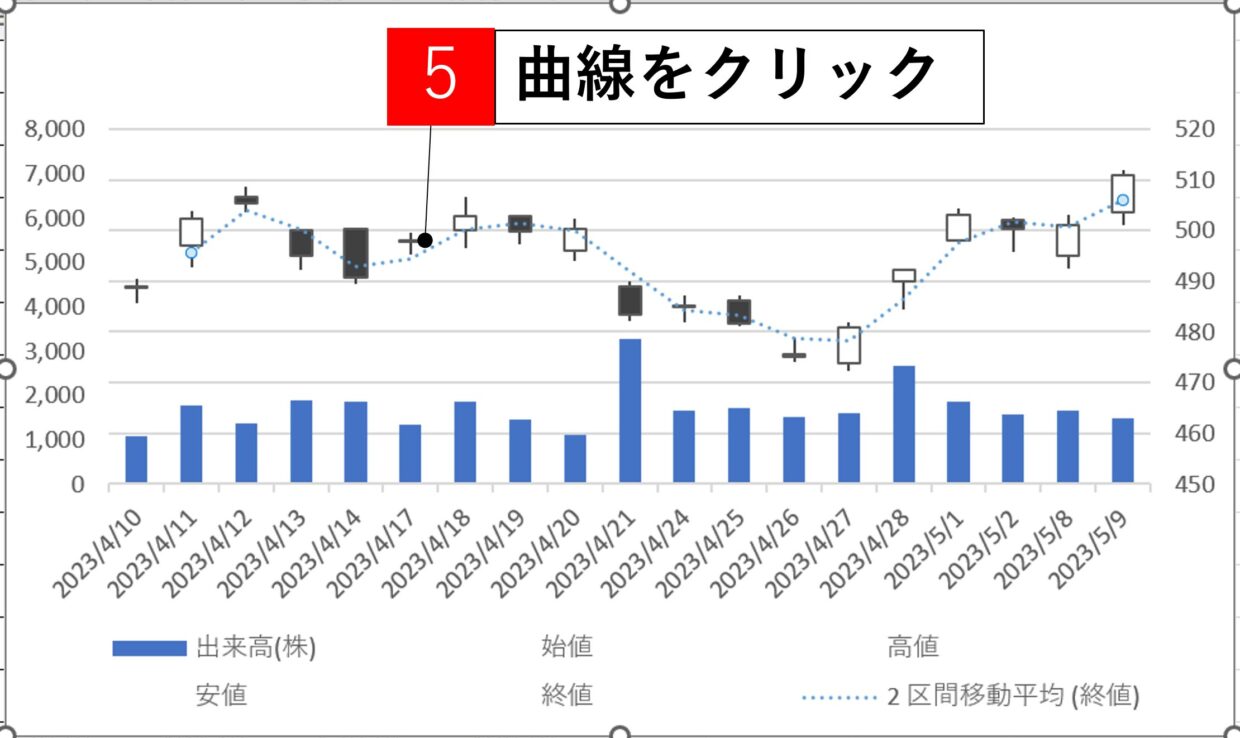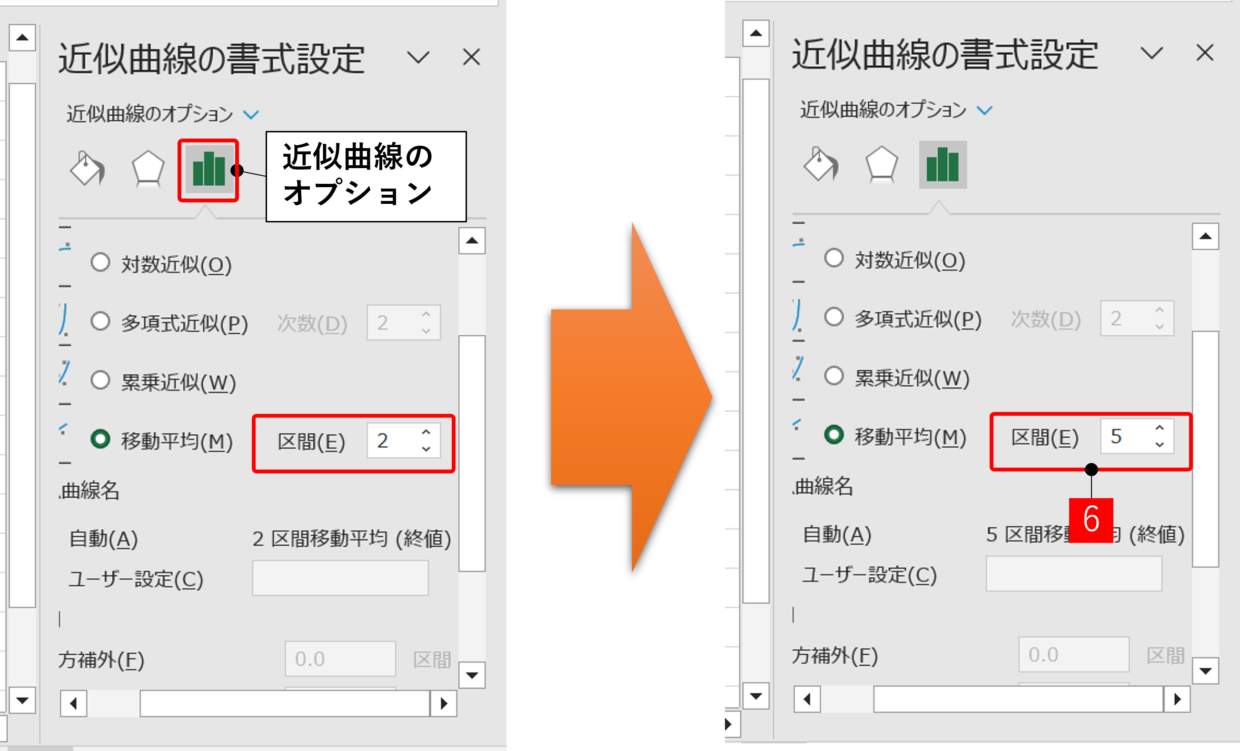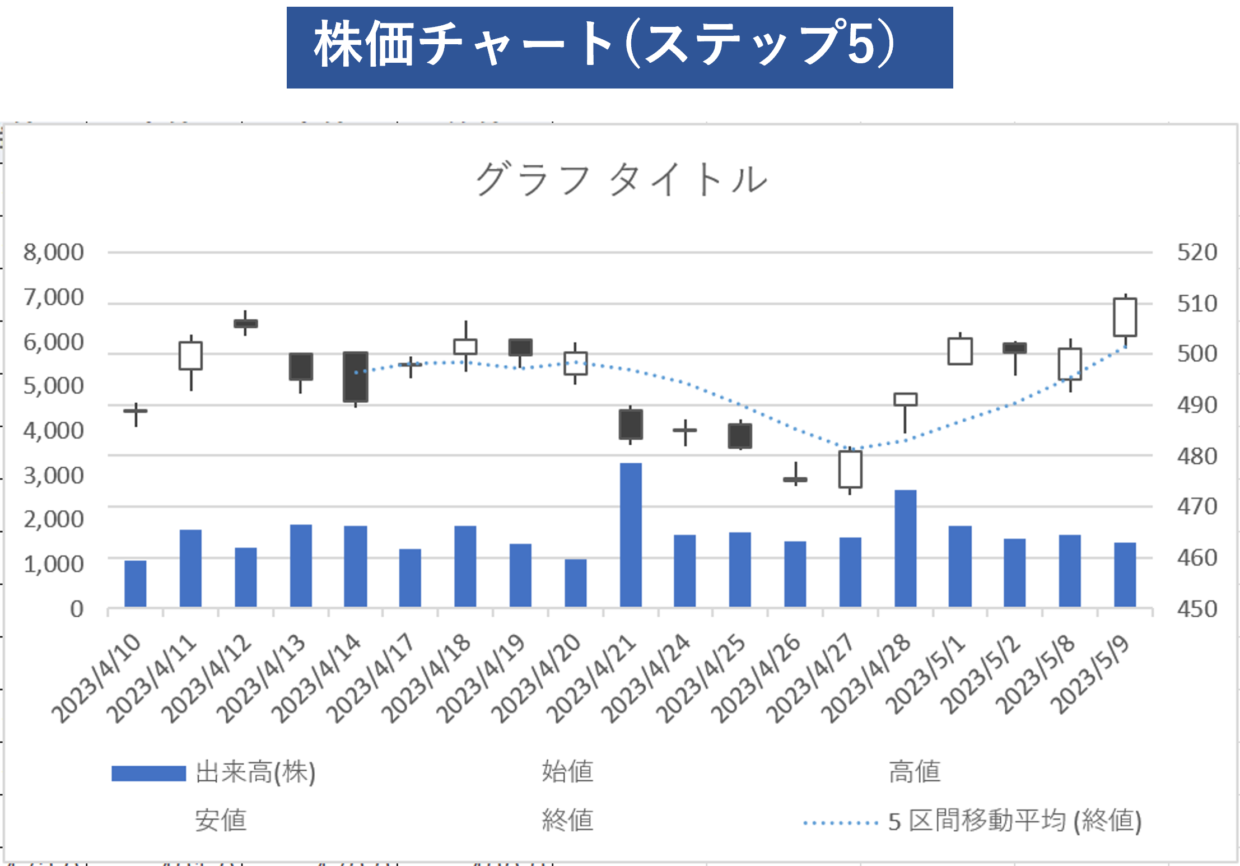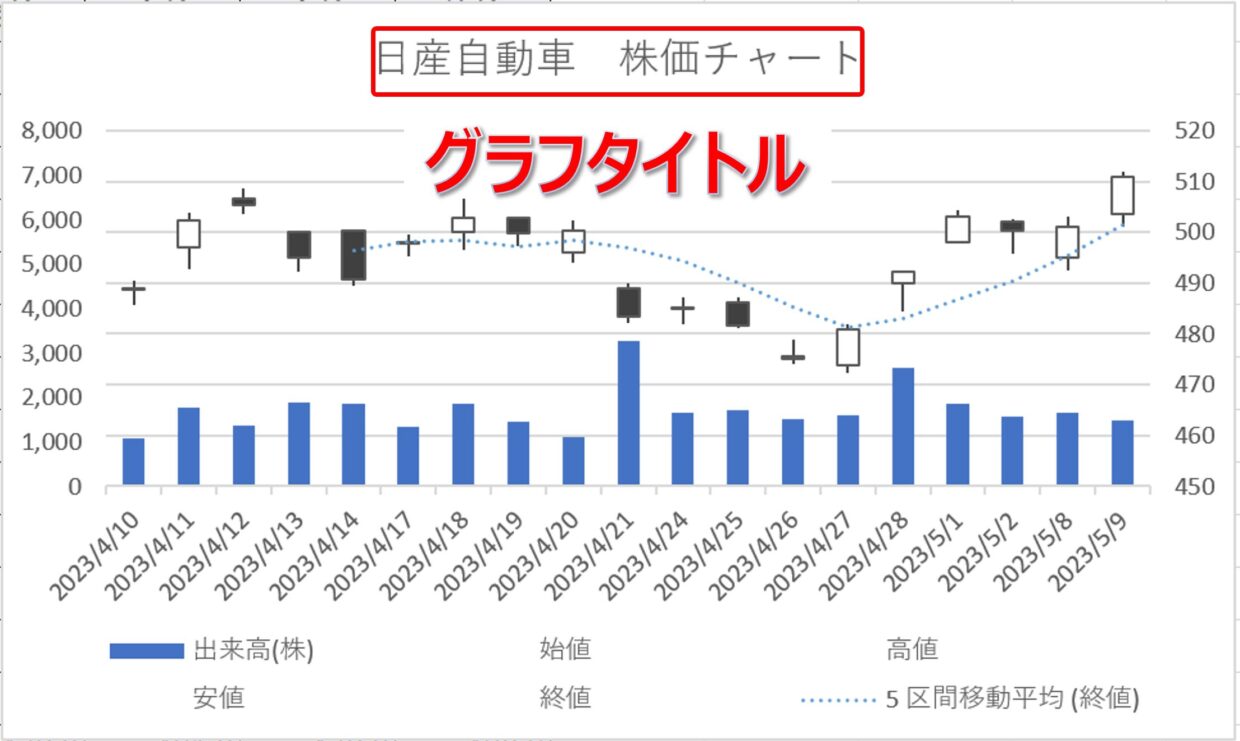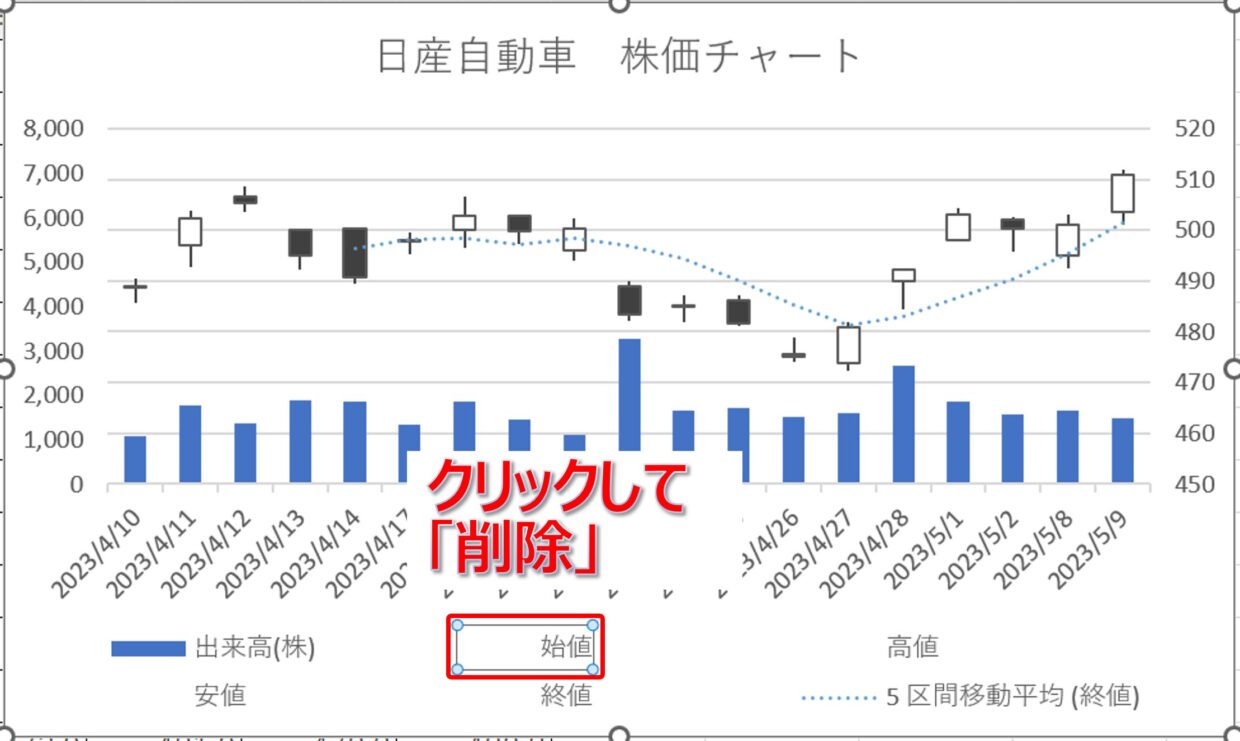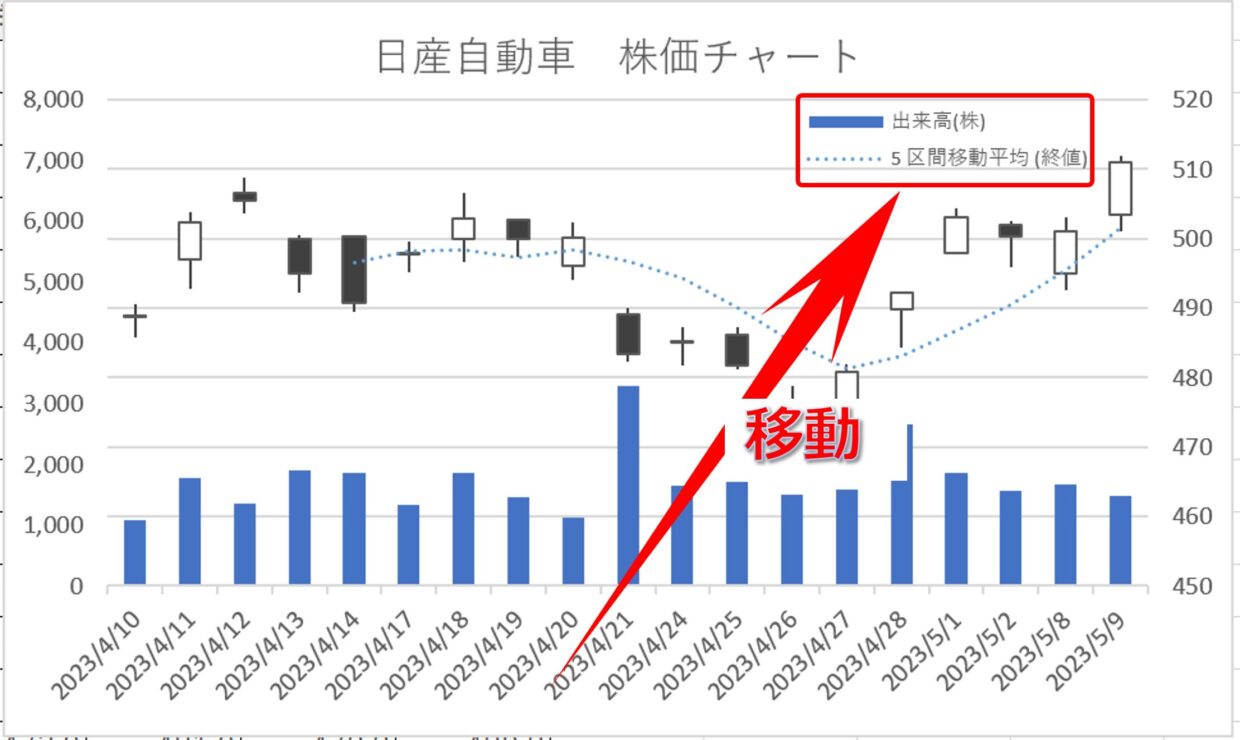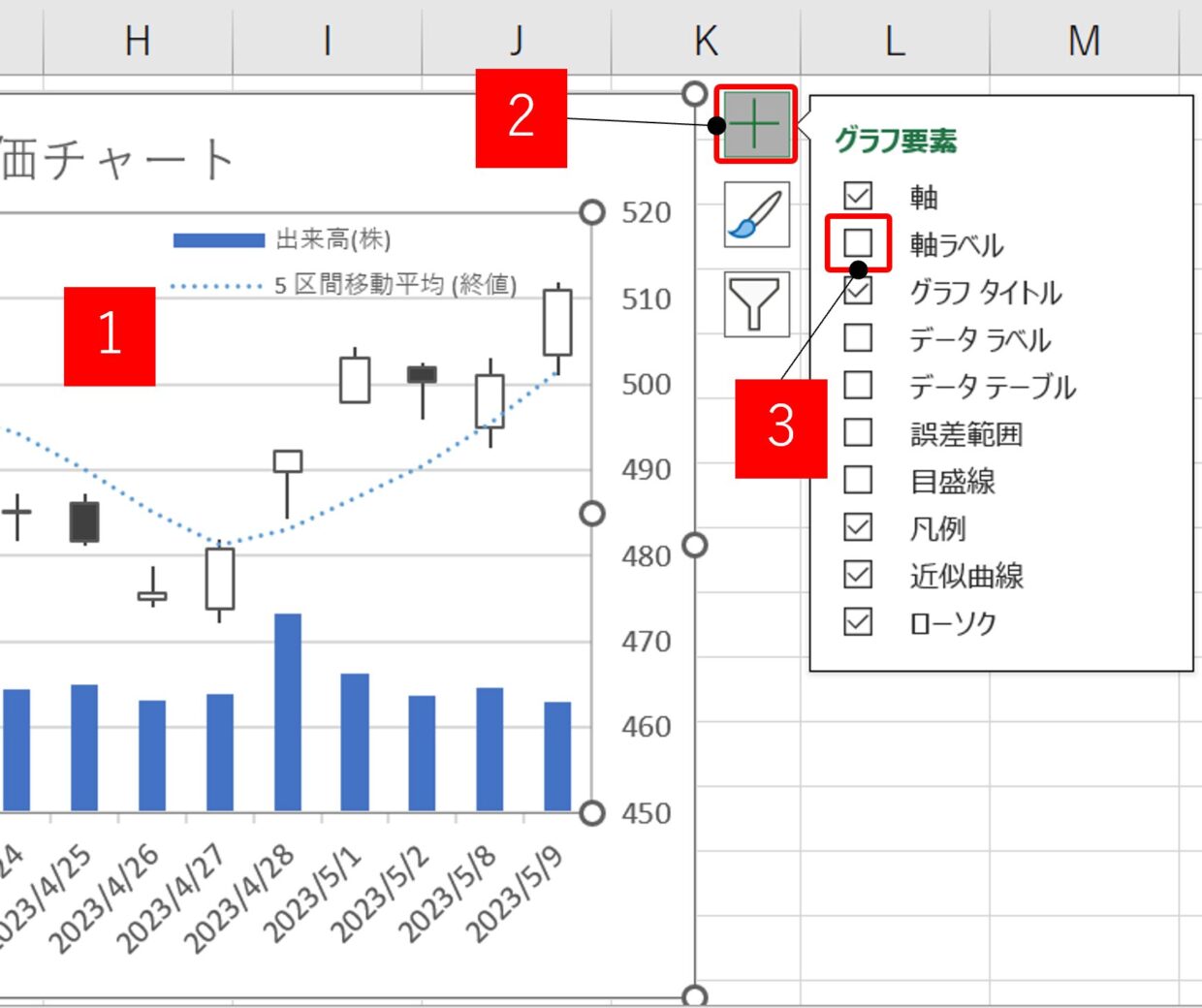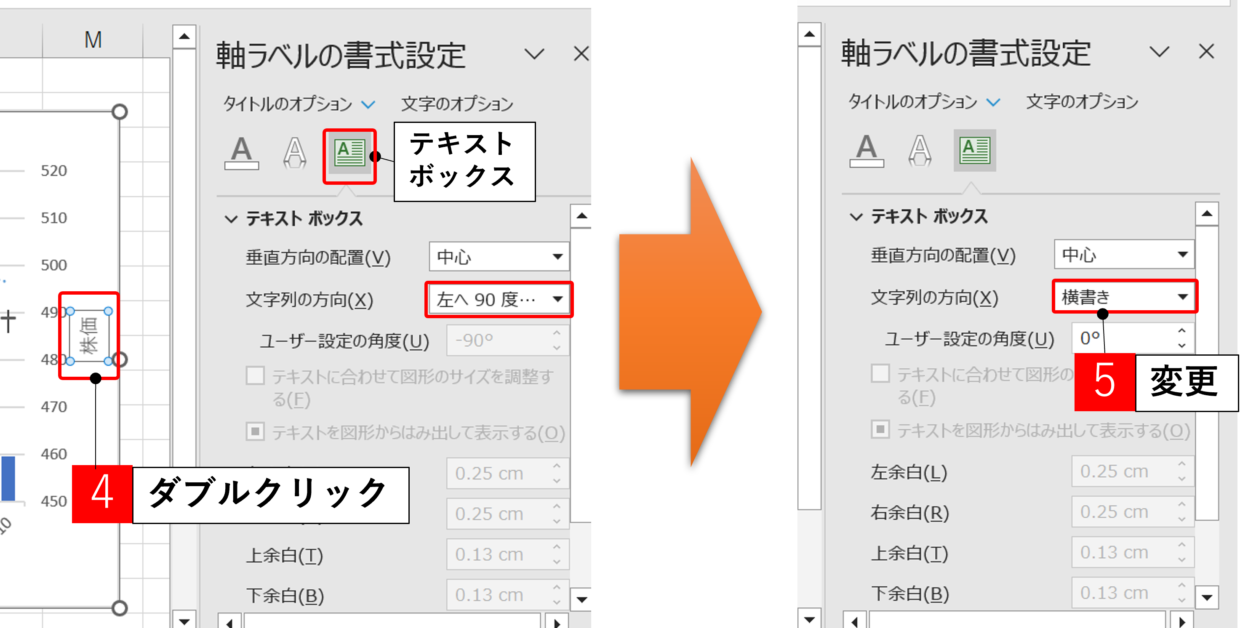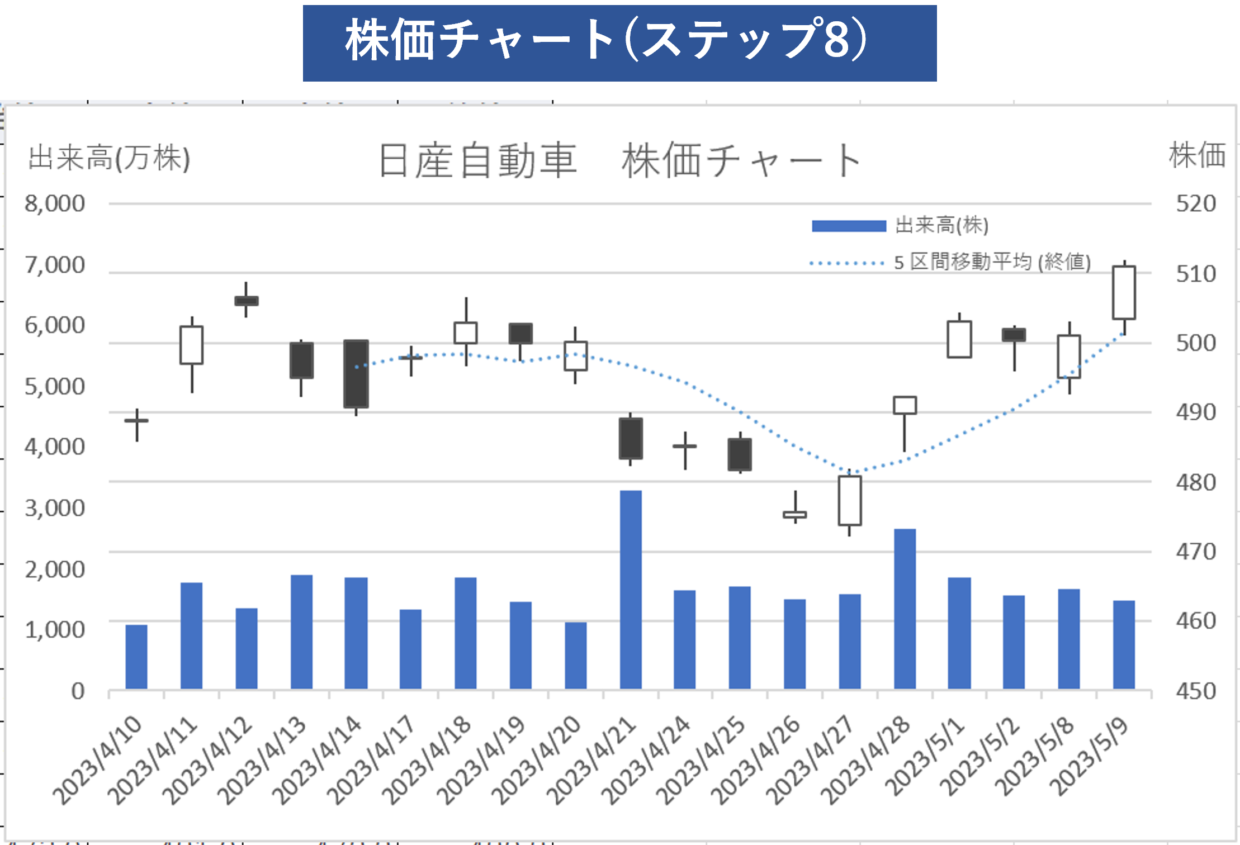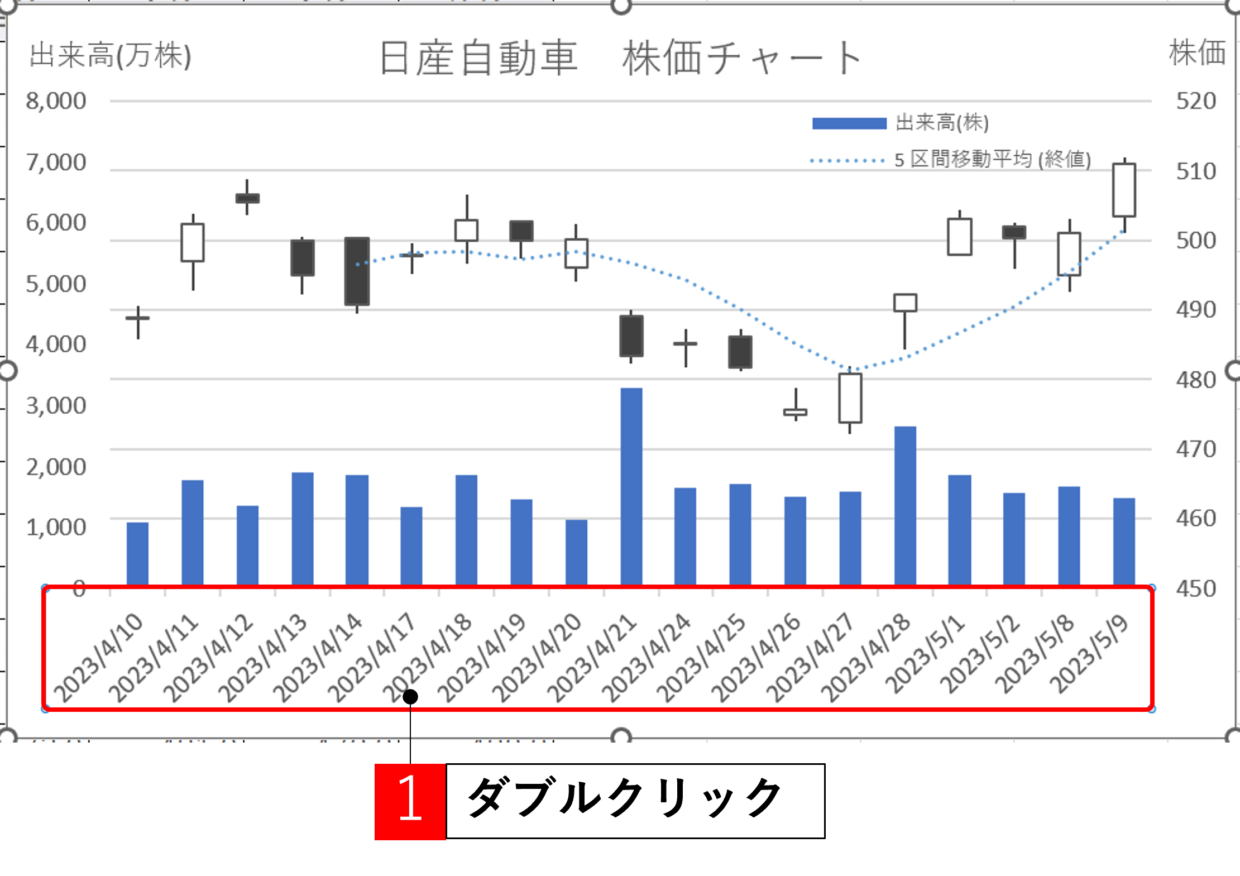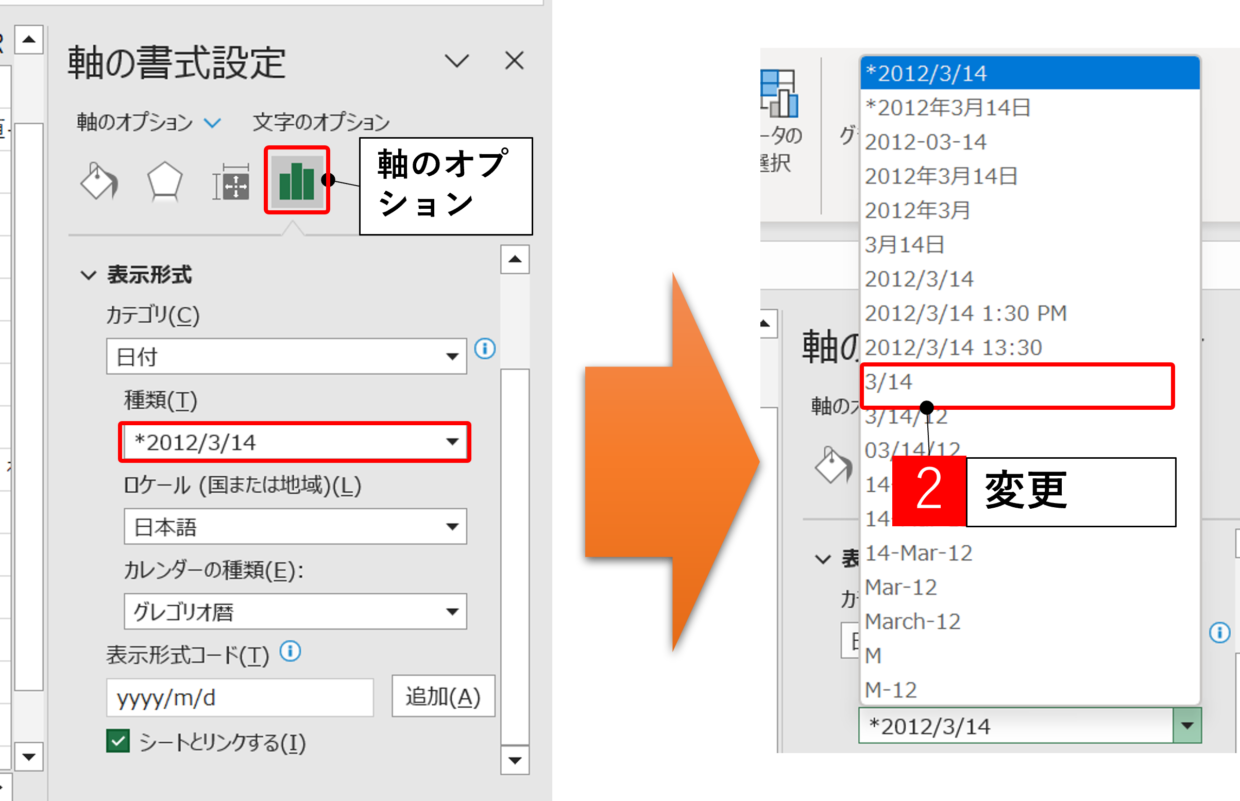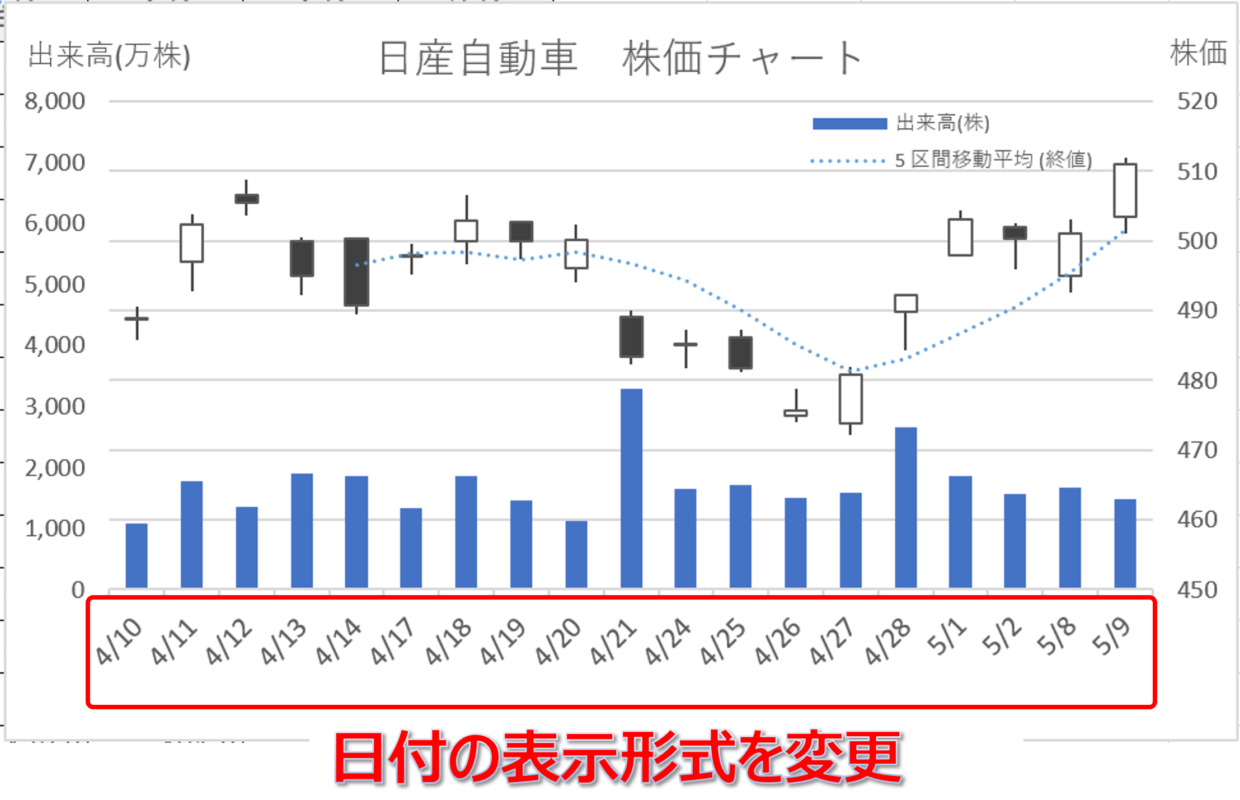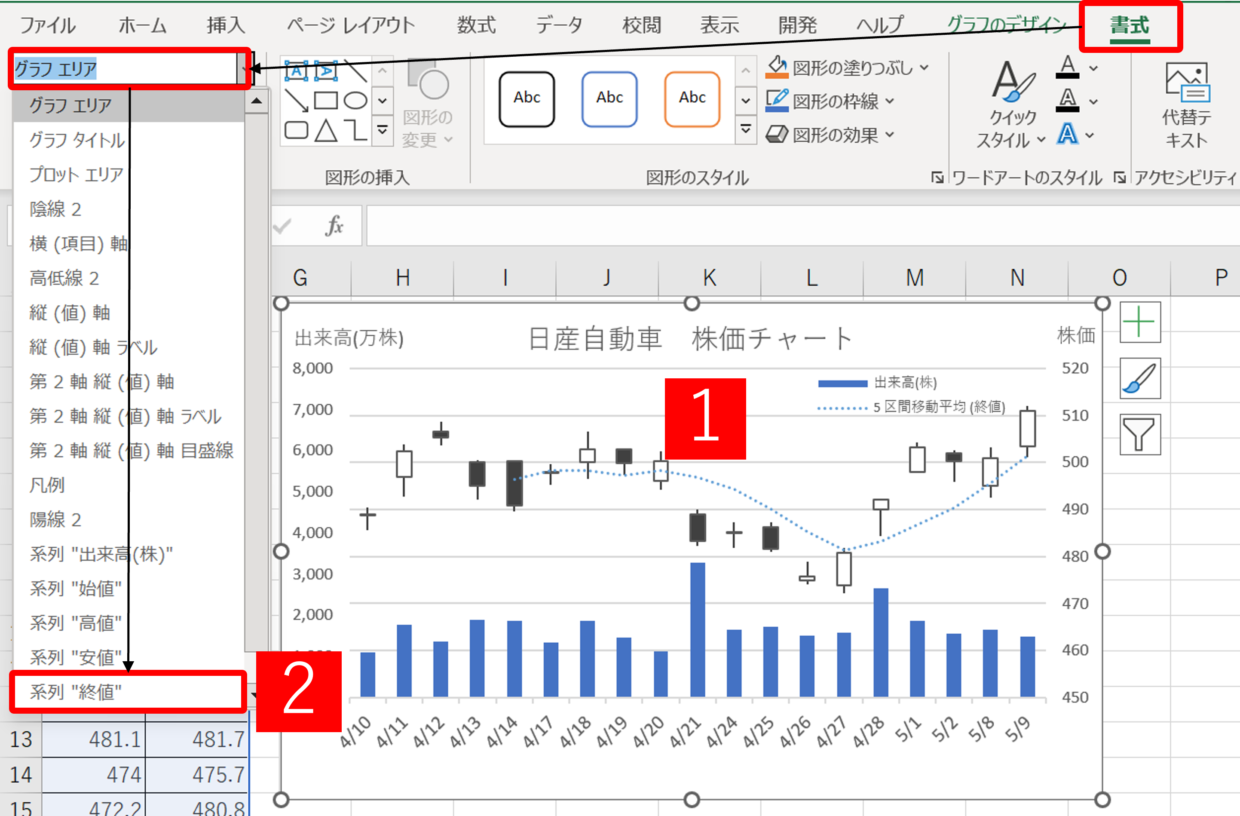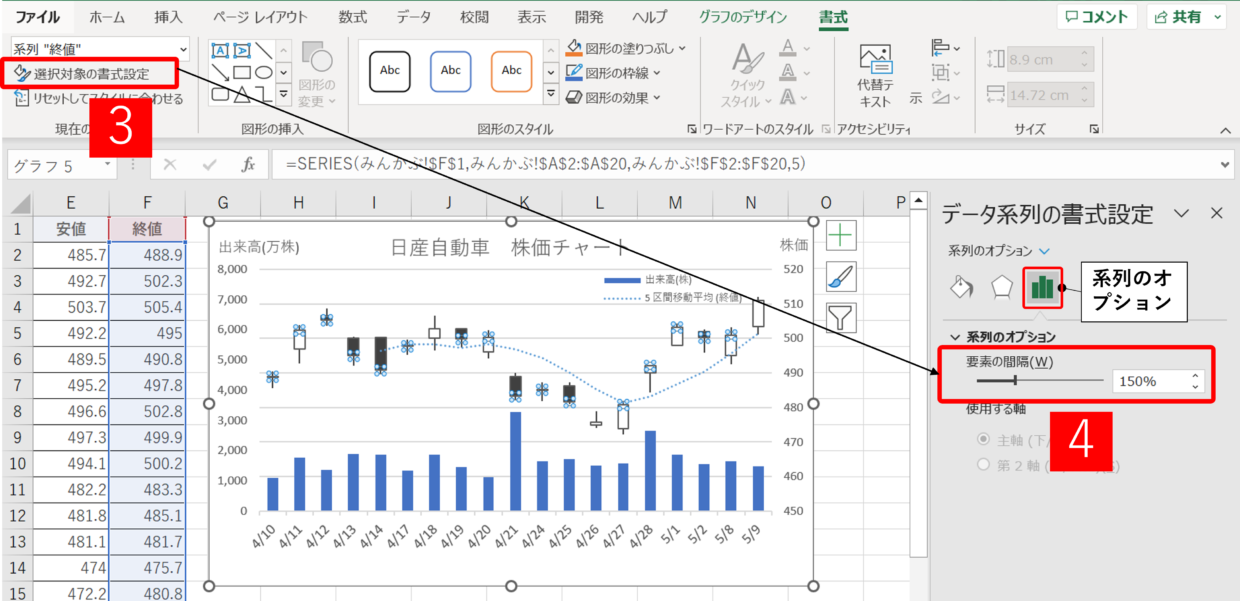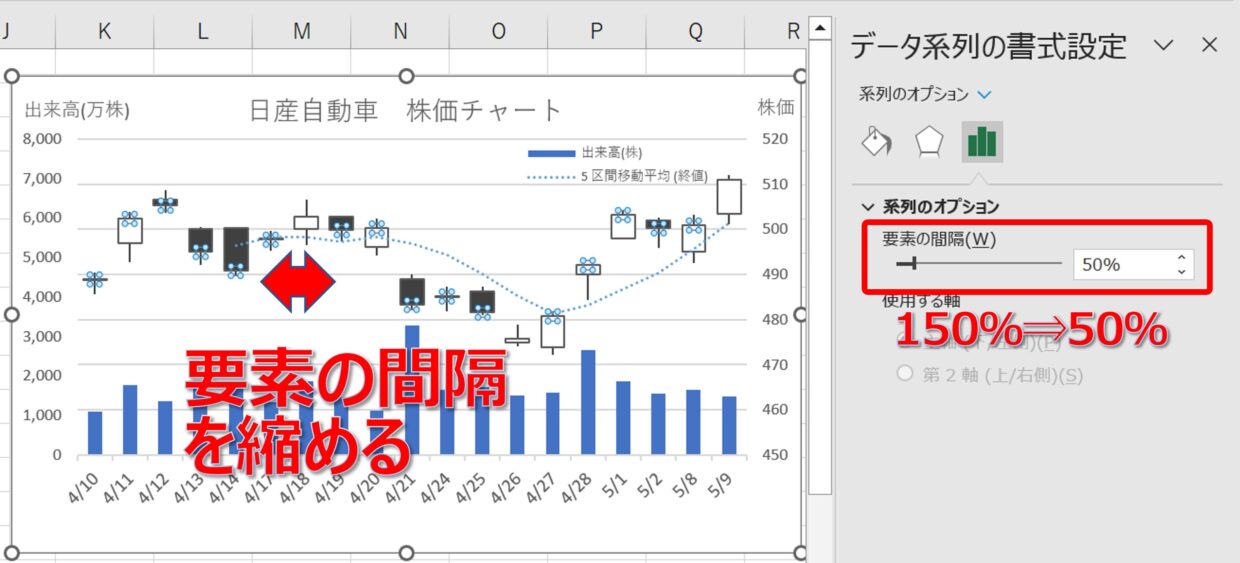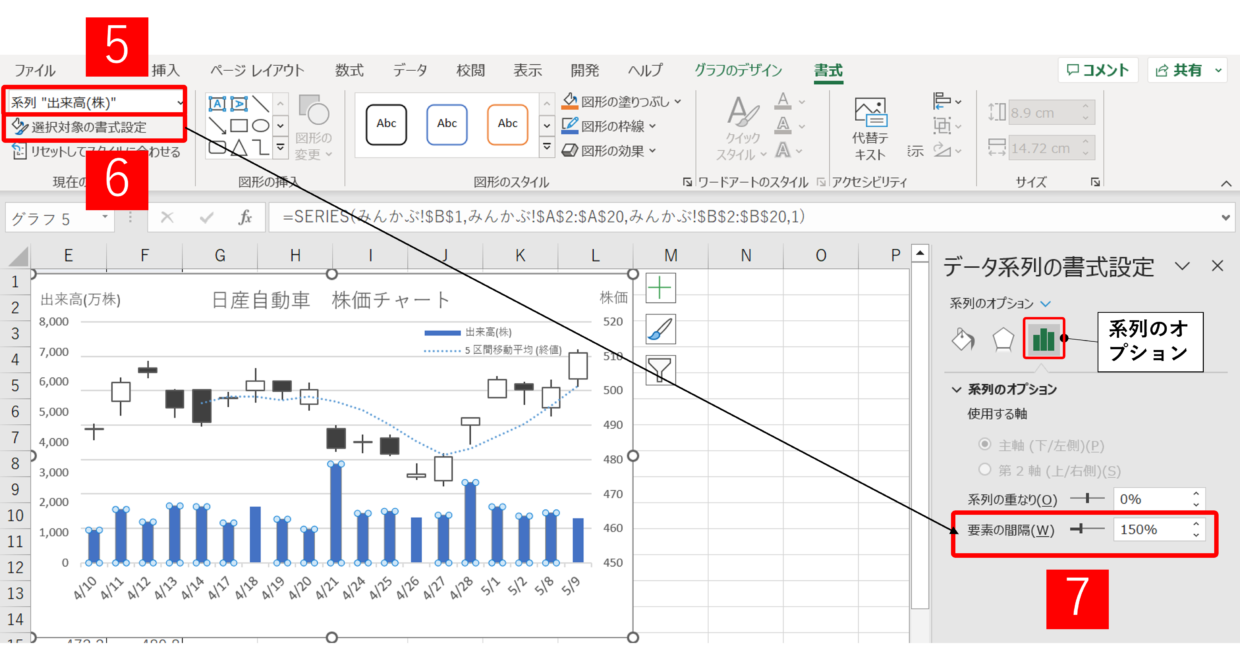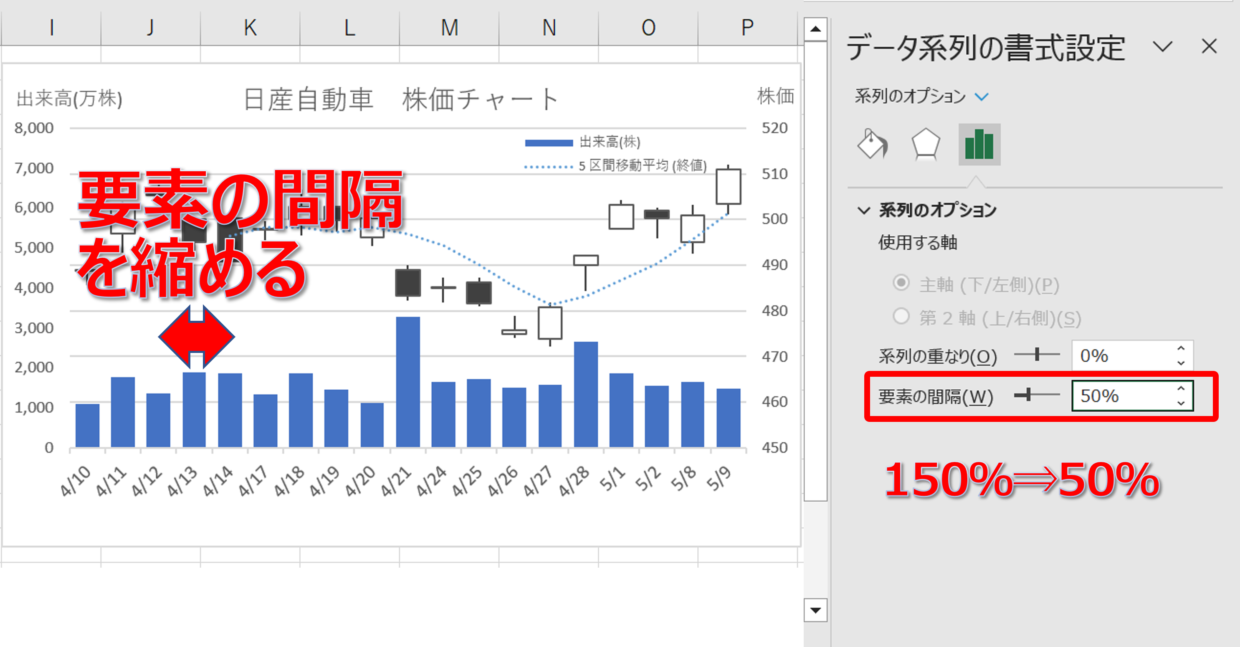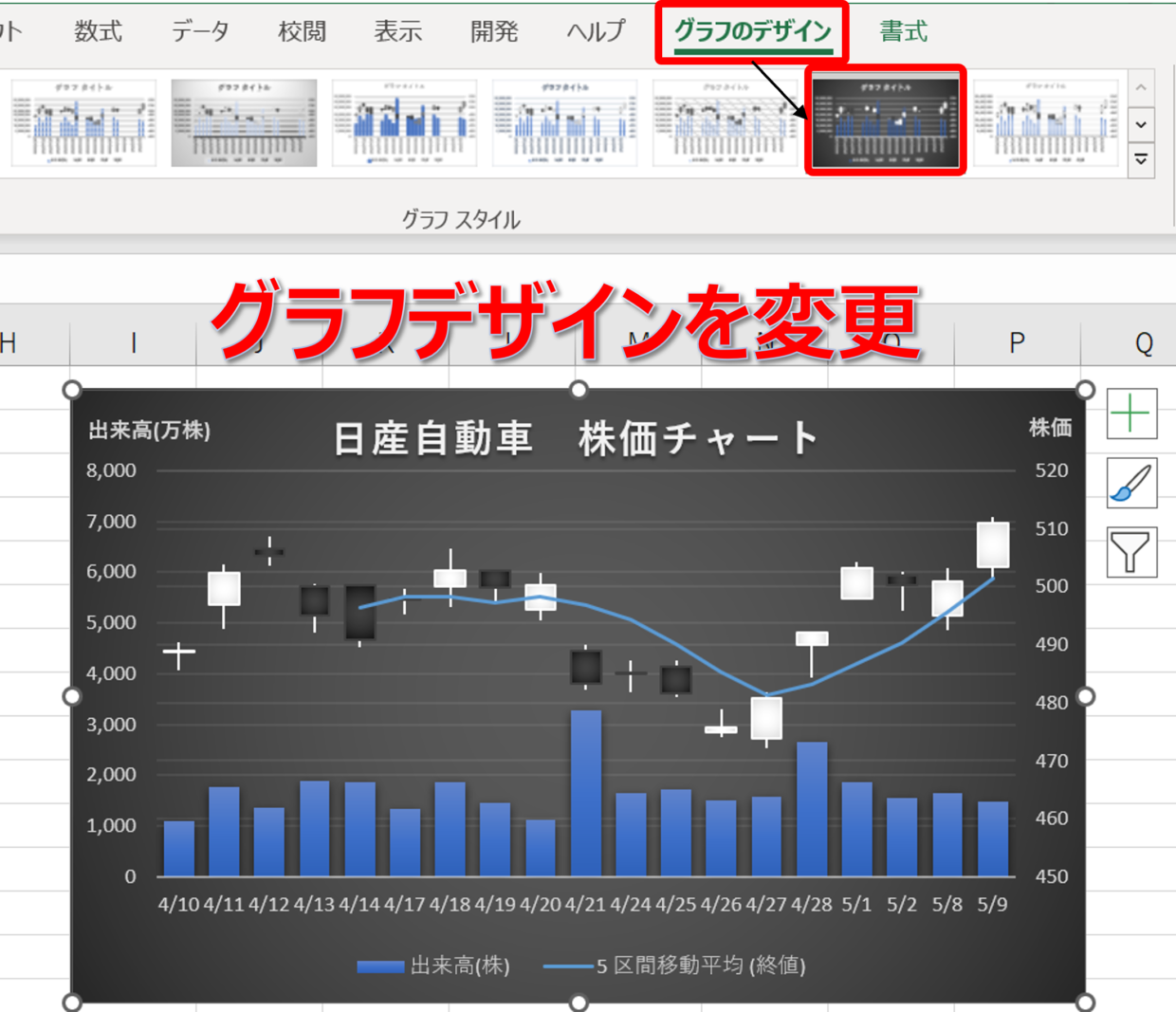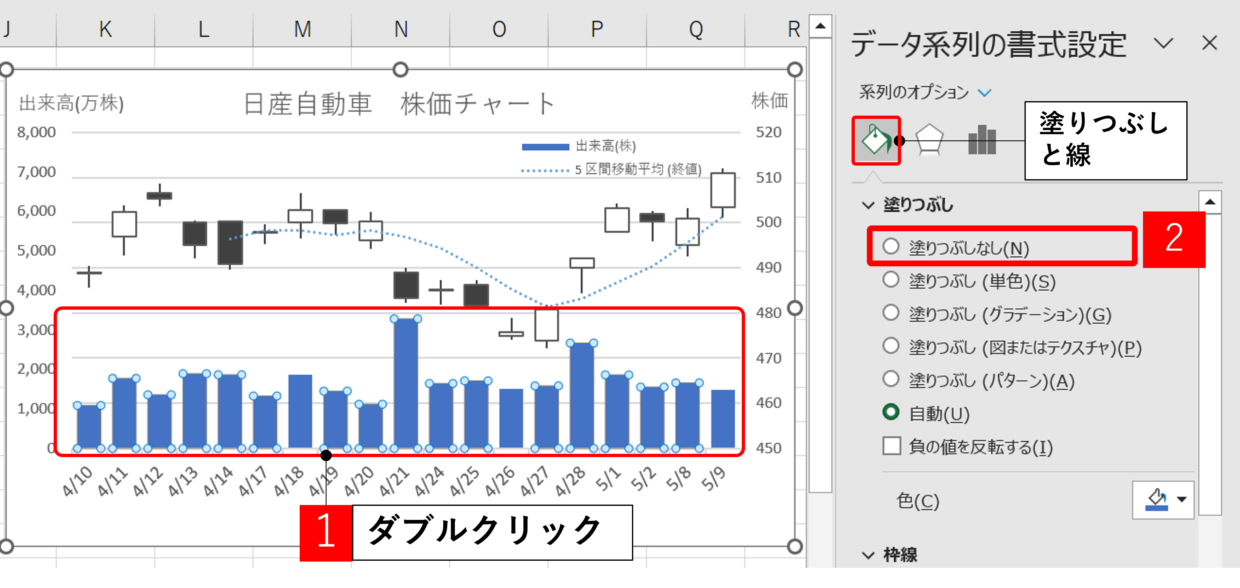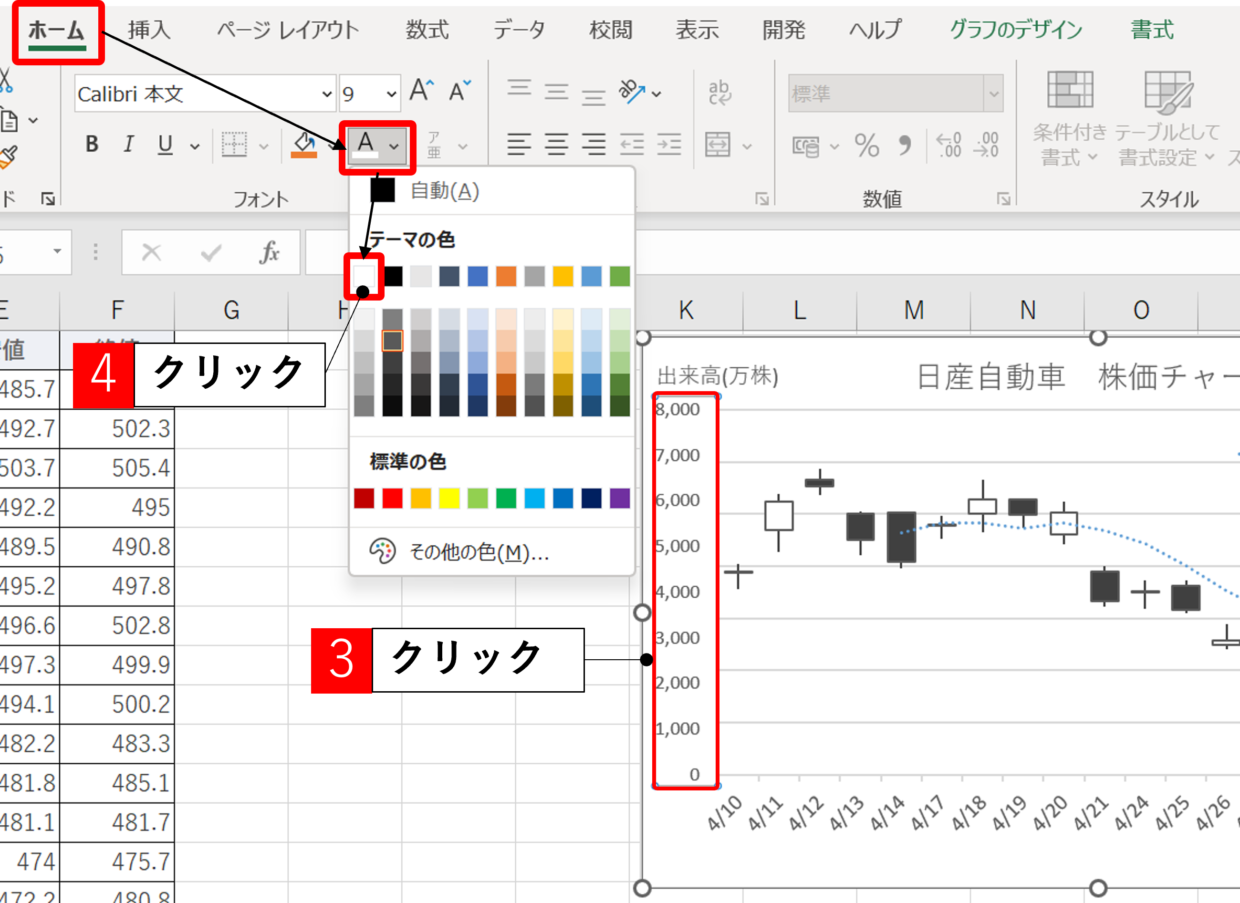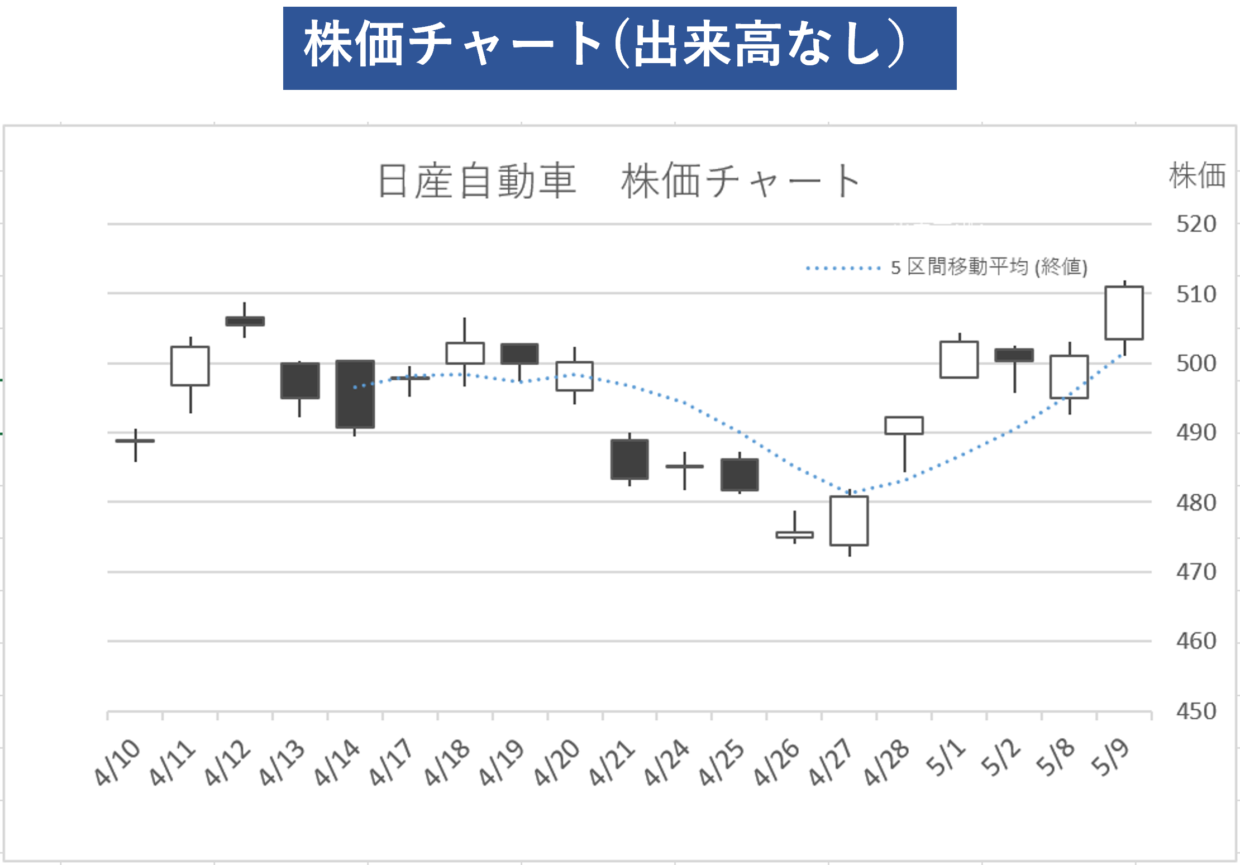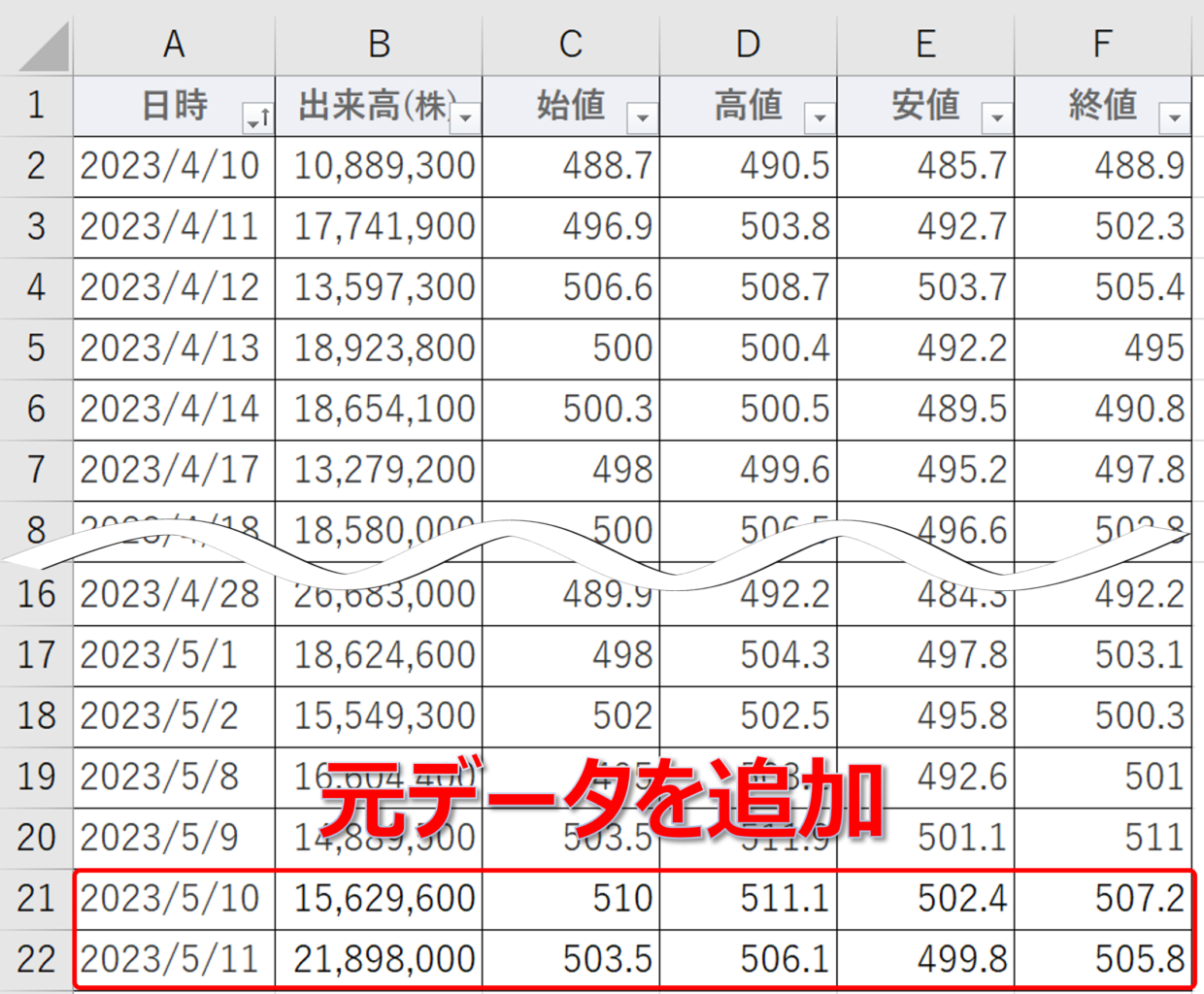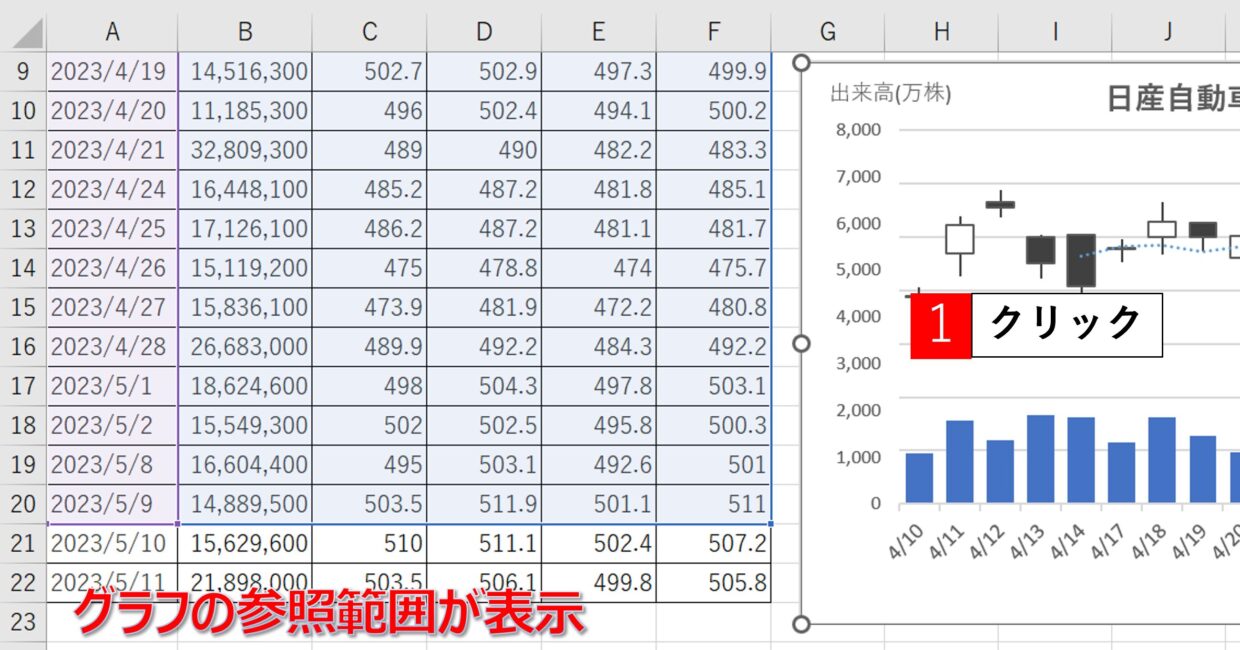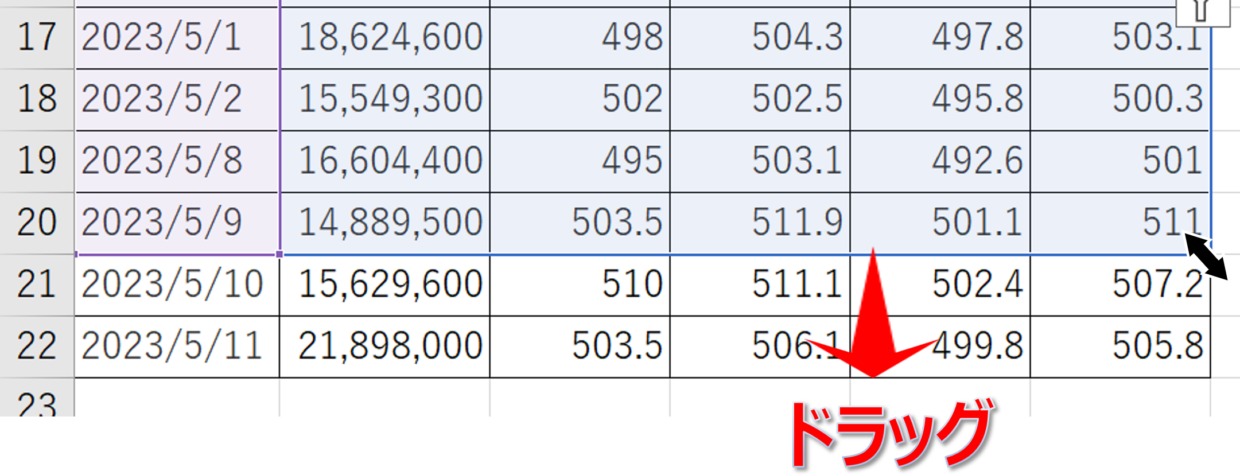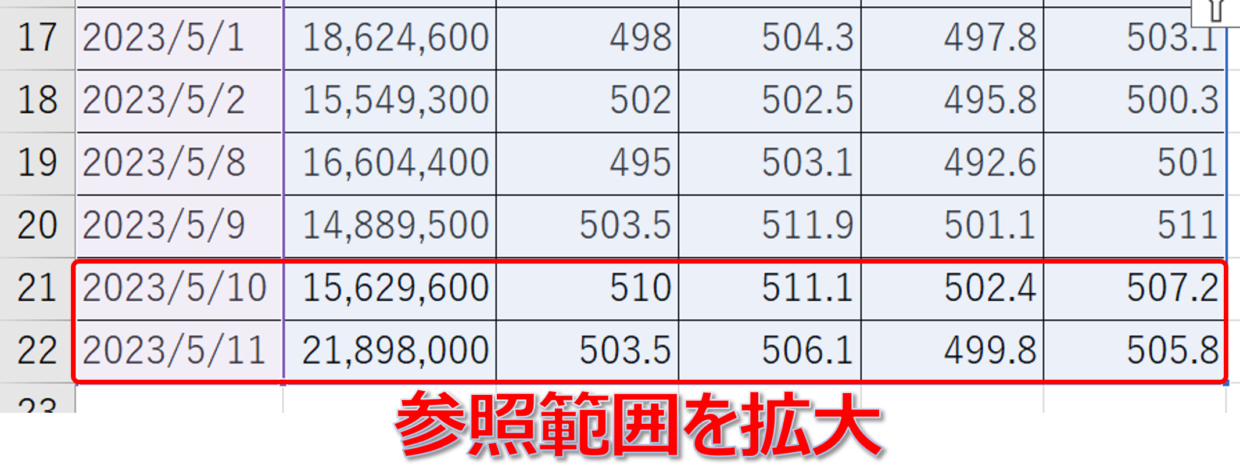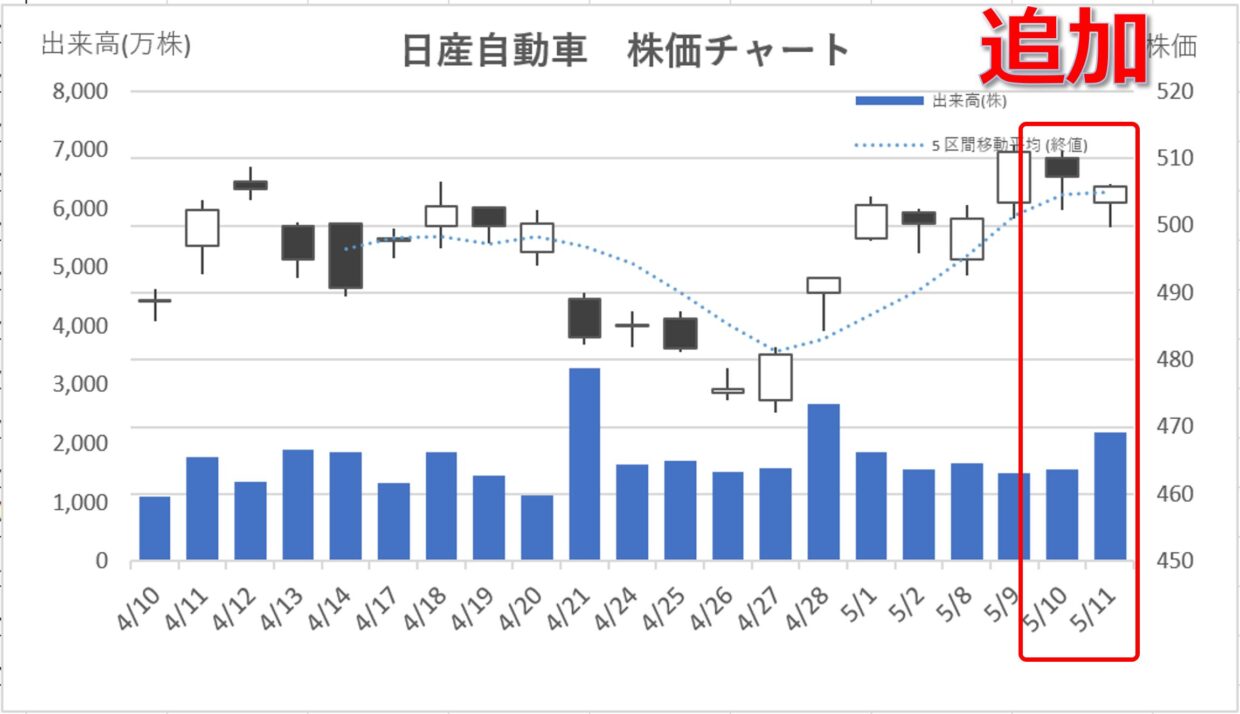Excel(エクセル)では、下の図のような『株価チャート』というグラフを作成することが出来ます。
「出来高」「始値」「高値」「安値」「終値」の4つの値を元データにしてローソク足の株価チャートを作成できます。
また、5 日移動平均線もグラフに表示することも可能です。
今回は、『株価をダウンロードする方法』と『株価チャートの作成方法』を解説します。
エクセルに株価を無料でダウンロードする方法
株価チャートを作成するためには、日々の『株価』の元データを取得して利用する必要があります。
すでに株式投資を行っている方であれば、証券会社のMYページ等から取得するのも一つの方法です。
今回は、一般的な3つの株価の取得方法を紹介します。
【みんかぶ】サイトを利用
みんかぶ(MINKABU)
参照元:(C) MINKABU THE INFONOID, Inc.
上のリンク先から『みんかぶ』のHPにジャンプします。
画面左上の『検索ボックス』に会社名(銘柄名)もしくは銘柄コードを入力して「Enter」キーで確定します。
対象の銘柄が見つかったら、「時系列」タブの「株価」をクリックし、日々の株価データを表示します。
マウスでドラッグして、見出し行と株価を選択してください。選択が終わったら、「Ctrl+C」キーでコピーしてください。右クリックメニューの「コピー」でも問題ありません。
Excelを開き、空いているシートに株価データを「Ctrl+V」キーのショートカットキーで貼り付けます。(右クリックメニューの「貼り付け」でもOKです)
【Yahoo!ファイナンス】サイトを利用
Yahoo!ファイナンス
参照元:© Yahoo Japan
上のリンク先から『Yahoo!ファイナンス』のHPにジャンプします。
画面左上の『検索ボックス』に会社名(銘柄名)もしくは銘柄コードを入力して「Enter」キーで確定します。
対象の銘柄が見つかったら、「時系列」タブの「株価時系列」をクリックし、日々の株価データを表示します。
マウスでドラッグして、見出し行と株価を選択してください。選択が終わったら、「Ctrl+C」キーでコピーしてください。右クリックメニューの「コピー」でも問題ありません。
エクセルを開き、空いているシートに株価データを「Ctrl+V」キーのショートカットキーで貼り付けます。(右クリックメニューの「貼り付け」でもOKです)
SBI証券【Hyper SBI】アプリを利用
3つ目は、SBI証券で口座開設している方が無料で利用出来る【Hyper SBI】アプリから株価データを取得する方法です。
「Hyper SBI」にログインし、画面左上の『銘柄/コード』欄に銘柄コードか銘柄名を入力して「Enter」キーで確定します。
対象の銘柄を見つけることが出来たら、画面右上の「時系列」という青色のボタンをクリックします。
株価をダウンロードしたい対象期間を設定して「検索」を押して株価を更新してください。次にダウンロードするために「CSV出力」を押してください。
株価のCSVファイル名を設定して、任意のフォルダに名前を付けて保存します。
ダウンロードしたCSVファイルをクリックすると、ダウンロードした株価データを確認することが出来ます。
CSVファイルをコピペして、株価チャートを作成するエクセルファイルに貼り付けてください。
株価チャートのグラフを作成する方法
それでは取得した株価データを使って、以下の株価チャートを作成する方法を解説します。
ステップ1からステップ8の8ステップに分けて紹介します。
ステップ1:元データの並び順を変更
「株価チャート」グラフを挿入するために、まずは取得した株価データの列の並び順を変更します。
表の列の並び順は、一番左から以下に設定する必要があります。
見出しの並び順
「日時」⇒「出来高」⇒「始値」⇒「高値」⇒「安値」⇒「終値」
「みんかぶ」サイトから取得した株価データを例に説明します。
G列の「出来高」列を切り取って、A列の「日時」列の右側に貼り付けます。
「日時」⇒「出来高」⇒「始値」⇒「高値」⇒「安値」⇒「終値」の列の並び順が完成したら、それ以外の列のデータは不要なので削除します。
最後に、「日時」列はフィルターを使って、昇順に並べ替えて下さい。
ステップ2:株価チャートを挿入
続いて、元データを使って「株価チャート」グラフを挿入します。
表を「Ctrl+A」キーですべて選択します。次に、データを選択した状態で、「挿入」タブ⇒「おすすめグラフ」をクリックします。
「グラフの挿入」画面が表示されるので、「すべてのグラフ」⇒「株価」⇒「株価チャート(出来高-始値-高値-安値-終値)」を選択して「OK」をクリックします。
そうすると、下の図のように出来高付きの「株価チャート」グラフが挿入されました。
以降の見出しで、この「株価チャート」の見栄えや軸ラベルなどを調整していきます。
ステップ3:横軸を調整(休日のスペースを埋める)
挿入した直後の「株価チャート」は、株式市場が休日の日は空白スペースが挿入されてしまいます。
ステップ3では、この空白スペースを埋めるために横軸の調整を行います。
「横軸」をダブルクリックすると、「軸の書式設定」が画面右に表示されます。「軸のオプション」の「軸の種類」を「テキスト軸」にチェックを入れてください。
そうすると、下のグラフのように株式市場が休日の空白を埋めることが出来ました。
ステップ4:「出来高」の縦軸を調整
次は「出来高」の棒グラフの目盛と軸ラベルを調整します。
「出来高」の棒グラフは日足チャートと被らない用に、グラフの下半分ぐらいに収まるように作成するのがポイントです。
「出来高」の縦軸をダブルクリックすると、「軸の書式設定」が画面右に表示されます。「軸のオプション」の「境界値」の最大値を約2.5倍程度に大きくしてください。
出来高の値が大きすぎる場合は、「軸の書式設定」画面の「軸のオプション」メニューの表示単位を「なし」から「万」などの好きな単位に変更します。
後の工程で単位のラベルを表示するので、すぐ下の「表示単位のラベルをグラフに表示する」のチェックは外しておきましょう。
次に「出来高」の目盛線は見栄えが悪いので非表示にします。
グラフをクリックすると、グラフ右上に「+」マークのグラフ要素ボタンが表示されます。
このボタンから「目盛線」⇒「第1主横軸」のチェックを外します。
設定が完了すると「株価チャート」の見栄えは以下のようになります。以上でステップ4の作業は完了です。
ステップ5:5日移動平均線を挿入
次に「株価チャート」に5日移動平均線を挿入します。
移動平均線とは、ある一定期間の価格から平均値を計算し、折れ線グラフで表したもので「5日移動平均線」や「25日移動平均線」がテクニカルチャートとして有名です。
このステップでは、下の青点線の5日移動平均線の挿入方法を紹介します。
グラフをクリックすると、グラフ右上に「+」マークのグラフ要素ボタンが表示されます。
このボタンから「近似曲線」⇒「2区間の移動平均」をクリックします。
どの値に基づいて近似曲線を作成するか問われますので、「終値」を選択します。
挿入される近似線は2日移動平均線のため、5日移動平均線に変更する必要があります。
次に近似曲線をダブルクリックしてください。
「近似曲線の書式設定」画面が表示されるので、「近似曲線のオプション」の移動平均の区間を「2」から「5」に変更します。
移動で「5日移動平均線」が完成しました。「25日移動平均線」の場合は、区間を「25」に設定してください。
以上でステップ5の完成です。
ステップ6:グラフタイトルを入力
ステップ6は、「グラフタイトル」を入力します。
グラフタイトルの範囲をクリックして、タイトルを入力します。
ステップ7:「凡例」を調整
「凡例」の中で「高値」「安値」「始値」「終値」の4つは不要なので、それぞれクリックで選択してから「Delete」キーで削除します。
「出来高」と「5区間移動平均(終値)」の凡例だけを残して、ドラッグで好みの位置に移動します。
ステップ8:「軸ラベル」を調整
次に軸ラベルを設定するため、グラフをクリックして、グラフ右上の「+」マークをクリックします。
この「+」マークから「軸ラベル」にチェックを入れます。
軸ラベルの入力枠が表示されるので、主軸と第2軸のラベルをクリックして入力します。
ラベルを横書きに変更したい場合は、ラベルをダブルクリックします。次に、「軸ラベルの書式設定」画面の「テキストボックス」メニューから「文字列の方向」を「横書き」に変更します。
主軸の軸ラベルも同様に横書きに変更すると、「株価チャート」は以下のようになります。
基本的な「株価チャート」の作成は以上で完成です。さらに要素の間隔を調整したり、日付の表示を変更したい場合は、以降の見出しを参考にしてください。
株価チャートグラフの見栄えを改善する方法
株価チャートの「日付の表示形式」や「要素の間隔」を変更する方法と、グラフのデザインを変更する方法を紹介します。
日付の表示形式を変更
横軸の「2023/5/9」という表示形式を変更して文字数を短くすることが出来ます。
まず、横軸をダブルクリックします。
「軸の書式設定」画面の「軸のオプション」メニューの表示形式の種類を選択し、「3/14」に変更します。
そうすると、日付から年数の表記を省略することが出来ます。
要素の間隔を調整
日足チャート間や棒グラフ間の間隔を縮めたり広げたりすることが出来ます。
まずは日足チャートの間隔を調整する方法を紹介します。
グラフをクリックすると「書式」タブが表示されるのでクリックします。次に、リボンの左端の「グラフエリア」を「系列”終値”」を選択します。
「書式」タブの「選択対象の書式設定」をクリックし、画面右端に「データ系列の書式設定」されることを確認します。
「系列のオプション」メニューの「要素の間隔」のスライドバーを左右にスライドさせることで、日足チャート間の間隔を調整することが出来ます。
「出来高」の棒グラフを調整する場合も同様です。
リボンの左端の「グラフエリア」を「系列”出来高(棒)”」を選択します。次に「選択対象の書式設定」をクリックし、画面右端に「データ系列の書式設定」されることを確認します。
「系列のオプション」メニューの「要素の間隔」のスライドバーを左右にスライドさせることで、棒グラフ間の間隔を調整することが出来ます。
グラフデザインを変更する
グラフの要素毎に、見栄えが良い色を決めるのは以外と難しいものです。
そんな色のデザインで悩んだ時は、「グラフのデザイン」タブの「グラフスタイル」グループの中にあるスタイルリストから、好みのデザインを選びましょう。
そうすることで、下の図のように、スタイリッシュなグラフデザインを一瞬で作成することが出来ます。
株価チャートから「出来高」を非表示にする方法
株価チャートから「出来高」の棒グラフだけを非表示にする方法を紹介します。
棒グラフをダブルクリックし、「データ系列の書式設定」画面の「塗りつぶしとの色」メニューから、「塗りつぶしなし」を選択します。
次に縦軸をクリックして、「ホーム」タブの「塗りつぶし」から「白色」を選択して、フォントを白色に変更します。
同様の手順で凡例や表示単位のフォントも「白色」に変更します。
以上の作業で、下の図のような「出来高」の棒グラフを非表示にした株価チャートを作成することが出来ます。
株価チャートを挿入する前であれば、「グラフの挿入」で「株価チャート(始値-高値-安値-終値)」を選択すれば出来高を表示しない株価チャートを作成することが出来ます。
株価チャートに情報を追加する方法
株価チャートに新しい日時の株価情報を追加する方法を紹介します。
まず、「Yahoo!ファイナンス」などから株価情報を取得し、元データの一番下に追加します。
次に、グラフをクリックします。そうすると、グラフがどのデータ範囲を参照しているか色で表示されます。
青色の参照範囲の右下にカーソルを合わせると、「↔」にマウスのポインターが変わります。その状態で、下にドラッグして参照範囲を広げます。
そうすると、株価チャートの参照範囲が拡大されます。
「Enter」キーで確定すると、下のグラフのように、株価チャートに新しい日付が追加されます。