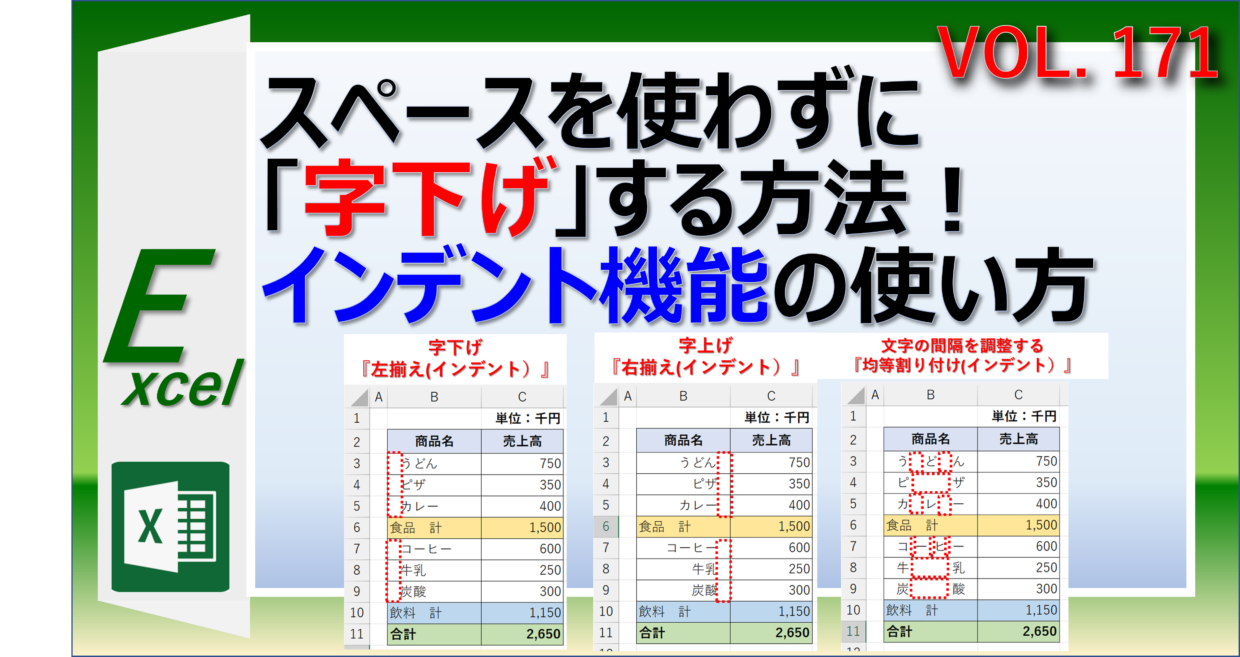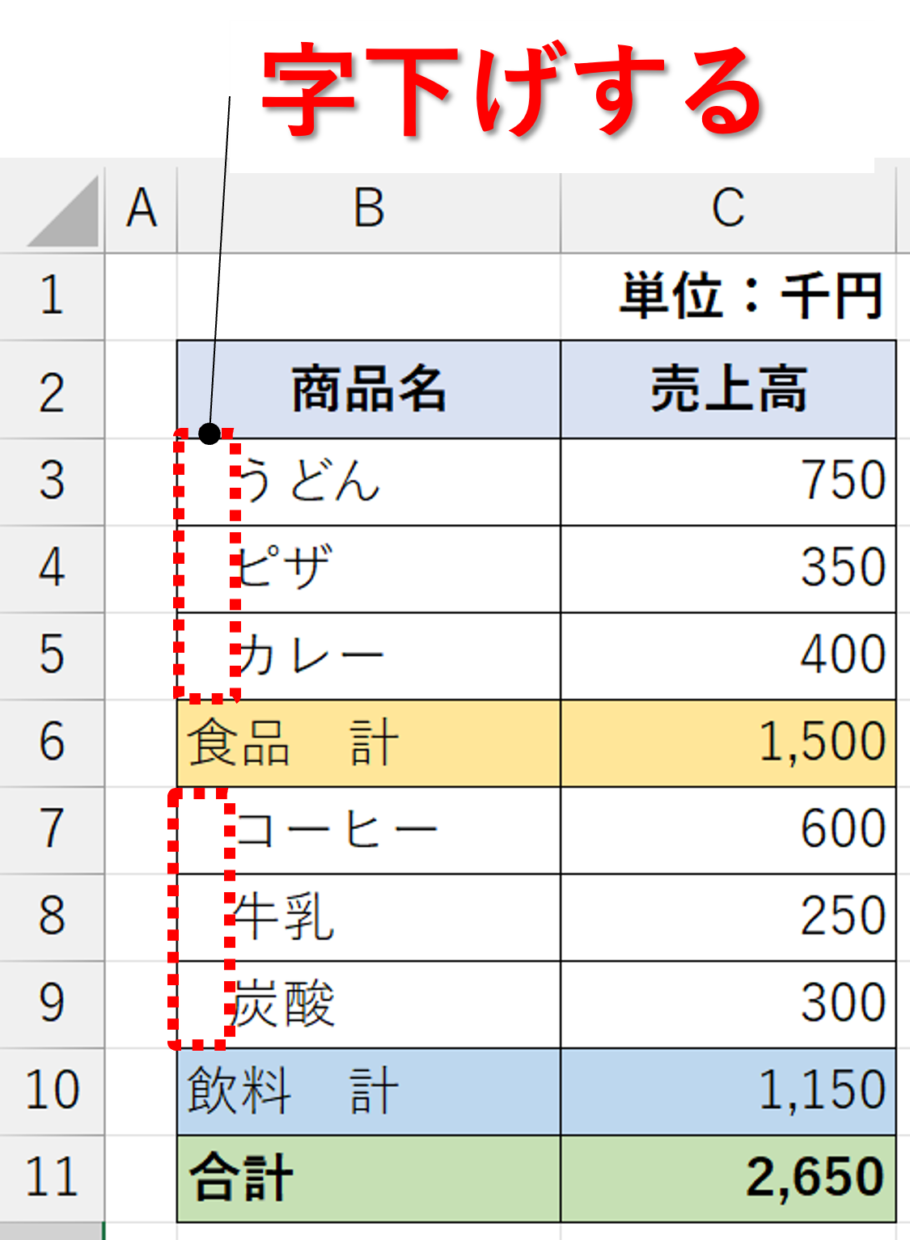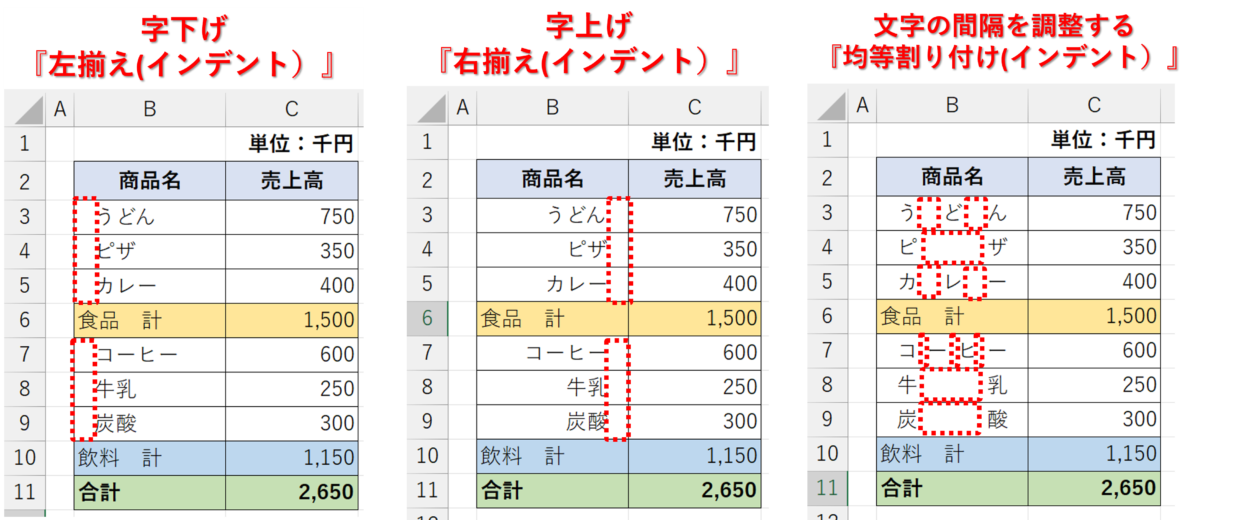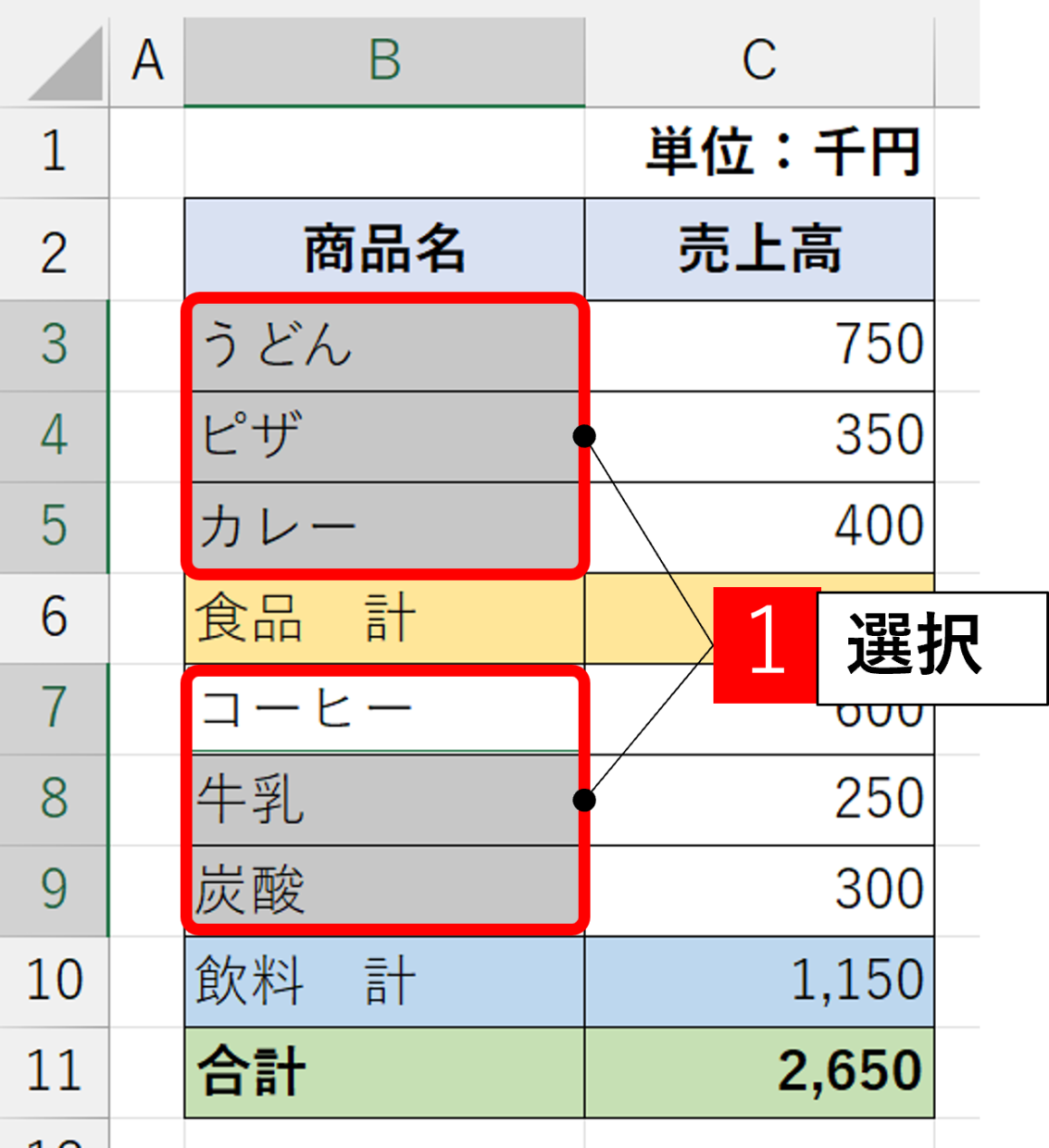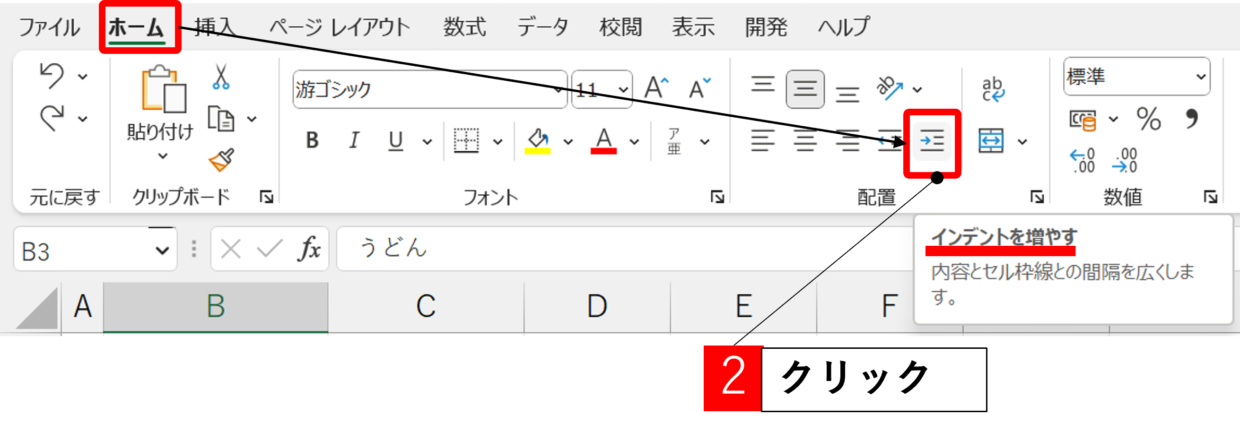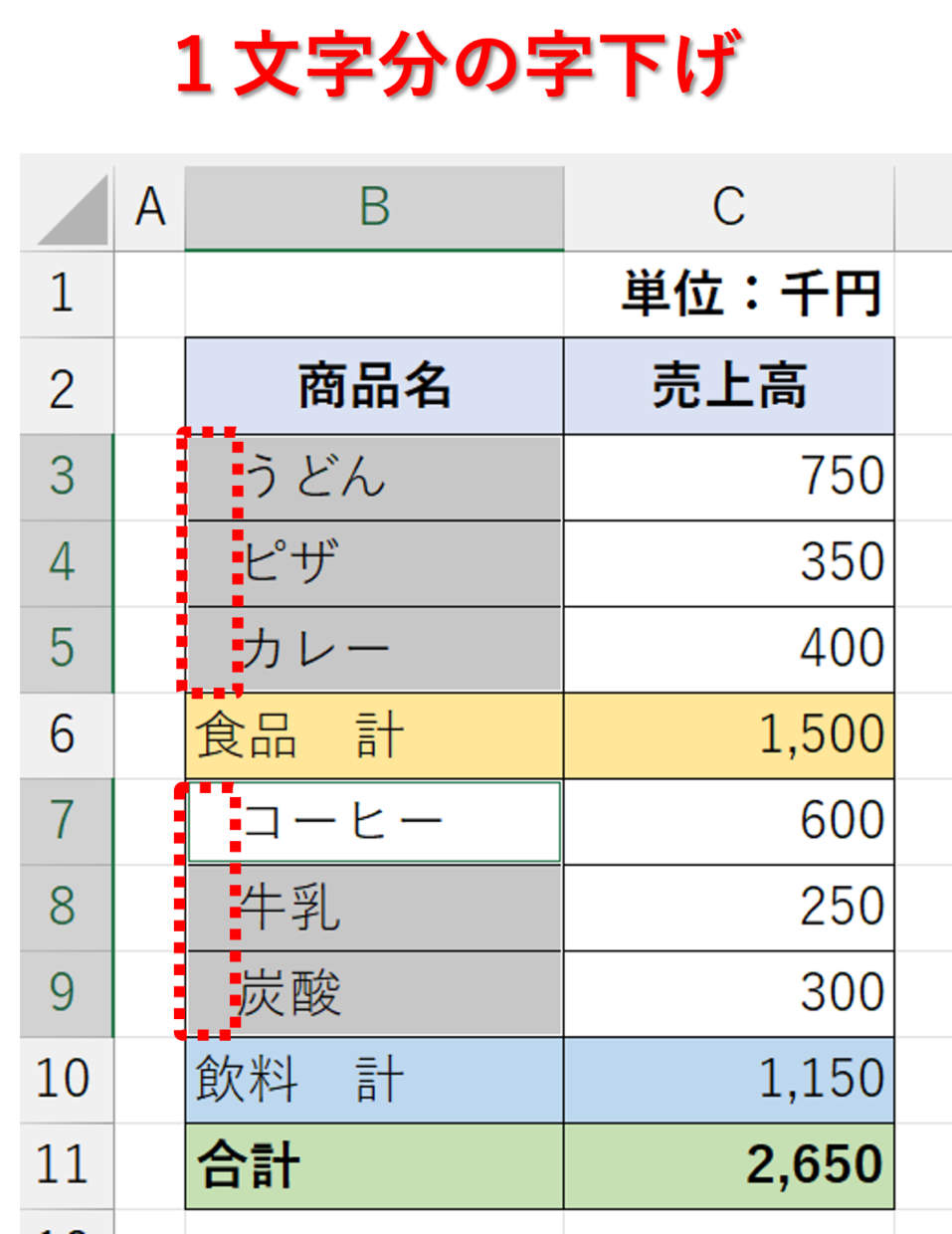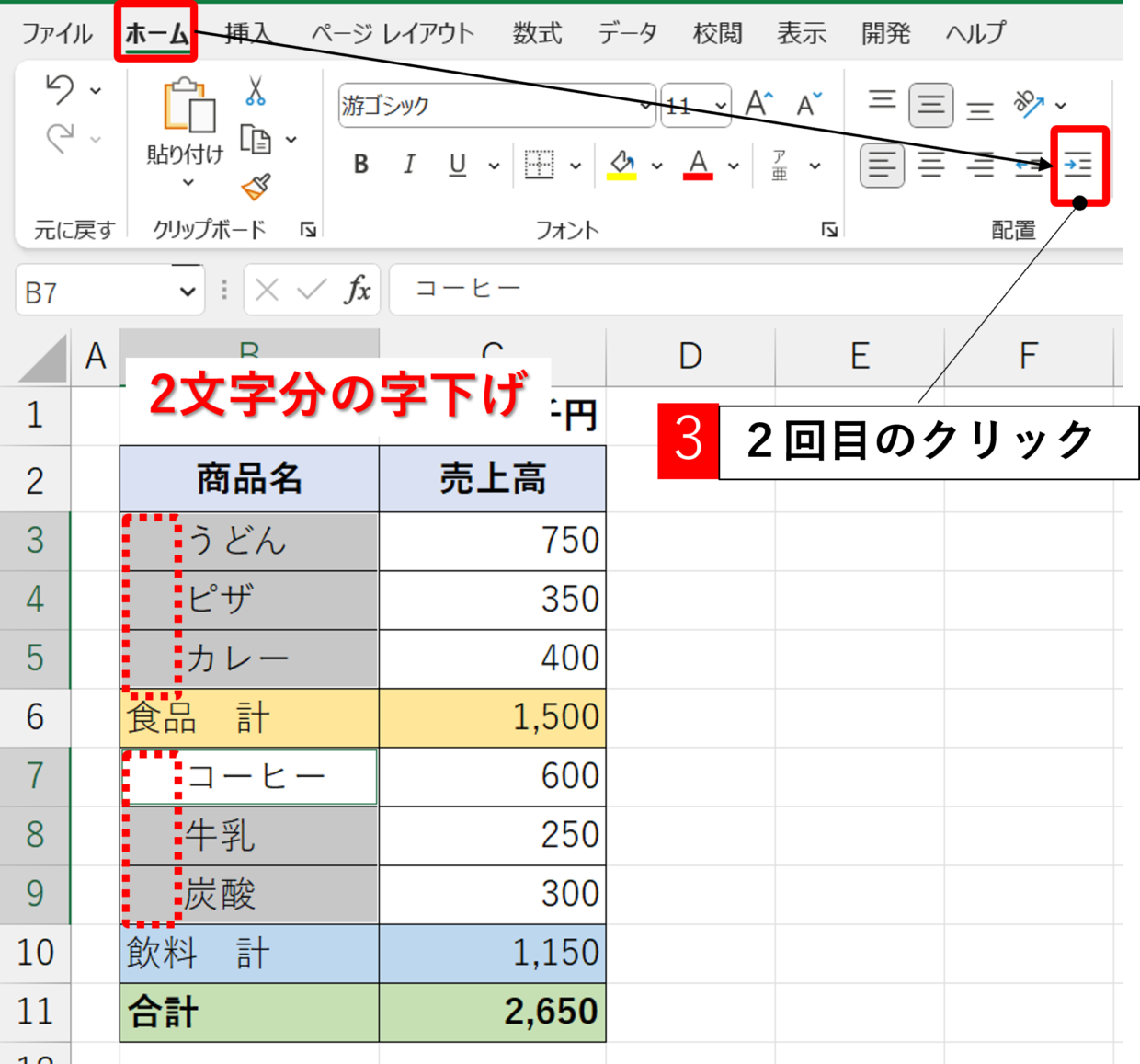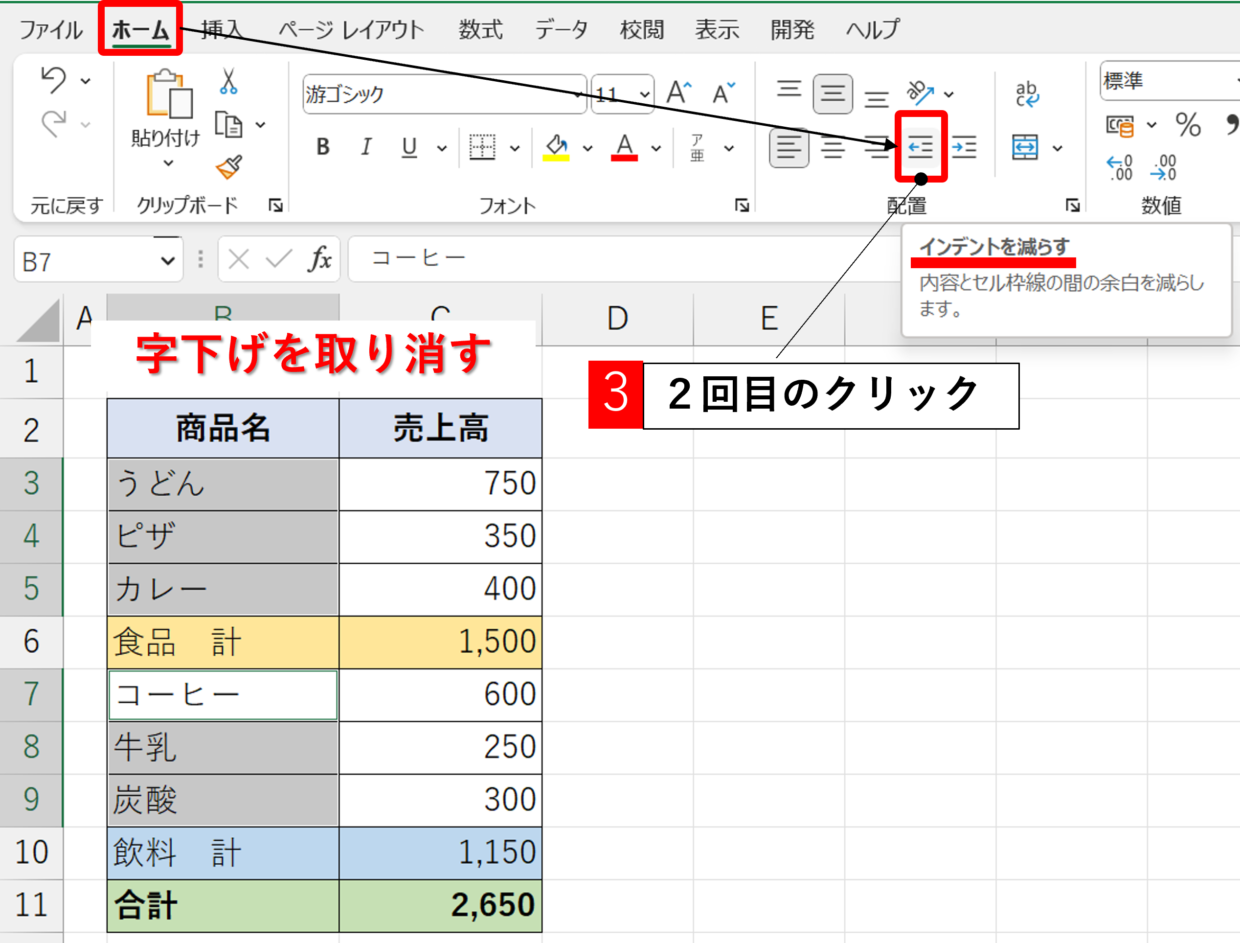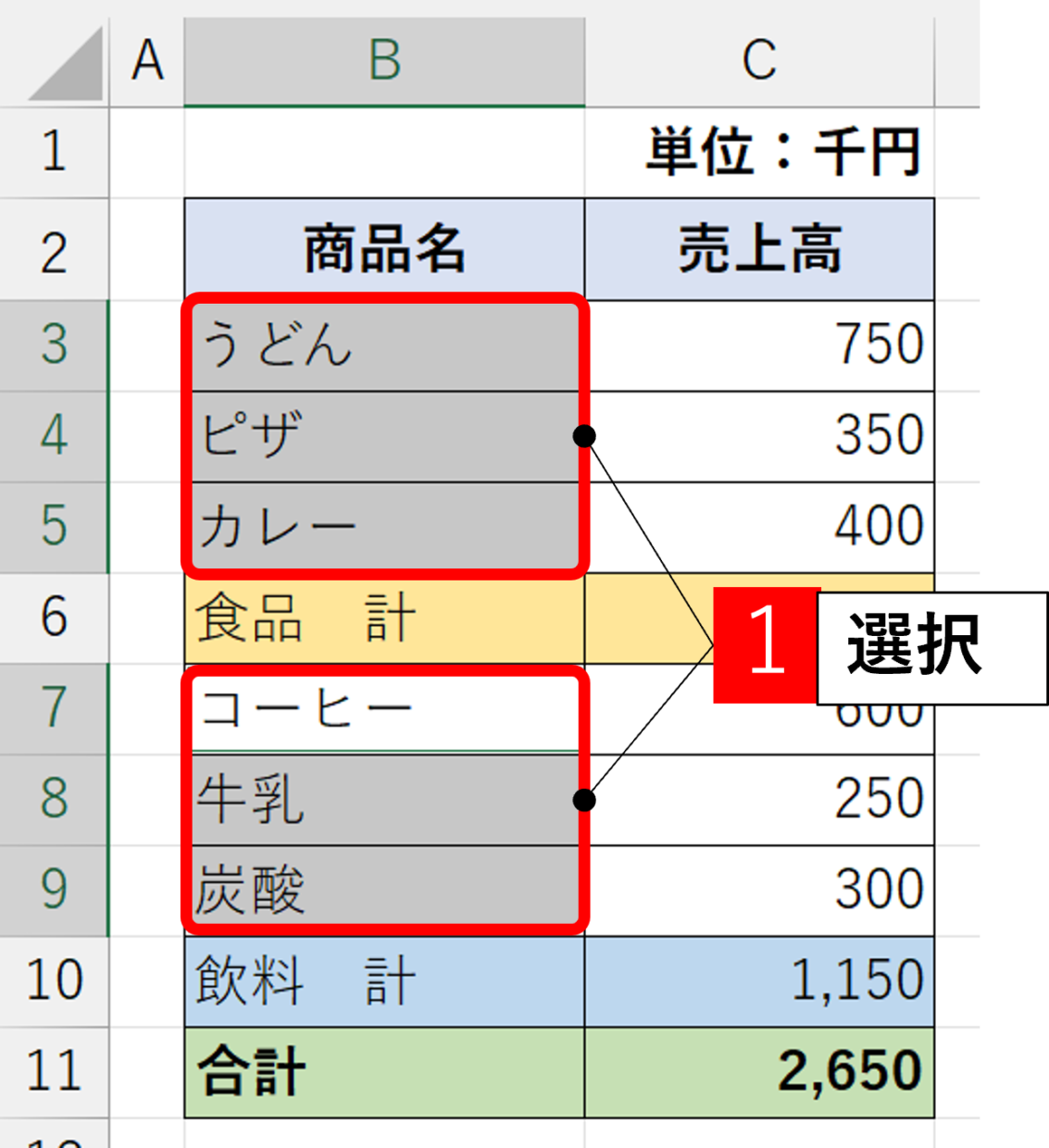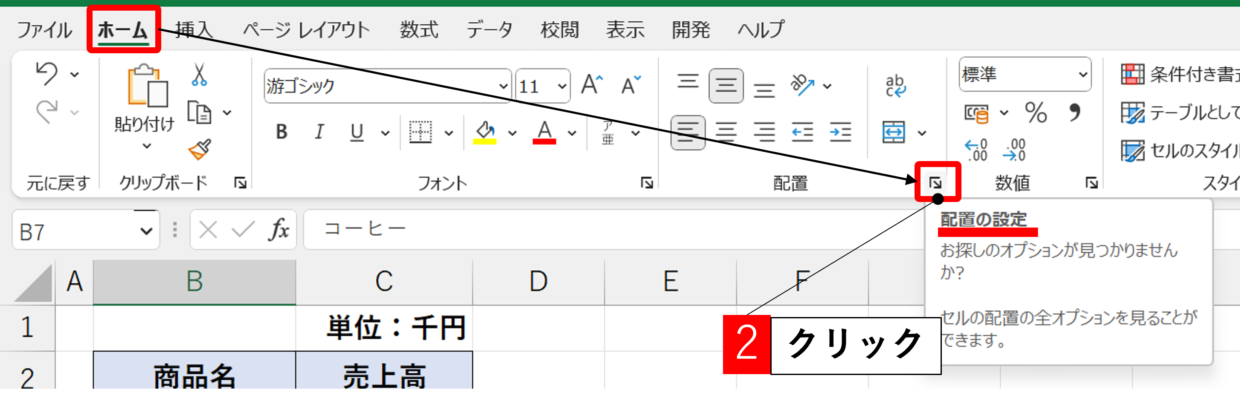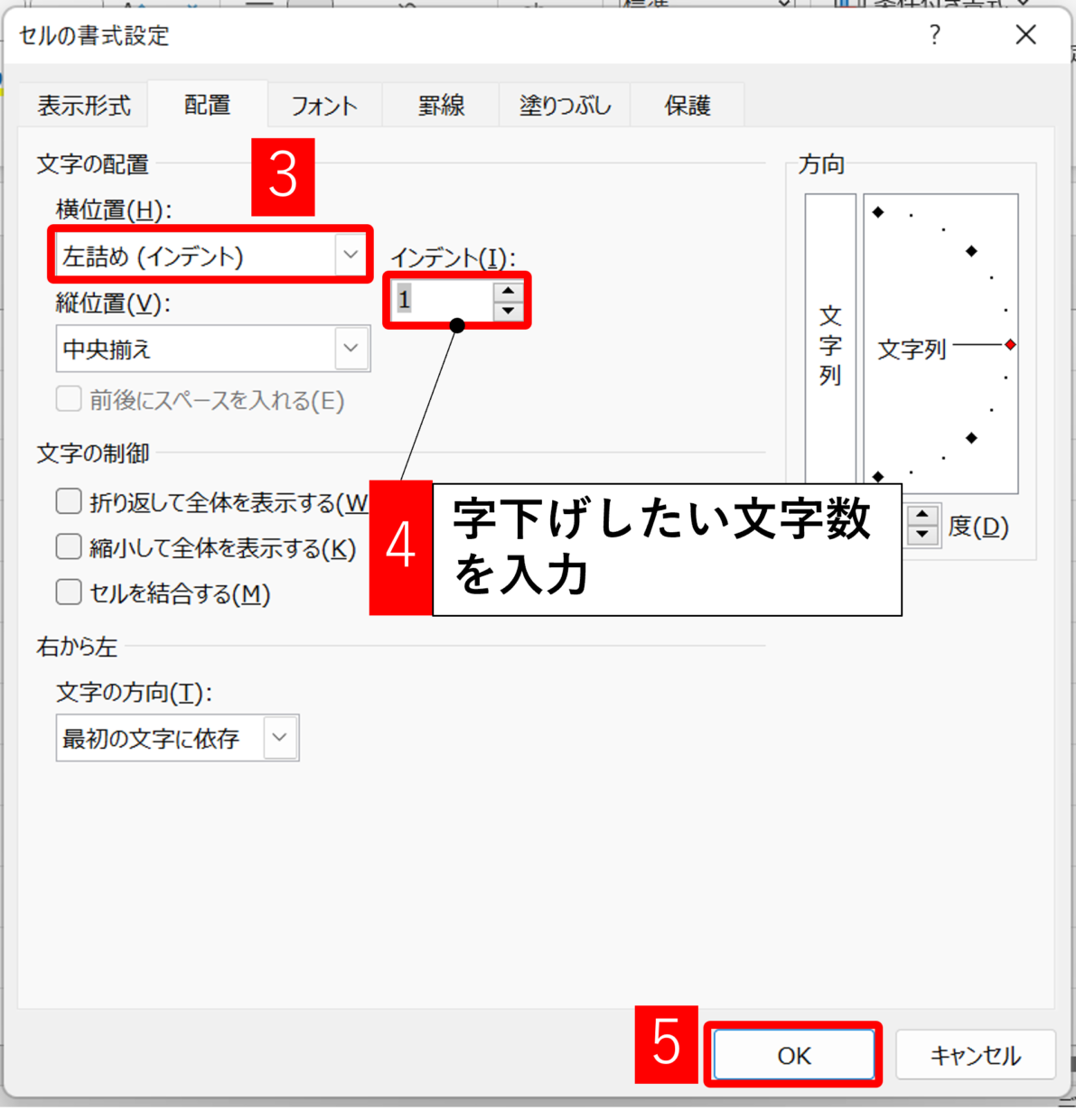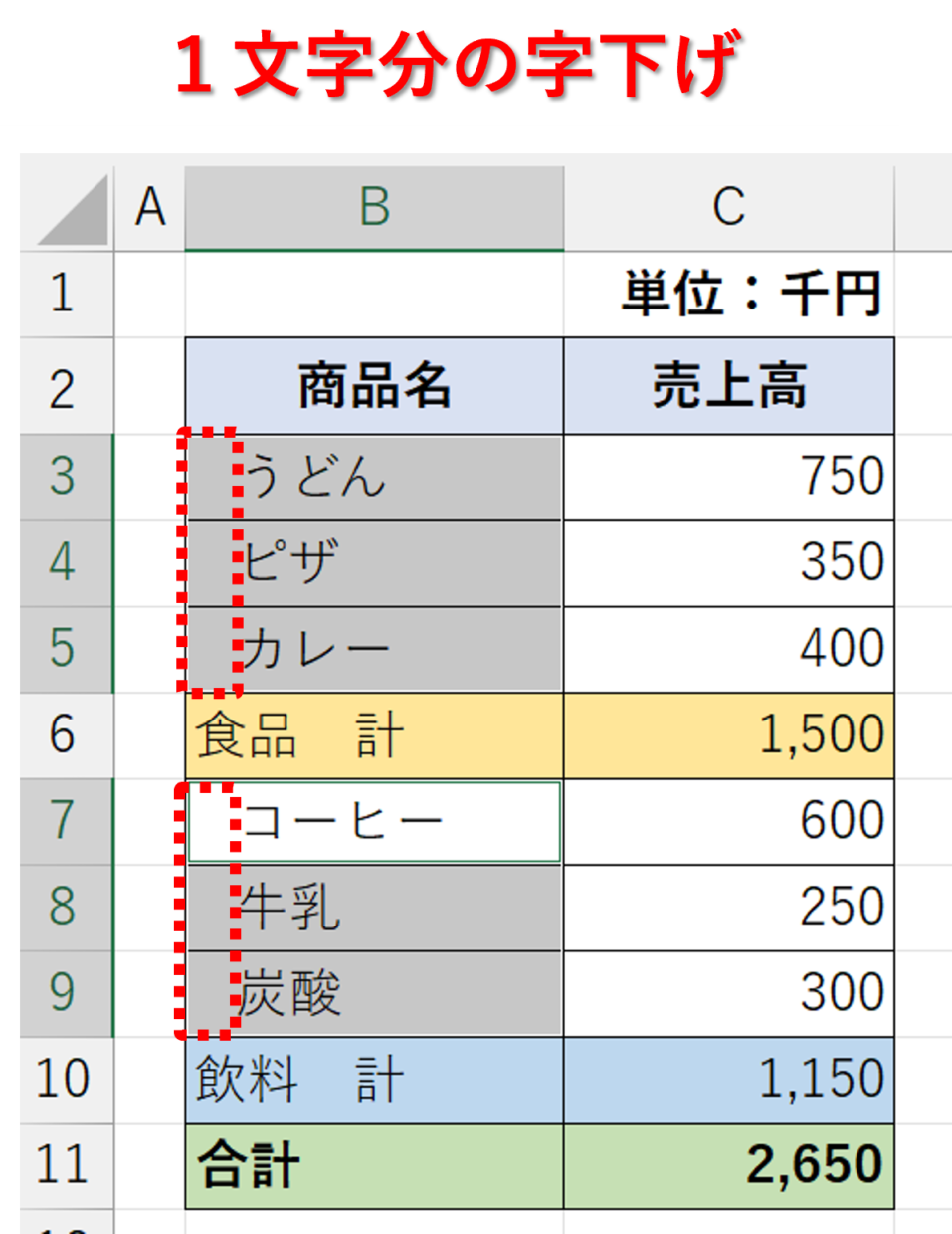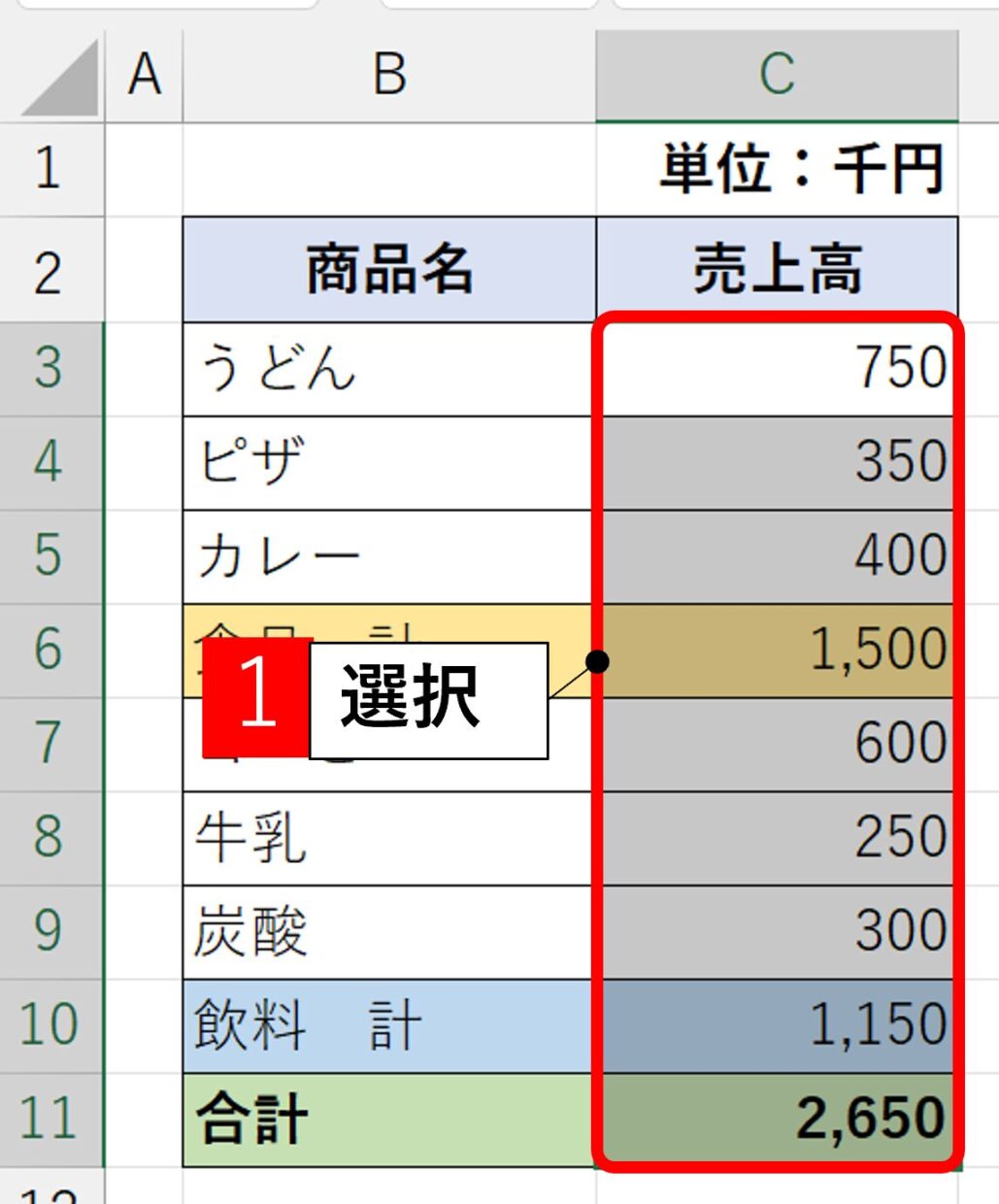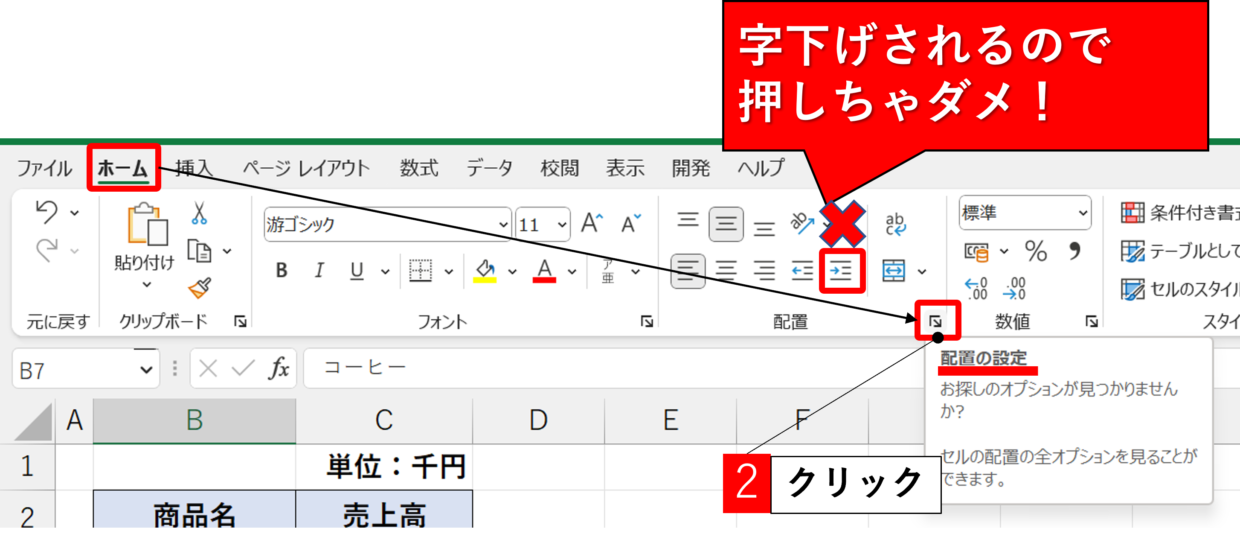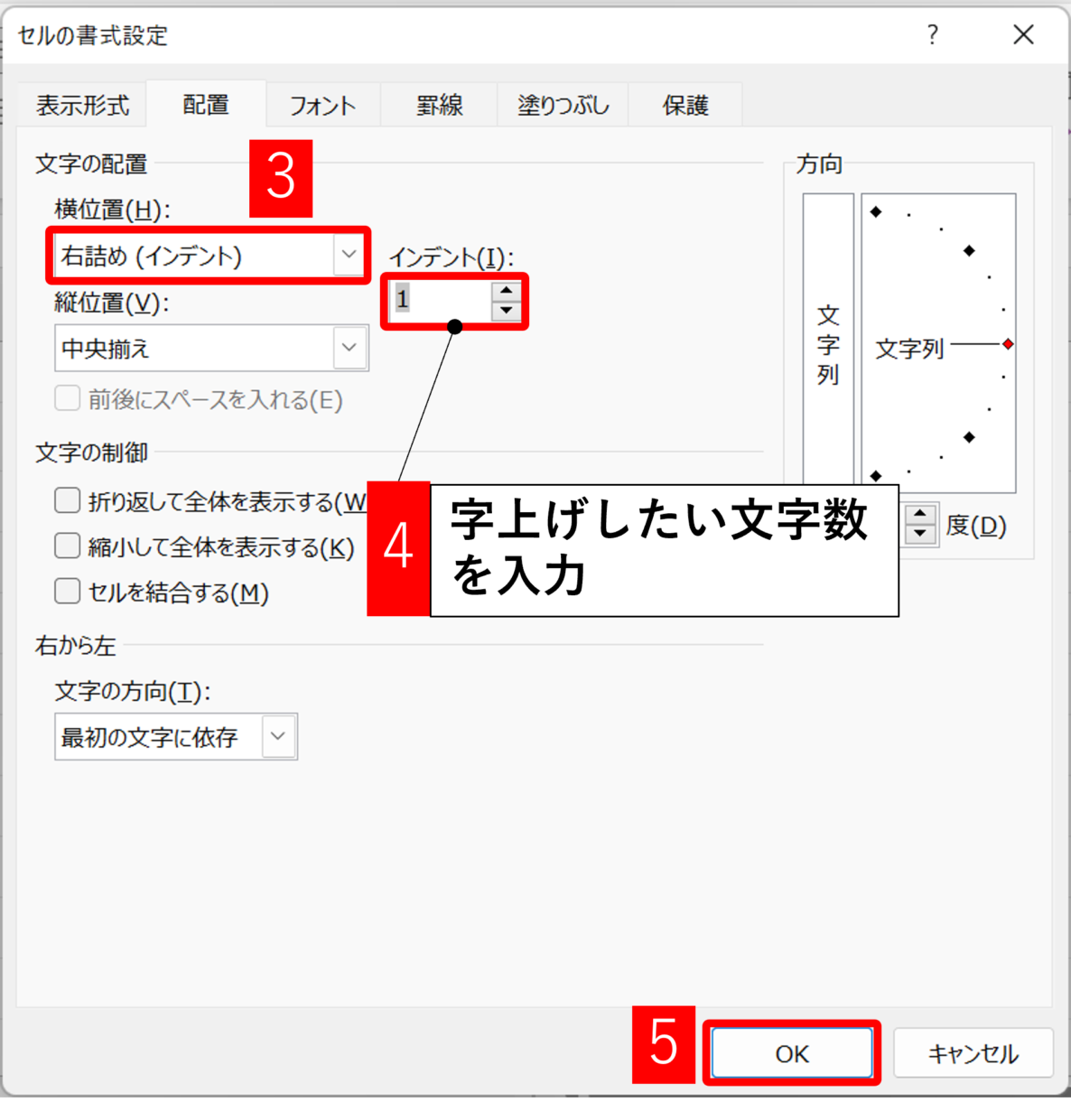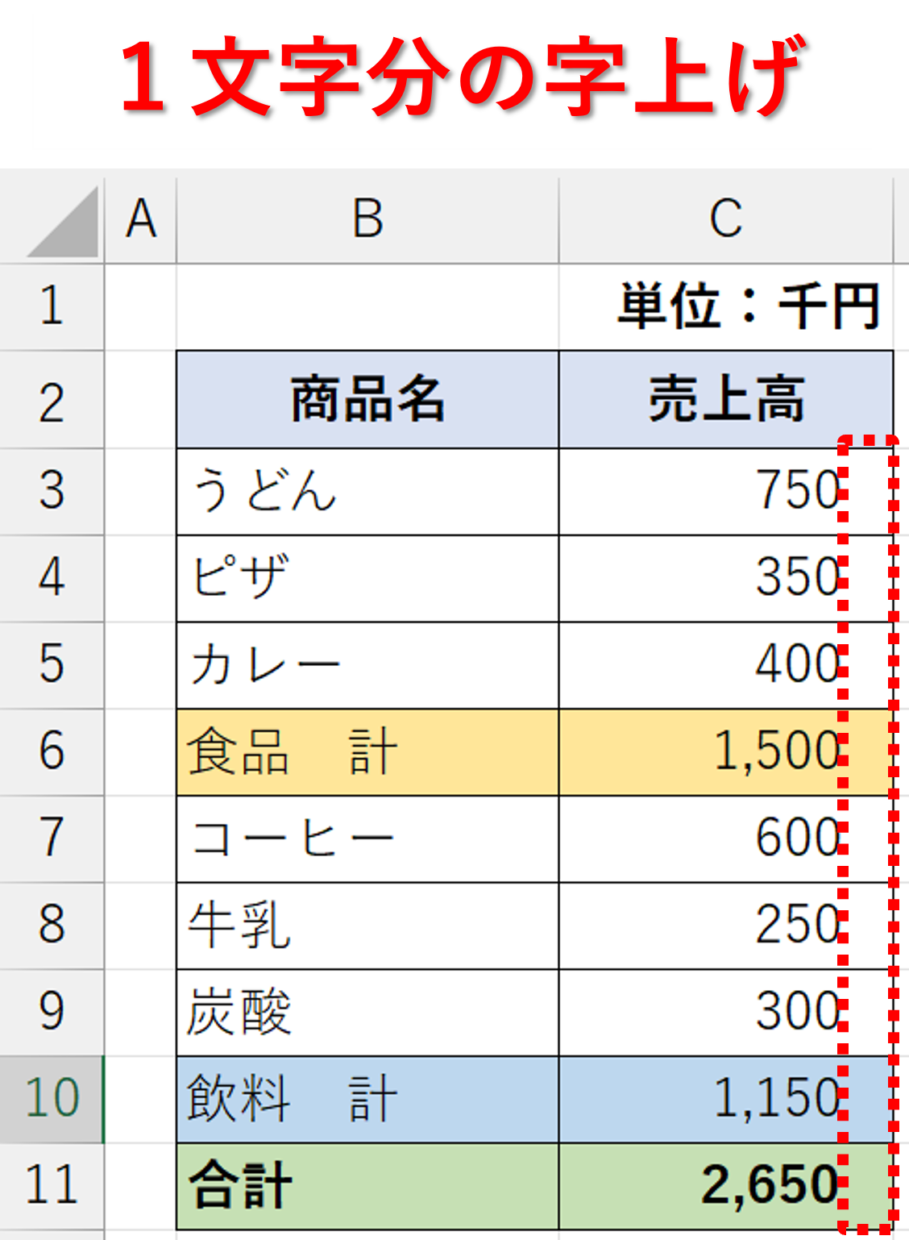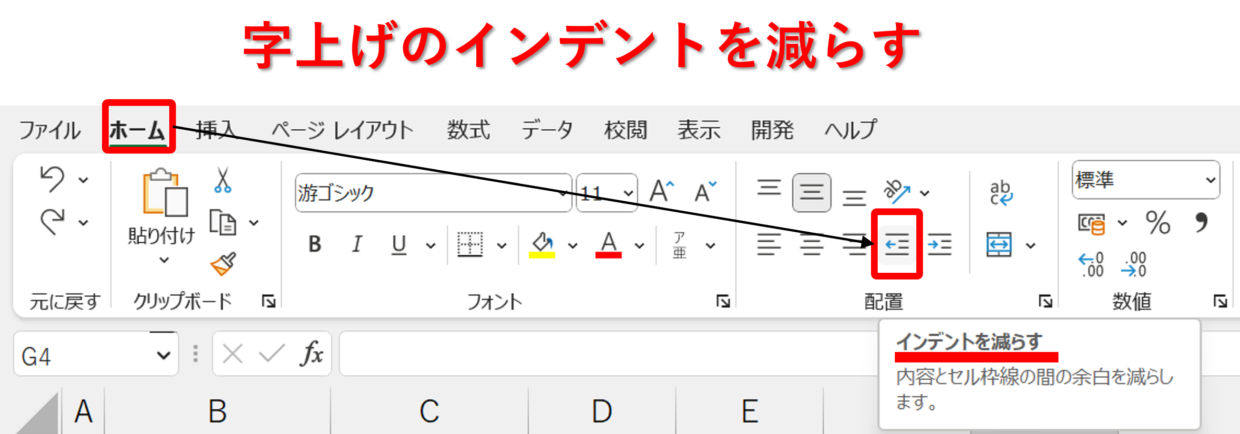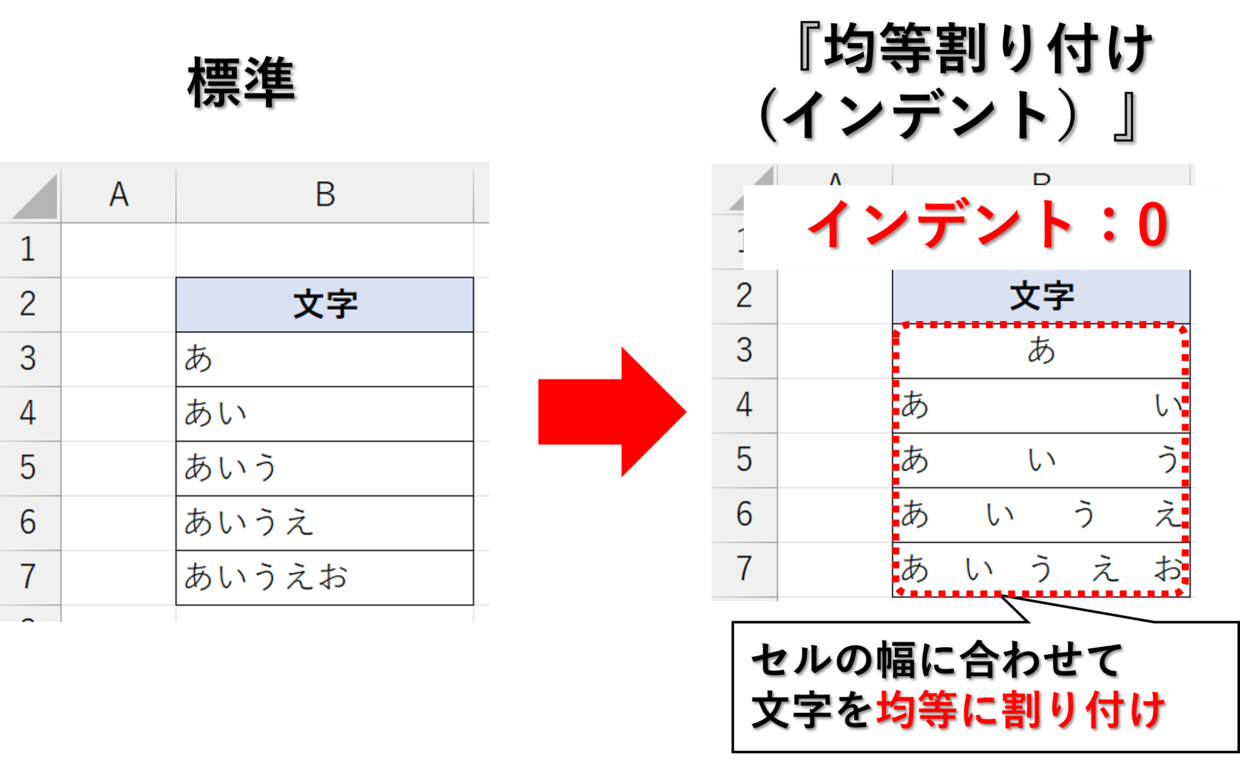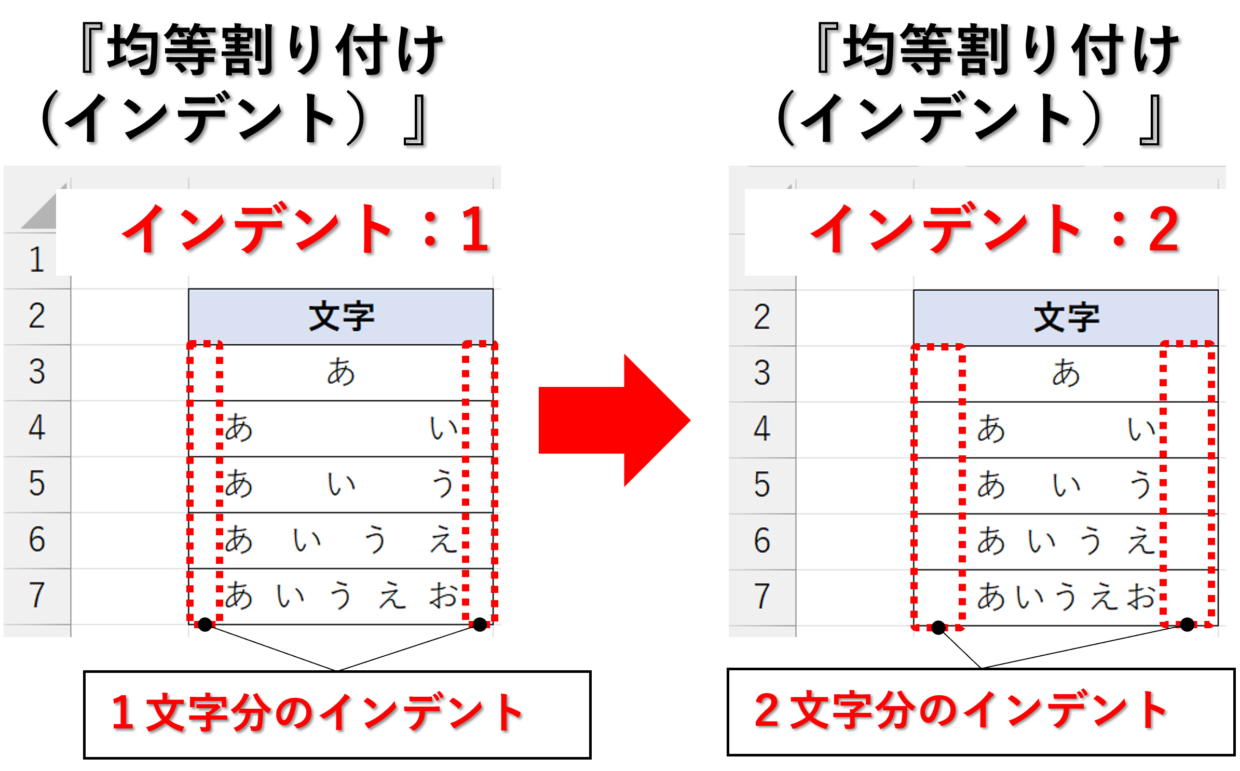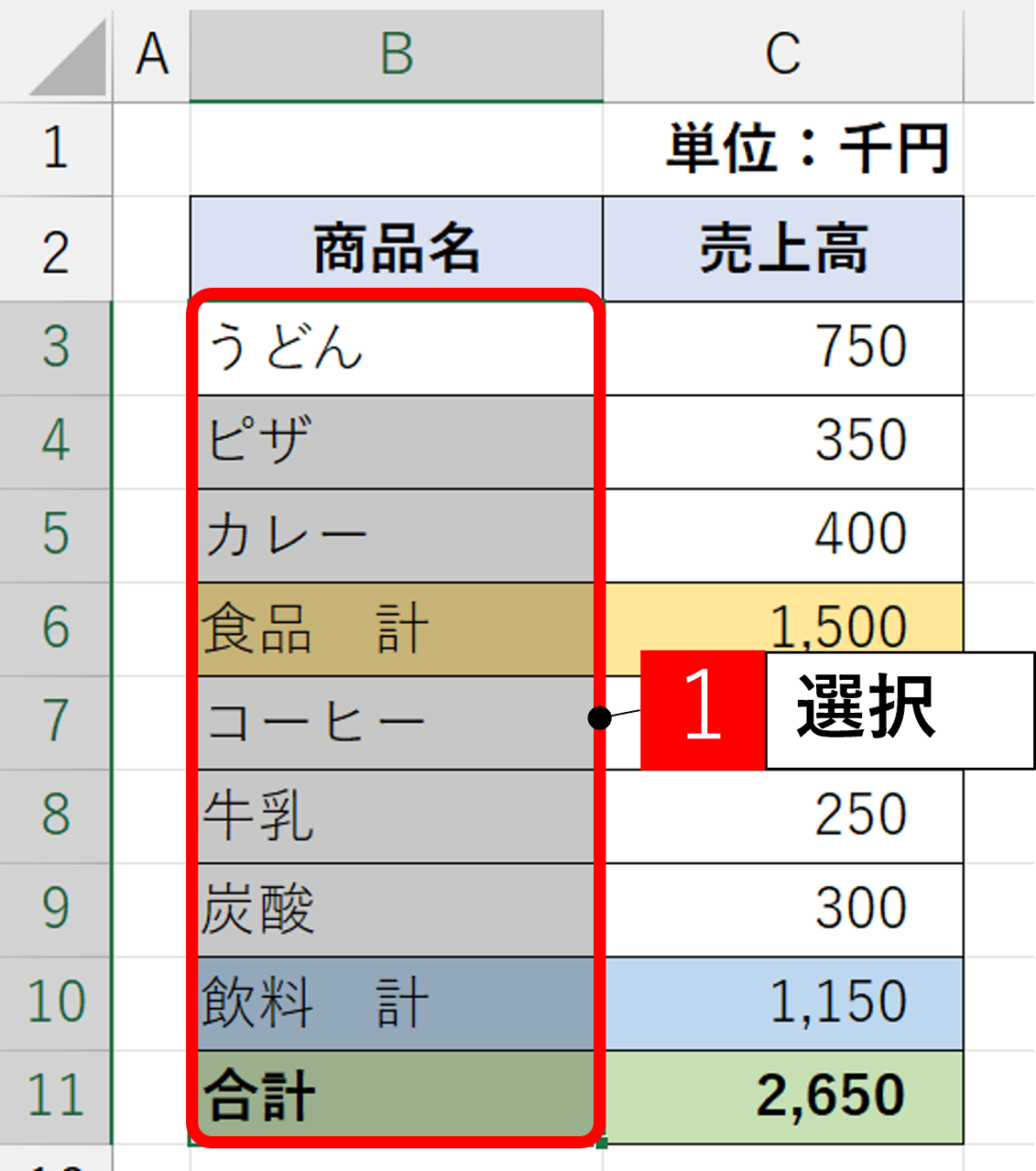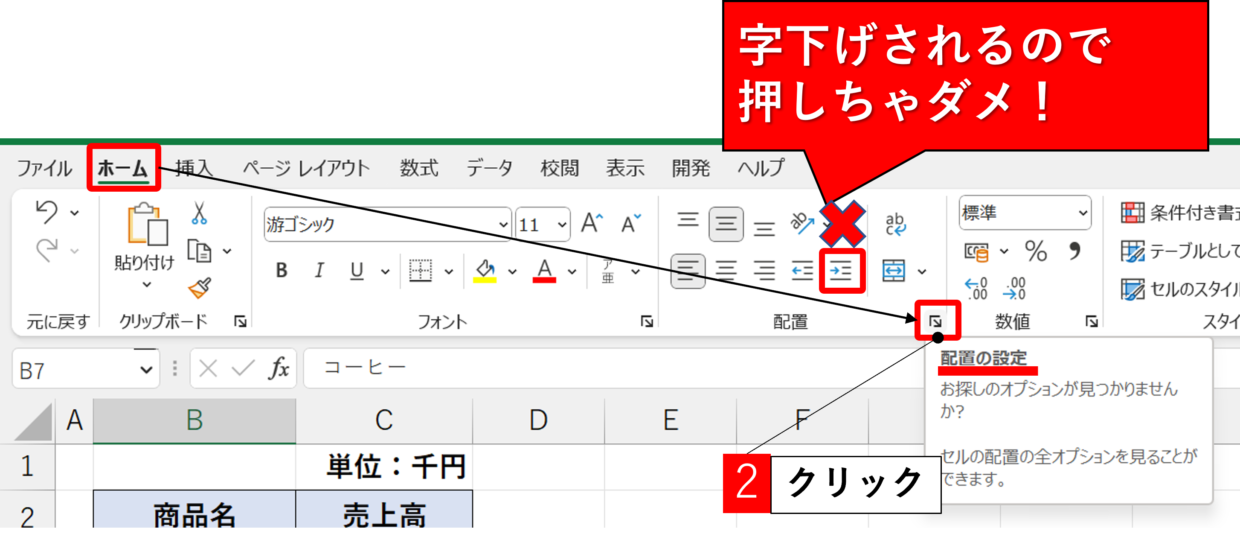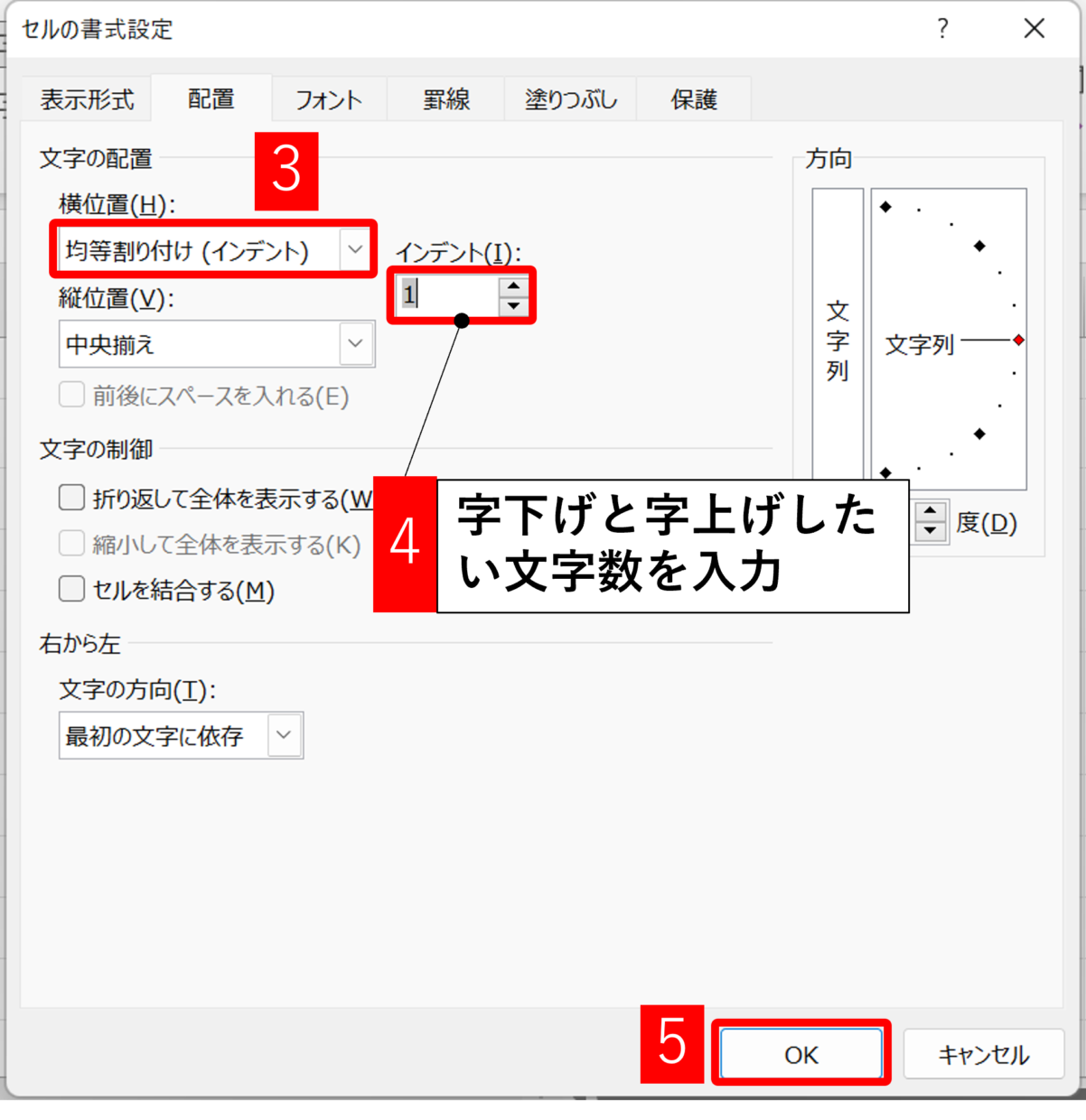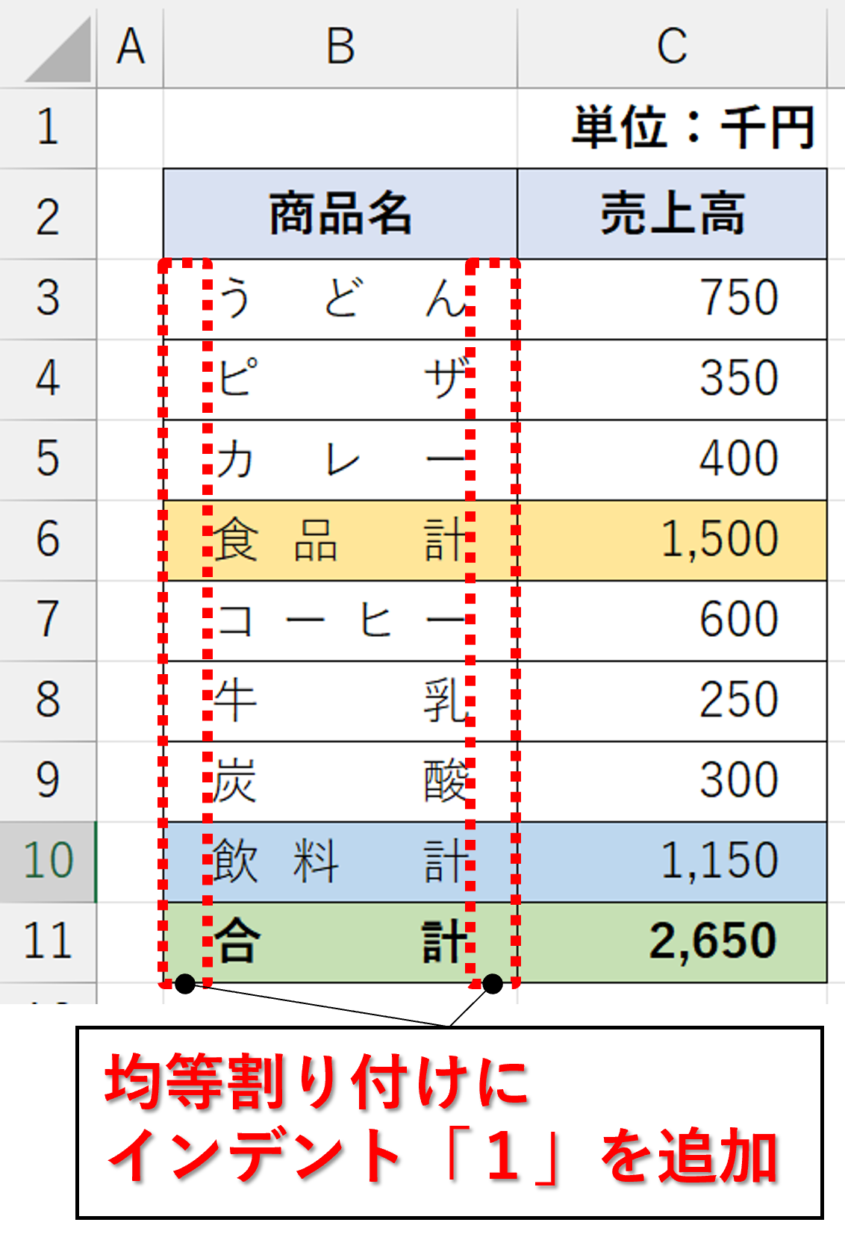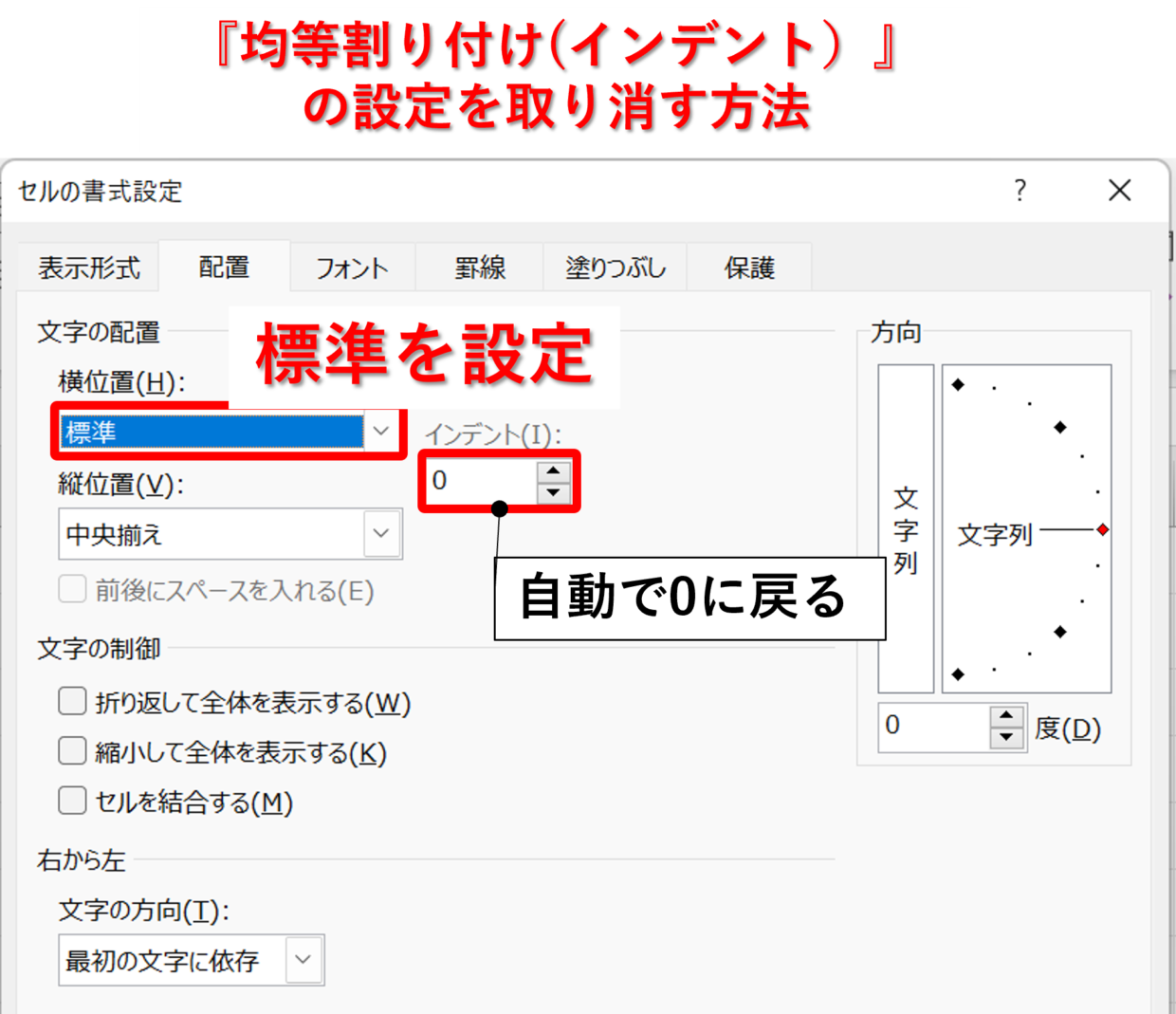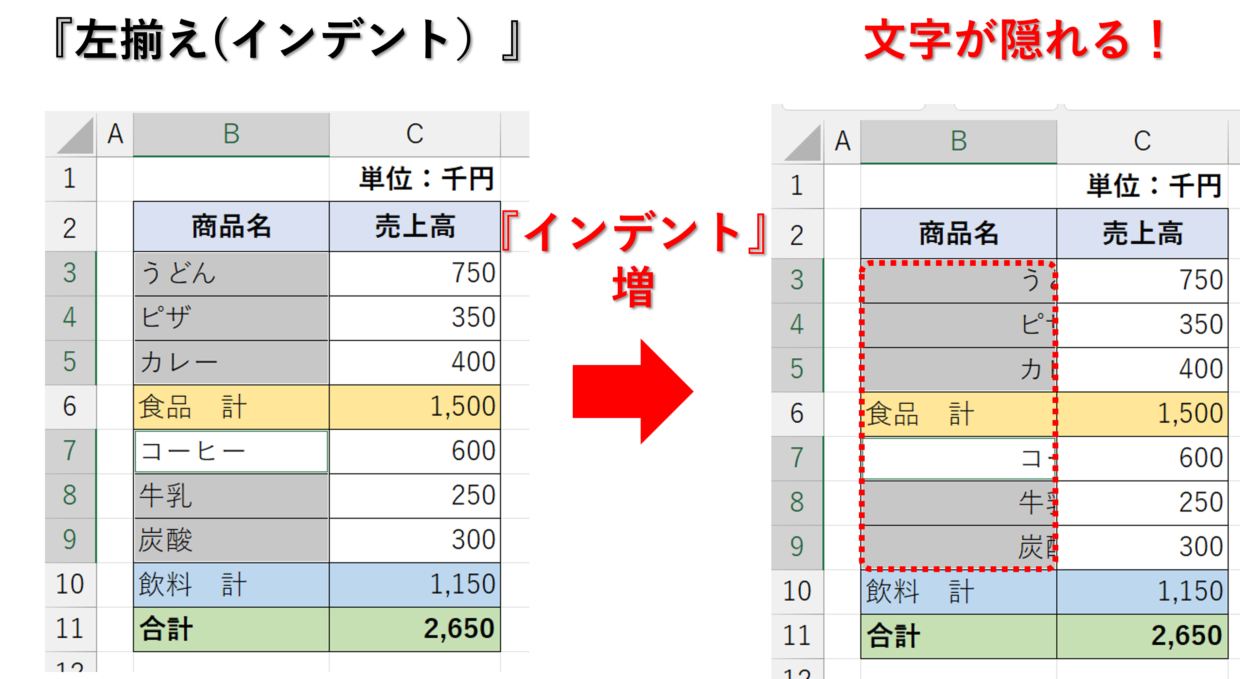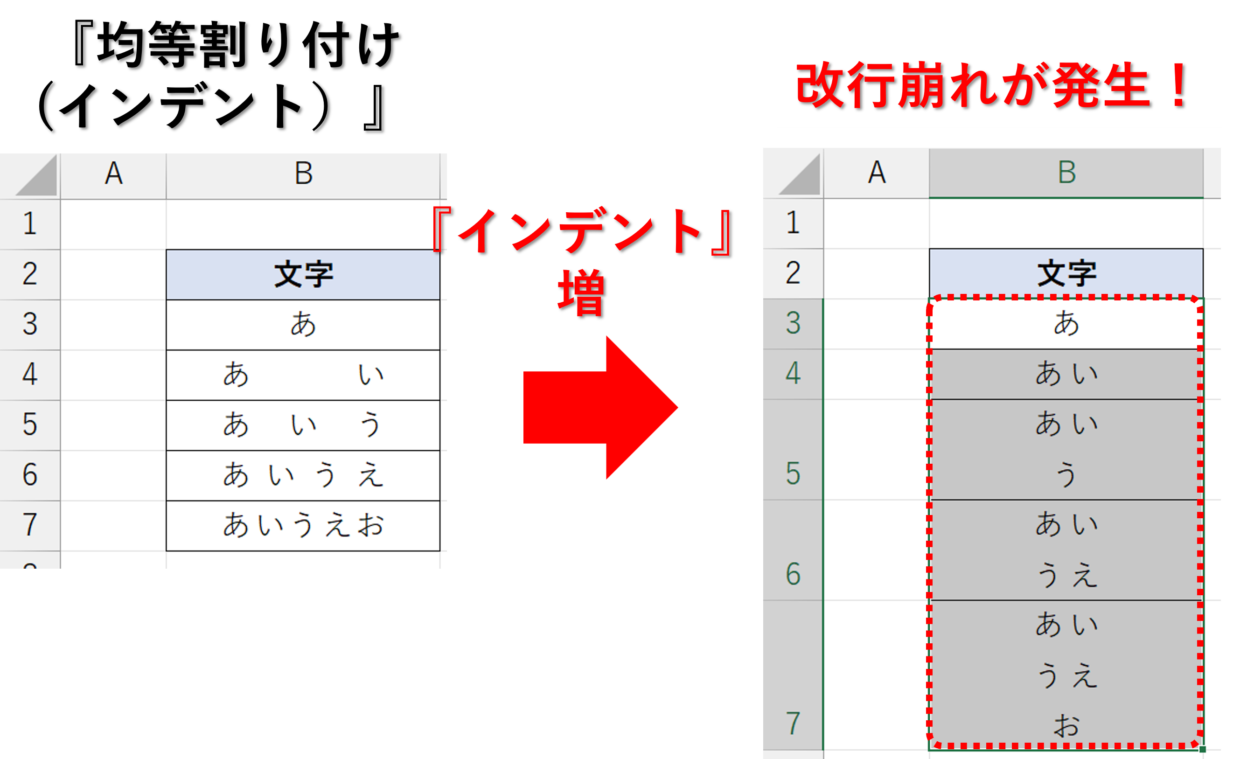Excel(エクセル)で小計を間に挟んだ表を作成することありますよね。
小計行以外の行だということを分かりやすくするために、テキストを字下げしたいと思ったことがあると思います。
そんな時に、「スペース」キーで1文字分の空白を挟んだりしていませんか?「スペース」キーを使うと、手間もかかる上、元に戻すのも大変です。
テキストの先頭や文末に見栄え上の空白を開けたい場合は、「インデント」機能を使いましょう。
インデント機能を使えば、セルにカーソルを合わせてスペースを入力しなくても、対象のセルを一括で字下げすることができます。
また、インデント機能には字下げする『左揃え(インデント)』だけでなく、字上げする『右揃え(インデント)、文字の間隔を調整する『均等割り付け(インデント)』の3つの使い方がありますので、合わせて学習しましょう。
- 先頭を字下げする『左揃え(インデント)』
- 末尾を字上げする『右揃え(インデント)』
- 文字の間隔を調整する『均等割り付け(インデント)』
インデント機能とは
インデントという言葉を聞いて、何を指すかイメージ出来ない人は多いと思います。
インデントは英語で「indent」と書き、「字下げ」という意味です。
エクセル上のインデントとは、文章の行頭に見た目上の空白を挿入して文字を右に押しやる『左揃え(インデント)』のことです。
その字下げの機能から派生して、末尾の文字を左に押しやる『右揃え(インデント)』と、テキストの文字の間隔に空白を挿入する『均等割り付け(インデント)』があります。
先頭を字下げする『左揃え(インデント)』の使い方
まずは文字の先頭を字下げする『左揃え(インデント)』の使い方を紹介します。
『左揃え(インデント)』には、「タブ、リボン」を使う方法と、「セルの書式設定」から行う方法があるので、それぞれ紹介します。
「タブ、リボン」で操作
まず「タブ、リボン」で字下げする方法を紹介します。
字下げしたいすべてのセルを「Ctrl」キーを押しながら選択します。
次に「ホーム」タブの「配置」グループの中にある、「インデントを増やす」ボタンをクリックします。
そうすると、見た目上で1文字分の空白が挿入されます。各セルにスペースを挿入するより圧倒的に簡単ですよね。
さらにもう1文字分の空白を空けたい場合は、もう一度「インデントを増やす」ボタンをクリックします。そうすると、下のように2文字分の見た目上の空白を挿入することが出来ます。
このように、「インデントを増やす」ボタンを押す回数で、文字を右に押しやるスペースを自由に調整することが出来ます。
インデントを解除したい場合は、「インデントを増やす」を押した回数分、隣の「インデントを減らす」ボタンを押すと、字下げを取り消すことが出来ます。
「セルの書式設定」で操作
続いて「セルの書式設定」画面から字下げを設定する方法を紹介します。
まず、字下げしたいすべてのセルを「Ctrl」キーを押しながら選択します。
次に、「ホーム」タブの「配置」グループの右下にある「配置の設定」ボタンをクリックします。
開かれる画面は、「右クリックメニュー」の「セルの書式設定」画面と同じなので、右クリックメニューの「セルの書式設定」を選択しても問題ないです。
しかし、「配置の設定」ボタンを利用した方が、インデント用に一部の項目が設定された状態で開くことが出来るので、こちらの方がおすすめです。
「セルの書式設定」画面の「配置」タブが開かれます。文字の横位置は「左詰め(インデント)」になっていることを確認します。次に右の「インデント」の入力項目に、字下げしたい文字数を入力して「OK」で画面を閉じます。今回は1文字分を字下げするので、インデントは「1」を選択します。
そうすると、見た目上で1文字分の空白が挿入されます。各セルにスペースを挿入するより圧倒的に簡単ですよね。
末尾を字上げする『右揃え(インデント)』の使い方
テキストの先頭を字下げする以外にも、テキストの末尾を字上げすることも出来ます。
数値の入力されたセルに対して字上げを使うことで、セルの枠線や罫線から少しだけ離すことで見栄えを良くすることが出来ます。
まず、字上げしたいすべてのセルを選択します。
次に、「ホーム」タブの「配置」グループの右下にある「配置の設定」ボタンをクリックします。「ホーム」タブの「インデントを増やす」ボタンは押すと、字下げされてしまうので押してはダメです。
「セルの書式設定」画面の「配置」タブが開かれます。
文字の横位置は「右詰め(インデント)」に変更し、「インデント」の入力項目に、字上げしたい文字数を入力して「OK」で画面を閉じます。今回は1文字分を字上げするので、インデントは「1」を選択します。
そうすると、見た目上で1文字分の空白が挿入されます。
「右詰め(インデント)」を使った字上げのインデントを減らす(元に戻す)時は、「ホーム」タブの「インデントを減らす」をクリックしてください。
文字の間隔を調整する『均等割り付け(インデント)』の使い方
3つ目のインデントは、文字の間隔を均等を調整する『均等割り付け(インデント)』です。
『均等割り付け(インデント)』を使うと、下の図のように、セルの幅と文字数に合わせて文字が均等に割り付けされます。
右下の図ではインデント数は「0」で設定していて、均等割り付けだけが設定されています。この状態からインデント数を「0」から増やしていくとどうなるでしょう。
インデント数を「0」から「1」に変更すると、セルの先頭と末尾に1文字分の空白が挿入されます。
続いて、インデント数を「1」から「2」に変更すると、セルの先頭と末尾にさらに1文字分の空白が挿入されます。
それでは、実際に『均等割り付け(インデント)』の使い方を紹介します。
まず、『均等割り付け(インデント)』を設定したいすべてのセルを選択します。
次に、「ホーム」タブの「配置」グループの右下にある「配置の設定」ボタンをクリックします。
「セルの書式設定」画面の「配置」タブが開かれます。
文字の横位置は『均等割り付け(インデント)』に変更し、「インデント」の入力項目に、字上げと字下げしたい文字数を入力して「OK」で画面を閉じます。今回は1文字分を字上げするので、インデントは「1」を選択します。
そうすると、字下げ「1」と字上げ「1」の空白が挿入され、さらにセル内で文字が均等に割り付けられます。
均等割り付けを解除する時は、「ホーム」タブの「配置」グループの右下にある「配置の設定」から、「文字の配置」の横位置を「標準」を設定すれば元に戻すことが出来ます。
注意!インデント数を増やしすぎると・・
インデントで字下げや地上げする文字数を増やしすぎると、セルの横幅が足りなくって文字が消えたり、文字が改行されてしまいます。
例えば、下の図のように『左揃え(インデント)』のインデント数を「0」から「7」に増やすと、文字がセルからはみ出して隠れてしまいます。
また、下の図のように『均等割り付け(インデント)』のインデント数を「0」から「4」に増やすと、セルが改行されてしまいます。
インデント以外にも文字や数値の位置がキレイに揃わない場合には様々な原因があります。以下の記事で紹介していますので、ぜひ参考にしてみてください。