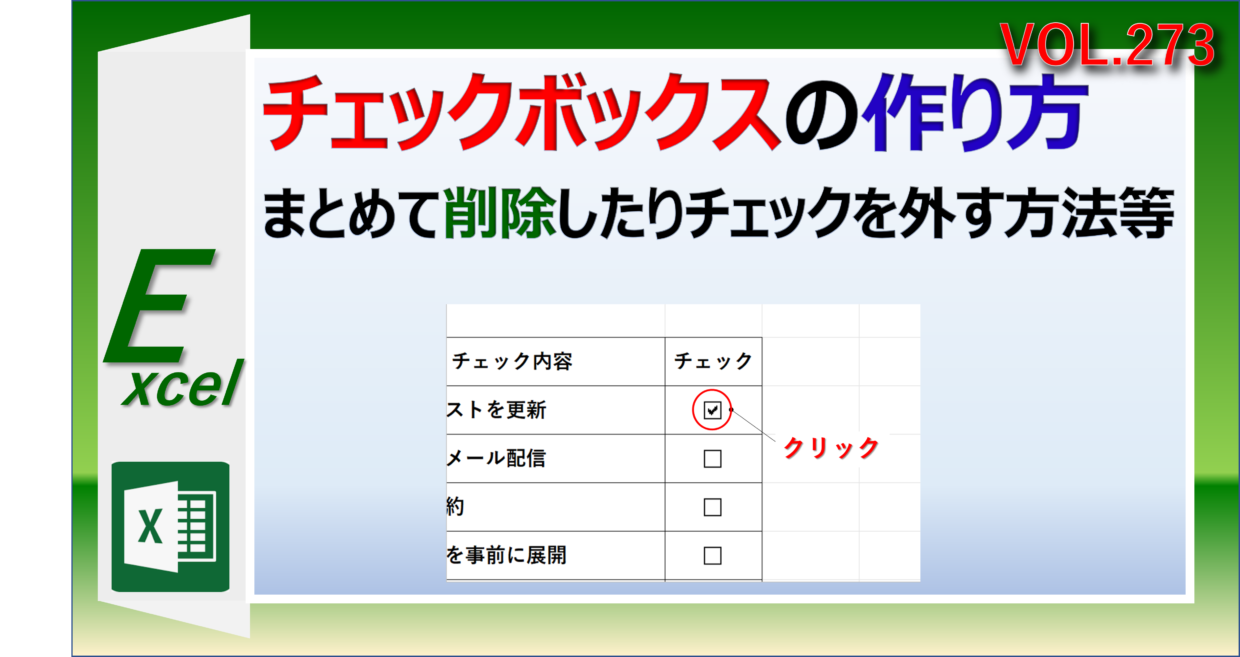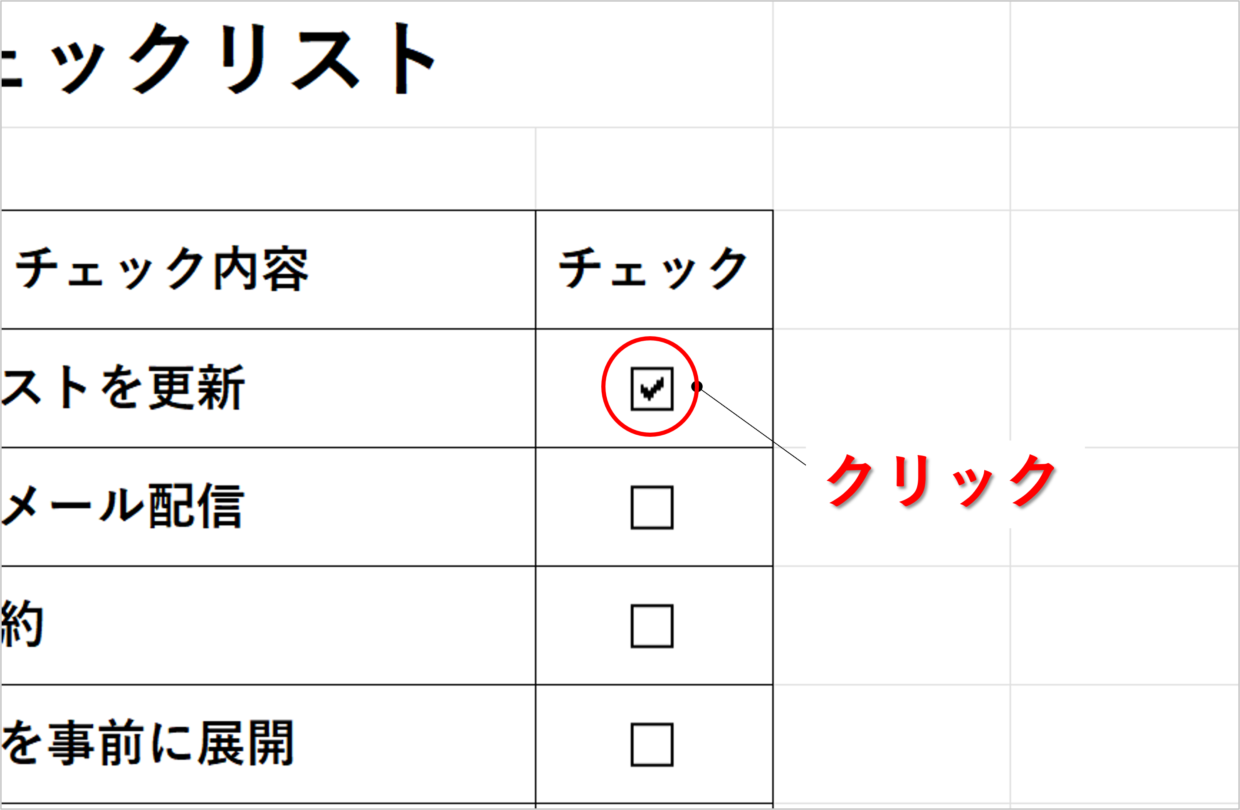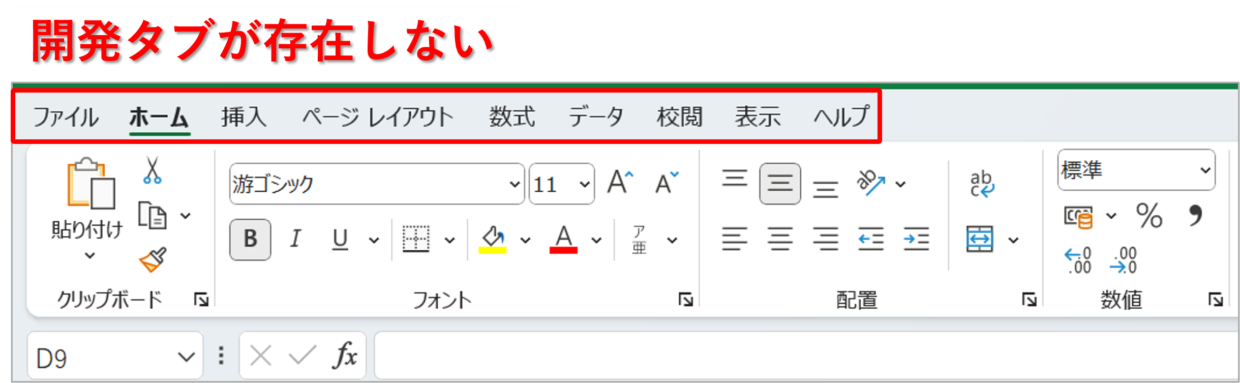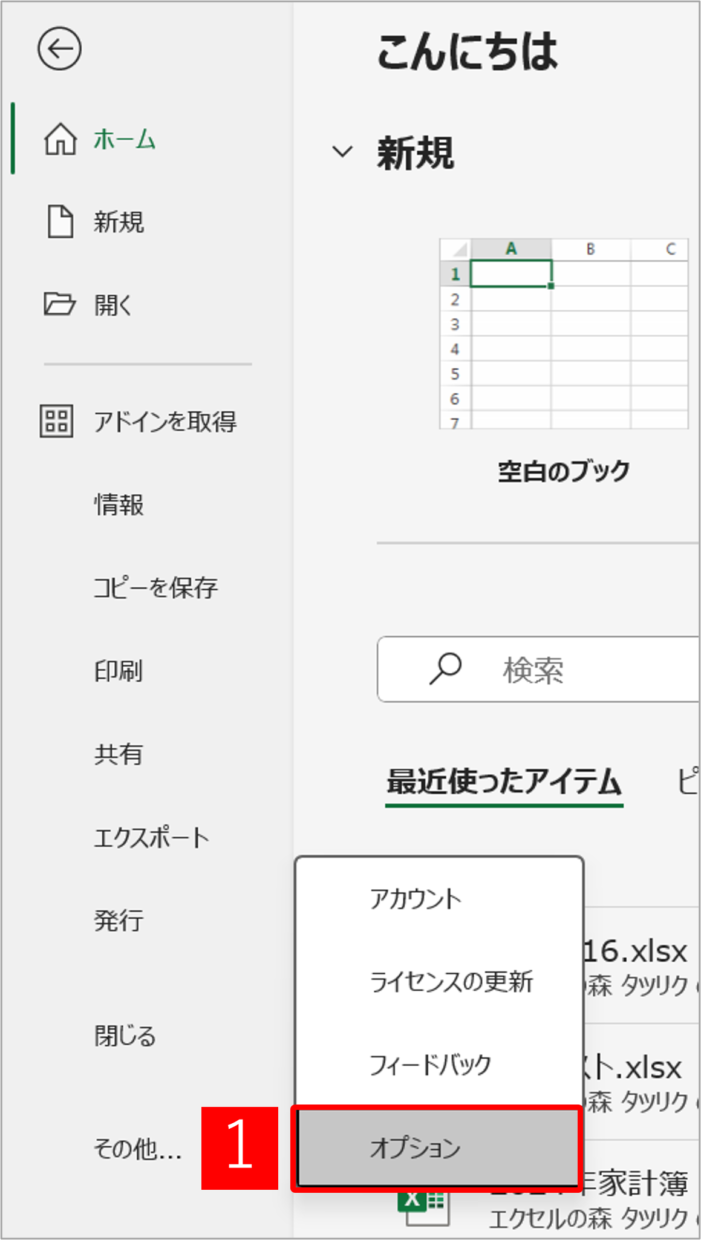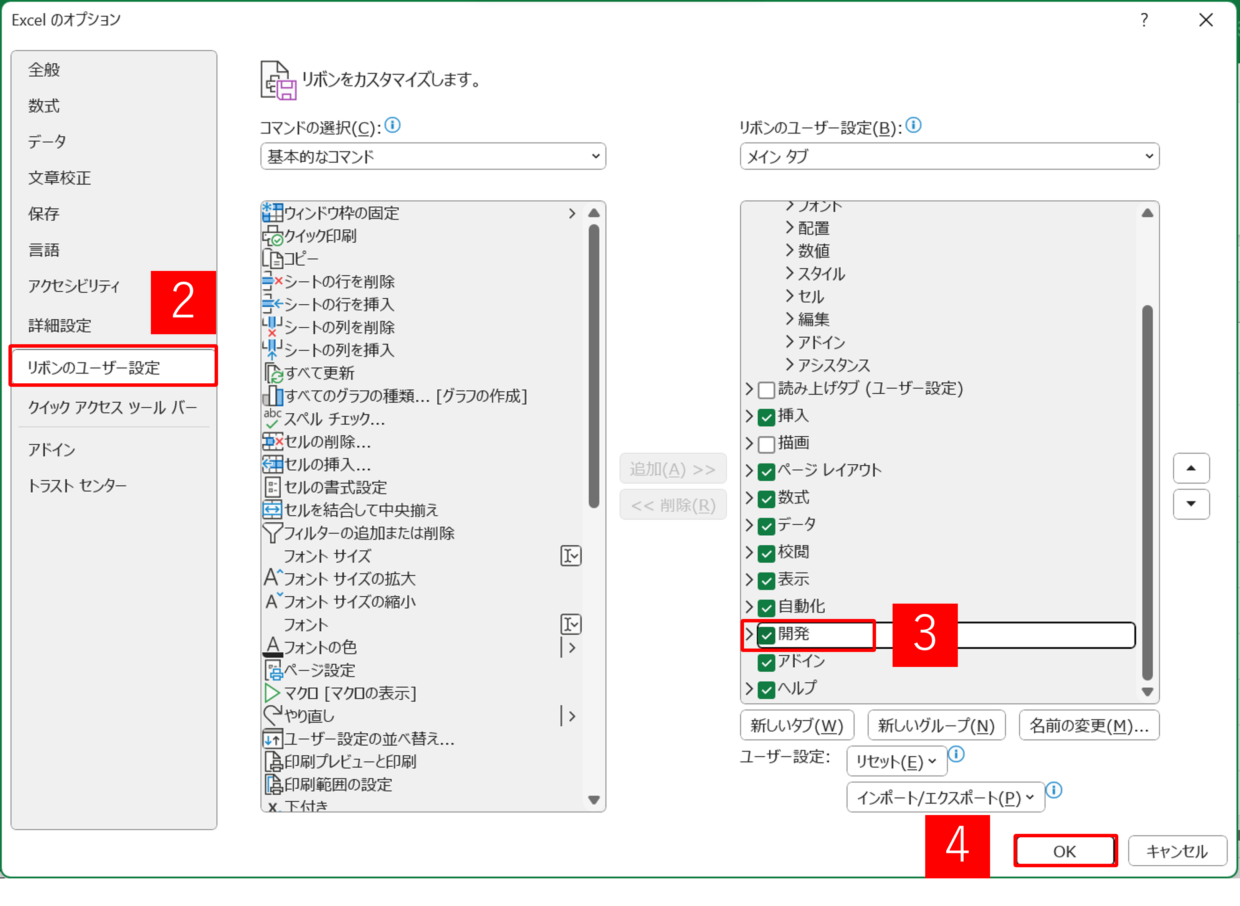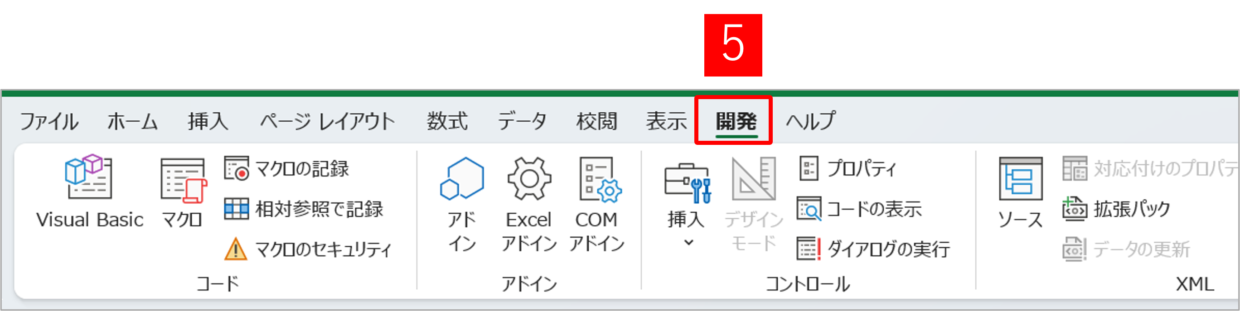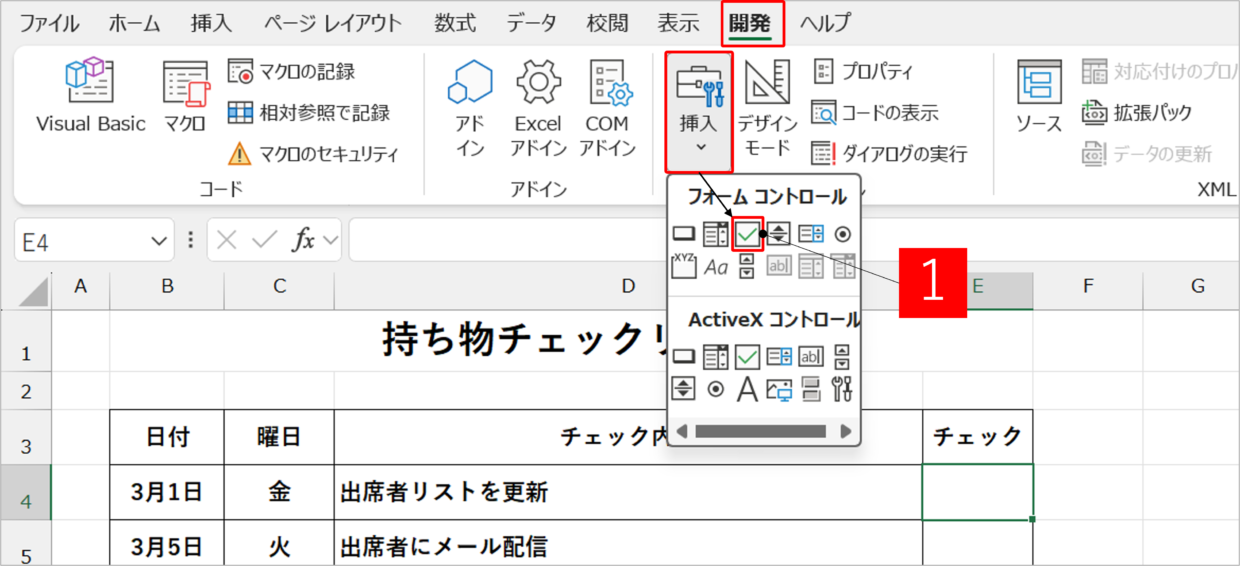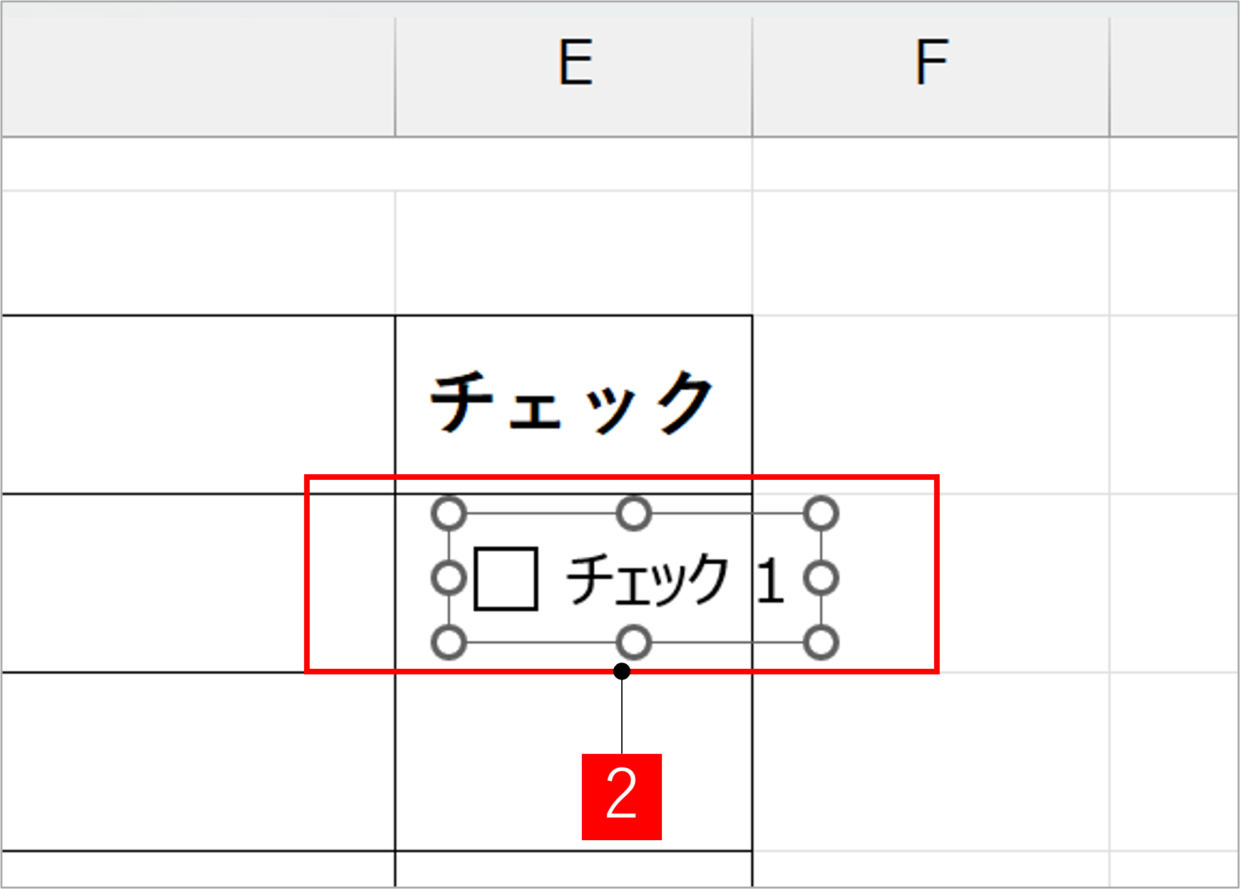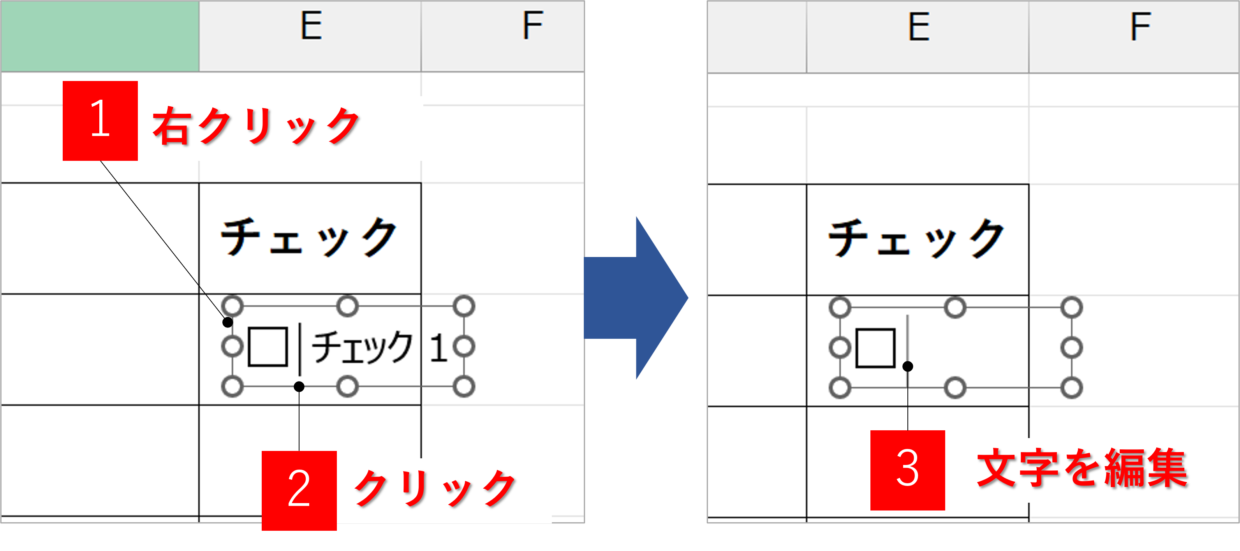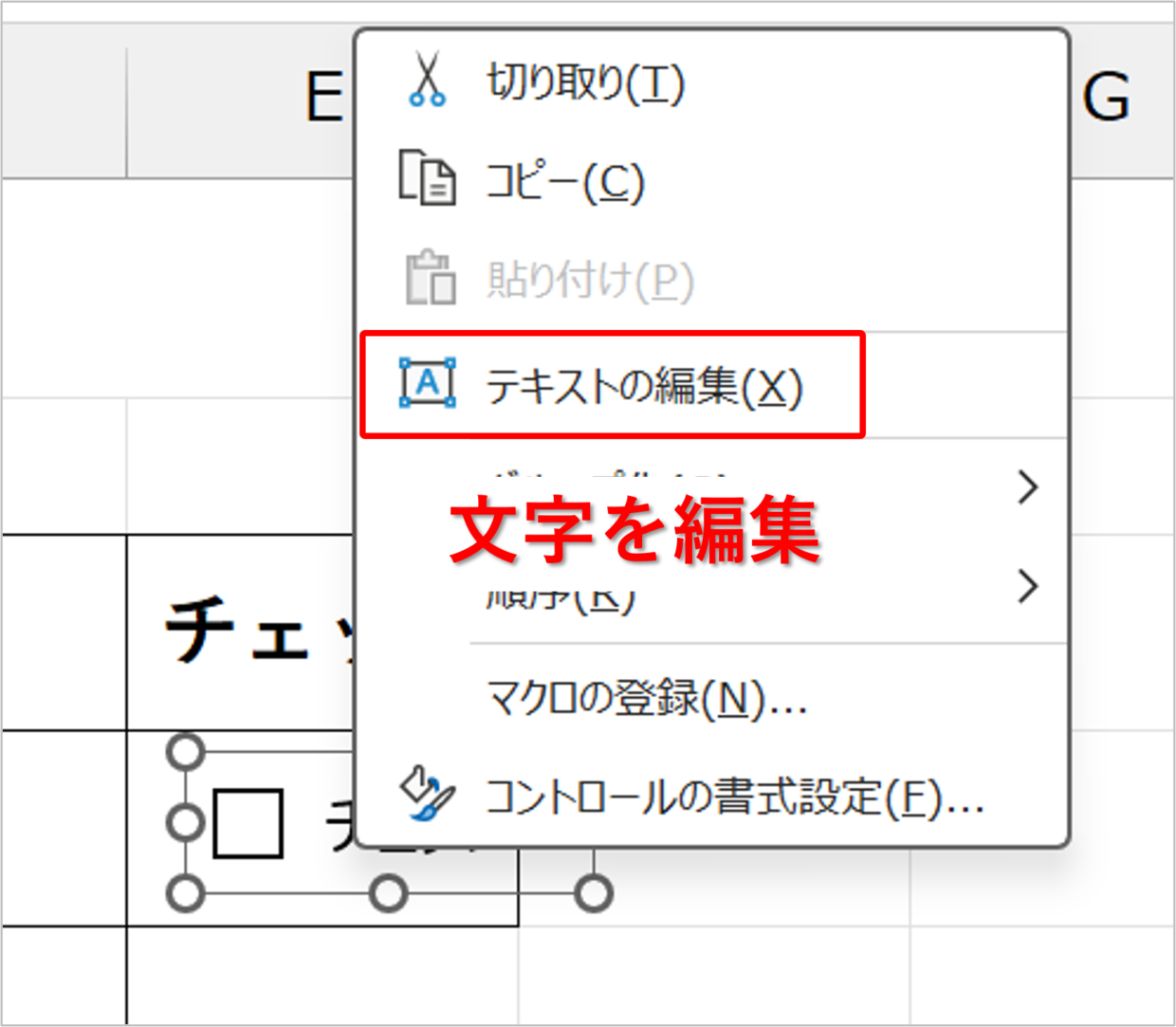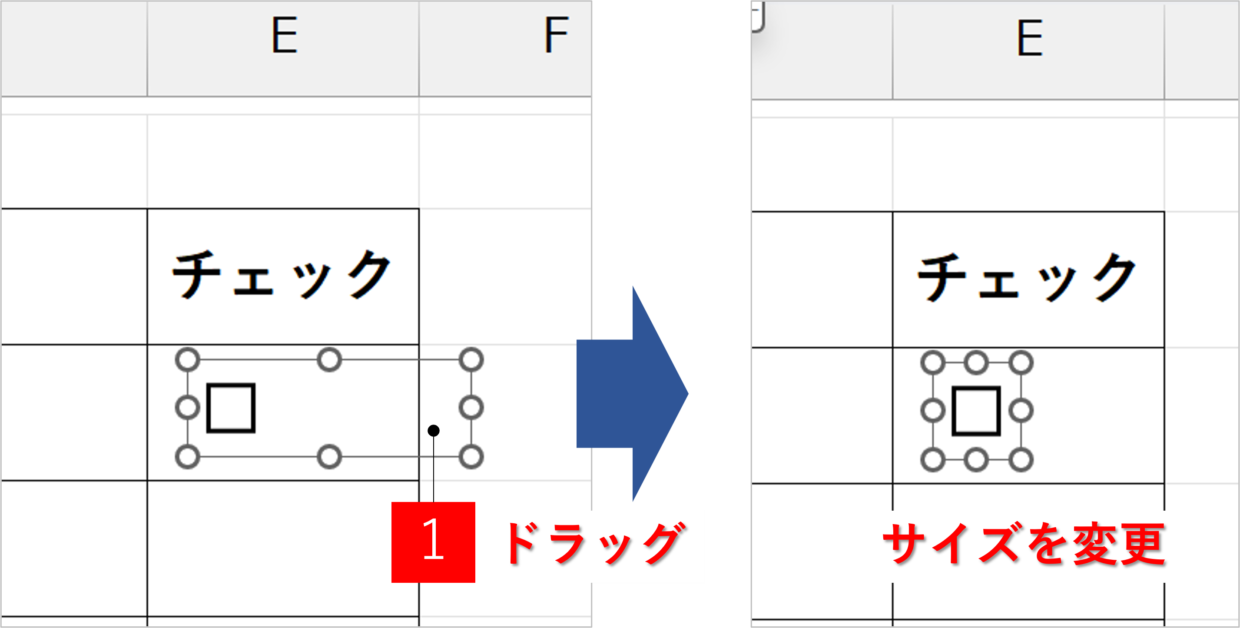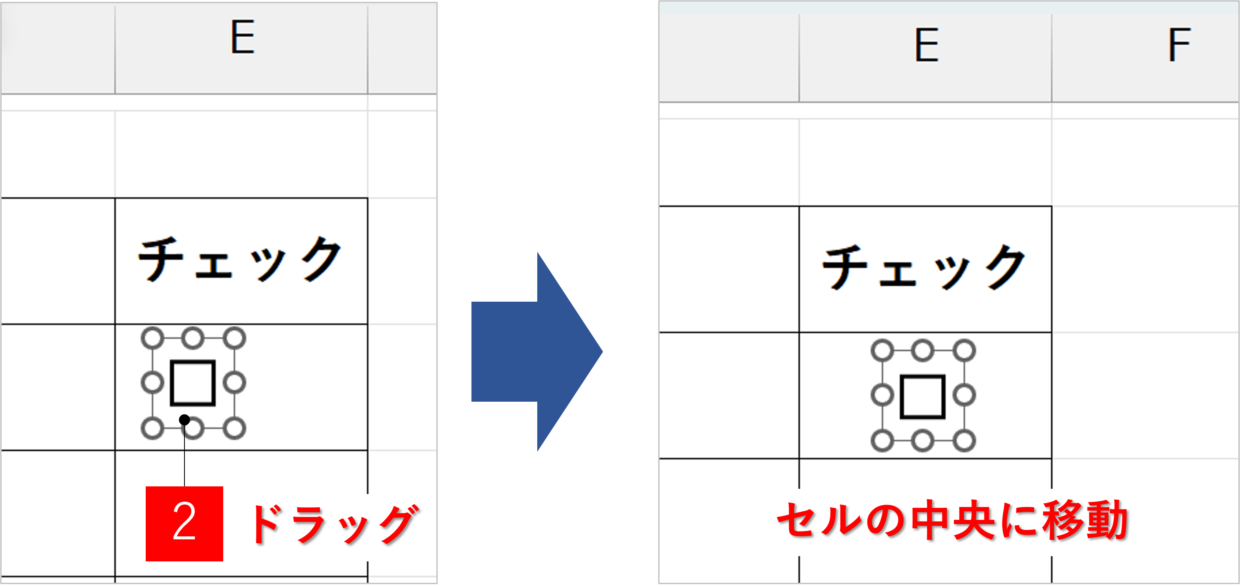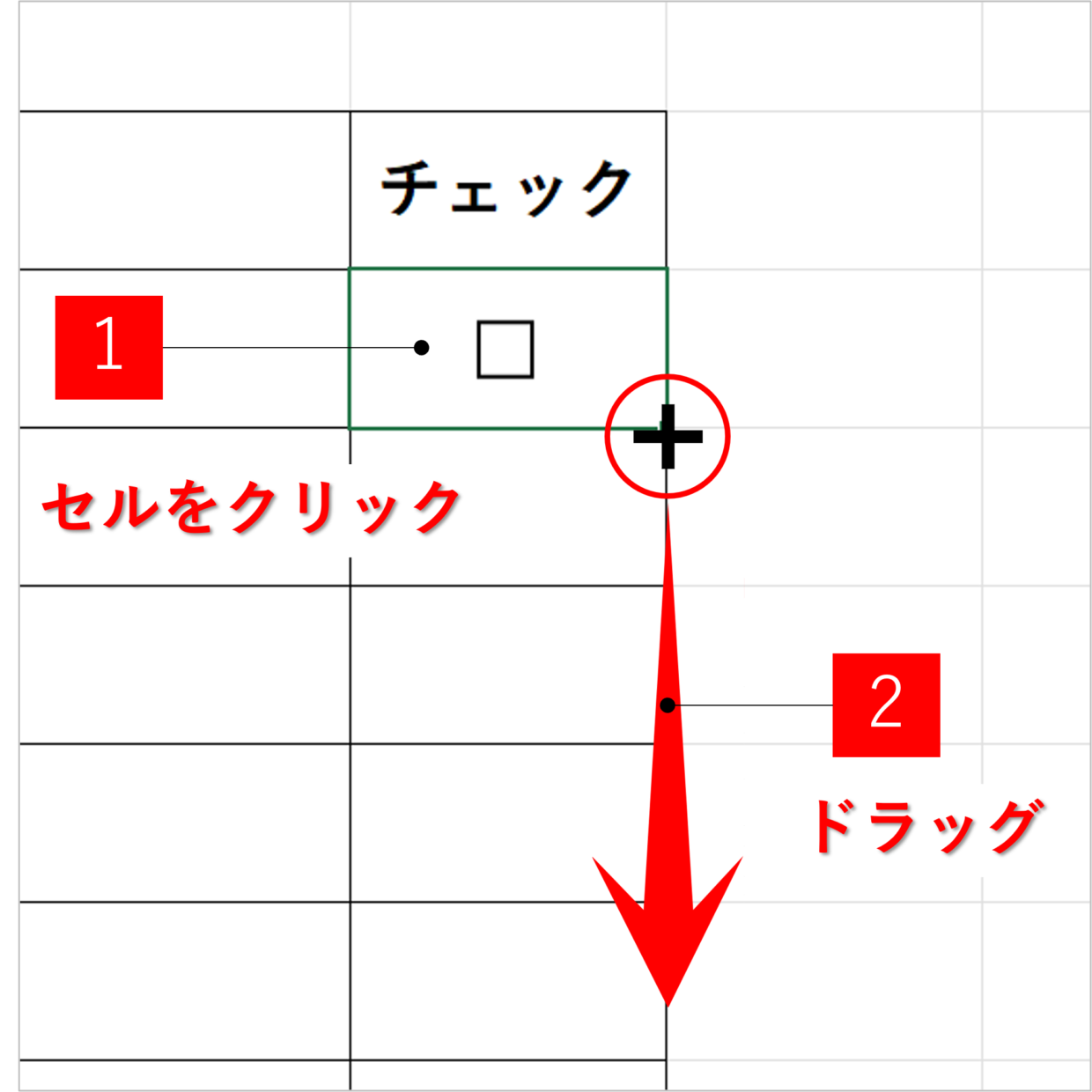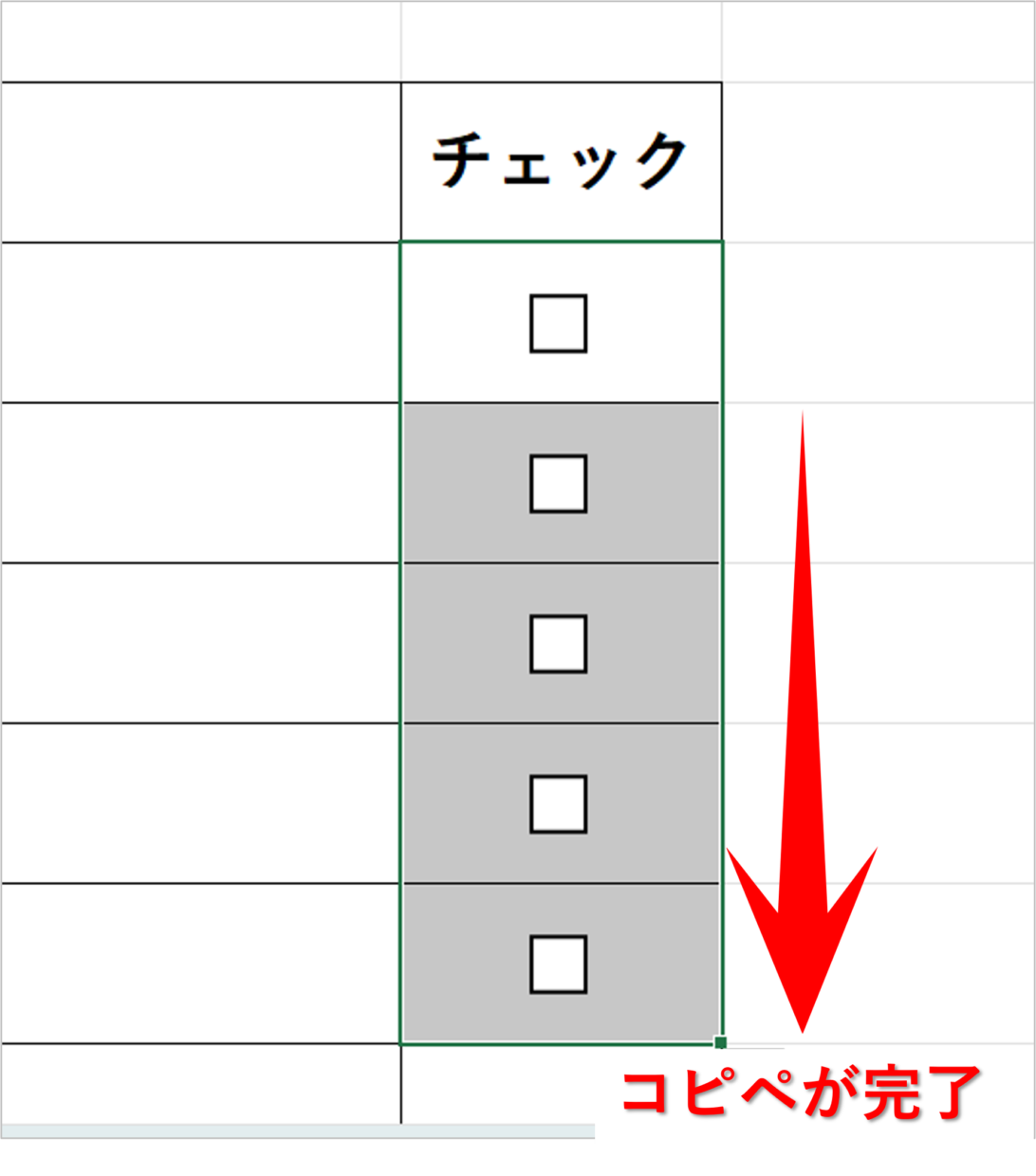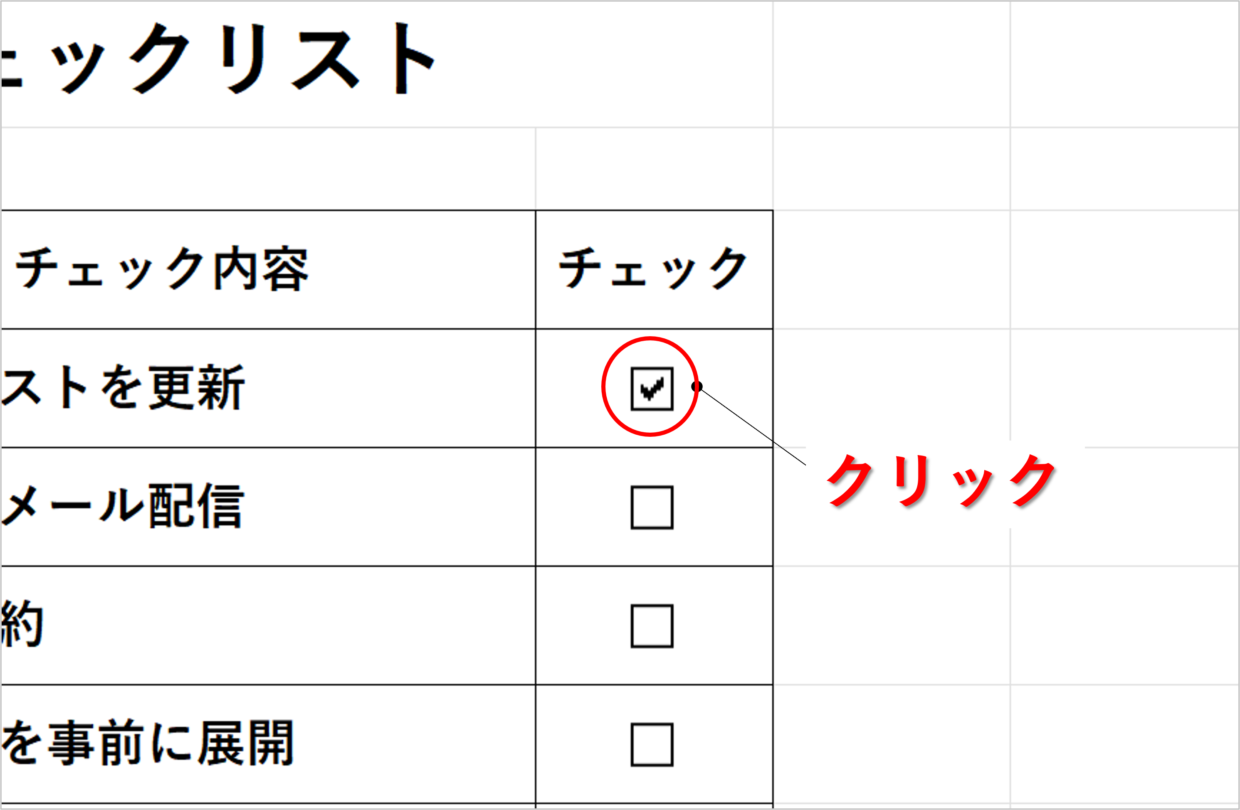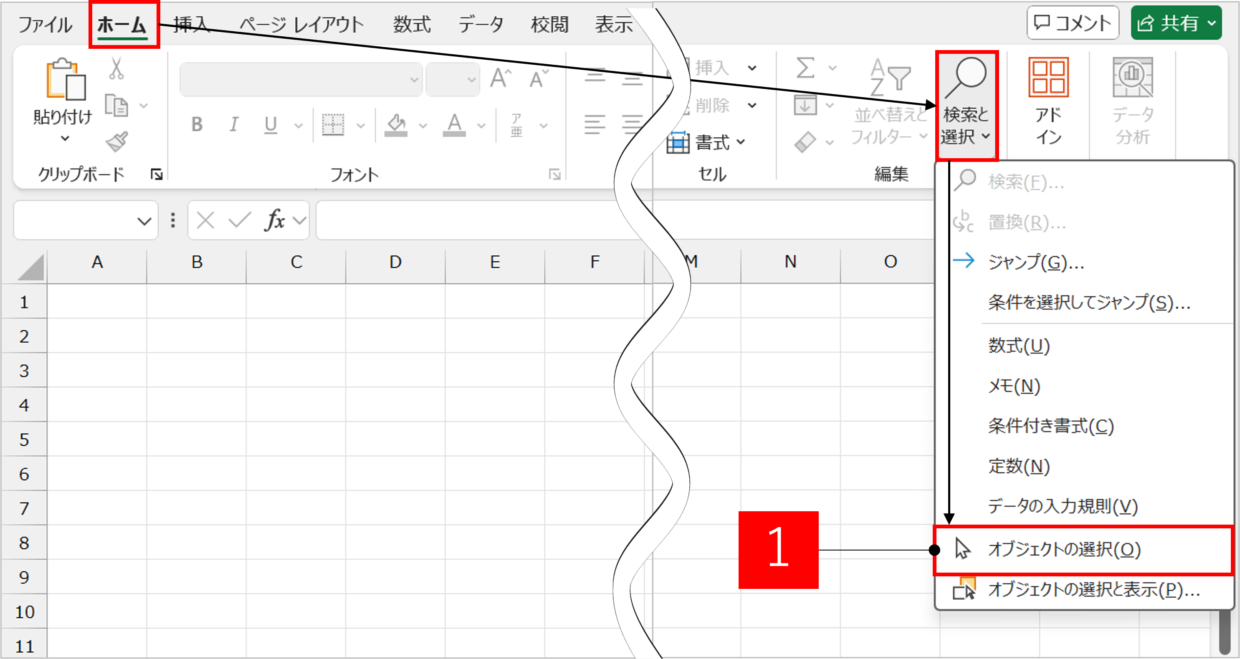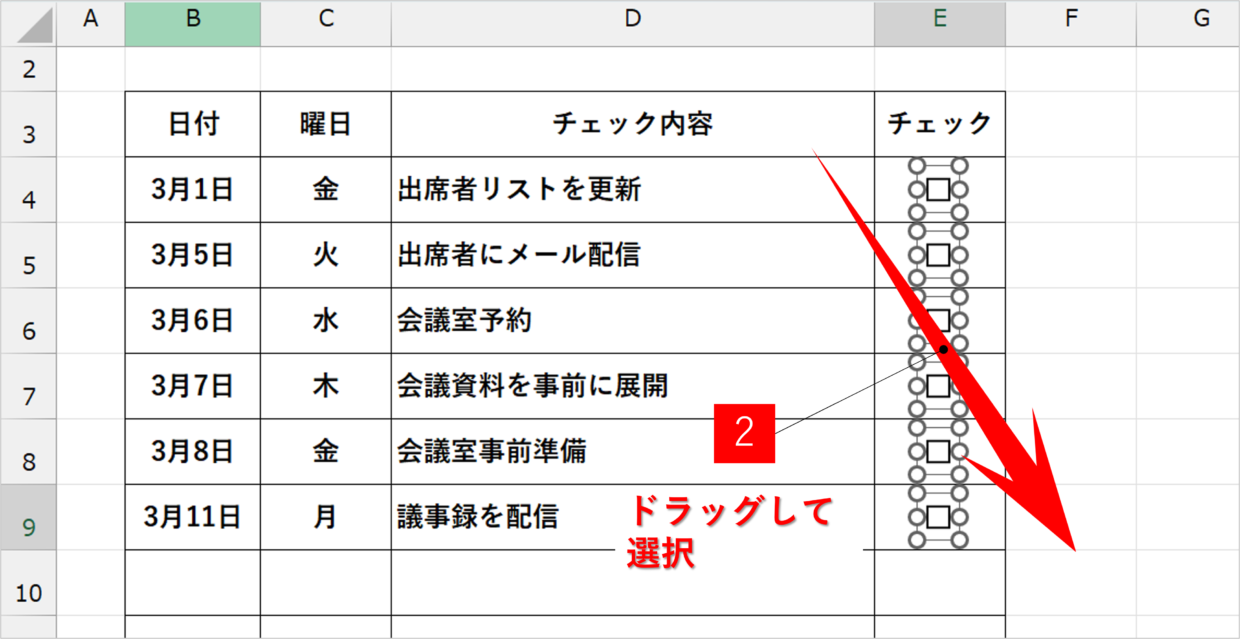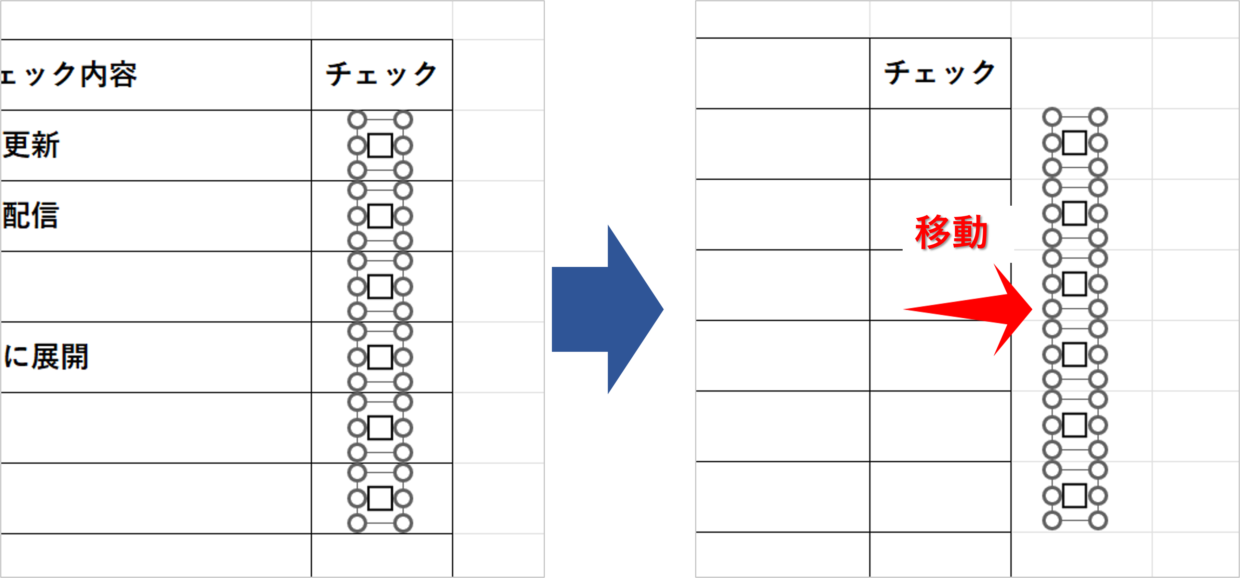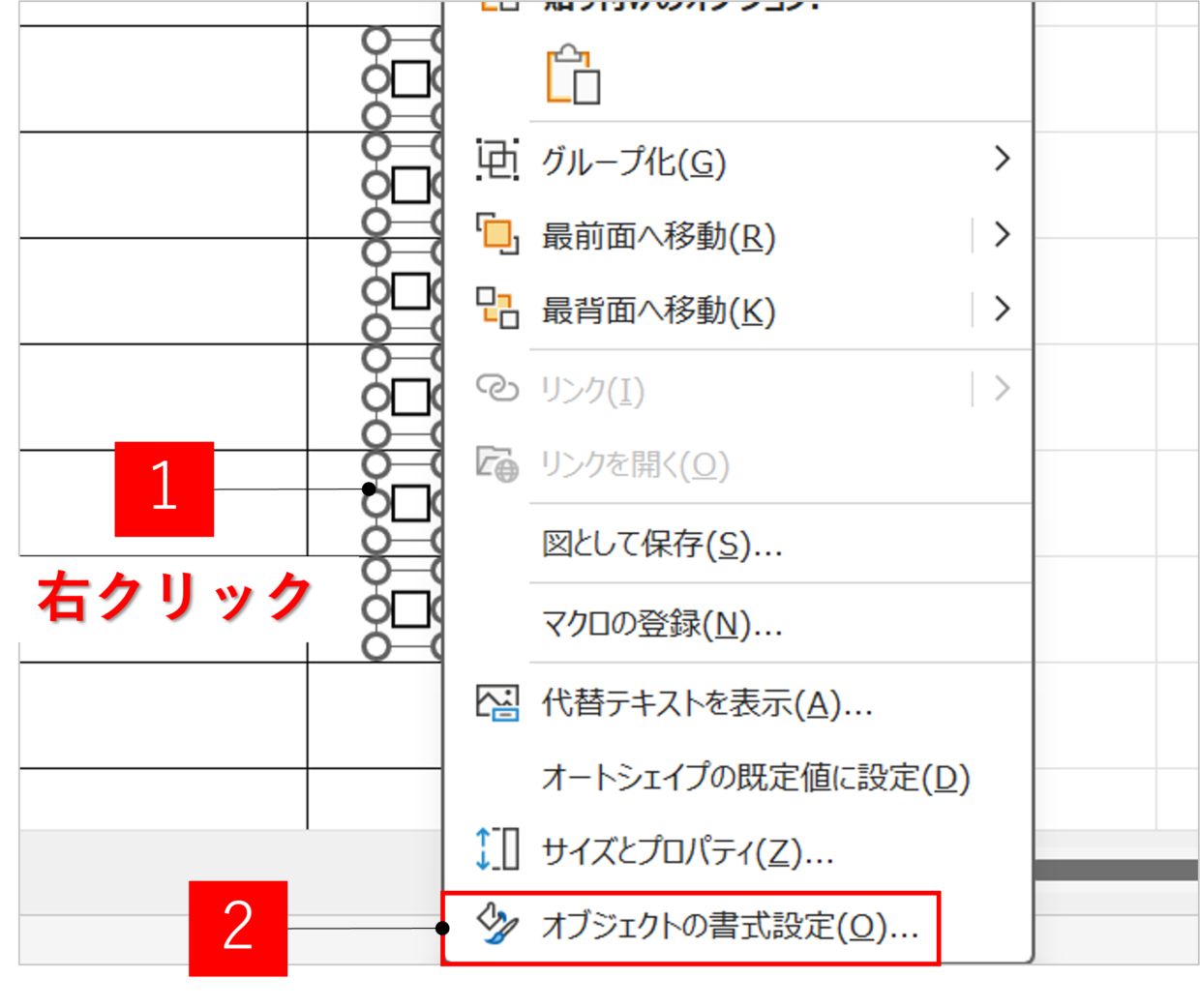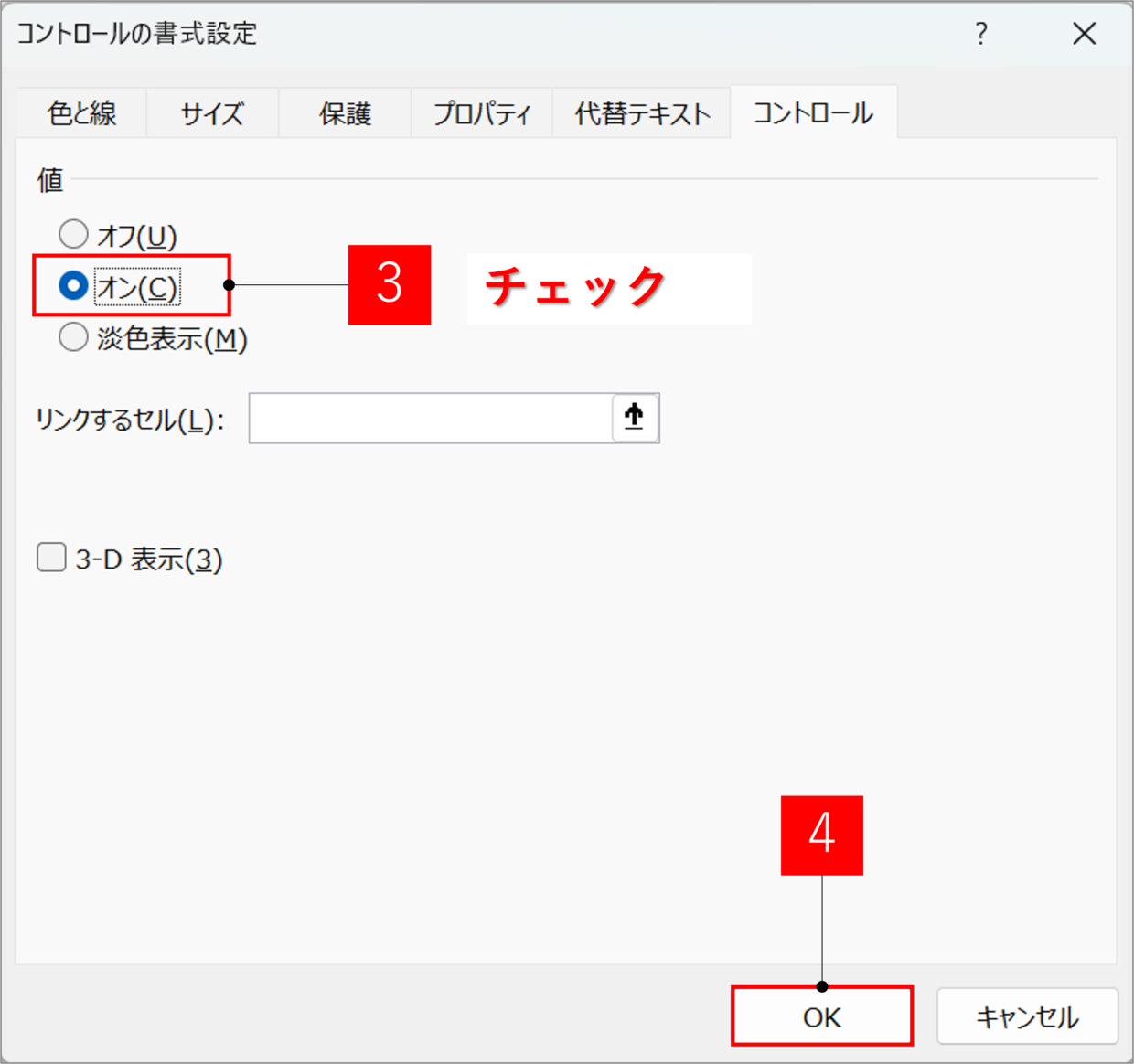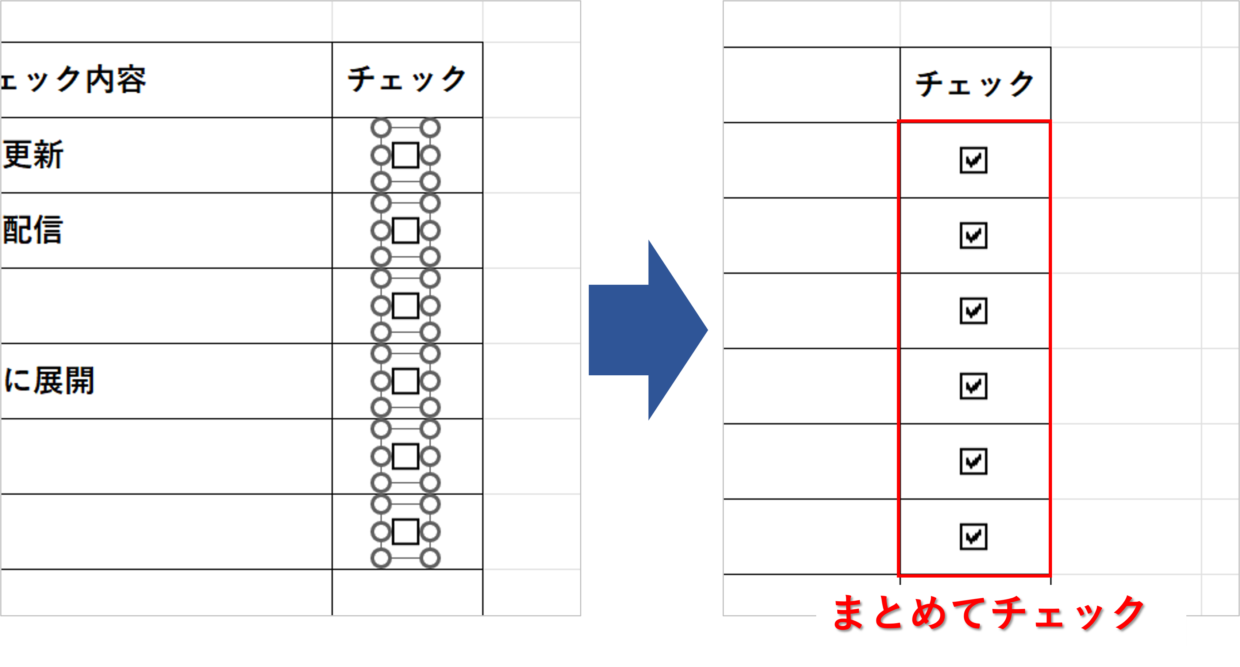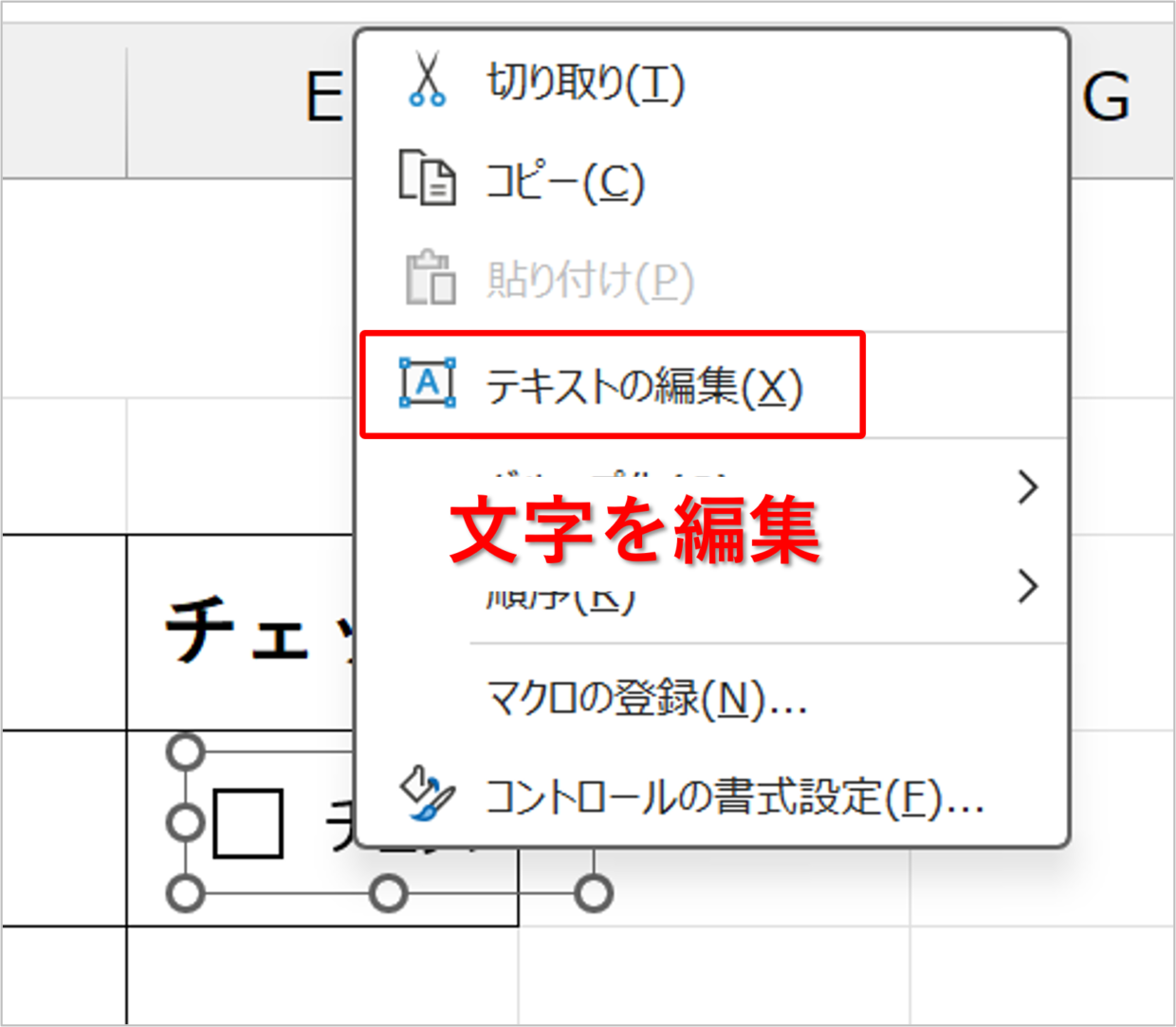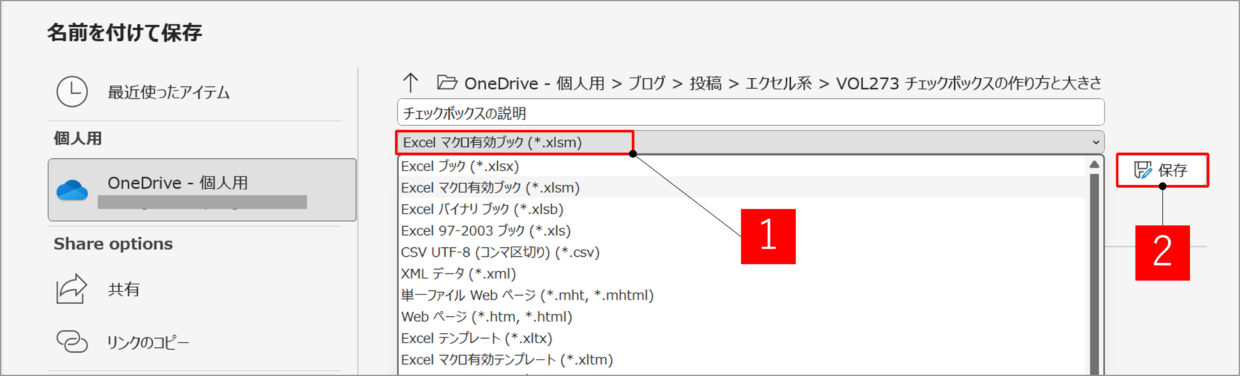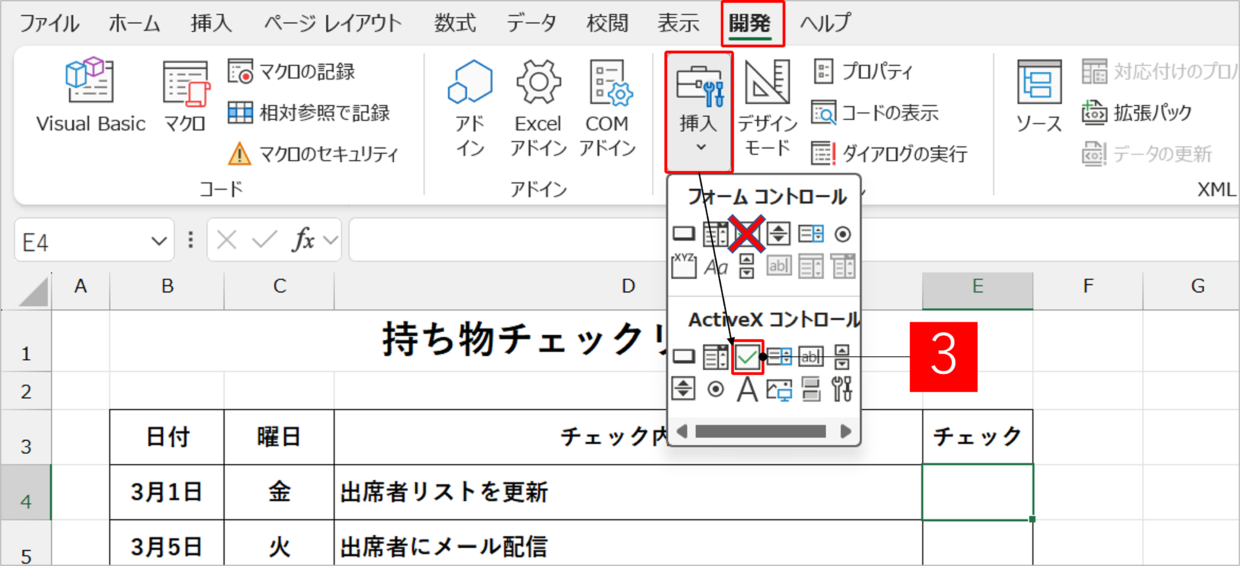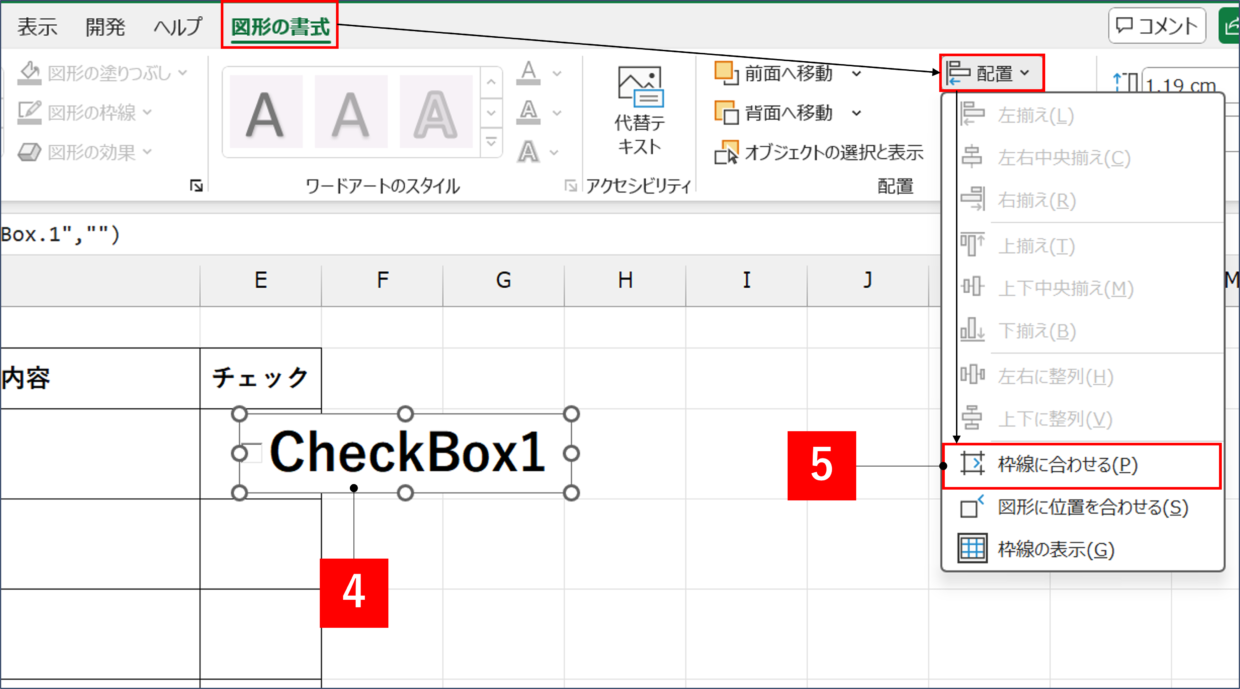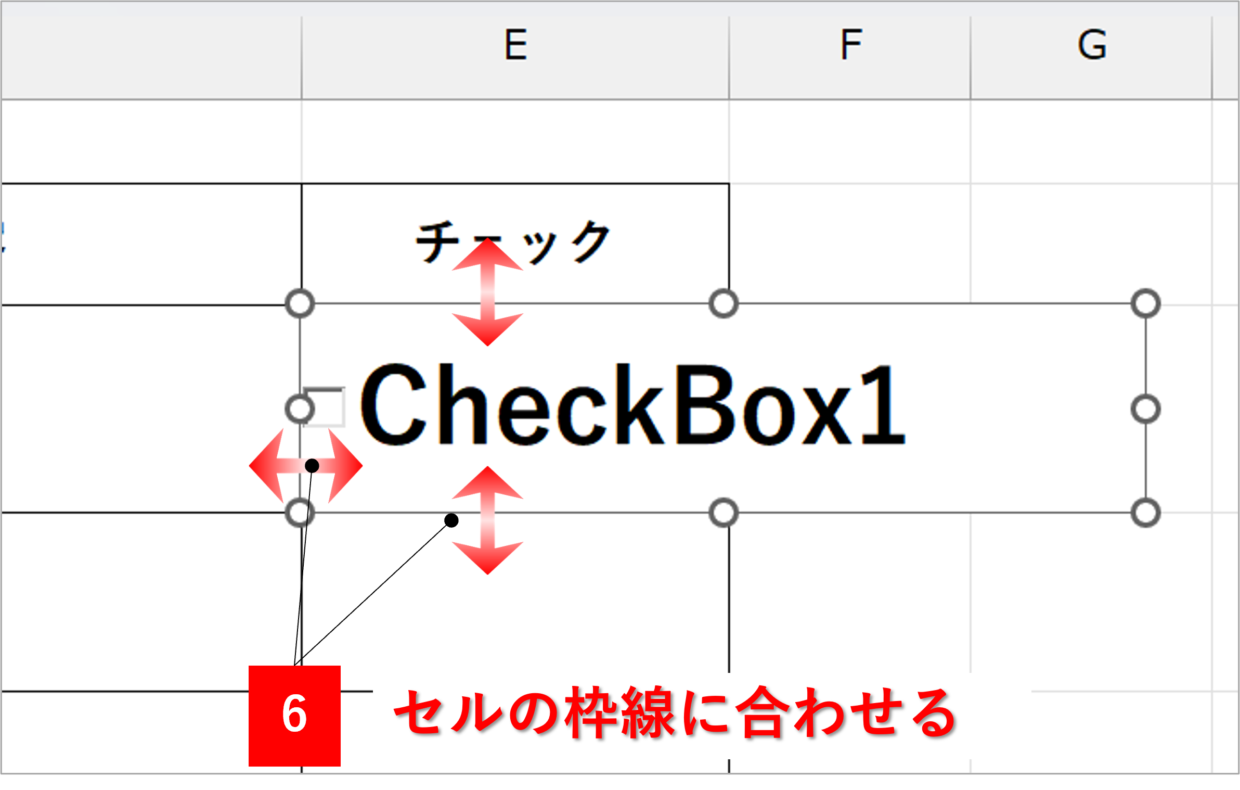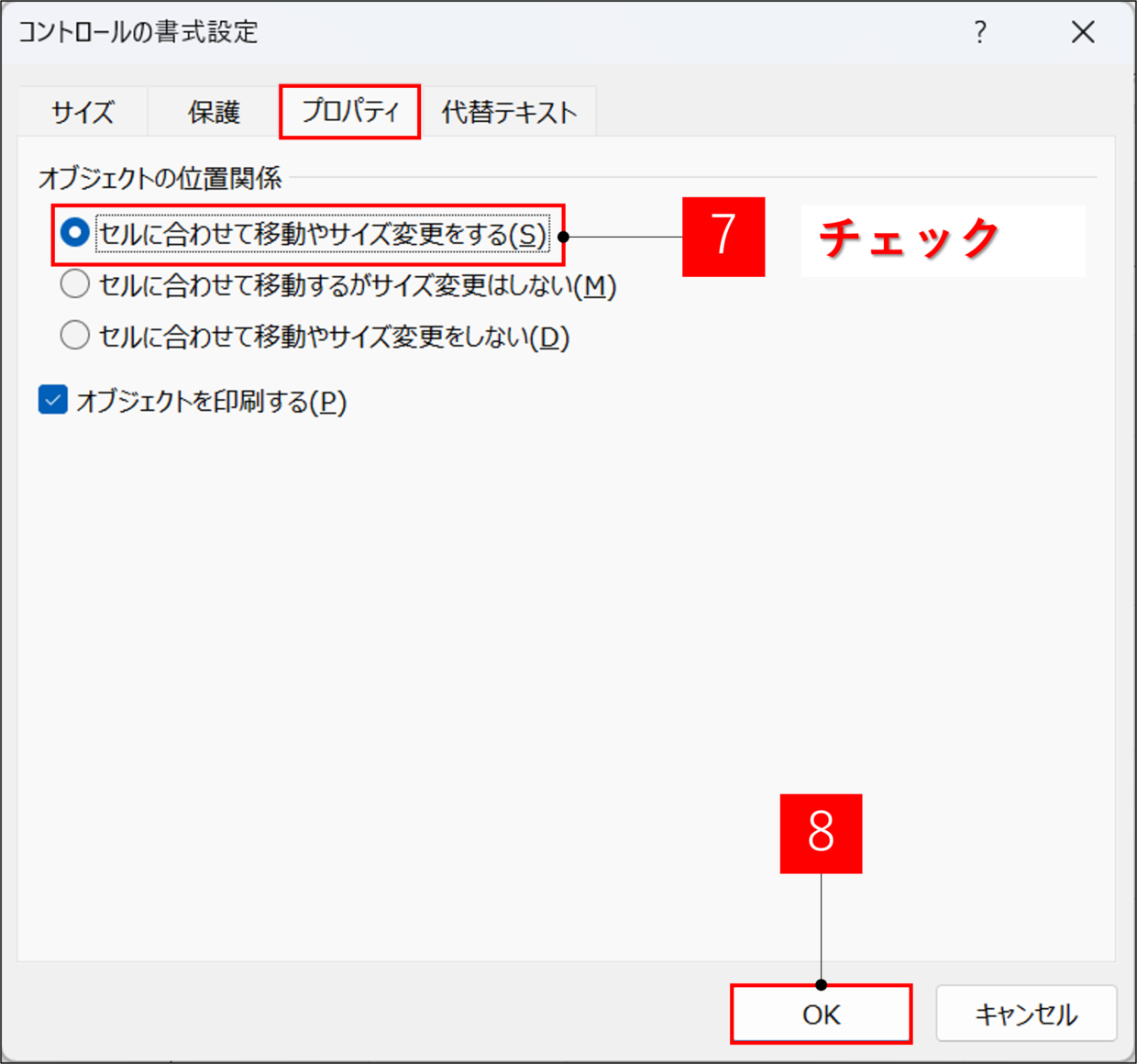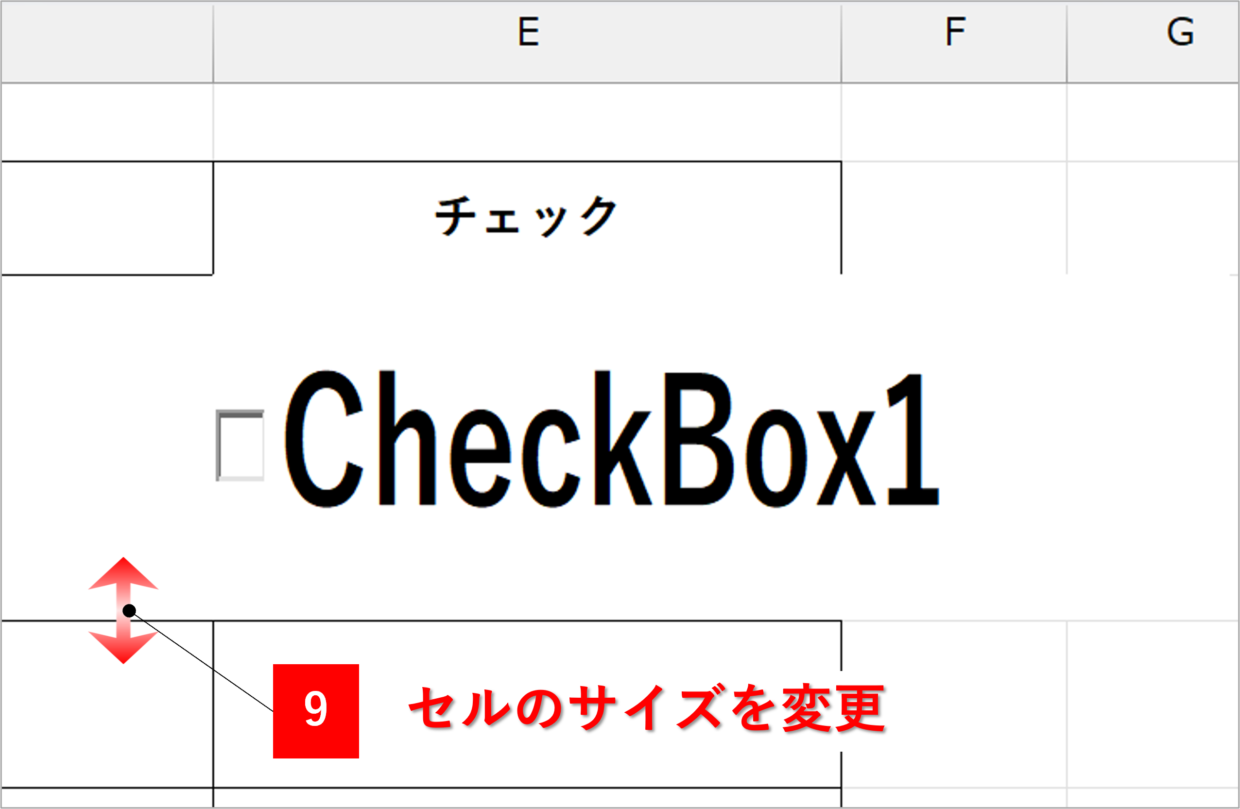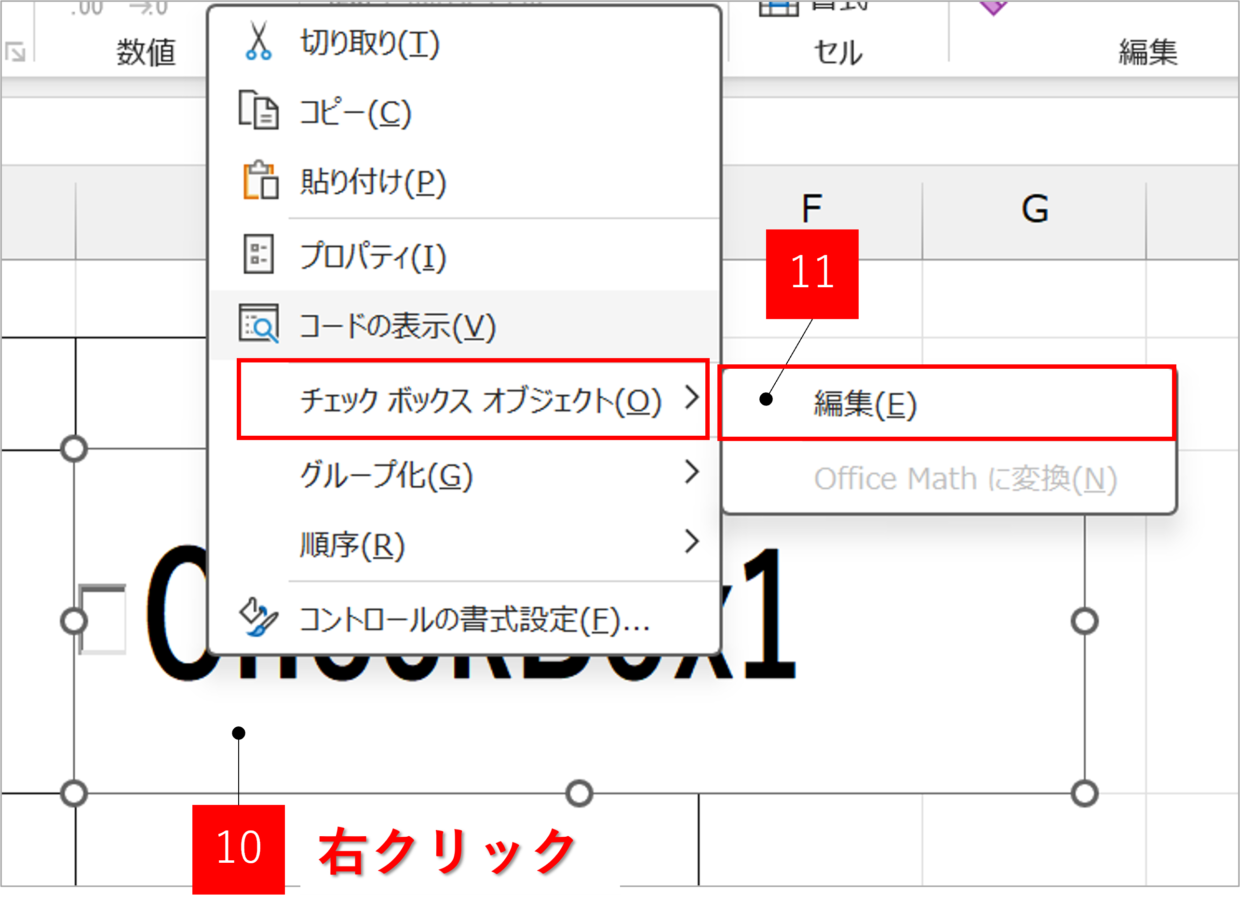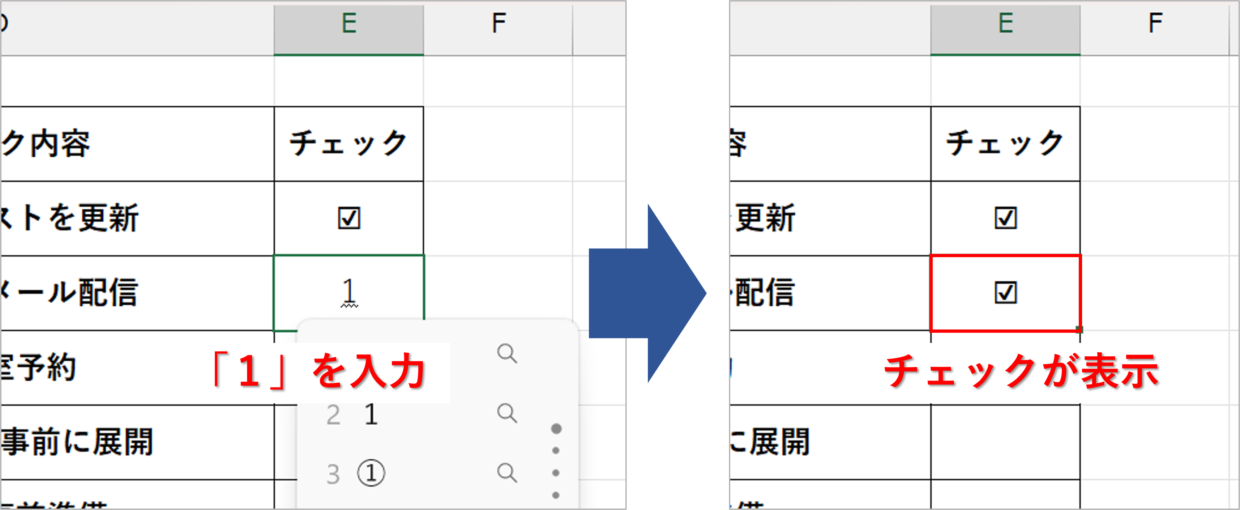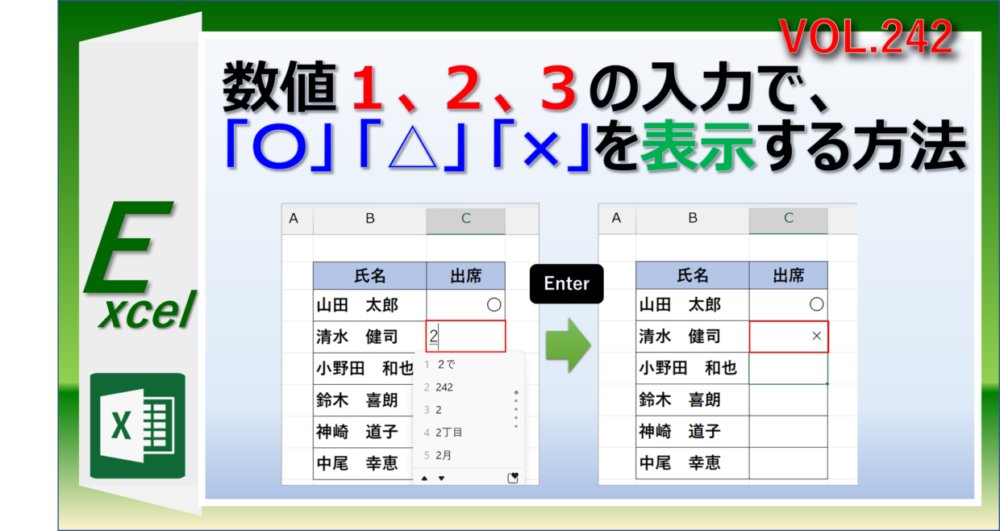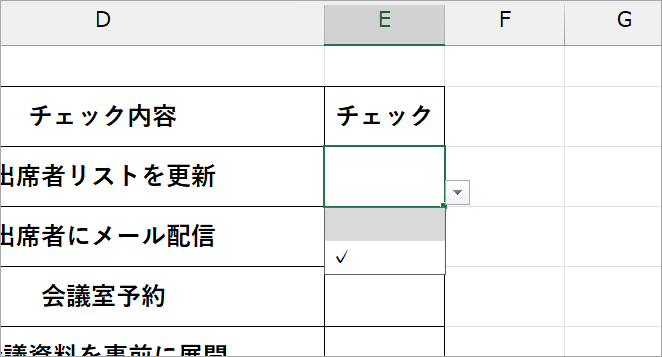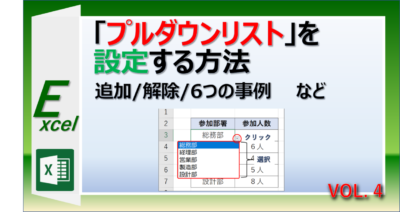Microsoft Excel(エクセル)でチェックリスト表や業務管理表を作成するときは、チェックボックスという図形を用いると便利です。
セルに埋め込んだチェックボックスは、クリックすると☑に変更することができるので視覚的にチェックの有無が分かりやすくなります。
以下の記事でチェックリスト表の作成方法を紹介しましたが、この記事では、チェックボックスの作り方や大きさを変更する方法など、チェックボックスに関する操作を幅広く紹介します。
チェックボックスの作り方を手順で紹介
チェックボックスの作り方・入れ方が分からない方は多いでしょう。
その一番の理由がチェックボックスを挿入するためのボタンが、デフォルトのタブには存在しないことです。
そのため、チェックボックスを挿入できるようにするために、まずは「開発」タブというタブを設定するところから始める必要があります。
それでは、以下の手順に沿ってチェックボックスを挿入してください。
手順1.開発タブを表示する
チェックボックスを利用するためには、「開発」タブを配置する必要があります。
下の画像のように、タブの中に開発タブが無ければ、次のステップを行ってください。
「ファイル」タブをクリックし、「その他」⇒「オプション」をクリックします。もしくは、エクセルのトップ画面上で、「Alt」⇒「T」⇒「O」の順番でキーを押すことでも可能です。
「Excelのオプション」画面が表示されるので、左側のメニューから「リボンのユーザー設定」を選択します。
画面右側のリストの中にある「開発」タブにチェックを入れて、「OK」を押して画面を閉じます。
「表示」タブの右側に「開発」タブが表示されていることを確認できれば準備は完了です。
手順2.チェックボックスを挿入する
「開発」タブの「挿入」コマンドを押して、「フォームコントロール」の「チェックボックス」ボタンをクリックします。
ただ、後半の見出しで紹介しますが、セルのサイズに合わせてチェックボックスの大きさを変更したい場合は、すぐ下のActiveコントロールの「チェックボックス」ボタンを利用しますが、サイズの調整が難しいのであまりお勧めしません。
チェックボックスを挿入したいセルの位置でクリックすると、下の図のようにチェックボックスが挿入されます。
手順3.チェックボックスの文字を消す
次に、チェックボックスの「チェック」という文字が邪魔であれば文字を削除しましょう。
チェックボックスを右クリックしてから文字をクリックすると、文字を編集できる状態になるので、「Delete」キーや「BackSpace」キーを使って文字を削除してください。
下の図のように、右クリックメニューの「テキストの編集」コマンドからでも、文字を削除したり変更することが可能です。
手順4.チェックボックスをセル内に移動する
次に、チェックボックスがセル内に収まるように図形のサイズを変更して移動します。
チェックボックスを右クリックすると、図形の外枠線が表示されます。外枠線にカーソルを合わせてドラッグして、チェックボックスのサイズを調整します。
サイズを調整したら、ふたたびチェックボックスを右クリックして、図形をドラッグしてセルに中央に移動してください。この作業により、セルに合わせてチェックボックスも移動するようになります。
手順5.2つ目以降のチェックボックスをコピーして貼り付けする
最後に、手順4で作成したチェックボックスを使って、複数のチェックボックスを作成します。
チェックボックスを埋め込んだセルをクリックしてから、セルの右下にカーソルを合わせると、マウスのポインタが「+」マークに変わります。この「+」マークをコピーしたい方向にドラッグしてください。
そうすると、下の図のように自動でチェックボックスがコピーして貼り付けされます。(このExcel操作のことをオートフィルといいます。)
もちろん、チェックボックスが挿入されたセルを「Ctrl+C」キーでコピーしてから、貼り付けたいセルに「Ctrl+V」キーを押すことでも複製は可能です。
また、チェックボックスの右クリックメニューの「コピー」や「貼り付け」からでもコピペは可能です。
手順6.チェックボックスにチェックを入れる
チェックの入れ方は簡単です。チェックボックスにカーソルを合わせてクリックすると、チェックを入れたり消すことができます。
チェックボックスをまとめて削除する方法
チェックボックスをまとめて一括で削除する方法を紹介します。
チェックボックス自体をすべて削除したい場合、1つずつ右クリックで選択してから「Delete」キーを押していると時間がかかって大変です。
まず、「ホーム」タブの「検索と選択」の中から「オブジェクトの選択」コマンドをクリックします。
図形を選択できるモードに変わるので、消したいチェックボックスをドラッグして選択します。
後は、「Delete」キーを押せば、すべてのチェックボックスを削除できます。
「オブジェクトの選択」ボタンを押すのが面倒という方は、チェックボックスを1つだけ選択してから、「Ctrl+A」キーを押すと、すべてのチェックボックスを簡単に選択することができます。
チェックボックスをまとめて移動する方法
上記で紹介した削除と同じ方法で、チェックボックスをまとめて一括で移動することができます。
「ホーム」タブの「検索と選択」ボタンの中から「オブジェクトの選択」コマンドをクリックし、チェックボックスをすべて選択します。
後は、↑↓←→の矢印キーやドラッグ&ドロップを使って、チェックボックスを移動します。
チェックボックスのチェックをまとめて入れたり外す方法
すべてのチェックボックスをまとめて一括でチェックを入れたり、チェックを外す方法を紹介します。
まずは、上記で紹介した「オブジェクトの選択」コマンドを使って、すべてのチェックボックスを選択します。
選択したチェックボックスの上で右クリックし、右クリックメニューの「オブジェクトの書式設定」をクリックします。
「コントロールの書式設定」画面が開きます。
チェックボックスすべてにチェックを入れたい場合は、「コントロール」タブの『オン』にチェックを入れてから「OK」を押して画面を閉じます。チェックを外したい場合は『オフ』を選択します。
そうすると、選択したチェックボックスを一括でチェックを入れたり外すことができます。
チェックボックスの文字を編集する方法
チェックボックスを挿入したときに「チェック1」や「チェック2」などのテキストが挿入されますが、この文字を削除したり編集することができます。
チェックボックスを右クリックし、右クリックメニューの「テキストの編集」ボタンを押してから、キーボード操作で任意の文字を編集してください。
チェックボックスの大きさを変更する方法
セルのサイズに合わせてチェックボックスの大きさを変更する場合は、Activeコントロールの「チェックボックス」ボタンを利用します。
ただ、上記でも注意書きしましたが、編集に時間がかかる上、チェックボックス自体の大きさはそれほど変化させれないのでお勧めしません。
それでも編集したいという方は、以下の手順や画面ショットを見て判断してから操作してください。
それでは手順を紹介していきます。
この機能は、マクロを利用しています。そのため、Excelブックのファイルの種類を「Excelマクロ有効ブック(.xlsm)」に変更(図①)して、ファイルを保存ください(図②)。
「開発」タブの「挿入」の中から、Activeコントロールの「チェックボックス」ボタンを押してください(図③)。
チェックボックスを埋め込みたいセルに移動してから(図④)、「図形の書式」タブの「配置」⇒「枠線に合わせる」を押してください(図⑤)。
そうすると、チェックボックスを移動した際、セルの枠線に正確に一致させることができます。図形の外枠線のドラッグしてセルの枠線にぴったりと一致させてください(図⑥)。
次にチェックボックスの右クリックメニューの中から、「コントロールの書式設定」をクリックします。
「コントロールの書式設定」画面の「プロパティ」タブで「セルに合わせて移動やサイズを変更する」にチェックを入れて「OK」を押します(図⑦、図⑧)。
そうすると、セルのサイズを変更すると、チェックボックスの大きさも自動で変更されます(図⑨)。
文字を編集する場合は、右クリックメニューの「チェックボックスオブジェクト」の「編集」から文字を変更してください。
数値「1」「2」の入力でチェックを自動で入力する方法
チェックボックス自体は便利ですが、チェックを入れたセルの個数を集計することは困難です。
チェックを集計することを考慮したい場合は、「セルの書式設定」の「ユーザー定義」を利用することをお勧めします。
以下のユーザー定義を設定すると、セルに数値1、2を入力すると自動で「☑」「☐」が表示されるようになります。
[=1]"☑";[=2]"□"
この方法を用いれば、セルに入力された「1」や「2」の個数を数えればチェックの数をカウントすることができます。以下の記事で、このセルの書式設定の方法を詳しく紹介しているので、参考にしてください。
チェックボックスよりプルダウンの方が集計には便利
セルにプルダウンリストを設定して、「✓」を選択できるようにする方法も便利です。
以下の記事でプルダウンリストの作り方を紹介しているので、参考にしてください。