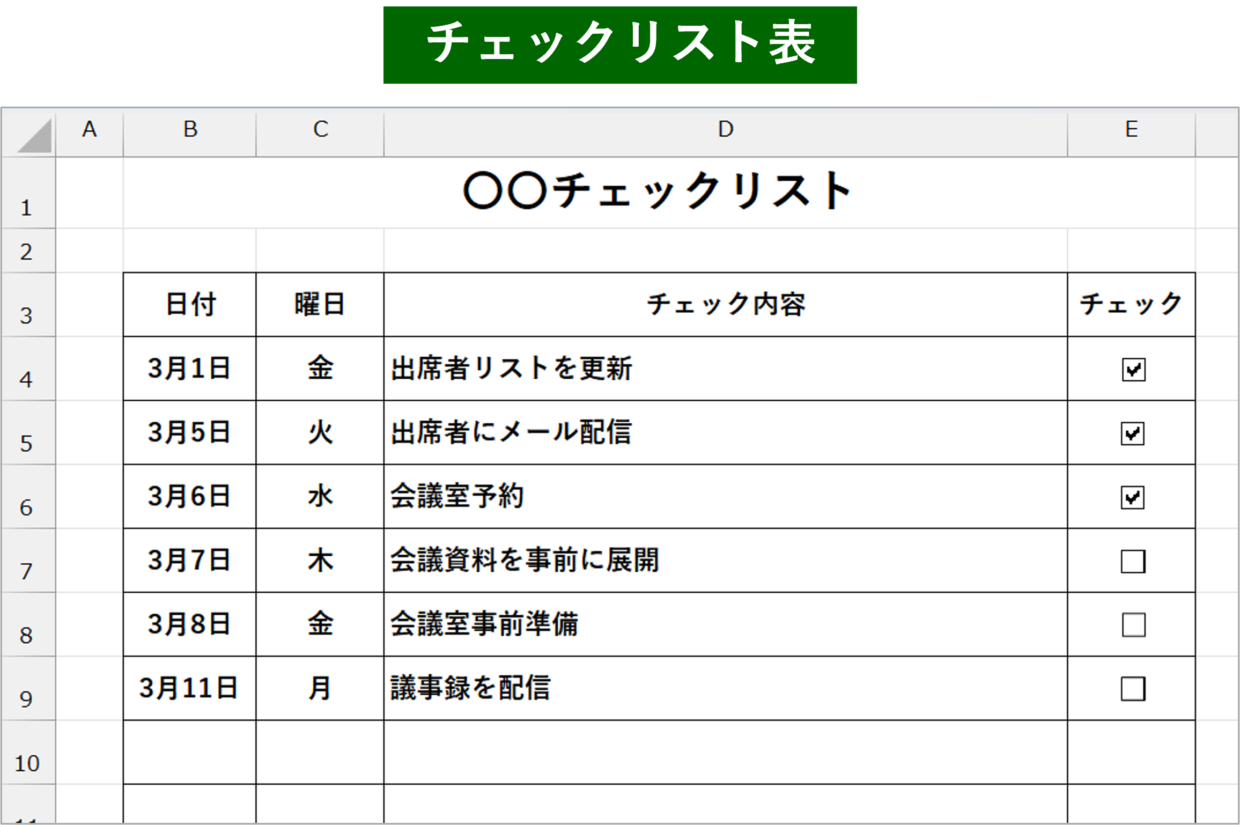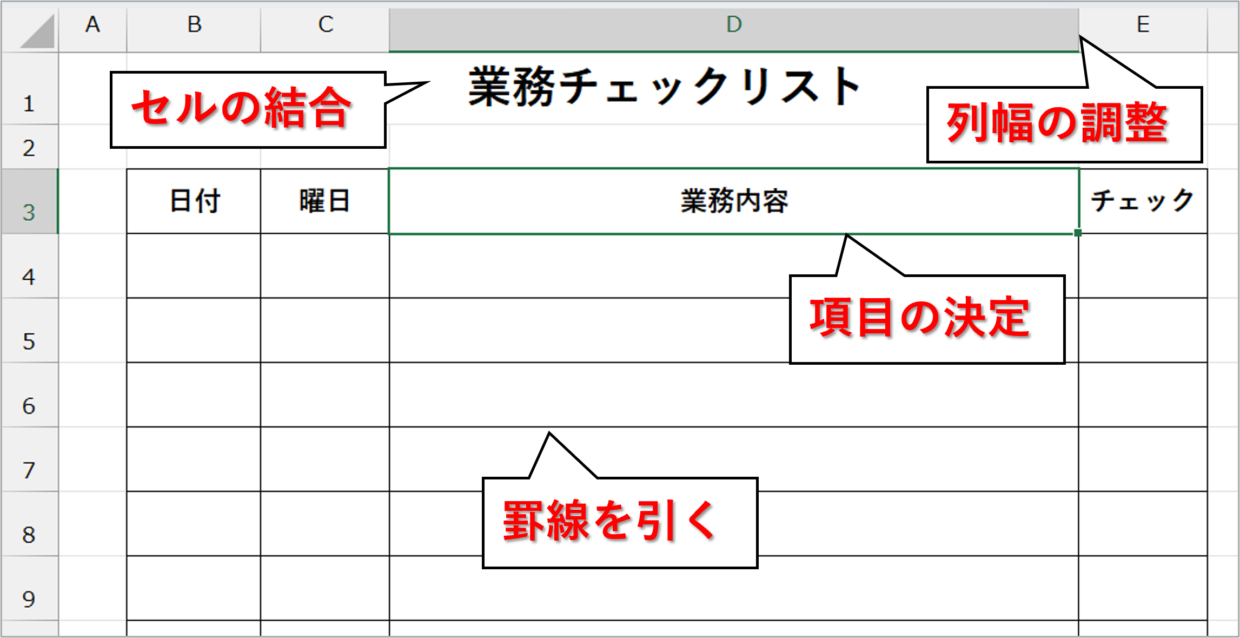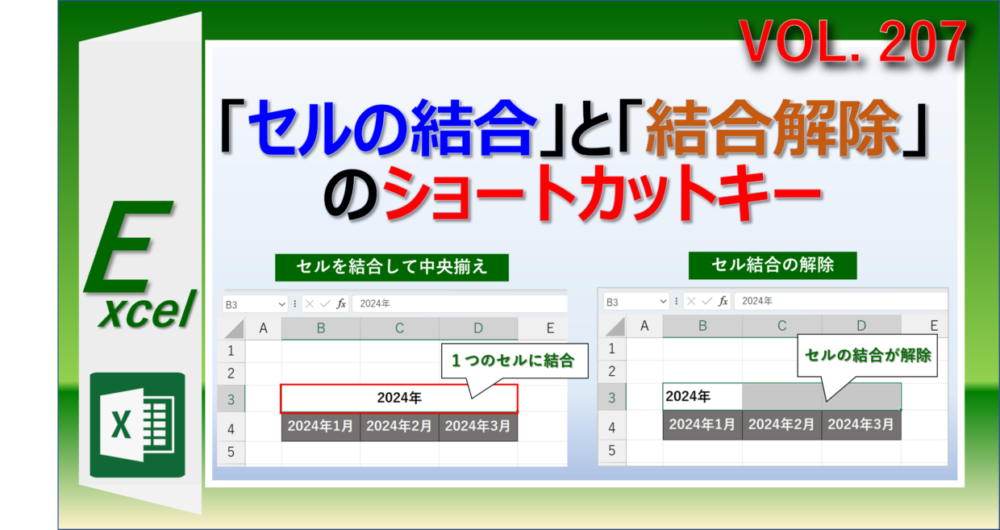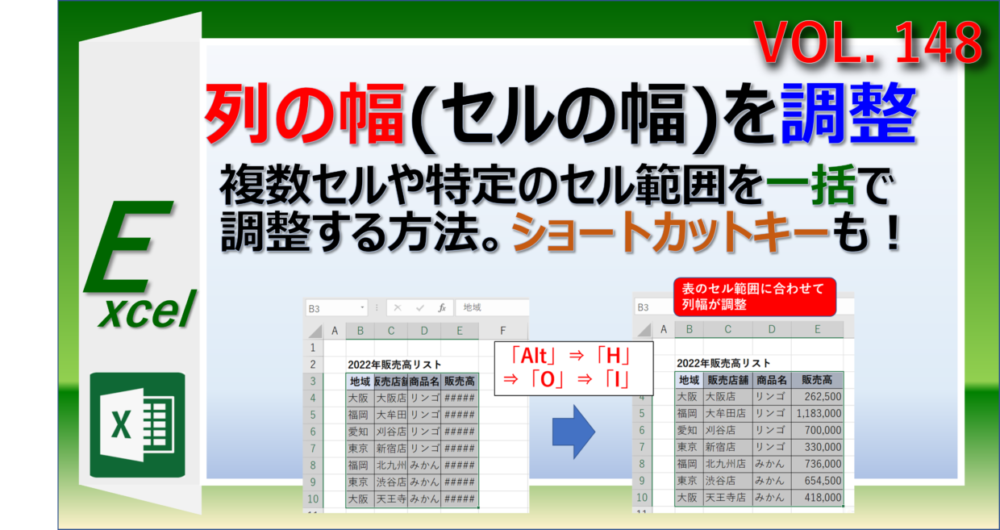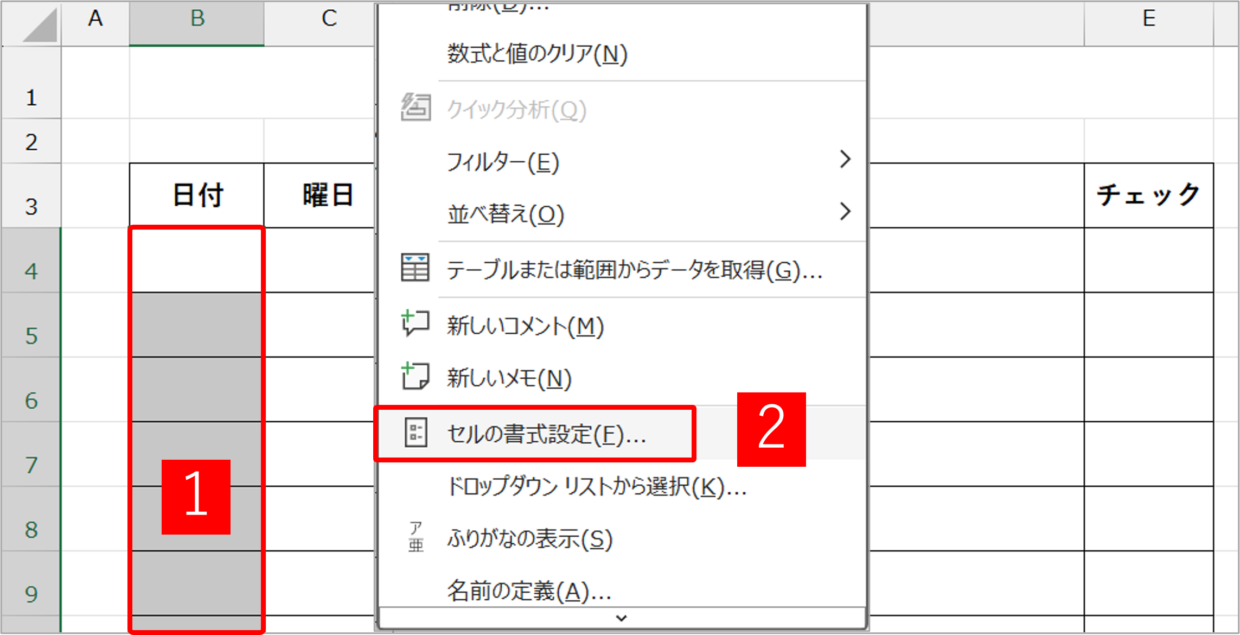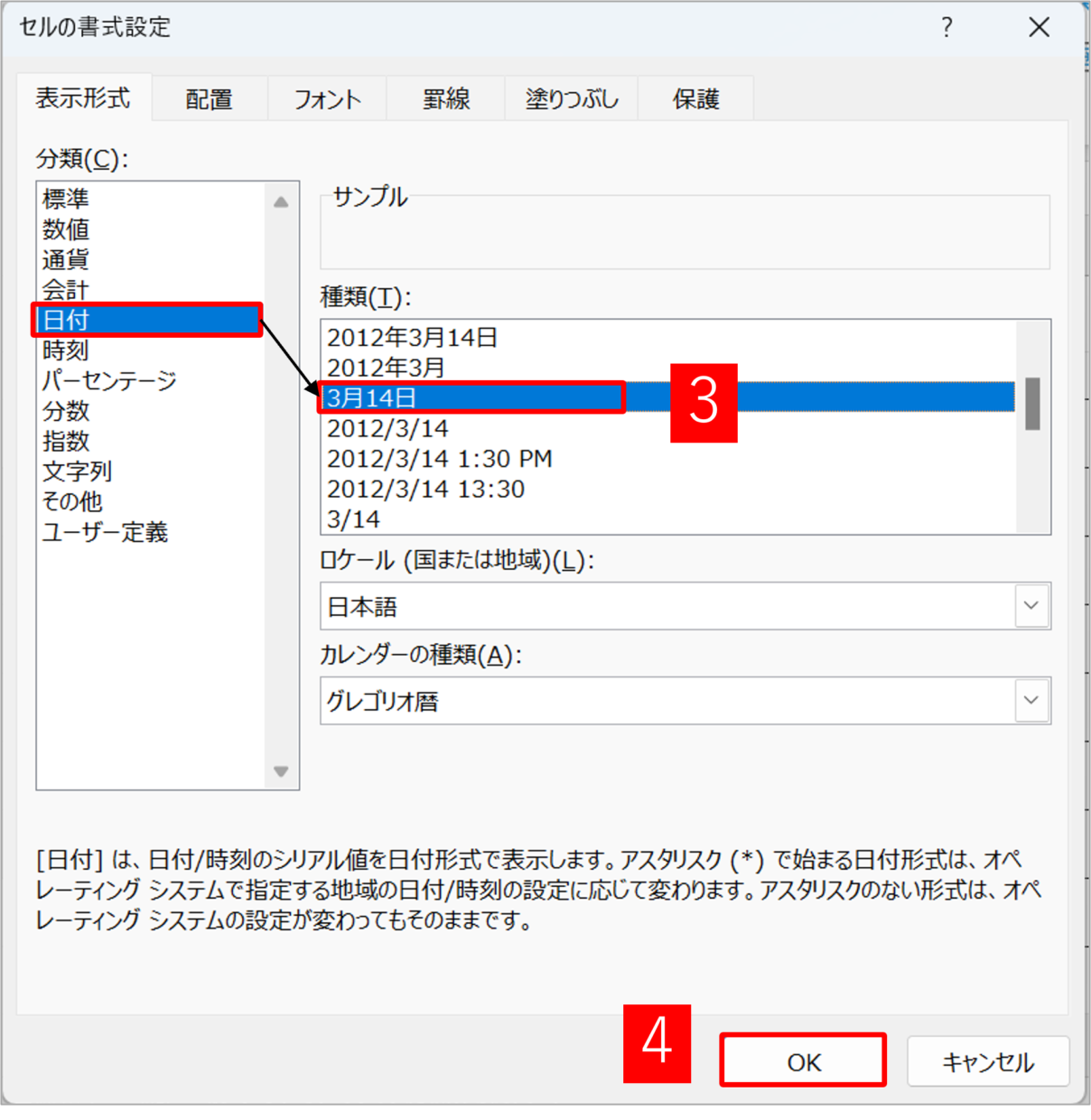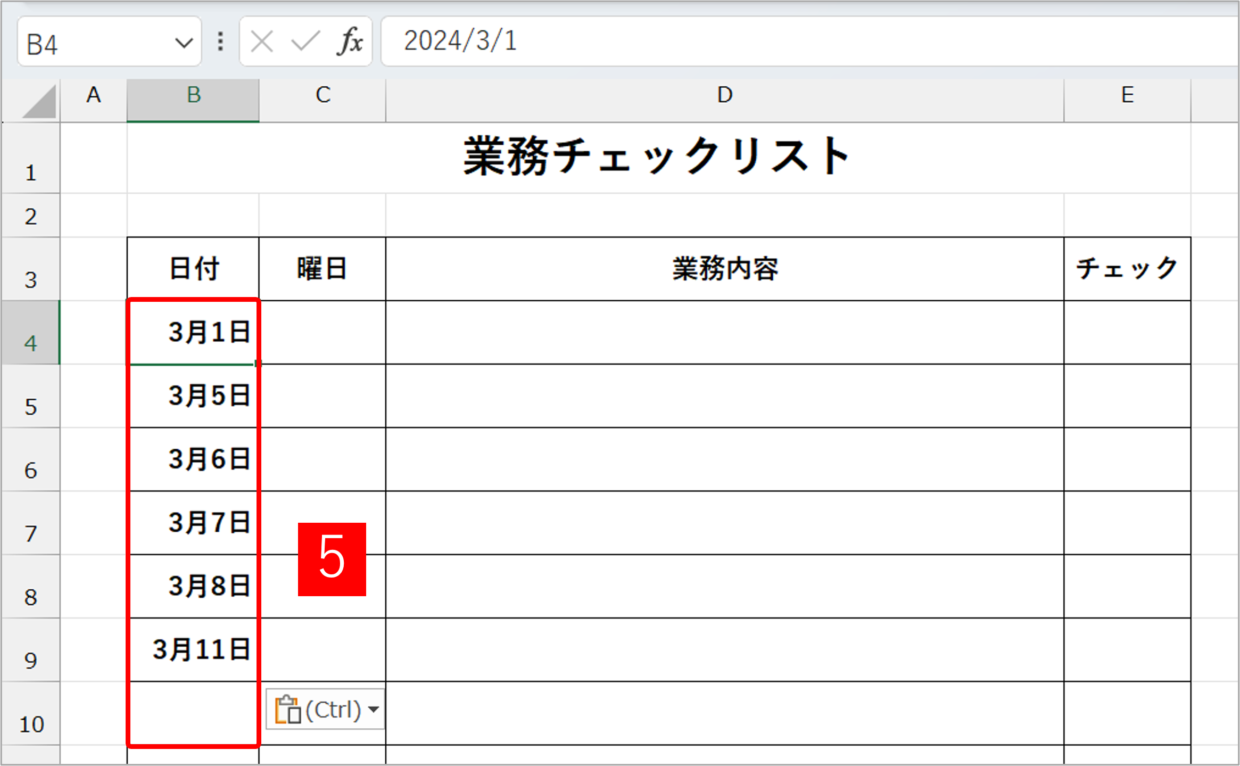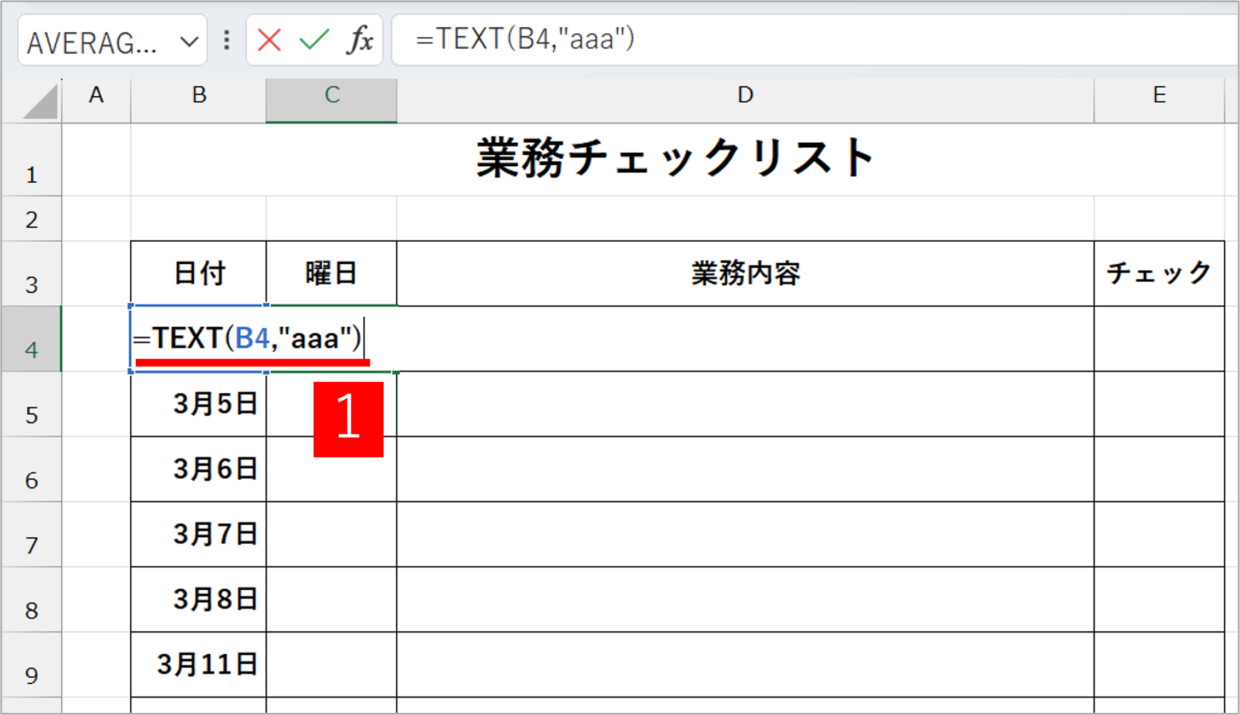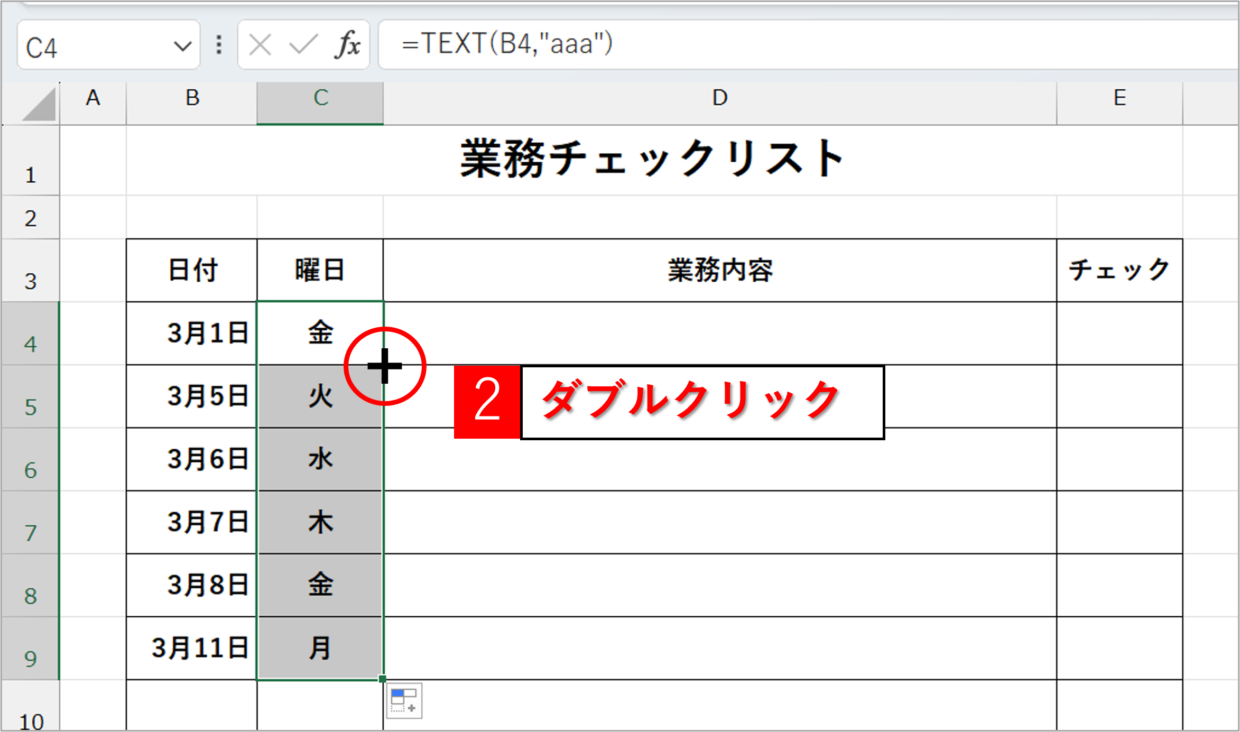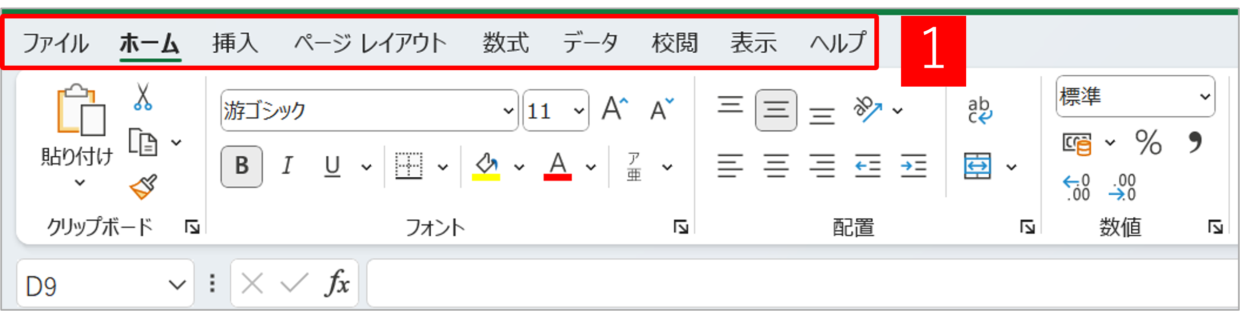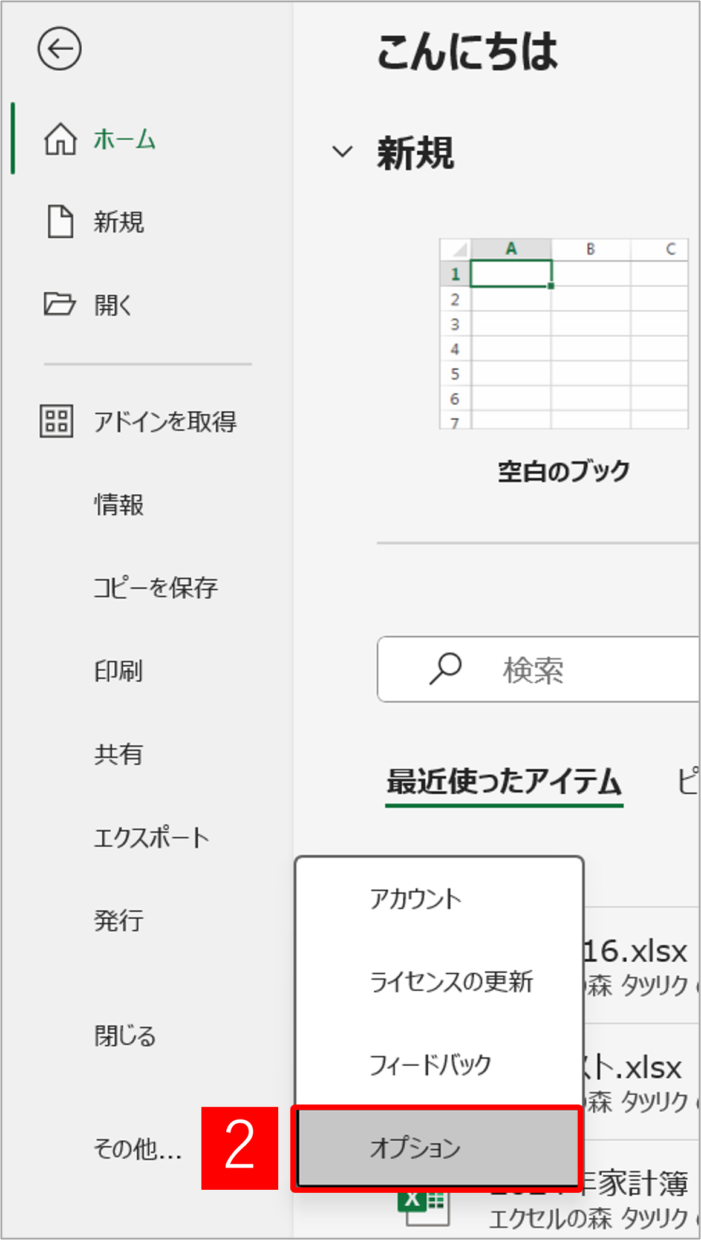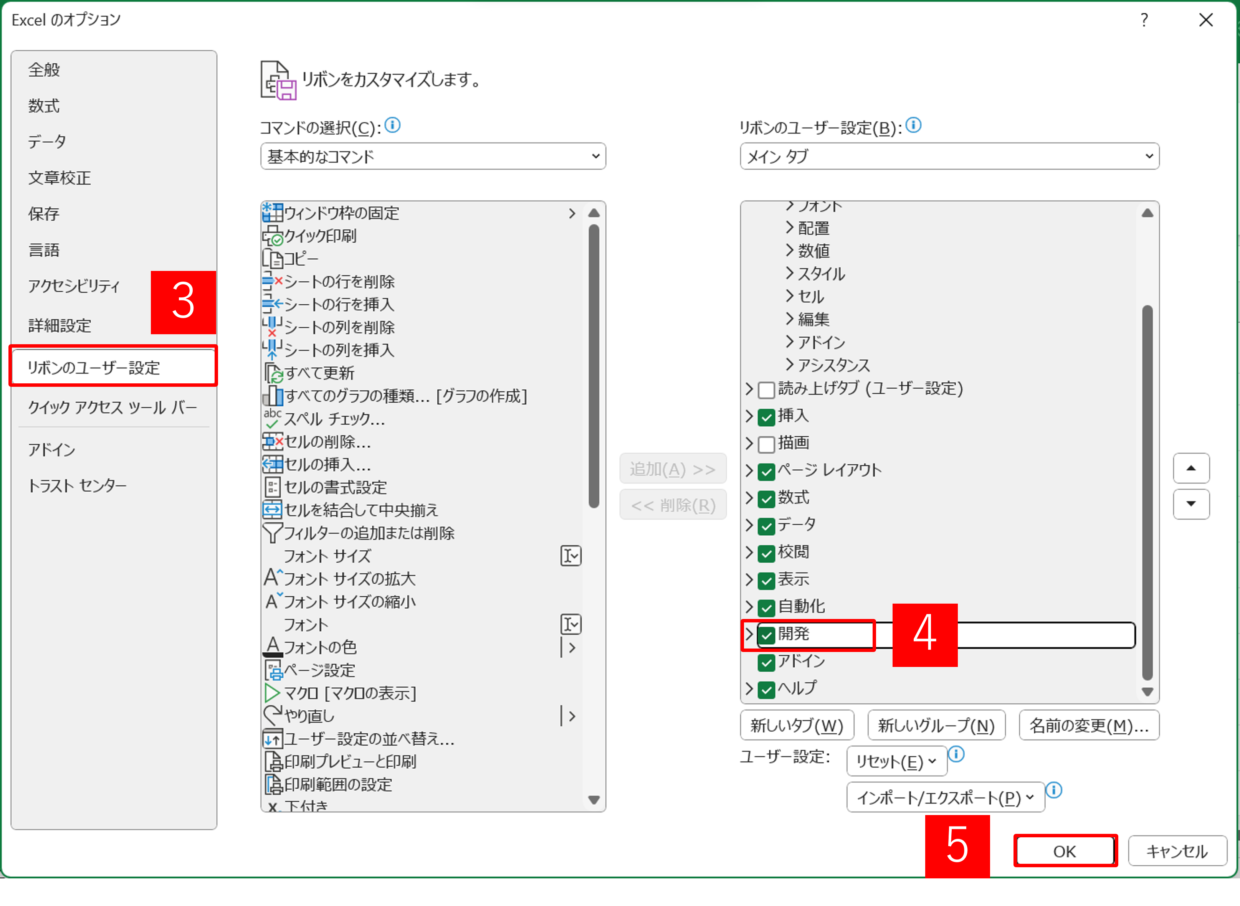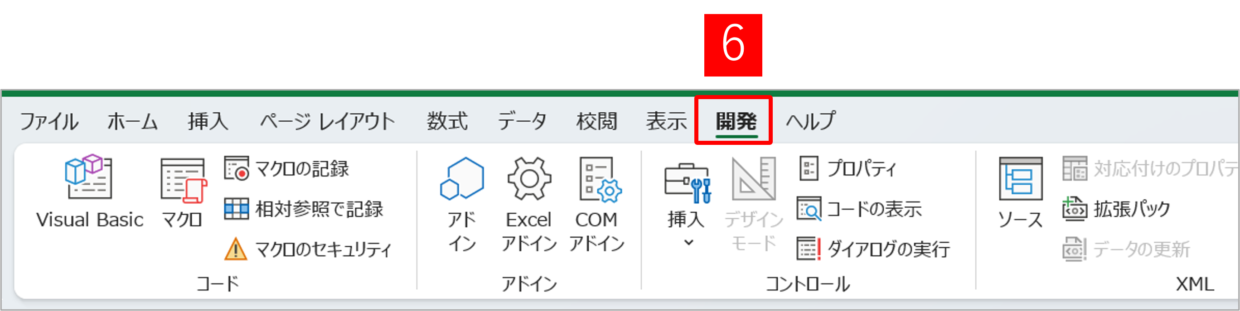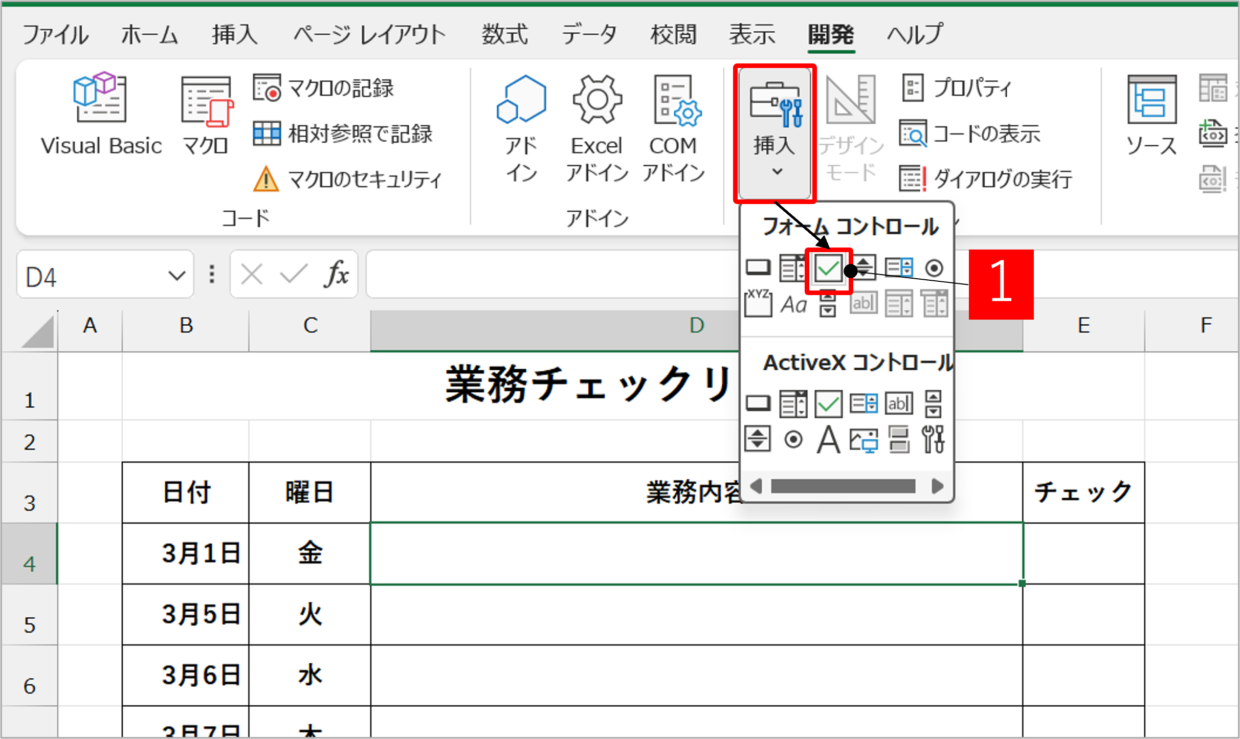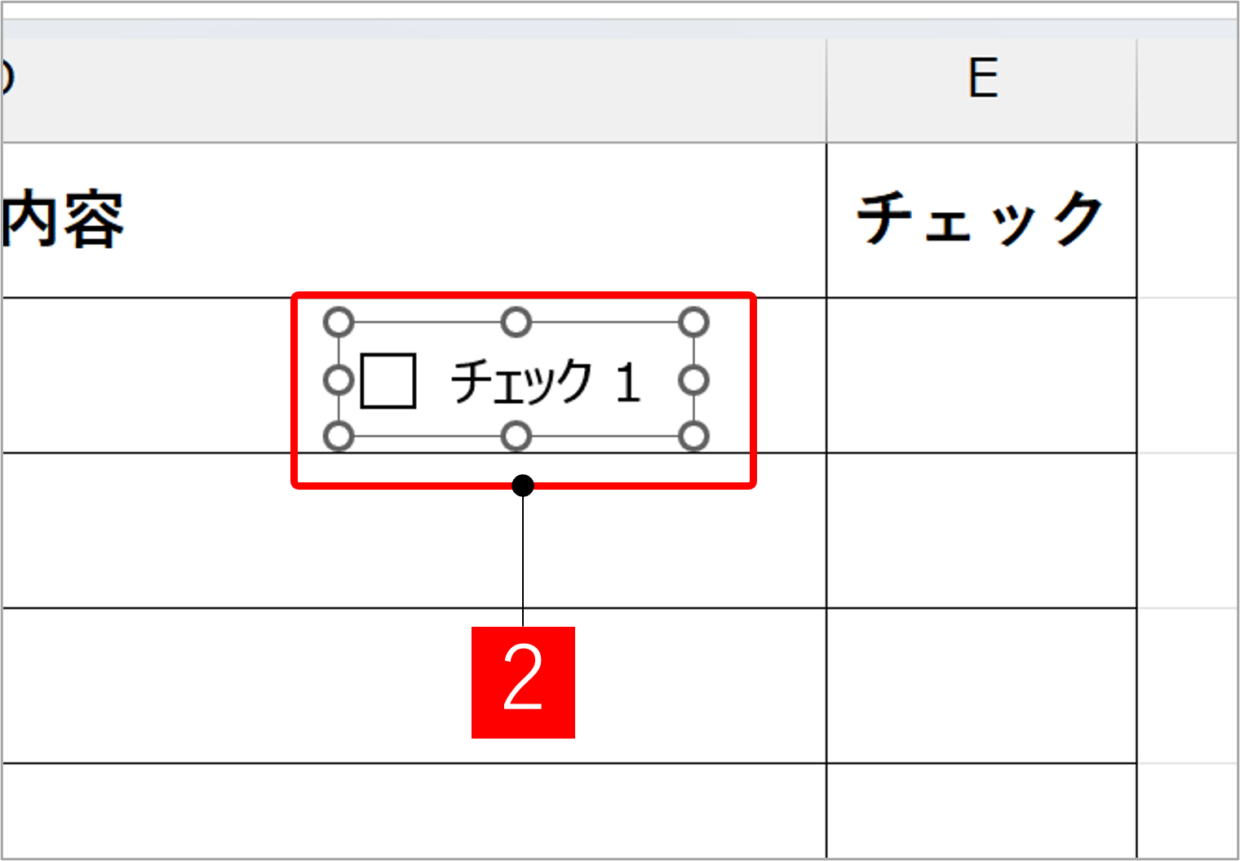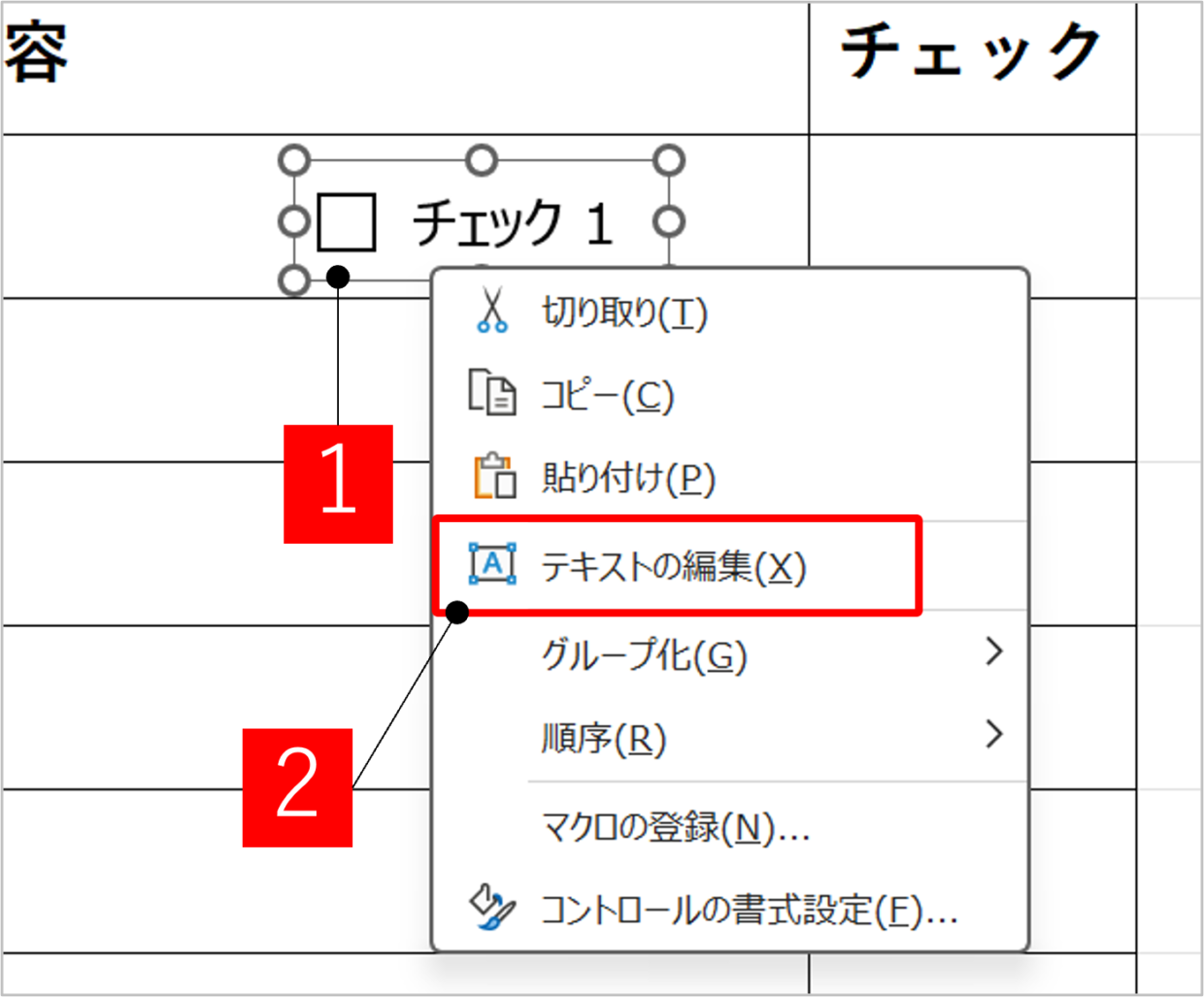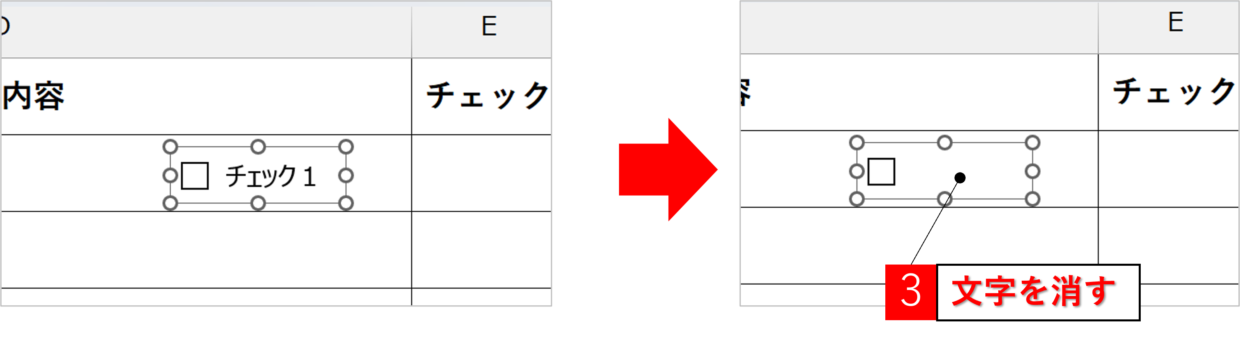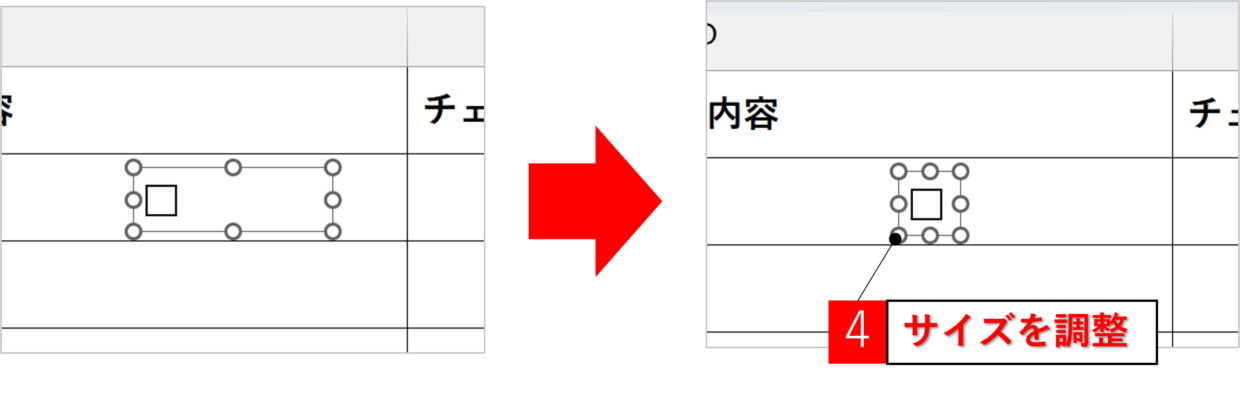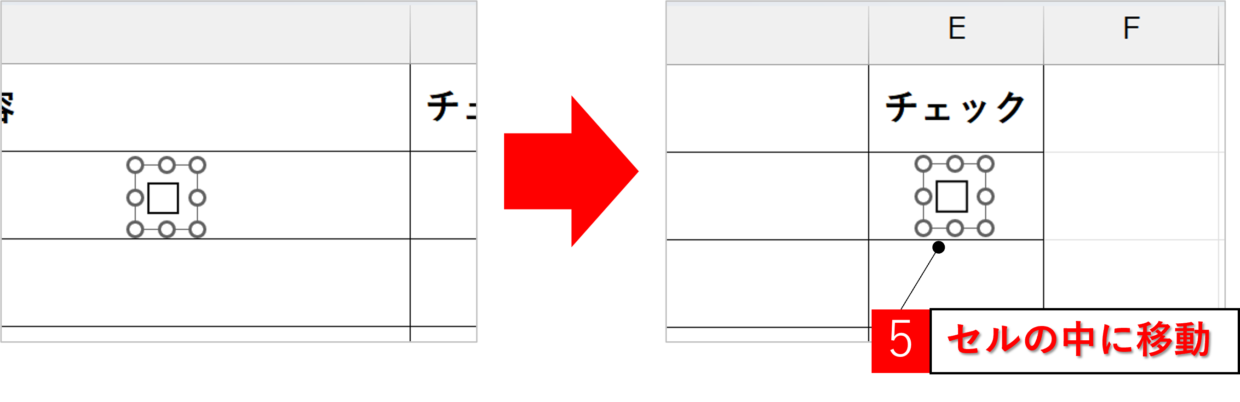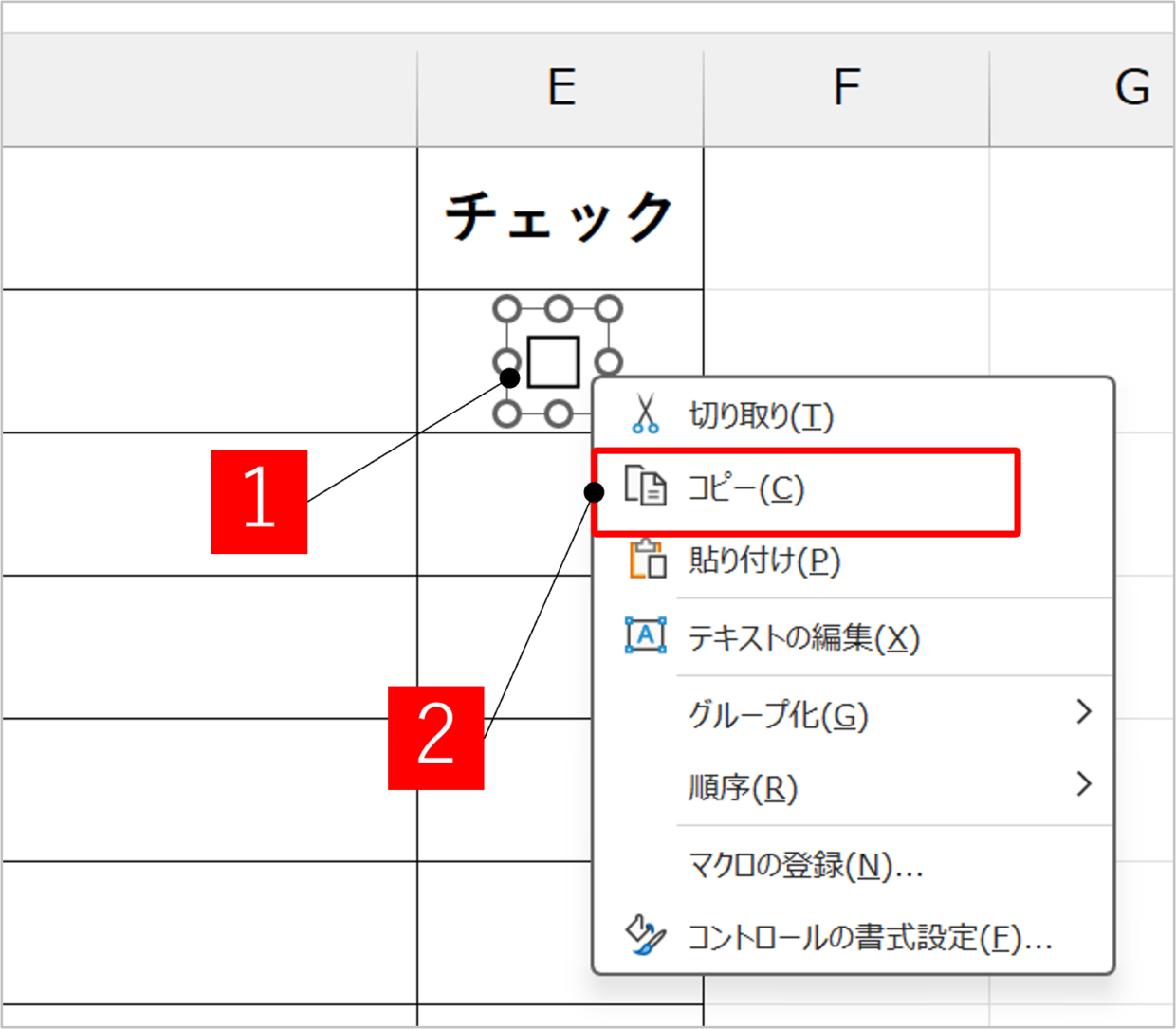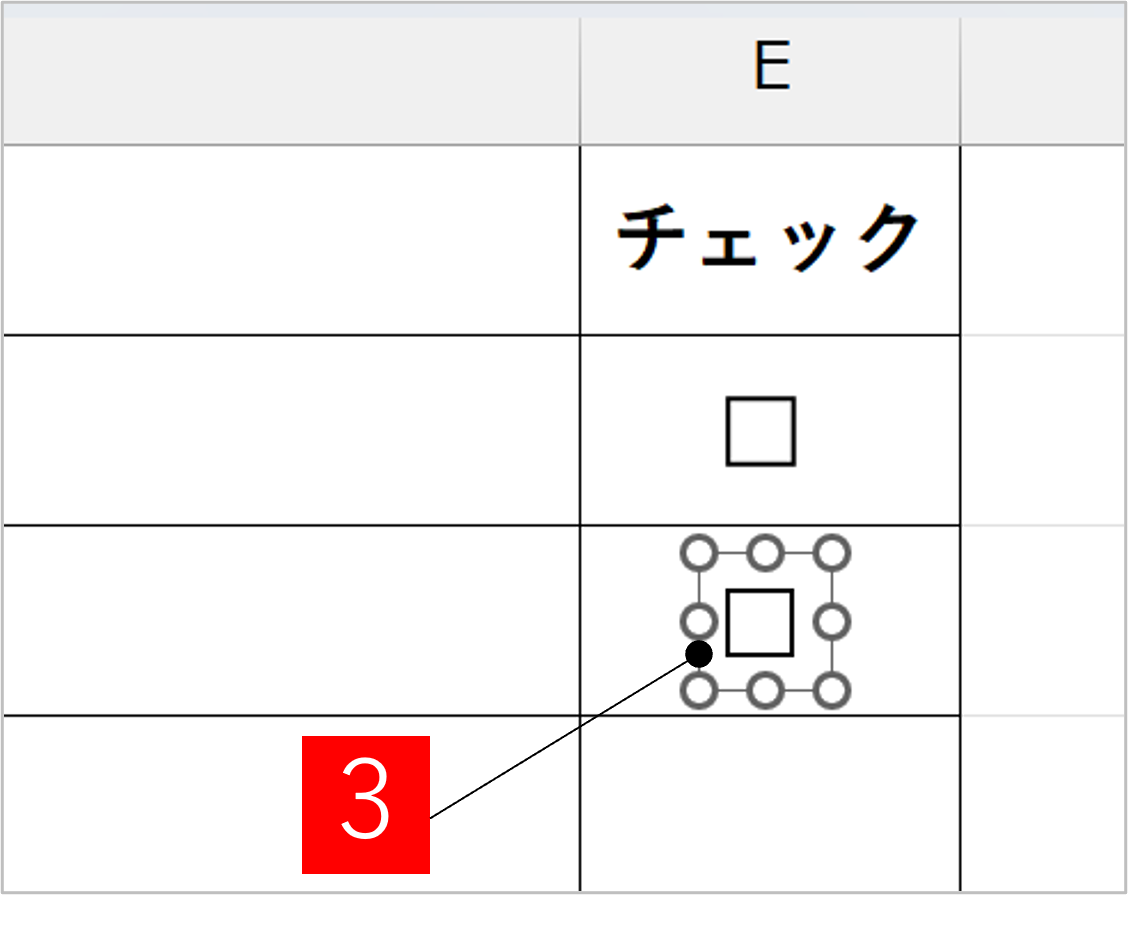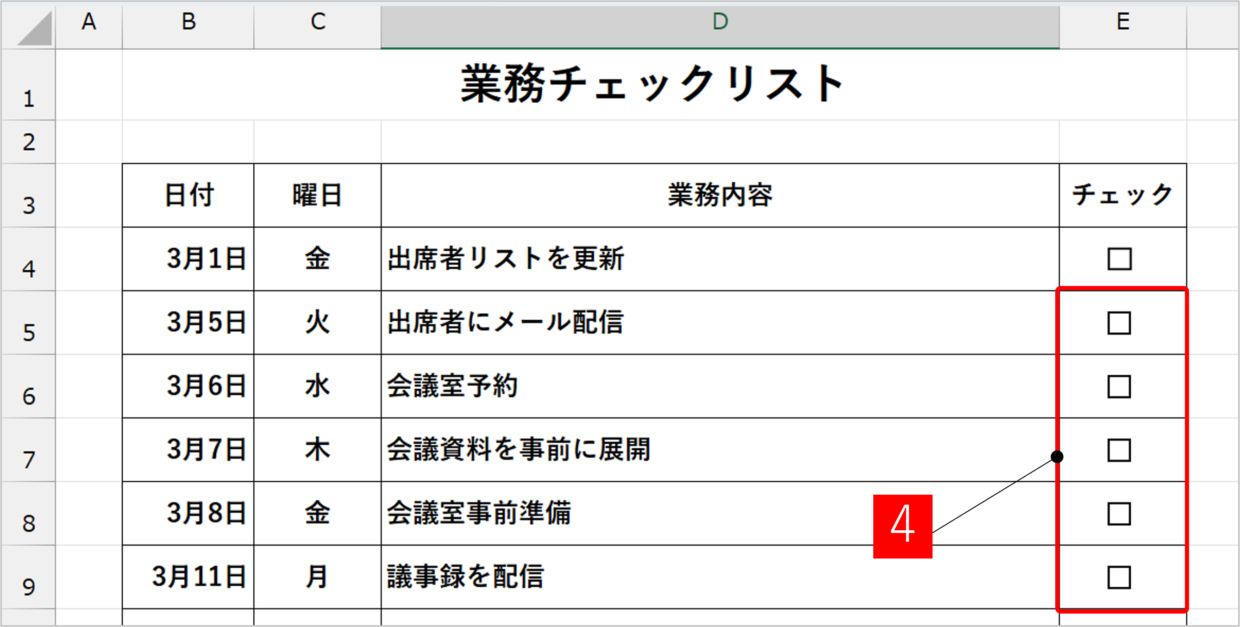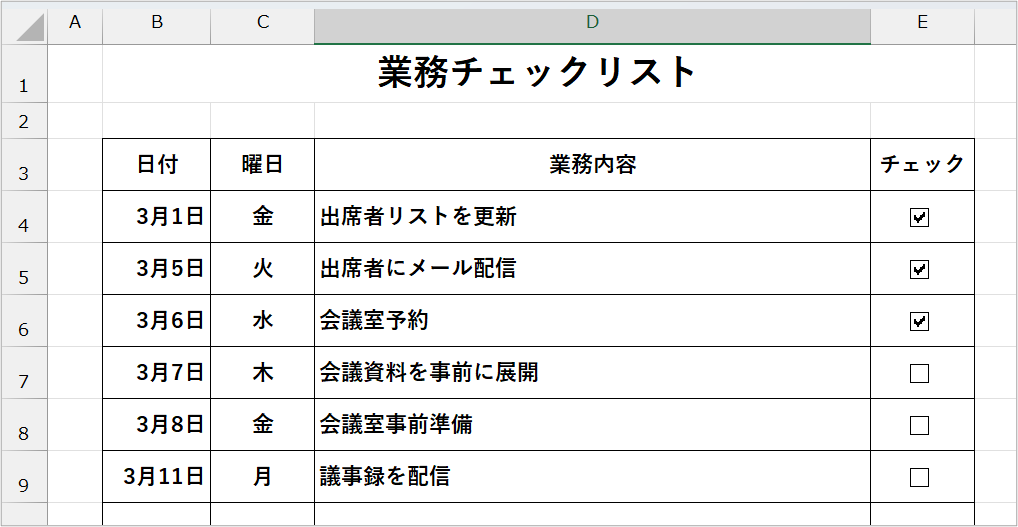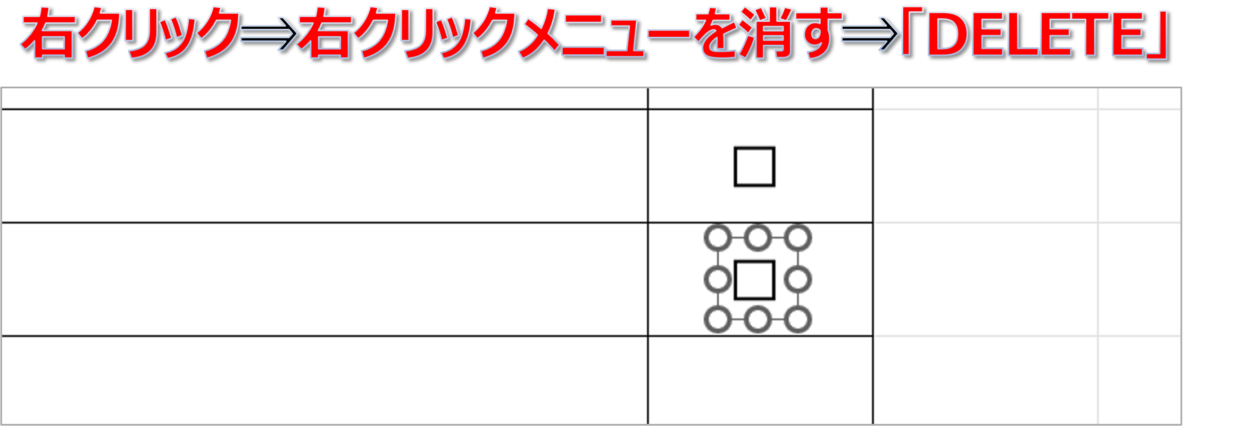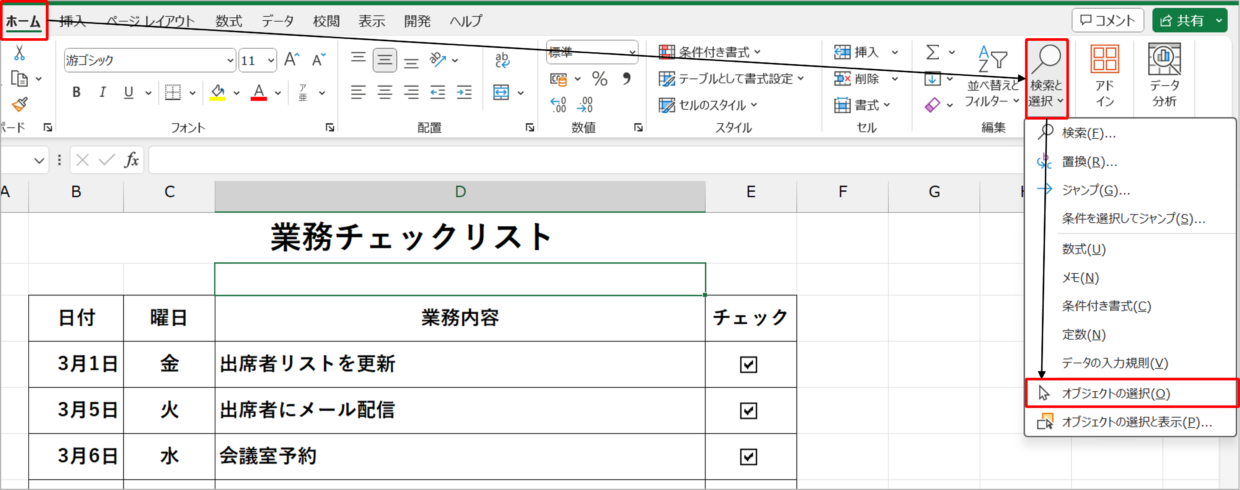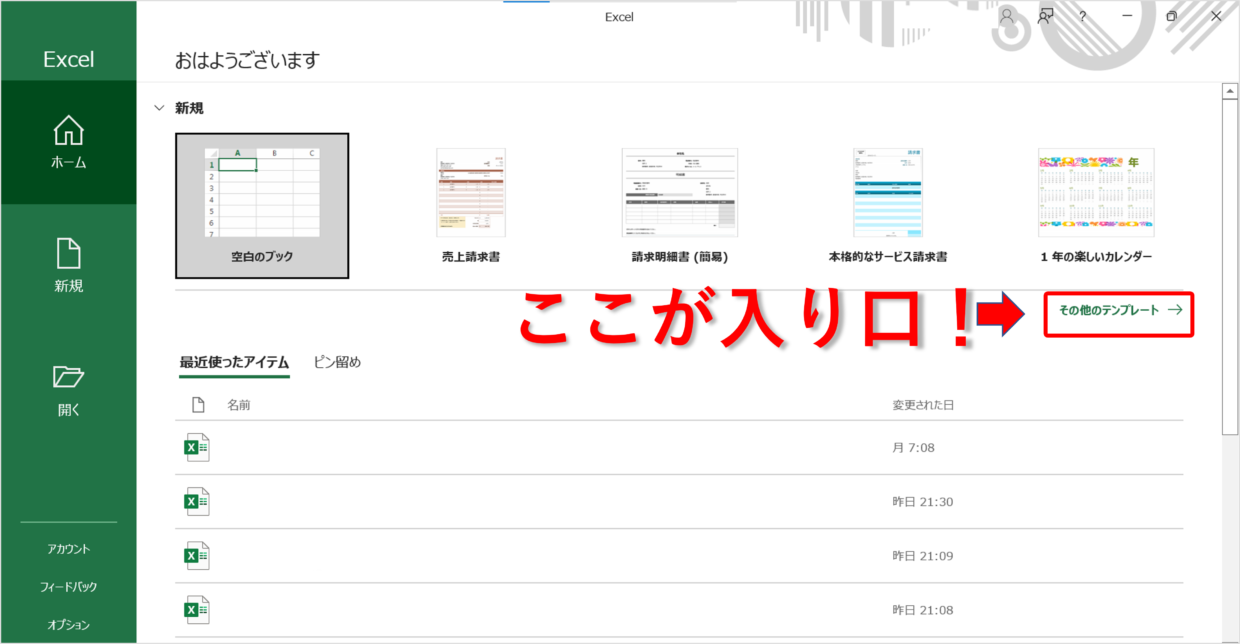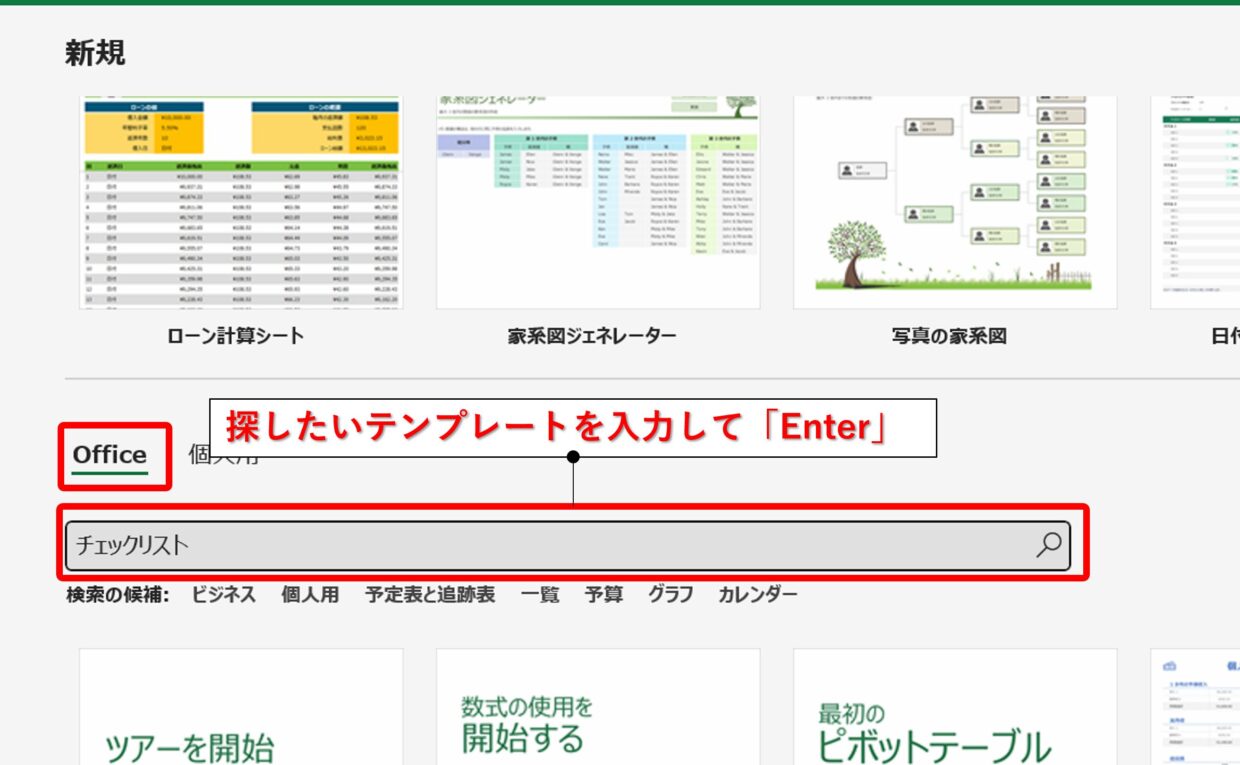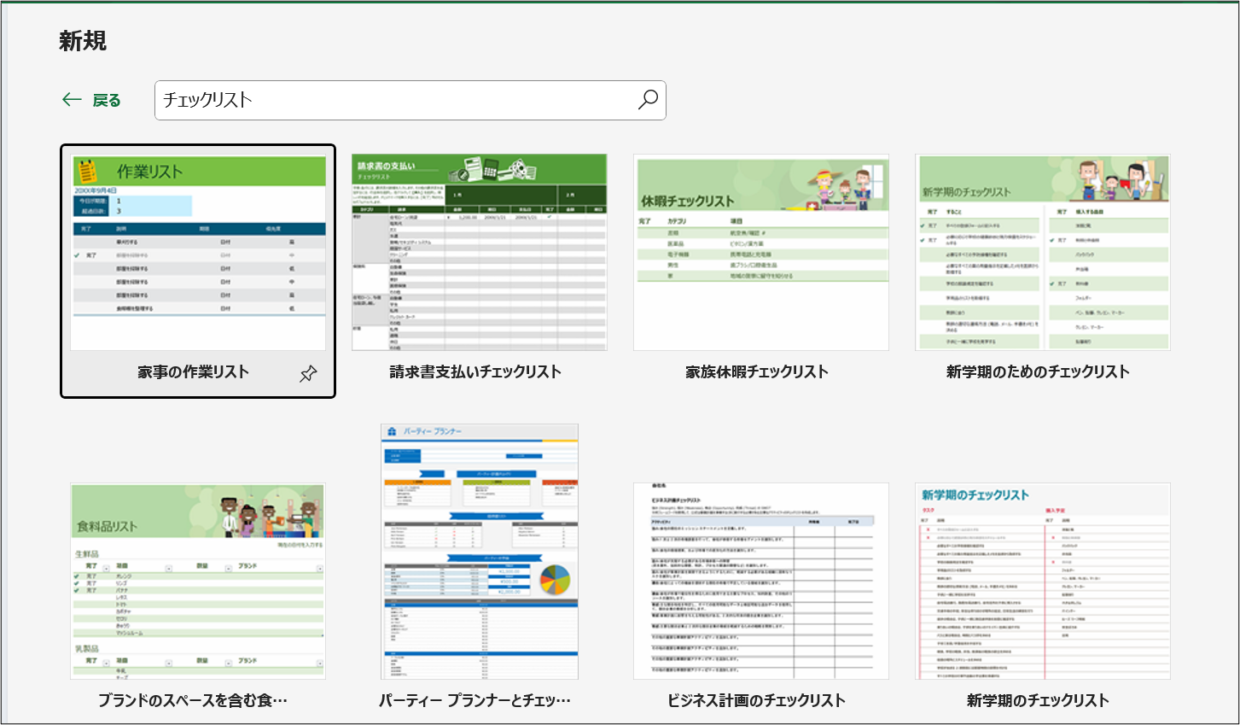Excel(エクセル)で業務が完了したか、持ち物が漏れなく準備できているのか、などを管理するときは、チェックリスト表を用いると便利です。
チェックリスト表を用いることで、タスクやプロジェクトの進捗を管理しやすくなります。
チェックリストには、クリックすると簡単にチェック(✓)を入れることができる「チェックボックス」という機能を用いると、さらに便利になります。
この記事では、エクセル初心者向けに、チェックリスト表の作成方法と作成手順、作成のコツを紹介していきます。
最後の見出しでは、チェックリストの無料テンプレートも紹介しますので、合わせて参考にしてください。
エクセルのチェックリスト表の完成イメージ
この記事は、以下のチェックリスト表の作成方法を紹介します。
チェックリスト表は、日付を入力すると、曜日が自動で表示されるように関数を利用します。
また、「チェックボックス」を用いることで、クリックすると簡単に✓が入れることが可能です。
チェックリスト表の作り方
それでは早速、チェックリスト表の作成方法を手順に沿って紹介してきます。
Excelビギナー向けに紹介していますので、簡単だと思う手順は読み飛ばしてください。
手順1.チェックリスト表のたたき台を作成する
まず、下の図のように、見出しを決定して、チェックリスト表のたたき台を作成します。
見出しは「日付」「曜日」「業務内容」「チェック」の順番に並べます。
上の例では、「セルの結合」「罫線を引く」「セルの列幅を調整」を行っています。
これらの操作が分からない方は、以下のリンク記事を参考にしてください。
罫線を引く方法
セルの結合の方法
列の幅の調整方法
手順2.「日付」列の書式を変更する
続いて、「日付」列をどのように表示したいかを調整します。(例:3/1、3月1日、2024/3/1など)
「日付」列のセル範囲を選択してから右クリックし、右クリックメニューの「セルの書式設定」をクリックします。
「表示形式」タブの「日付」メニューから、表示したい形式を選択して、「OK」を押します。
そうすると、「日付」列に「3/1」とキー入力すると、セルには「3月1日」と表示されます。
手順3.「曜日」列に関数を挿入する
次は、「曜日」列に日付に合わせた曜日が自動で入力されるように、C4セルに以下の関数を挿入します。
=TEXT(B4,"aaa")
C4セルの右下にカーソルを合わせると十字マークが表示されるので、ダブルクリックして下のセルにTEXT関数をコピペします。(オートフィルの利用)
関数のコピペは、「Ctrl+C」キーのショートカットキーでコピーして、「Ctrl+V」キーで貼り付けしても問題ありません。
手順4.「開発」タブを表示する
チェックボックスを利用するためには、「開発」タブが必要です。
下のように、タブに存在しなければ、「開発」タブを表示する必要があるので、次のステップを行ってください。
「ファイル」タブをクリックし、「その他」⇒「オプション」をクリックします。
「Excelのオプション」画面が表示されるので、左側のメニューから「リボンのユーザー設定」を選択します。
画面右側から「開発」タブにチェックを入れて、「OK」を押して画面を閉じます。
「表示」タブの右側に「開発」タブが表示されていることを確認できれば、手順4は完了です。
手順5.チェックボックスを挿入する
「開発」タブの「挿入」コマンドを押して、「フォームコントロール」から「チェックボックス」をクリックします。
画面上をクリックすると、下の図のようにチェックボックスが挿入されます。
手順6.チェックボックスを編集&移動する
次に、挿入したチェックボックスの文字を削除し、「チェック」列のセルの中に移動します。
チェックボックスを右クリックし、右クリックメニューの「テキストの編集」を選択します。
文字をクリックしてから「Delete」キーを押して、「チェック1」の文字を削除します。
チェックボックスの外枠線をドラッグして、セルの中に挿入できるように、チェックボックスのサイズを調整します。
チェックボックスを右クリックすると、チェックボックスを選択することが出来ます。
マウスを使ってドラッグして、「チェック」列のセルの中に移動してください。
「ホーム」タブの「検索と選択」コマンドの「オブジェクトの選択」ボタンを使っても、チェックボックスは移動出来ます。
手順7.チェックボックスをコピペする
続いて、手順6で作成したチェックボックスをコピーして、下のセルに貼り付けていきます。
チェックボックスを右クリックし、「コピー」を選択します。
1つ下のセルに移動してから、「Ctrl」キーを押しながら「V」キーを押して、貼り付けします。(右クリックメニューの貼り付けでも可)
同様の手順で、さらに下のセルにもチェックボックスをコピペします。下のセルに移動⇒「Ctrl+V」キーを繰り返し使用すれば簡単にボックスを作成できます。
手順8.チェックリスト表の完成
チェックボックスをクリックして、✓が入力出来ることを確認できれば、チェックリスト表の完成です。
チェックボックスを削除する方法
チェックボックスを間違って挿入した場合、削除する方法を紹介します。
チェックボックスを右クリックすると右クリックメニューが表示されます。
他の位置をクリックすると右クリックメニューが消えるので、その状態で「Delete」キーを押すと削除出来ます。
また、右クリックメニューの「切り取り」でも削除することができます。
チェックボックスをまとめて削除したい場合は、「ホーム」タブの「検索と選択」コマンドの「オブジェクトの選択」ボタンを使って、チェックボックスを複数選択してから、「Delete」キーを押します。
チェックリスト表のテンプレートのダウンロード方法
エクセルのテンプレートとは、エクセルソフトにあらかじめ用意された無料のひな形のことです。
チェックリスト表のテンプレートも、ダウンロードすることが可能です。
エクセルを新規で開いた後に、右側にある「その他のテンプレート」ボタンを押します。
「その他のテンプレート」をクリックすると、下の図の画面に移ります。画面下側に検索ボックスがありますので、「チェックボックス」と入力して「Enter」をクリックします。
そうすると、様々なチェックリスト表が見つかります。後は、使いたいリストを選択して、自分のパソコンにダウンロードして利用してください。