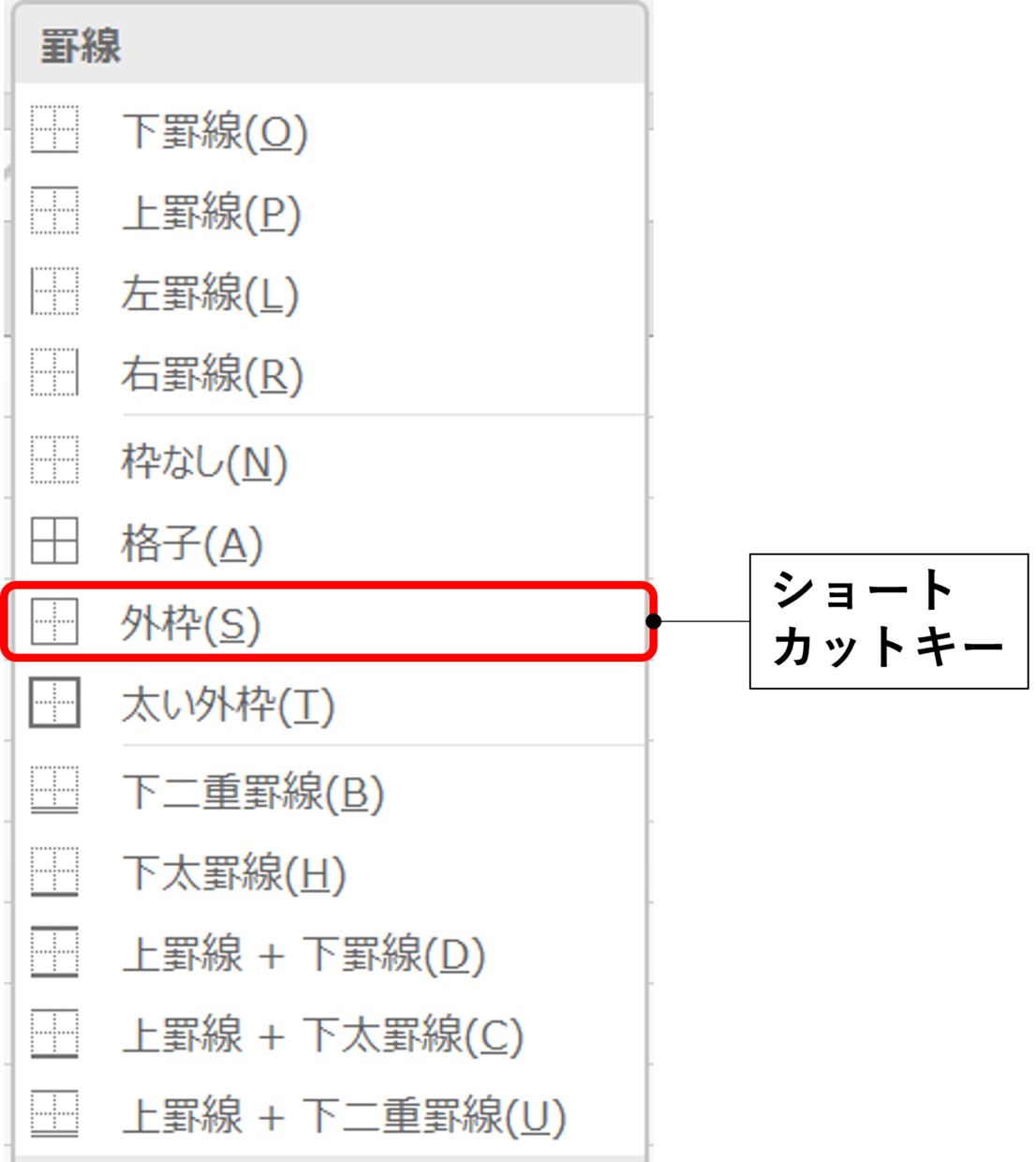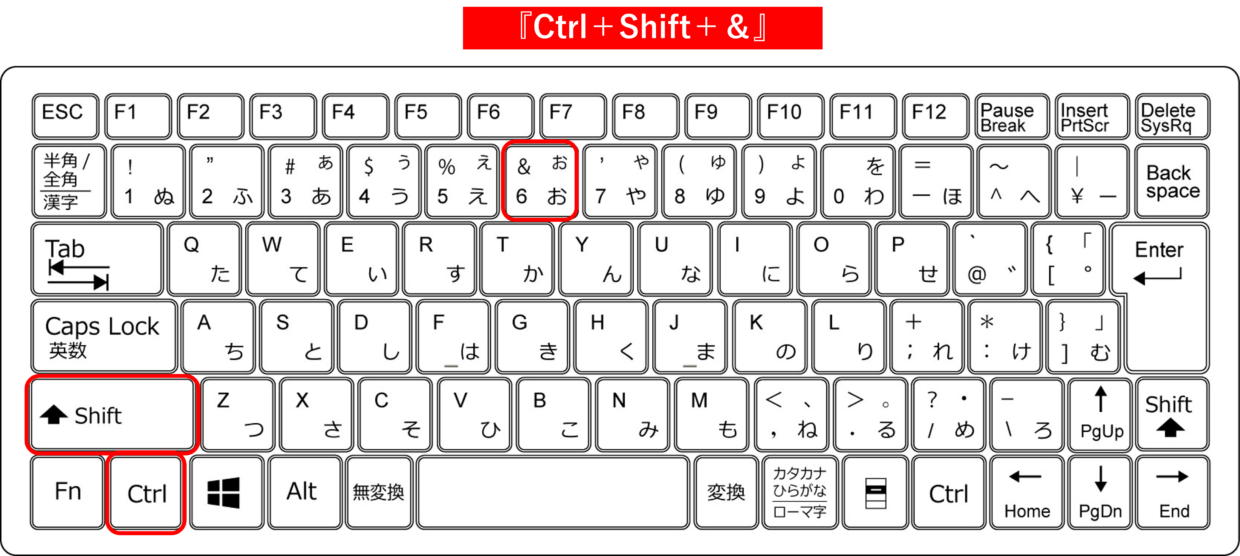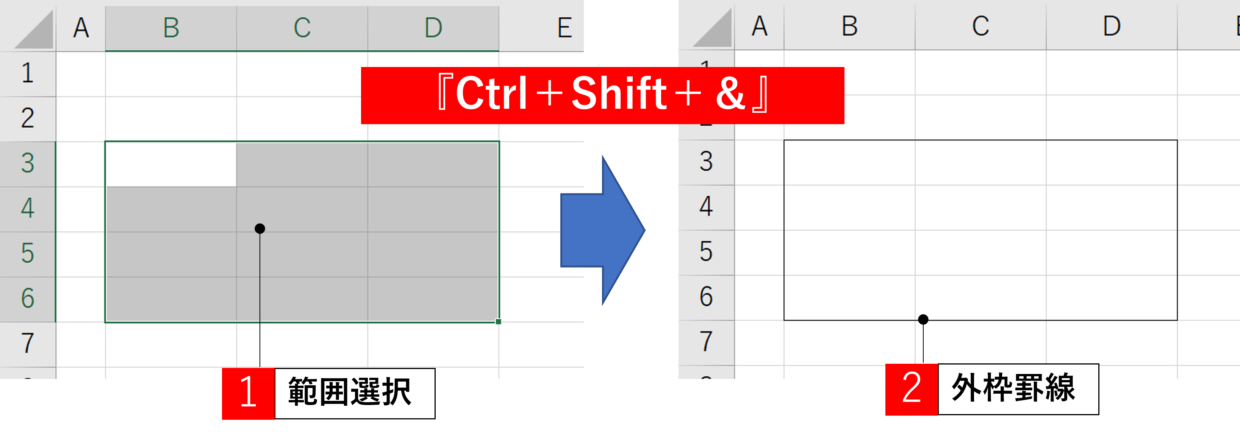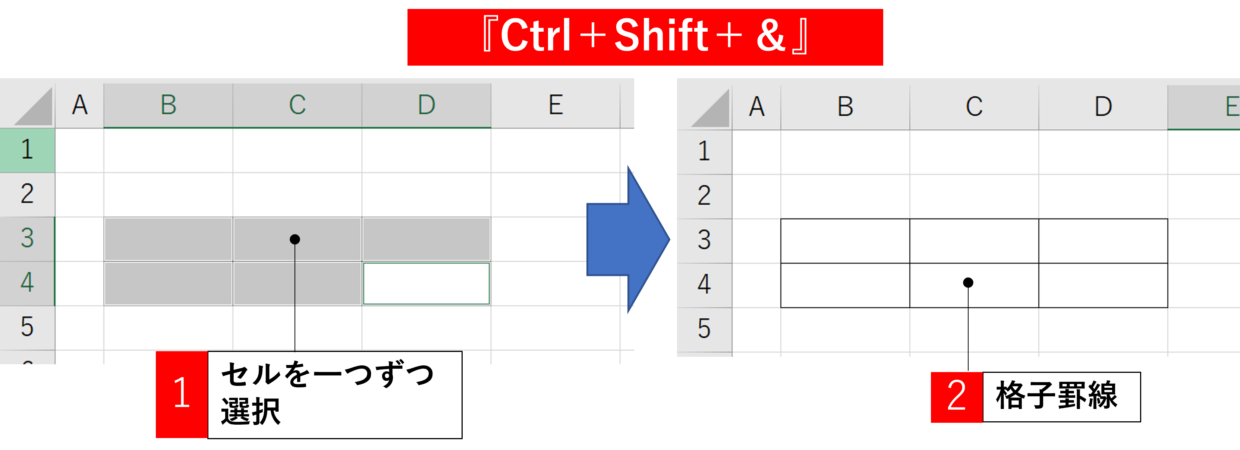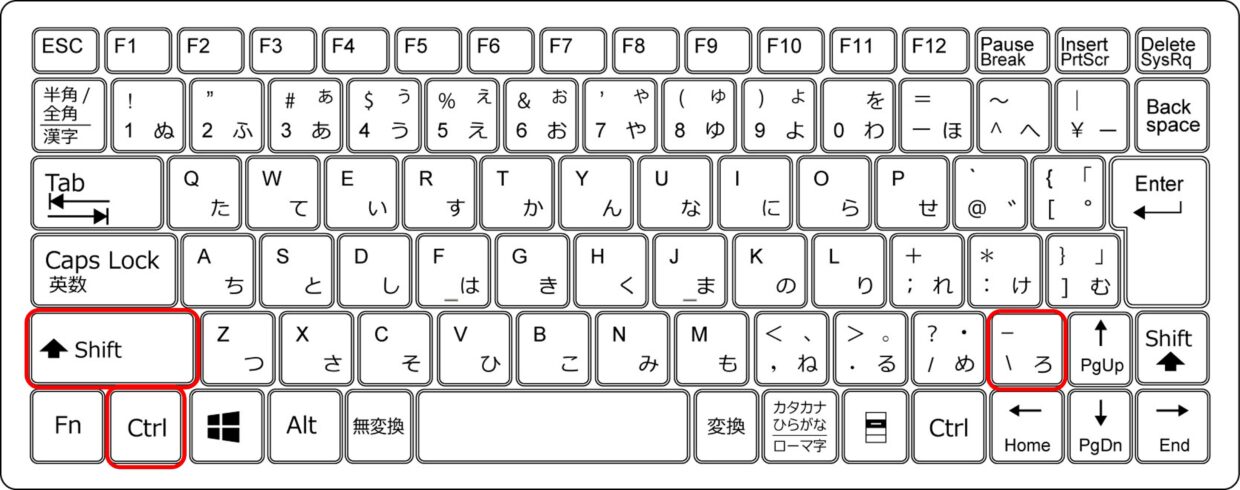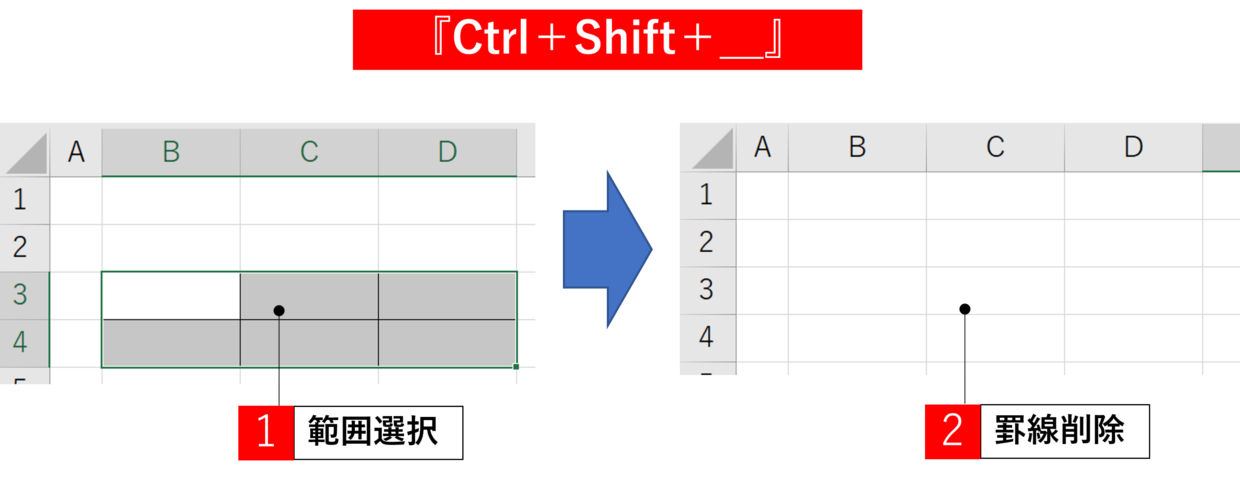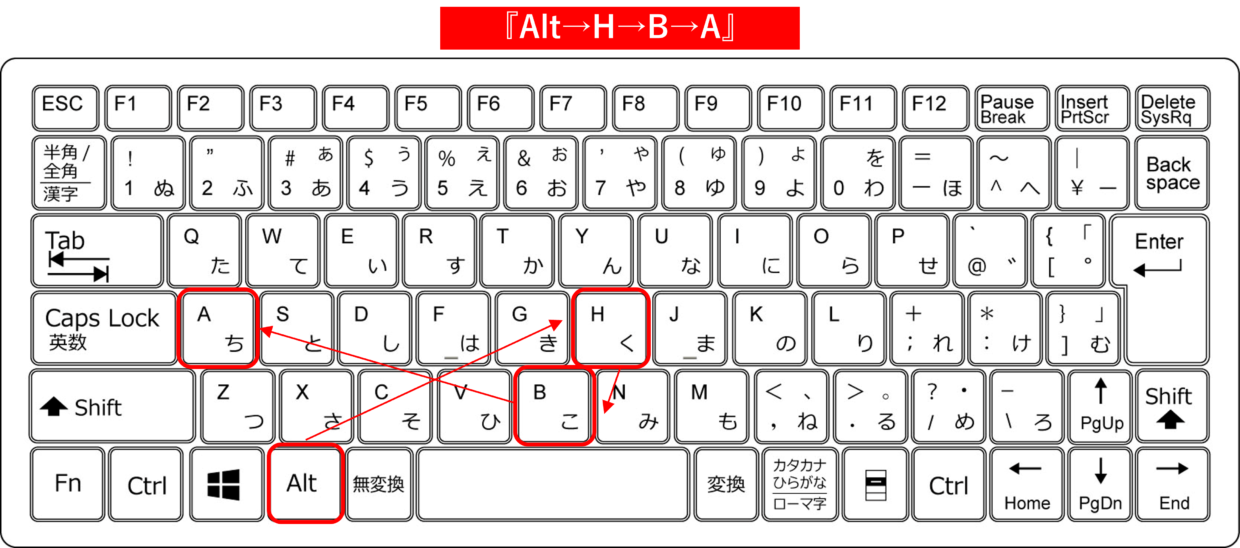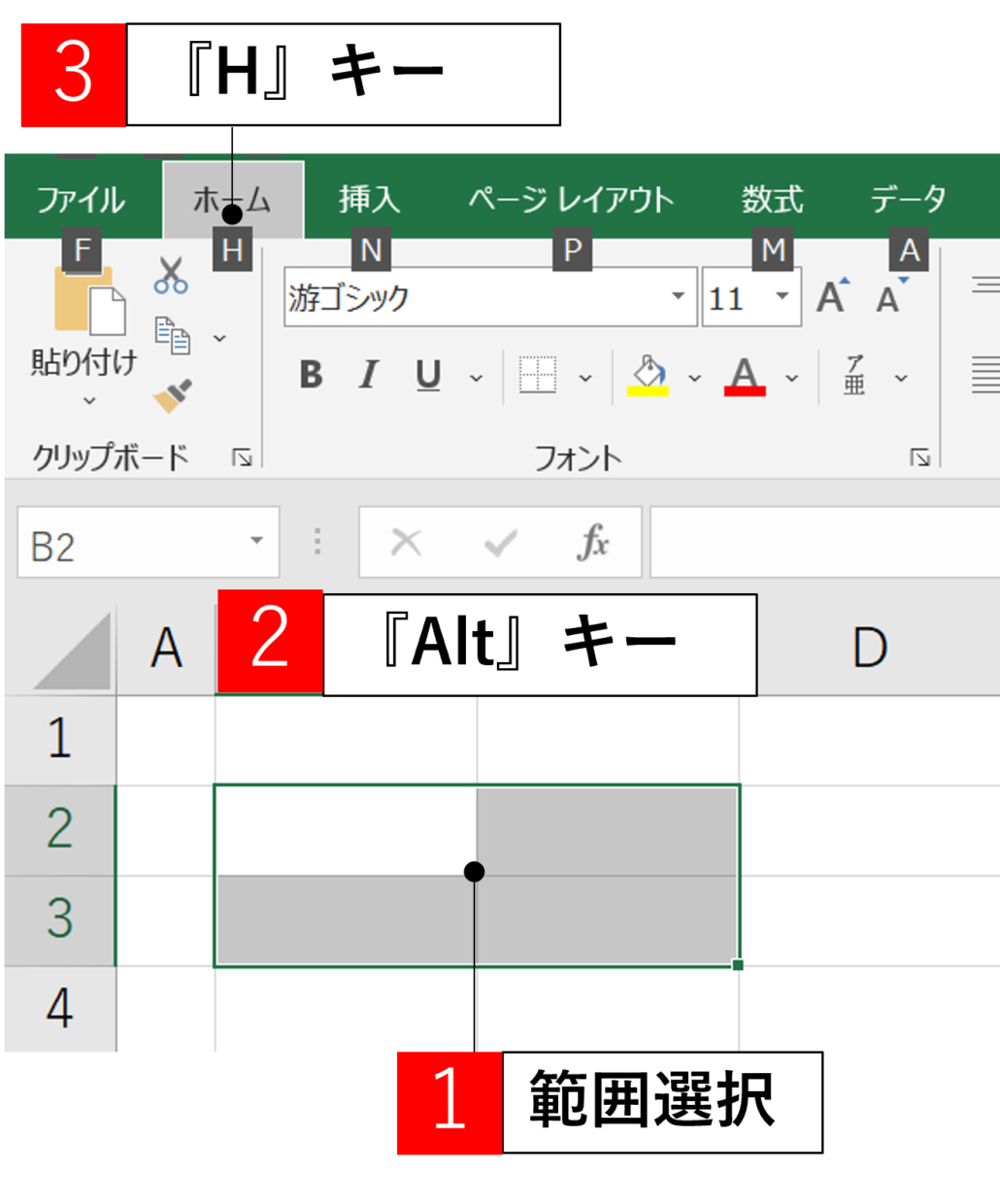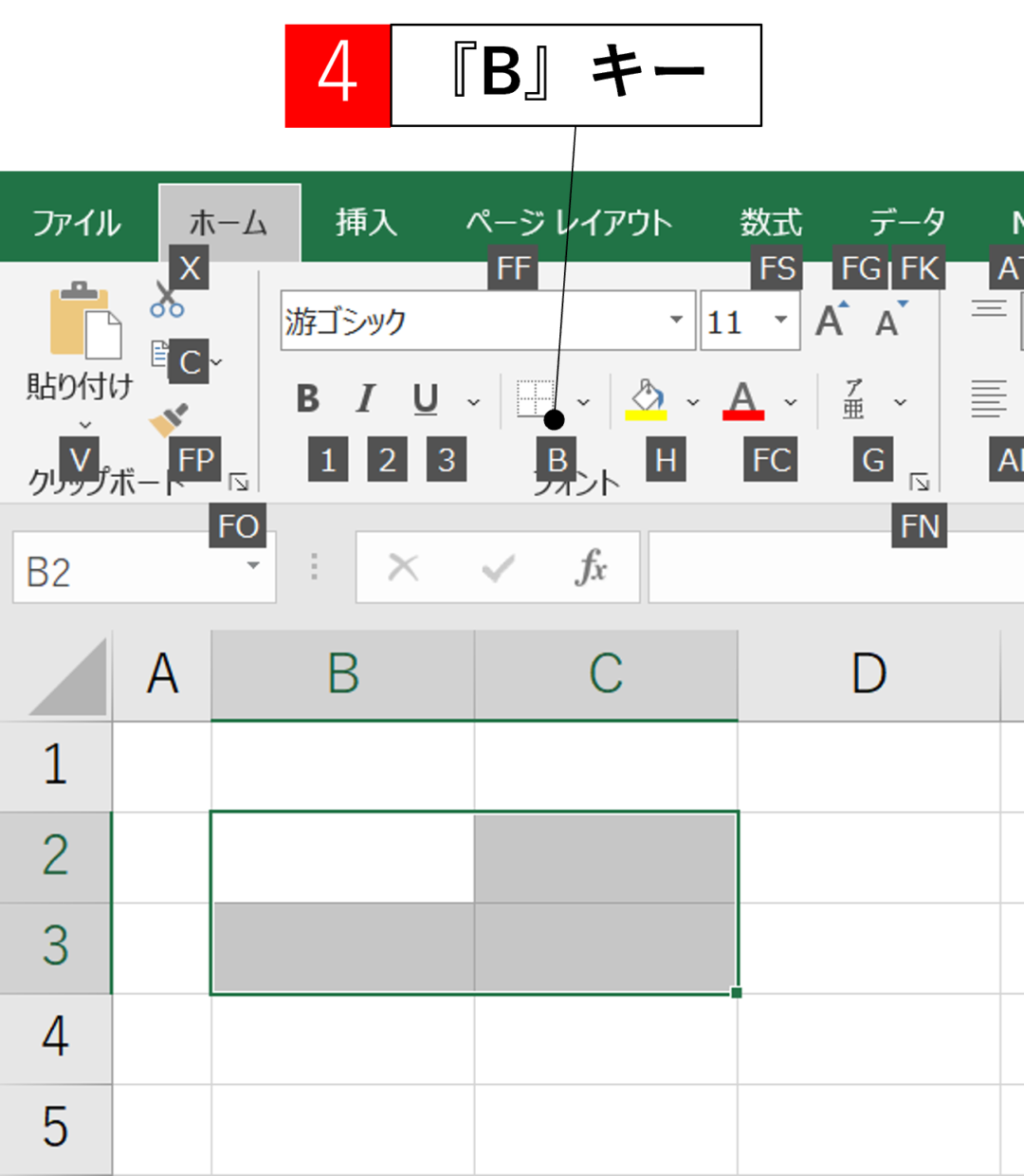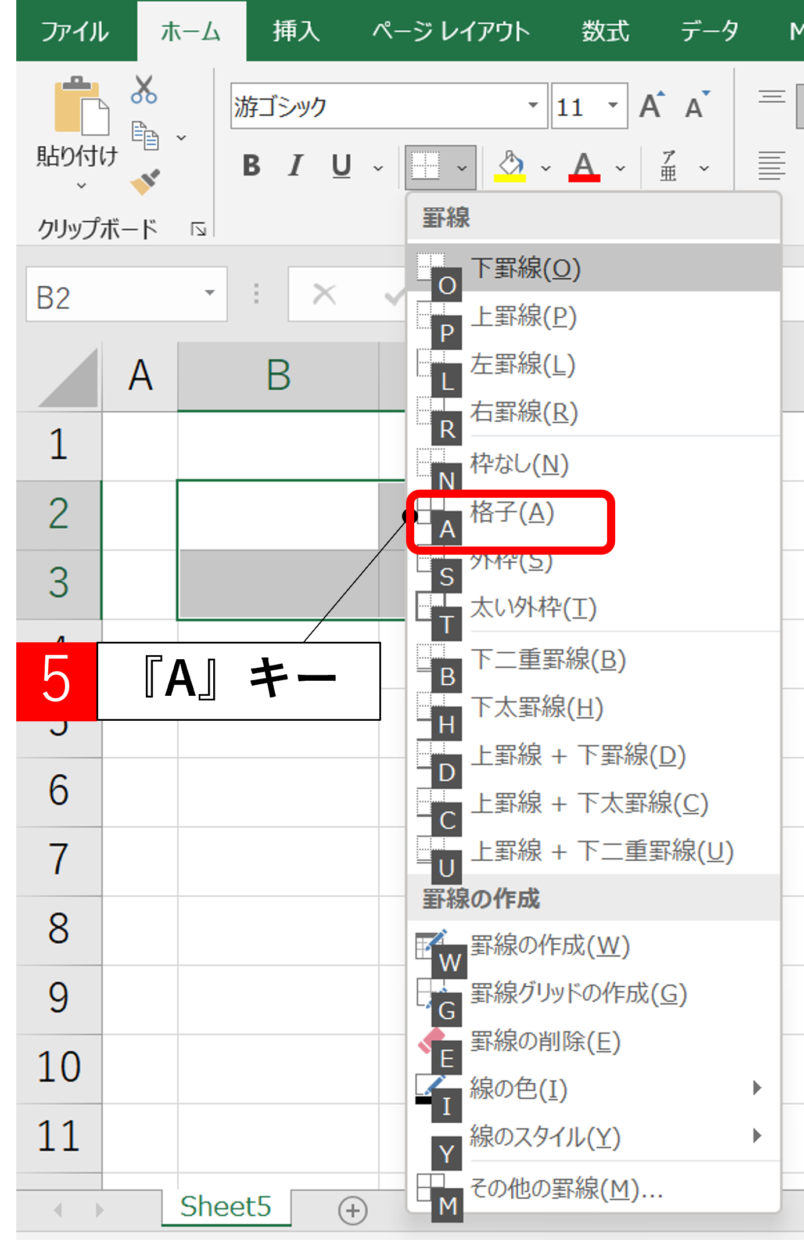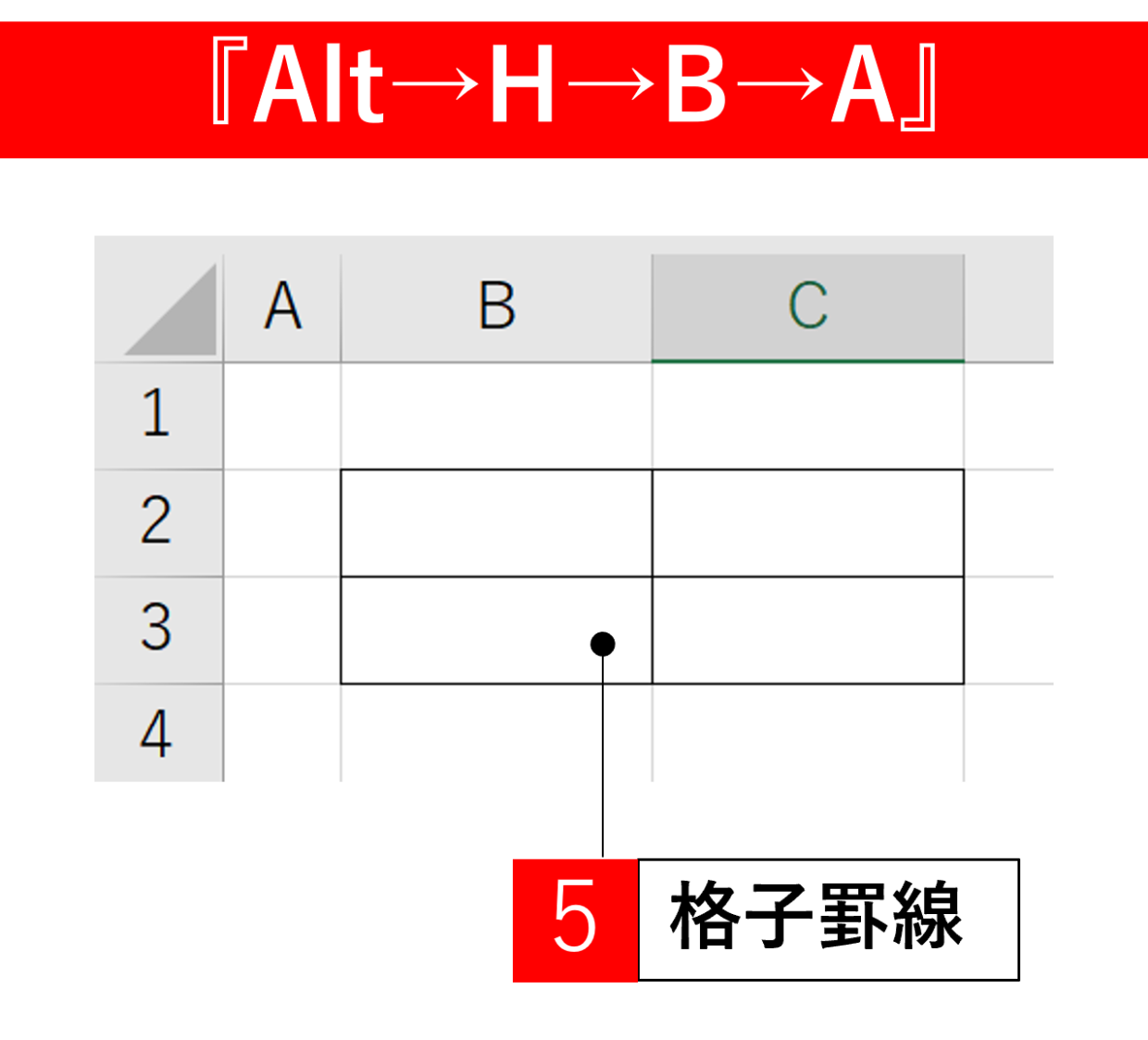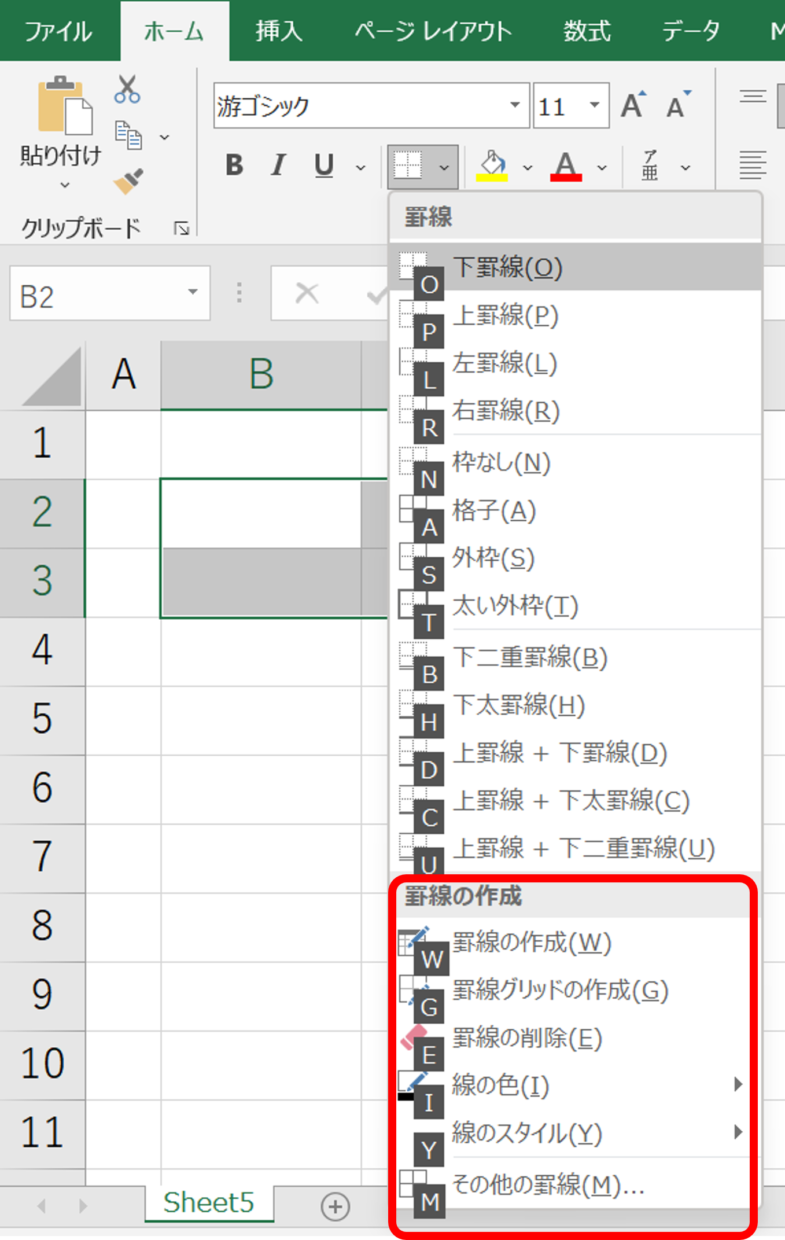以前、エクセルで罫線を引く方法を【エクセル基本編】表に罫線を引く4つの方法を解説。大きな表でも素早く簡単に!最速の削除方法も。』の記事で紹介しました。
罫線を引いたり削除する方法は、『セルの書式設定』や罫線ボタンやペンで直接引く方法など下の4つの方法があります。
今回は下記方法以外で罫線を引くことが出来る、ショートカットキーやアクセスキーを使った罫線の引き方と削除の仕方を紹介します。
- 「セルの書式設定」から罫線を引く
- リボン内の罫線ボタンで罫線を引く
- ペンでセルに直接罫線を引く
- 罫線付きのセルをコピペして罫線を引く
この記事の見方
記事を見ていただく前に、見方を2つだけ説明させてください。
この記事では、エクセルの罫線に関連するショートカットキーとアクセスキーを紹介します。
ショートカットキーとアクセスキーとは下記のことを指します。2つとも同じ様な機能をもっていますが、ショートカットキーはキーを同時押しして実行するのに対して、アクセスキーはキーを順番に押して実行する、と理解してください。
『ショートカットキー』⇒ キーボードの複数のキーを同時押しして機能を実行
『アクセスキー』⇒ キーボードから直接メニューやボタンの選択して順番にコマンドを実行
次以降の見出しで、Ctrl+Cと記載されていれば、Ctrlキーを押しながら同時にCキーも押すことで利用することが出来るショートカットキーのことを指します。
Alt→Hと記載されていれば、Altキーを押した後に、一度指を離し、その次にHキーも押すことで利用することが出来るアクセスキーのことを指します。
『ショートカットキー』⇒ ボタンを同時押しして利用
『アクセスキー』⇒ ボタンを順番に押して利用
罫線(外枠)を引くショートカットキー
罫線には下罫線や格子などたくさんの種類がありますが、その罫線の中でも『外枠』という選択範囲の外枠の縦横4本を引く罫線にはショートカットキーが存在します。
『外枠』のショートカットキーは、Ctrl+Shift+&です。
この3つのキーを同時押しすることで外枠の罫線を引くことが出来ます。
キーボードのボタン配置は下の図のとおりです。左手だけで3つのボタンを同時押すのは厳しいかもしれませんので、&は右手で押すのをお勧めします。
外枠罫線を引きたいセル範囲を選択してから、Ctrl+Shift+&を押せば、下の図の様に罫線を引くことが出来ます。
罫線の中でも一番ポピュラーな縦横計4本の四角の罫線「格子罫線」として利用したい場合は、対象のセルを一つずつ選択してから、Ctrl+Shift+&を押しましょう。
罫線をすべて削除するショートカットキー
罫線を削除するショートカットキーは、Ctrl+Shift+_です。
このショートカットキーを押すことで、選択しているセル範囲のすべての罫線を削除することが出来ます。
罫線を削除したいセル範囲を選択してから、Ctrl+Shift+_を押せば、下の図の様に罫線を削除することが出来ます。
アクセスキーで罫線のコマンドを選択する方法
ショートカットキーでは外枠の罫線しか引くことが出来ませんが、アクセスキーを利用すると様々な罫線を引くことが出来ます。
このアクセスキーを使う方法は、Altを押してからタブとリボンのボタンをキー操作で選択していく方法です。
罫線を引くアクセスキー
罫線の種類ごとにアクセスキーが存在します。
結論から先に伝えると、『格子』罫線のアクセスキーは、Alt→H→B→Aの順番でキー操作することで格子罫線を引くことが出来ます。
まず格子罫線を引きたいセル範囲を選択してから、Altを押してください。そうすると、下の図のようにタブ毎にアルファベットが表示されます。罫線を引くボタンは『ホーム』タブに配置されているので、Hを押してください。
『ホーム』タブのリボンの各ボタンにアルファベットが表示されているので、罫線ボタンに表示されているBを押してください。
罫線ボタンにアルファベットが表示されているので、『格子』に表示されているAを押してください。
そうすると、Alt→H→B→Aの順番でキー操作したことで格子罫線を引くことが出来ました。
このように、Alt→H→Bを押してから最後に罫線の種類を選択することで、下のアクセスキーで様々な罫線を引くことが出来ます。
すべてを記憶することは難しいので、最初の3つのキーだけ覚えておけばよいでしょう。
| 番号 | 罫線の種類 | アクセスキー |
| 1 | 下罫線 | Alt→H→B→O |
| 2 | 上罫線 | Alt→H→B→P |
| 3 | 左罫線 | Alt→H→B→L |
| 4 | 右罫線 | Alt→H→B→R |
| 5 | 枠なし | Alt→H→B→N |
| 6 | 格子 | Alt→H→B→A |
| 7 | 外枠 | Alt→H→B→S |
| 8 | 太い外枠 | Alt→H→B→T |
| 9 | 下二重罫線 | Alt→H→B→B |
| 10 | 下太罫線 | Alt→H→B→H |
| 11 | 上罫線+下罫線 | Alt→H→B→D |
| 12 | 上罫線+下太罫線 | Alt→H→B→C |
| 13 | 上罫線+下太二重罫線 | Alt→H→B→U |
罫線のその他のアクセスキー
罫線をペンで作成したり削除する機能にもアクセスキーが存在します。
さきほどと同様、Alt→H→Bの3つのボタン操作の後のキー操作を変更するだけで実行することが出来ます。
さきほど同様、4つ目のキーを記憶することは難しいので、最初のAlt→H→Bの3つのキーだけ覚えておけばよいでしょう。
| 番号 | 罫線の作成 | アクセスキー |
| 1 | 罫線の作成 | Alt→H→B→W |
| 2 | 罫線グリッドの作成 | Alt→H→B→G |
| 3 | 罫線の削除 | Alt→H→B→E |
| 4 | 線の色 | Alt→H→B→I |
| 5 | 線のスタイル | Alt→H→B→Y |
| 6 | その他の罫線 | Alt→H→B→M |
格子罫線のショートカットキーだけでも覚えておこう
エクセルで罫線を引く機会は非常に多いと思います。そんな時に今回紹介した外枠罫線や格子罫線の引き方と罫線の削除する方法を覚えておくだけでも作業時間を減らすことが出来ます。アクセスキーもたくさん紹介しましたが、利用頻度が低い罫線を使いたいときは、Alt→H→Bを押してから、残り一つのキー操作をリボンに表示されているアルファベットを目視で確認して利用してみてください。