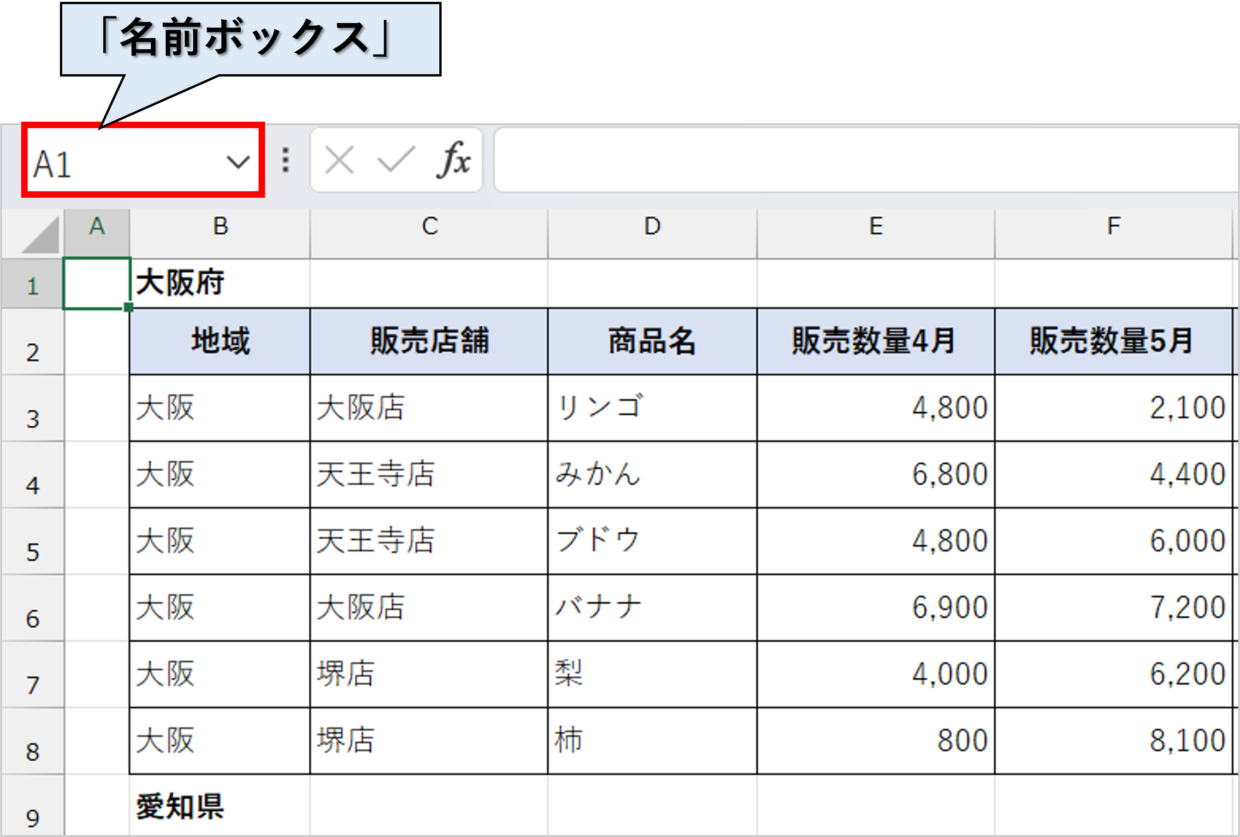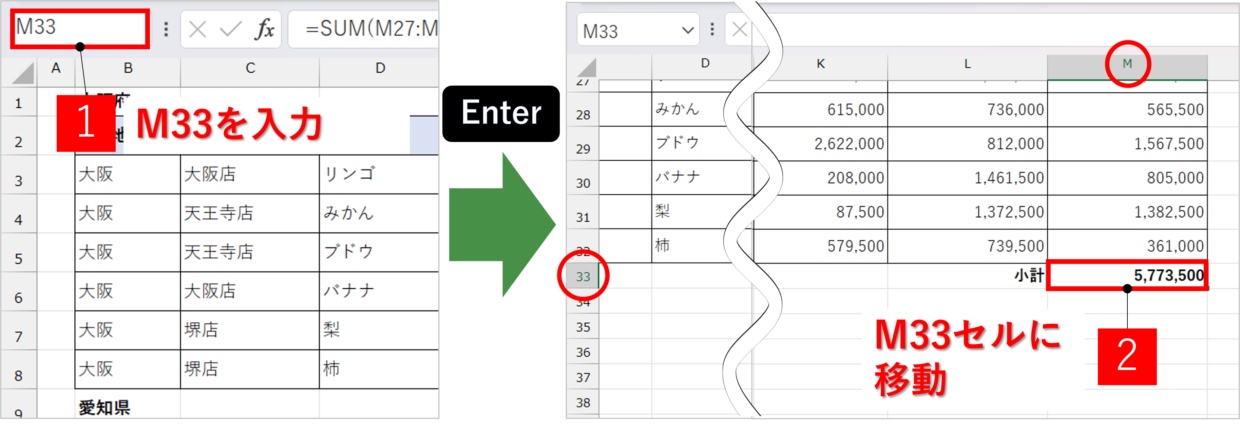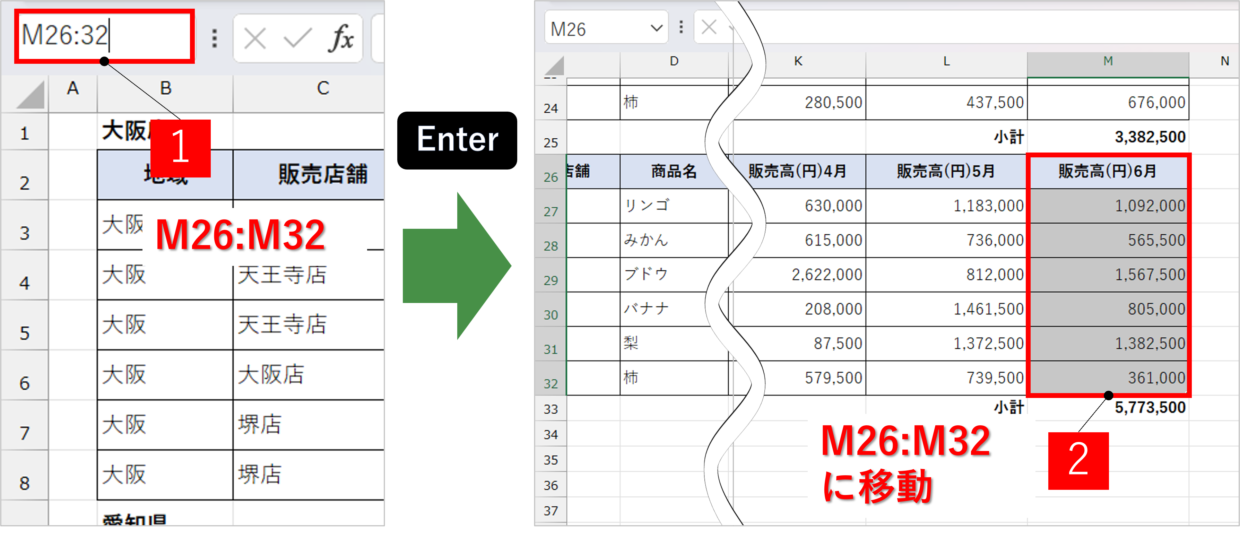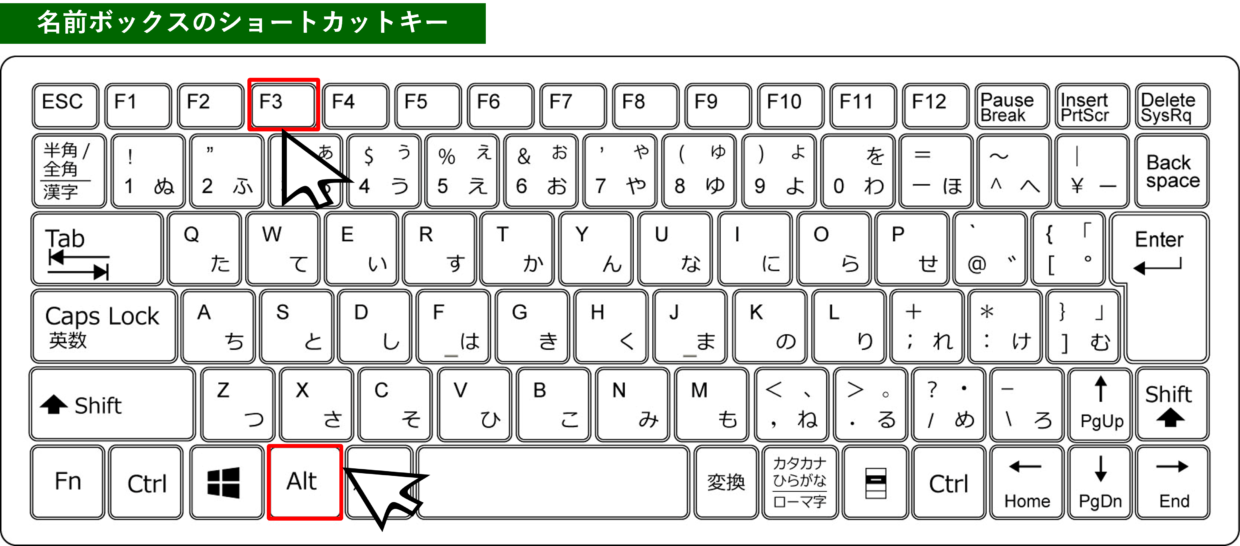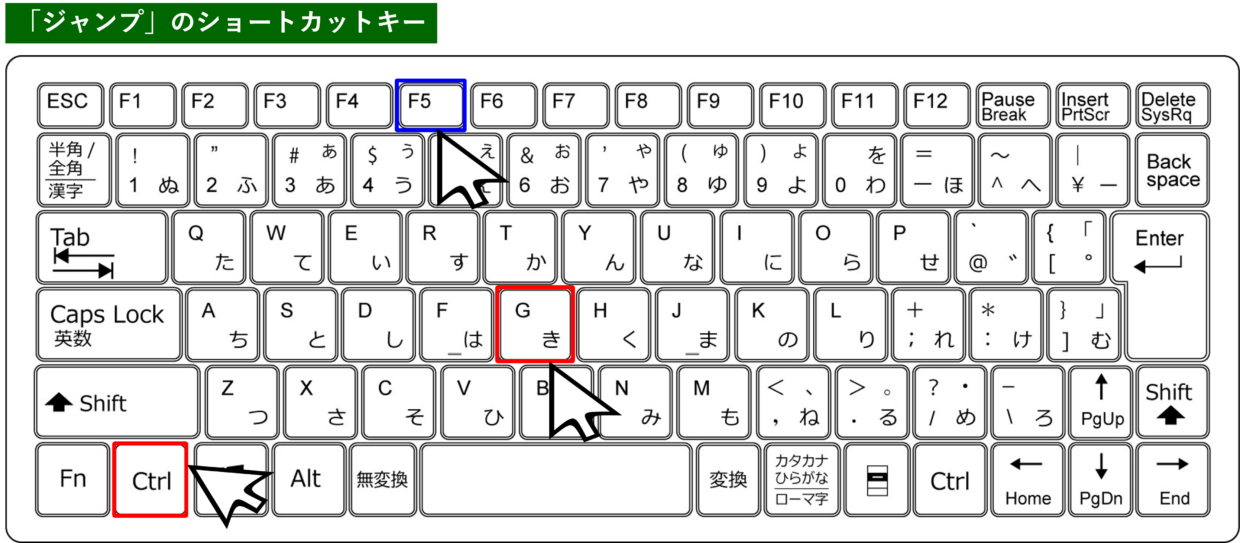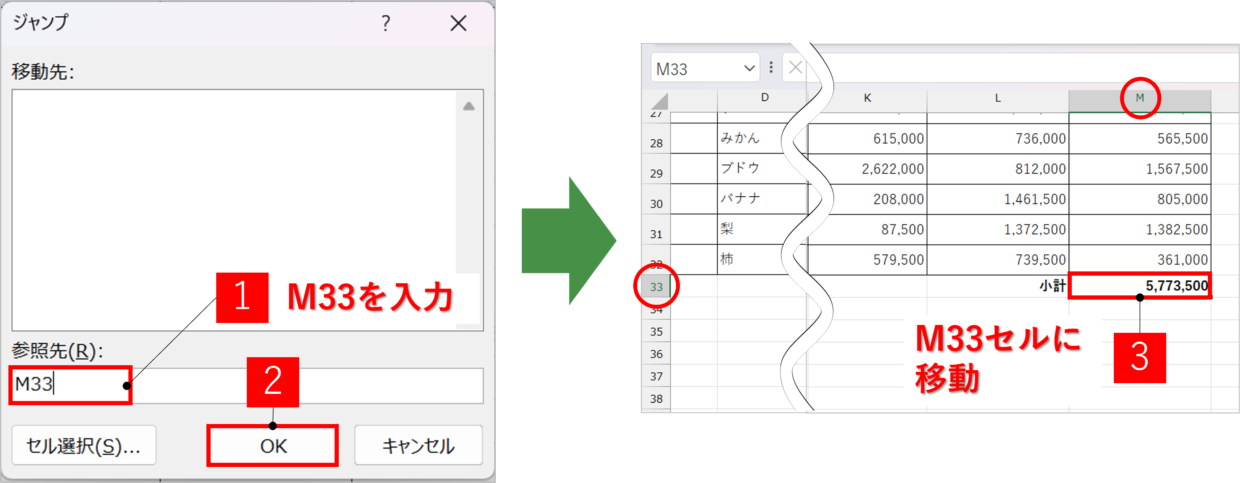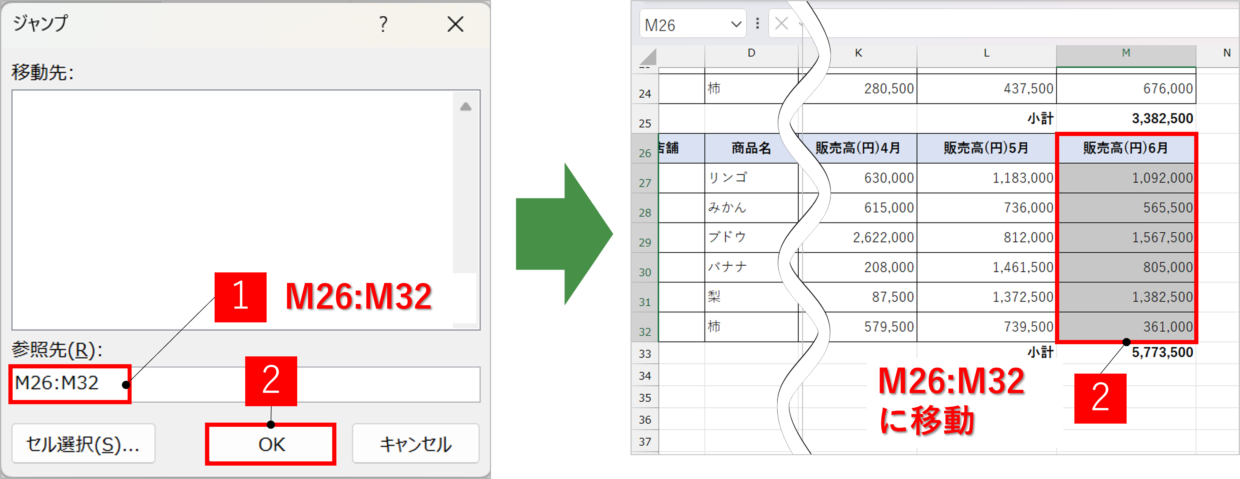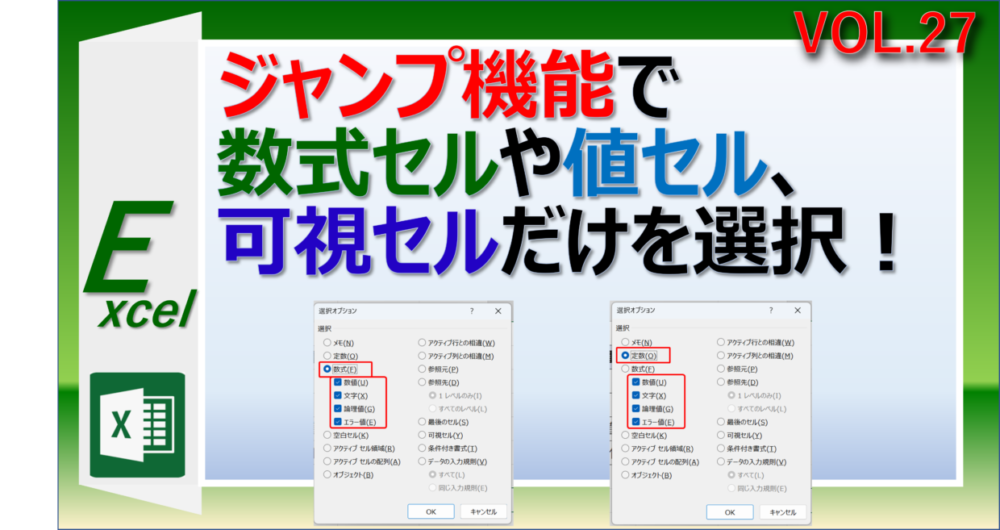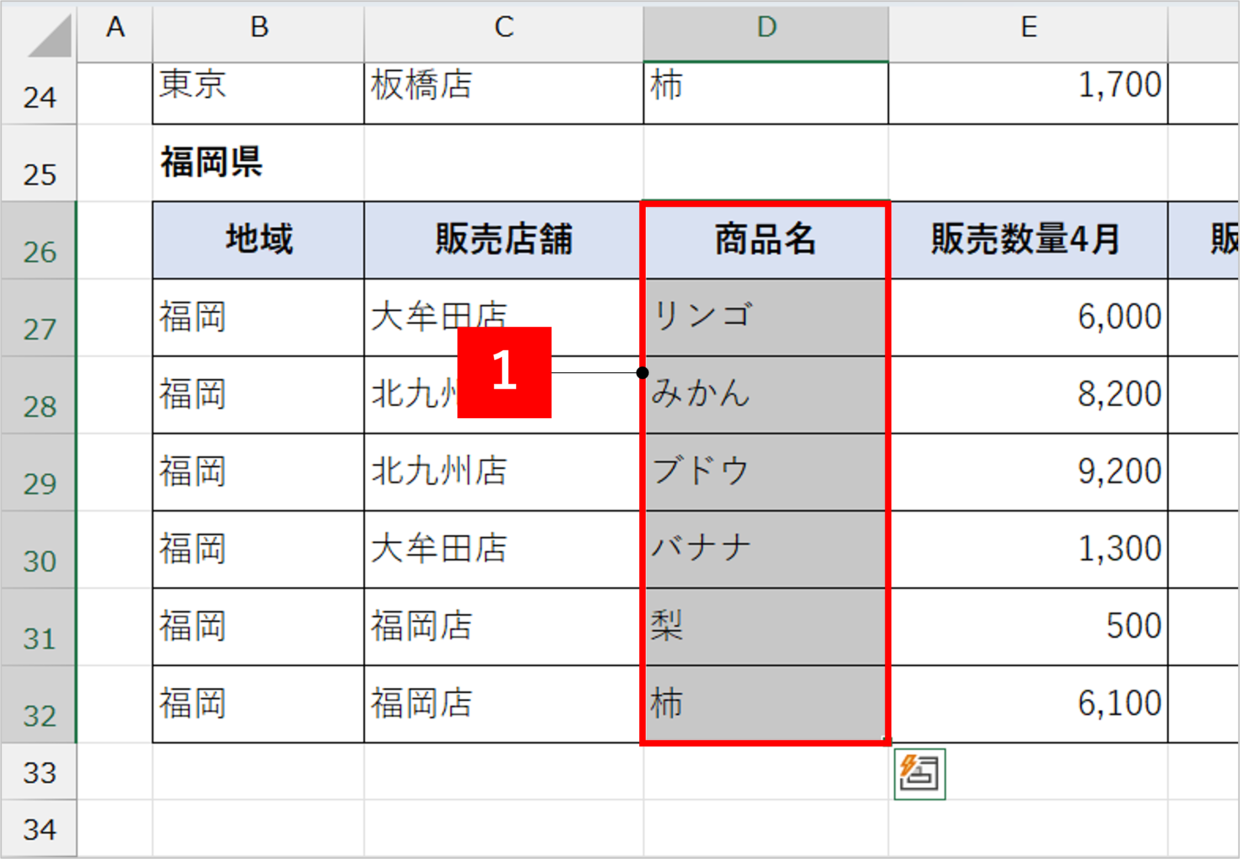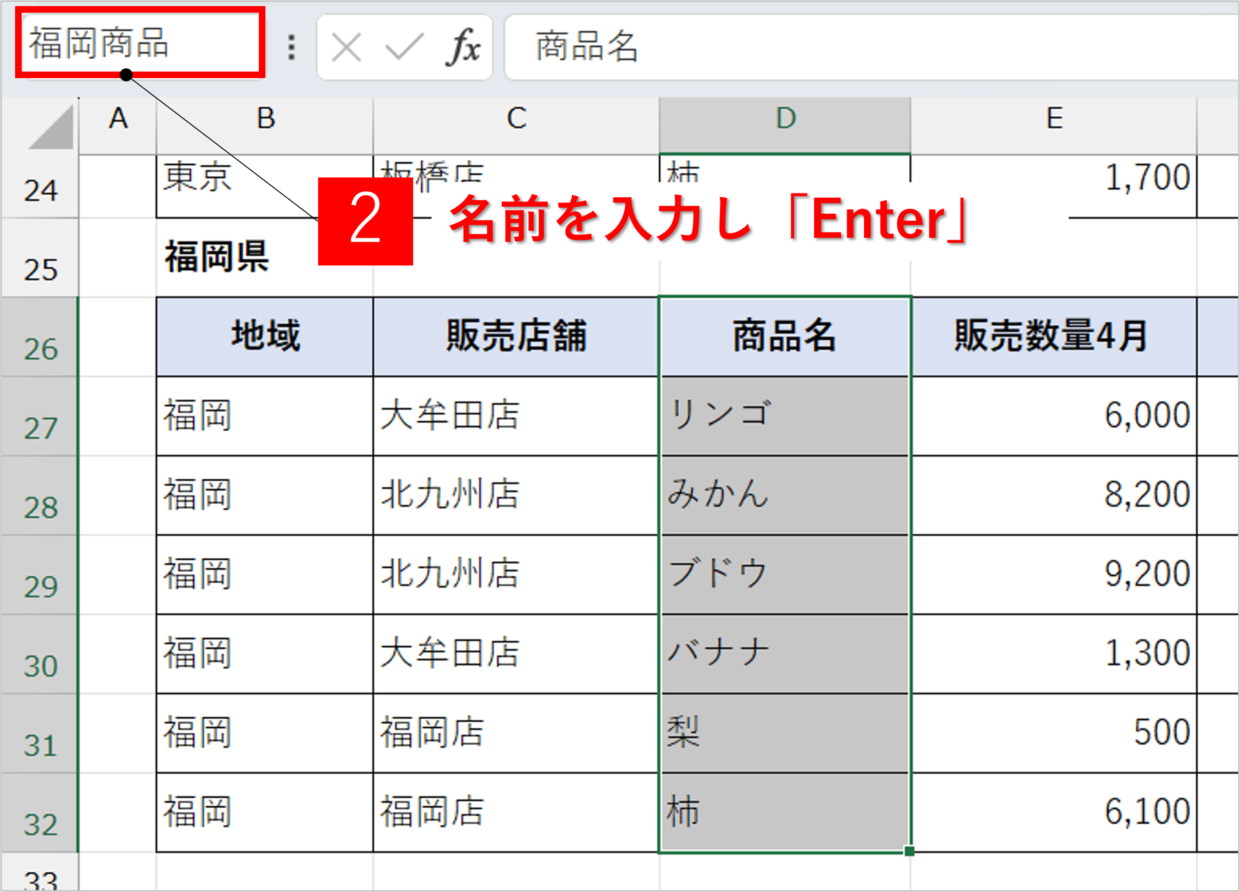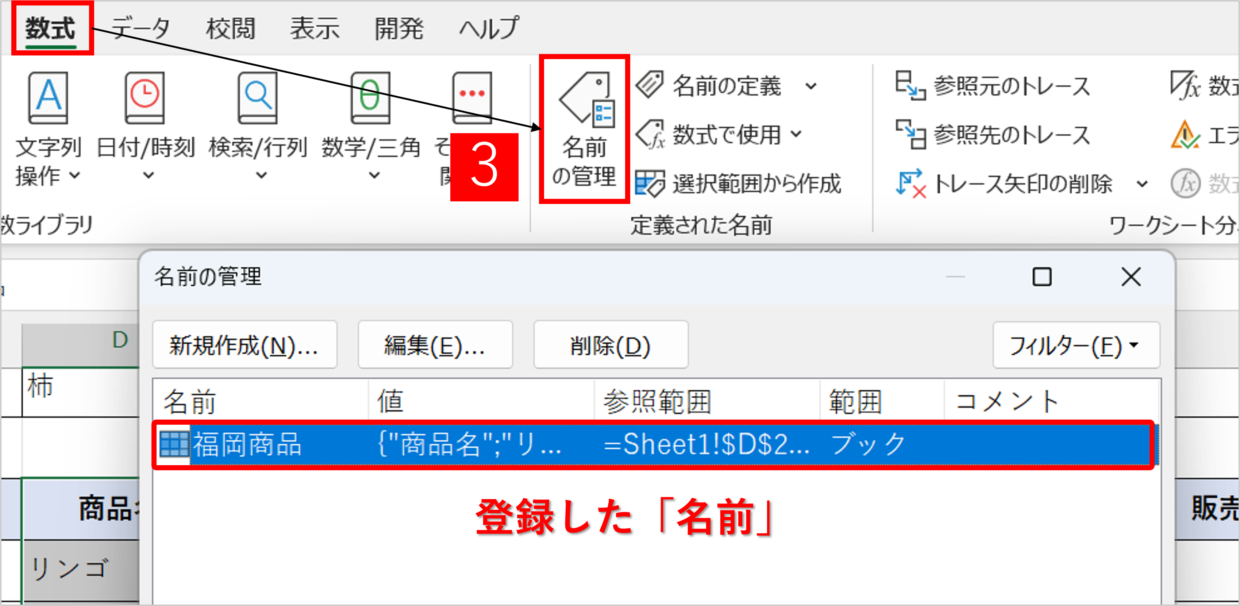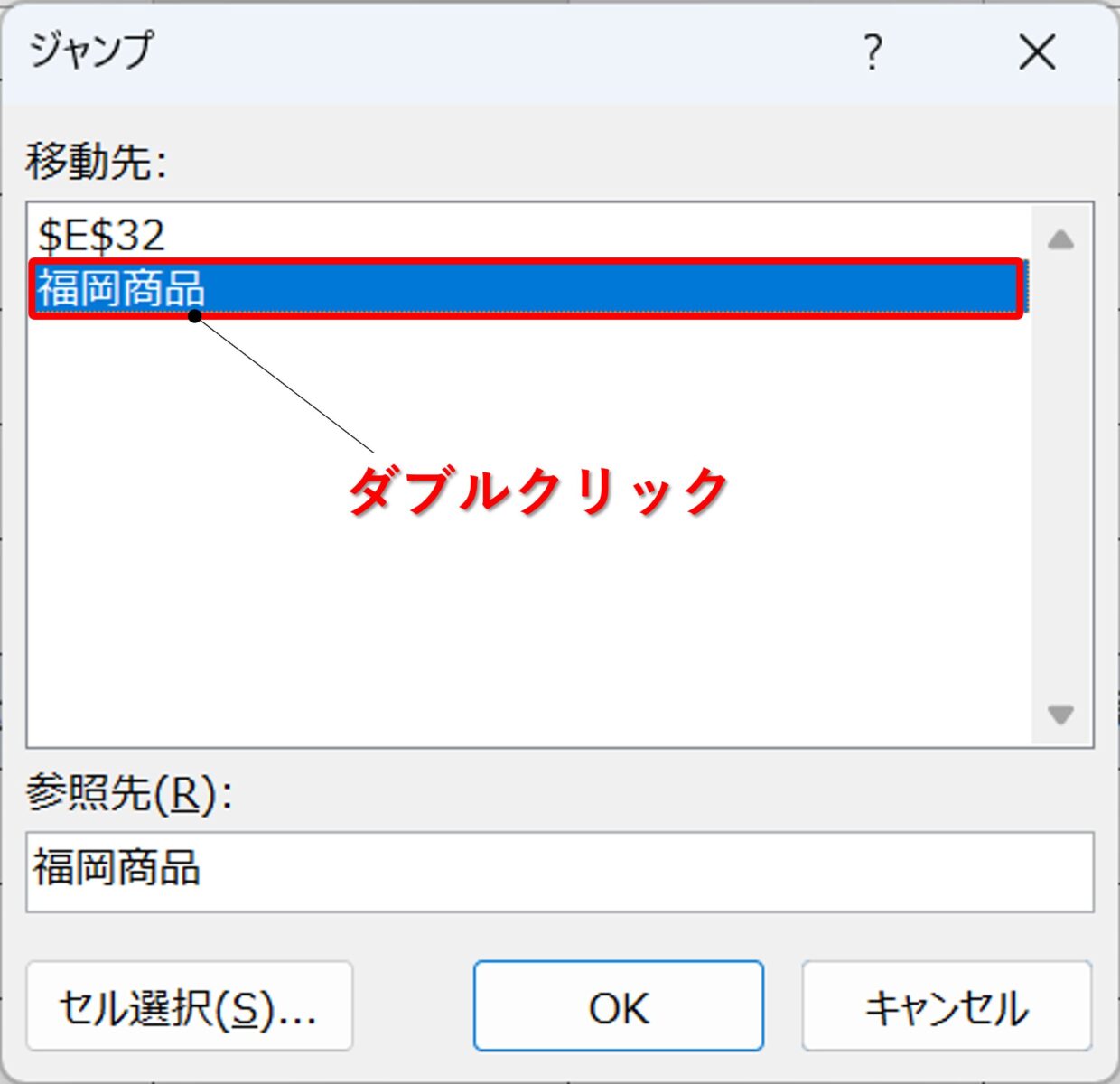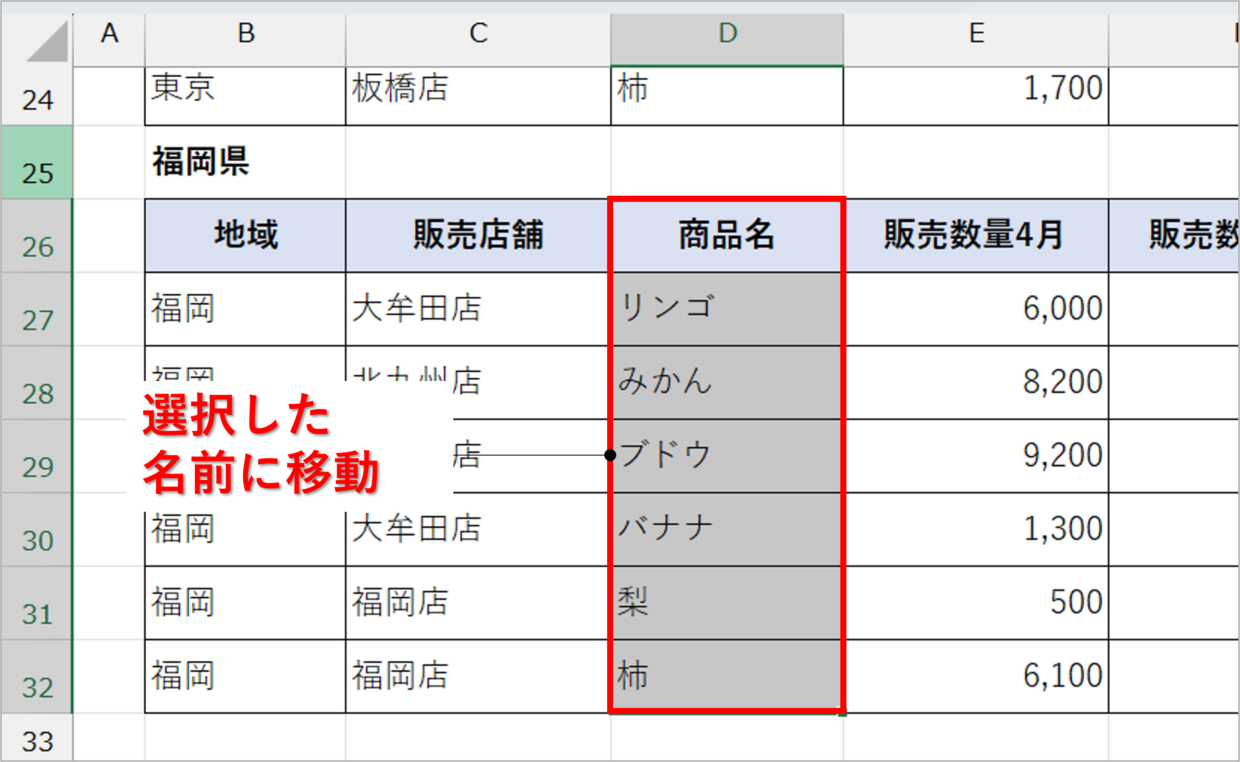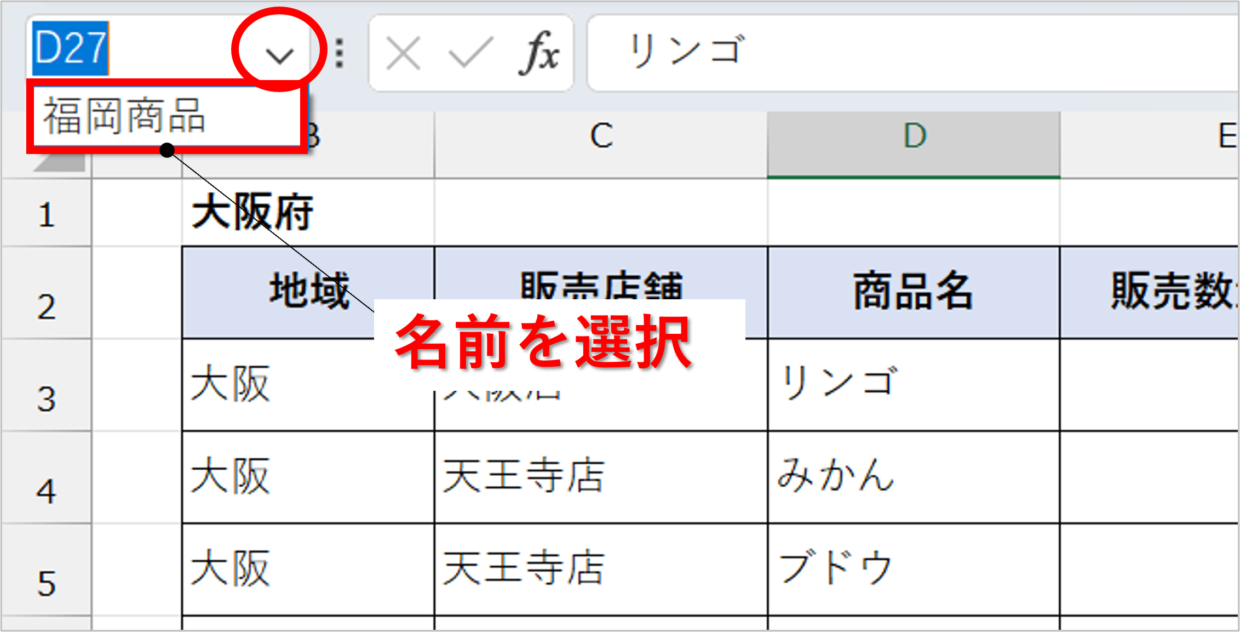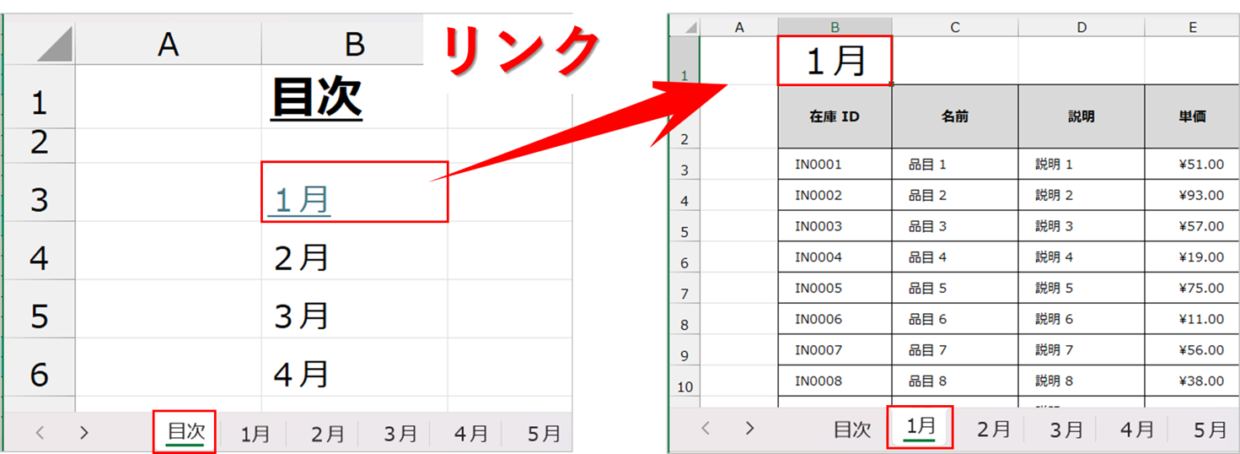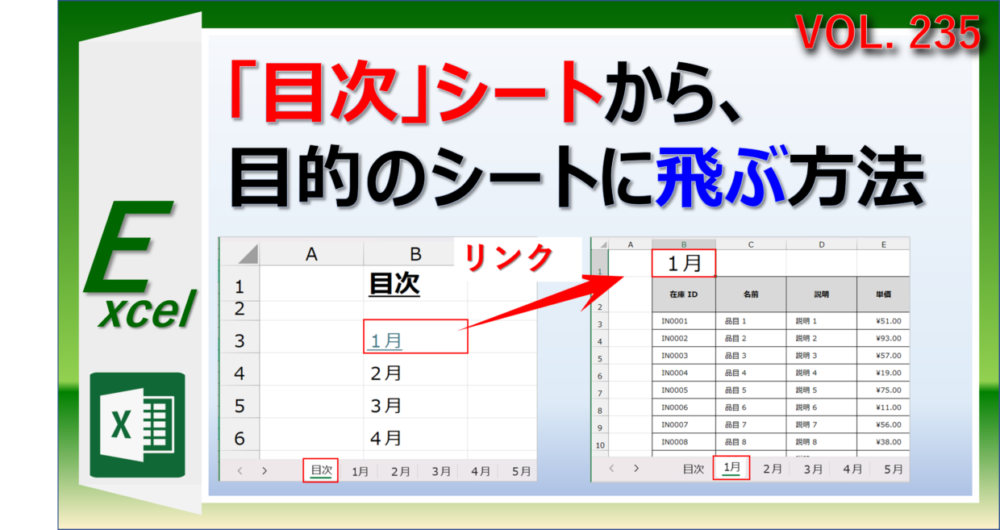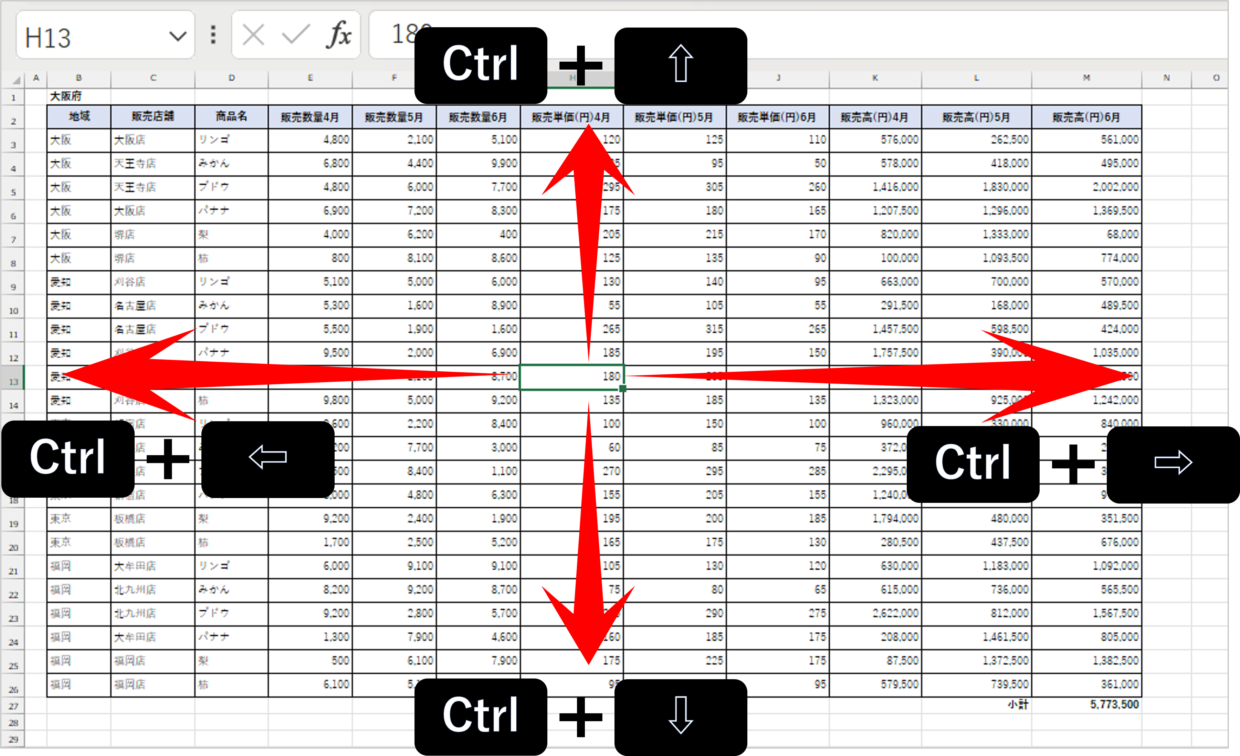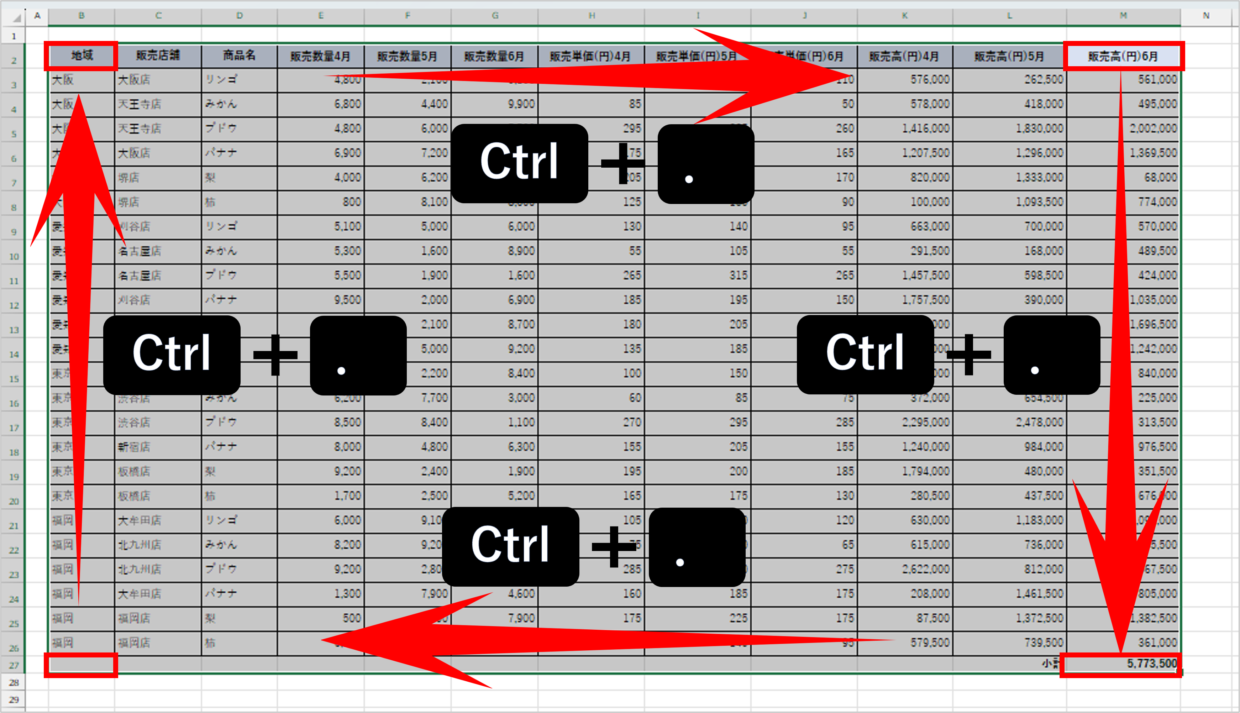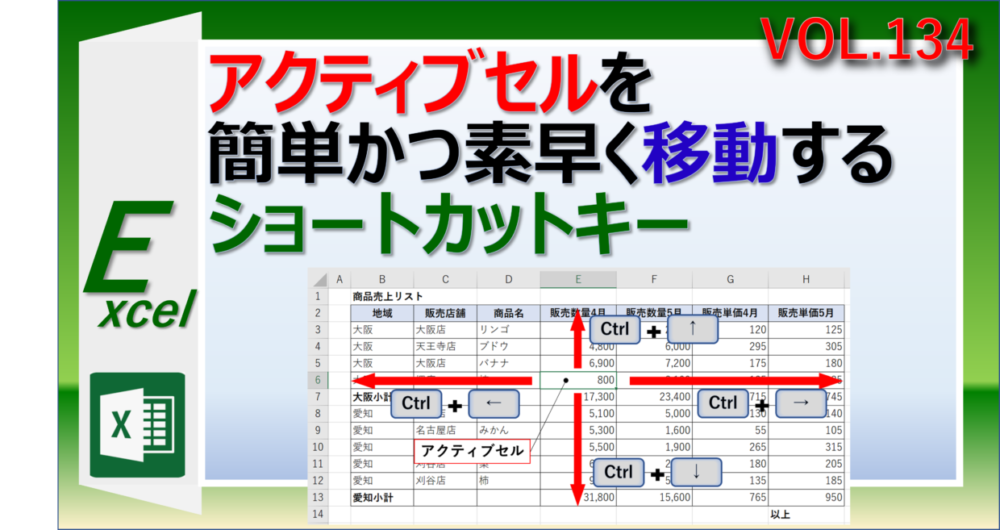Microsoft Excel(エクセル)を使っていて、特定のセル番号に移動するのに時間がかかると思ったことは無いでしょうか。
例えば、同僚から「K85セルの数値がおかしいよ?」と言われたとき、K85セルをマウスのカーソル操作で探すのは意外と面倒で、なにげに時間がかかります。
この記事では、時短に役立つ目的のセル番号やセル範囲に簡単に移動する3つの方法を紹介します。
この記事で紹介すること
1.「名前ボックス」にセル番号を指定して移動する方法
2.「ジャンプ」機能でセル番号を指定して移動する方法
3.「名前の定義」を使ってセルやセル範囲に移動する方法
4.(補足)リンクを使って、別シートのセルに移動する方法
5.(補足)ショートカットキーを使って、表の上下左右を移動する方法
「名前ボックス」にセル番号を指定して移動する方法
1つ目に紹介するのは、A1セルの左上にある『名前ボックス』を利用する方法です。
普段利用していない人が多いと思いますが、この名前ボックスにセル番号やセル範囲を入力すると、指定したセル(範囲)に移動して選択することができます。
「名前ボックス」の使い方は簡単です。
「名前ボックス」にM33と入力して「Enter」キーを押します。そうすると、アクティブセルが一瞬でM33セルに移動します。
「名前ボックス」にはセル範囲を指定することも可能です。
名前ボックスに「M26:M32」と入力して「Enter」キーを押します。そうすると、M26セルからM32のセル範囲が選択され、そのセル位置に移動します。
このように、名前ボックスを利用すれば目視で目的のセルを探す必要が無くなるので、時短につながります。
さらに、「名前ボックス」は「Alt」キーを押しながらファンクションキー「F3」を押すことで、アクティブな状態にすることが出来ます。
この「Alt+F3」キーのショートカットキーと合わせて利用すると、さらに素早くセルを移動することができます。
「ジャンプ」機能を使ってセルを移動する方法
2つ目に紹介するのは、『ジャンプ』機能を利用する方法です。
「ジャンプ」機能はセルを移動したり、空白セルなどの特定の書式のセルを選択するのに便利な機能です。「Ctrl」キーを押しながら「G」キーを押すことで利用することができます。
「ホーム」タブの「検索と置換」コマンドの中にも「ジャンプ」ボタンがありますが、セルへの移動をすばやく行うのが目的なので、ショートカットキーを利用するようにしましょう。
この「Ctrl+G」キーのショートカット以外にも、ファンクションキー「F5」でも「ジャンプ」画面を開くことが出来ます。
「ジャンプ」ダイアログボックスを開いたら、「参照先」欄にセル番号を入力して「OK」を押してください。そうすると、指定したセルへ一瞬で移動します。
「M26:M32」のように入力することで、特定のセル範囲を選択し移動することもできます。
「ジャンプ」機能には左下の「セル選択」ボタンを利用することで、数式セルや空白セルだけを選択する機能が存在します。
以下の記事で、「2つ目のジャンプ機能の使い方」を紹介していますので、合わせて参考にしてください。
「名前の定義」を使って、セルやセル範囲に移動する方法
3つ目に紹介するのは、『名前の定義』機能を利用する方法です。
Excel(エクセル)には特定のセルやセル範囲に名前をつける『名前の定義』という機能が存在します。
例えば、B4:E15のセル範囲に”商品リスト”といったオリジナルの名前を登録しておくことで、その名前のセル範囲に一瞬で飛ぶことができるようになります。
始めに「セルに名前を登録する」という一手間を加える必要がありますが、使い続けるExcelファイルであれば登録しておく価値が十分あります。
移動したいセル・セル範囲に「名前」をつけておく
それでは、まずは移動先のセル範囲に「名前」を付ける方法を紹介します。
まず「名前」を付けたいセル範囲を選択します。
セルを選択した状態のままで「名前ボックス」に、任意の名前を入力して「Enter」キーを押してください。「Enter」キーで確定しないと登録が完了しないので忘れないにお願いします。また、()括弧やピリオドなどの記号は禁止文字なので、名前には使用できません。
名前が本当に登録されたか確認します。「数式」タブの「名前の管理」コマンドをクリックし、登録した名前がリストに表示されていれば無事登録が完了しています。
表の各見出しの名称をそのまま名前に自動で登録する方法もあります。以下の記事で名前機能について詳しく解説しているので、合わせて参考にしてください。
「ジャンプ」や「名前ボックス」から移動
名前を登録しておけば、ジャンプ機能や名前ボックスから簡単に名前を登録したセルに移動しワープすることができます。
ジャンプ機能を使って移動する場合は、「Ctrl」キーを押しながら「G」キーを押してください。(Ctrl+Gキーのショートカット)
「ジャンプ」画面には登録した名前がリストに表示されるので、移動したい名前をダブルクリックします。
そうすると、選択した名前の対象セルに一瞬で移動します。このように、ジャンプ機能と名前機能を組み合わせて利用するとセルの移動が非常に簡単になります。
A1セルの左上の名前ボックスを開くと、登録した名前が表示されます。
対象の名前を選択すると、対象のセルに移動することができます。
登録した名前が別シートのセルだったとしても、ジャンプ機能や名前ボックスから移動することができます。
「リンク」を使って別シートに移動する方法
Excelファイルで複数のワークシートがあり、目次シートから別のシートに移動したい場合は、「ハイパーリンクの挿入」やHYPERLINK関数を利用すると便利です。
下の事例のように、目次の「1月」という文字が入力されたセルをクリックすると、「1月」シートのB1セルに移動するようなことができるようになります。
下のリンク記事で、「ハイパーリンクの挿入」やHYPERLINK関数の使い方を紹介しているので、参考にしてみてください。
表の上下左右に移動するショートカットキー
今回は、「ジャンプ」「名前ボックス」「名前の定義」の3つの機能を使ったセルの移動方法を紹介しました。
エクセルのデータ量が膨大で多く、スクロールするのが大変な場合に役立つ機能です。
それ以外にも、「Ctrl」キーを押しながら「↑」「↓」「←」「→」の矢印キーを押すと、アクティブセルを表の左端、右端、上端、下端のセルに瞬時に移動することができます。
また、表を「Ctrl+A」キーで前選択した後に、「Ctrl」を押しながら「.」(ピリオド)を押すと、表の四隅のセルに移動することができます。
以下の記事でアクティブセルを素早く移動するショートカットキーを詳しく紹介しているので、参考にしてみてください。