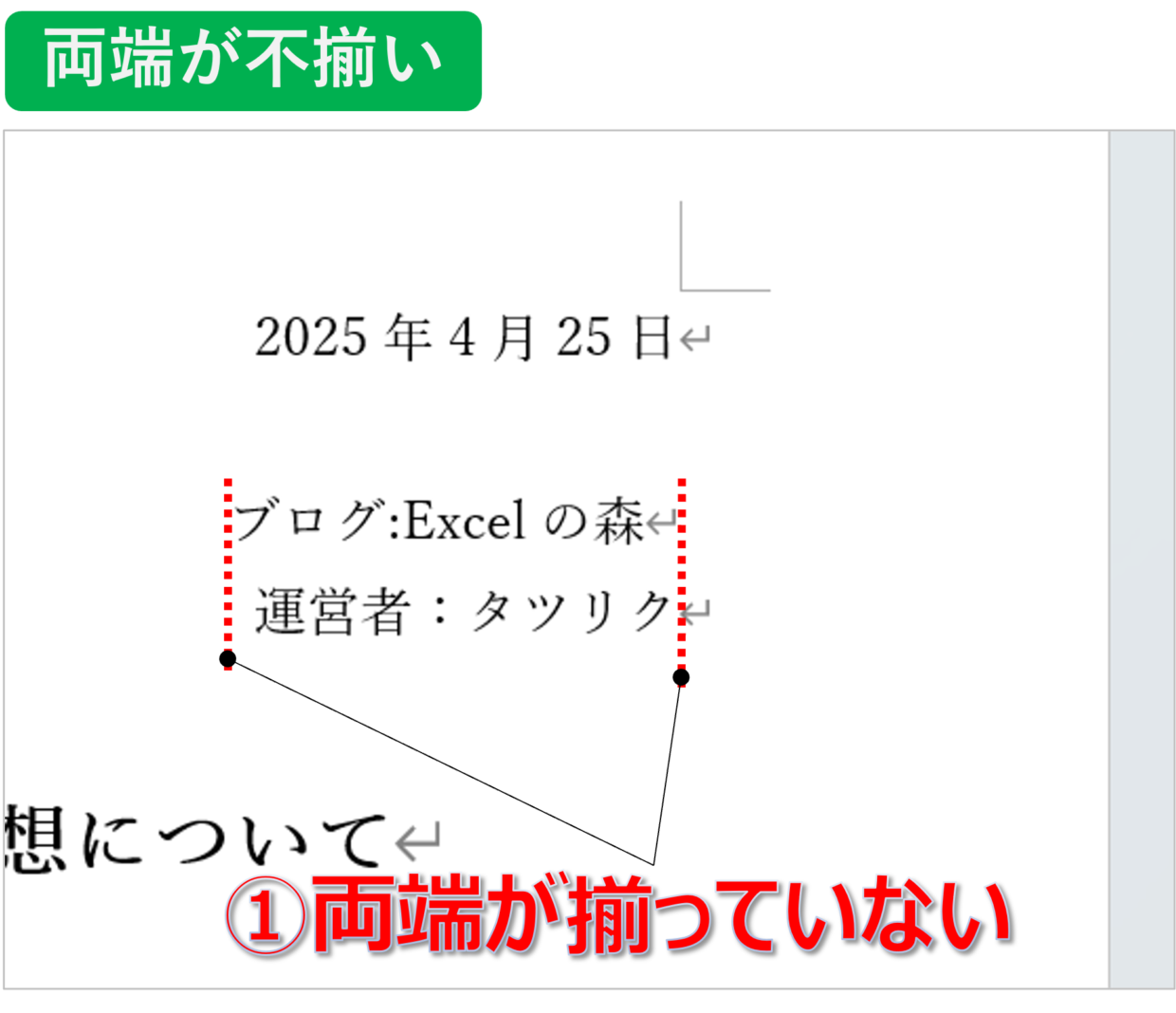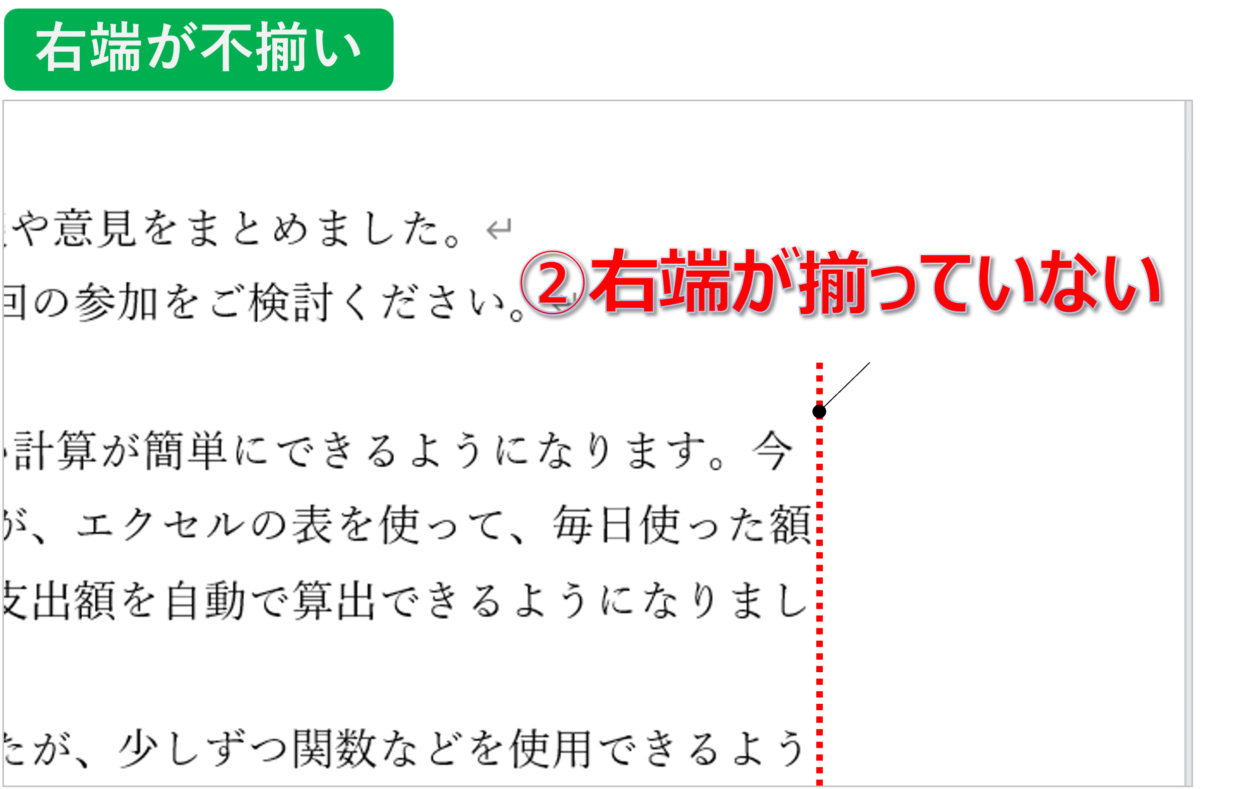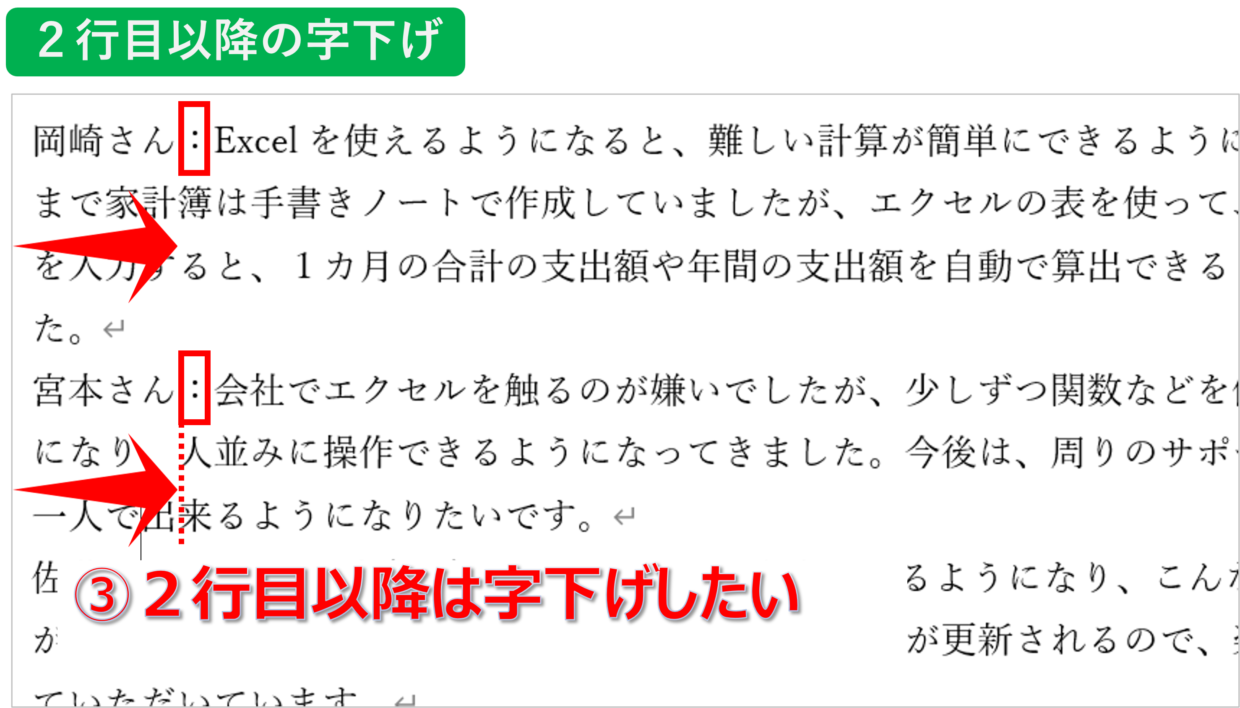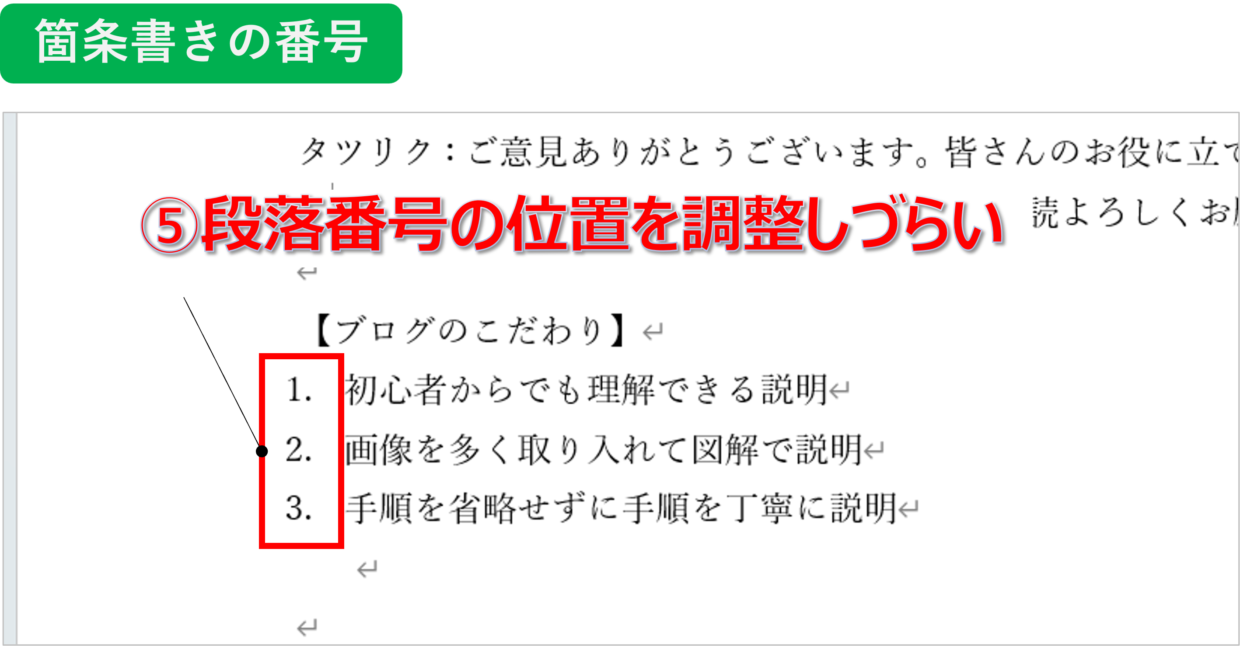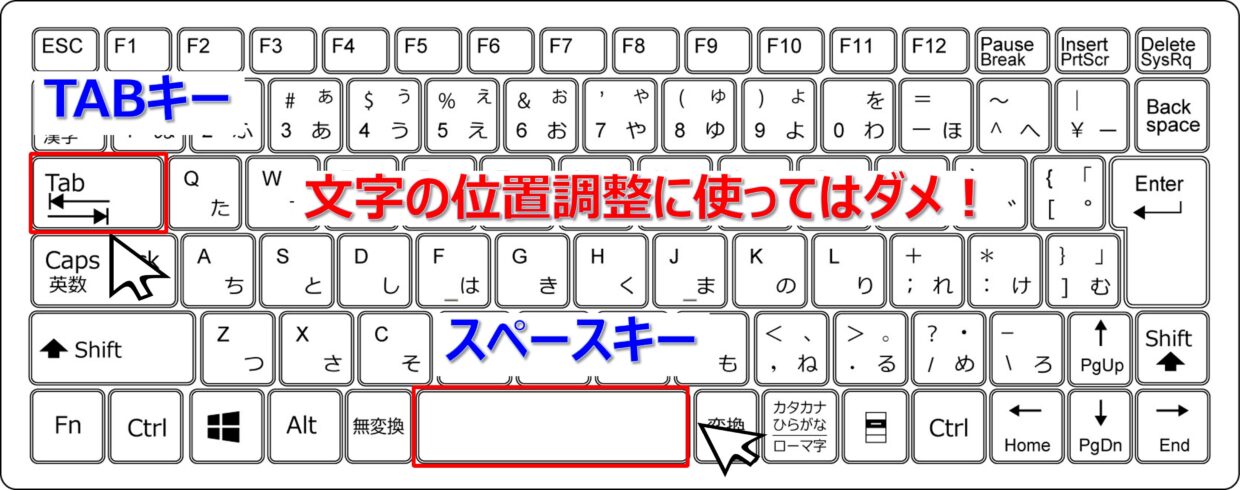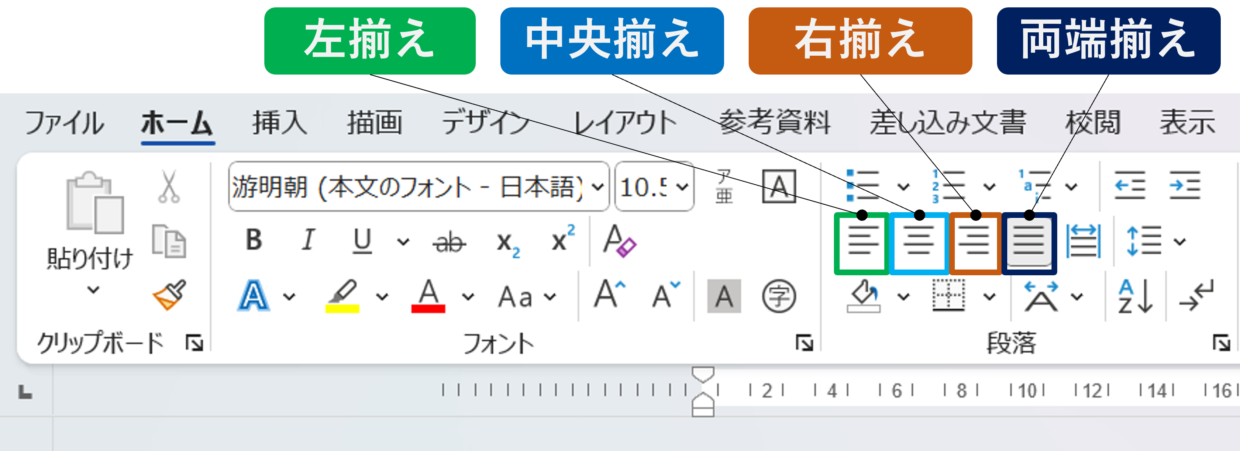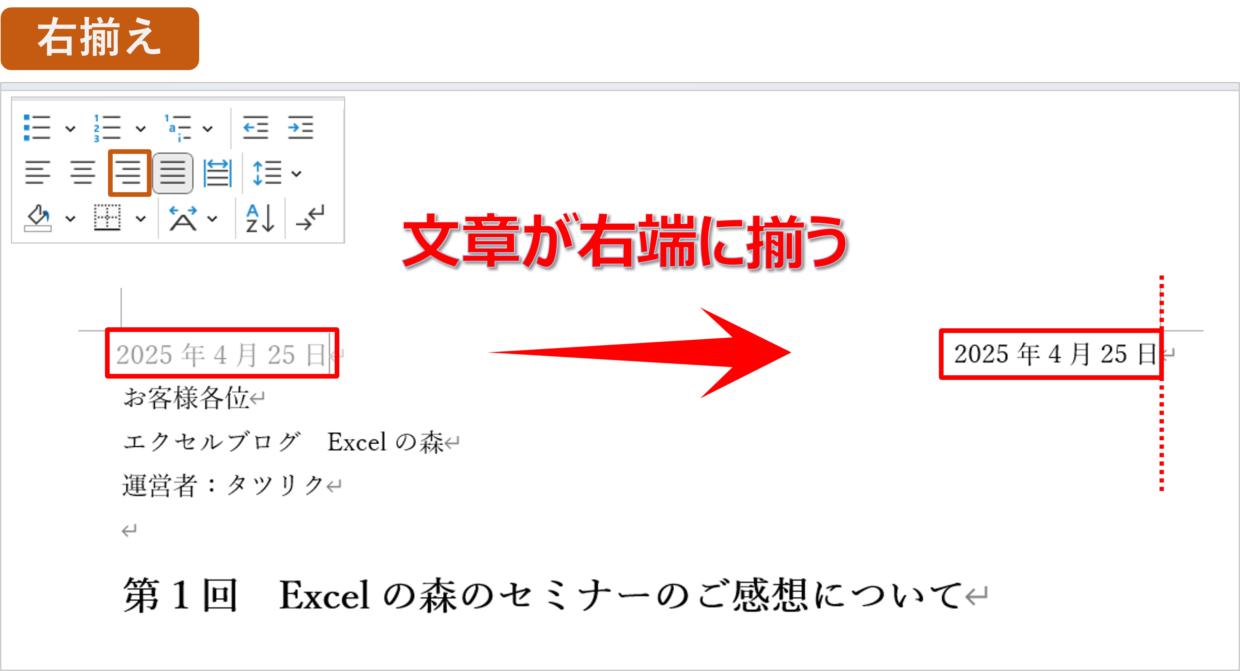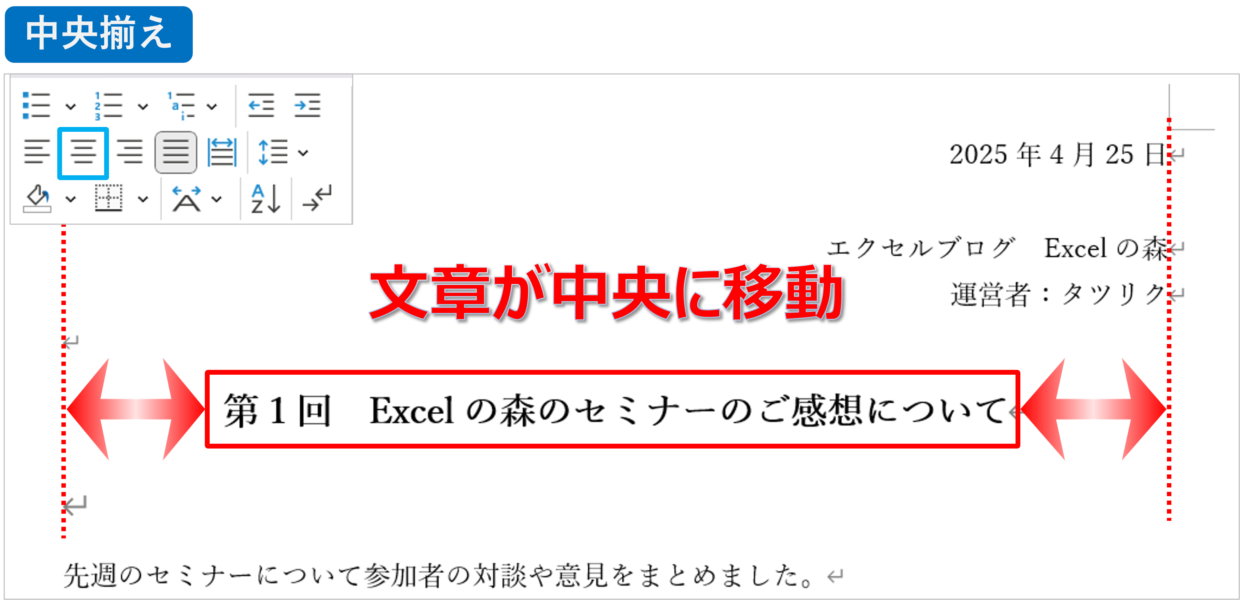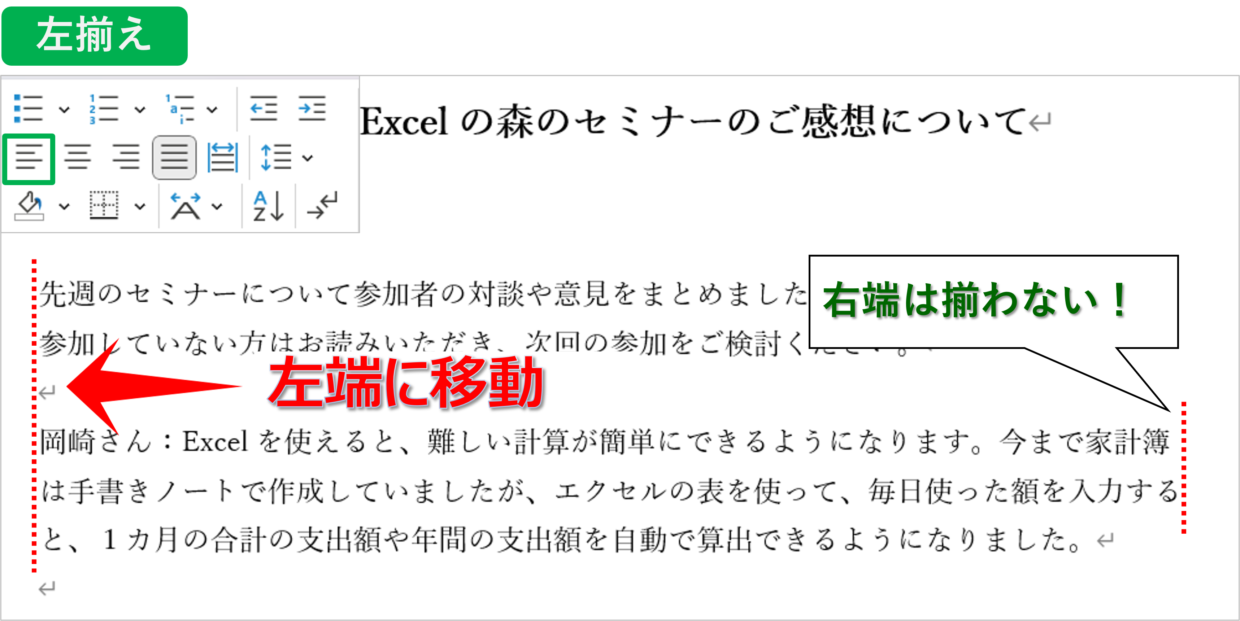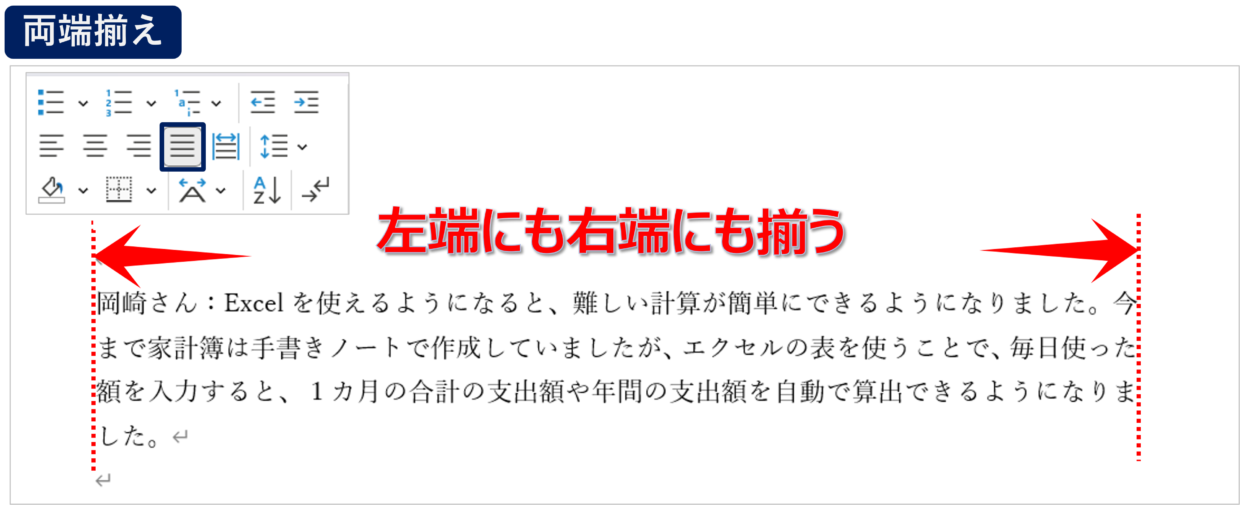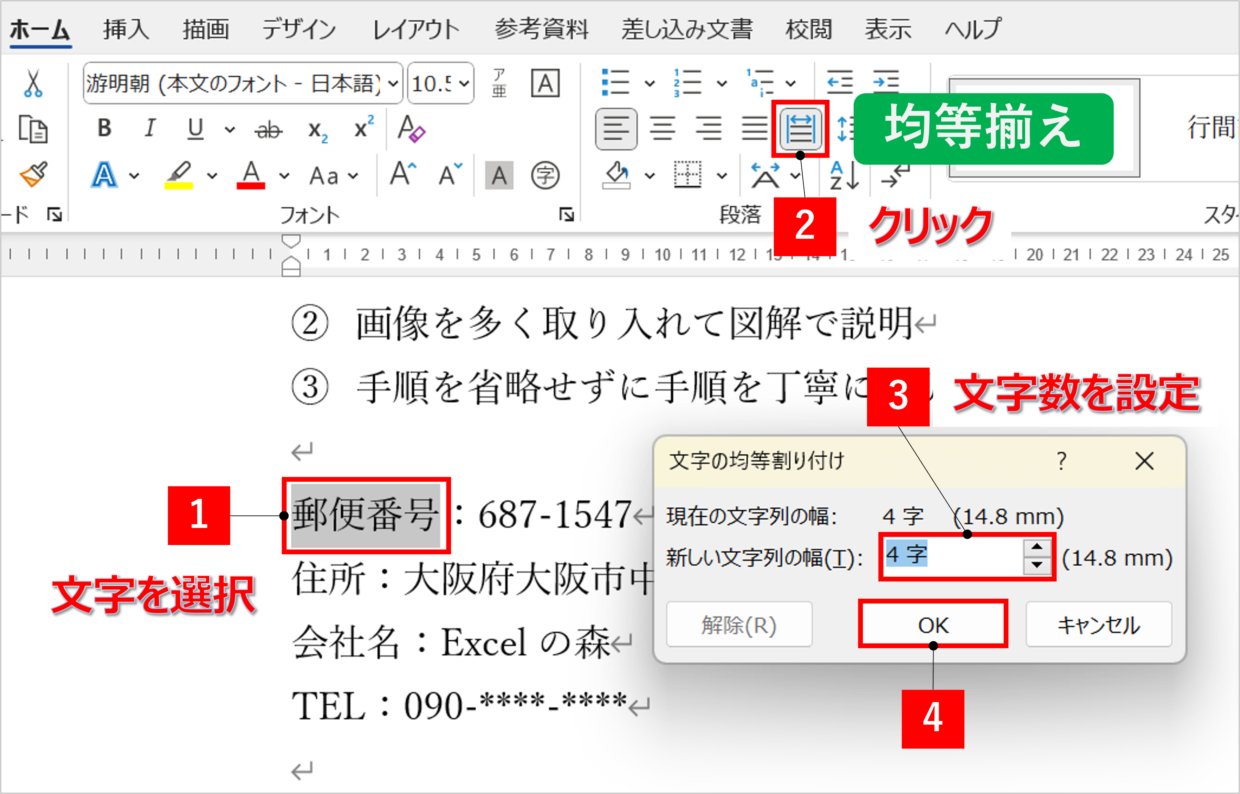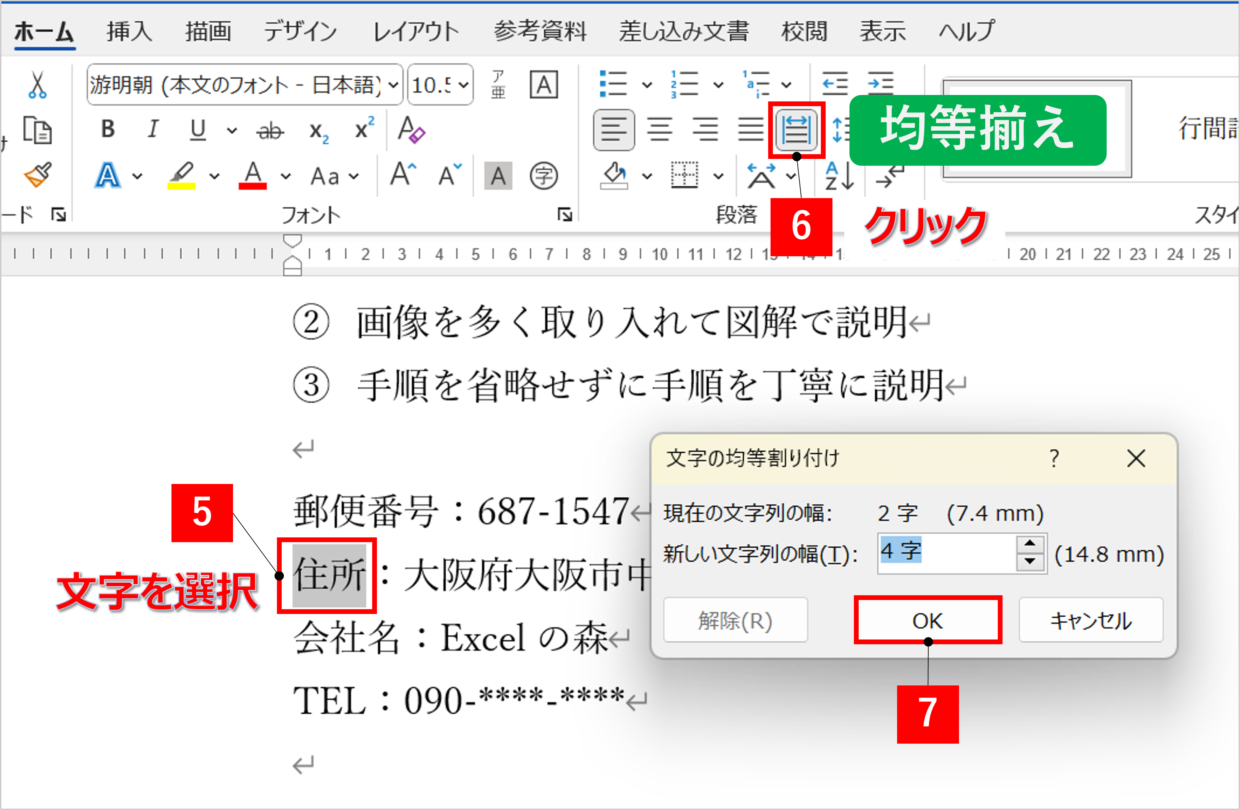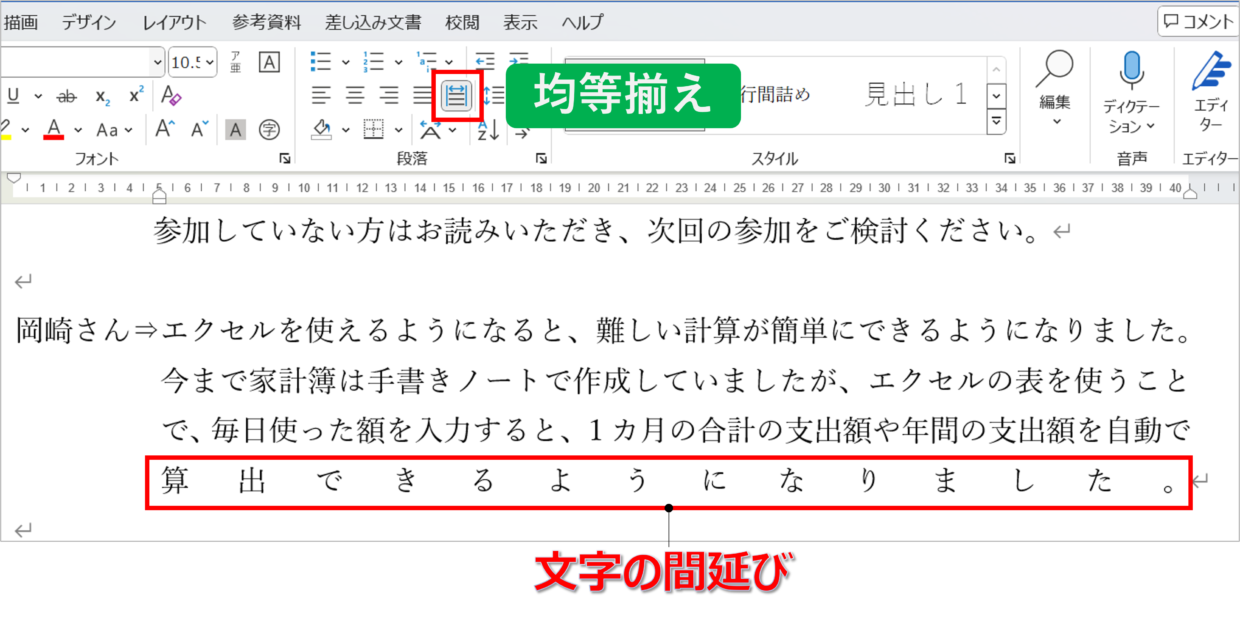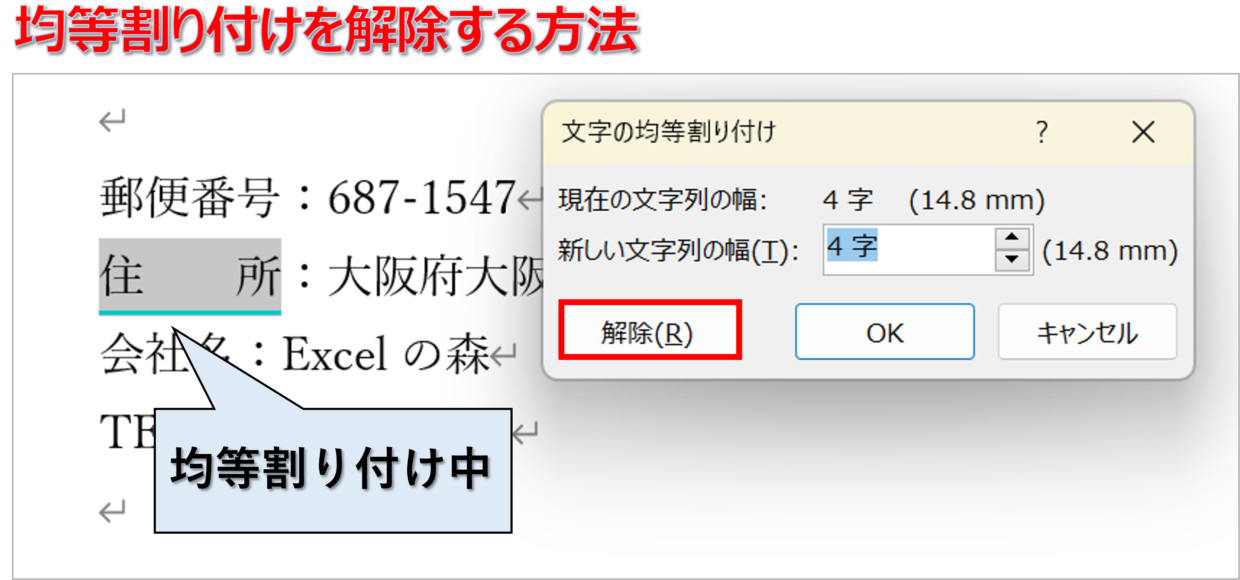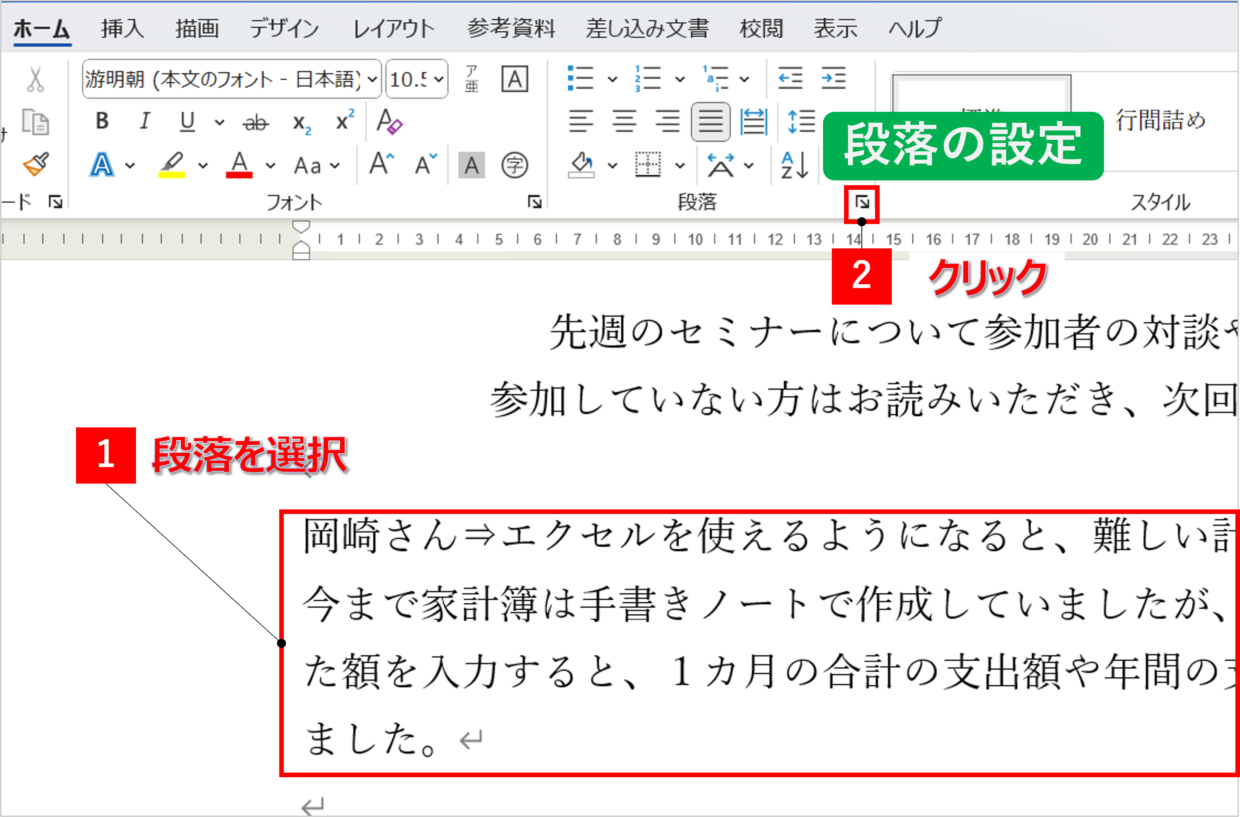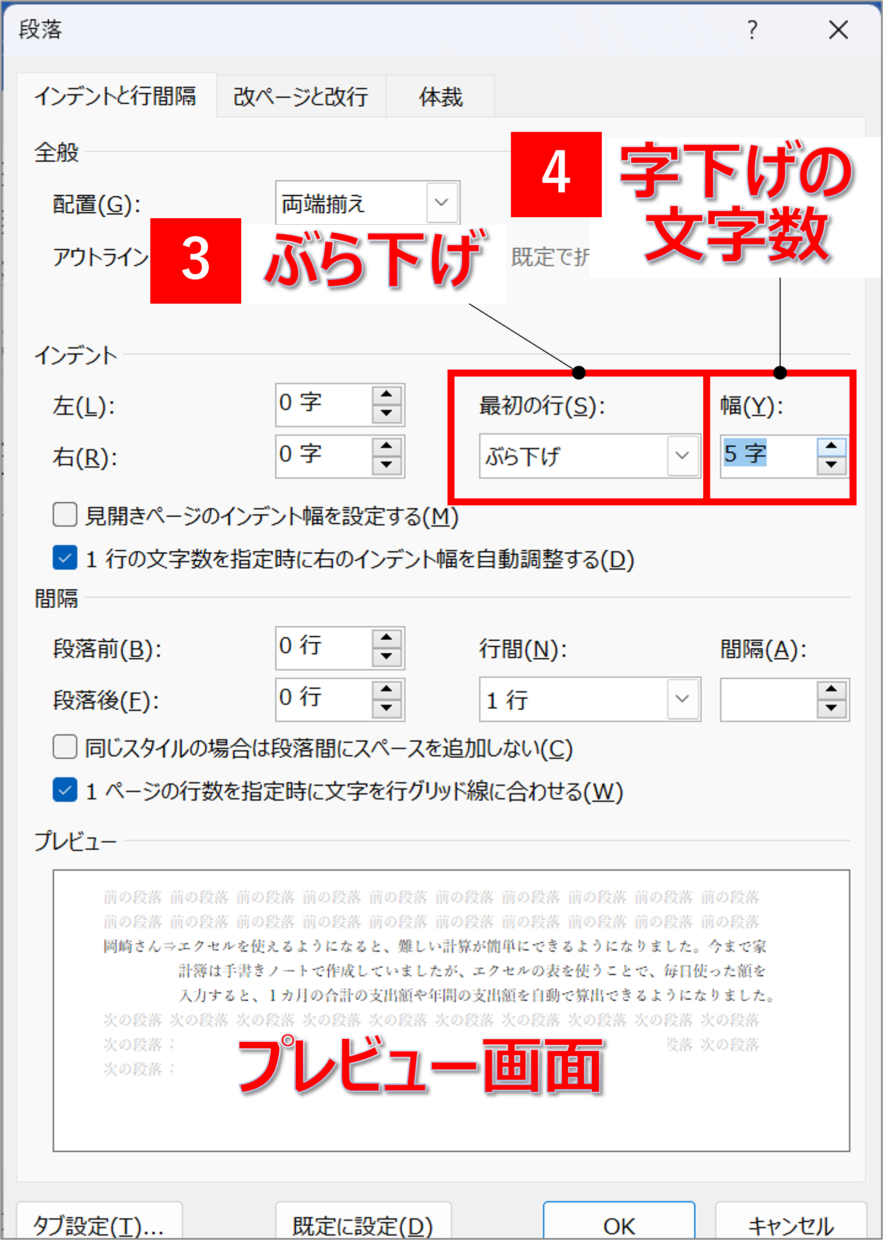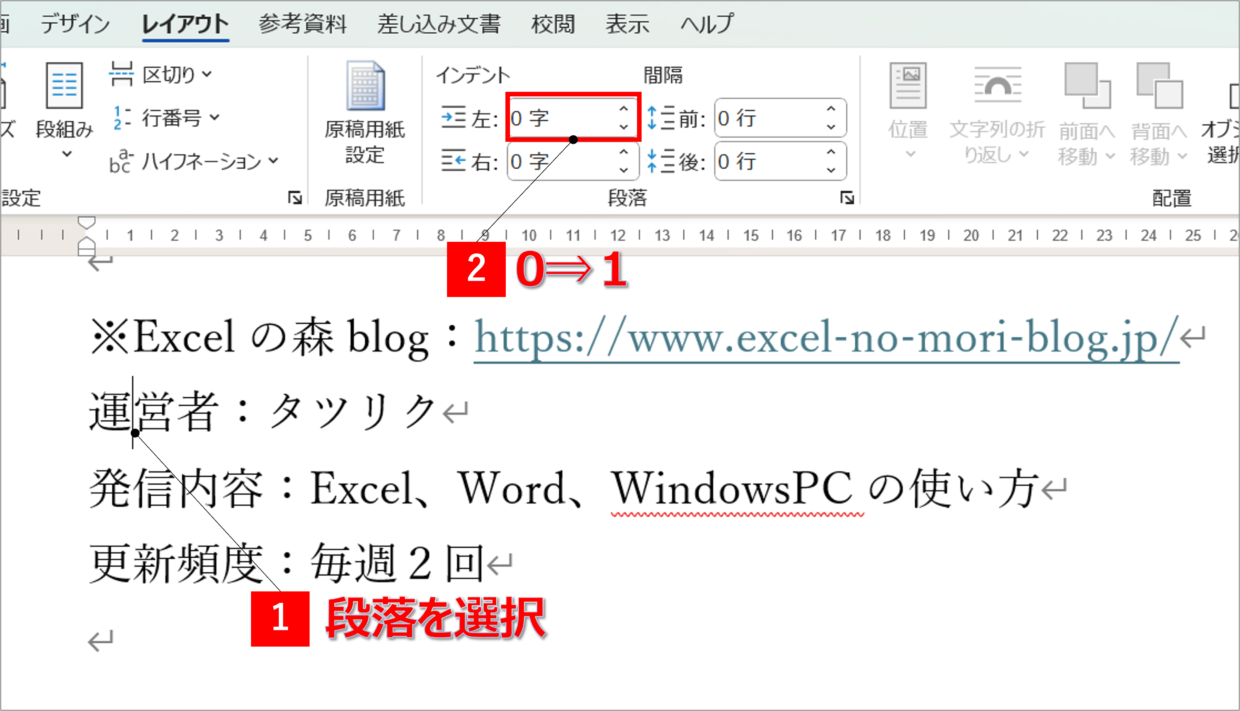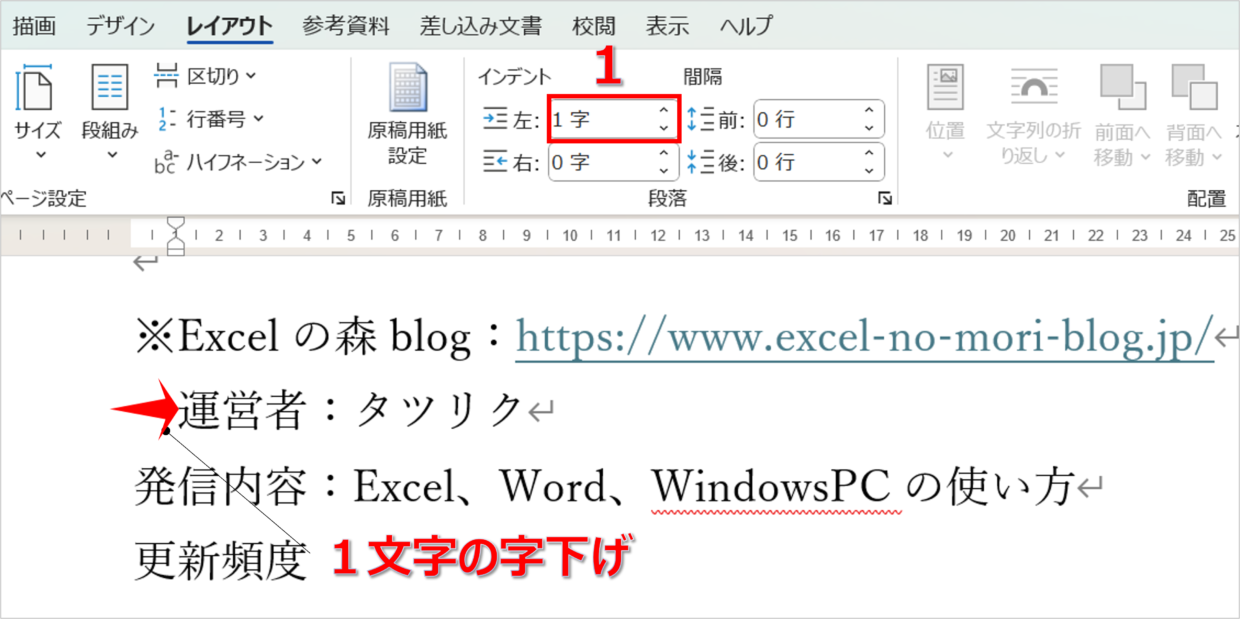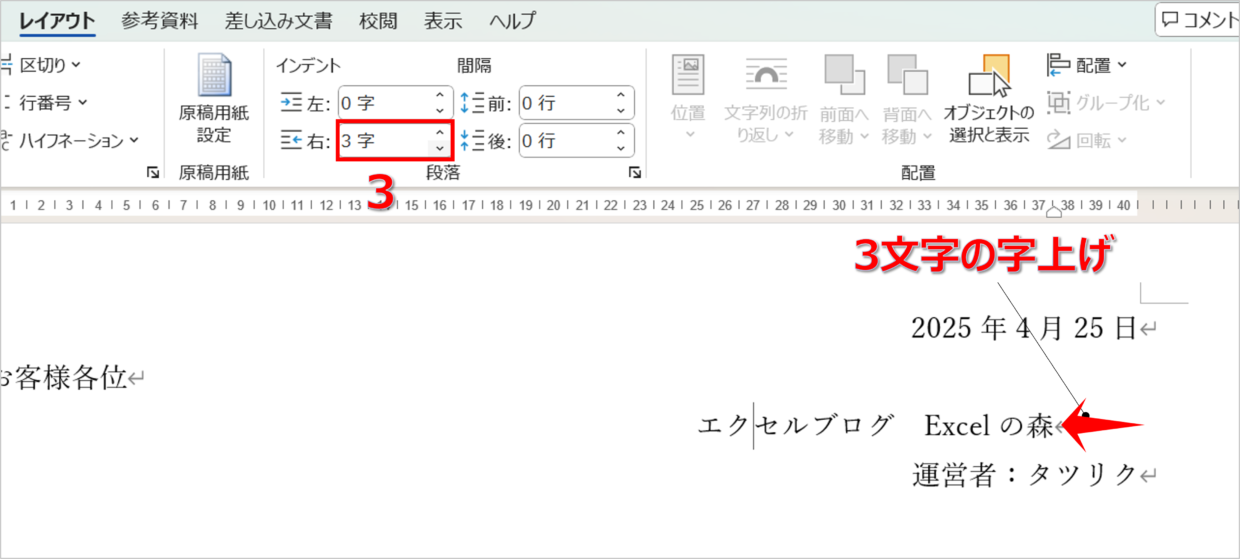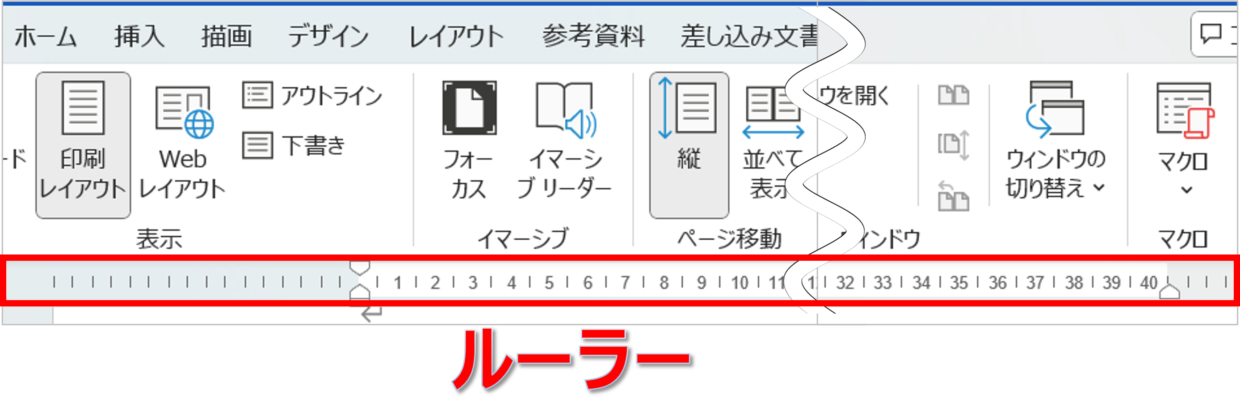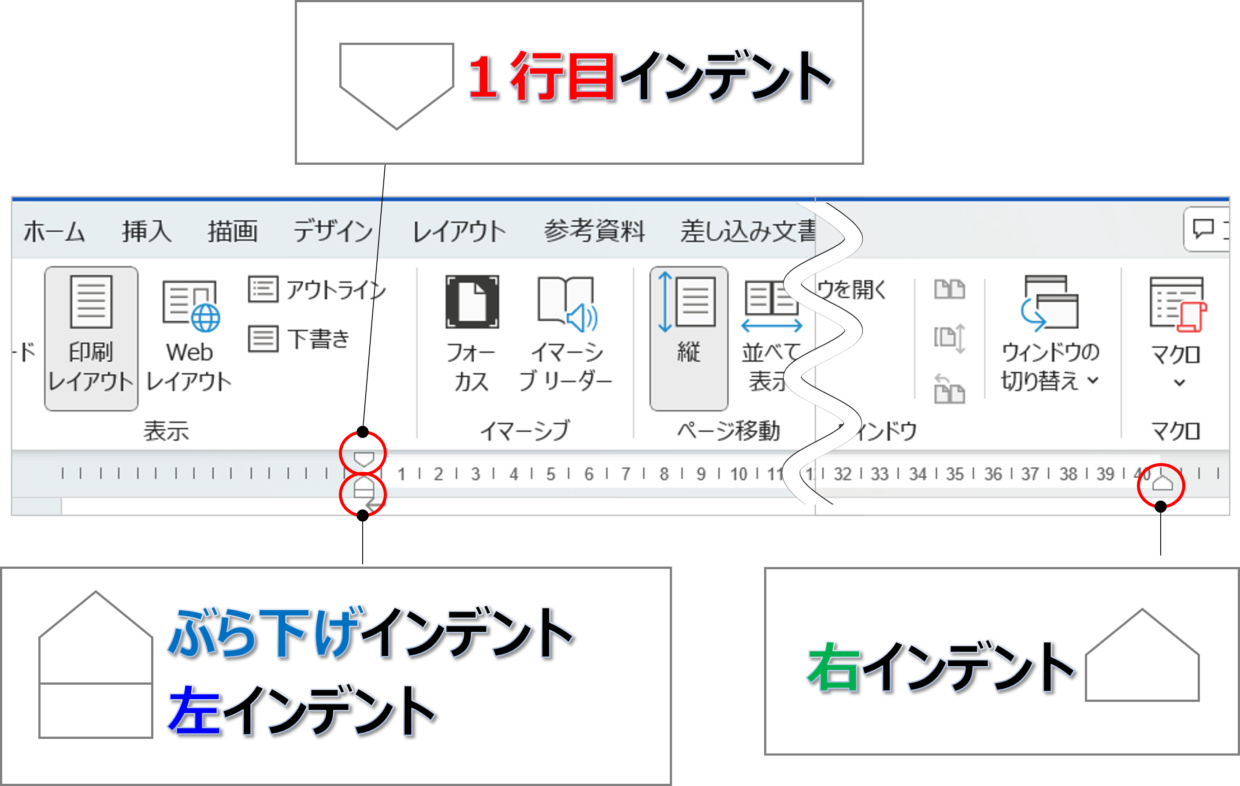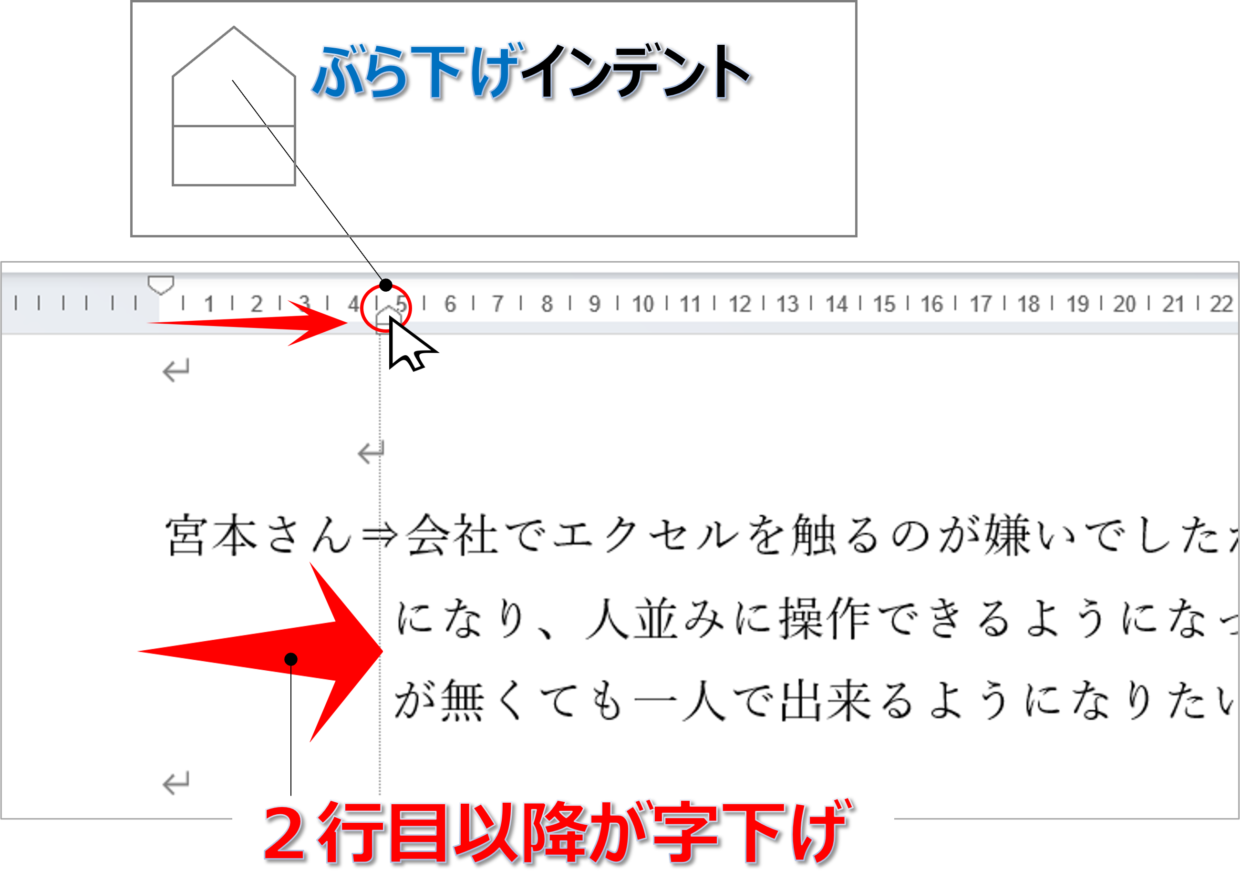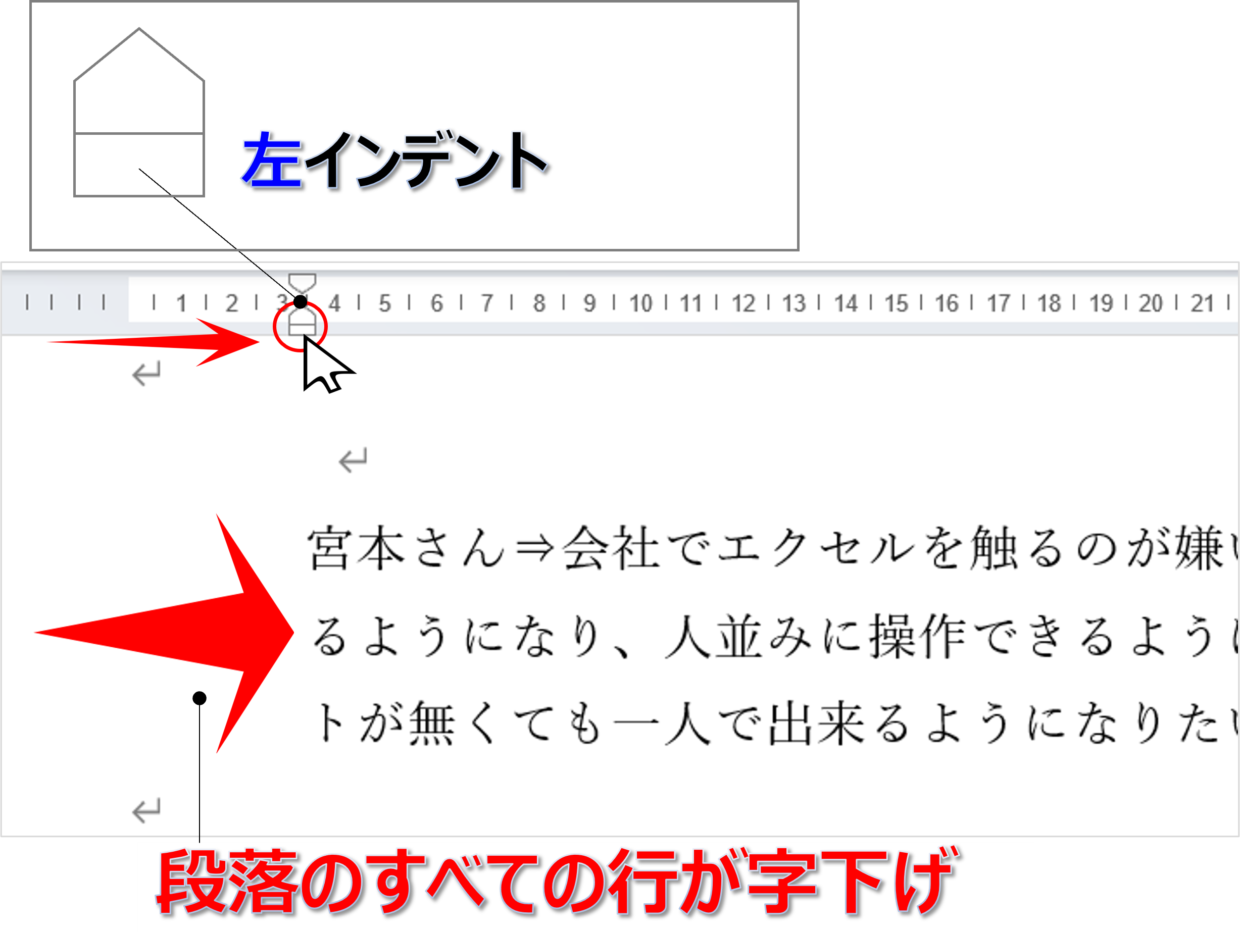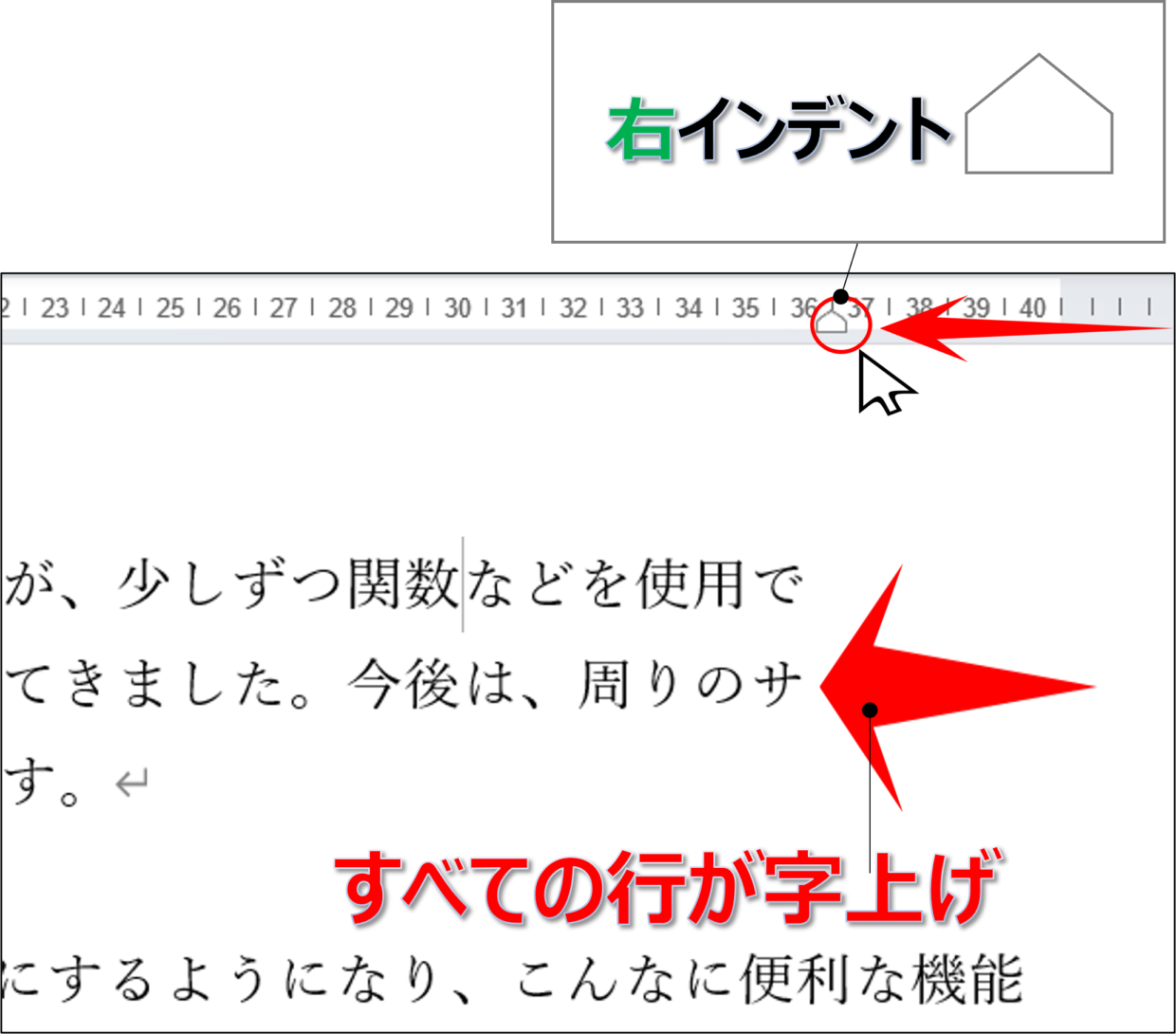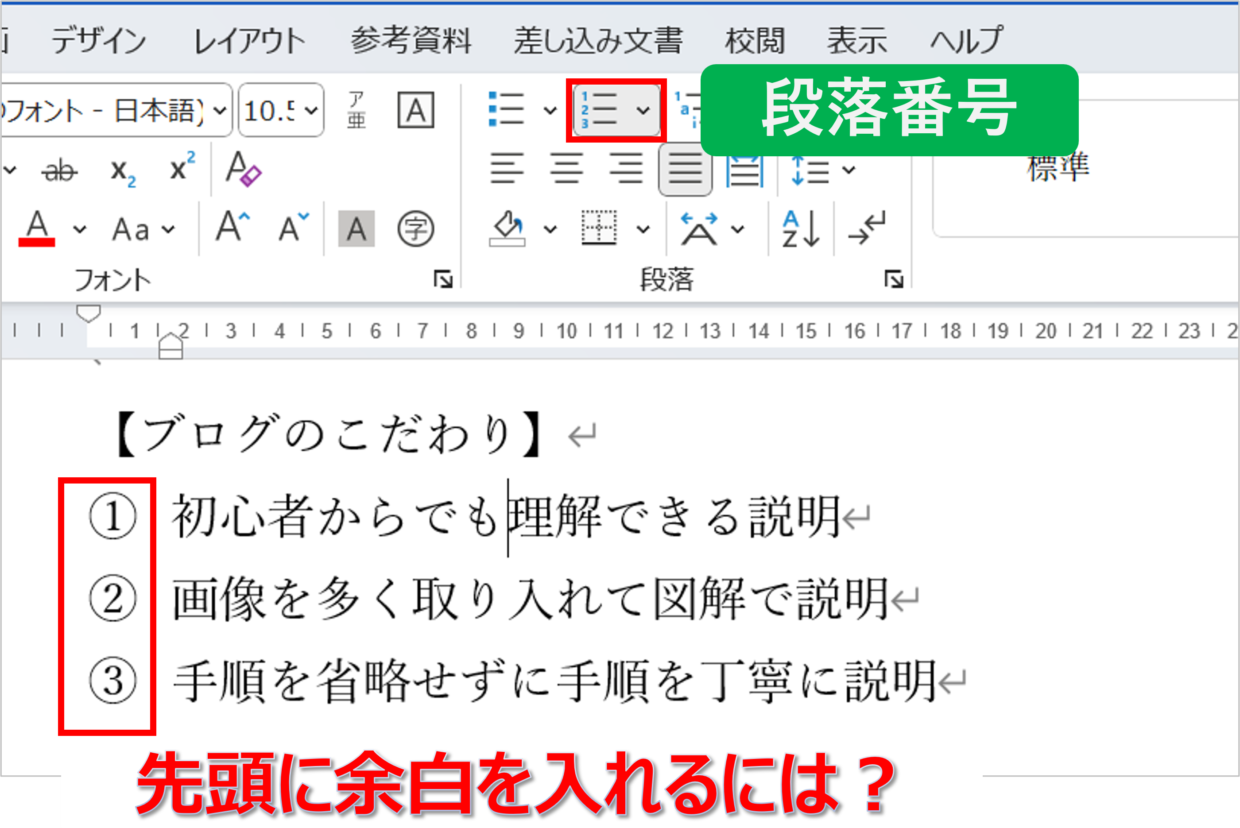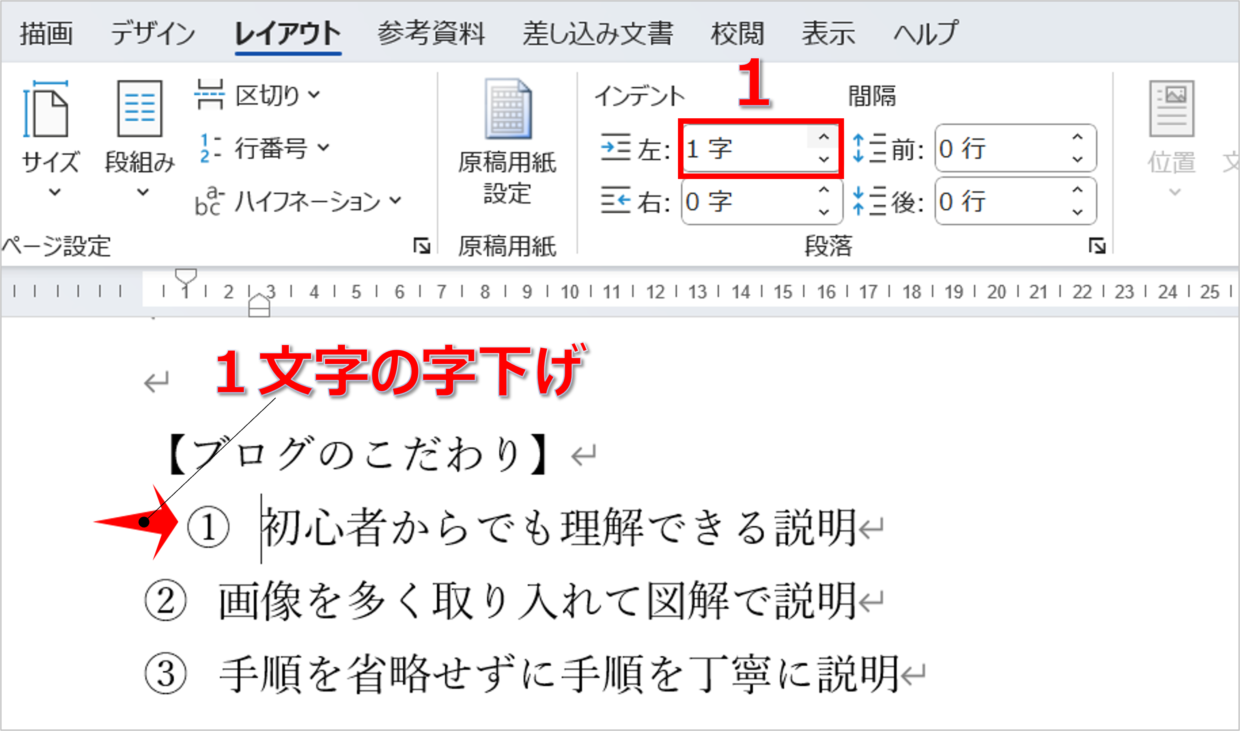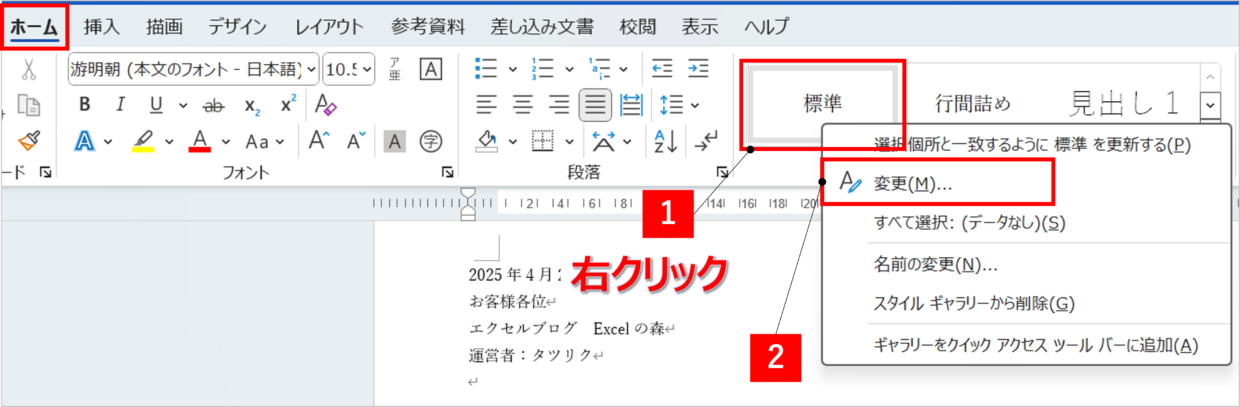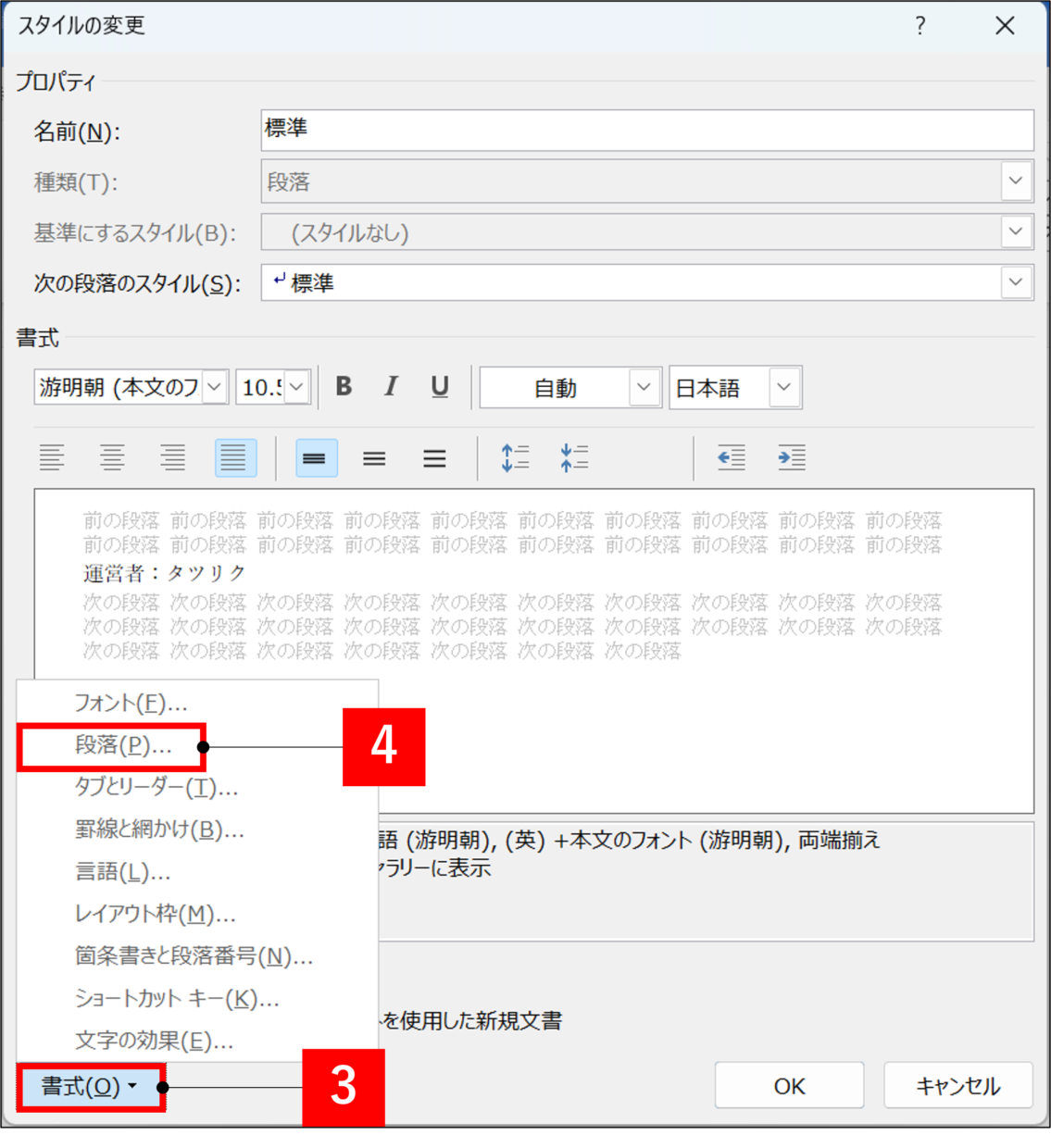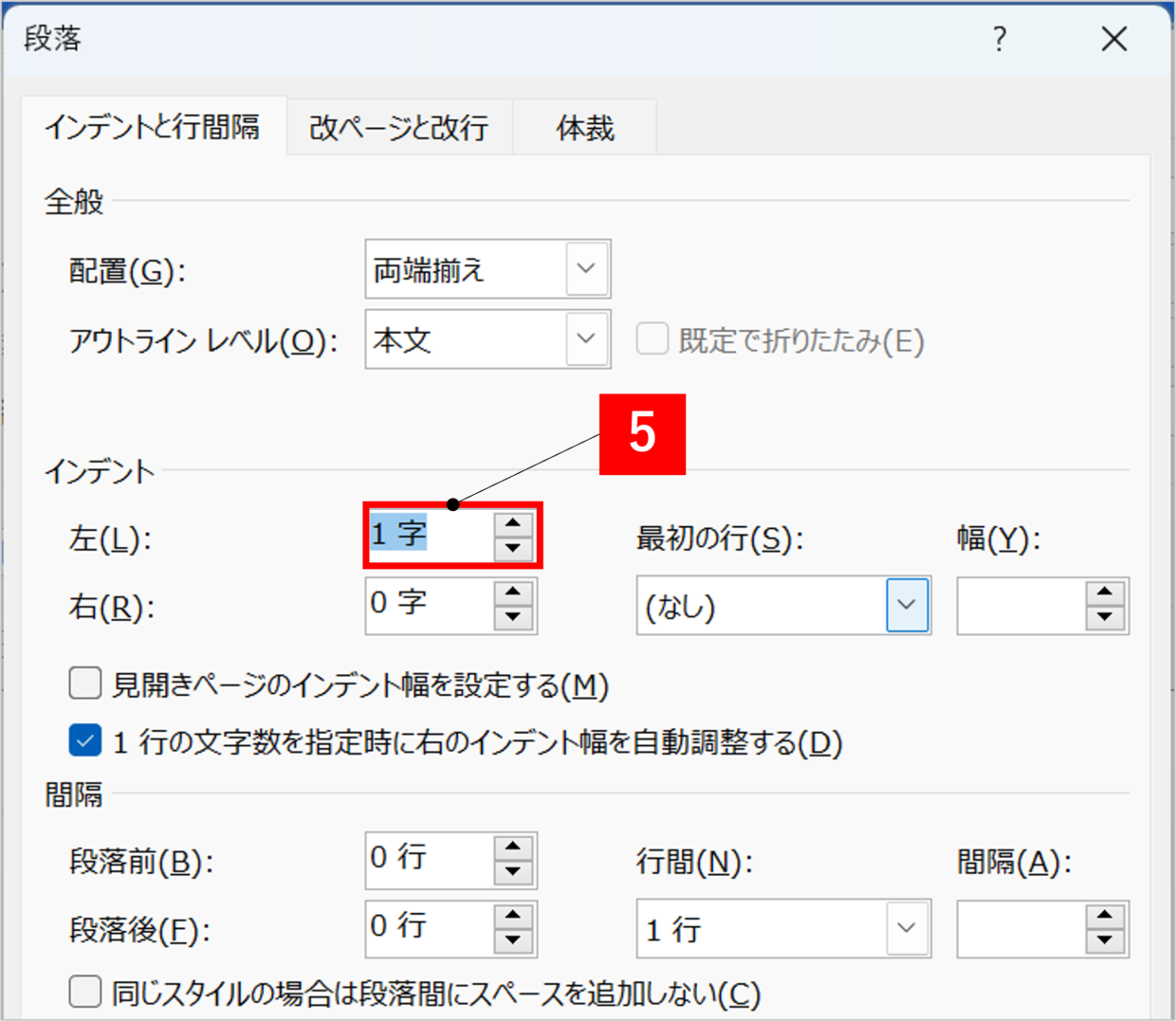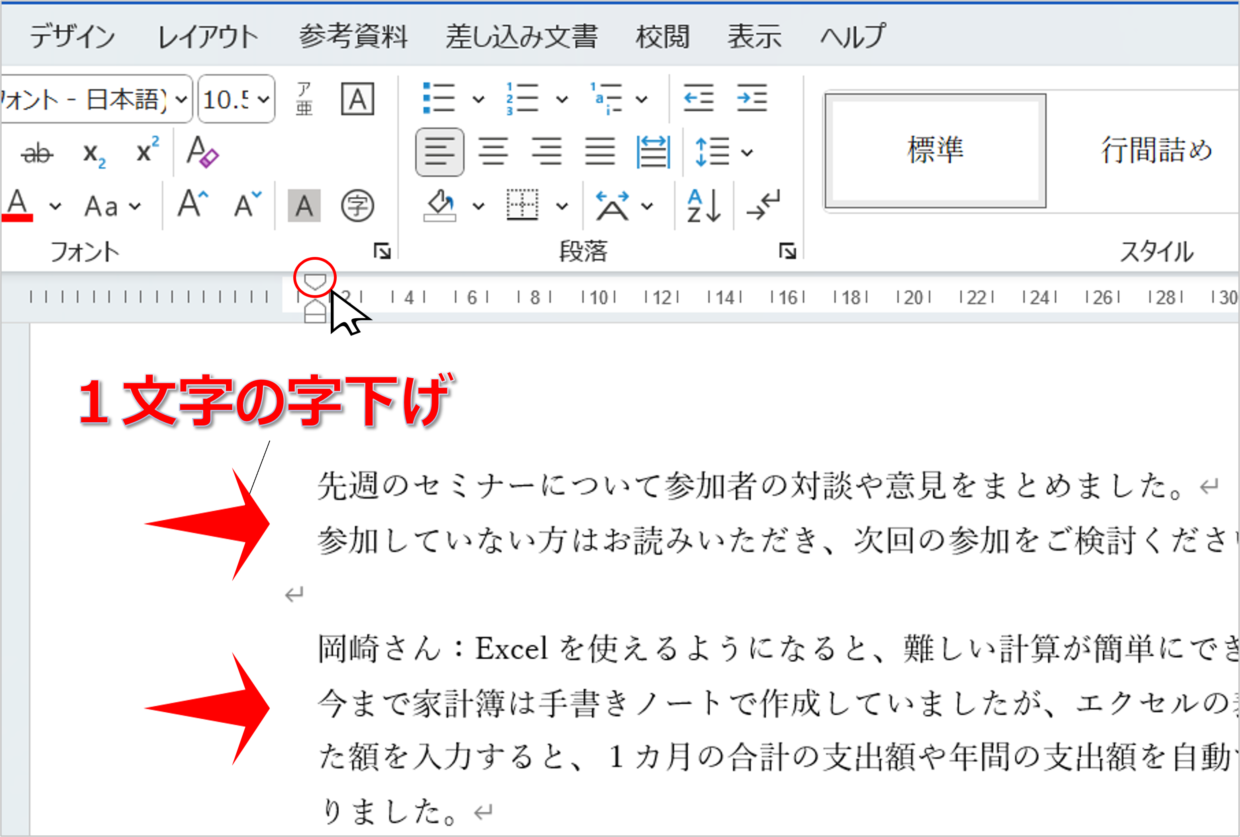Microsoft Word(ワード)に慣れていない人にとっては、文字をキレイに揃える作業は意外と苦戦します。
エクセルやPowerPointと違ってWordが苦手と感じるのは、文字の揃えが上手くできないことが理由ではないでしょうか。
知らない人が多いのですが、Wordで文字を揃えるためにスペースキーを使うのはNGです。
この記事では、Wordの文字や文章をキレイに正確に揃える方法に関する以下の内容を中心に紹介します。
記事で紹介すること
・文字がズレてバラバラになる現象とその原因
・4つの「揃え」コマンドの使い方(左揃え、中央揃え、右揃え、両端揃え)
・均等割り付けの使い方
・インデント機能の使い方
・ルーラー機能の使い方
・ぶら下げ機能で2行目以降の開始位置を移動する方法
・すべての文字の揃え方を統一するスタイルの使い方
Wordの文字の位置が揃わずバラバラになる5つの問題
Wordを触っていると、文字の開始位置や終了位置が左側や右側で揃わないことがあります。
また、なぜか上下の行と比べて文字の位置が微妙にズレるなどの現象も発生します。
まずは、ワードで発生する文字の位置がバラバラになる5つの現象や問題を紹介します。
1つ目は、文字の両端が不揃いになる現象です。
下の例では、上の行の「ブログ:Excelの森」と下の行の「運営者:タツリク」という文章は、文字数は異なるため、左端も右端も揃っていません。しかし、Wordには「均等揃え」という機能があり、両端の文字位置を揃えることができます。
2つ目は、文字の右端が不揃いになる問題です。
文章を左端から詰めて記入しているのに、なぜか右端の文字の位置が揃わない現象が発生します。このケースでは、「両端揃え」という機能を使うことで対処できます。
3 つ目は、2行目以降の字下げが上手くできないという問題です。
下の例では、1行目の「:」(コロン)から人の会話が文章にされているので、2行目以降の文字も「:」の位置に合わせて文字を開始した方が読みやすい文章となります。この場合は、Wordの「ぶら下げ」という機能を使うと便利です。
4つ目は、スペースキーなどを押すと文字が間延びして、文字間隔が広がる現象です。
この現象が発生する主な原因は、該当の段落で「均等割り付け」を利用していることが多いです。
5つ目は、箇条書きするために数値を利用するとスペースキーでは文字の位置を調整出来ない現象です。
この原因は、Wordが自動で箇条書きを利用すると判断して文字の開始位置を左側に調整しているためです。
この記事では、これらの現象や問題が発生した時の対処方法や解決策を各見出しで紹介していきます。
WordでスペースキーやTabキーで位置を揃えるのはNG!
まず、Wordの文字を正確に揃えるために、大切なルールがあります。
それは、「Space」キーや「Tab」キーを用いて文字位置を調整しないことです。この2つのキーを使って、半角や全角のスペースの空白を挿入しても文字のズレは修正できません。
Wordの正しい文字の調整は、タブ、リボンの中にあるコマンドを利用して操作します。
そのため、文字を右揃えや中央揃えするためにスペース(空白)を利用している場合は、まずはスペースを消してください。
ワードの文字を左側や右側や中央に揃える方法
ワードで文字を揃える基本的な方法は、「ホーム」タブの「左揃え」「右揃え」「中央揃え」「両端揃え」の4つのコマンドを利用します。
この4つのボタンの中でも、特に「左揃え」と「両端揃え」の違いについて理解しておかないといけません。
まずは、この4つの機能の違いについて解説します。
「右揃え」の使い方
ワードの「右揃え」のボタンを押すと、選択した段落(※)の文章がすべて右端に揃います。(※段落:Enterキーを押すまでの1つの文章の塊のこと)
用紙の右上に日付や作成者や発行元などを入力する時に、右揃えはよく利用します。
「中央揃え」の使い方
ワードの「中央揃え」のボタンを押すと、選択した段落の文章がすべて用紙の中央に移動します。
用紙の右上に日付や作成者や発行元などを入力する時に、右揃えはよく利用します。
「左揃え」の使い方
ワードの「左揃え」のボタンを押すと、選択した段落の文章がすべて用紙の左端に移動します。
ただし、左揃えを利用すると、その逆の右端は文字の終了位置がずれてしまいます。左側も右側も文字を端に揃えたい場合は、次に紹介する「両端揃え」を利用します。
「両端揃え」の使い方
ワードの「両端揃え」のボタンを押すと、文章の文字の間隔が自動で調整されて、選択した段落の文章が左端にも右端にも揃います。
ワードを新規ファイルで開いた時、「両端揃え」がデフォルトになっていることからもわかるように、Wordで文章を書くときは、基本的に両端揃えを使うようにしましょう。
文字を揃えるショートカットキー
「左揃え」「右揃え」「中央揃え」「両端揃え」の4つのコマンドには「Ctrl」キーを使ったショートカットキーが存在します。
「Ctrl」キーを押しながら「L」キーなどのボタンを押すことで、文字を揃えることができます。
「ホーム」タブのリボンのボタンを押すより速く文字を揃えることができるので、積極的に利用して習得してください。
文字を揃えるショートカットキー
・「Ctrl+L」キー ⇒ 左揃え
・「Ctrl+E」キー ⇒ 中央揃え
・「Ctrl+R」キー ⇒ 右揃え
・「Ctrl+J」キー ⇒ 両端揃え
LはLEFT(左)、RはRIGHT(右)の頭文字なので覚えやすいよね。

「均等割り付け」で文字数の異なる行の文字幅を合わせる方法
下の例では、行ごとの文字数がバラバラのため、「:」(コロン)の位置が縦方向に一致していません。
こんな時は、「均等割り付け」という機能を使用すれば、文字の間にスペースが自動で追加され、異なる文字数の文章を同じ幅でキレイにそろえることができます。
「均等割り付け」を設定する手順
1つの事例として、今回は最上段の「:」の位置に下の行の幅を合わせる方法を紹介します。
まずは、「:」の手前の「郵便番号」という文字をドラッグで選択してから、「ホーム」タブの「均等割り付け」ボタンを押します。
「文字の均等割り付け」ダイアログボックスが表示されるので、「新しい文字列の幅」が選択した文字列の文字数である4文字になっているかを確認して「OK」を押します。
次に、2行目の「:」の前の文字列を選択してから、再び「均等割り付け」ボタンを押します。「文字の均等割り付け」ダイアログボックスが開くので、文字数が4文字となっていることを確認して「OK」を押します。
そうすると、2行目の文字の幅が調整され、1行目の「:」の位置と縦方向で一致しました。
同様の手順で、3行目と4行目に対しても均等割り付けを行えば、下の図のように、4行すべての文字幅が一致しキレイに文字が並びます。
この均等割り付けを使う際は、1点注意が必要です。
知らず知らずのうちに、特定の段落に「均等割り付け」ボタンを利用していると、特定の行の文章が間延びして文字と文字の間隔が空いてしまいます。こんな時は、文字揃えの方法を「両端揃え」に変更してください。
「均等割り付け」を解除し元に戻す方法
均等割り付けが設定されている文字列は、クリックで選択すると、水色の下線部が表示されます。
割り付けを解除したい場合は、文字を選択してから「均等割り付け」ボタンを押して、「解除」ボタンを押します。
「ぶら下げ」インデントで2行目以降の文字位置を揃える方法
「ぶら下げ」インデントという機能を使うと、1つの段落の2行目以降の文字の開始位置を字下げすることができます。
インデント(英語:indent)とは字下げのことを意味してるので、ぶら下げインデントとは2行目以降を字下げする機能です。
このぶら下げインデントの使い方を紹介します。
まず、対象の段落をクリックして選択してから、「ホーム」タブの「段落グループ」の右下にある「段落の設定」ボタンを押します。
「段落」画面が表示されます。「インデントと行間隔」タブのインデントメニューから、最初の行を「ぶら下げ」を選択し、字下げしたい文字数を設定し、「OK」を押して画面を閉じます。
そうすると、2行目以降のインデントが完了します。このように、会話や注釈の文章の2行目に対してぶら下げインデントを利用すると、キレイに読みやすい文章を作成することができます。
文字の開始位置や終了位置を字下げする方法
続いて、段落のすべての行を字下げ(インデント)する方法を紹介します。
方法は2つあり、「レイアウト」タブのボタンを使う方法と、「ルーラー」を使う方法の2つがあります。
方法1.「レイアウト」タブの「インデント」を利用する
「レイアウト」タブの「インデント」メニューの「左」に文字数を入力することで、段落のすべての行を字下げすることができます。
下の例では、「運営者:タツリク」という1行が1つの段落なので、1行分しか余白が生じません。しかし、2行以上の文字が入力されている段落の場合は、全ての行が字下げされます。
もし、「レイアウト」タブのインデント「右」に文字数を入力すると、右揃えや両端揃えが設定されている段落の文章が左方向へ字上げされます。
方法2.「ルーラー」を利用する方法
Wordには、「ルーラー」と呼ばれる目盛のボタンを利用して、文字の開始位置や終了位置を調整してインデントすることができます。
下の目盛「ルーラー」が見当たらない場合は、「表示」タブの「ルーラー」にチェックを入れて、ルーラーを表示させてください。
ルーラーには、左側に「1行目インデント」「ぶら下げインデント」「左インデント」、右側には「右インデント」の4つのマーカーがあり、このマーカーをドラッグすることでインデントをすることができます。
「1行目インデント」のマーカーを左から右にドラッグすると、段落の1行目の文字を字下げすることができます。
「ぶら下げインデント」のマーカーを左から右にドラッグすると、段落の2行目以降の文字を字下げすることができます。
上手くいかない場合は、すぐ下の「左インデント」をドラッグしています。マウスのカーソルをマーカーの上に置いて「ぶら下げインデント」と表示されることを確認してからドラッグしてください。
「左インデント」のマーカーを左から右にドラッグすると、段落のすべての行を字下げすることができます。
「右インデント」のマーカーを右から左にドラッグすると、段落のすべての行を字上げすることができます。
字下げの位置が上手くいかない場合や位置を調整したい場合は、「Alt」キーを押しながらマーカーをドラッグすると、字下げの位置を細かく調整することが出来ます。
箇条書きの数値の先頭に余白を挿入する方法
段落の先頭に①の数値入れると、2行目以降は箇条書きと判断されて、自動で連番が振られます。
それは、Wordが自動で箇条書きだと判断し、「段落番号」の機能を設定するからです。
この①➁③の各行の先頭に空白スペースを挿入したくても、段落番号が設定されているので、スペースキーを押すと、数字の後ろに空白が挿入されてしまいます。
こんな場合は、下の図のように、「レイアウト」タブの「左インデント」に数値を入れて文字を字下げして空白を挿入してください。
「スタイル」を使ってインデントや行間をすべて変更
「スタイル」機能を利用すると、すべての段落のインデントだけでなく、行間や文字サイズなどの書式を簡単に一括で変更することができます。
スタイル機能とは、Wordの様々な書式設定が登録されている着せ替えボタンのようなもので、スタイル名を選択すると登録しておいた書式に一瞬で変更できる機能です。
デフォルトでは、各段落は「標準」というスタイルに設定されています。
すべての段落にインデントを設定するためには、まず「ホーム」タブの「標準スタイル」を右クリックし、右クリックメニューの「変更」を押します。
「スタイルの変更」画面が表示されるので、左下の「書式」ボタンを押して「段落」を選択します。
「段落」画面が表示されるので、インデントする文字数を設定し「OK」ボタンを押します。「スタイルの変更」画面も「OK」を押して変更を確定してください。
そうすると、「標準」スタイルが設定されている段落の文章がすべてインデントされます。