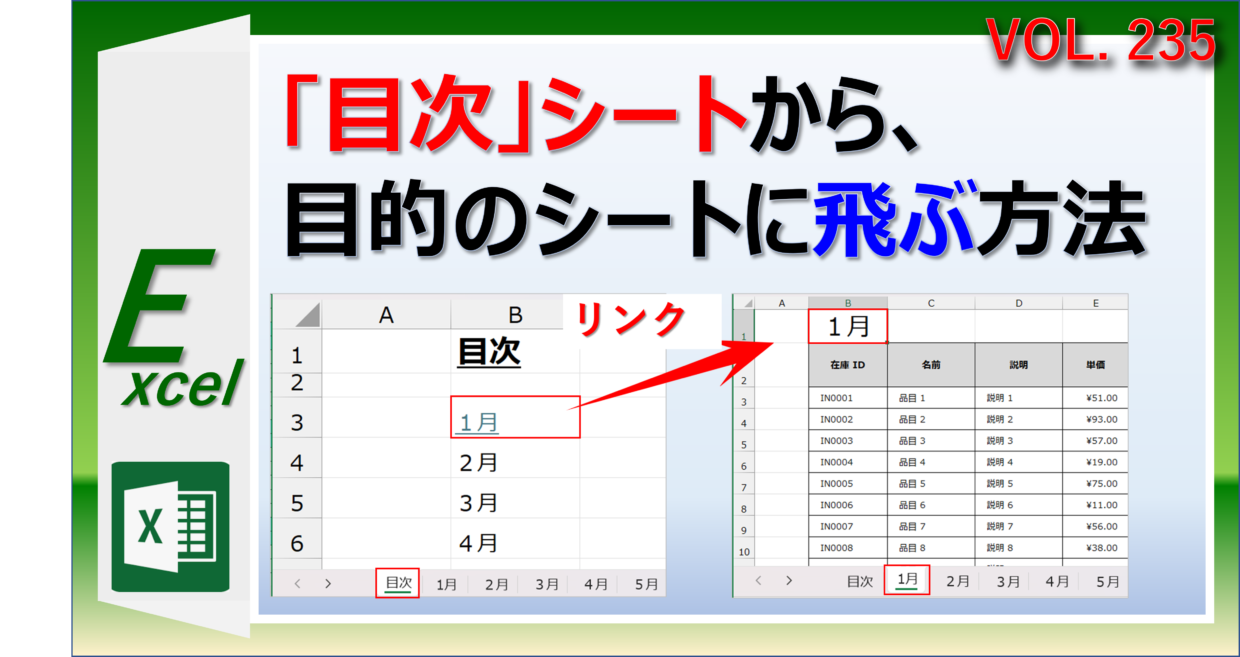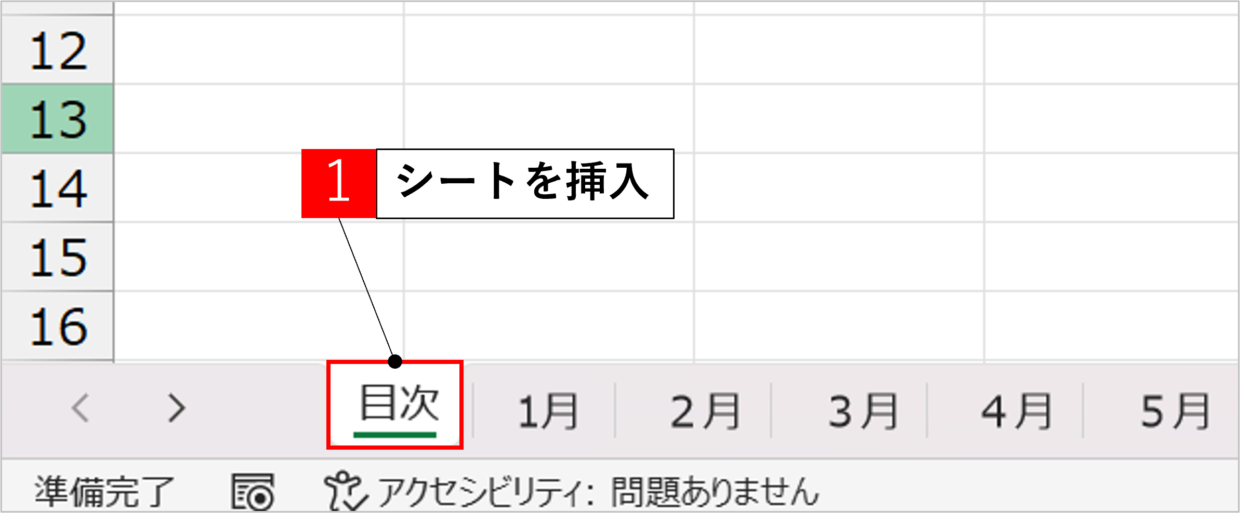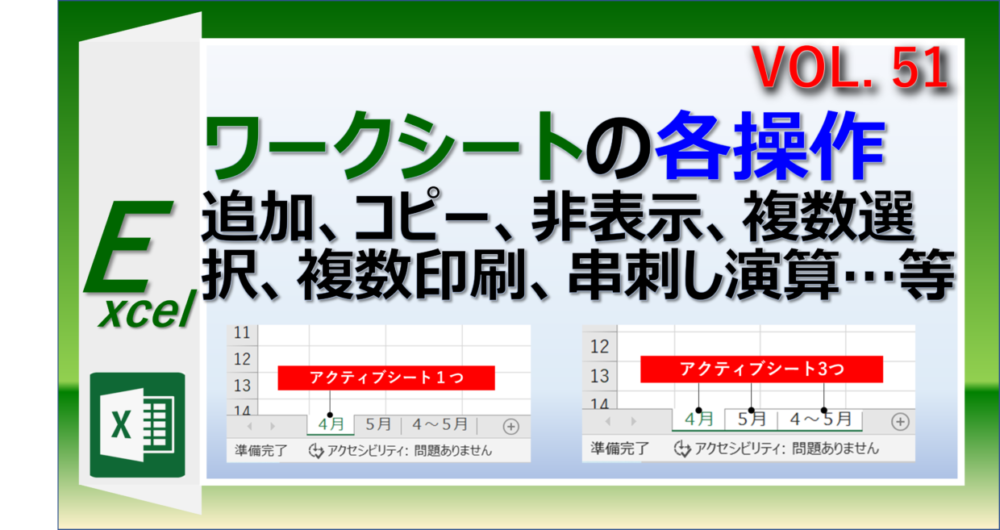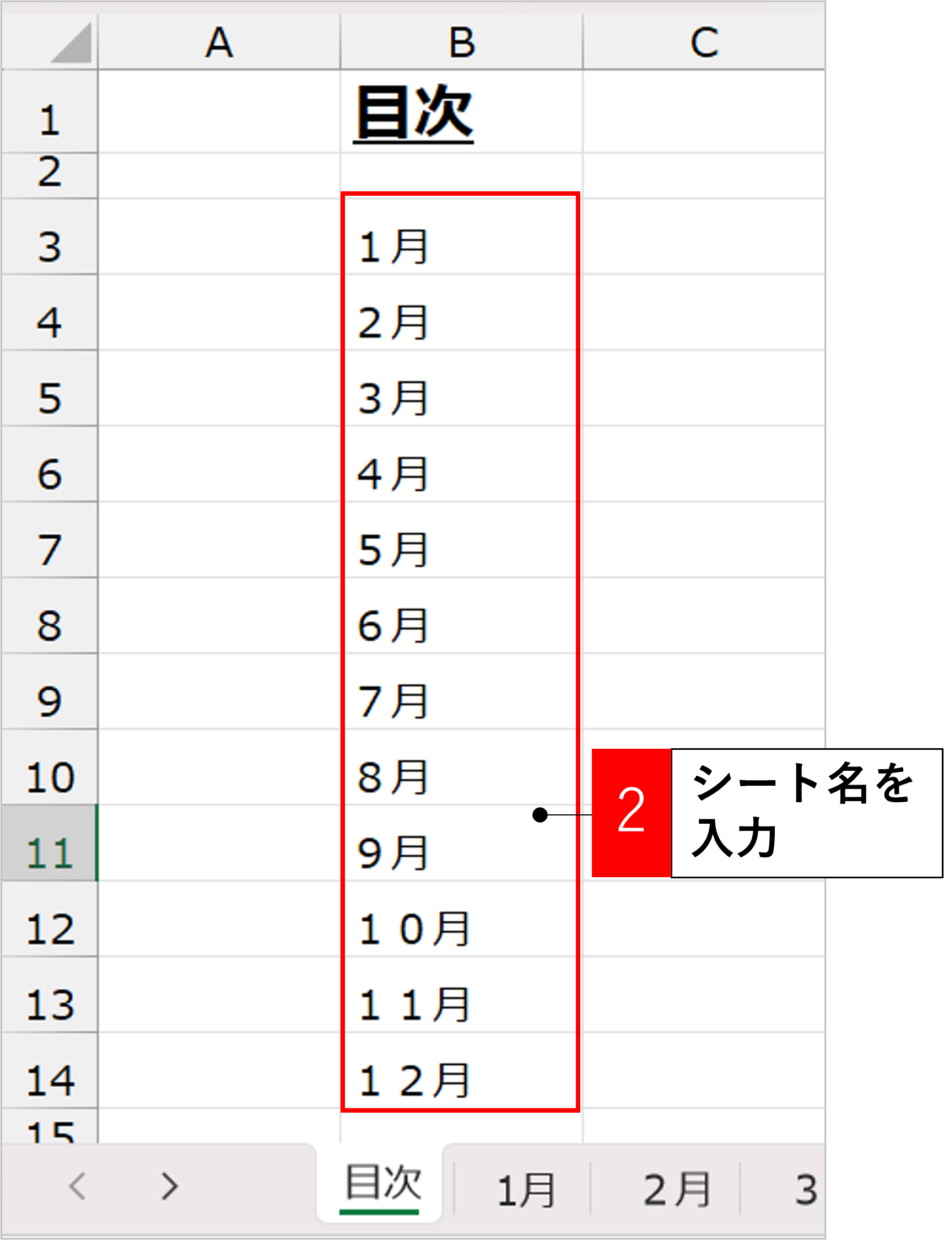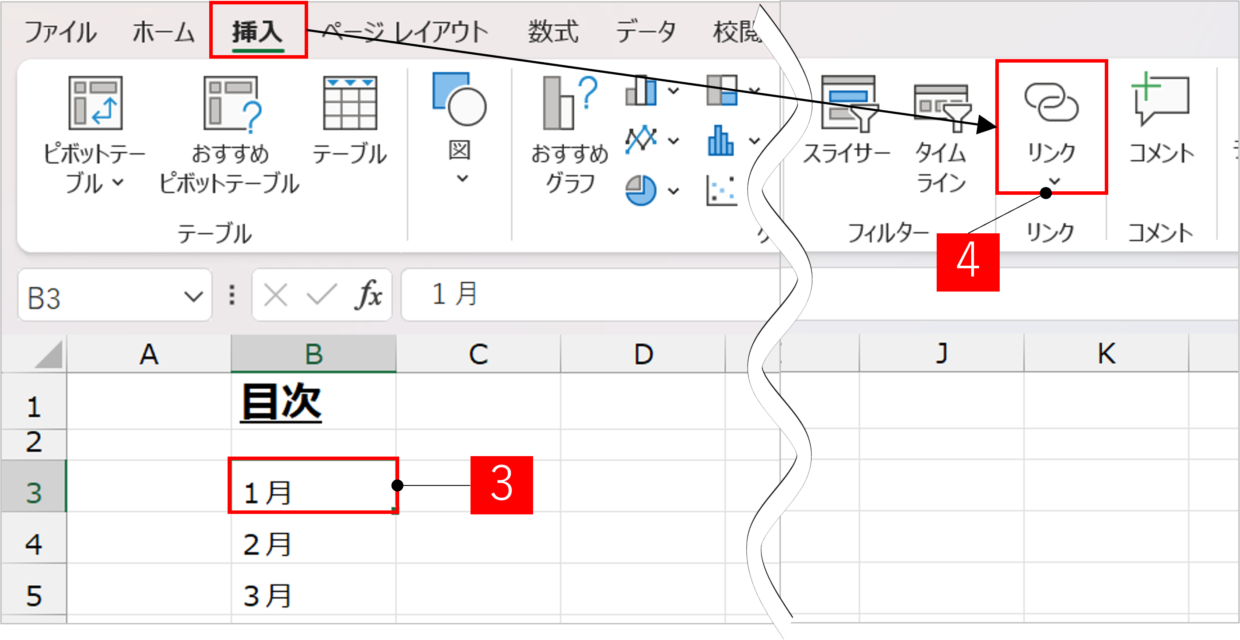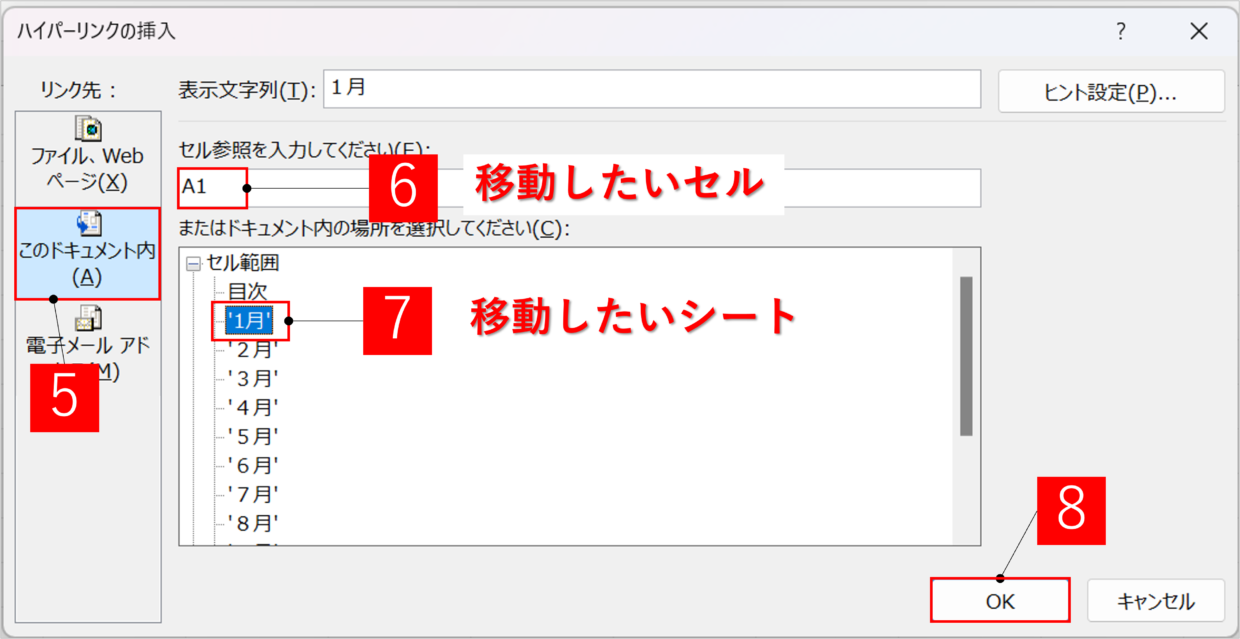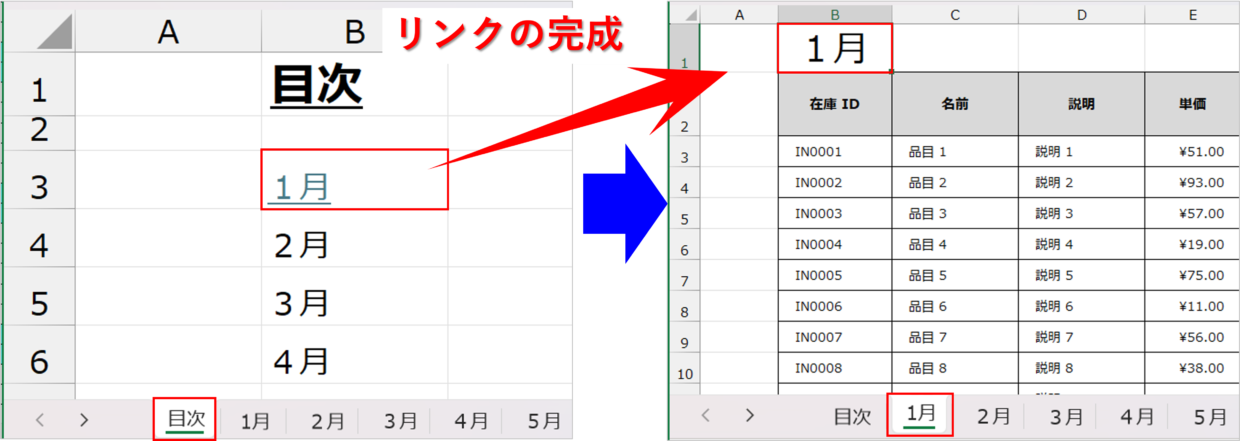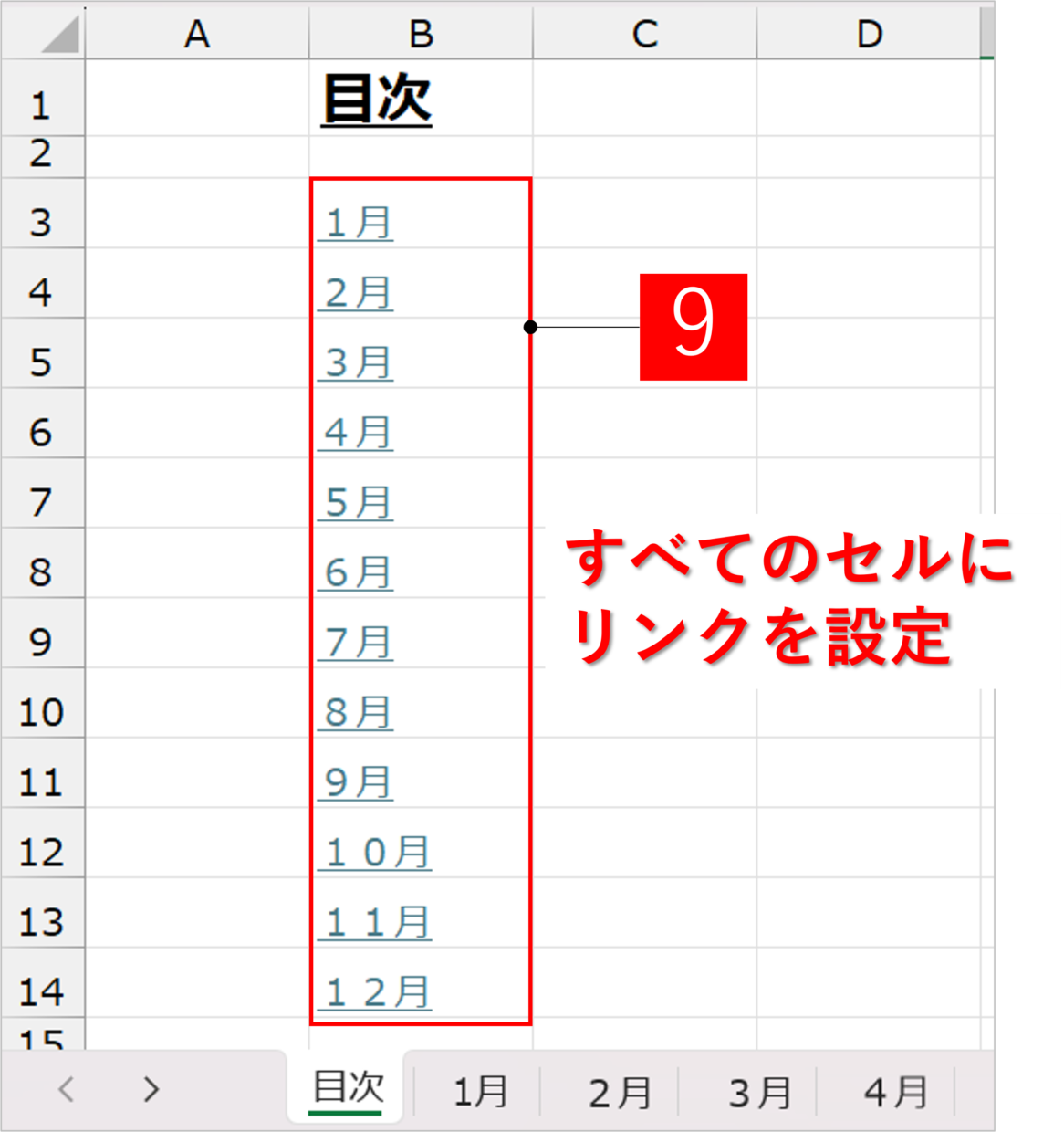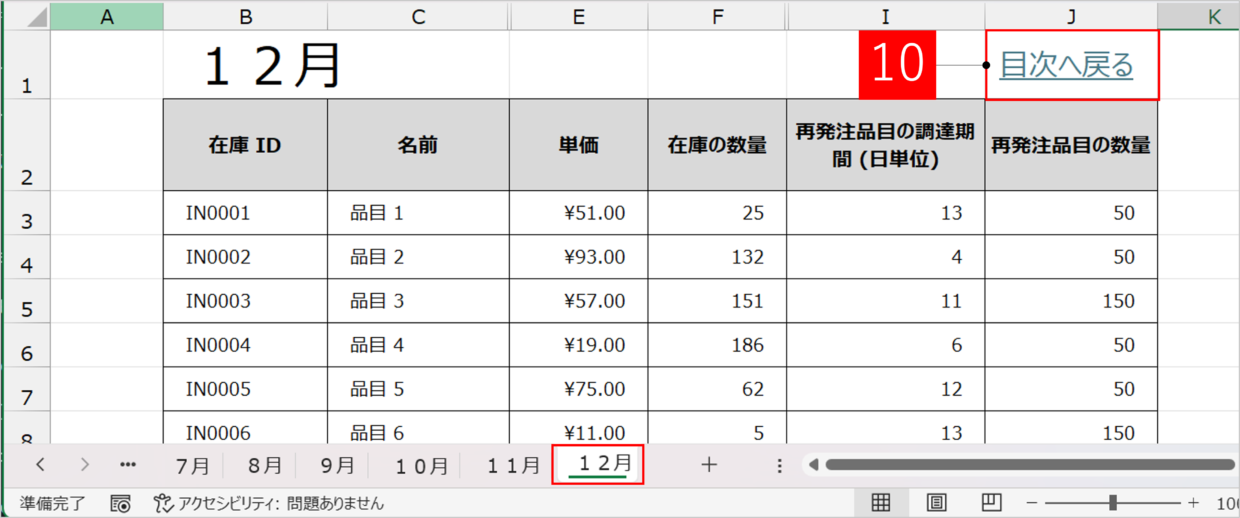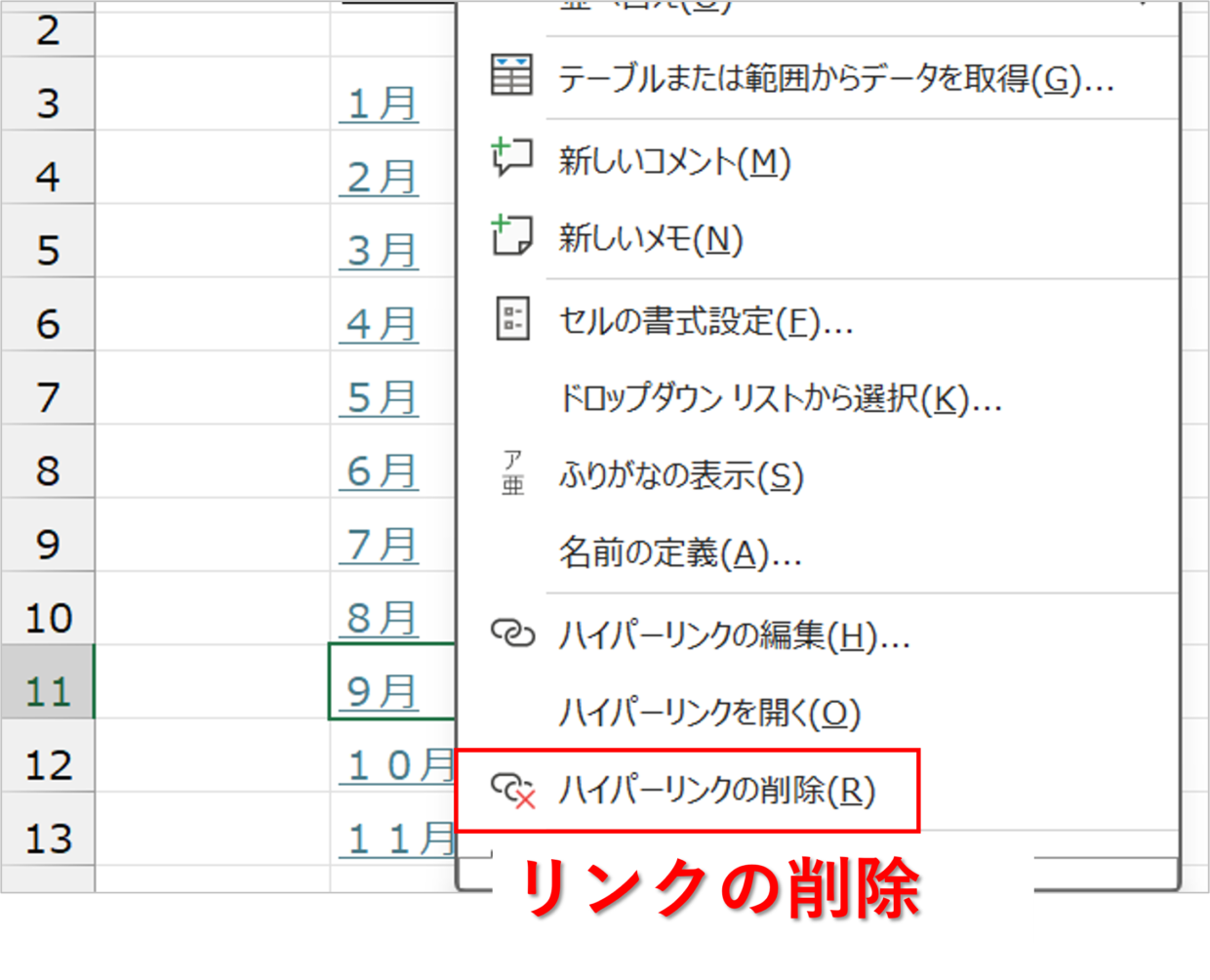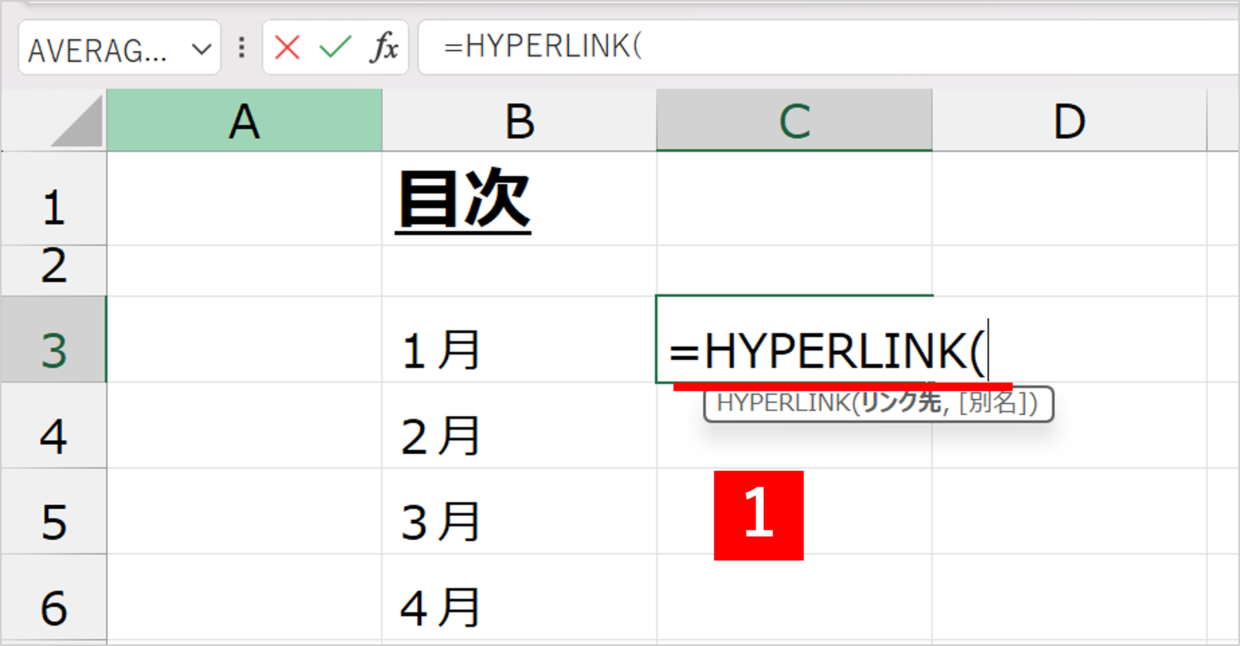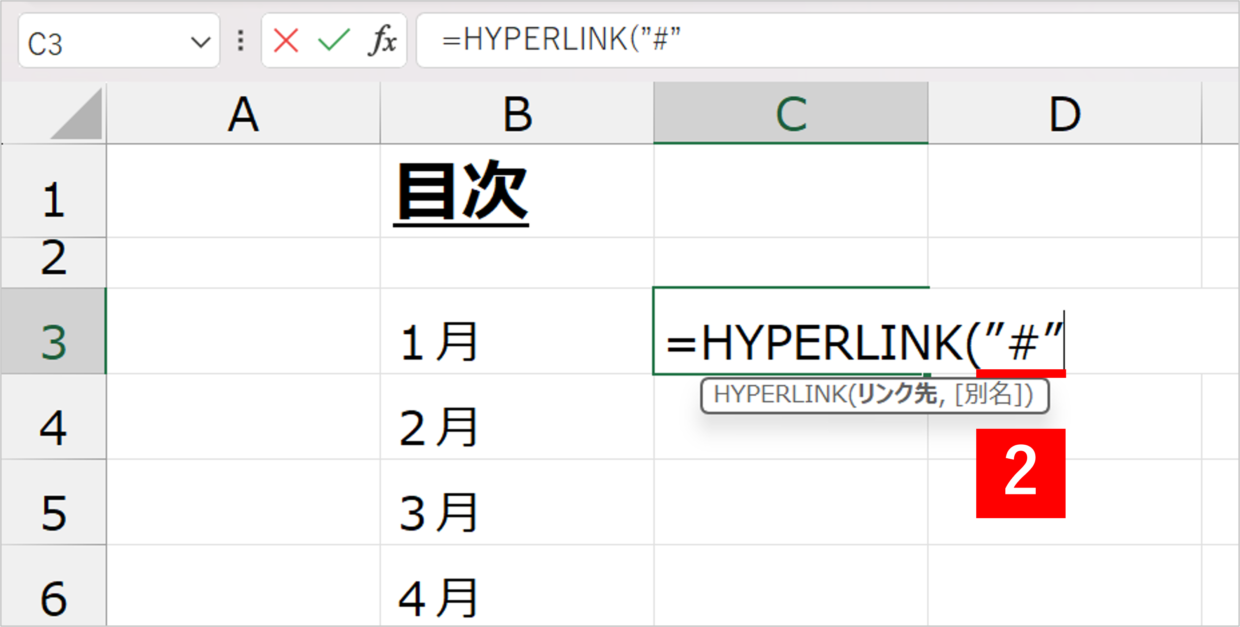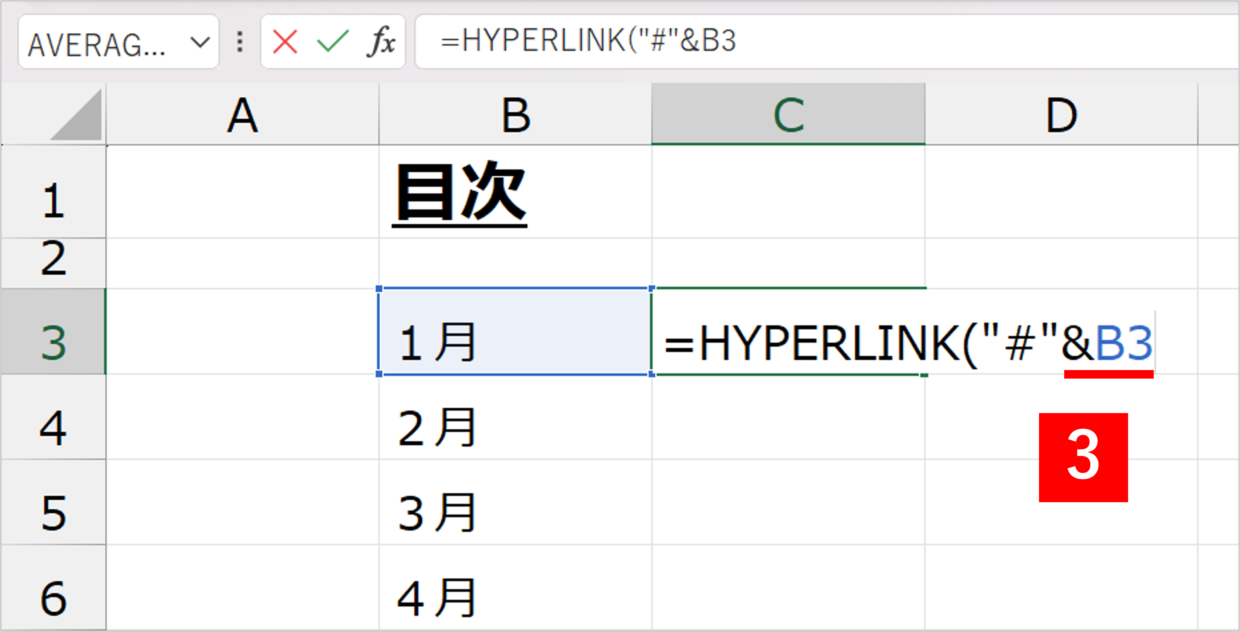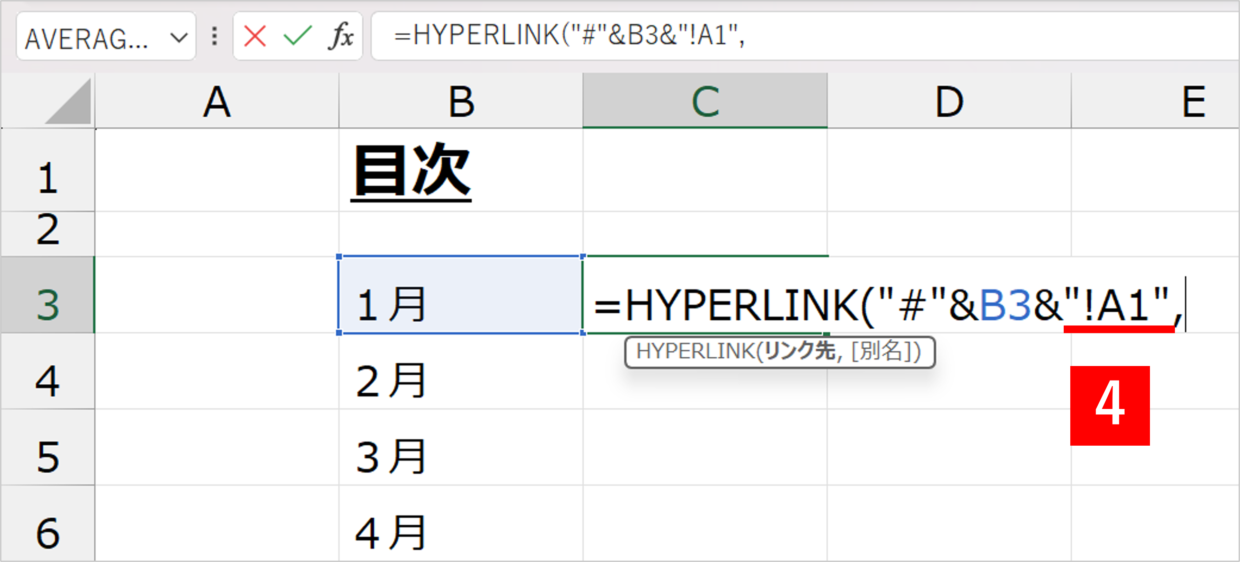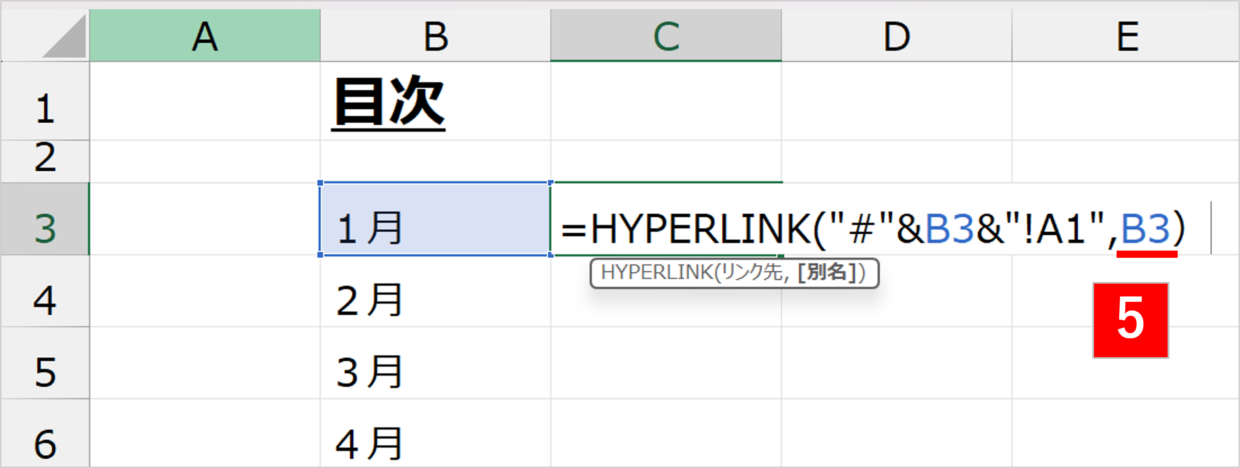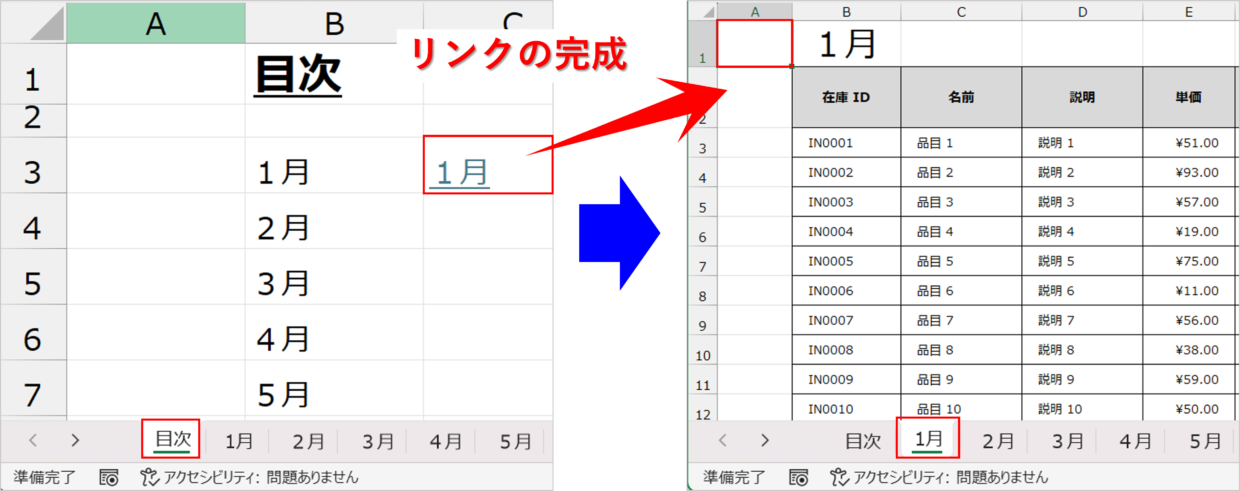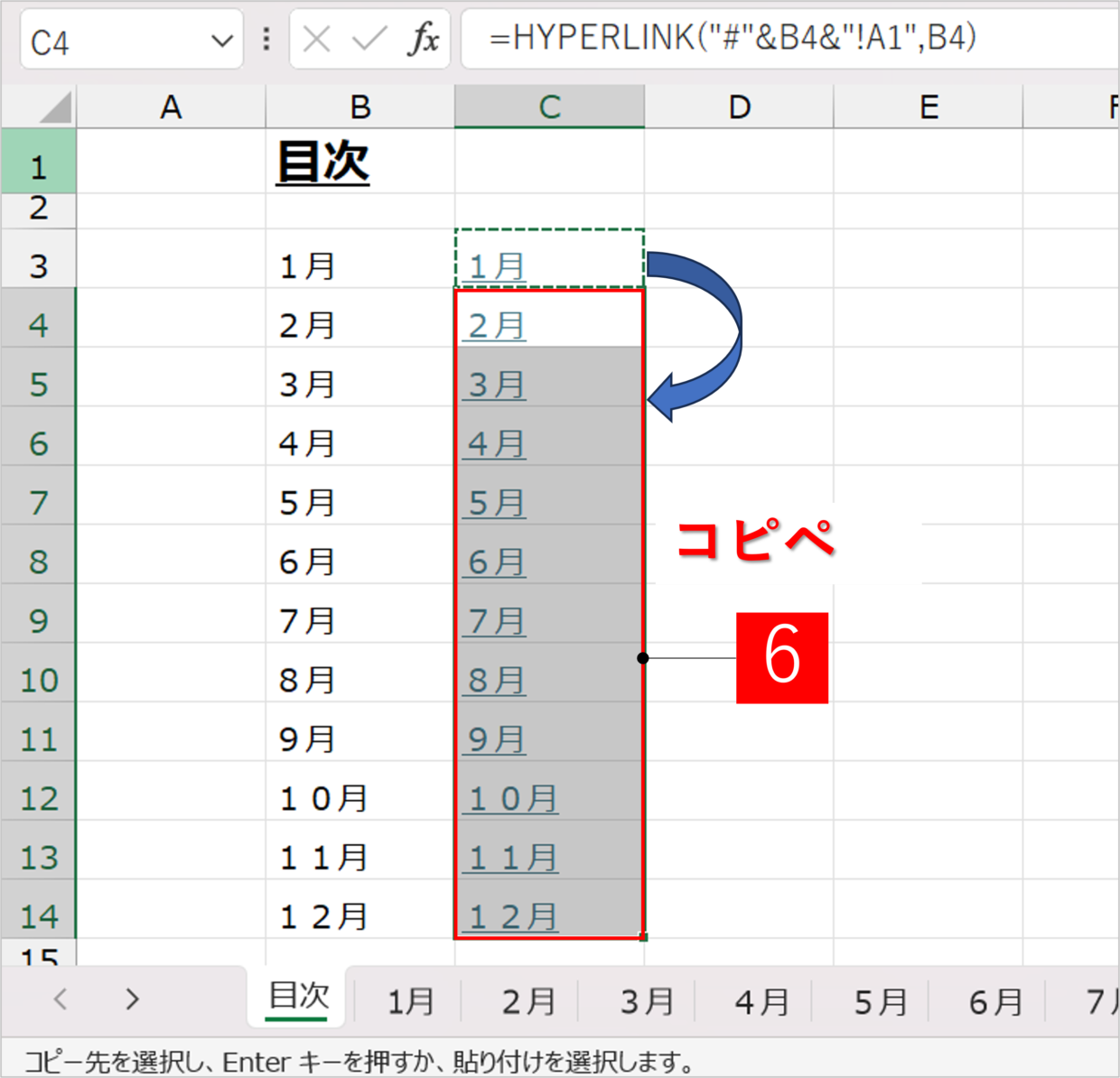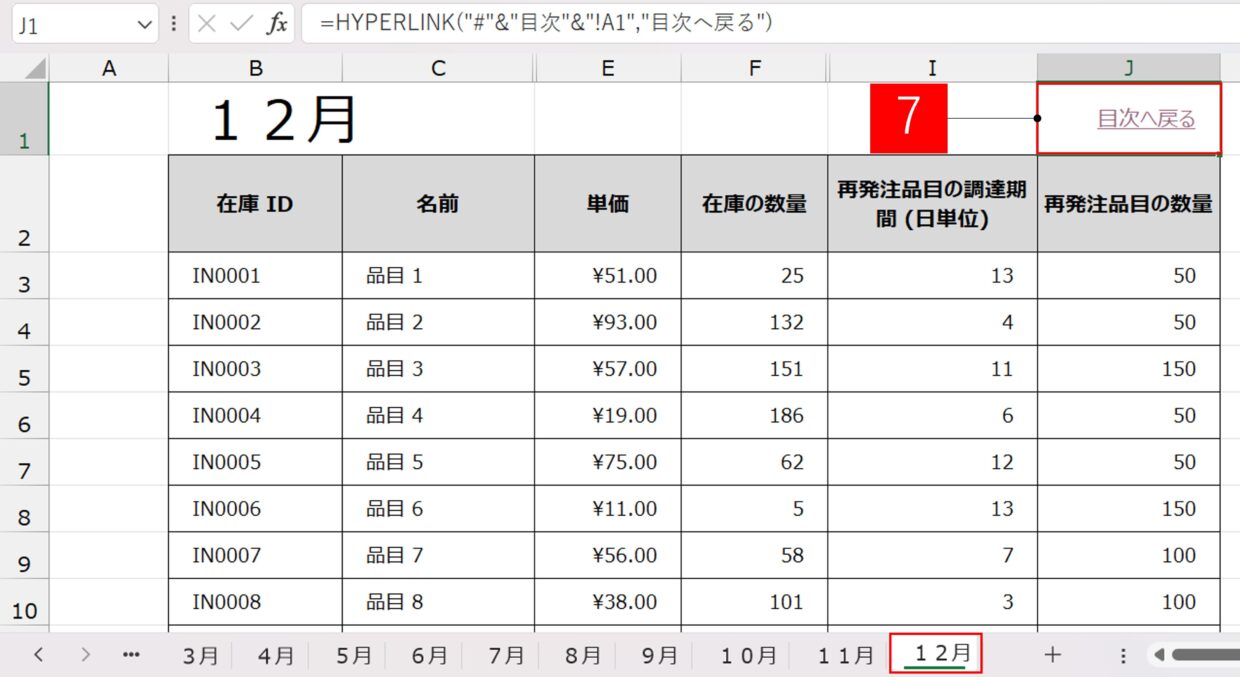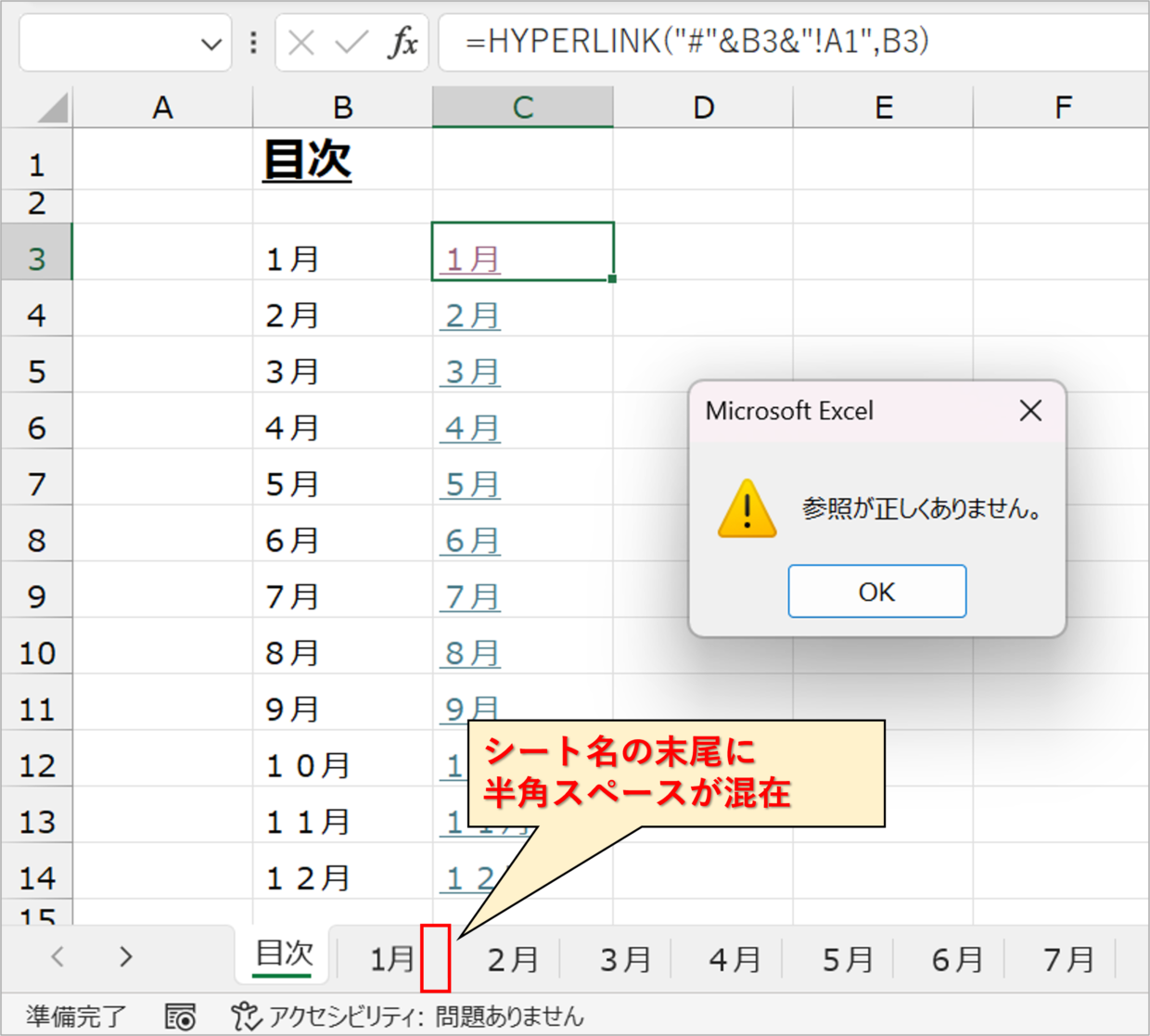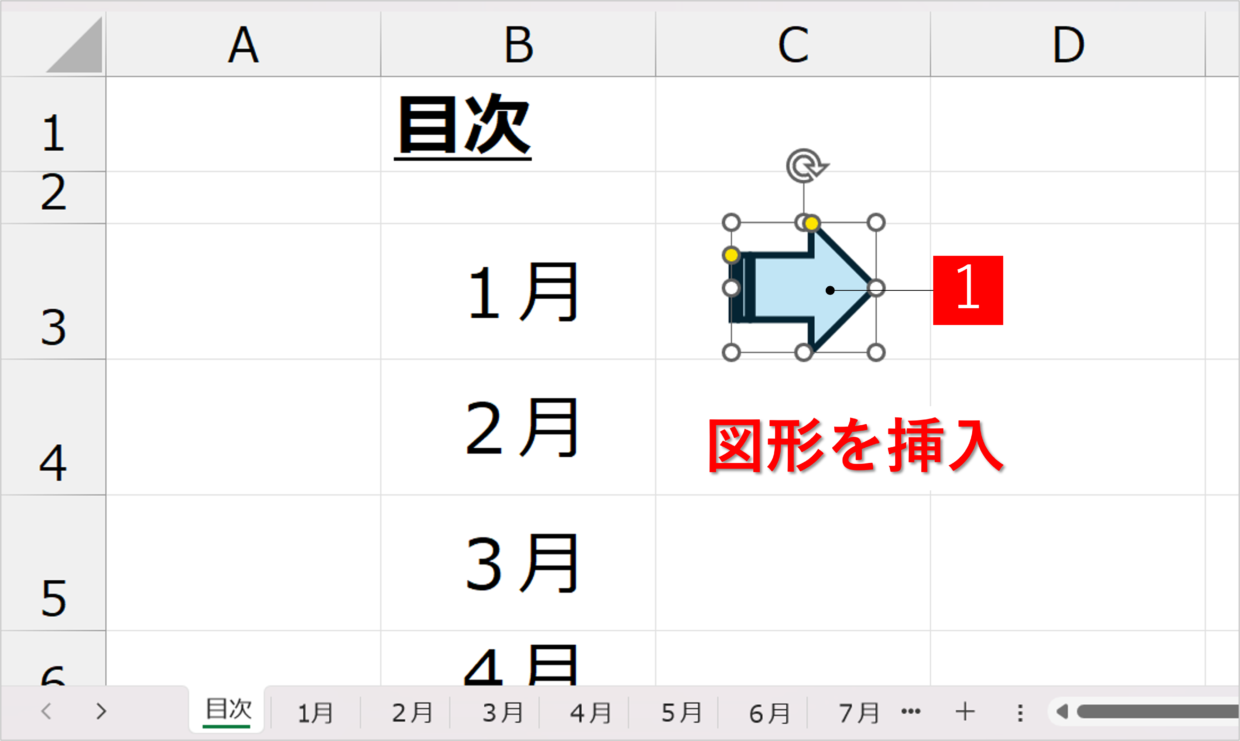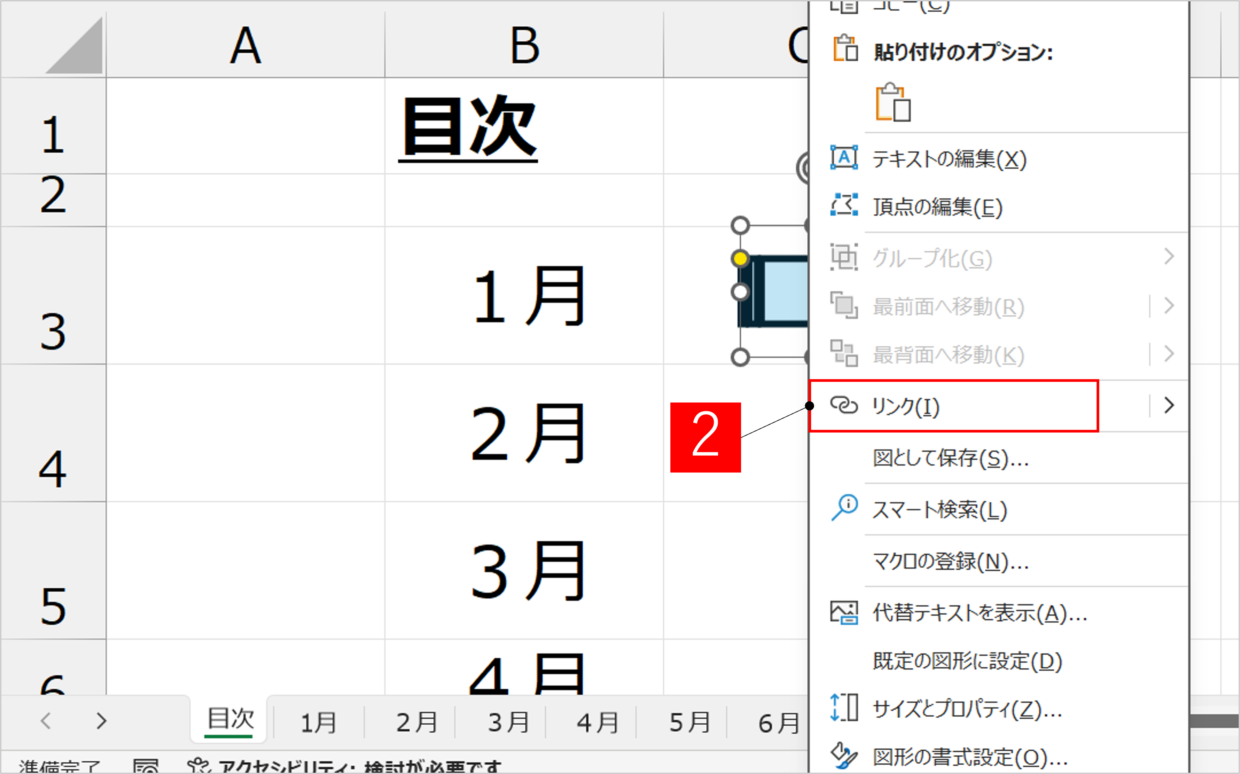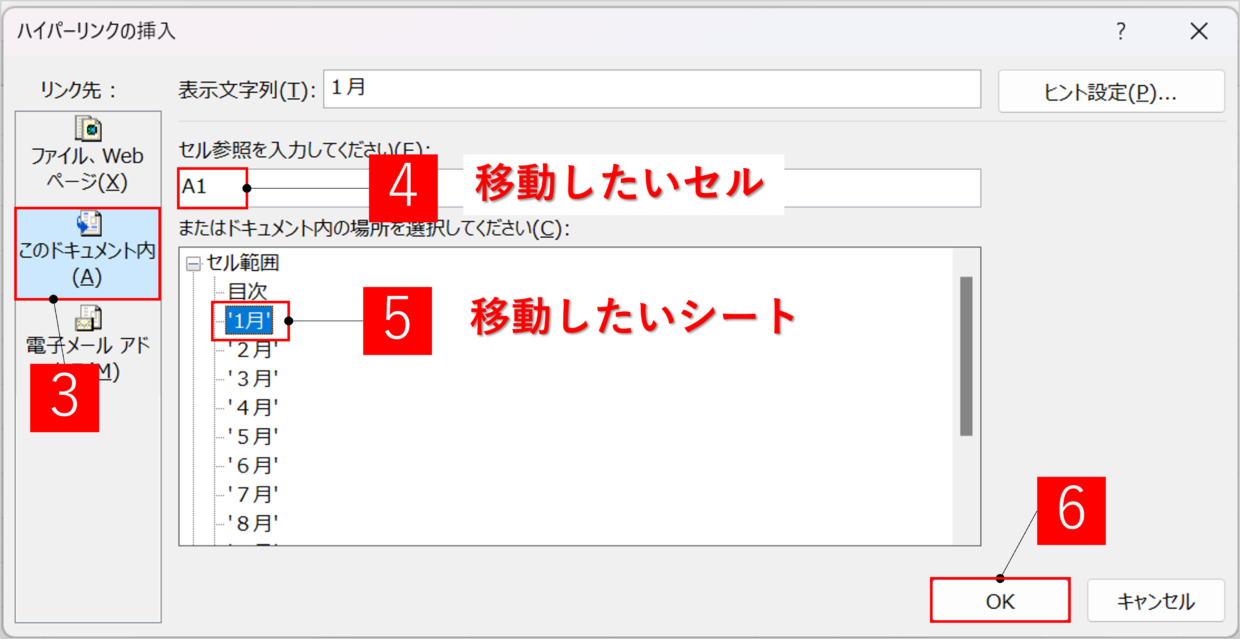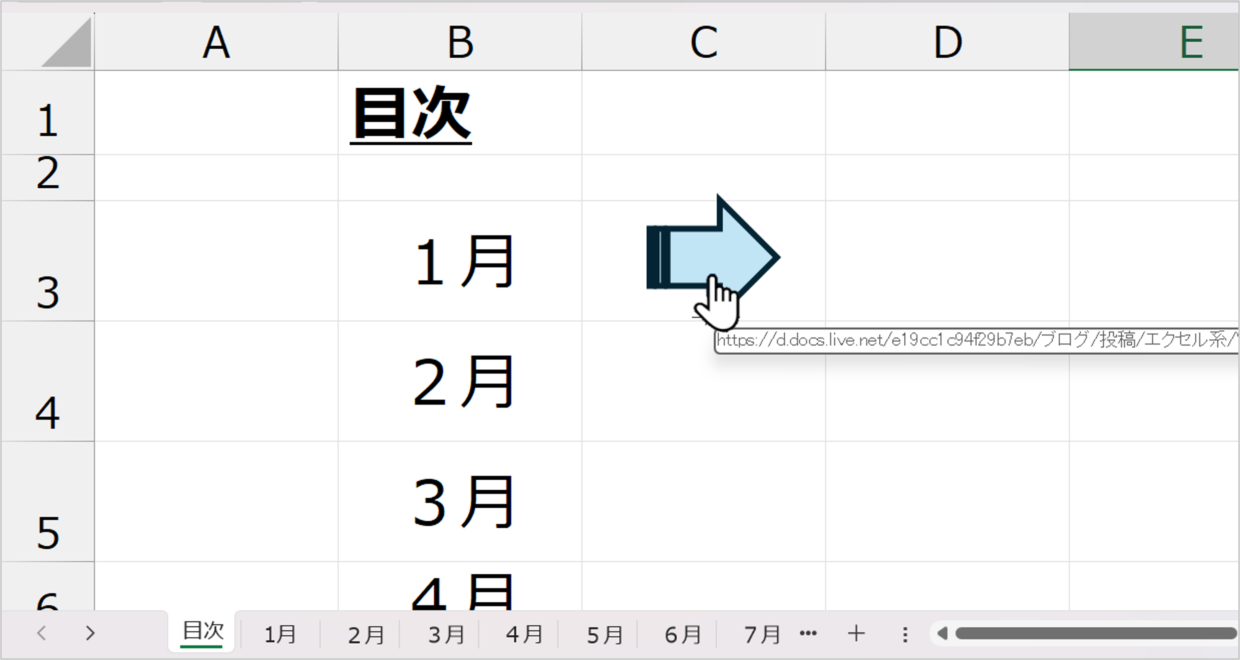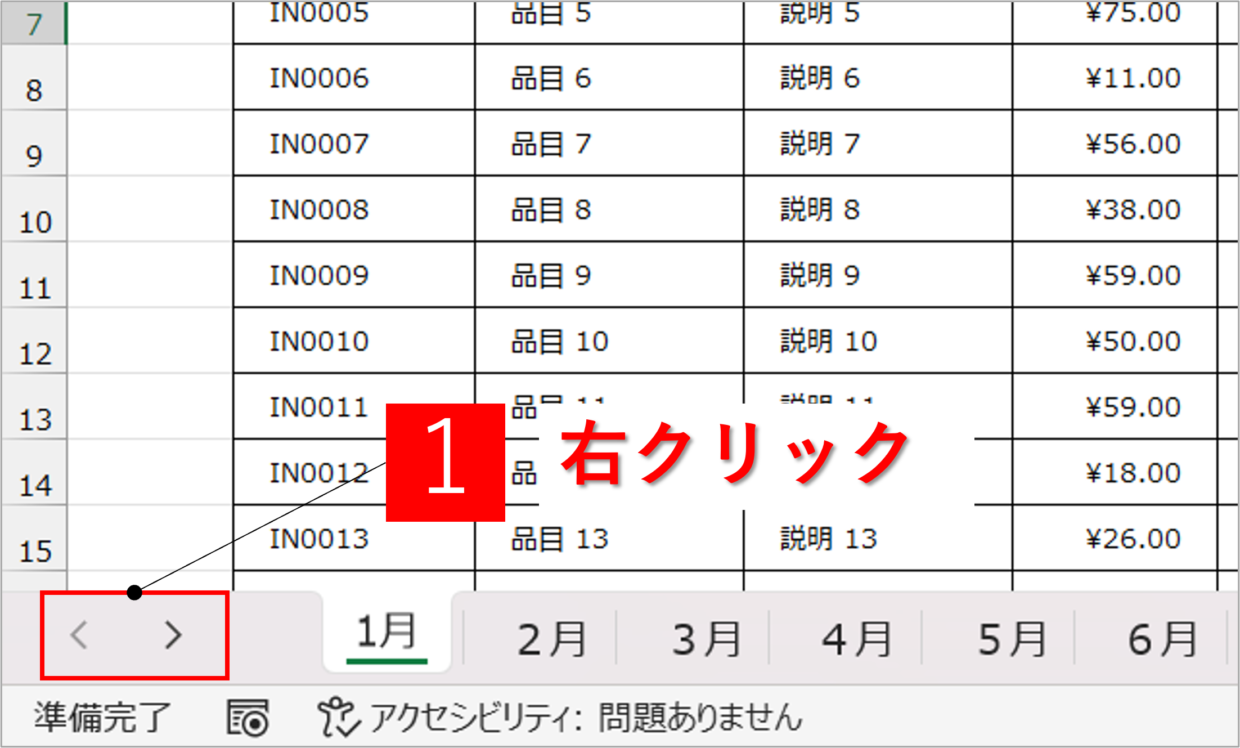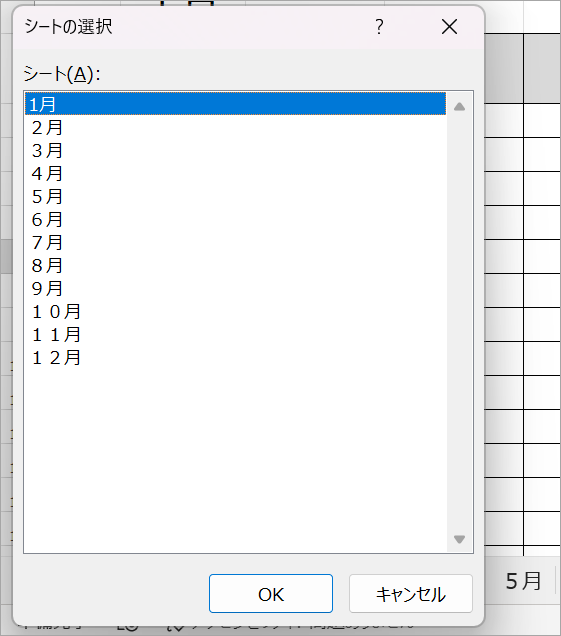Excelファイルで複数のワークシートが存在する場合、目的のワークシートに移動するのは意外と時間がかかります。
特に、「1月」シートから「12月」シートなど、シート数が極端に多く、◀▶矢印を押さないと、対象のシートを表示させれない場合は、特に移動が大変です。
こんな場合、『目次』シートを作成して、目的のシートにリンクさせて、ボタンのクリックだけで一瞬で目的のシートに飛べるようにすると便利です。
この記事では、エクセルで簡単にワークシートを移動させる3つの方法など、以下の内容を解説します。
この記事で学習できること
1.「ハイパーリンクの挿入」を利用してシートを移動
2.HYPERLINK関数を利用してシートを移動
3.図形にリンクを貼ってシートに移動
4.「シートの選択」画面から別シートに飛ぶ方法
5.「目次へ戻る」ボタンで「目次」シートへ戻る方法
「ハイパーリンクの挿入」を利用して、目次シートで移動する方法
まずは、「ハイパーリンクの挿入」を利用して、エクセルの目次シートから目的のシートに移動する方法を紹介します。
ハイパーリンクの挿入とは、テキストや画像、イラストにリンクを埋め込む機能のことです。
それでは、早速以下の手順に沿って、リンクを設定してください。
「ハイパーリンクの挿入」を設定する手順
手順1.目次シートを作成する
まずは、新規シートを挿入して、「目次」シートを作成します。一番左側にシートを作成することをおすすめします。
👇シートの操作方法は以下の記事を参考
手順2.シート名の一覧を入力
作成した「目次」シートに、リンクで飛びたいシート名を書き出します。今回は、「1月」~「12月」シートをにリンクで移動したいので、以下のように設定します。
シート名をシート名と完全一致させる必要はありません。例えば、「1月」ではなく、「1月シートへ」などの文字にしてもリンクは正常に設定できます。
手順3.「挿入」タブの「リンク」をクリック
リンクを設定したい目次のセルをクリックしてから、「挿入」タブの「リンク」ボタンをクリックします。
手順4.「ハイパーリンクの挿入」を設定
右側メニューから「このドキュメント内」をクリックします。「セル参照を入力してください」の入力欄に、移動するシートのどのセルに移動したいかをセル番号で入力します。
一つ下の「ドキュメント内の場所を選択してください」から、リンクを貼りたいシートをクリックで選択してください。
手順5.リンクされたか確認
リンクが設定されると、セルの文字に下線が引かれ、文字が青色に変わります。セルにマウスのカーソルを合わせると、ポインターが手の形👆に変わるので、クリックしてください。設定した目的シートのセルに移動できれば、リンクは完成です。
手順6.目次シートにすべてのリンクを設定する
手順3、手順4を繰り返して、目次シートのすべてのセルにリンクを設定します。
シート数が多いと大変だろうけど、時短につながるから頑張ってね。

手順7.「目次へ戻る」シートを設定(任意)
同じ要領で、各シートから目次シートに戻れるように、「目次へ戻る」ためのリンクを各シートに設定しておくとさらに便利です。
ハイパーリンクを削除する方法
セルに設定したリンクを削除する方法を紹介します。
対象のセルを選択する際、左クリックするとリンクで別シートに飛ばされるので、左クリックしないように気を付けて下さい。
まず、対象のセルの上で右クリックしてください。
そうすると、右クリックメニューが表示されるので、その中から「ハイパーリンクの削除」をクリックすると、リンクを解除することができます。
複数のセルのリンクを一括で削除する場合は、リンクの対象のセル範囲をマウスで選択してから、右クリックメニューの「ハイパーリンクの削除」を使ってください。
もしくは、「挿入」タブの「リンク」ボタンを押して、「リンクの解除」を選択することでも削除することが可能です。
HYPERLINK関数を利用して、目次シートで移動する方法
2つ目に、HYPERLINK関数(ハイパーリンク関数)を利用して、目次シートから目的のシートに移動する方法を紹介します。
この方法は、1つ目に紹介した「ハイパーリンクの挿入」のように、全てのセルに1つずつリンクを貼る手間がかからず、一括でリンクを設定できる点が特徴です。
HYPERLINK関数の構文と引数
HYPERLINK関数は、Excelファイル内でリンクを設定するだけでなく、WEBブラウザのURLや、別のExcelブックへのリンクも設定できる関数です。
HYPERLINK関数の書式と引数は以下の通りです。
=HYPERLINK(リンク先,[別名])
第1引数「リンク先」:入力必須です。ドキュメントのパスやファイル名やシートなどを指定します。
第2引数「別名」:省略可能な引数です。セルに表示させる文字を指定します。この引数を省略すると、セルには、第1引数で指定した文字列が表示されます。
このHYPERLINK関数は、第1引数の設定が少し難しいです。しかし、下で紹介する手順に沿いながら、作業してもらえれば、誰でも可能にリンクを貼ることが出来ます。
HYPERLINK関数でリンクを挿入する手順
それでは、目次シートにHYPERLINK関数を挿入する手順を紹介します。
手順1.HYPERLINK関数を挿入
目次シートのリンクを貼りたいセルの右横のセルに、HYPERLINK関数を挿入します。
=HYPERLINK(
手順2.HYPERLINK関数に”#”を入力
同じExcelブックにリンクを貼る時には、「”#”」の文字を入力する必要があるので、まず「”#”」と入力します。
=HYPERLINK("#"
手順3.リンクするシート名のセル番号を指定
続いて、リンクするシート名の文字が入力されたセル番号を「&」に続いて入力します。(例:&B3)
=HYPERLINK("#"&B3
手順4.リンクするシートのセル番号を指定
続いて、リンクするシートのセル番号を指定するため、「&」を入力します。セル番号は、「”!A1”」というように入力してください。第1引数の入力は完了したため、「,」カンマを最後に入力してください。
=HYPERLINK("#"&B3&"!A1",
手順5.セルに表示させたい文字を指定
HYPERLINK関数の第2引数に、セルに表示したい文字を指定します。今回は、隣のセルの文字をそのまま表示させるため、横のセル番号を指定します。
=HYPERLINK("#"&B3&"!A1",B3)
手順6.リンクを確認
リンクが設定されると、リンク文字に下線が引かれ、文字は青色になります。セルにマウスのカーソルを合わせると、ポインターが手の形👆に変わるので、クリックしてください。設定した目的シートのセルに移動できれば、リンクは完成です。
手順7.HYPERLINK関数をコピペ
HYPERLINK関数を入力したセルをコピーして、下のセルに貼り付けしてください。(オートフィルでもOK)
以上で、全てのシートへのリンクが完成です。
手順8.HYPERLINK関数で「目次へ戻る」リンクを作成(任意)
目次シートへ一瞬で戻れるようにするために、以下のようにHYPERLINK関数を挿入すると、「目次へ戻る」ためのリンクを作成することもできます。(作業は任意)
=HYPERLINK("#"&"目次"&"!A1","目次へ戻る")
HYPERLINK関数でエラーが表示されたり、飛べない場合の対処方法
HYPERLINK関数でエラーが表示される場合は、関数を上手く作成出来ていないケースが考えられます。
「”#”」「!」「”」「&」の4つの文字がHYPERLINK関数の正しい位置に設定されているか、確認してください。
それでも上手くいかず、リンクを押すと「参照が正しくありません。」と表示される場合は、シート名と目次シートの文字が同じでない可能性があります。
「シート名」の末尾や目次シートの文字の末尾に半角スペースなどが混在していないか確認してください。
図形にリンクを貼って、飛ぶボタンを設定する方法
「ハイパーリンクの挿入」を利用すると、セルの文字だけでなく、図形やイラスト、画像に対してもリンクを設定することができます。
手順1.図形を挿入
目次シートにリンクを設定するための図形を挿入します。図形でなくても、画像や写真、イラストでも問題ありません。
手順2.右クリックメニューの「リンク」を選択
図形を右クリックし、右クリックメニューの「リンク」を選択します。
手順3.「ハイパーリンクの挿入」を設定
右側メニューから「このドキュメント内」をクリックします。「セル参照を入力してください」の入力欄に、移動するシートのどのセルに移動したいかをセル番号で入力します。
一つ下の「ドキュメント内の場所を選択してください」から、リンクを貼りたいシートをクリックで選択してください。
手順4.リンクされたか確認
リンクが設定されも図形の見た目は変わりませんが、図形の上にマウスのカーソルを合わせると、ポインターが手の形👆に変わり、リンク先のパスが表示されます。クリックすると、設定した目的シートのセルに移動できれば、リンクは完成です。
「シートの選択」画面から別シートに飛ぶ方法
目次シートを作らずに、素早くシートを移動したい場合の対処方法を紹介します。
Excelのトップ画面の左下のワークシートの左矢印、もしくは右矢印ボタンの上で、右クリックしてください。
そうすると、「シートの選択」ダイアログボックスが表示されます。このリストから、移動したいシート名を選択することで、簡単にシートを移動することができます。
「目次へ戻る」ボタンを作ると、さらに便利に!
今回は、目次シートを作成して、複数のシートに一瞬で飛ぶ方法を紹介しました。Excel操作に不慣れな方や初心者の方は、関数を利用する方法より、タブの「ハイパーリンクの挿入」コマンドを利用する方法をおすすめします。
また、面倒ですが、「目次へ戻る」ためのリンクを設定すると、より一層使い勝手がよくなりますので、ぜひ試してみて下さい。シート数が多すぎる場合は、シートを非表示にするのも、有効な手段です。