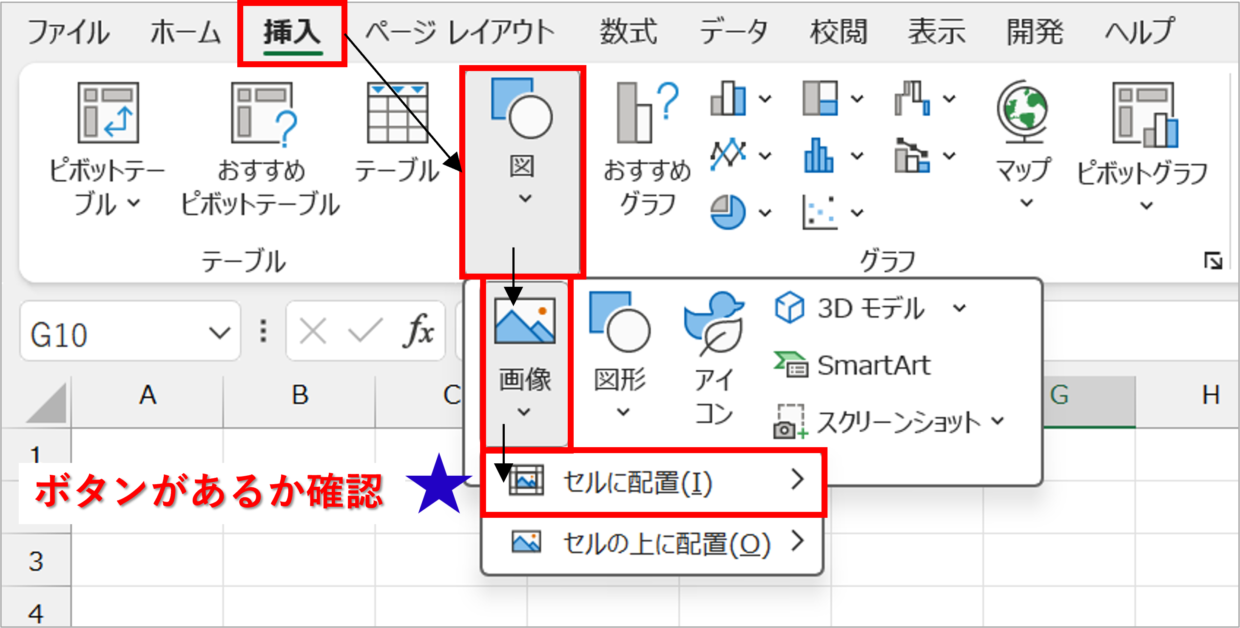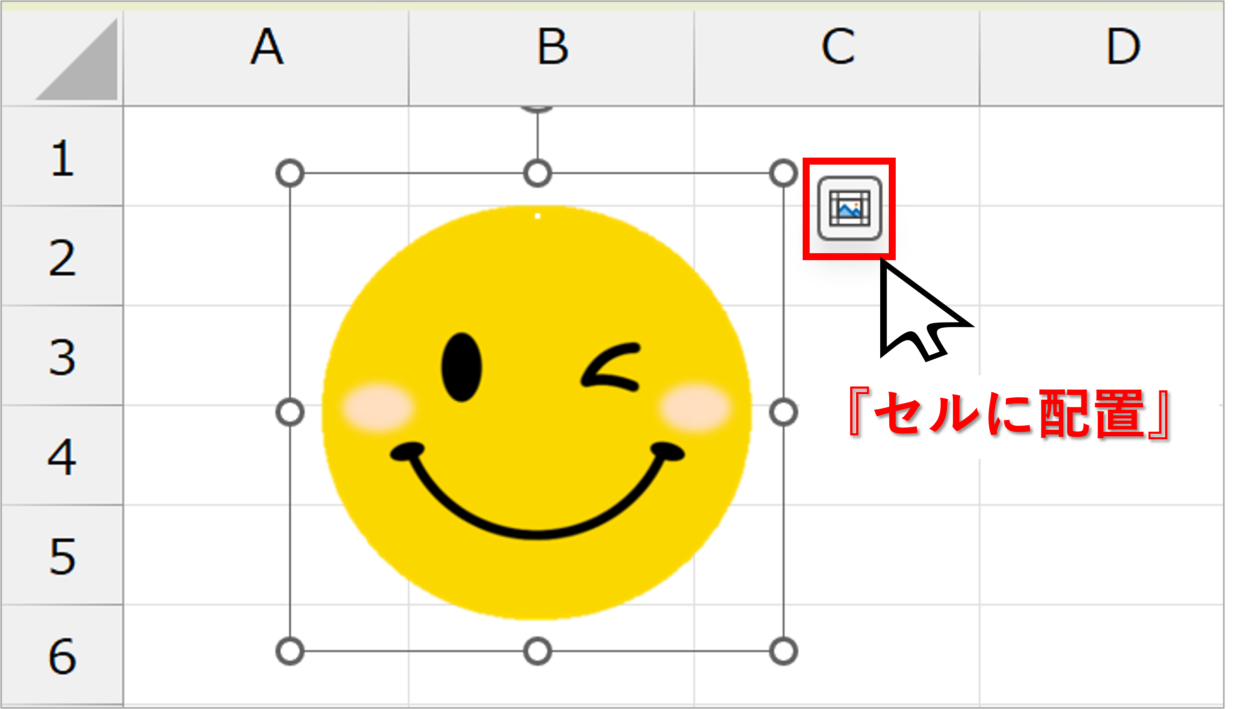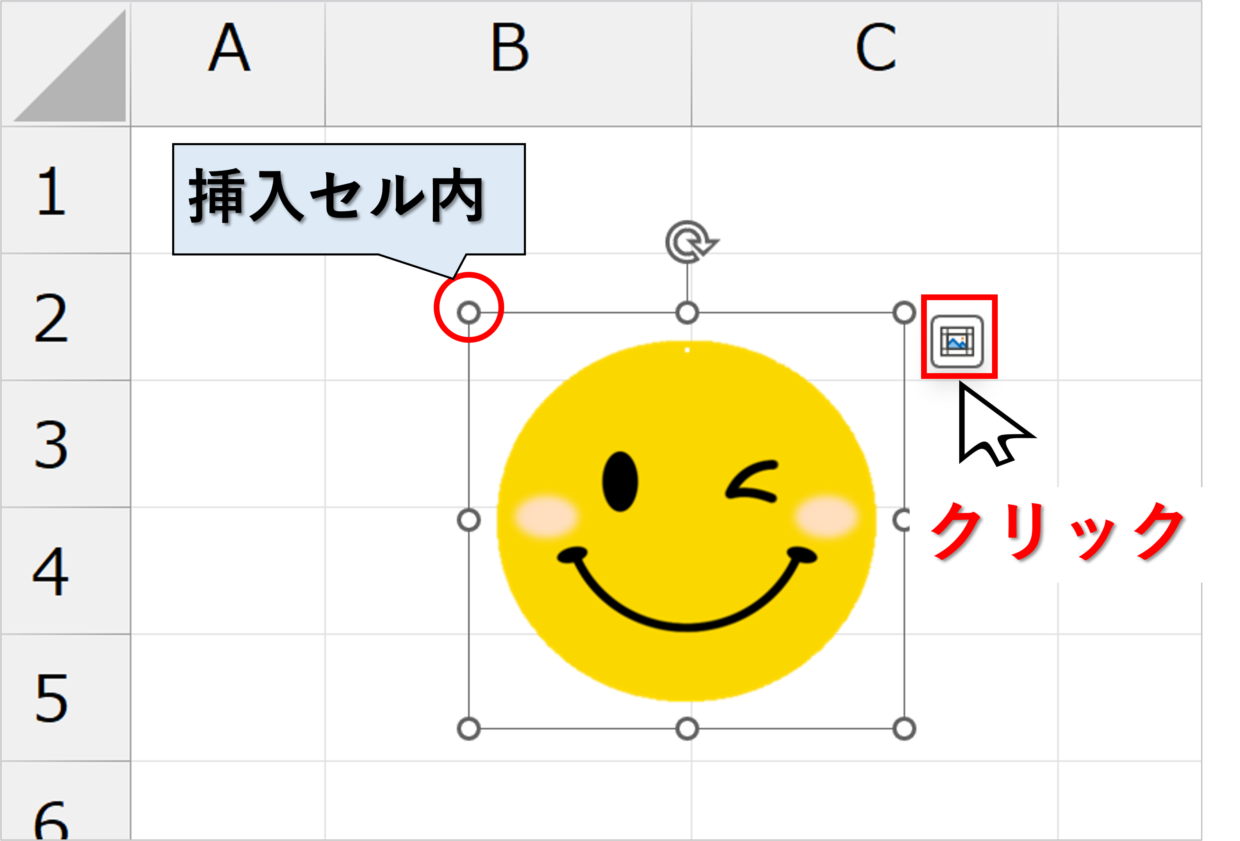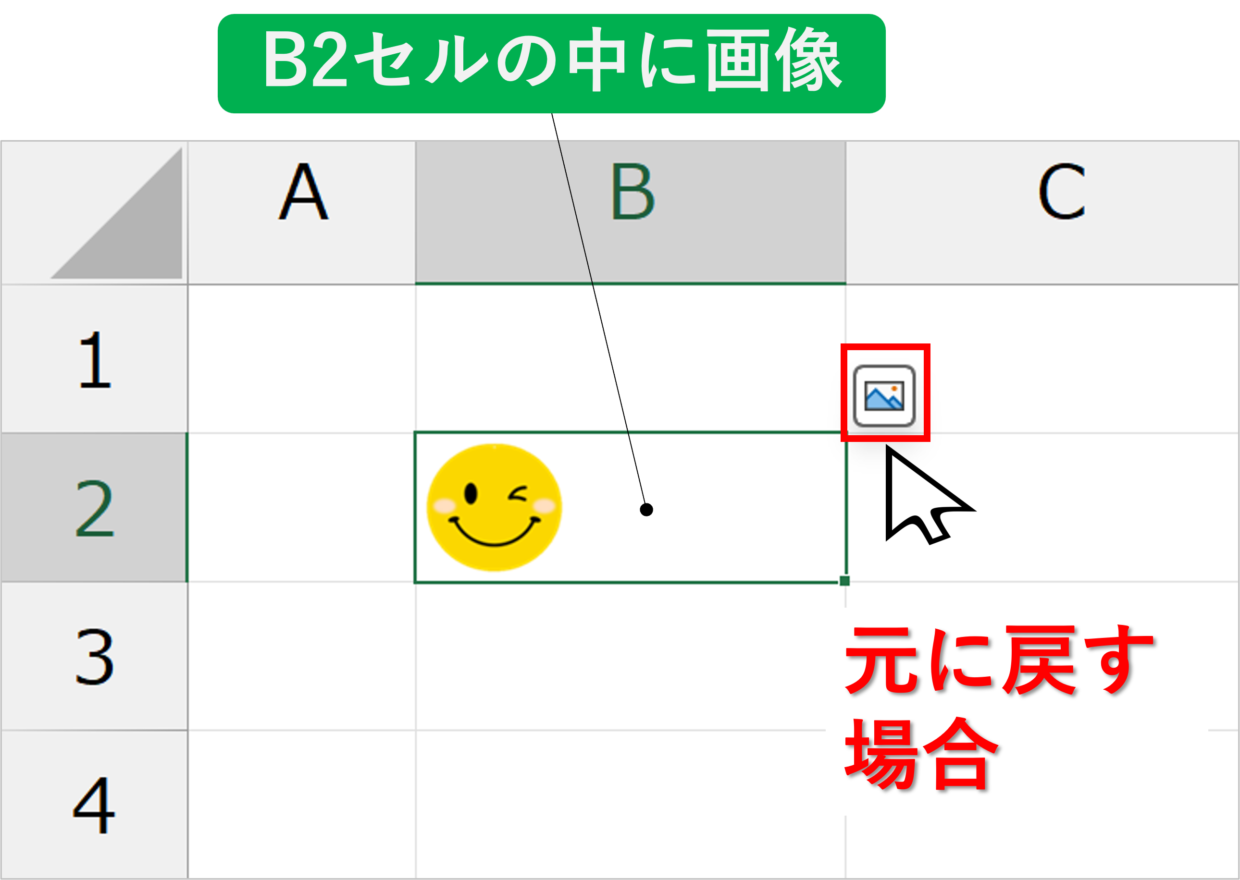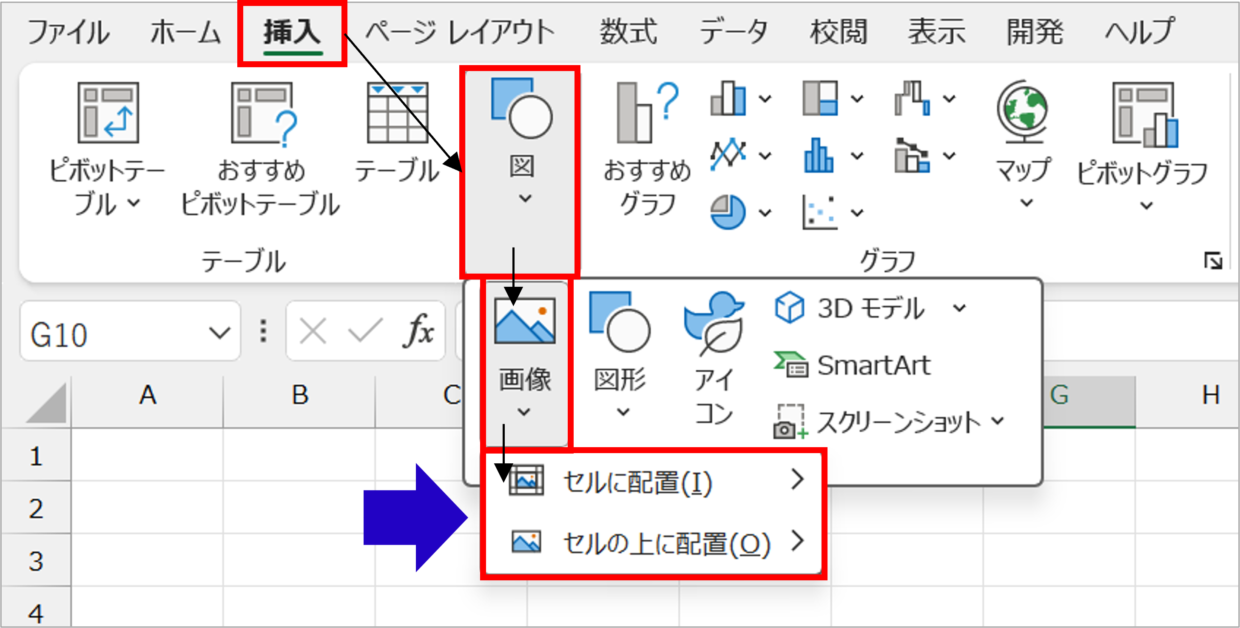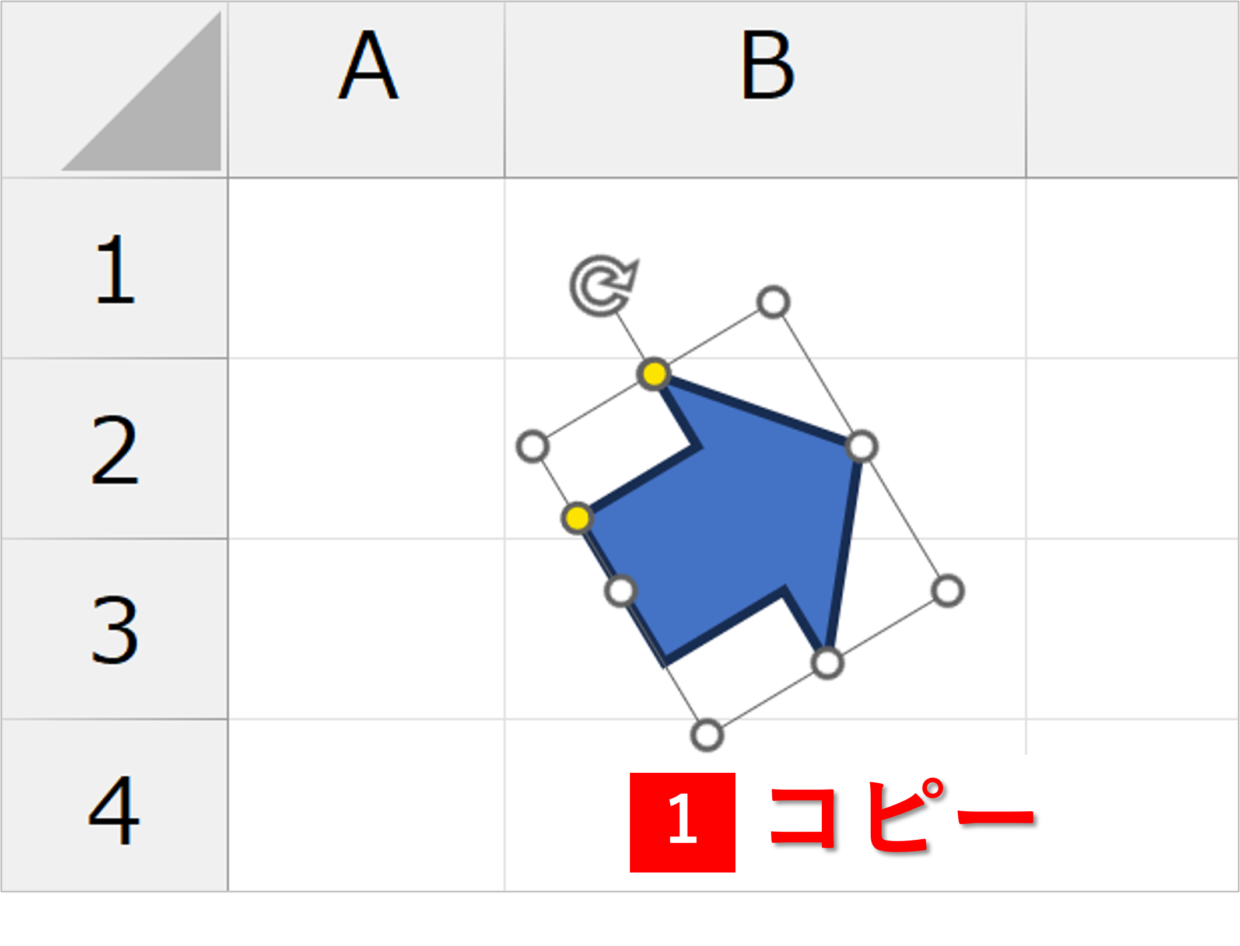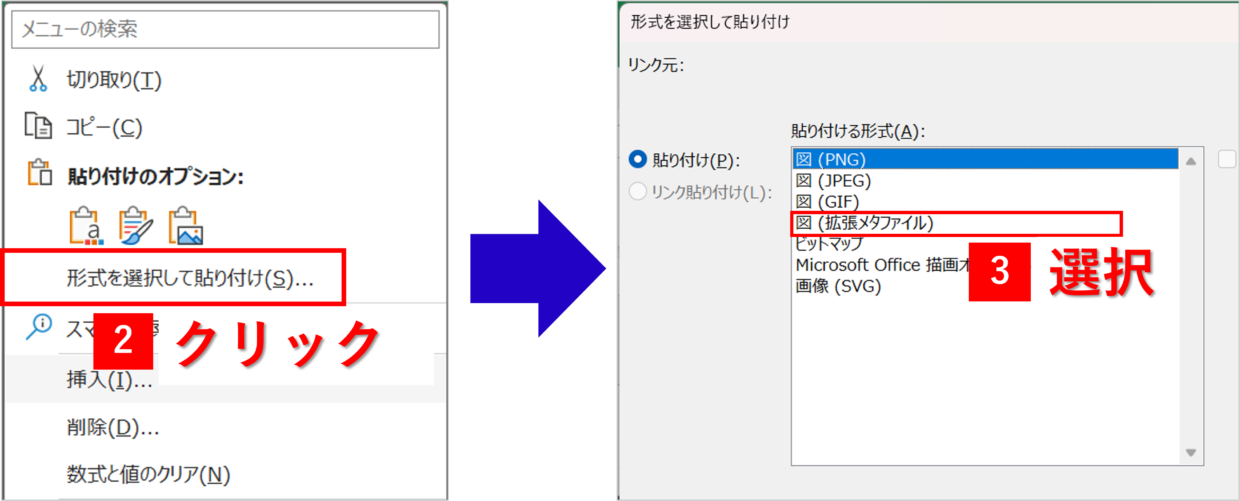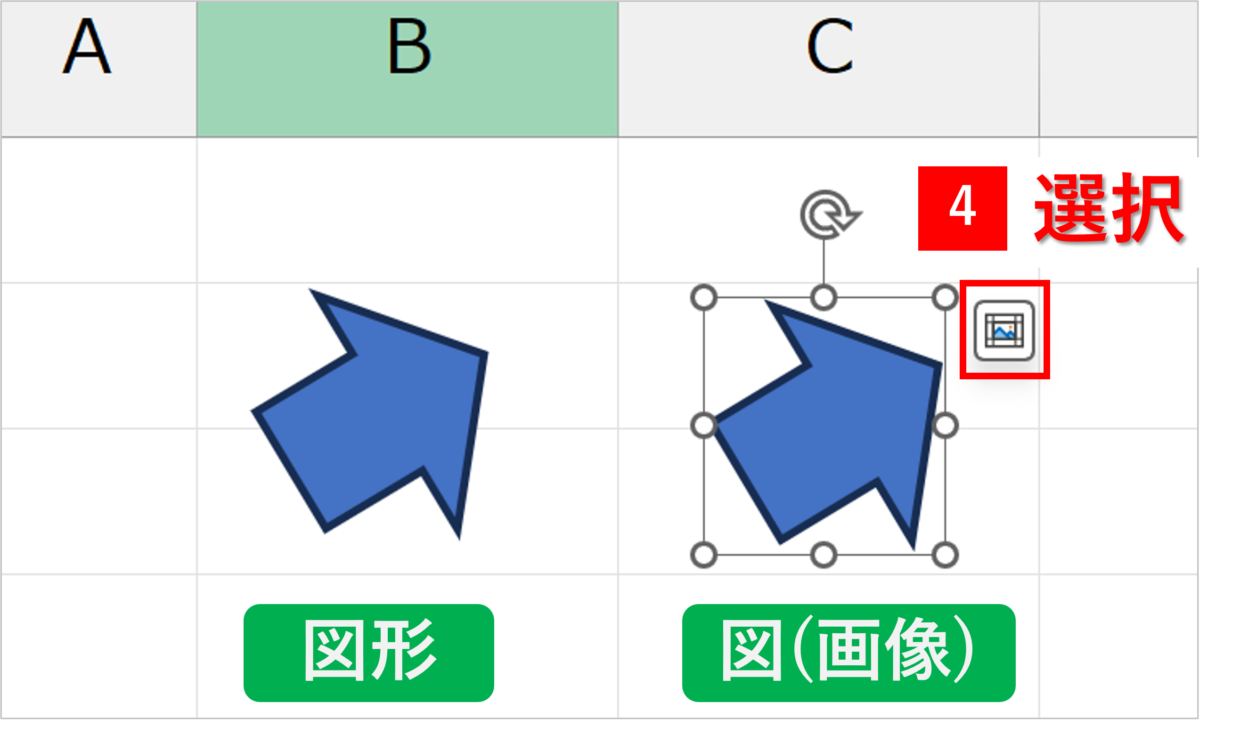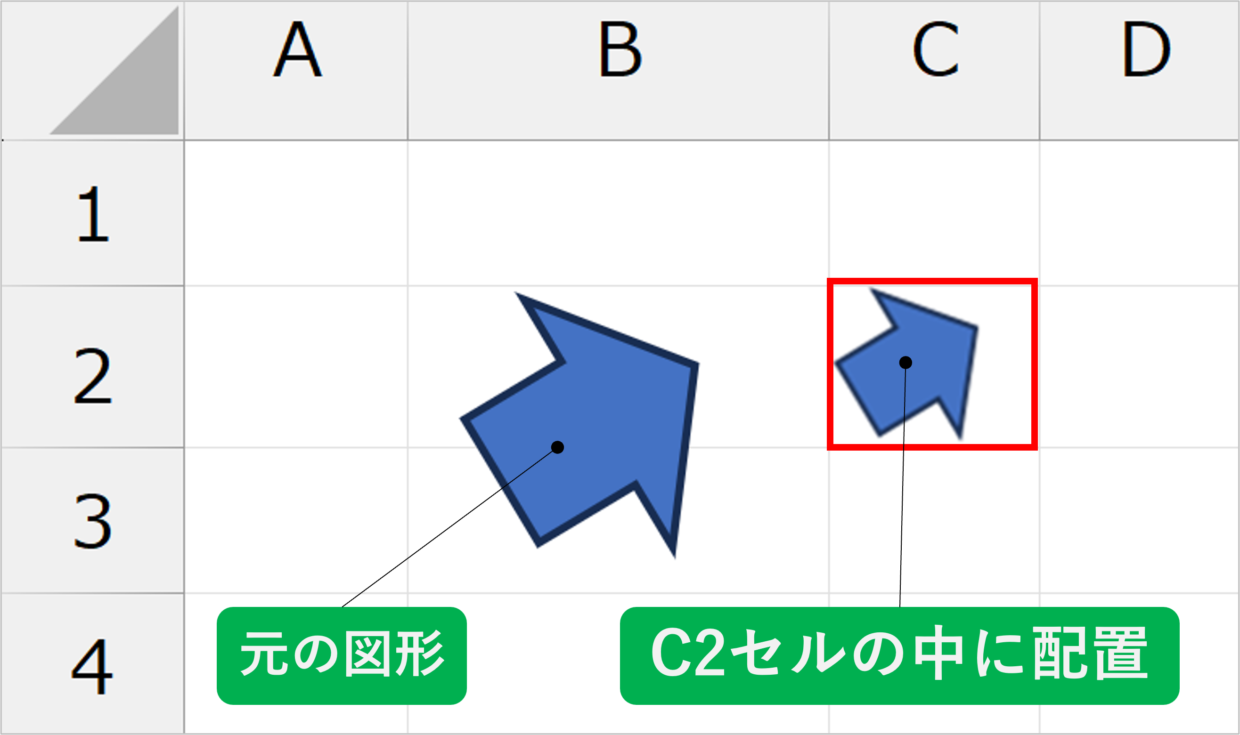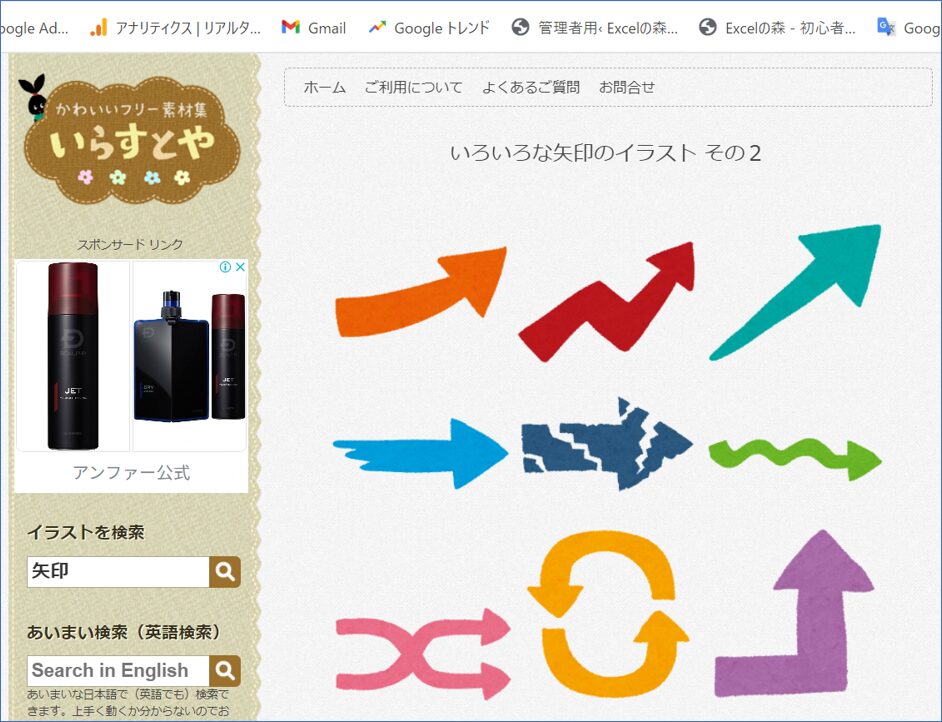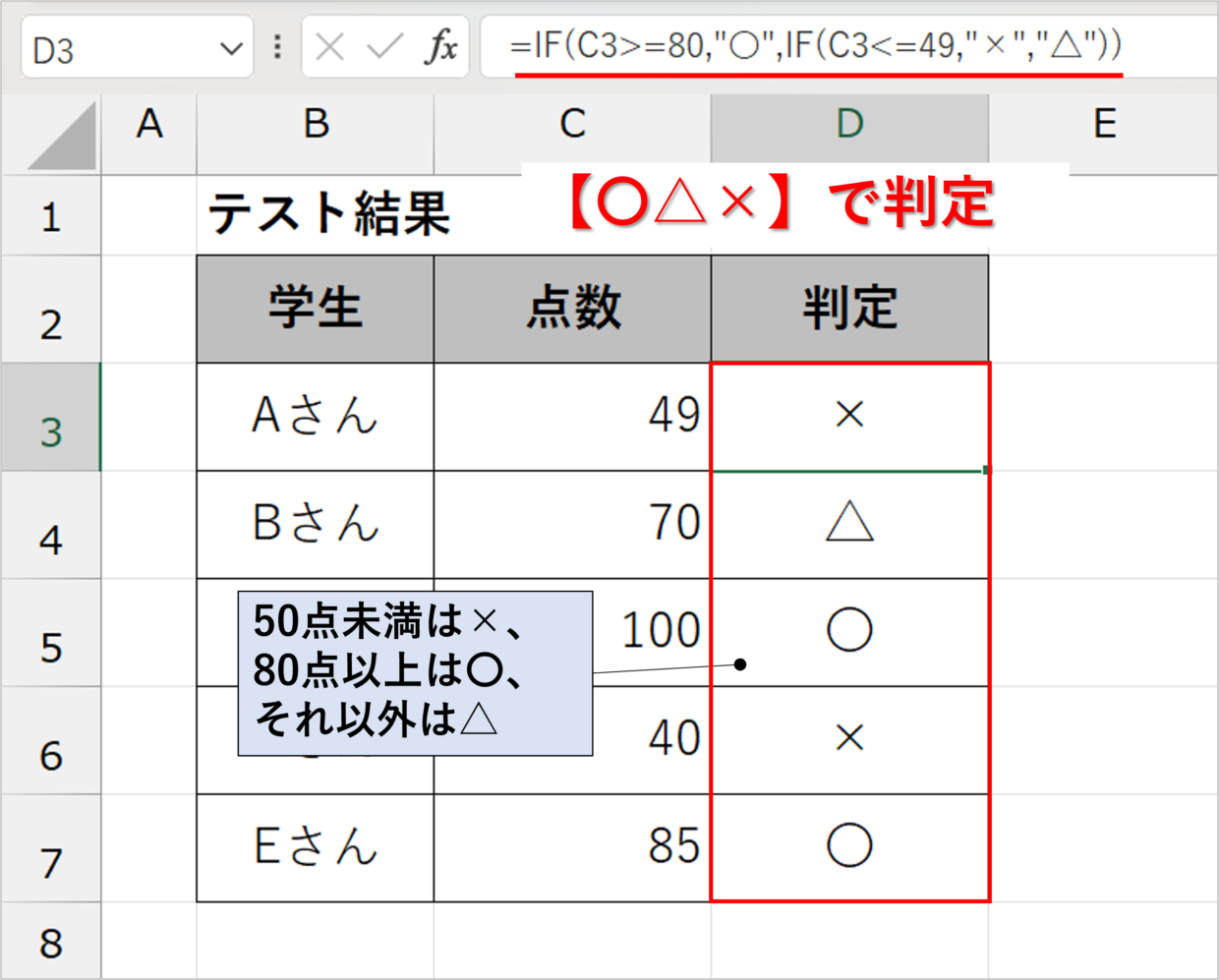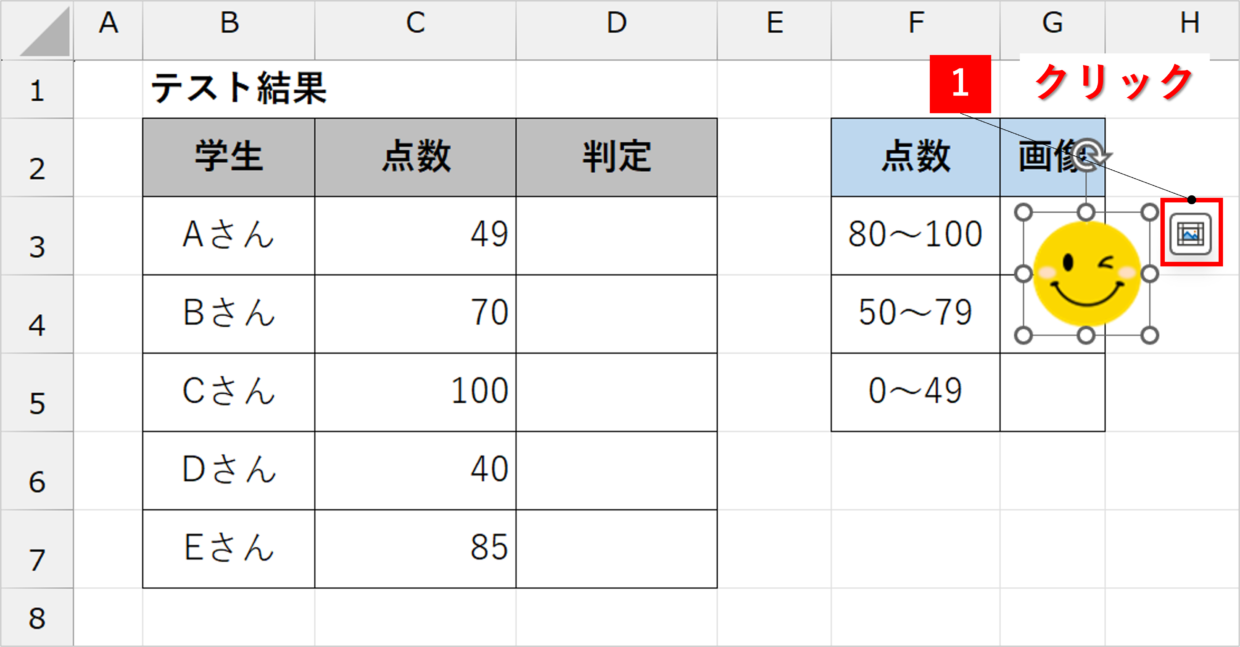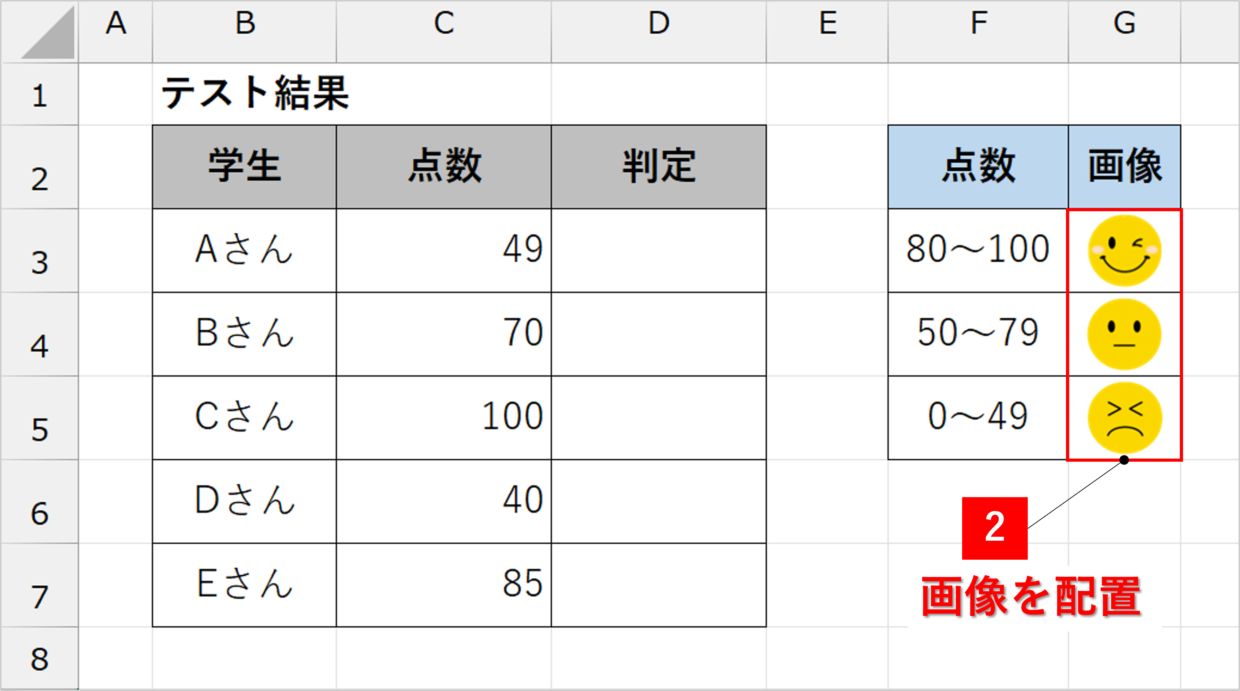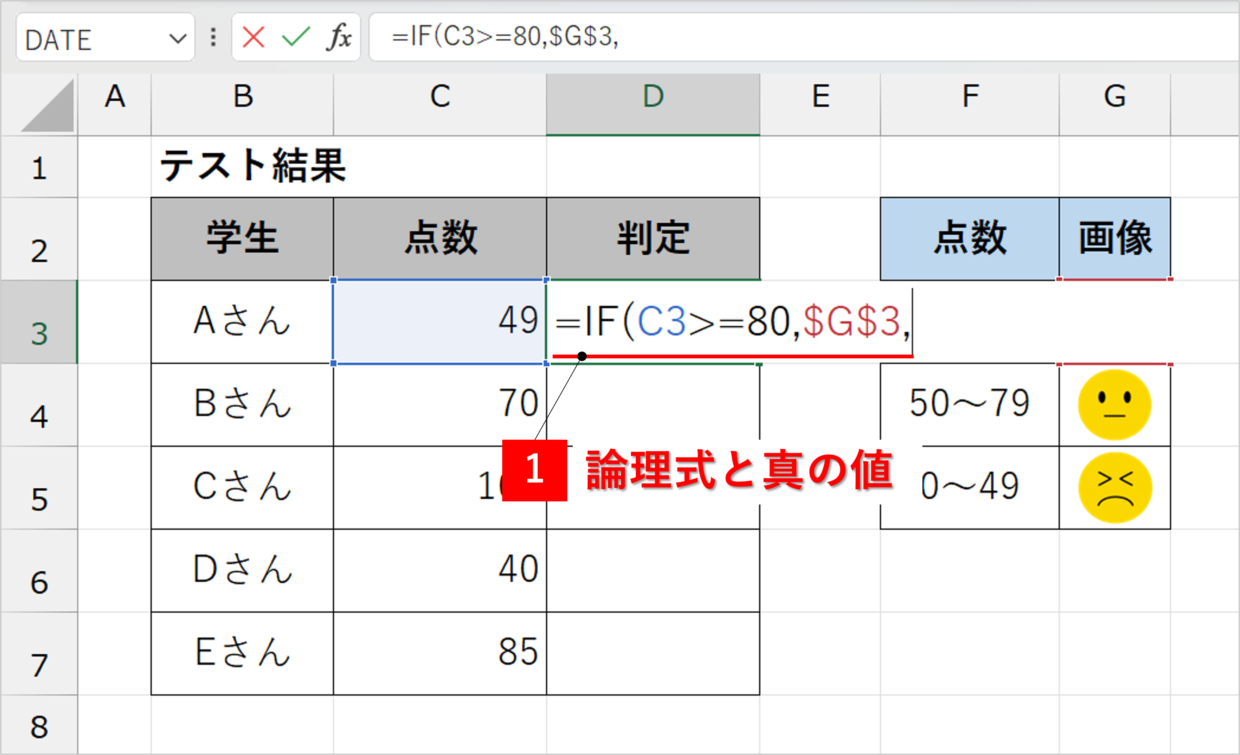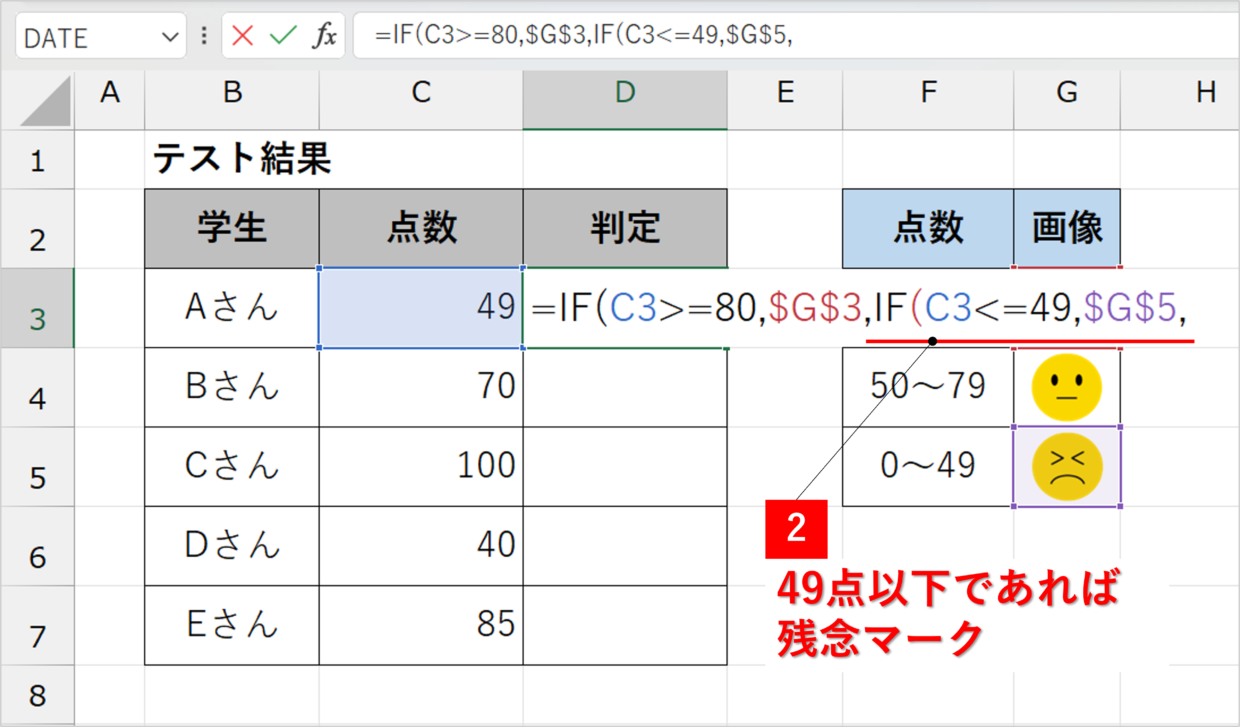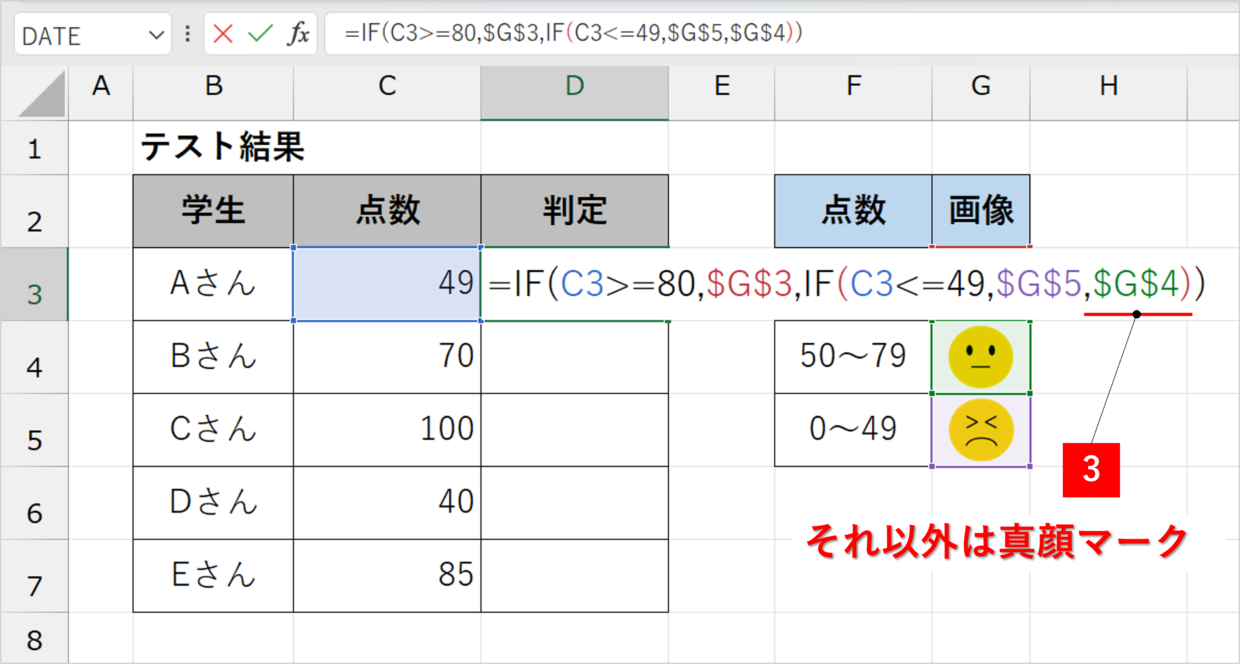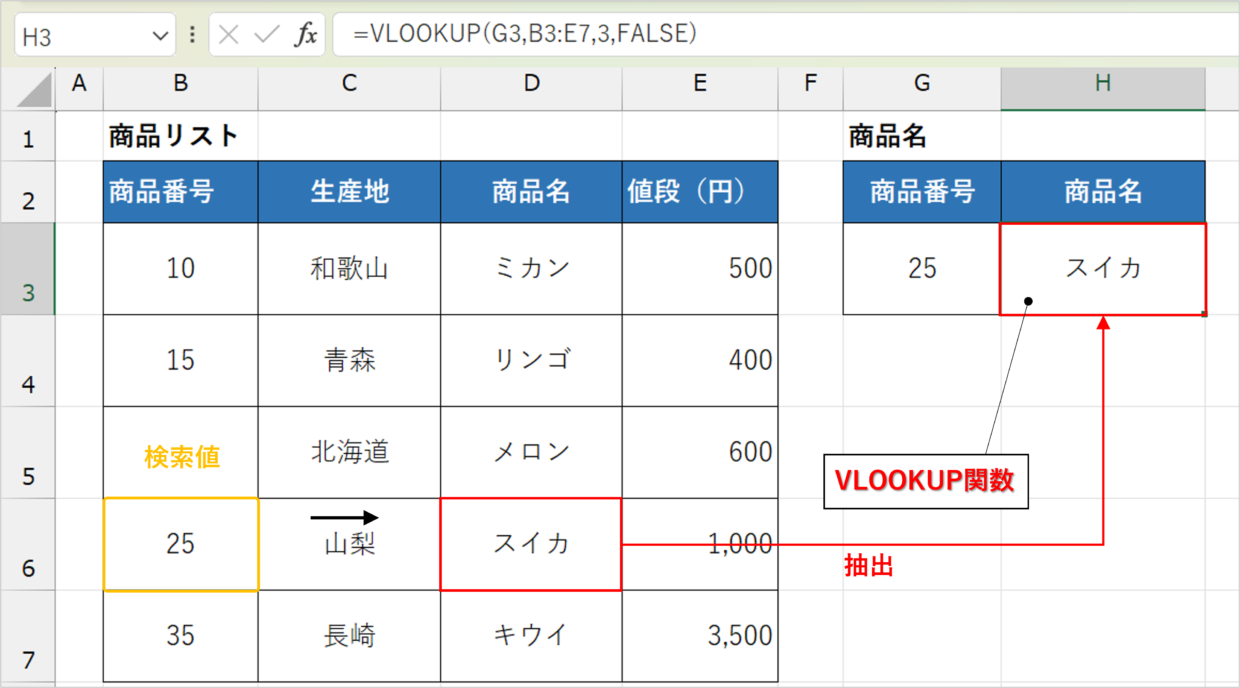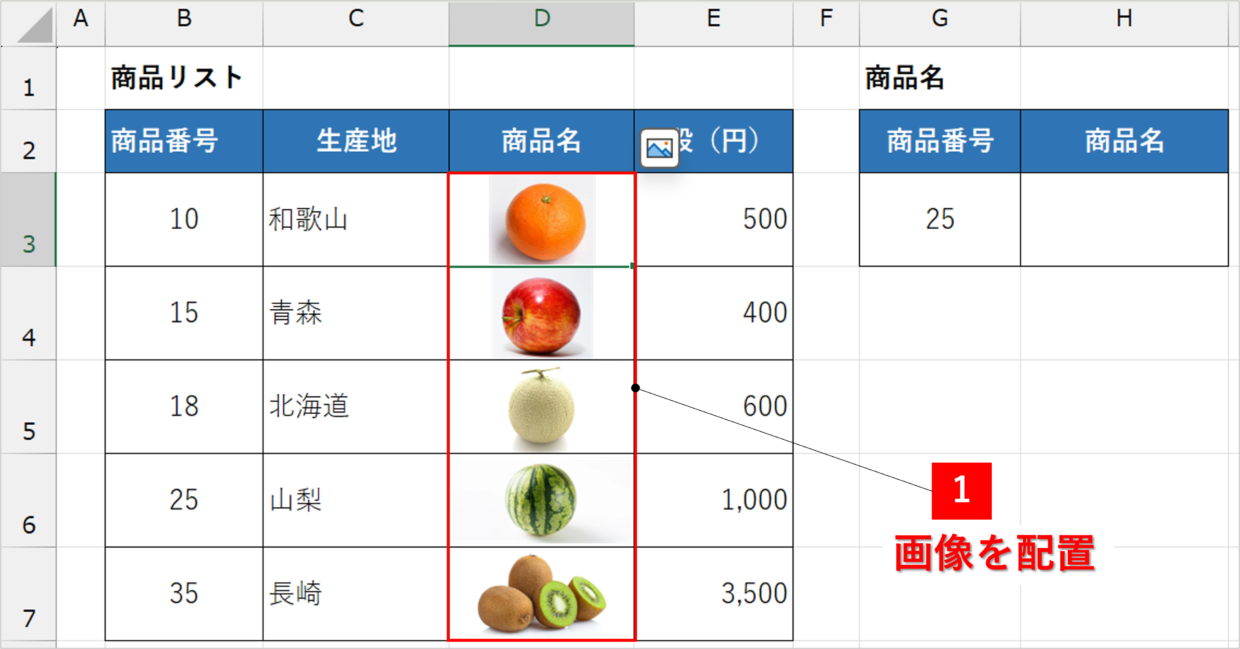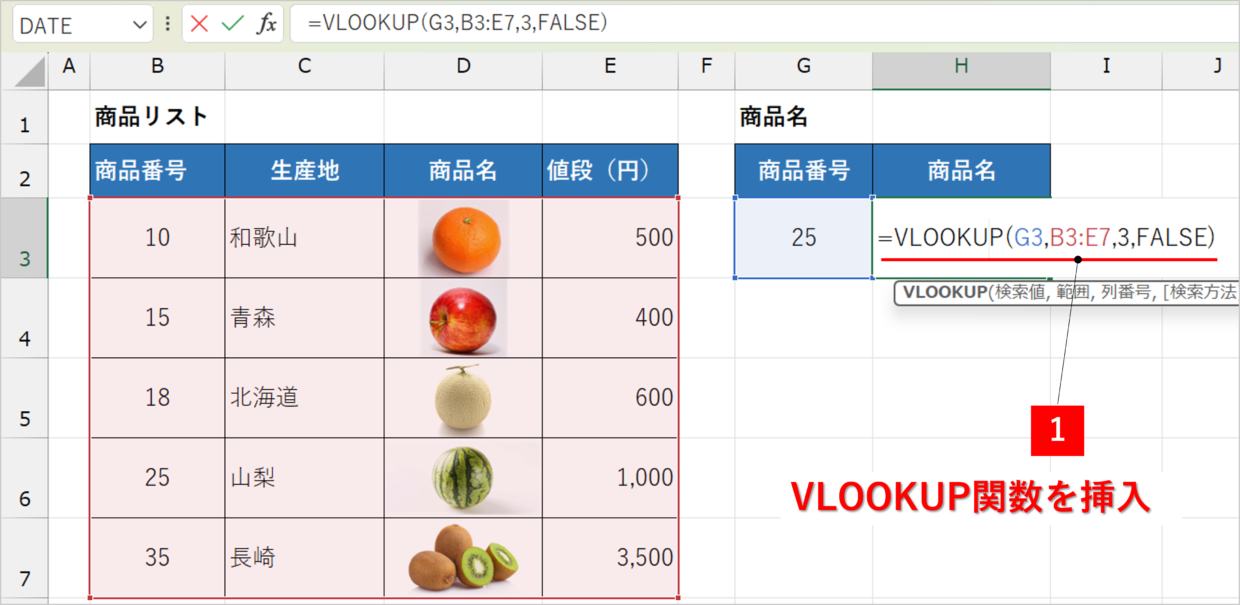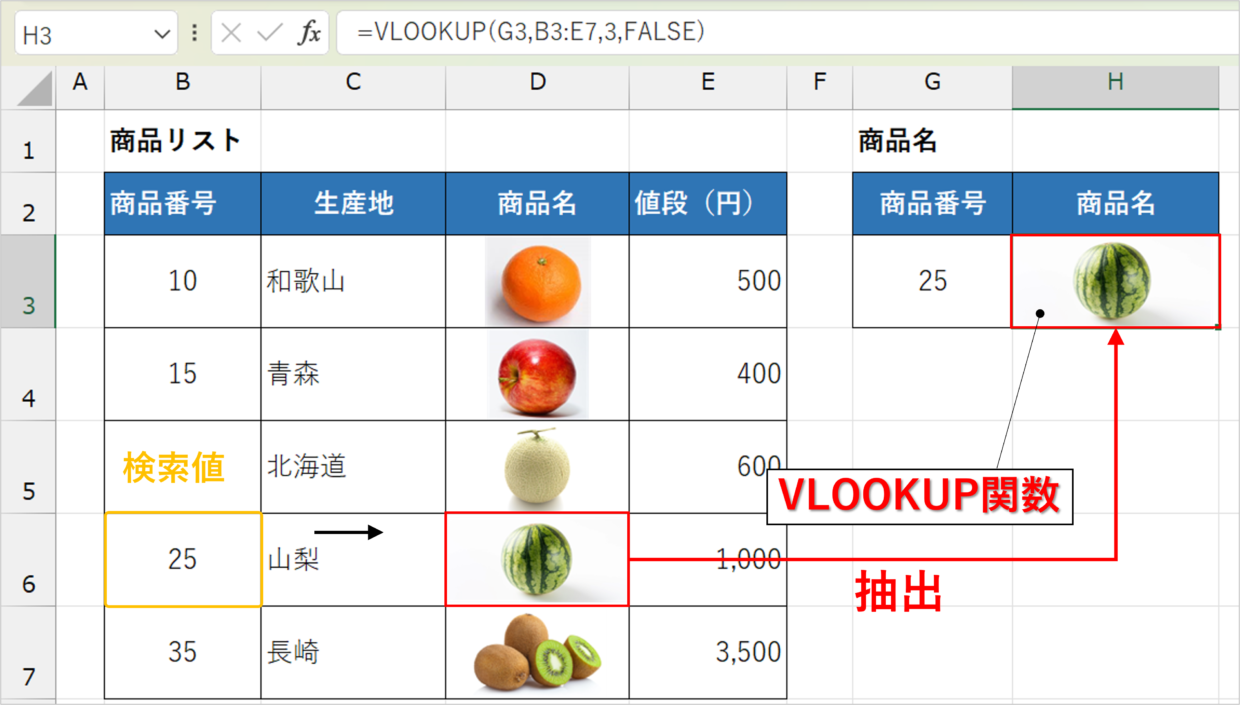Microsoft Excel(エクセル)で関数を利用し、その数式の結果を画像で表示したいと思ったことはないでしょうか。
Microsoft365のサブスクを利用している人は、画像をセル内に埋め込んで、画像を値のように取り扱うことができます。
例えば、下の実例ように、IF関数で点数の大きさを判定し、にこちゃんマークのイラストを表示するといった場合です。
この記事では、IF関数やVLOOKUP関数の結果を画像やイラストで表示する方法を紹介します。
この記事で解説する内容
1.画像をセル内に配置する方法
2.IF関数の結果を画像で表示する方法
3.VLOOKUP関数の結果を画像で表示する方法
関数の結果を画像で表示できるかバージョンを確認
残念ながら、2024年6月時点では、Microsoft365のバージョンを利用していないと、エクセルの関数の結果を画像で表示することができません。
この機能が利用できるか分からない方は、エクセルの「挿入」タブの「図」コマンドの中に「セルに配置」ボタンが表示されているか確認してください。
もしくは、エクセルに挿入した画像やイラストをクリックしたときに、画像の右上に「セル内に配置」ボタンが表示されるか確認してください。
このボタンが表示されていれば、IF関数やVLOOKUP関数の結果を画像やイラストで表示することができますので、次の見出しへ読み進めて下さい。
セル内に画像や図形を配置し埋め込む方法
エクセルの関数の結果に画像を表示するためには、セルの中に画像を配置する必要があります。
画像をセル内に配置する方法
まず、画像を準備し、エクセルに貼り付けします。
画像の左上の角が挿入するセルの中になるように移動してから、画像右上の『セル内に配置』ボタンを押します。下の例ではB2セルに画像を配置しようとしています。
そうすると、B2セルの中に画像が配置されて埋め込まれます。配置が完了すると、セルの列幅や行の高さを変更しても、画像の大きさは自動で調整されます。
挿入するセルの位置を誤った場合は、右上の『セルの上に配置』ボタンを押すと元に戻すことができます。
「挿入」タブの「画像」ボタンの中にあるコマンドを使っても、セルの中に画像を配置したり元に戻すことができます。
図形を画像に変換し、セル内に配置する方法
もし画像ではなく、エクセルの図形をセルの中に配置する場合は、図形を画像に変換する必要があります。
例えば、下の図のような矢印の図形を画像として利用したい場合などに利用します。
まず図形を選択して、「Ctrl+C」キーでコピーします。
次に、空いているセルで右クリックし、右クリックメニューの「形式を選択して貼り付け」を選択します。
「形式を選択して貼り付け」ダイアログボックスが表示されるので、「図(拡張メタファイル)」を選択します。
そうすると、図形を図(画像)として貼り付けることができます。画像をクリックすると、右上に「セル内に配置」ボタンが表示されるので、クリックします。
そうすると、C2セルに矢印のイラストをセル内に配置することができました。
ただし、図形を図に貼り付け直すことで、画質が少し落ちて画像がぼやけます。
この画質の低下が気になる方は、下のフリーイラスト素材サイト【いらすとや】さんのWEBページから、エクセルの図形にそっくりの画像を利用してセル内に配置してください。
【無料イラスト素材サイト いらすとや】
https://www.irasutoya.com/p/food.html
IF関数の結果を画像やイラストで表示する方法
それでは、IF関数にセル内に配置した画像を利用する方法を紹介します。
下の表のD列にはIF関数が挿入されていて、点数の大きさによって、「80点以上であれば”〇”」「49点以下であれば”×”」「それ以外の点数であれば”△”」が表示されるようになっています。
=IF(C3>=80,"〇",IF(C3<=49,"×","△"))
この〇、×、△が表示されるところを、「笑顔マーク」「残念マーク」「真顔マーク」のイラスト画像をセルに表示させます。
IF関数の通常の使い方が分からない方は、以下の記事で詳しく紹介していますので参考にしてください。
手順1.IF関数に使用する画像リストを作成
まずは、IF関数に利用する画像のリストを準備します。
利用する画像をエクセルに貼り付けて、G3セルに移動します。移動したら、画像の右上の「セル内に配置」ボタンを押して画像をセルに埋め込みます。
同様の手順で、利用する画像をG列のセル内に配置してください。これでIF関数を挿入する準備は完了です。
手順2.IF関数を挿入し画像を表示
D3セルを選択し、IF関数を挿入します。
80点以上であればG3セルの「笑顔マーク」の画像を表示させるために、第1引数「論理式」と、第2引数「真の値」を入力します。
IF関数は他のセルにもコピーに利用するので、G3セルはF2キーを使って絶対参照の$マークを付けて下さい。
=IF(C3>=80,$G$3,
次に、49点以下であればG5セルの「残念マーク」の画像を表示させるために、IF関数の第3引数の中に、2つ目のIF関数を挿入します。
=IF(C3>=80,$G$3,IF(C3<=49,$G$5,
2つ目のIF関数の第3引数に、条件に当てはまらないものは「真顔マーク」を表示させるために、G4セルを指定します。
=IF(C3>=80,$G$3,IF(C3<=49,$G$5,$G$4))
IF関数を確定すると、C列の点数によって「笑顔マーク」「残念マーク」「真顔マーク」の3つの画像のどれかが表示されます。
このように、画像を使うからといってIF関数の使い方が特別難しくなるわけではありません。
ポイントは、画像が挿入されたセルを値のように取り扱うだけです。そうすれば、どんな関数の結果も画像で表示することができます。
VLOOKUP関数の結果を画像やイラストで表示する方法
続いて、VLOOKUP関数にセル内に配置した画像を利用する方法を紹介します。
下の表のH3セルにはVLOOKUP関数が挿入されていて、商品番号にあった商品名が表示されるようになっています。
この商品名が文字で表示されるところを、実際の商品の画像を表示させる方法を紹介します。
基本的なVLOOKUP関数の使い方が分からない方は以下の記事を参考にしてください。
手順1.VLOOKUP関数に使用する画像リストを作成
まずは上の見出しで紹介した「セル内に画像を配置」ボタンを利用して、表の商品名のセルに、商品の画像をセル内に配置します。
手順2.VLOOKUP関数を挿入し画像を表示
H3セルに以下のVLOOKUP関数を挿入して、対象の商品番号の商品画像を抽出します。
表に画像が埋め込まれていますが、特に通常の処理と同じように引数を設定してください。
=VLOOKUP(G3,B3:E7,3,FALSE)
そうすると、H3セルには、商品番号25の商品画像が自動で表示されます。
繰り返しになりますが、画像が挿入されたセルを値のように取り扱うだけです。関数の基本的な使い方を理解していれば、特に問題は生じません。
「セル内に配置」は画像を値のように取り扱うことができる!
今回はMicrosoft365で利用できる「セル内に配置」ボタンを使って、関数の結果を画像で表示させる方法を紹介しました。
今回は、IF関数とVLOOKUP関数の2つを画像で表示させる方法を解説しましたが、IFS関数やXLOOKUP関数、HLOOKUP関数など他の検索関数にも利用できるので、ぜひ実務で利用しみてください。