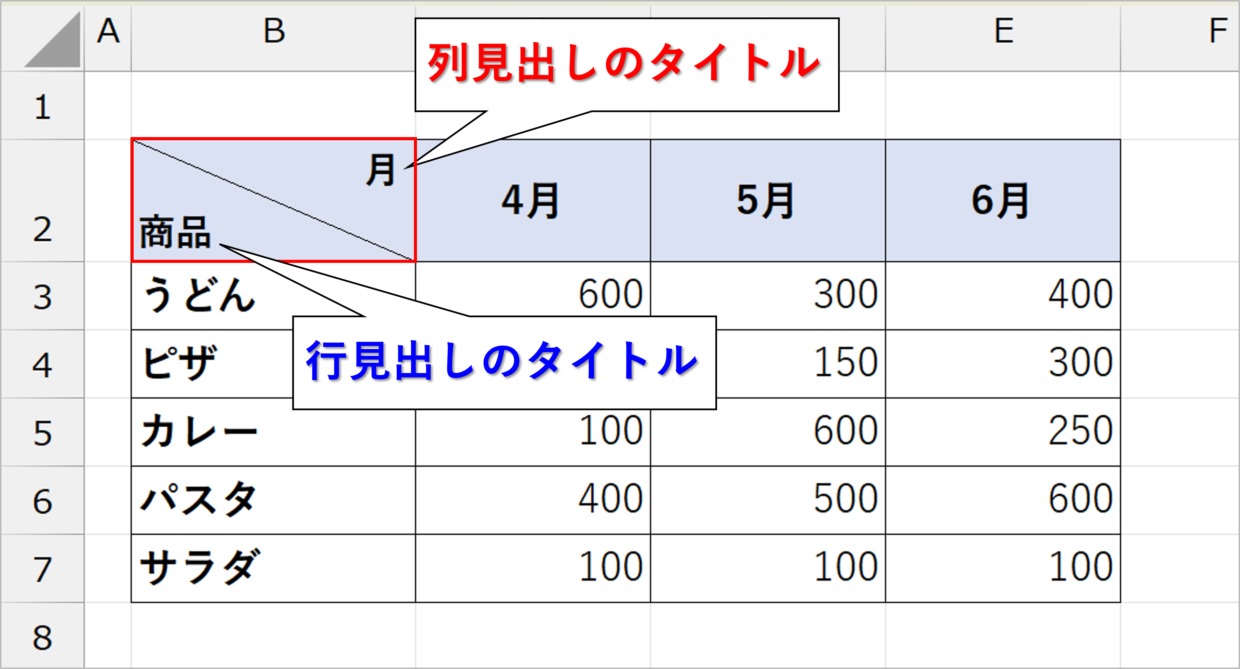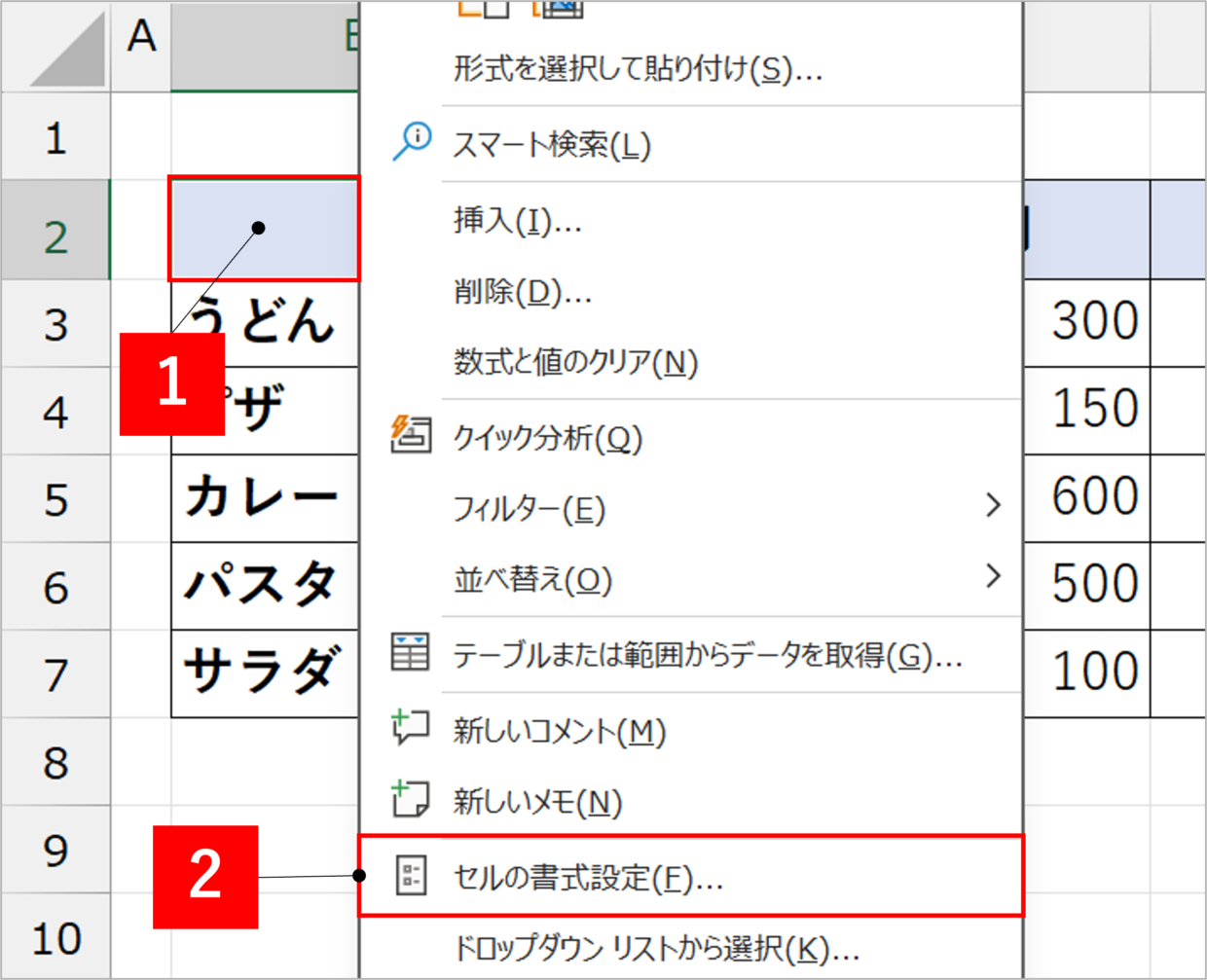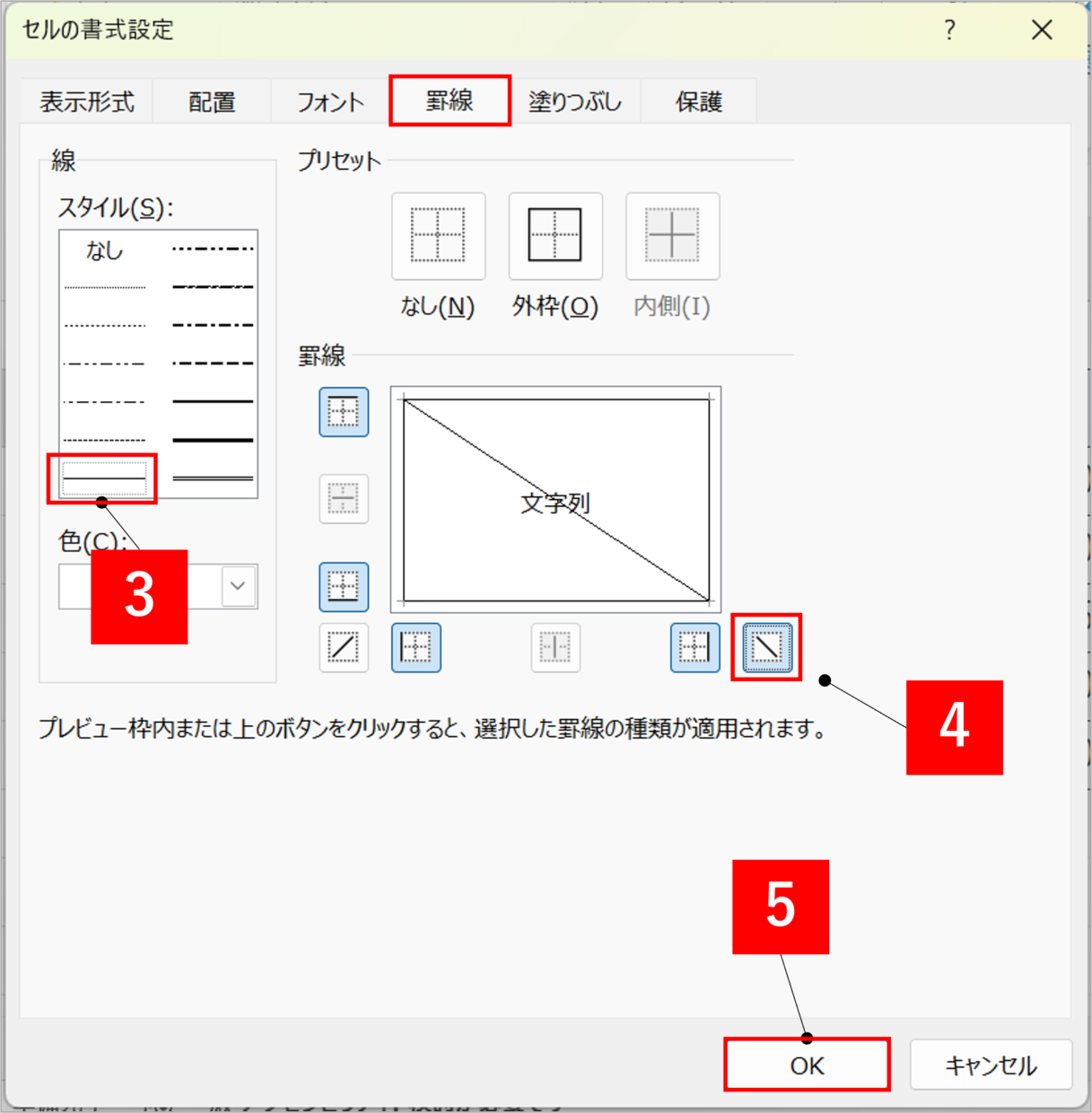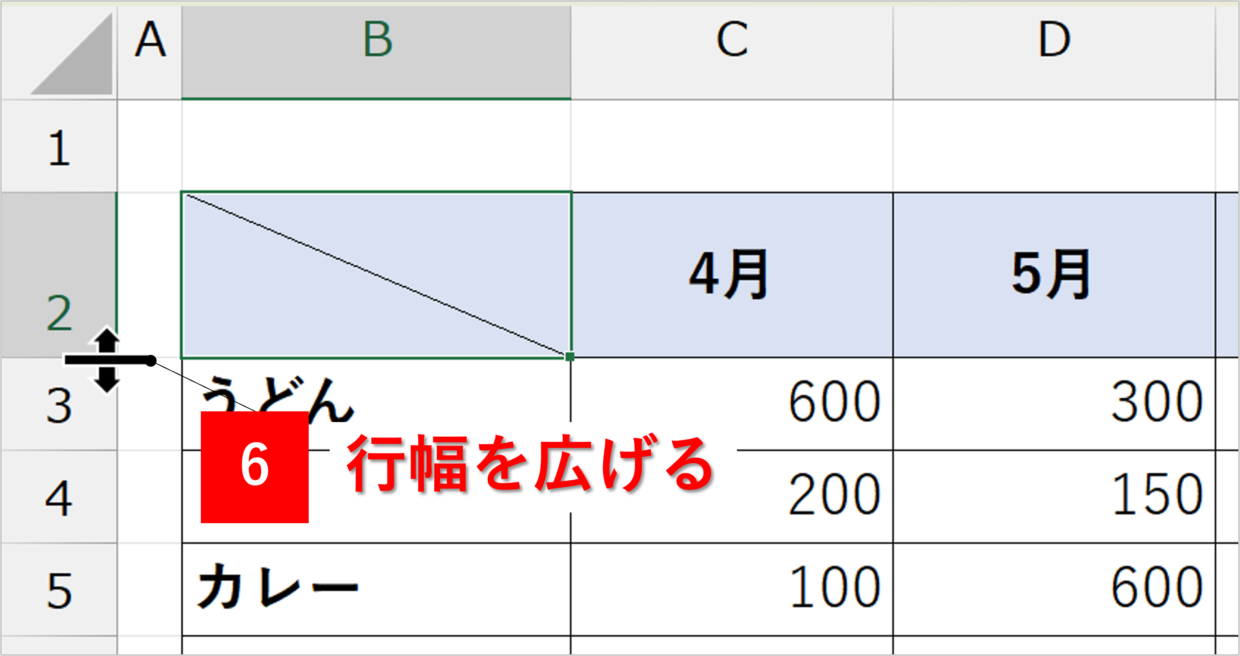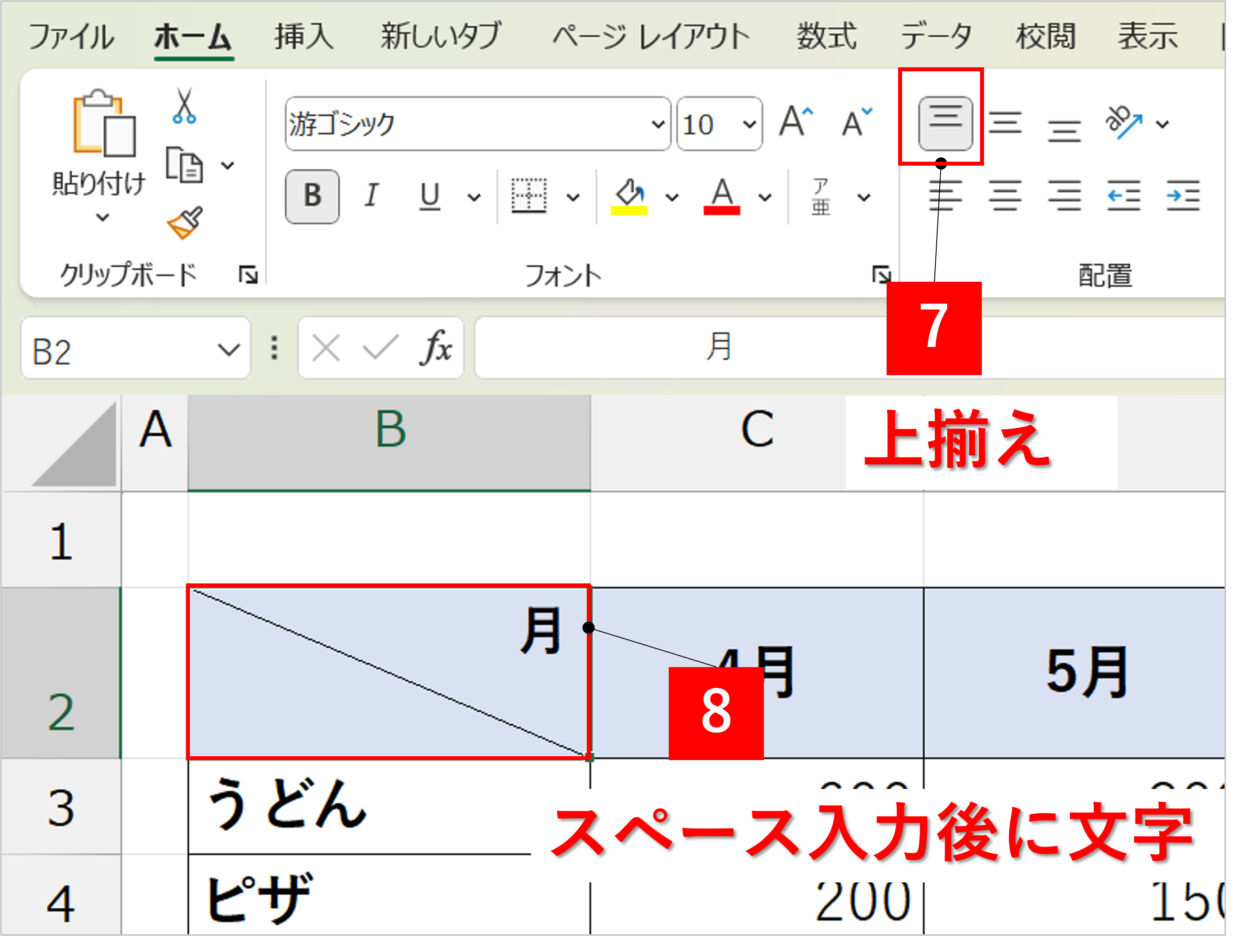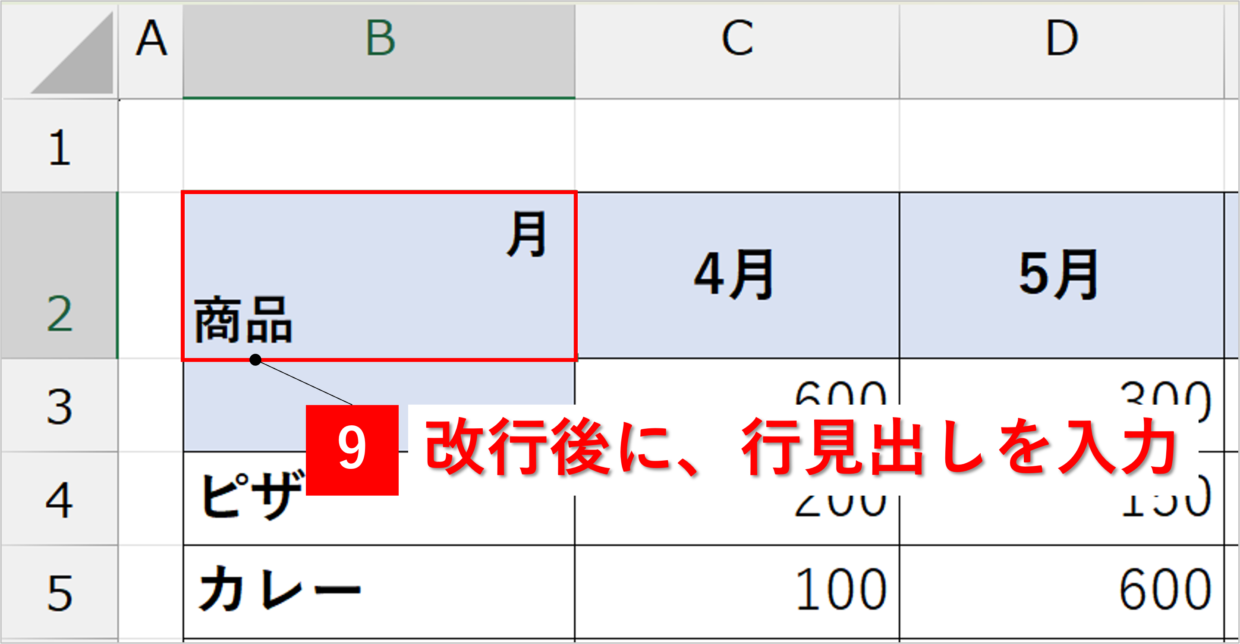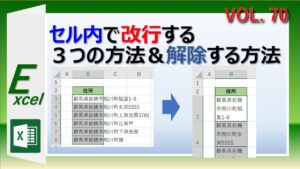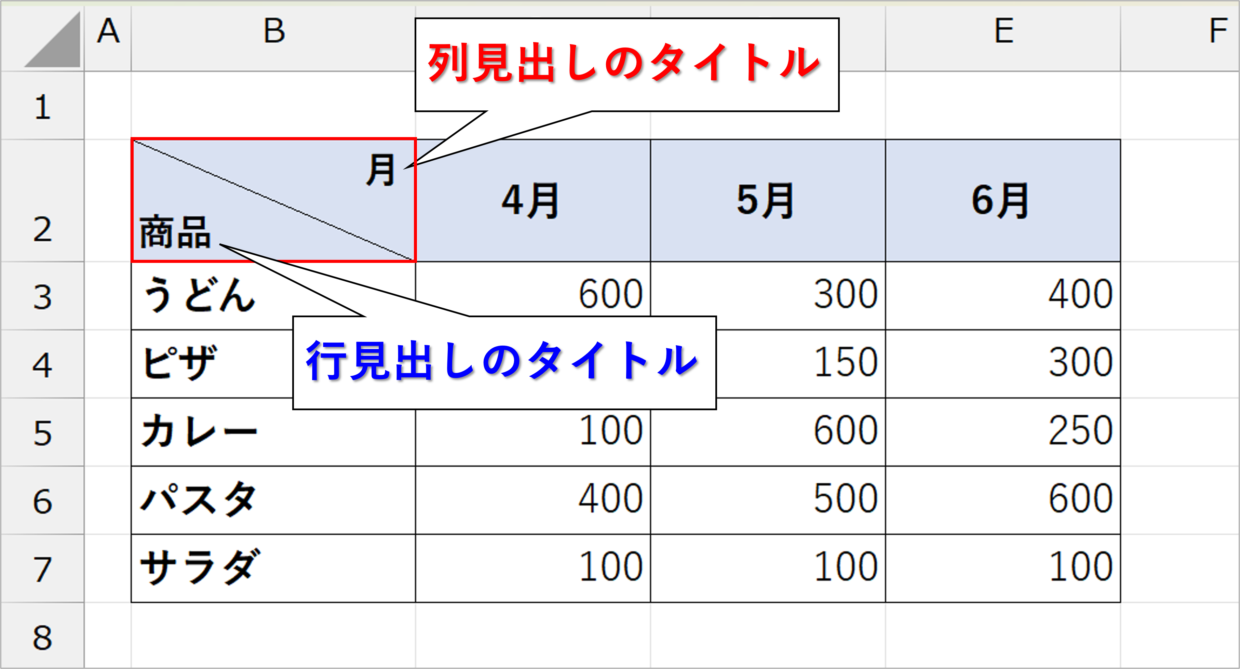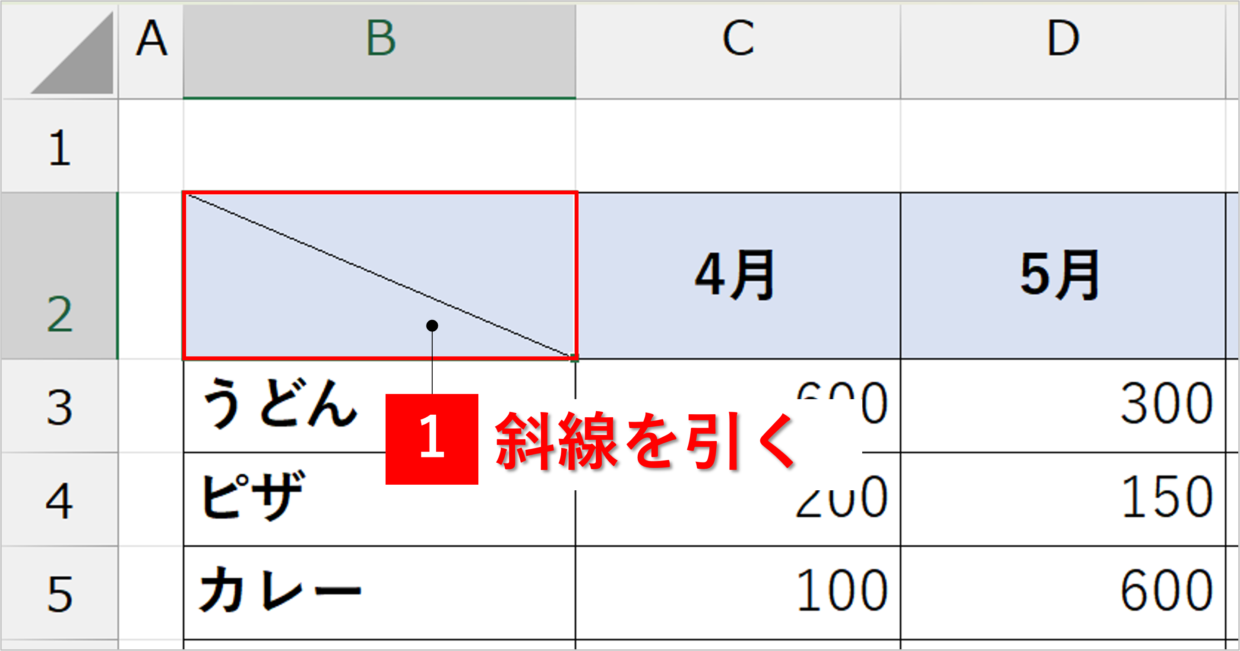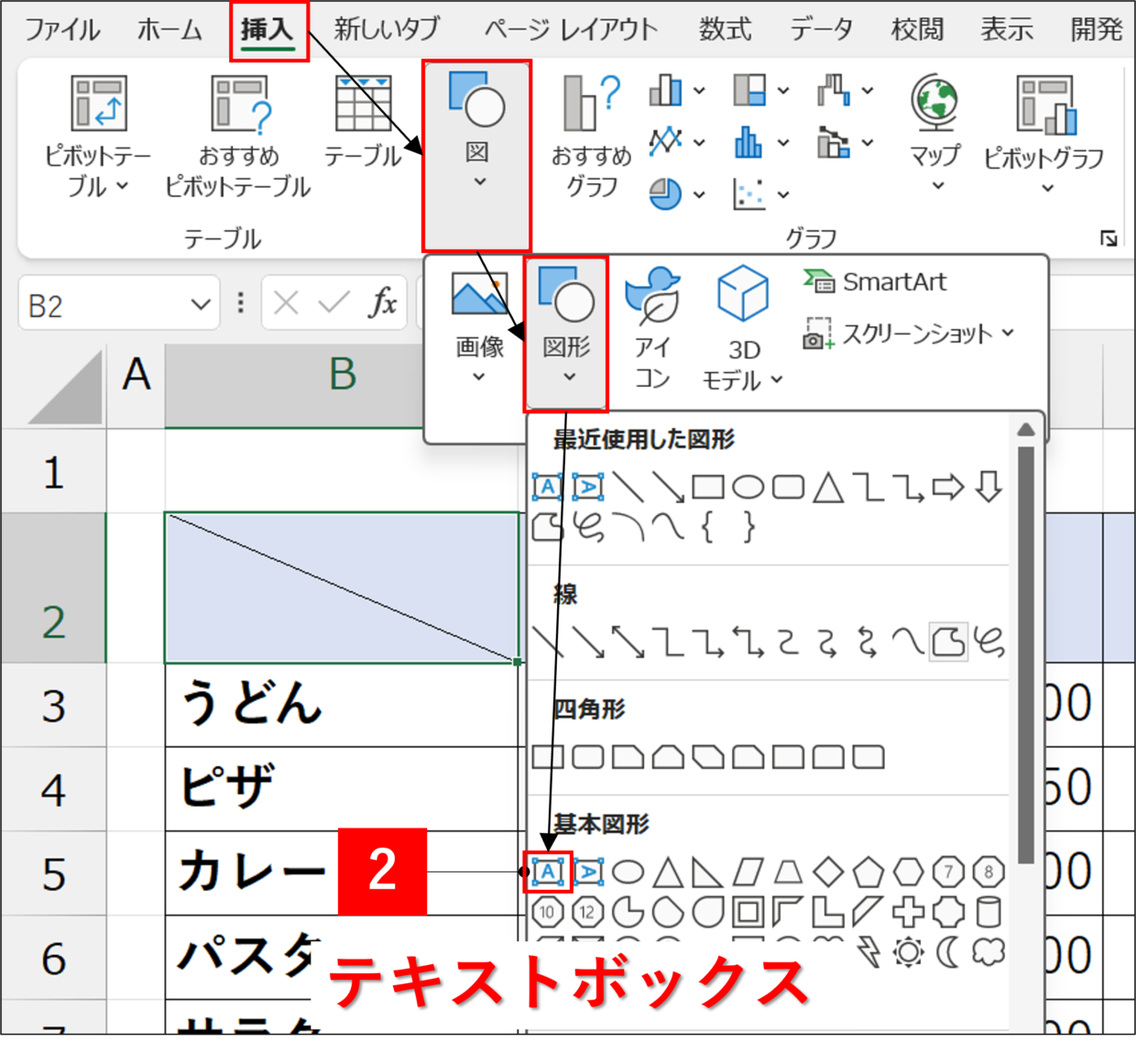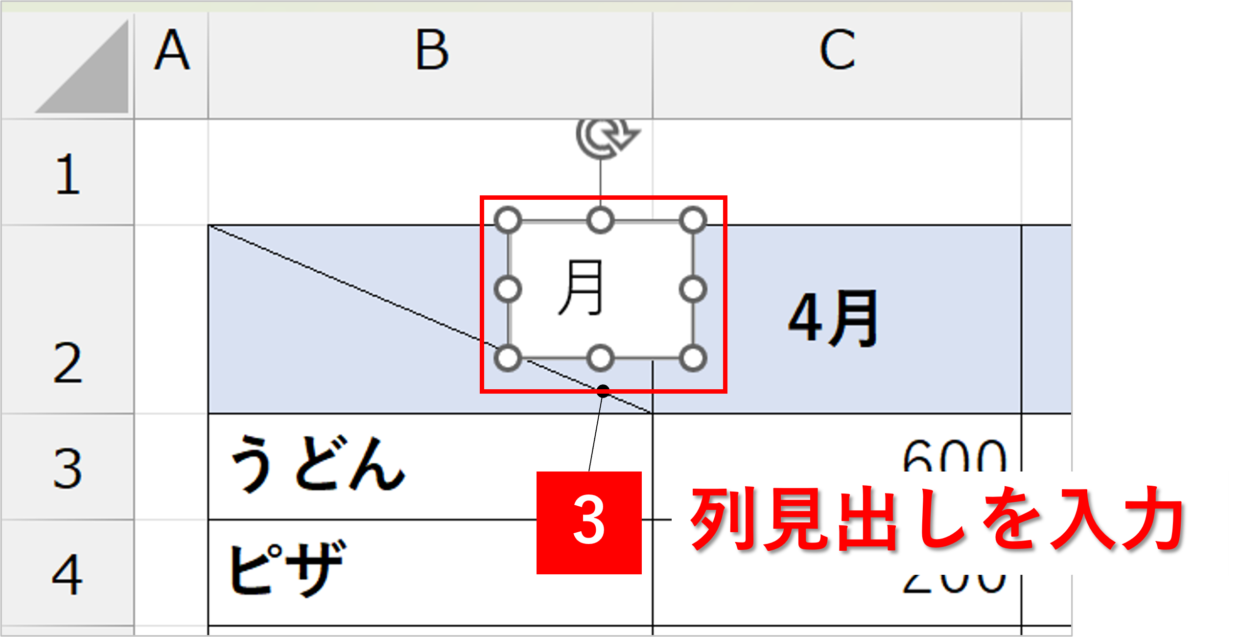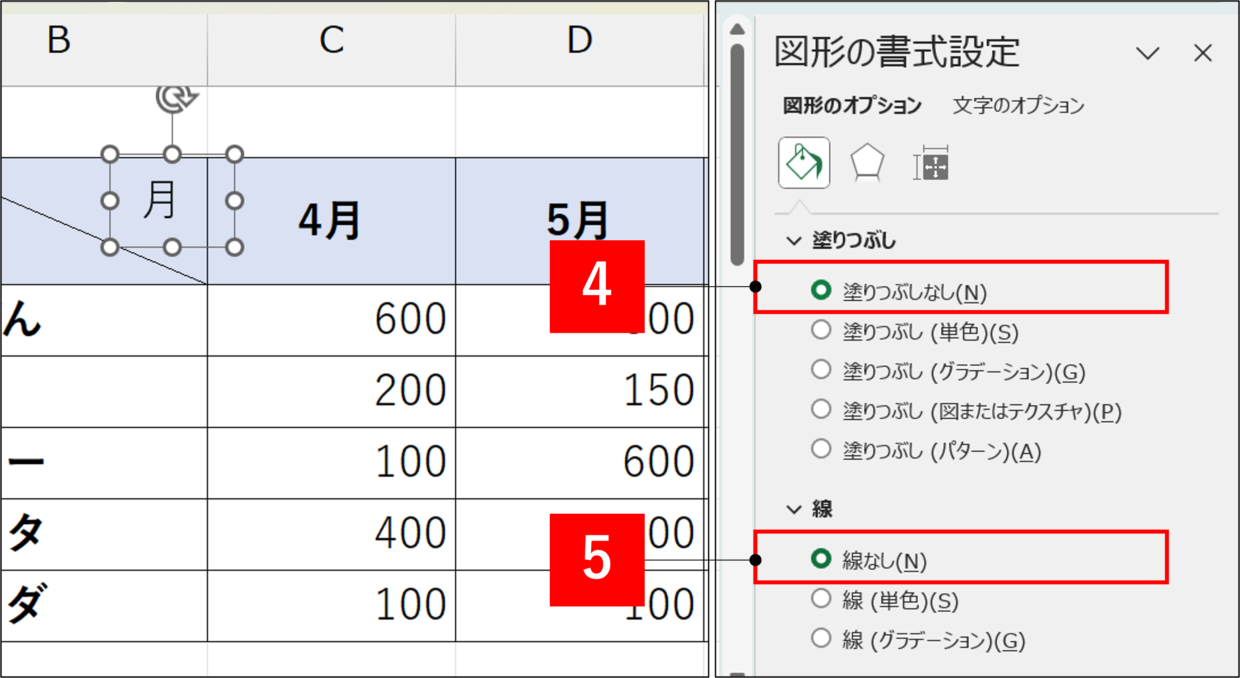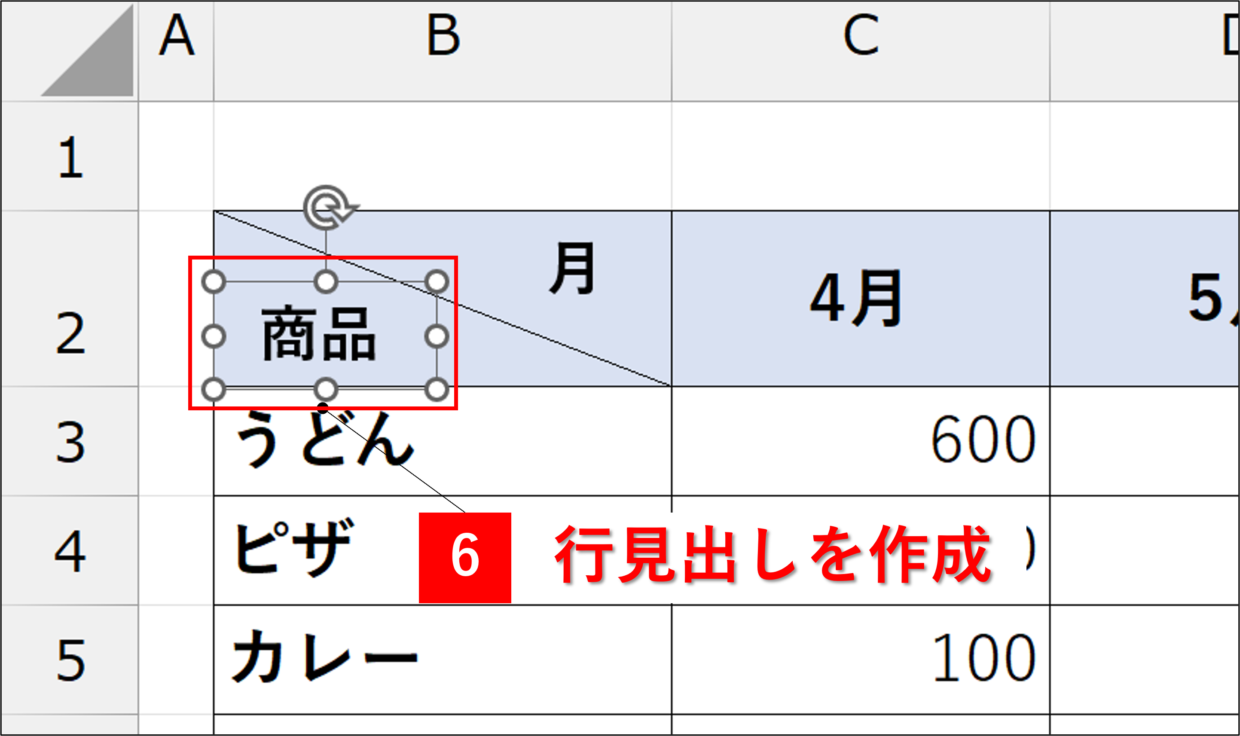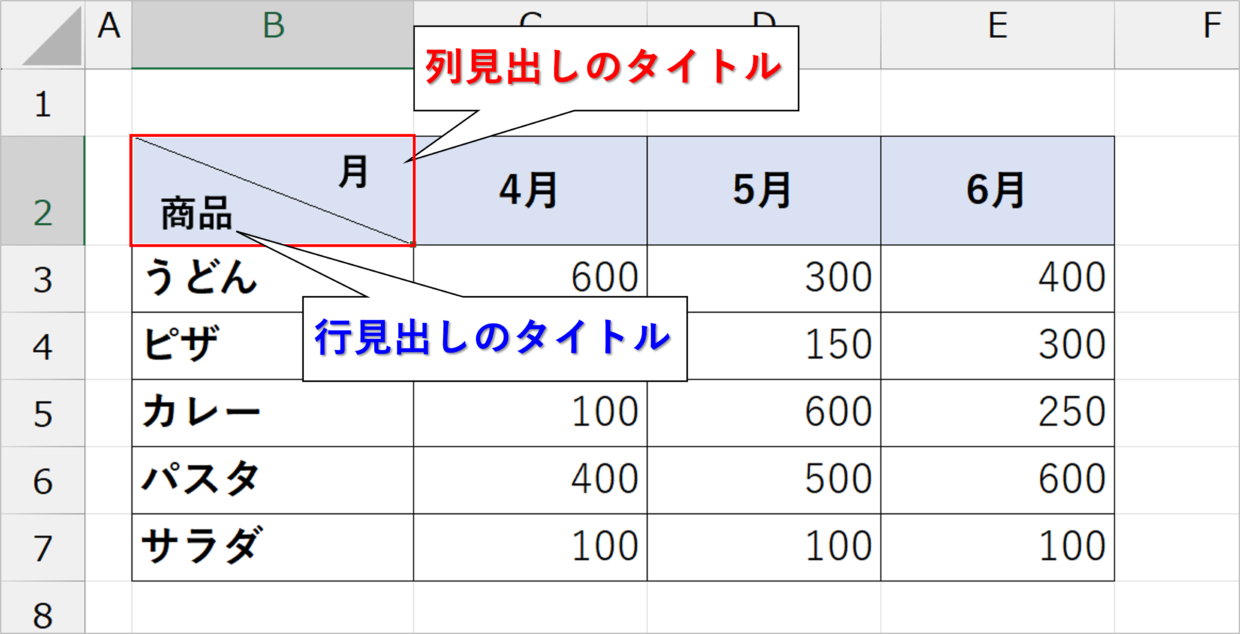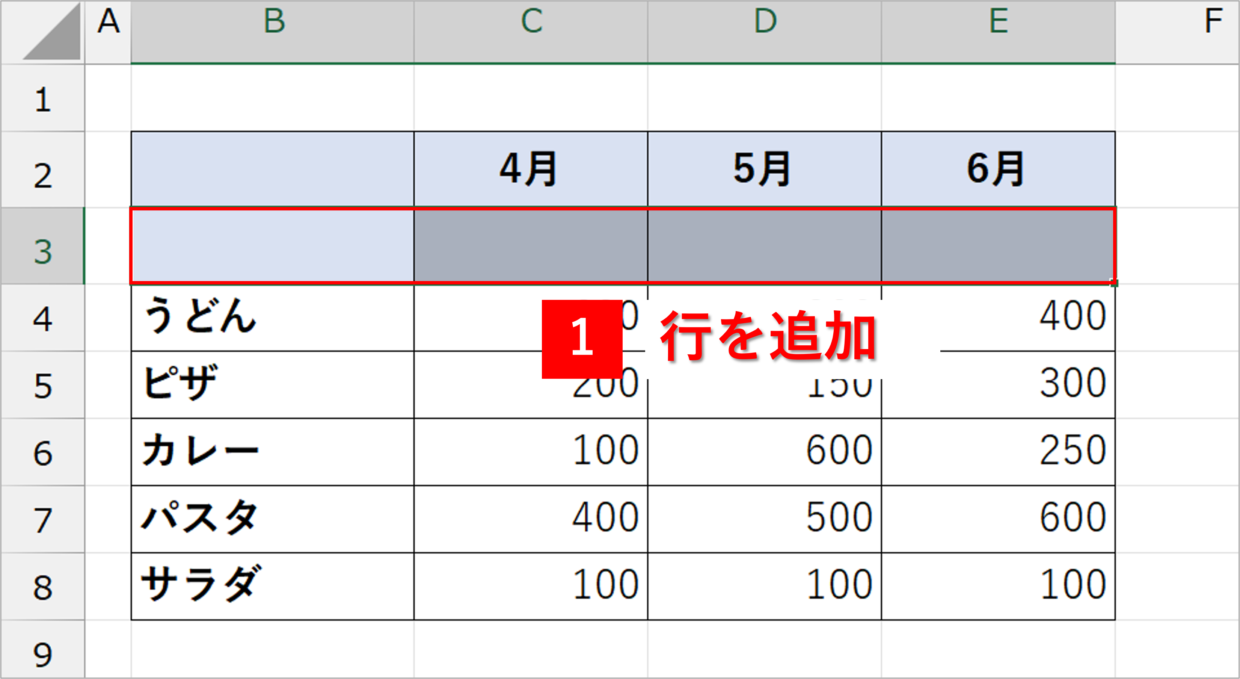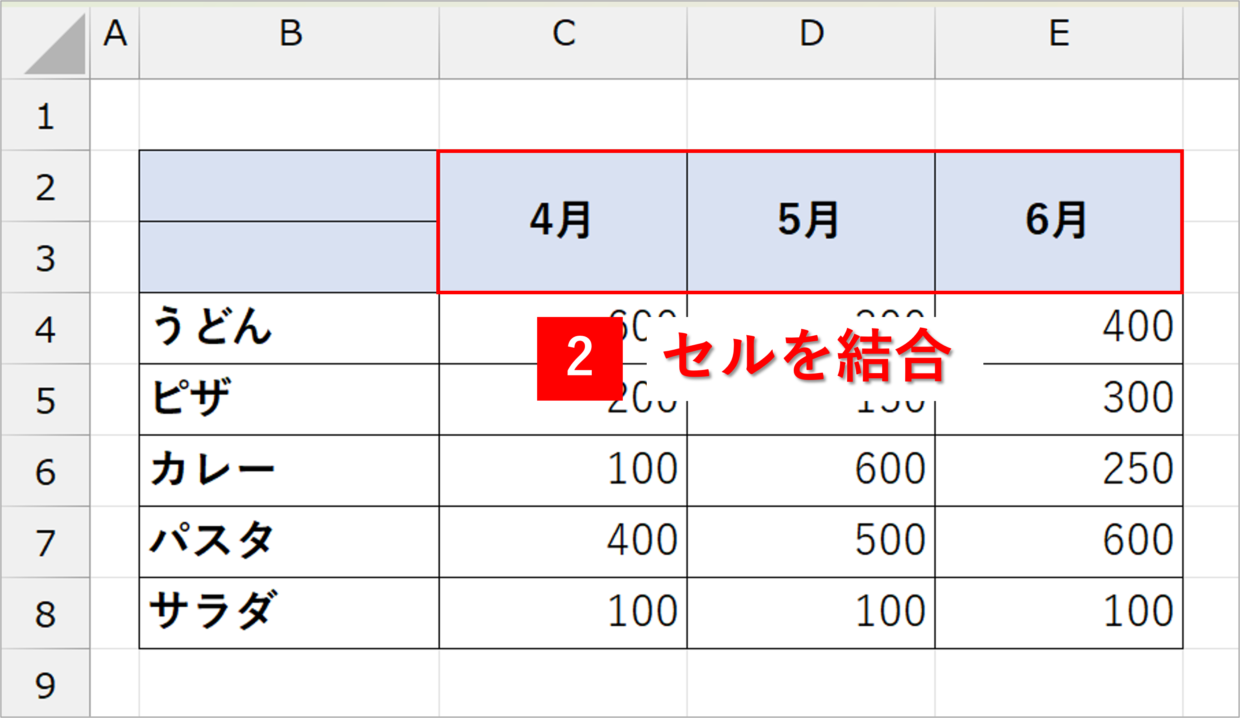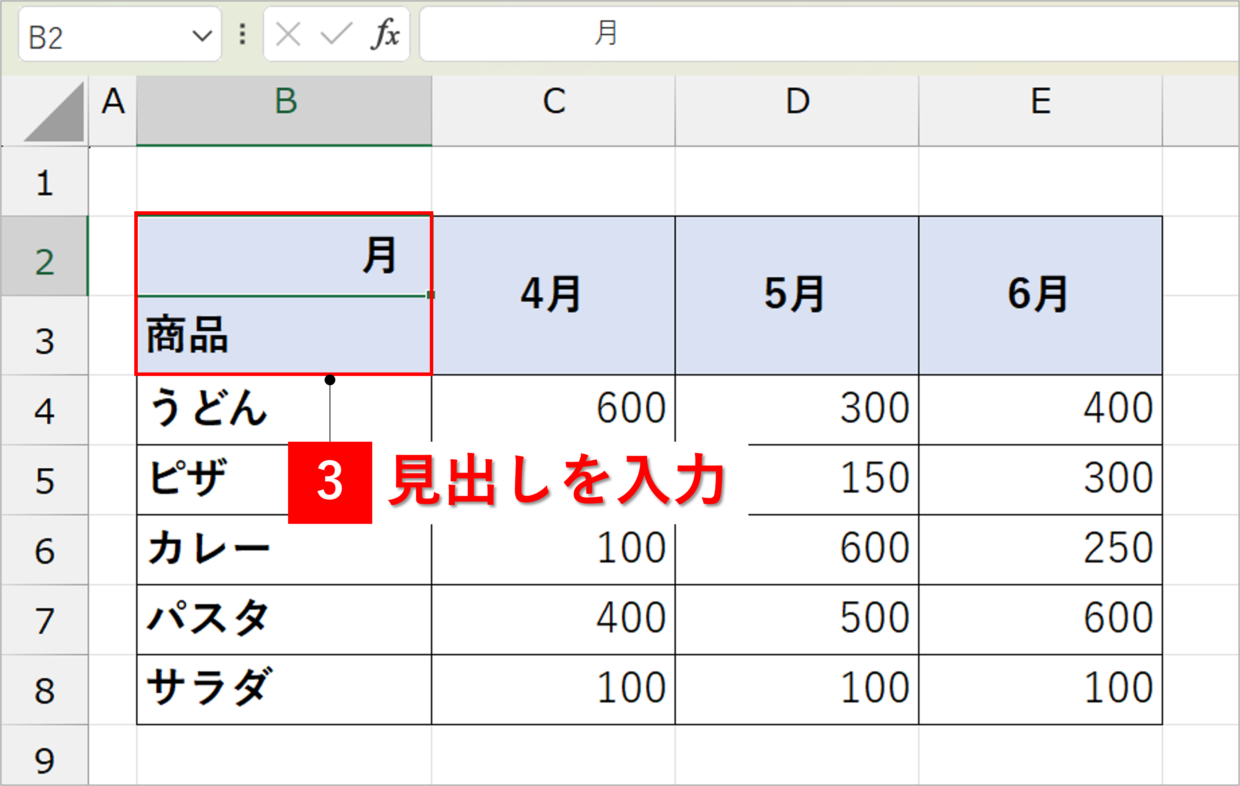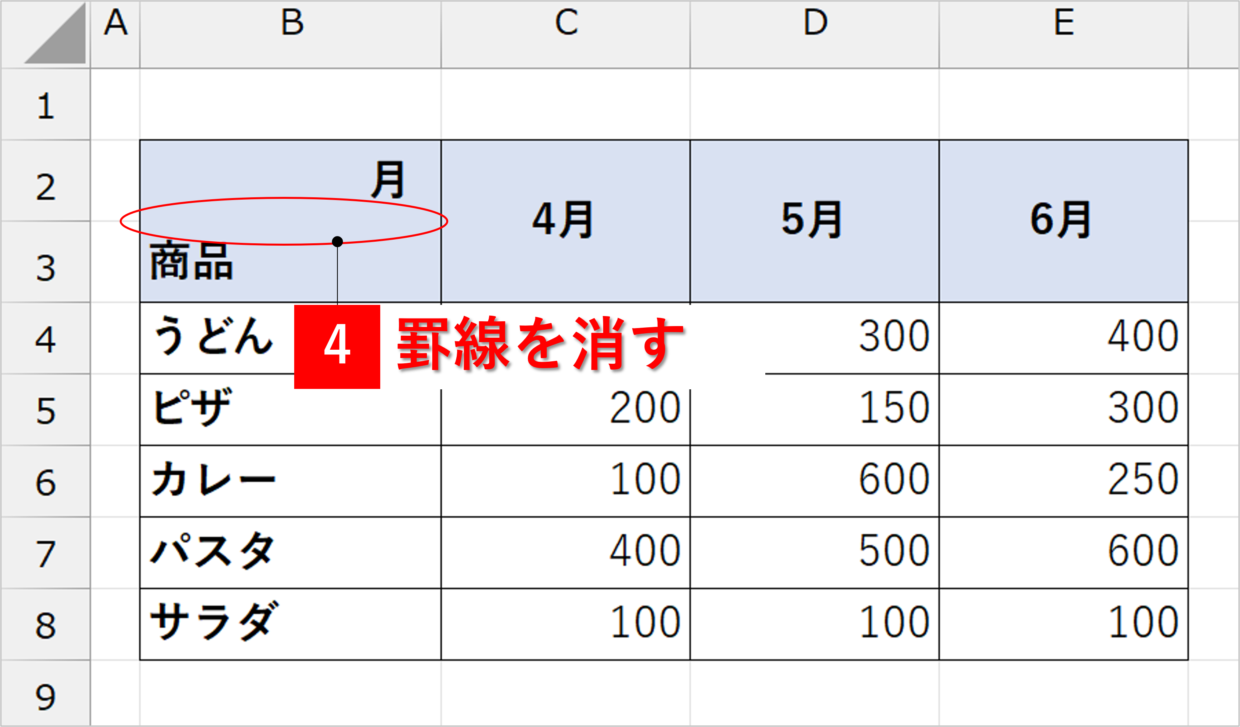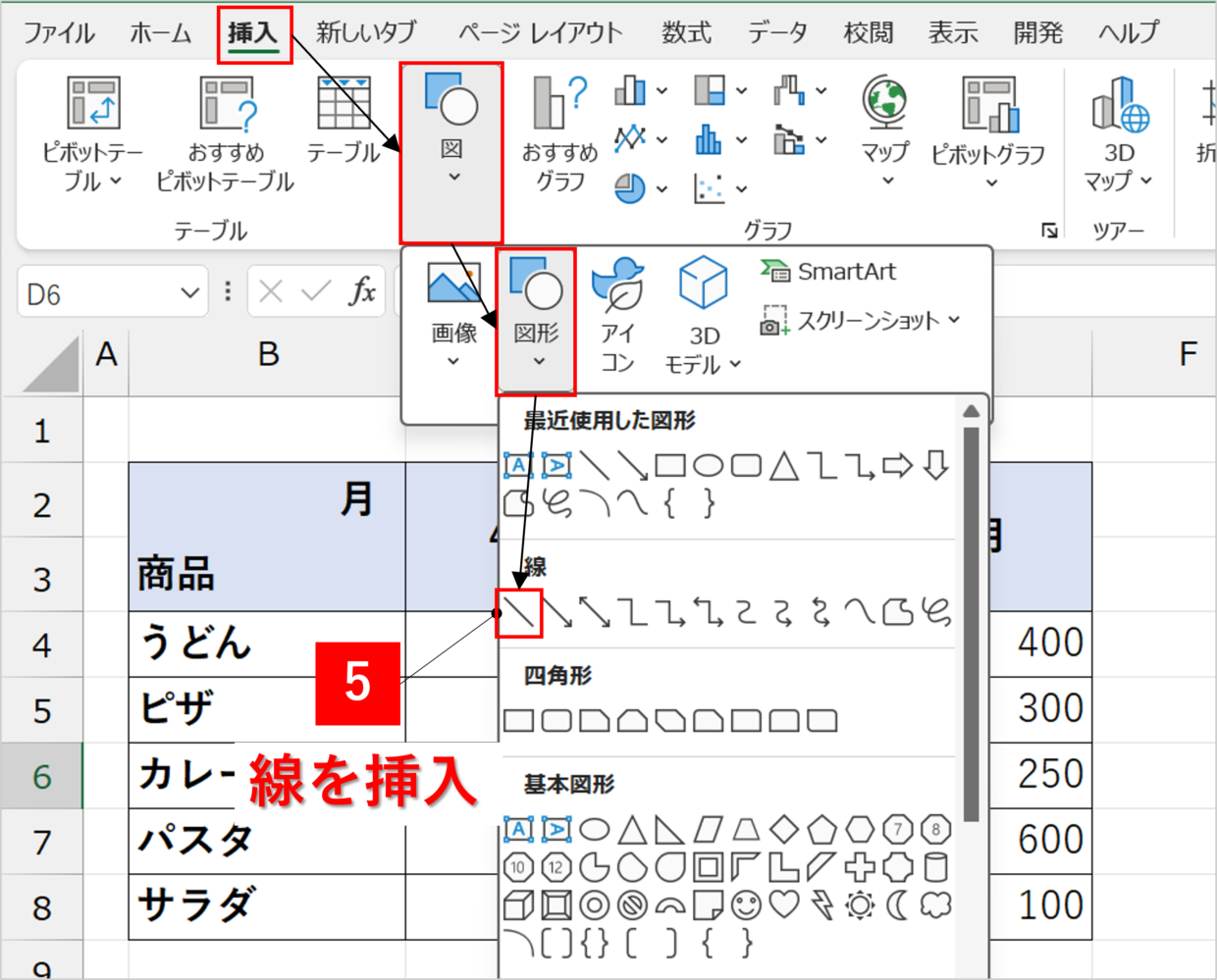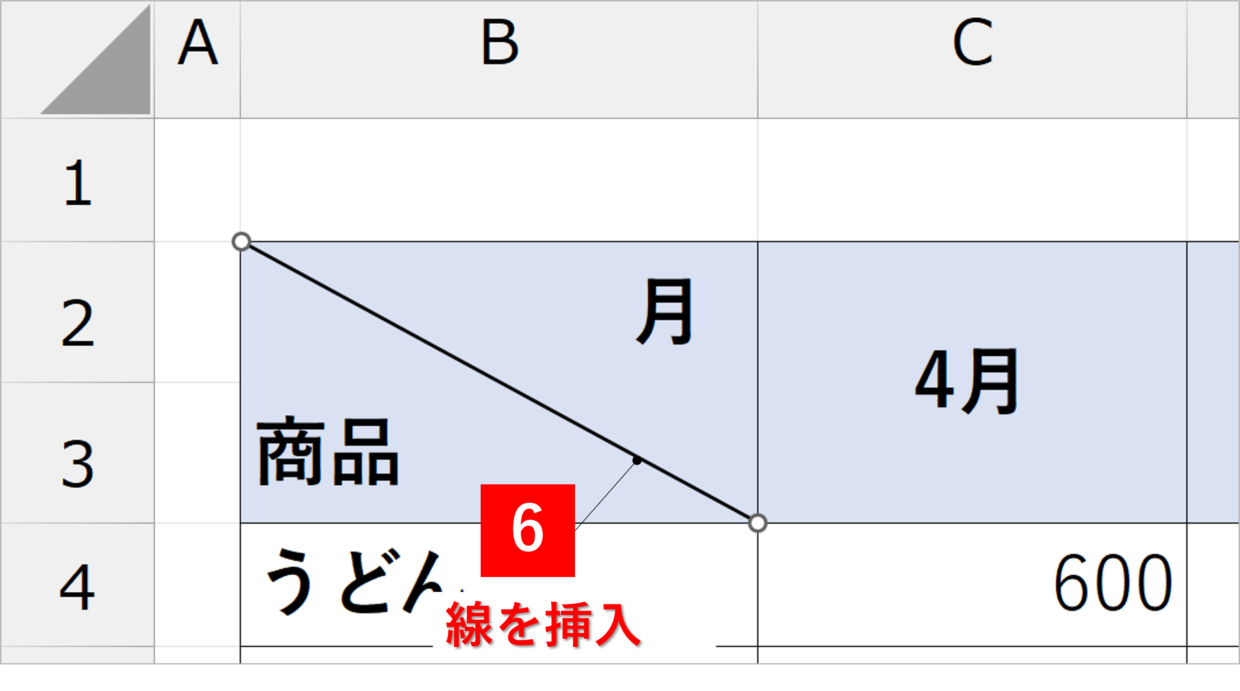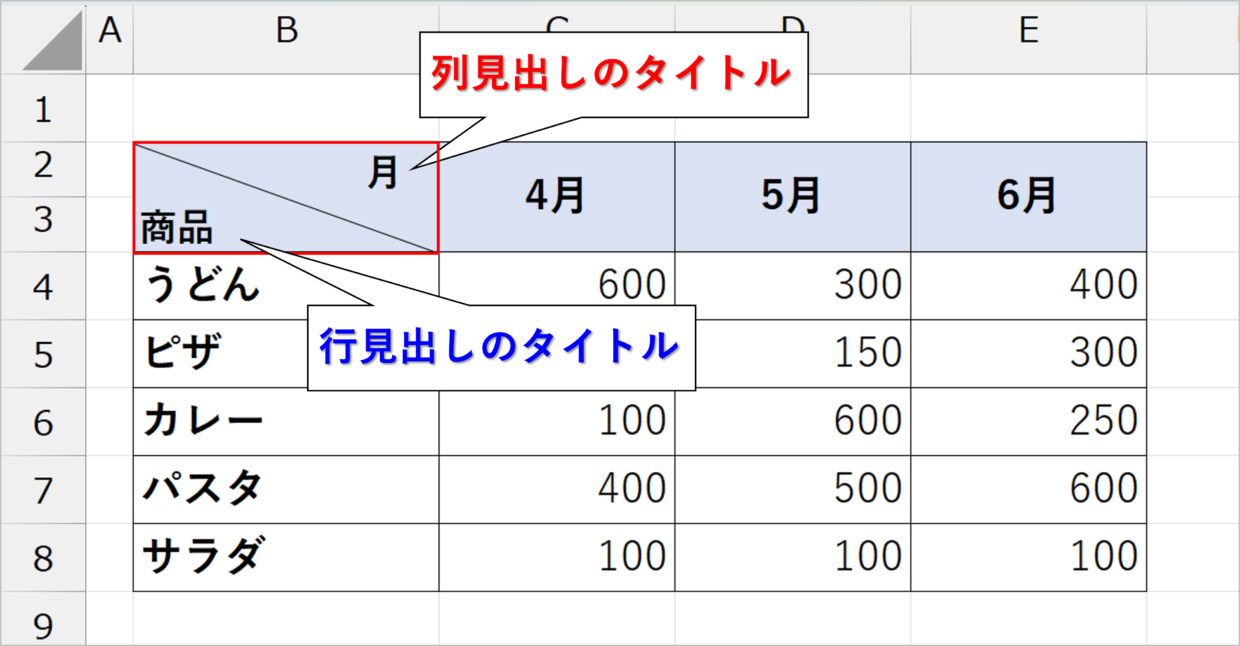Excel(エクセル)で表を作成する際、表の左上のセルに何を入力すればいいのか悩んだことのある人は多いと思います。
こんな場合は、下の表のように、列見出しと行見出しの2つを1つのセルに分割して入力すると、表の内容が理解しやすくなります。
この記事では、『表の左上セルに列と行の2つの見出しを入力して斜線を引く』3つの方法を紹介します。
2つの見出しを入力して斜線を引く方法1(セル内で文字を改行)
表の左上セルに行見出しと列見出しの2つを入力して斜線を引く1つ目の方法を紹介します。
1つ目は、セル内で文字を改行するテクニックを利用した方法です。
以下の手順に沿って、左上セルの加工を完成してください。
手順1.セルの書式設定を開く
表の左上セルを選択して、右クリックメニューの「セルの書式設定」を選択します。
手順2.斜線を設定する
「罫線」タブで線のスタイルを選択し、左上がりの斜線を設定して「OK」で画面を閉じます。右上がりの斜線を引くと、見出しの文字が斜線に被るので左上がりの斜線を引いてください。
手順3.見出し行の行間を広げる
見出し行の行幅を2倍程度に広げます。行番号の間にカーソルを合わせるとマウスのポインターの形が変わるので、その状態でドラッグすれば行幅を調整できます。
手順5.文字の配置を上揃えにして、列見出しを入力
左上セルのフォントサイズをやや小さくしてから、「ホーム」タブの「上揃え」を押します。(図7)
その後、左上のセルに、スペース(空白)を複数挿入した後に、列見出しのタイトルを入力します(図8)。文字がセルの右上に来るようにスペースの回数は調整してください。
手順6.セル内で改行して、行見出しを入力
列見出しの文字を後ろにカーソルを合わせて、「Alt」キーを押しながら「Enter」キーを押してセル内で改行します。改行したら、行見出しのタイトルを入力します。
セル内の改行が難しくてできない方は、以下の記事を参考にしてください。
手順7.フォントサイズや文字位置などを調整して完成
最後に、フォントサイズや文字の位置、行幅などを調整すれば完成です。
2つの見出しを入力して斜線を引く方法2(見出しを図形で作成)
表の左上セルに行と列の見出しを入力して斜線を引く2つ目の方法を紹介します。
2つ目は、見出しをテキストボックス(図形)で作成する方法です。
以下の手順に沿って、左上セルの加工を完成してください。
手順1.左上セル斜線を引く
上記で紹介した手順1~3と同様の操作を行い、表の左上セルに左上がりの斜線を引きます。
手順2.テキストボックスを挿入
見出しの文字を挿入するため、「挿入」タブ⇒「図」⇒「図形」から「テキストボックス」を選択します。
手順3.列見出しの文字を入力
テキストボックスに列見出しの文字を入力します。入力したら、テキストボックスをドラッグして、セルの右上にくるよう位置を調整してください。また、必要に応じて図形のフォントサイズも調整してください。
手順4.図形の塗りつぶしの色と線を消す
図形を右クリックし、右クリックメニューの「図形の書式設定」を選択します。
Excel画面の右側に「図形の書式設定」画面が表示されます。図形のオプションメニューの中から、塗りつぶしの色は「塗りつぶしなし」を、線は「線なし」を選択します。
手順5.行見出しのテキストボックスも挿入
手順2~4と同じ手順を行い、今度は行見出しのテキストボックスを作成して、セルの左下の位置に文字を配置します。
手順6.表の左上セルの完成
以上で、表の左上のセルに斜線と2つの見出しを入力することできました。左上セルのセル幅を変えると、図形の位置が変わるので、その際は再度図形の位置を調整してください。
2つの見出しを入力して斜線を引く方法3(斜線を図形で作成)
表の左上セルに行と列の見出しを入力して斜線を引く3つ目の方法を紹介します。
3つ目は、列見出しを2行に増やして斜線を図形で作成する方法です。
以下の手順に沿って、左上セルの加工を完成してください。
手順1.見出し行を追加
行を追加して見出し行を2行にします。
手順2.セルを結合
「ホーム」タブの「セルを結合して中央揃え」ボタンを利用して、左上のB2、B3セル以外の見出しセルを結合します。
手順3.列見出しと行見出しを入力
B2セルに空白スペースを複数入力してから行見出しのタイトルを入力します。続いて、B3セルに列見出しのタイトルも入力します。
手順4.B2セルの下の罫線を消す
B2セルとB3セルの間の罫線を消します。
罫線を一部だけを消すには、右クリックメニューの「セルの書式設定」から行ってください。罫線の削除方法が分からない方は以下の記事を参考にしてください。
手順5.図形の「線」を挿入
斜線を作成するため、「挿入」タブ⇒「図」⇒「図形」から「線」を選択します。
手順6.左上のセルに斜線を挿入
B2セルの右上の角から、B3セルの右下の角にかけて線を引きます。画面を拡大して操作すると、線を正確に引くことができます。
手順7.表の左上セルの完成
以上で、表の左上のセルに斜線と2つの見出しを入力することできました。