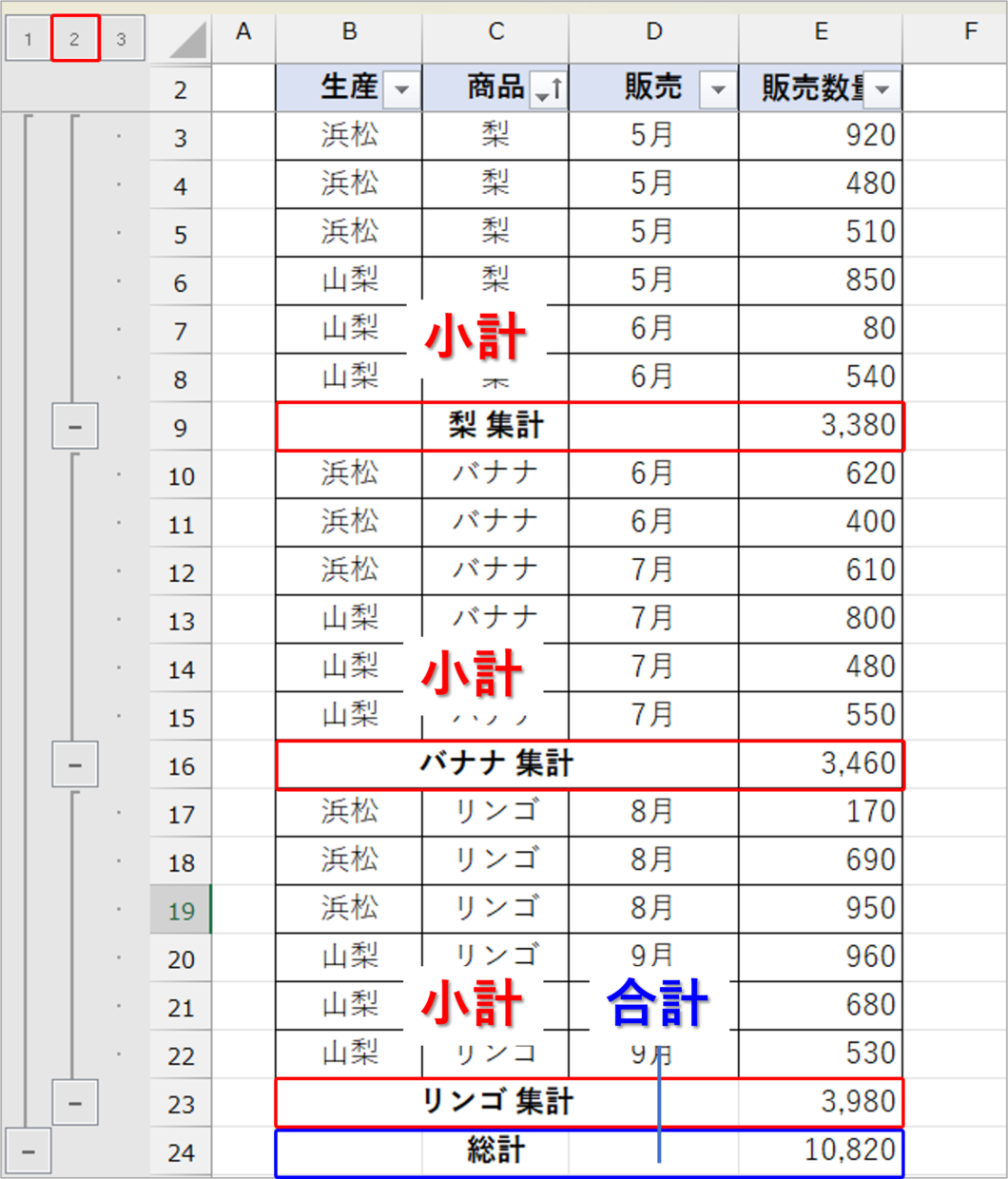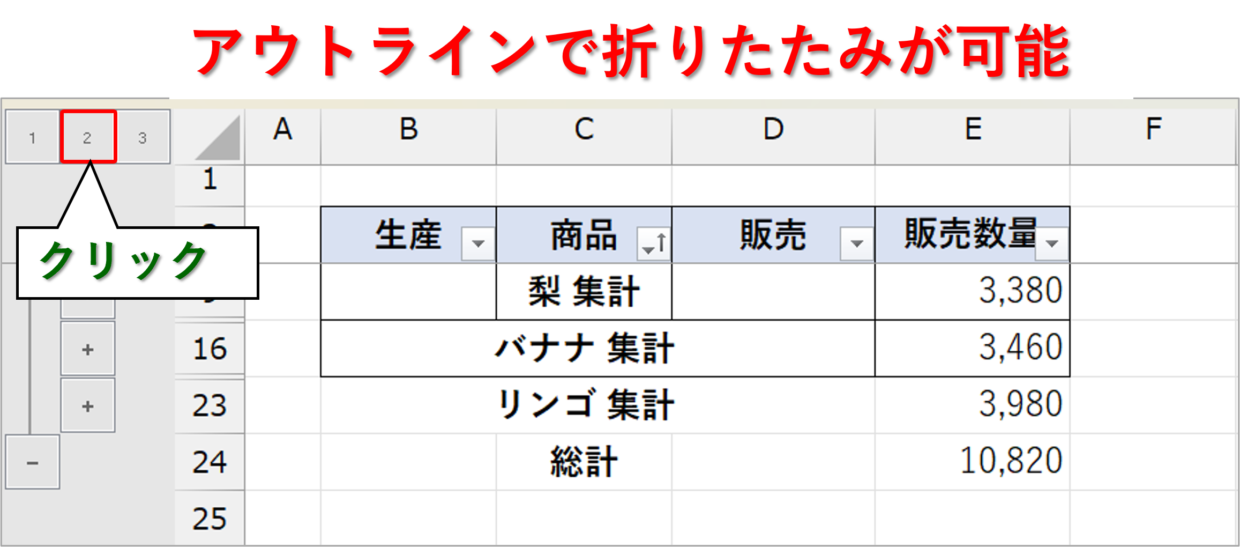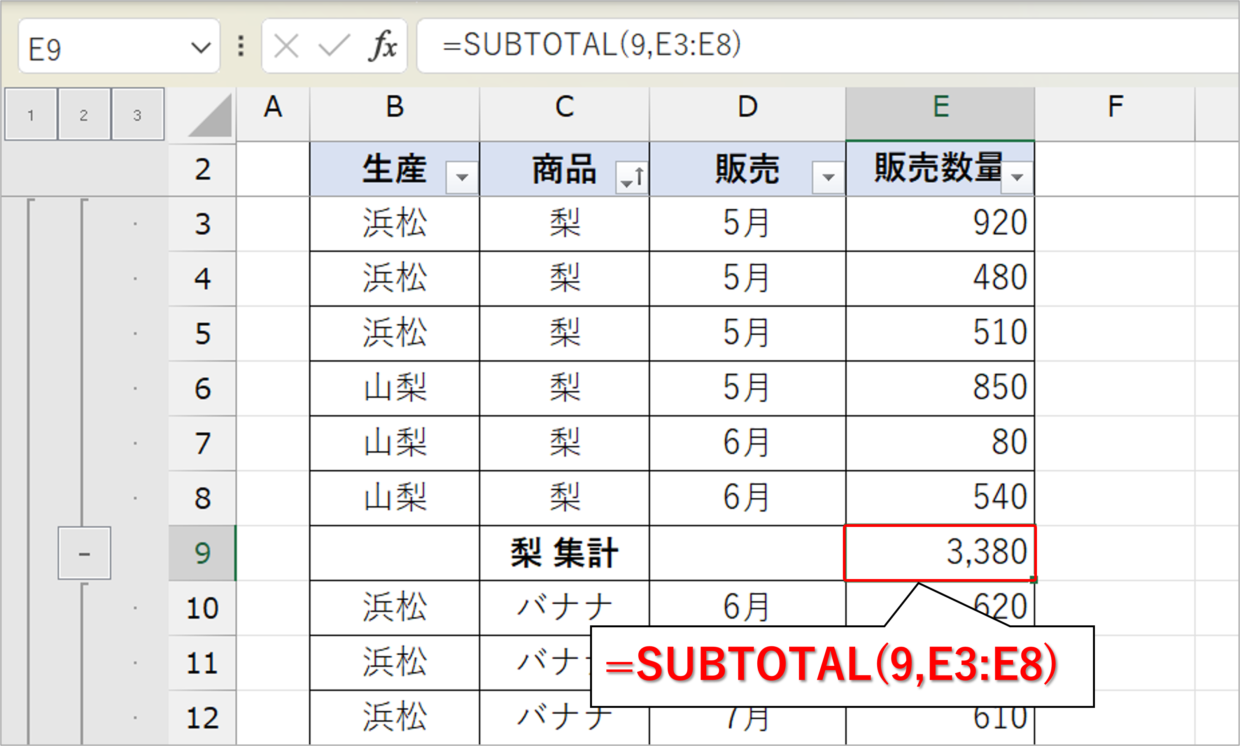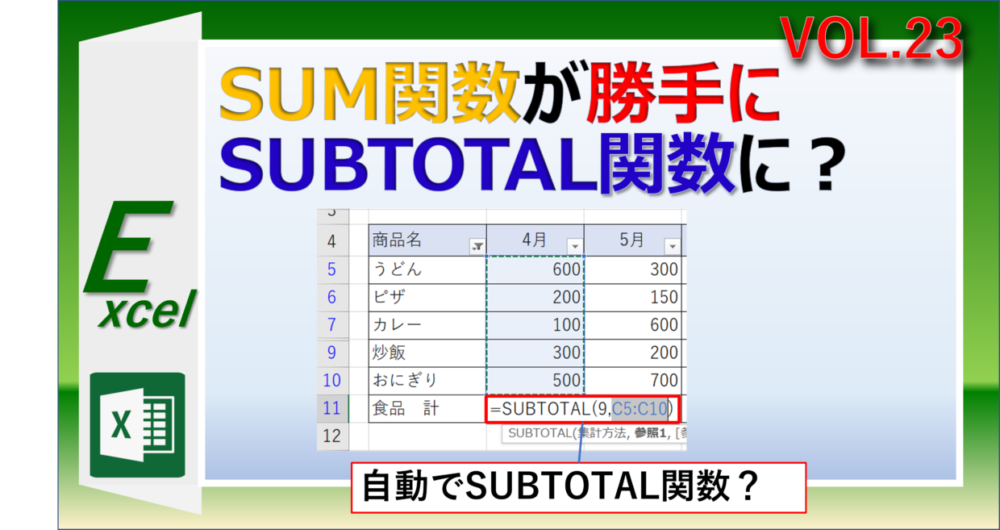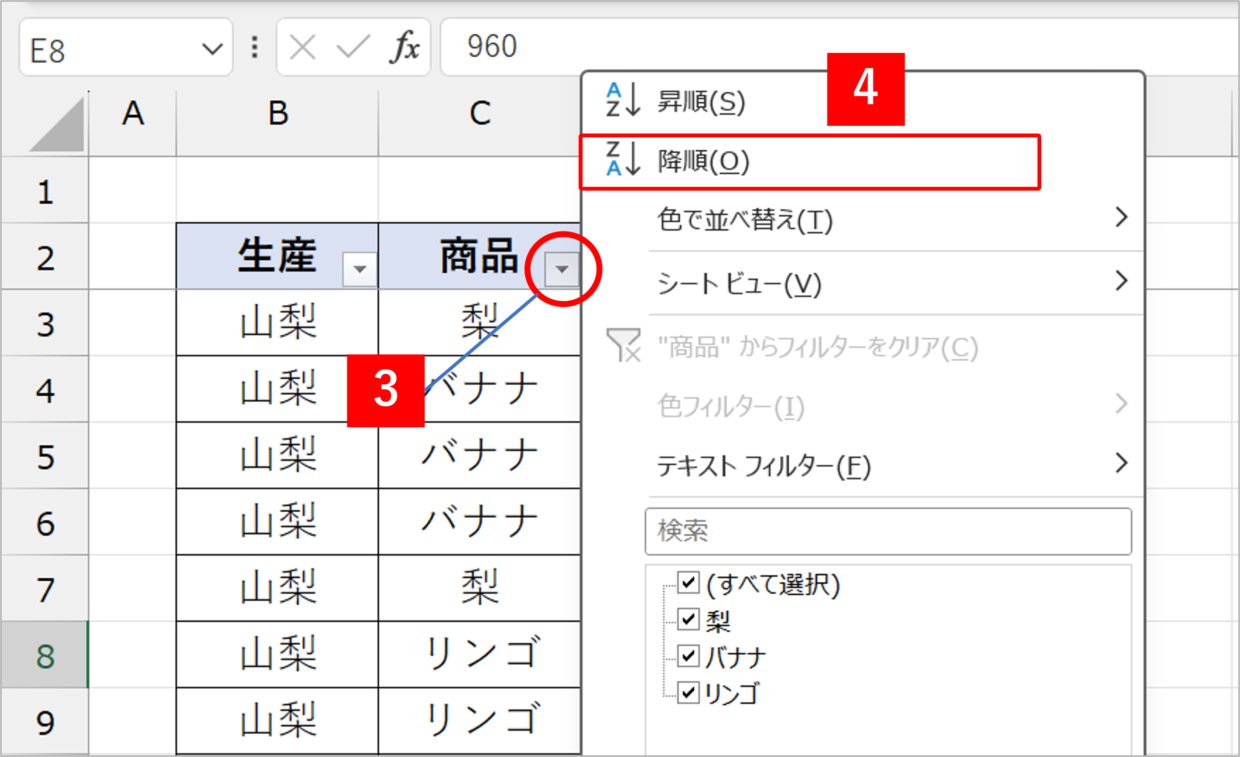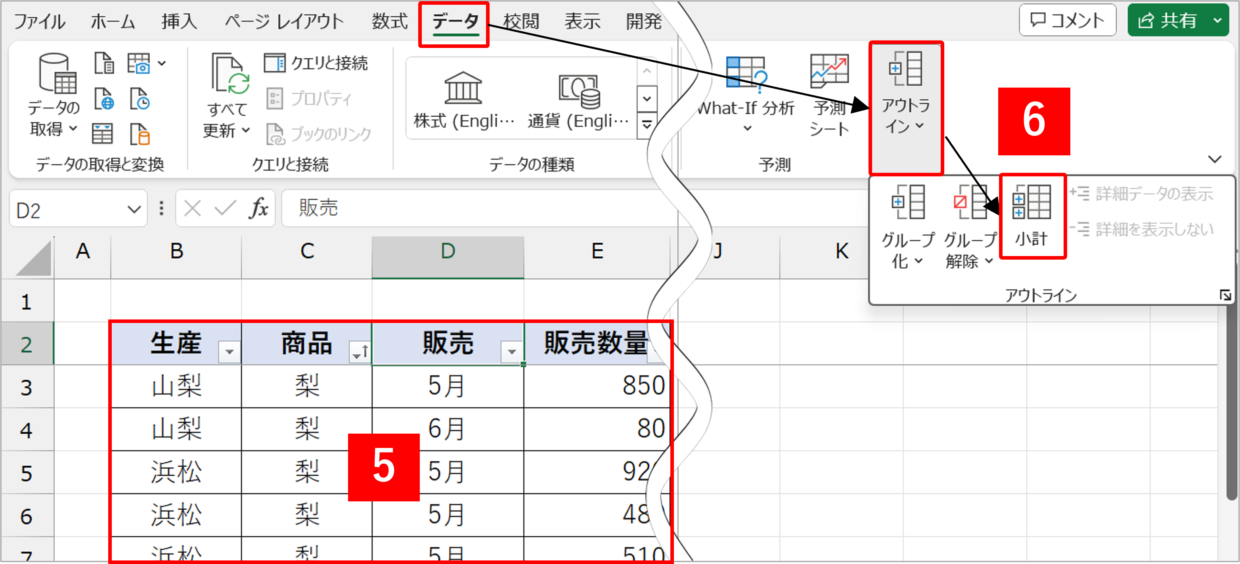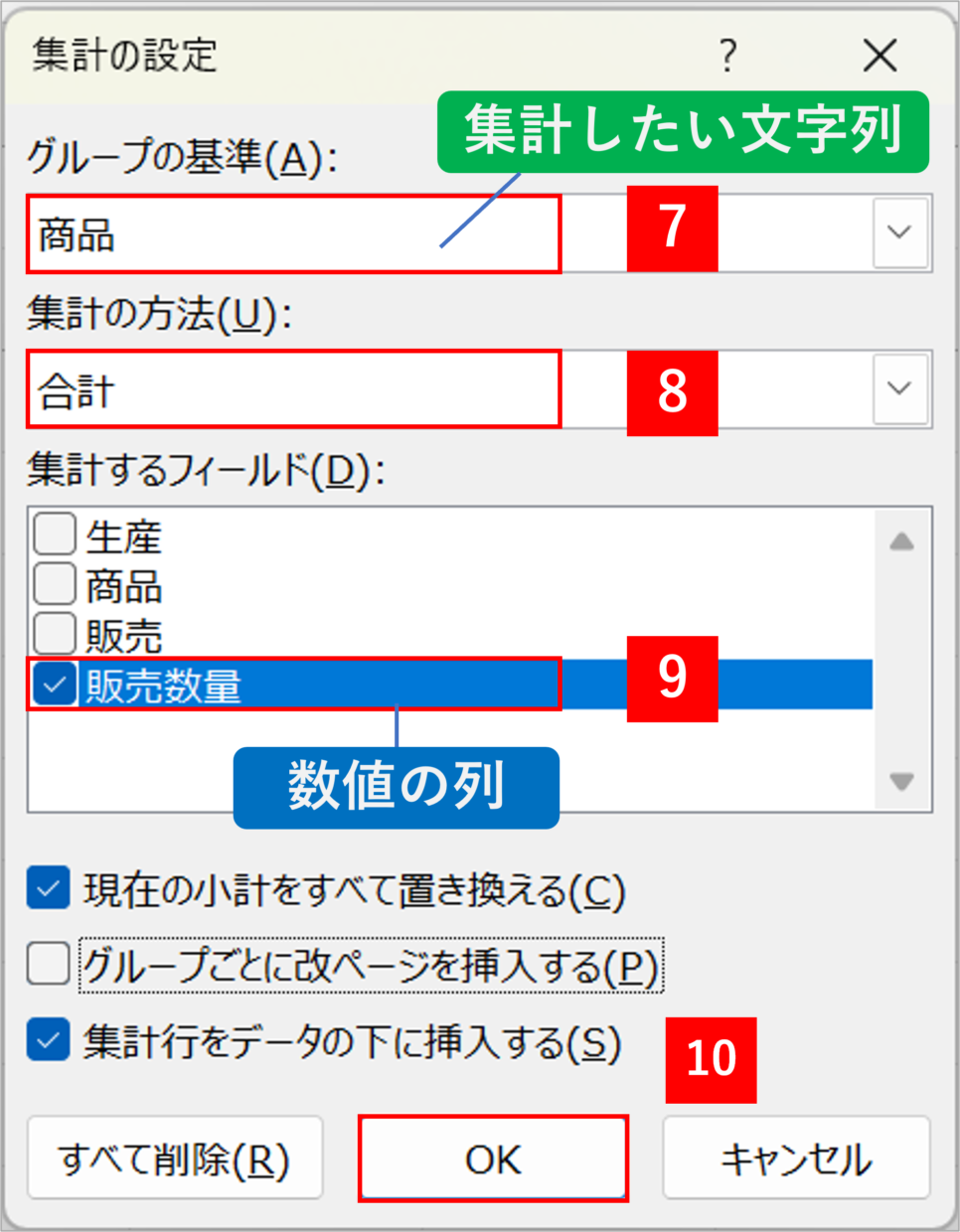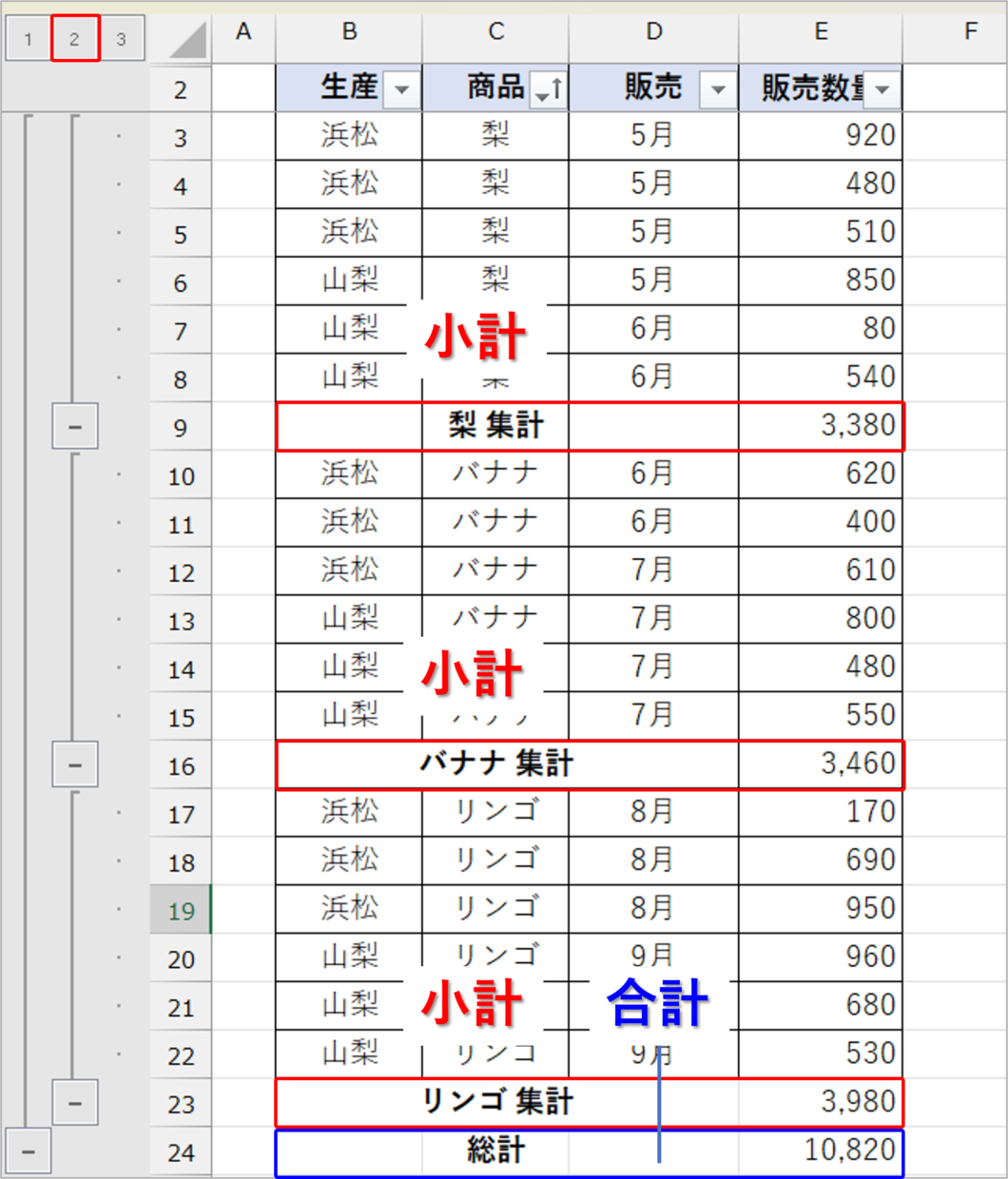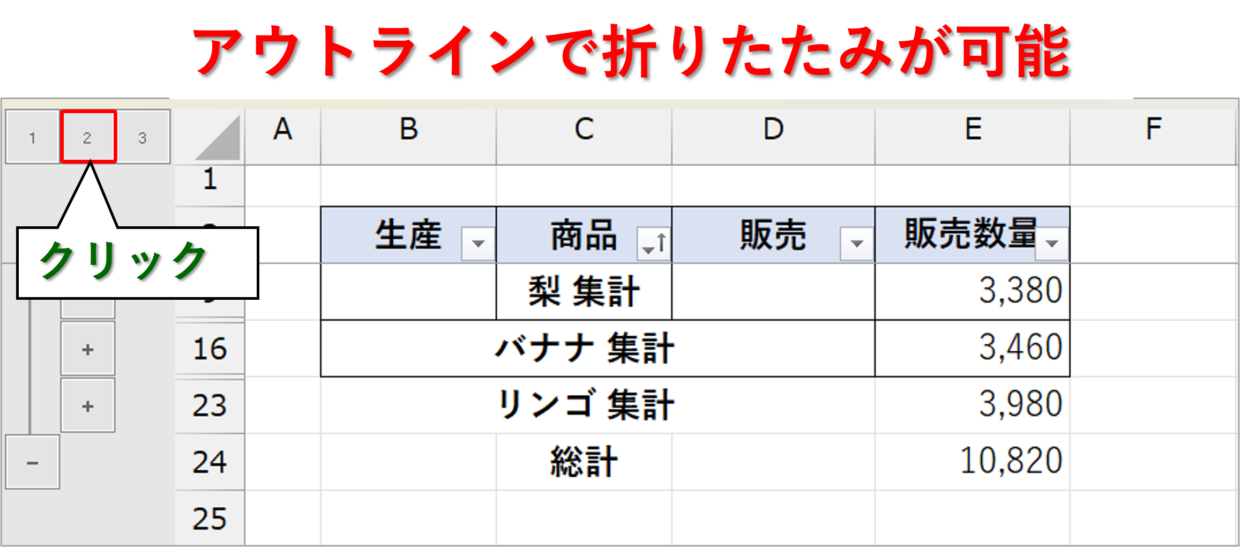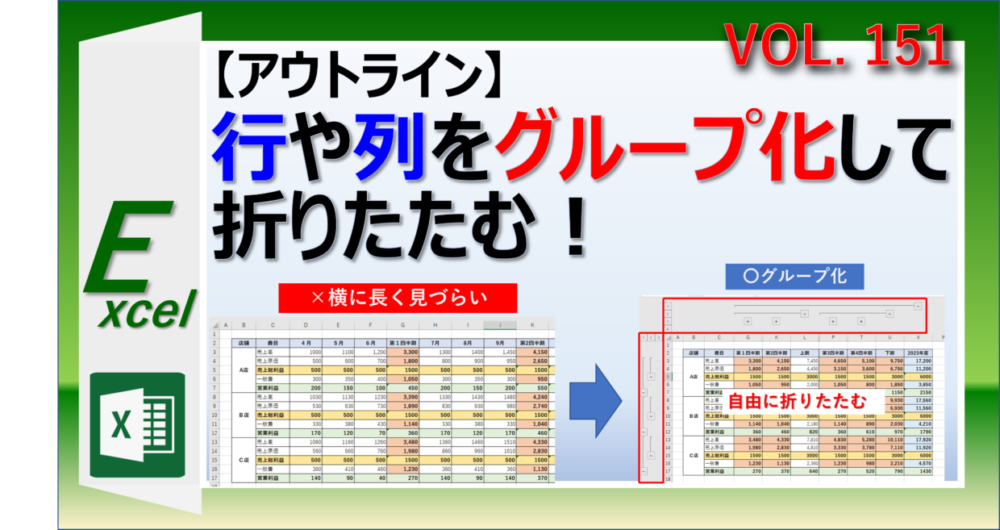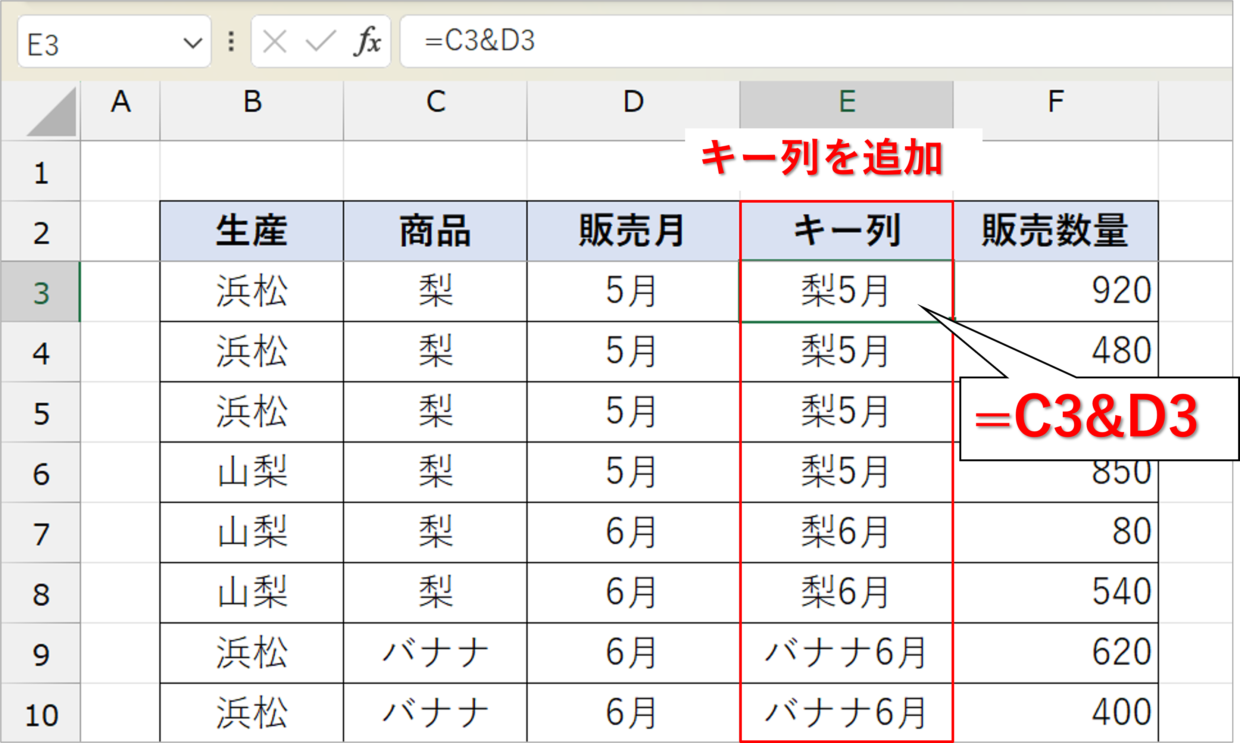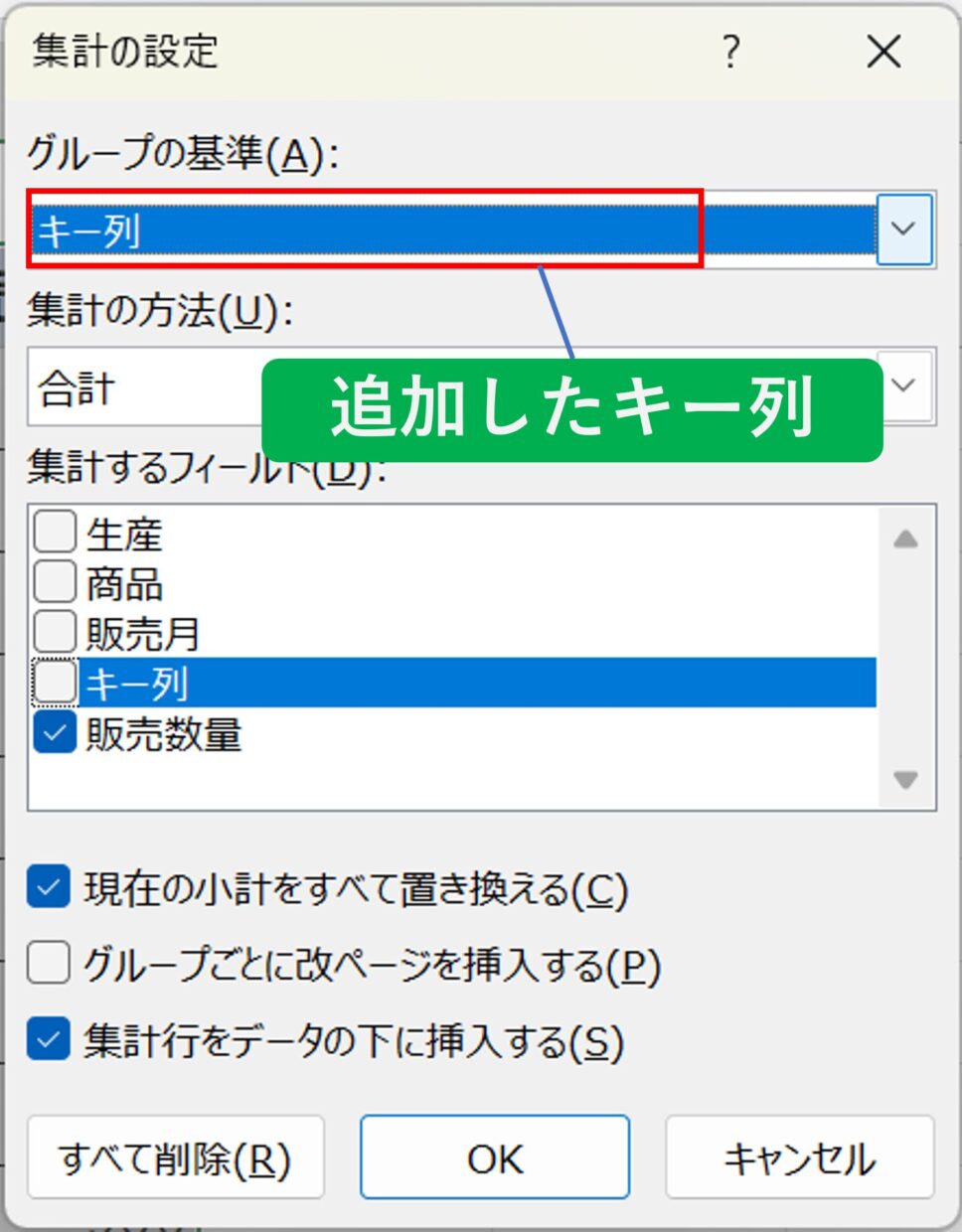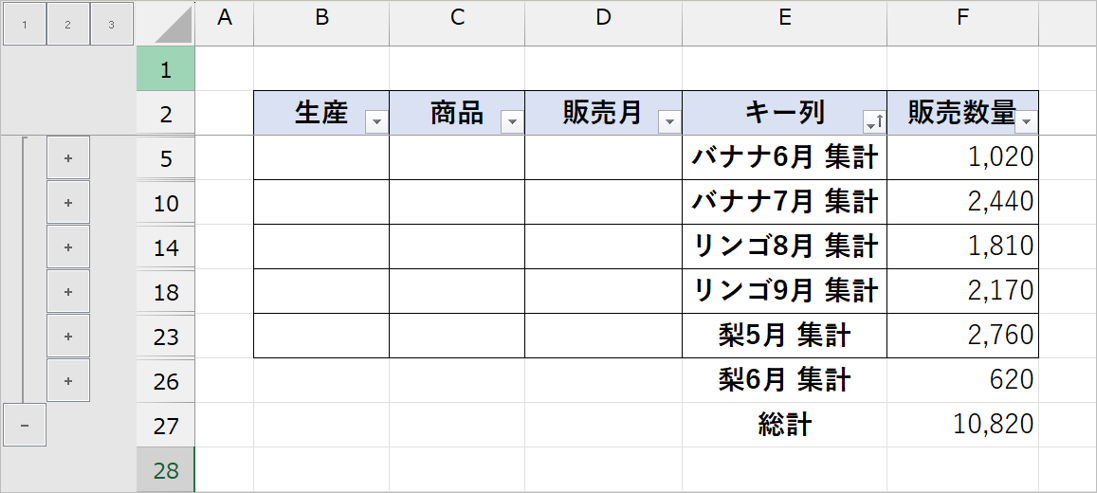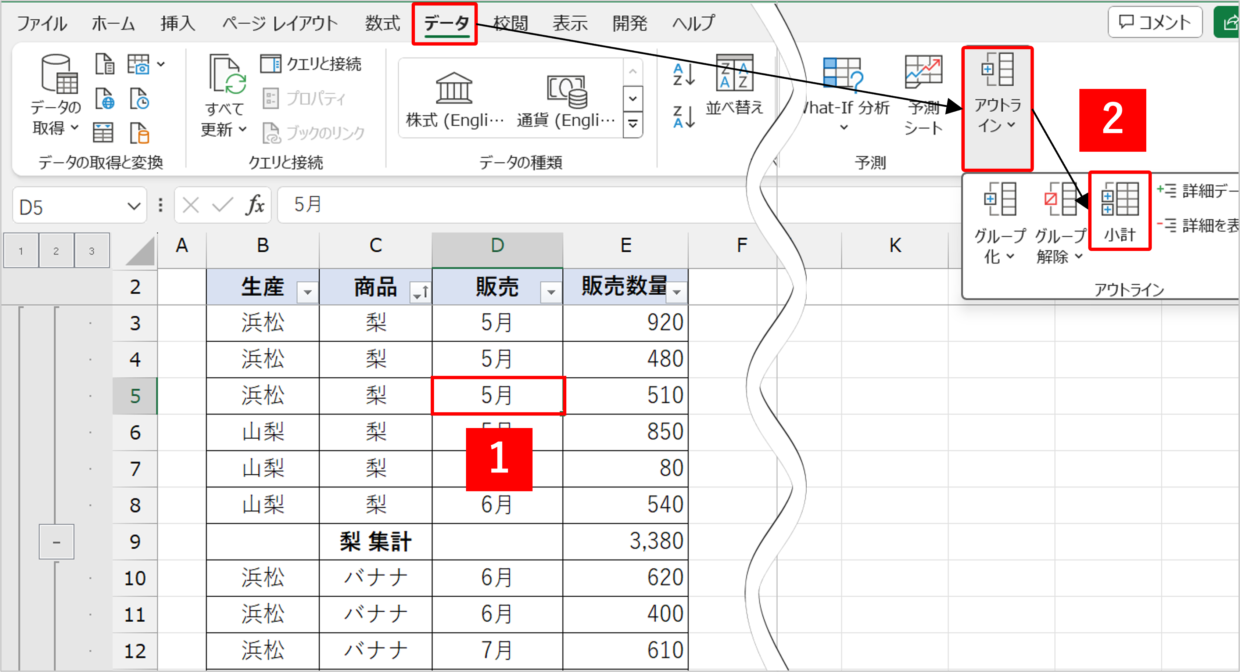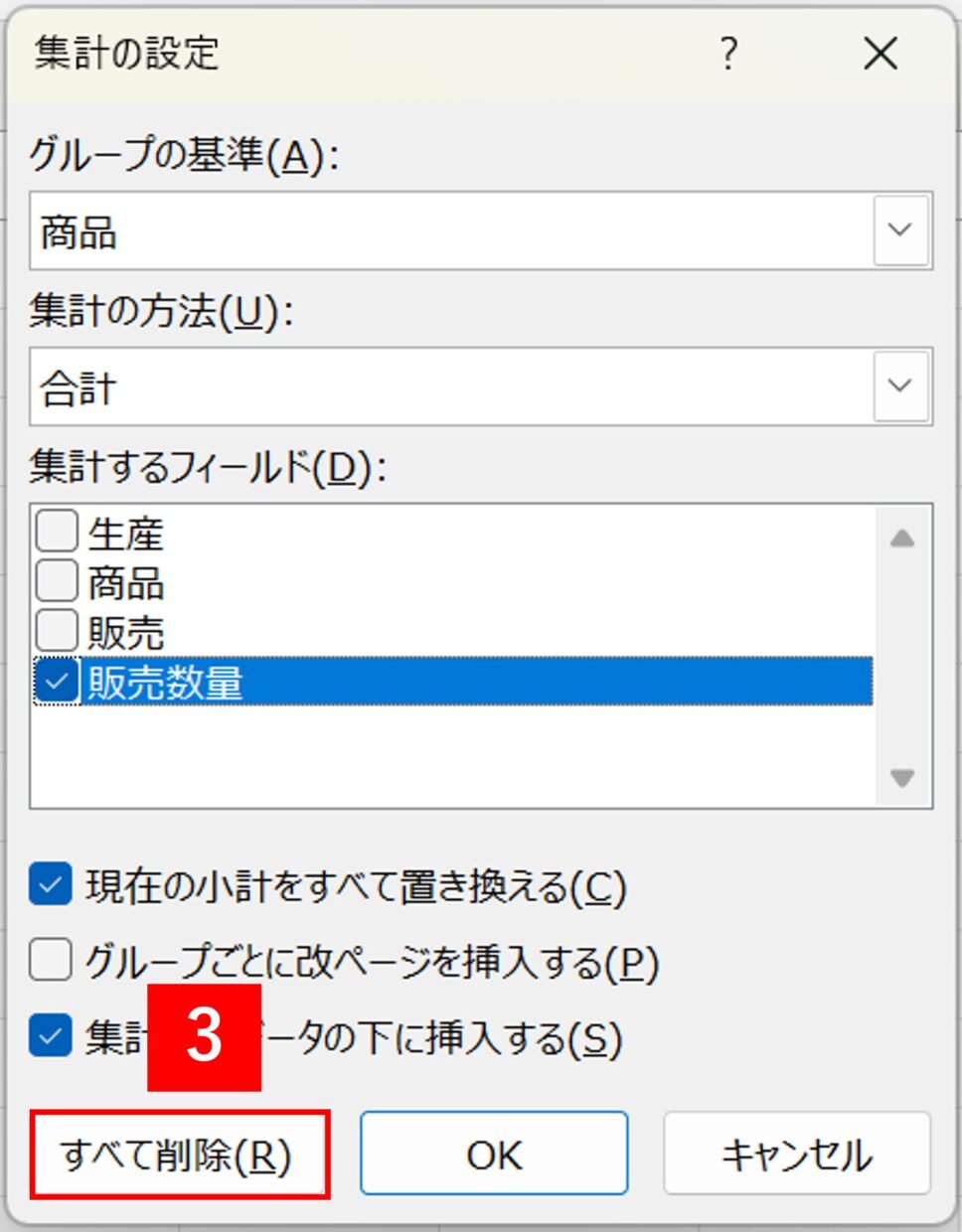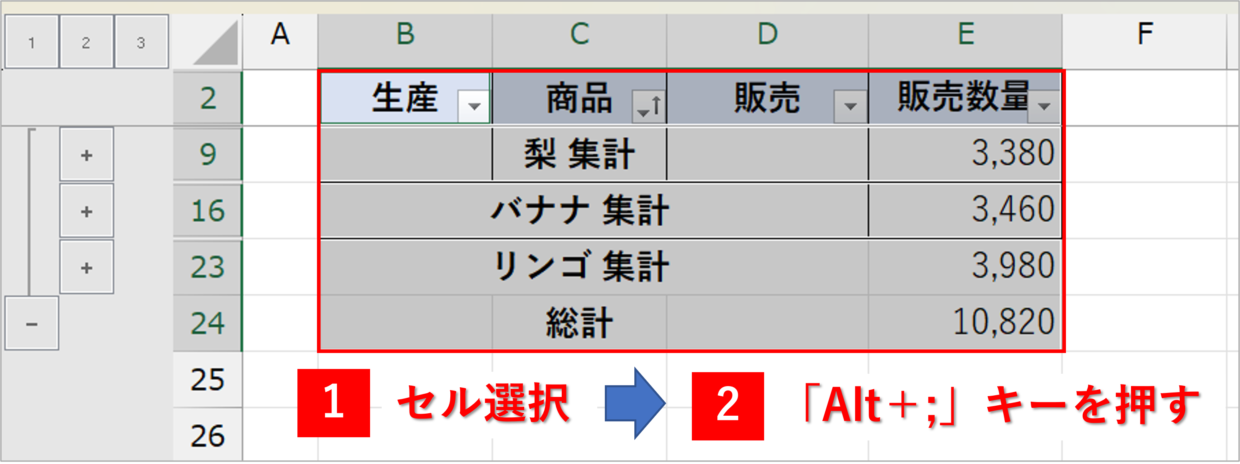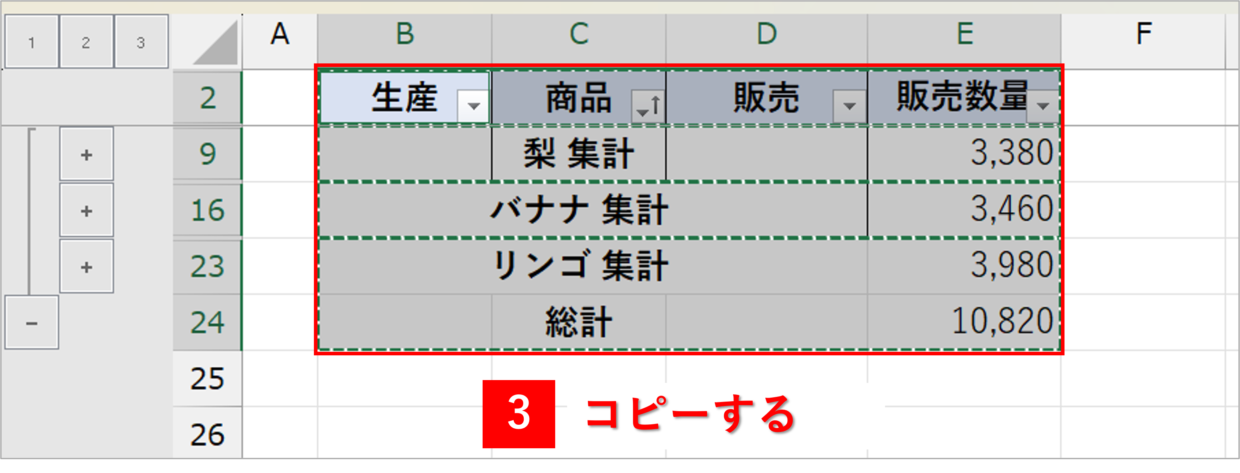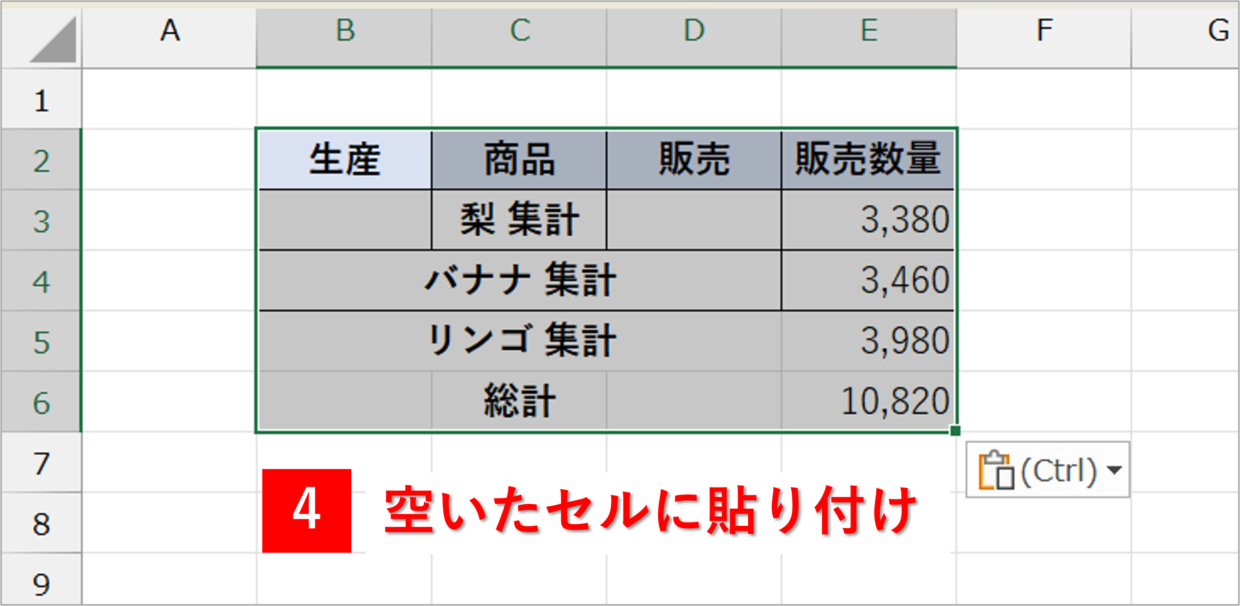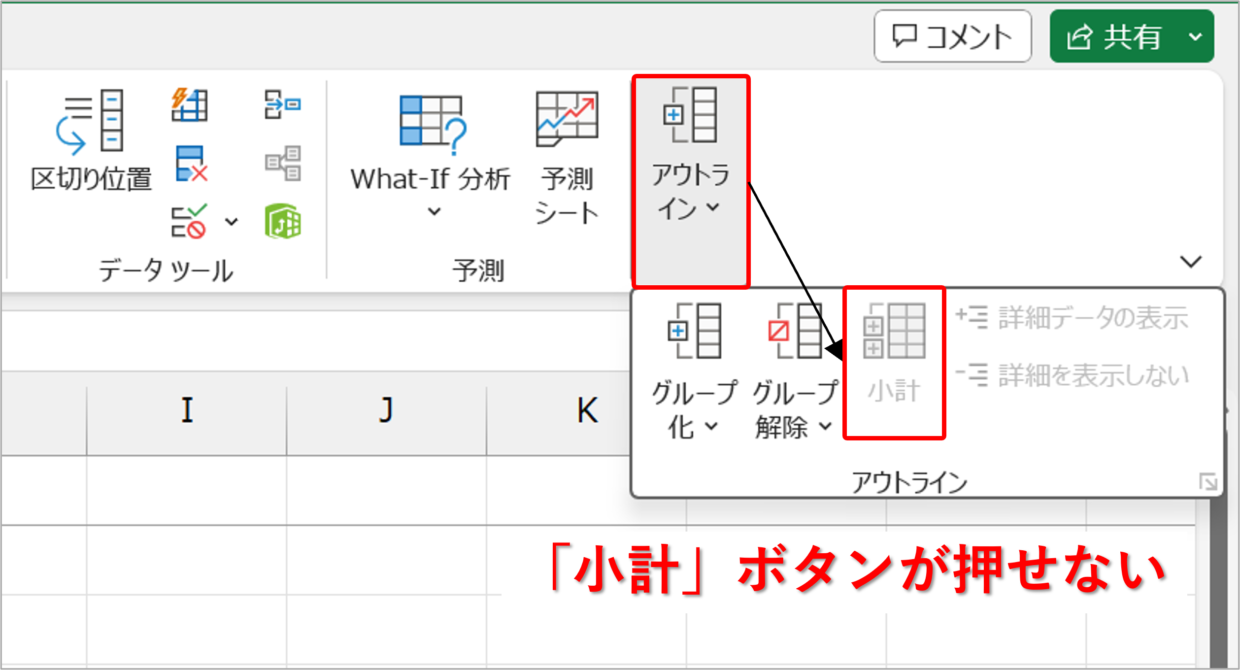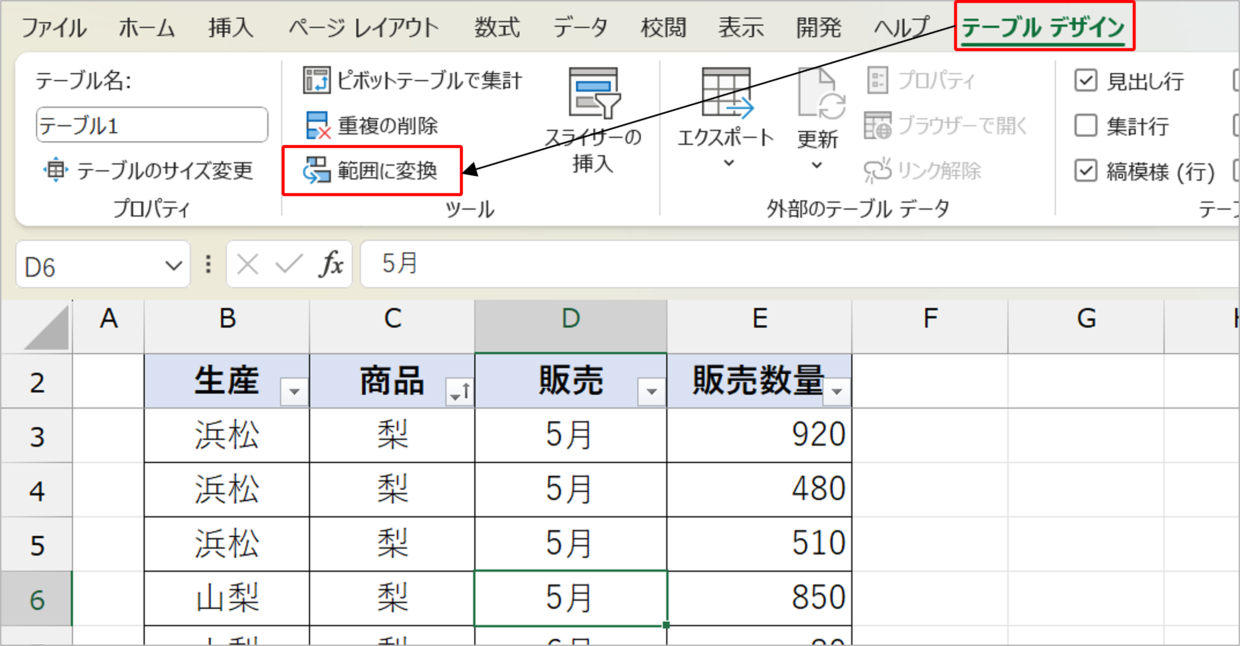Excel(エクセル)で表を作成しデータを管理していると、各項目の小計を表示したい時があります。
SUM関数やSUBTOTAL関数を用いることでも小計を作成することができますが、項目数が多いと小計の計算式を1つ1つ作成するのは大変です。
さらに、それぞれの小計を合計するためにSUM関数を挿入するのはさらに面倒です。
こんな時は、エクセルの『小計』機能を利用すれば、簡単に各項目の小計と表全体の合計を自動で計算してくれます。
この記事では、『小計』機能の使い方と、小計機能を解除(削除)する方法、複数の条件(基準)で小計する場合の対処方法などを解説します。
エクセルの『小計』機能とは?特徴とメリットを紹介
エクセルの『小計』機能とは、表に自動で小計行と合計行(総計)を挿入する集計機能です。
小計機能には、以下のメリットと特徴があります。
小計機能のメリットと特徴
1.小計・合計が自動で算出
2.瞬時に集計可能
3.計算ミスが無い
4.アウトラインが設定
小計機能を利用した直後の表は、以下のようになります。表を折りたたみできるアウトライン機能も自動で設定されます。
行番号の左上に表示されているアウトラインの「2」を押すと、表を折りたたんで、小計と総計だけを表示することができます。
また、小計のセルや総計のセルには、以下のように自動でSUBTOTAL関数が挿入されます。
=SUBTOTAL(9,E3:E8)
そのため、小計機能を利用した後に行を追加しても集計結果は更新されます。
SUBTOTAL関数はSUM関数と似ていますが、非表示セルを集計に含んだり、除外することを選択できる集計関数です。
SUBTOTAL関数の詳しい使い方は、以下の記事を参考にしてください。
『小計』機能の使い方と手順を紹介
それでは、実際にエクセルの『小計』機能の使い方と手順を紹介します。
ポイントは小計機能を利用する前に、表を並べ替えする必要があるということです。以下の手順1~5に沿って、操作してください。
小計/手順1:表にフィルターを設定する
まずは、小計したい表にフィルターを設定します。
列見出しのセル範囲を指定してから(図1)、「ホーム」タブ⇒「並べ替えとフィルター」⇒「フィルター」をクリックしてください。
小計/手順2:昇順か降順で並べ替えする
フィルターを設定したら、集計したい項目を昇順もしくは降順で並べ替えします。
商品ごとの小計を表示するため、「商品」列のフィルターマークをクリックし(図3)、降順を選択します。(図4)
小計/手順3:『小計』機能を利用する
次に、表内の任意のセルをクリックしてから、「データ」タブの「アウトライン」⇒「小計」を選択します。
小計/手順4:『小計』機能を利用する
「集計の設定」画面が表示されるので、集計する基準などを設定します。
「集計するフィールド」は、集計する数値の入った列見出しにチェックをいれます。複数の項目にチェックを入れることが可能です。設定が終わったら「OK」を押してください。
小計機能の設定
グループの基準 ⇒ 集計する基準となる列見出しを1つ指定します。
集計方法 ⇒ 合計を表示したい時は、「合計」を指定します。
集計するフィールド ⇒ 数値の入力された列を1つまたは複数指定します。
小計/手順5:小計した結果を確認する
SUBTOTAL関数が入力された小計行と総計行が自動で挿入されます。
アウトラインも設定されて行項目ごとにグループ化されます。アウトラインの「-」ボタンや左上の「2」「3」ボタンを押すと、表を折りたたむことができます。
アウトラインの詳しい使い方は、以下の見出しを参考にしてください。
複数条件で小計する場合の対処方法
上記の例では、「商品」列の小計を表示する方法を紹介しました。
今度は、「商品」列と「販売月」列が同じ値のものを基準に小計を表示する方法を紹介します。
このように、複数の条件(基準)で小計機能を利用する場合は、キーとなる列を追加して、それぞれの列の文字を&演算子を用いて結合します。
=C3&D3
後は、上記で説明した手順のとおり、フィルターを設定してキー列を昇順か降順で並べ替えして、キー列を基準に小計機能を利用します。
そうすると、商品と販売月を基準とした小計を計算することができます。このように、集計する基準を2つや3つに増やしたい場合は、&演算子を用いてキー列を追加してから小計機能を利用します。
『小計』機能を解除する方法
続いて、小計機能を解除する方法を紹介します。
小計機能を知らない人にとっては、この折りたたまれた表やアウトラインをどうしたら削除できるのか悩んだことがある人は多いです。
まず、表内の任意のセルをクリックしてから、「データ」タブの「アウトライン」⇒「小計」を選択します。
「集計の設定」ダイアログボックスが表示されるので、左下の「すべて削除」をクリックすれば、小計機能を解除できます。
小計行だけをコピペで貼り付ける方法
小計行と総計行だけをコピペして、別のセルに貼り付けて利用する方法を紹介します。
小計行だけをコピーして、別のまとめ表を作成したり、PowerPointで利用する際に活用できます。
まず、小計行や総計行のセル範囲を選択し、「Alt」キーを押しながら「;」キーを押してください。そうすると、可視セルだけを選択することができます。
可視セルは、見えているセルってことだよ。非表示のセルは選択しないための作業です。

次に、「Ctrl+C」キーのショートカットキーを使って、可視セルをコピーしてください。(右クリックメニューの「コピー」でも可)
最後に、空いたセルをクリックして、「Ctrl+V」キーのショートカットキーを使って、コピーしたデータを貼り付けしてください。(右クリックメニューの貼り付けでも可能)
このように、別のセルに小計行だけを貼り付けすることで、この操作で表を簡単にコンパクトにまとめることができます。
『小計』機能が使えない場合の対処方法
表を選択しているのに、「アウトライン」コマンドの中の「小計」ボタンが押せないという場合があります。
下の図のように、ボタンがグレーの状態になっている場合は、表に「テーブル」機能が設定されている可能性があります。
「テーブル」機能は集計や分析がしやすくなる様々なメリットが備わっていますが、「小計」機能と併用して利用することは出来ません。
そのため、小計機能を利用したい場合は、表をクリックすることで現れる「テーブルデザイン」タブの「範囲に変換」をクリックしてください。
テーブル機能の詳しい使い方は、以下の記事を参考にしてください。