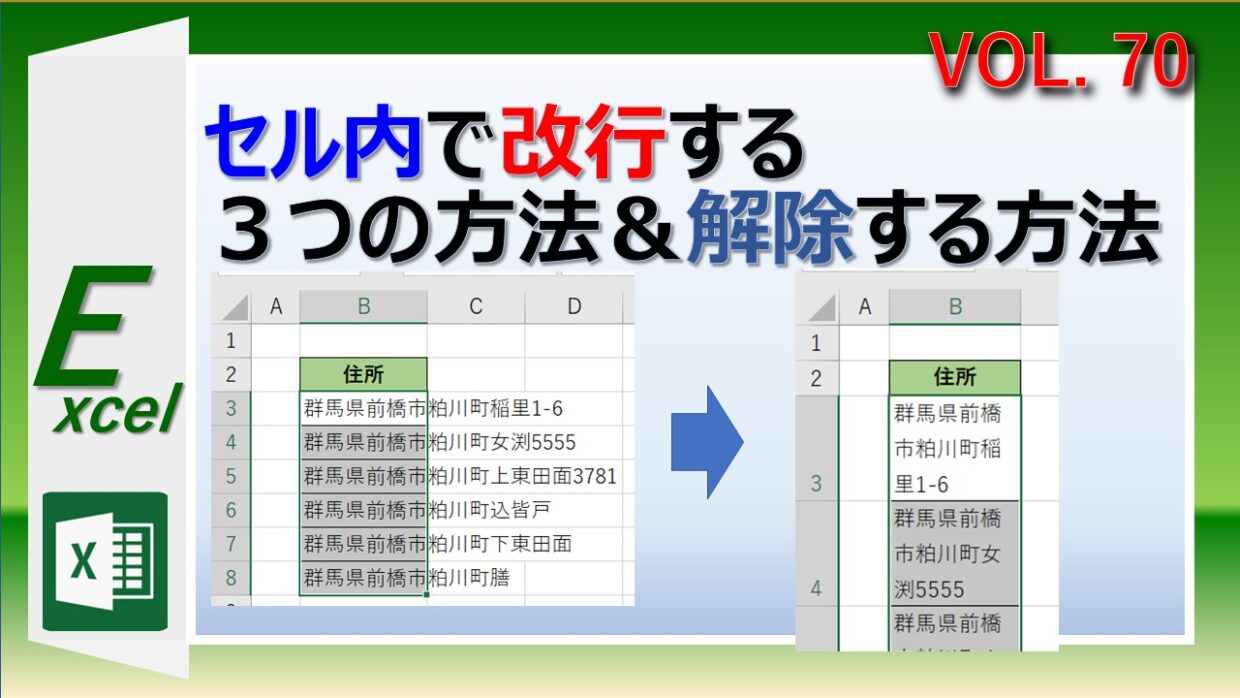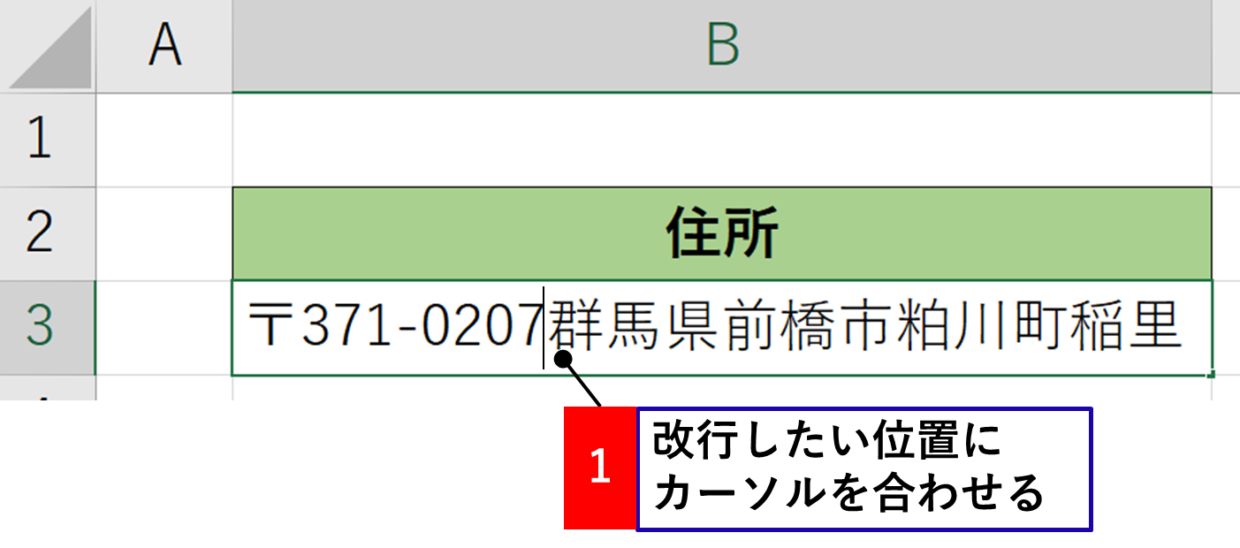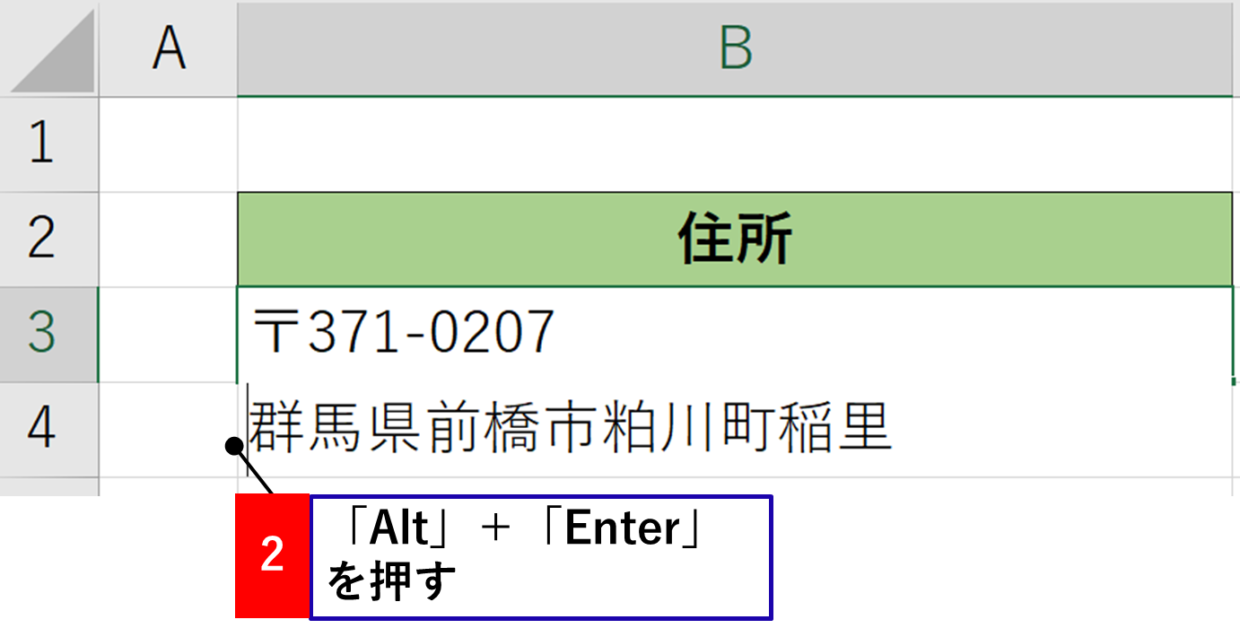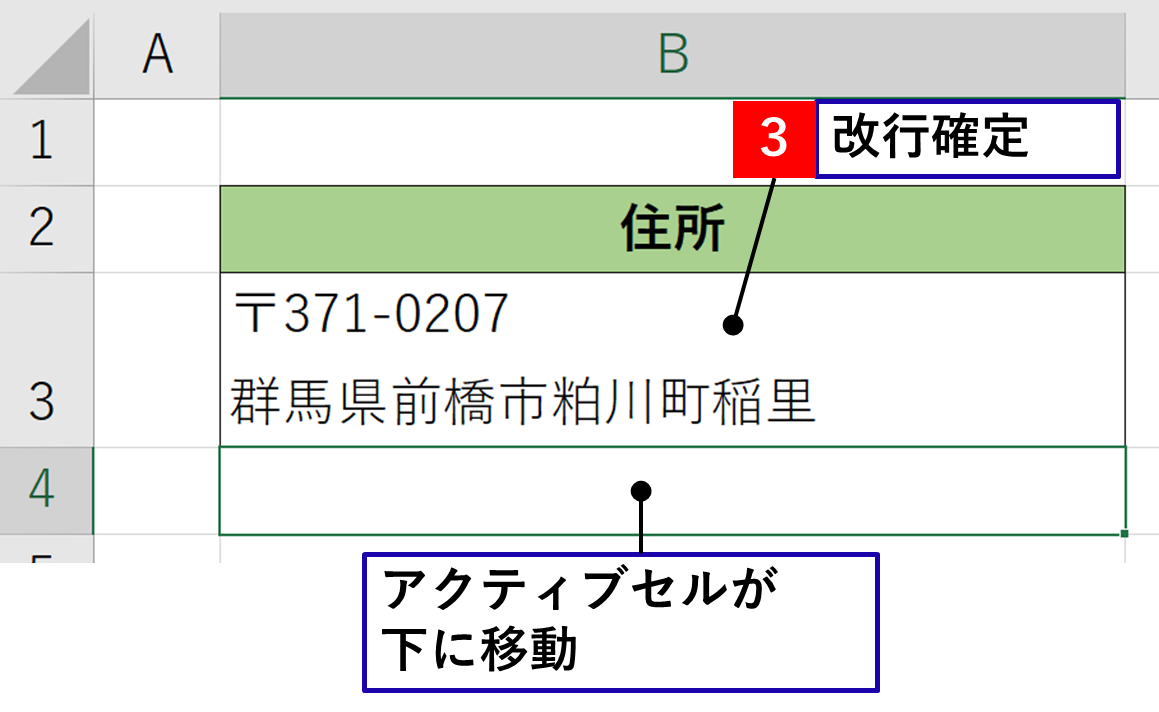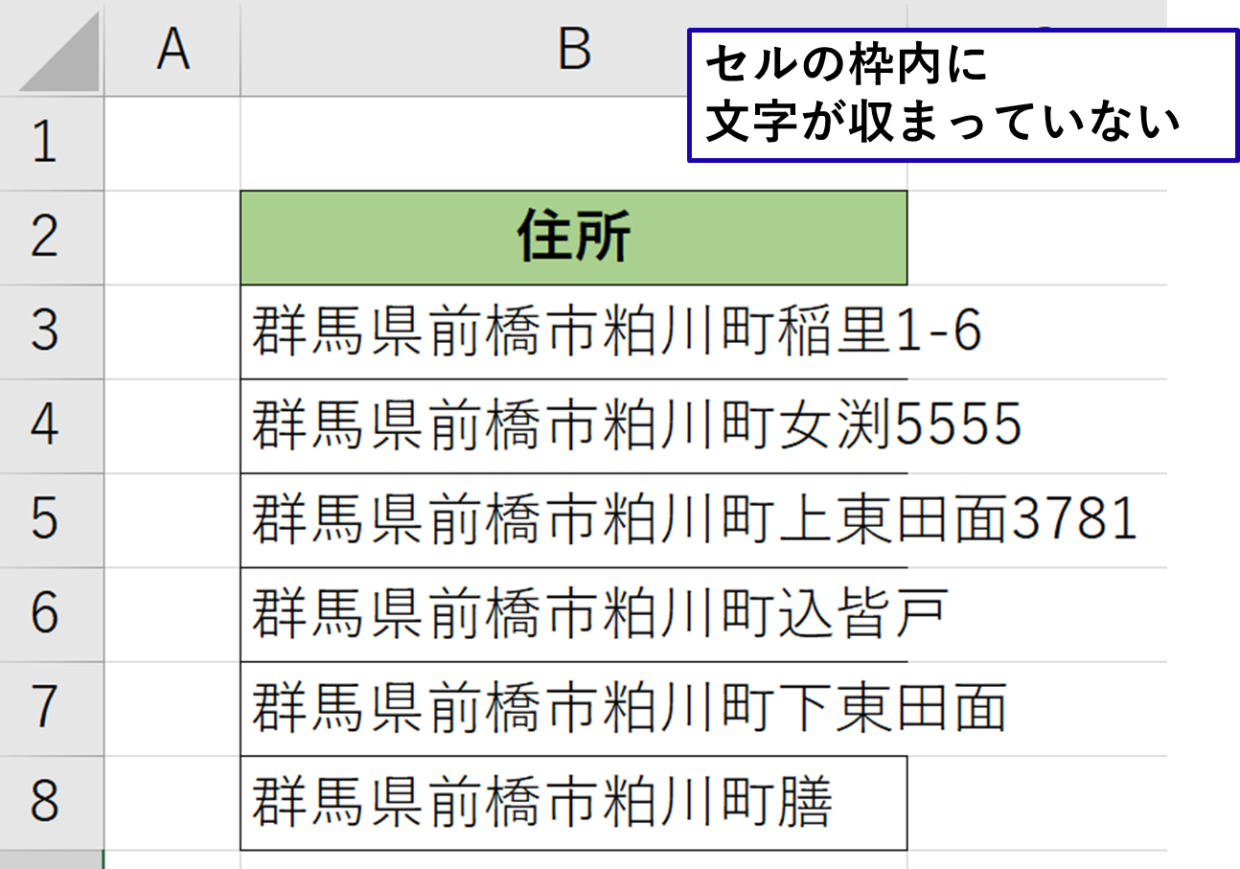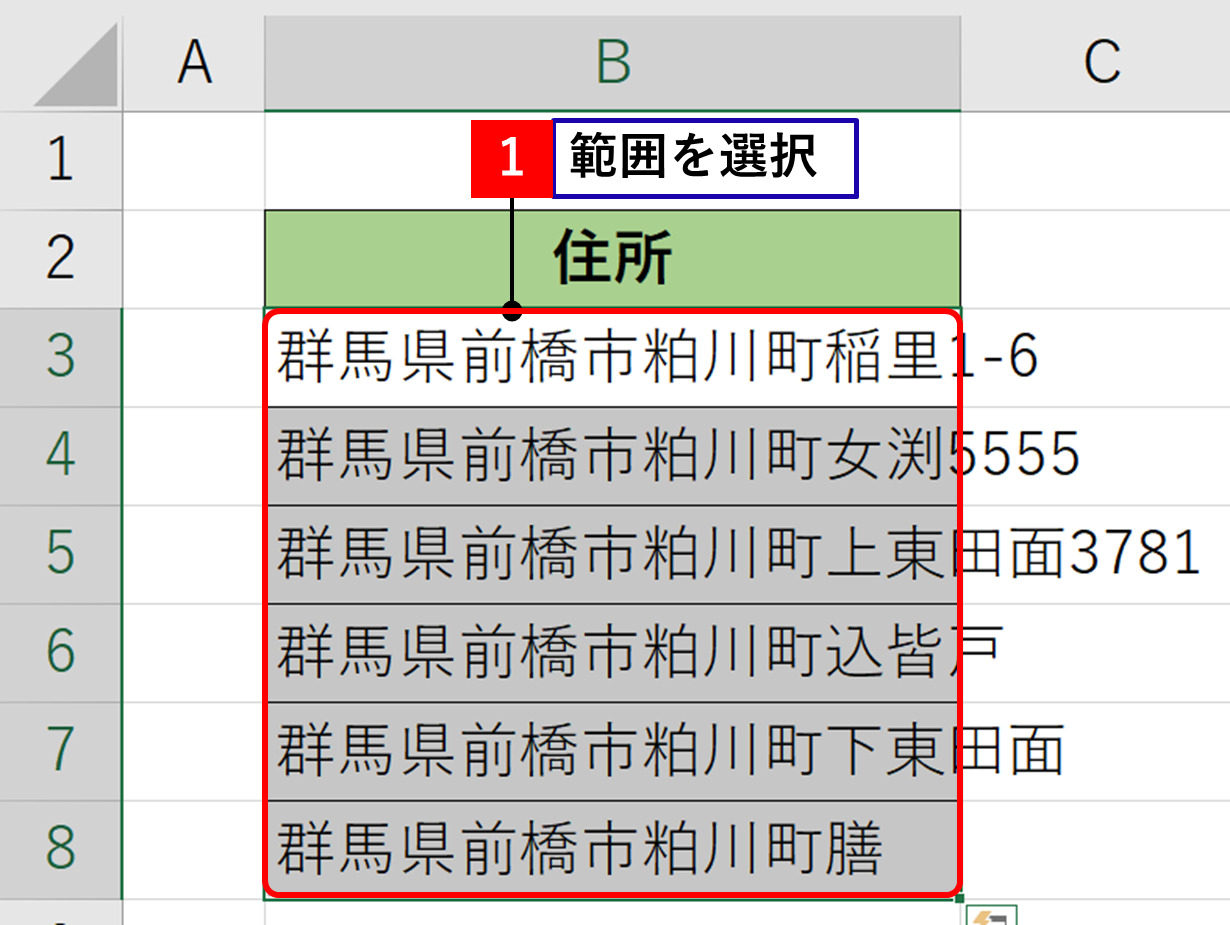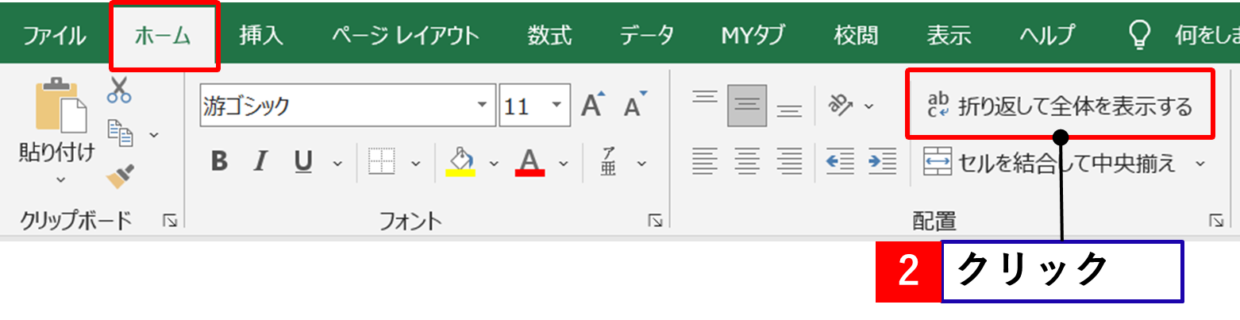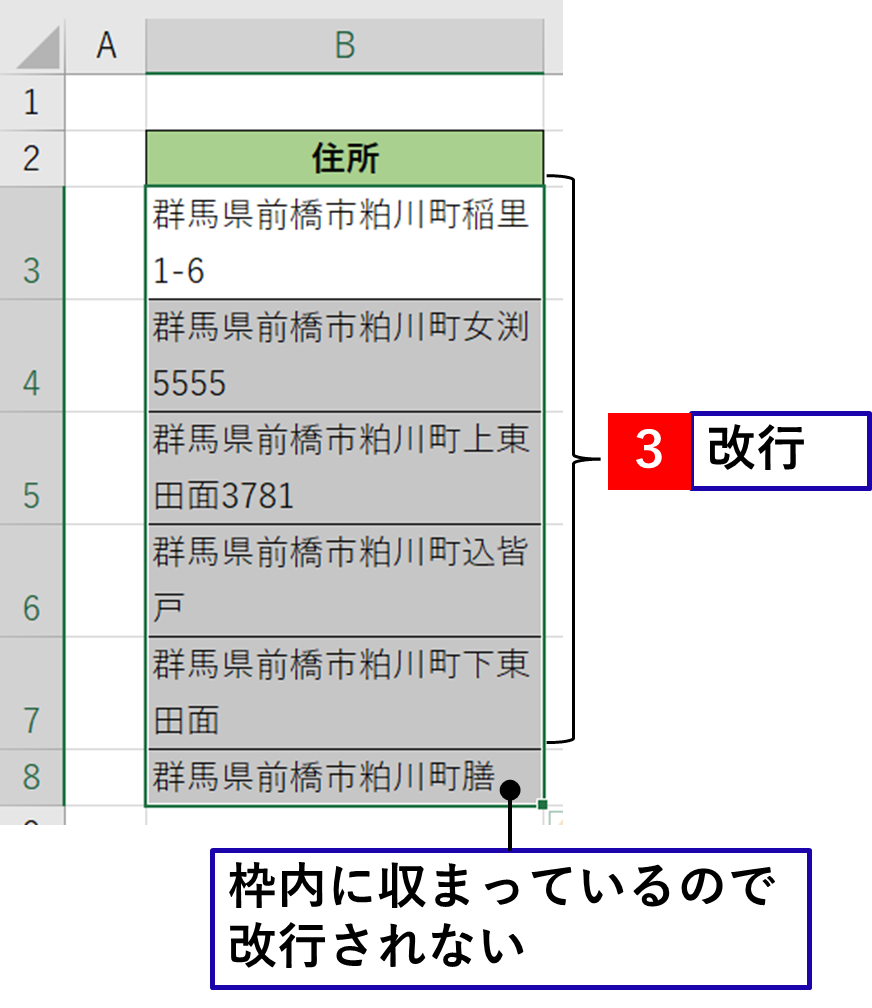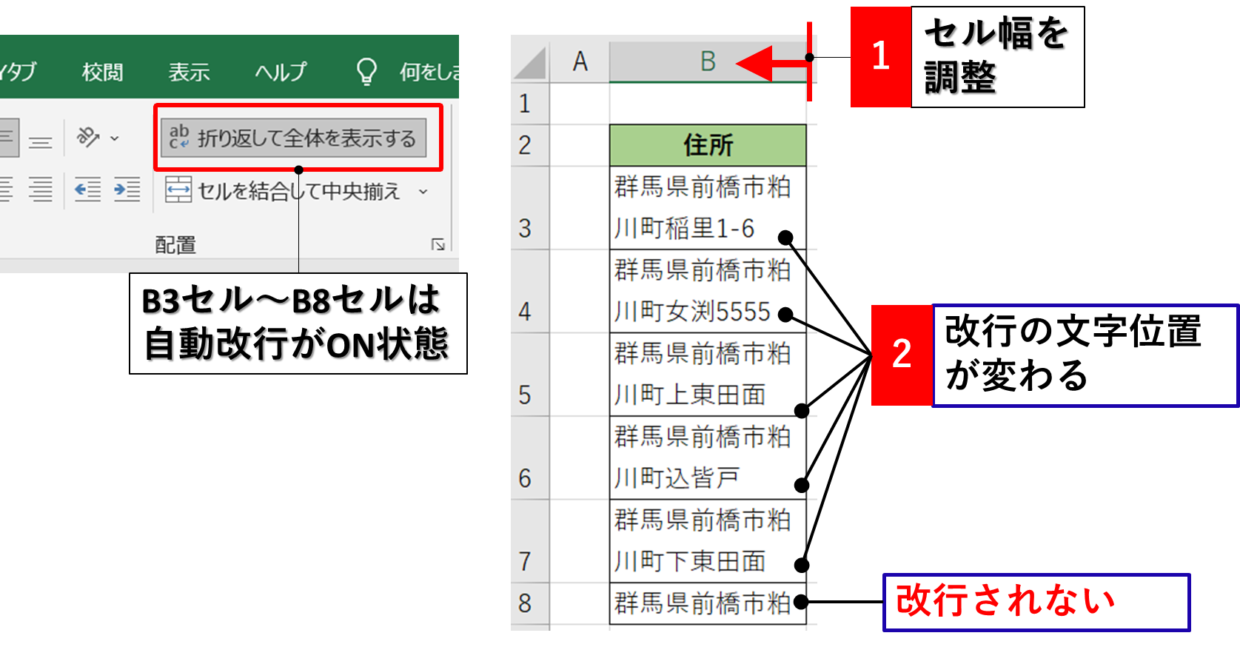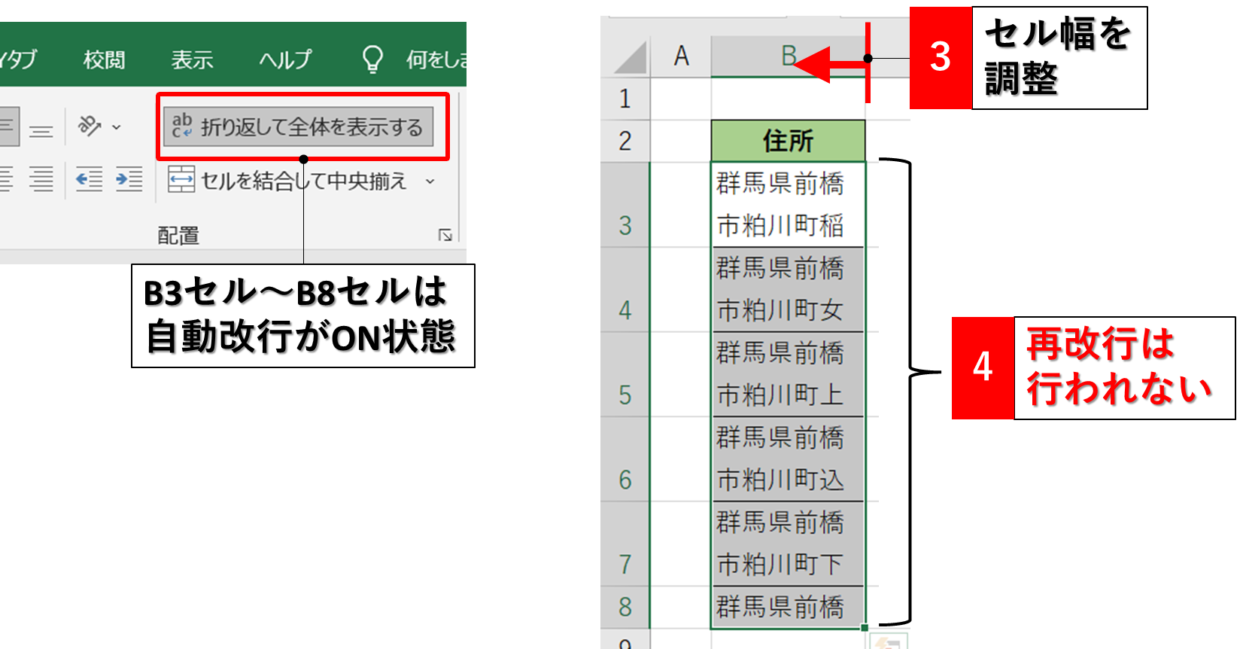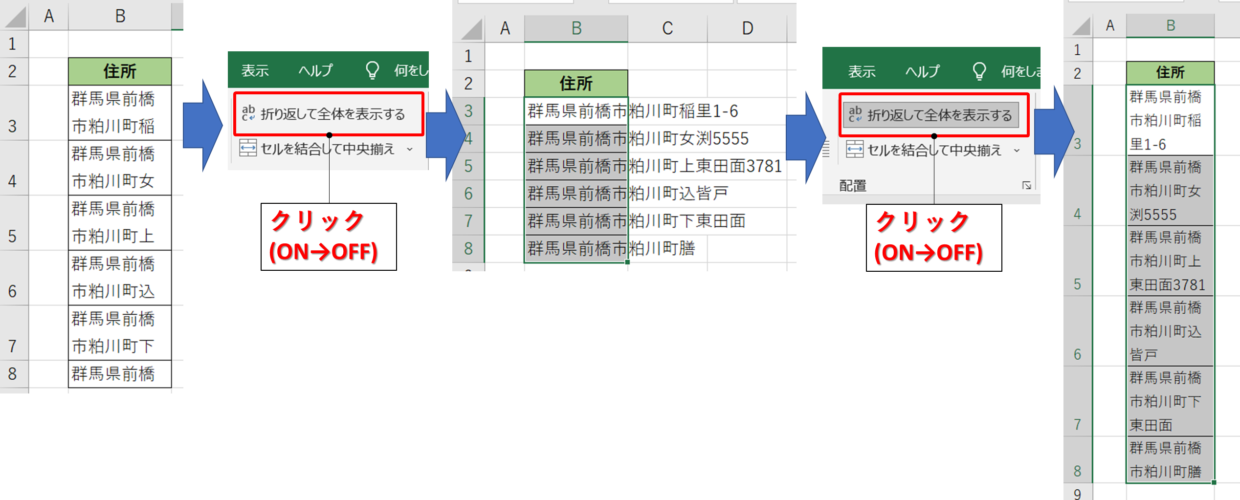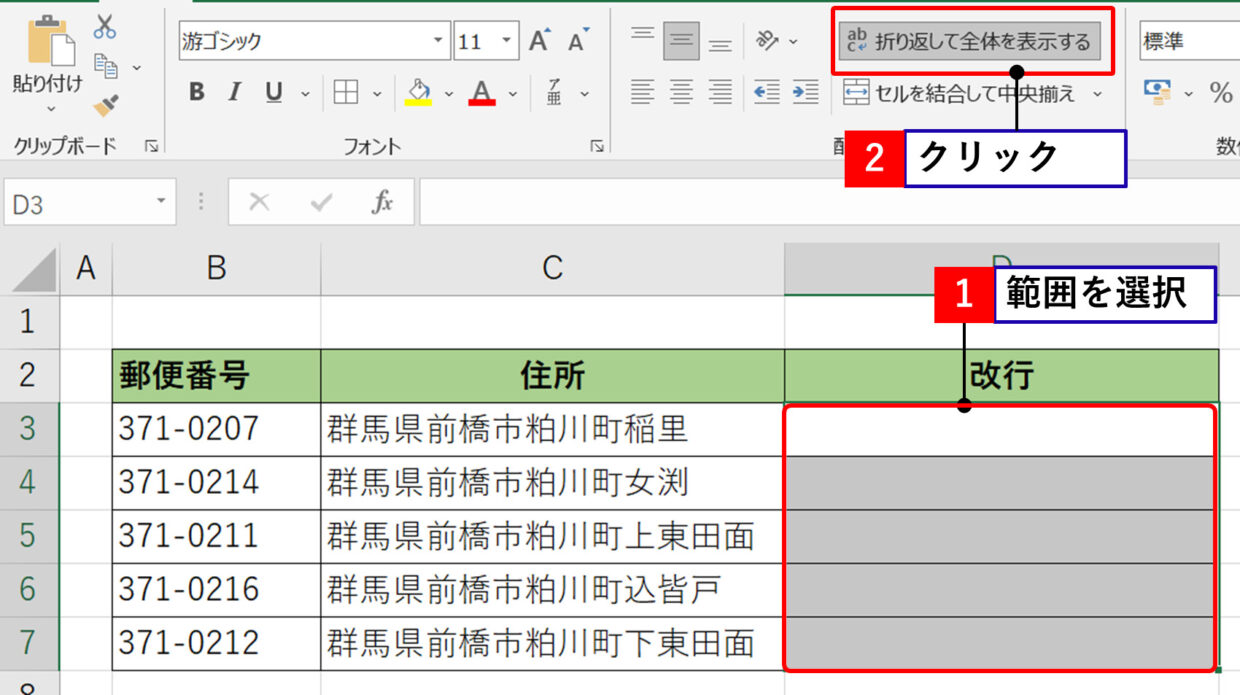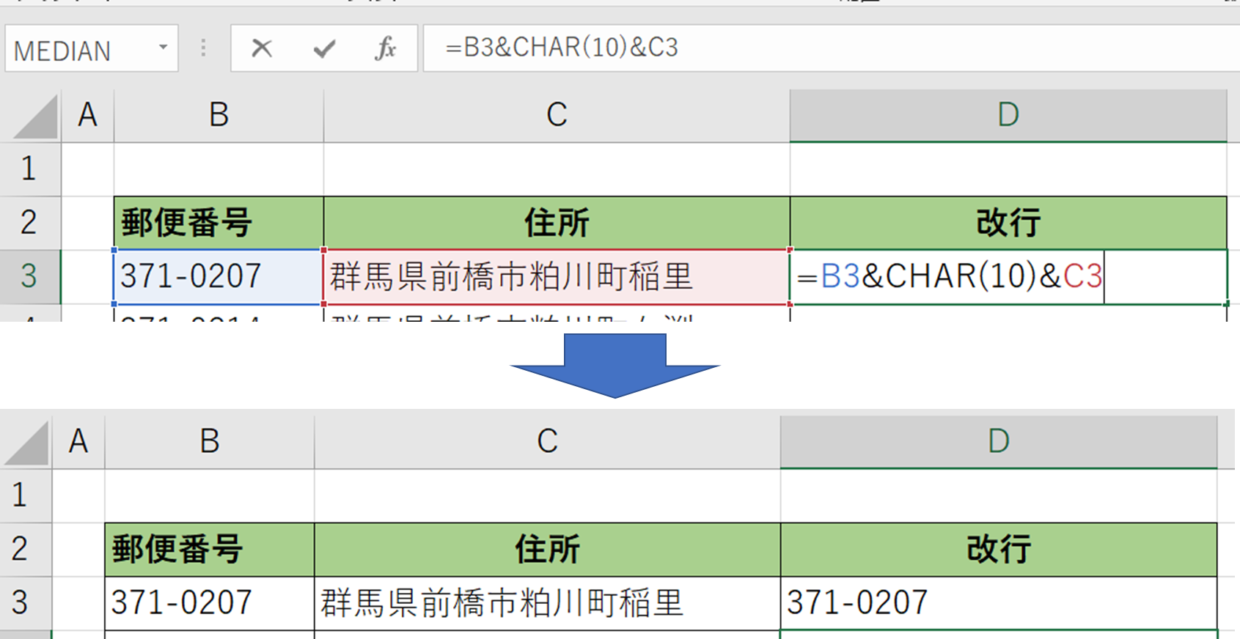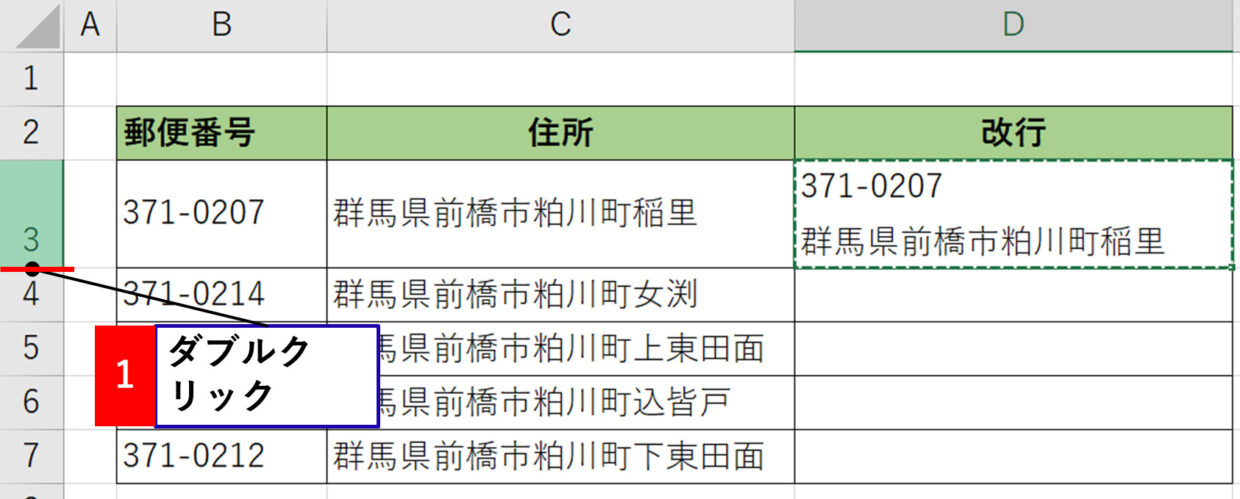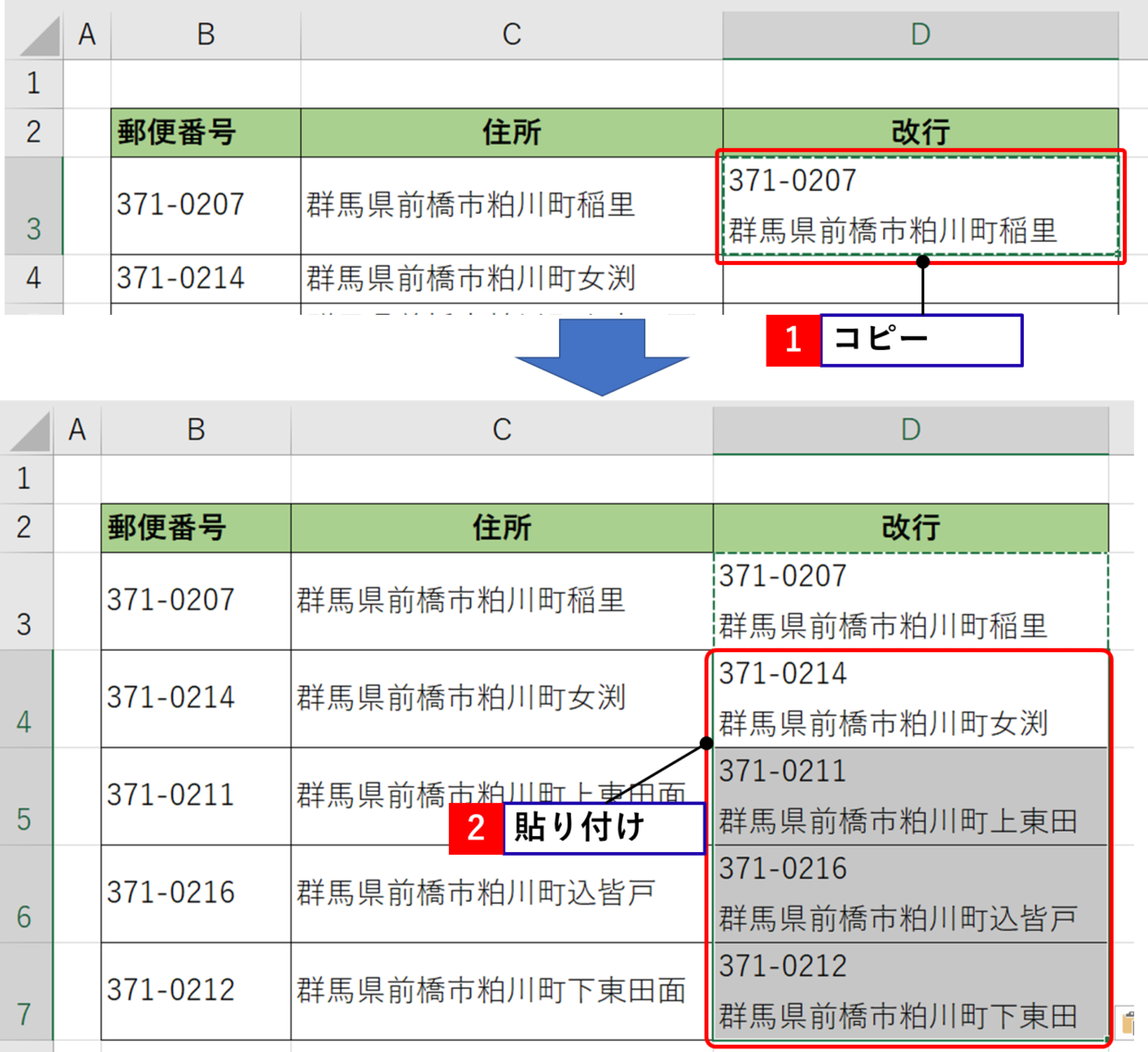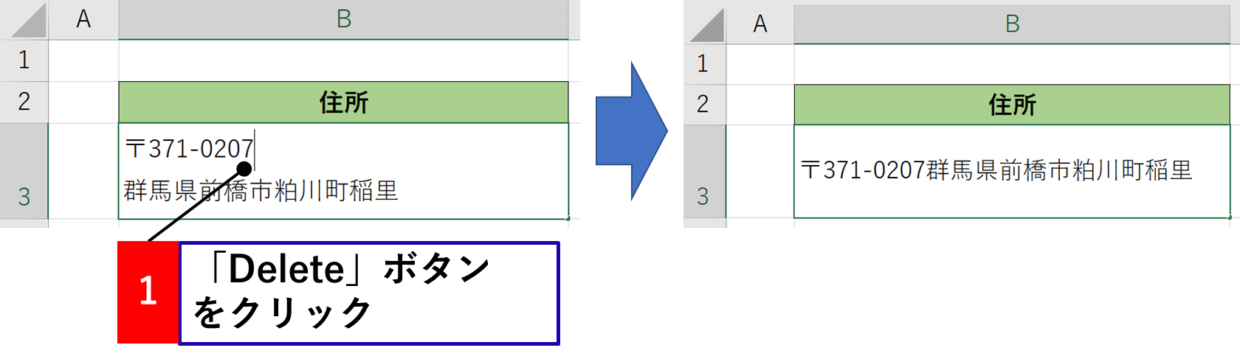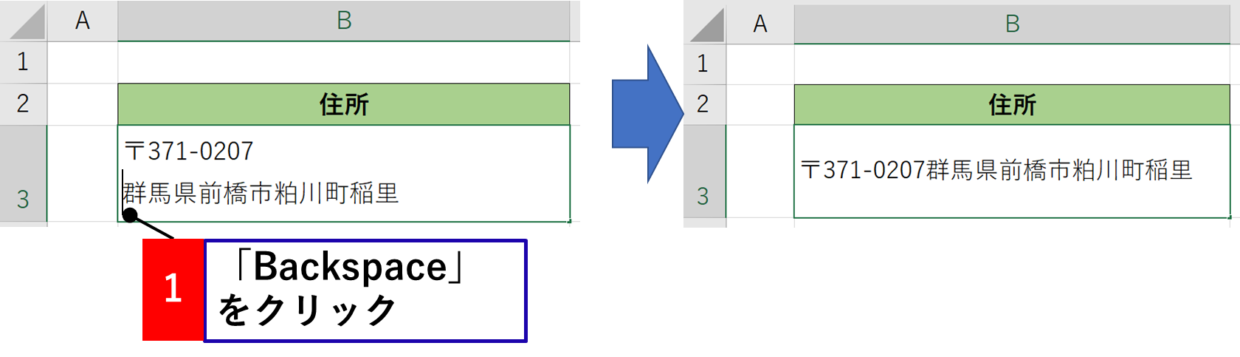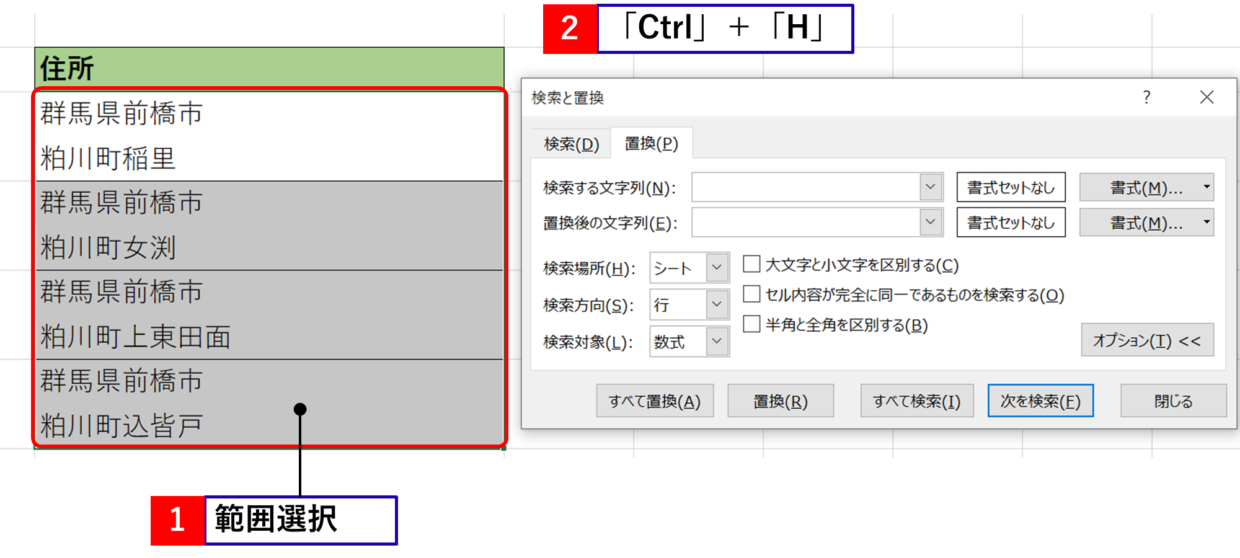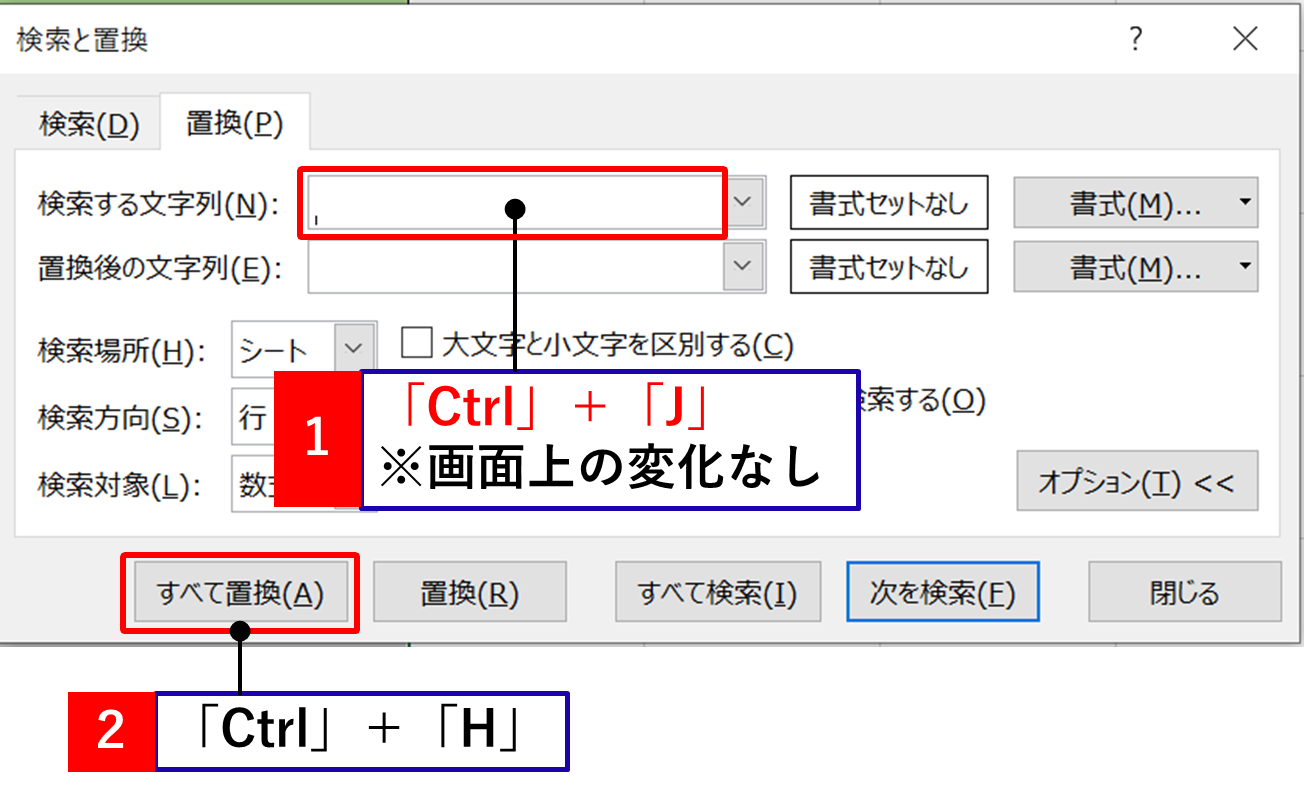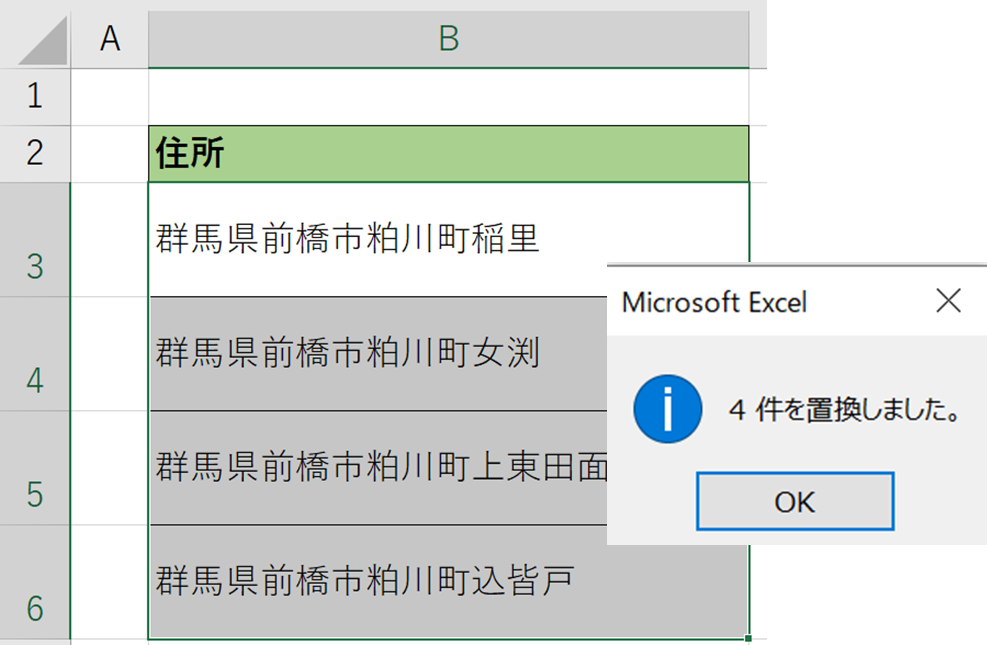Excel(エクセル)のセル内で文字を改行したい時は「Alt」キー+「Enter」キーです。
「Ctrl」だっけ!?「Shift」だっけ!?と頭がぐちゃぐちゃになるのは、初心者の頃のあるあるですよね(笑)
今回はセル内で改行する3つの方法と、セル内で改行を一括で解除する方法も合わせて紹介します。
👇セル内改行の方法
- 「Alt」キー+「Enter」キーでセル内で改行
- 「折り返して全体を表示する」ボタンでセル内で改行
- CHAR関数を使ってセル内で改行
「Alt」キー+「Enter」キーでセル内で改行する方法
Excelのセル内で改行したい時は、「Alt」キー +「Enter」キーを押します。
セル内の好きな文字位置から改行することが出来る、一番シンプルな方法です。
では具体的に図解で説明します。
手順1.カーソル位置を合わせる
セルをダブルクリック(もしくは「F2」キー)して、改行したい位置にカーソルを合わせます。
手順2.「Alt」+「Enter」
「Alt」キー+「Enter」キーを押すと、カーソルを合わせた位置で改行されます。
手順3.「Enter」で確定
「Enter」キーを押すとセル内の改行が確定し、セルの行幅が改行に合わせて自動で拡張されます。
アクティブセルは確定することで下のセルに移動します。
「折り返して全体を表示する」ボタンでセル内で改行する方法
「Alt」+「Enter」での改行は自分の好きなカーソル位置で手動で改行しました。
2つ目に紹介する方法は、セルの枠内に自動で収まるように「折り返して全体を表示する」ボタンをクリックする方法です。
この方法はセルの列幅からどれだけの文字がはみ出ているかによって改行される位置が変わります。
では具体的に下の図で説明します。
手順1.自動で改行したいセルを選択
セル枠に収まらない文字を自動で改行したいセルを選択します。
手順2.「折り返して全体を表示する」ボタンをクリック
「ホーム」タブの「折り返して全体を表示する」ボタンをクリックします。
手順3.セル内の改行が完了
文字がセルの枠内に収まっていないセルのみが改行されます。また、改行されたセルは自動で行幅も拡張されます。
ここでワンポイント!
「折り返して全体を表示する」ボタンを一度クリックするとそのセルは自動改行がONの状態となっていますので、セル幅を調整すると改行される文字位置も自動で変更されます。
ただし、下の図のようにB8セルは改行されません。
さらにセル幅を狭くしても、B3セルからB7セルの2行目から3行目の改行は自動では行われません。
セルの枠内に収まるように再度改行し直したい場合は、「折り返して全体を表示する」ボタンを押して「OFF」にしてから、再度押して「ON」にすると下の図のように3行目への改行が行われます。
CHAR関数を使ってセル内で改行する方法
3つ目はCHAR関数(キャラクタ)を使ってセル内で改行する方法です。
この方法は、セルAとセルBの文字を結合し、かつ改行することが出来る優れものです。
CHAR関数(キャラクタ)とは、文字コードを文字に変換することが出来きる関数です。
=CHAR(文字コード)
この関数は用途が少ないため、少し強引ですが「=CHAR(10)」は”改行”と覚えてしまいましょう。
では今回は「郵便番号」セルと「住所」セルを結合して改行する方法で説明します。
手順1.「折り返して全体を表示する」ボタンをON
改行したいセルを選択して「折り返して全体を表示する」ボタンを「ON」にしておきます。
手順2.「CHAR関数」を挿入する
D3セルに「=B3&CHAR(10)&C3」と入力して「Enter」キーを押します。
セル幅は調整されていませんが、改行は完了しています。
手順3.行幅を調整
3行目と4行目の行番号の境目をダブルクリックして、行幅を調整します。
手順4.D4~D7セルにコピペ
CHAR関数が挿入されているD3セルをコピーして、D4セルからD7セルまでコピペすると、すべてのセルにCHAR関数が挿入されるため、改行が完了します。
改行を解除する方法
セル内の改行を解除する方法と、複数のセルの改行を一括で解除する方法をご紹介します。
複数のセルの改行を1つずつ解除していては時間がかかるので、ぜひこの機会に習得してください。
セル内の改行を解除する方法
上の段の改行位置にカーソルを合わせて「Delete」をクリックすると改行が解除されます。
下の段の改行位置にカーソルを合わせて「Backspace」をクリックすることでも改行を解除することが出来ます。
複数セルの改行を一括で解除する方法
複数のセルの改行を一括で解除するためには、「置換」機能で「Ctrl」+「J」のショートカットキーを使います。
手順1
改行を解除したいセル範囲を選択して、「Ctrl」+「H」のショートカットキーで「検索と置換」画面の「置換」タブを表示させます。
この画面は、「ホーム」タブの「検索と選択」の「置換」ボタンからも表示させることが出来ます。
手順2
「検索する文字列」欄で、「改行」の制御コードを挿入できる「Ctrl」+「J」のショートカットキーを押して、改行を挿入します。
画面上(見た目上)の変化は発生しませんが、改行が挿入されていますので、「すべて置換」をクリックします。
手順3
すべてのセルの改行が解除されます。