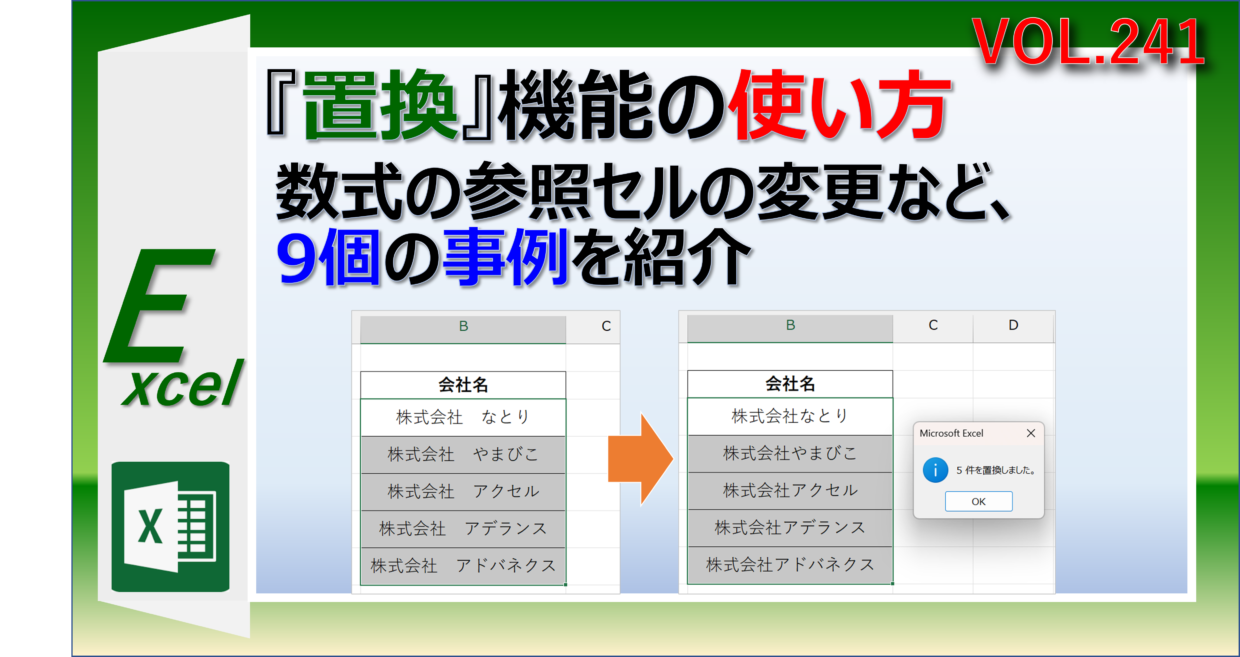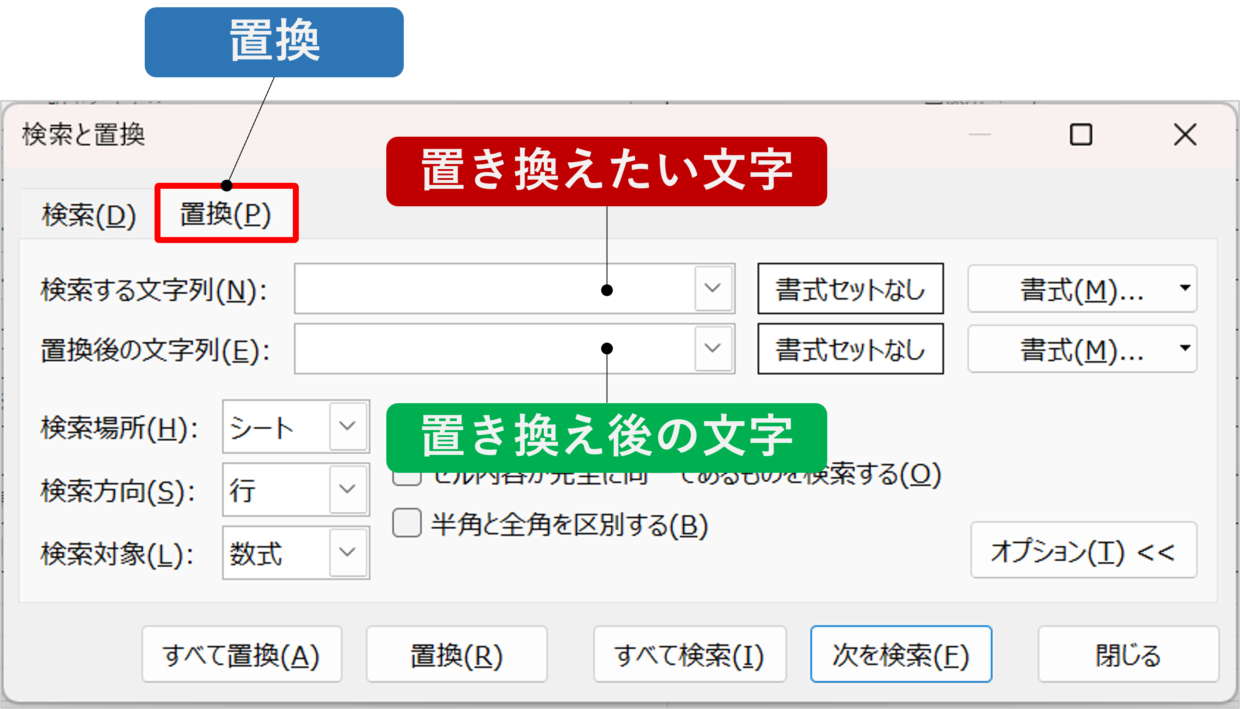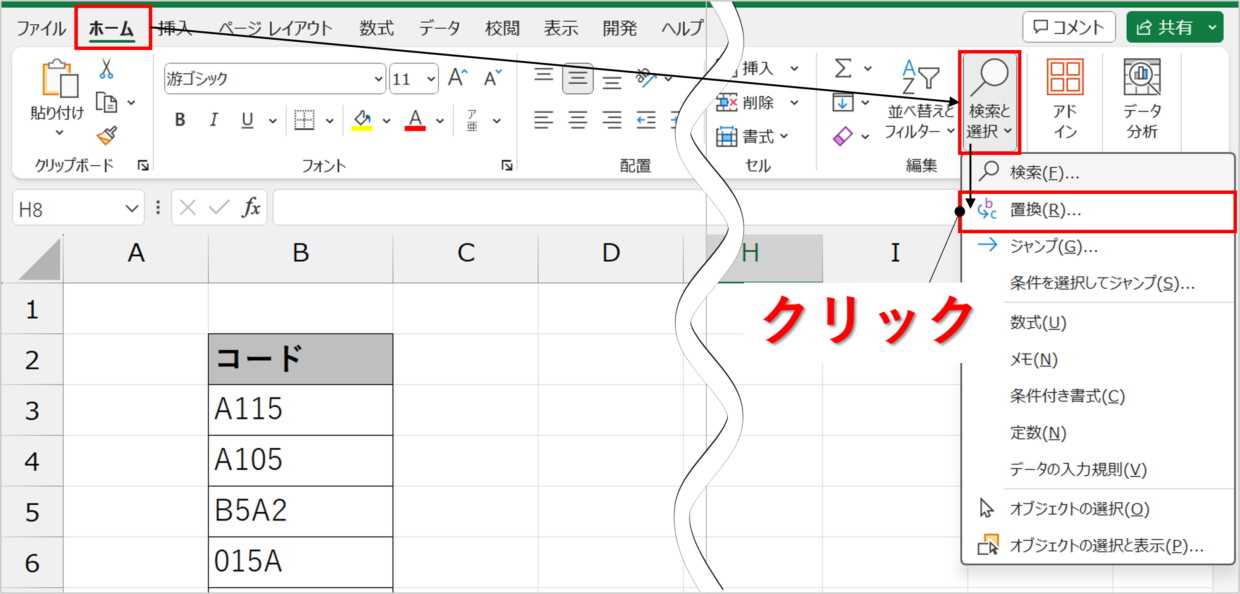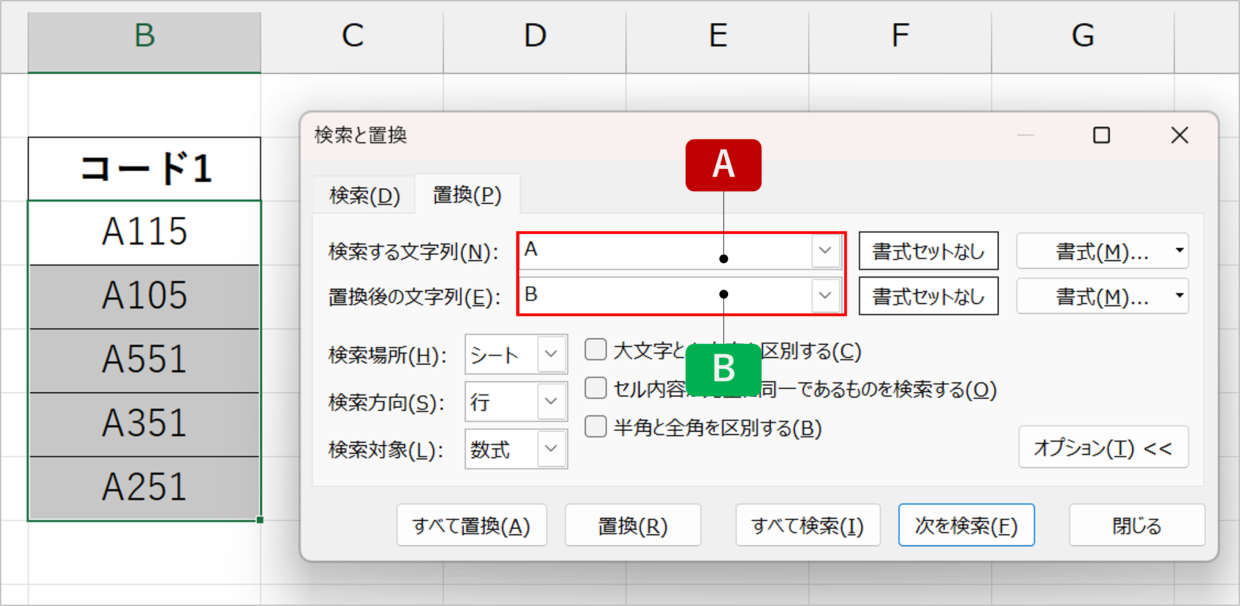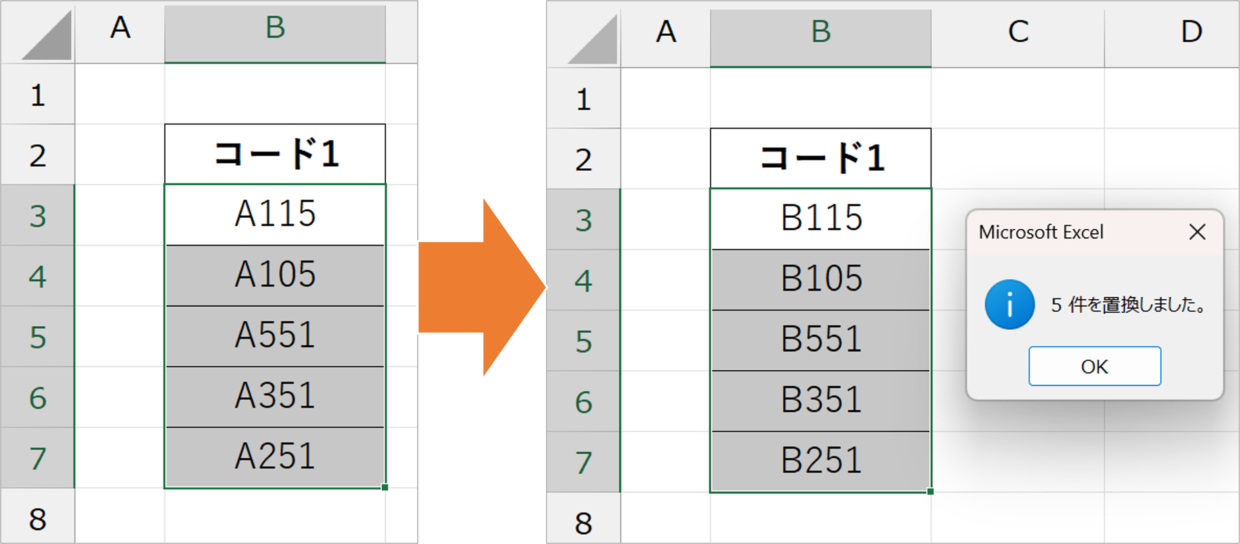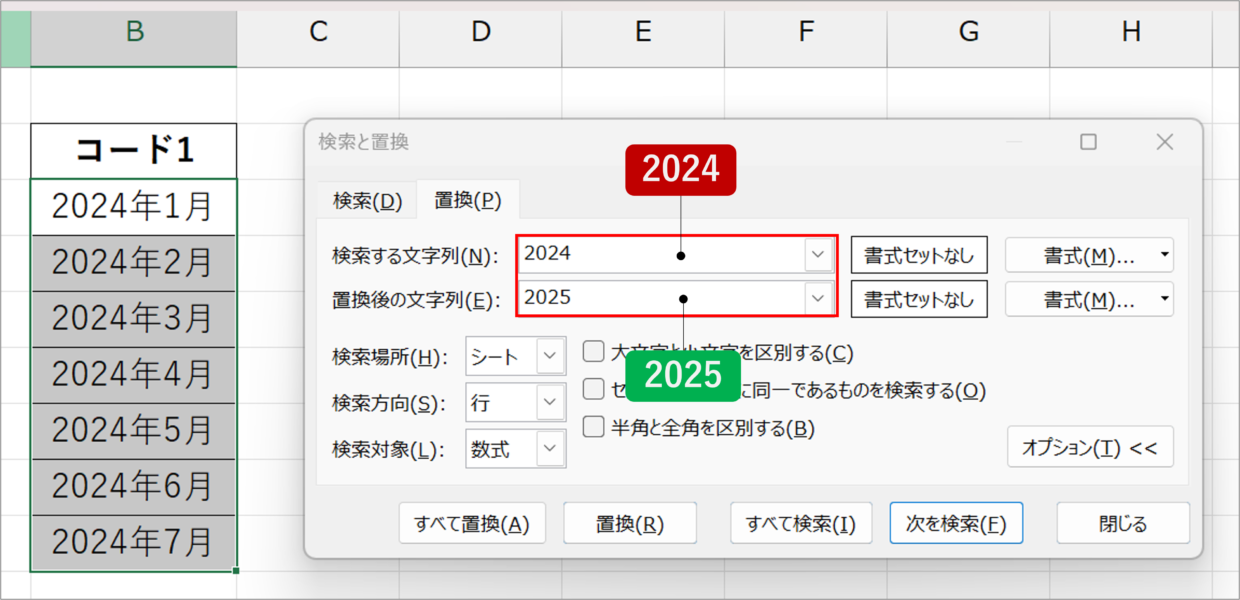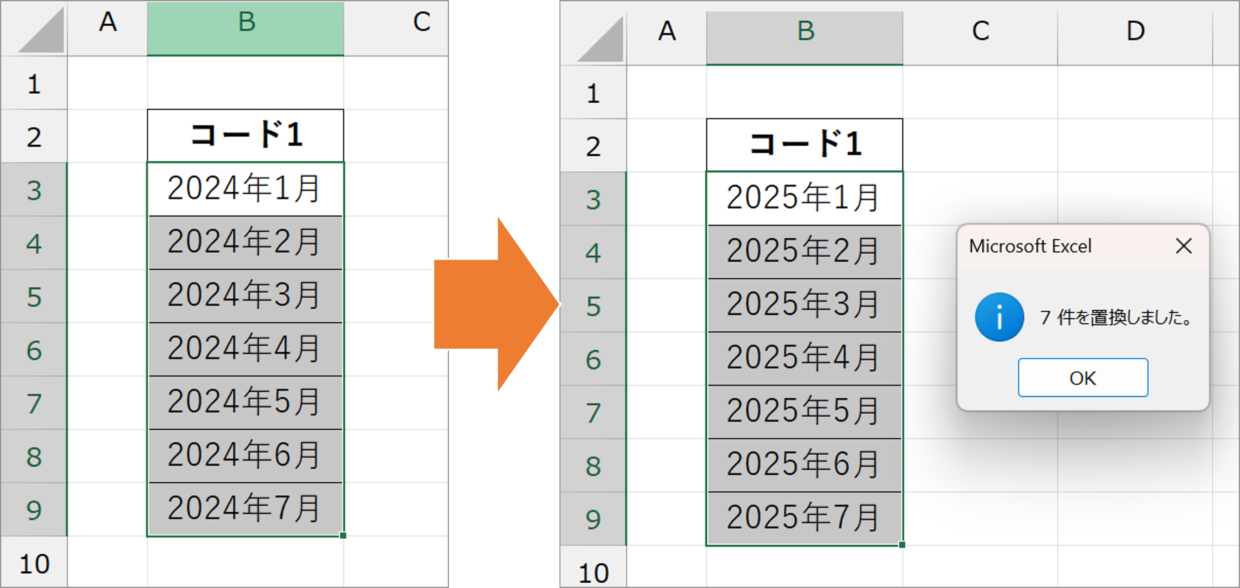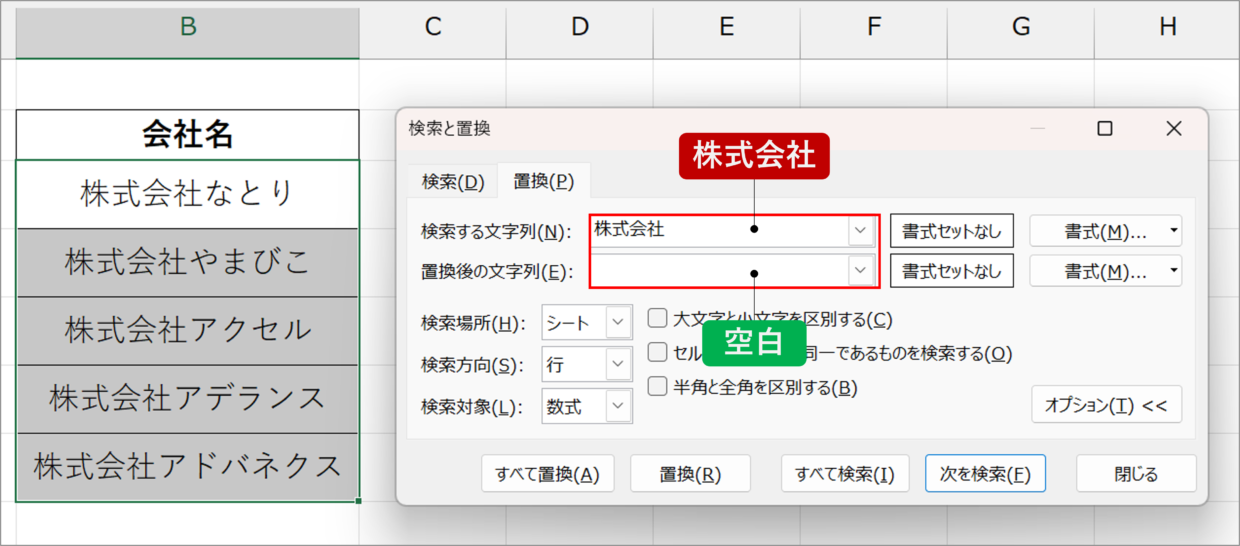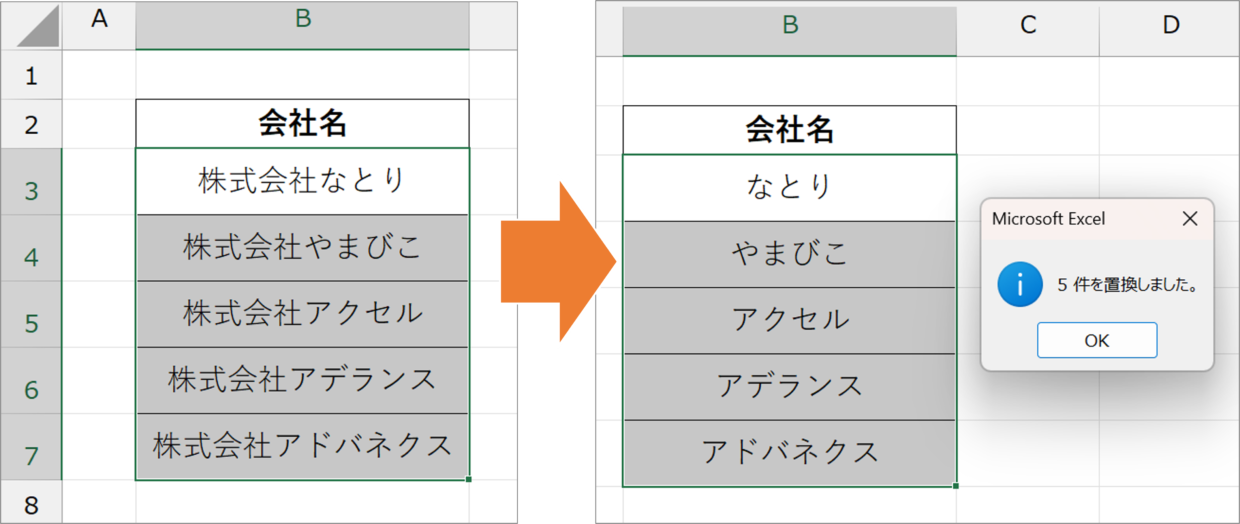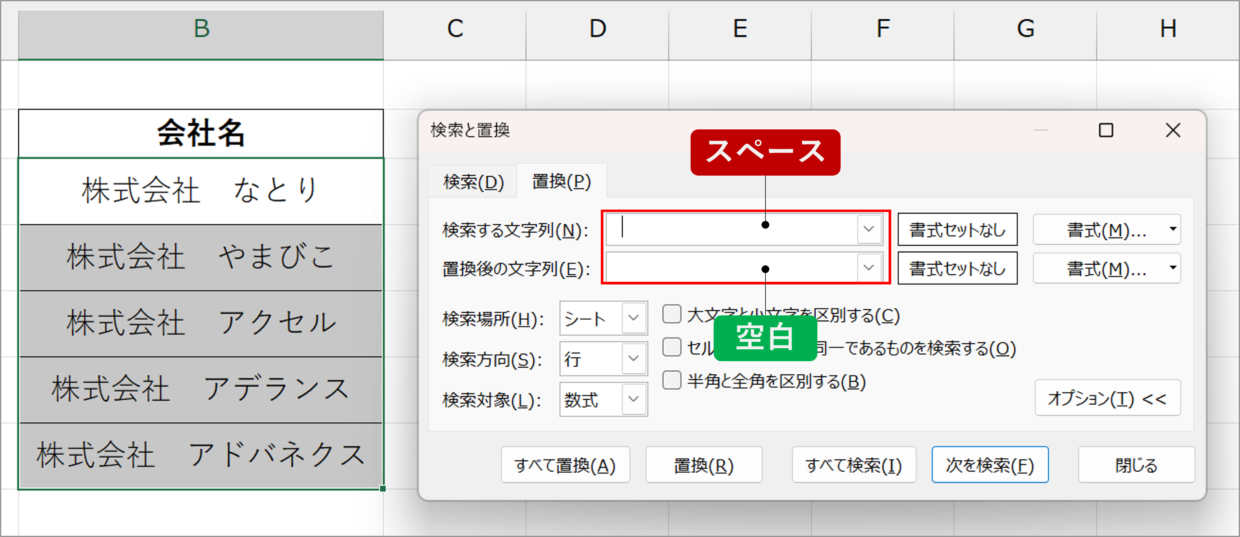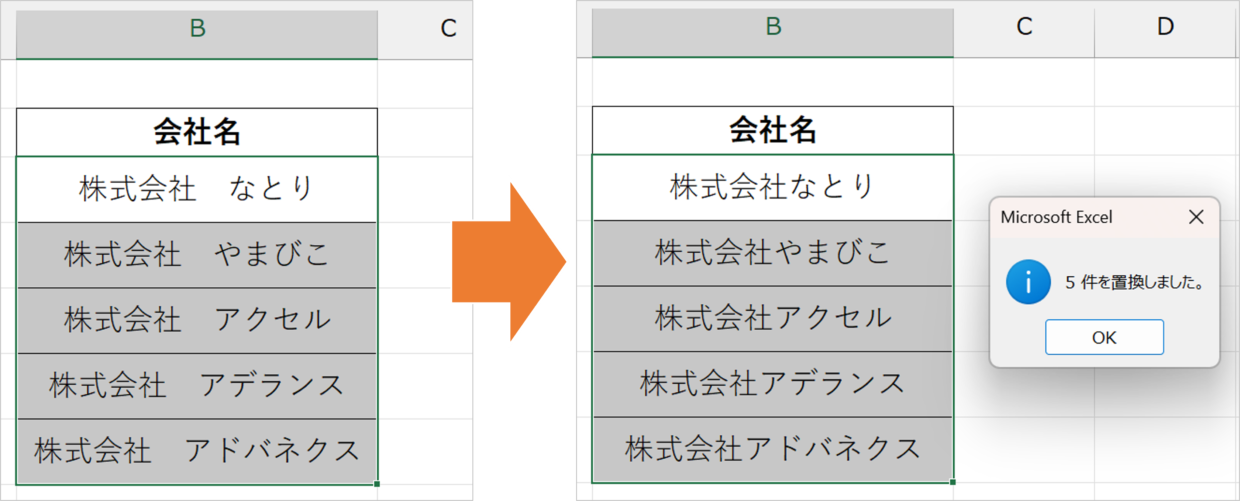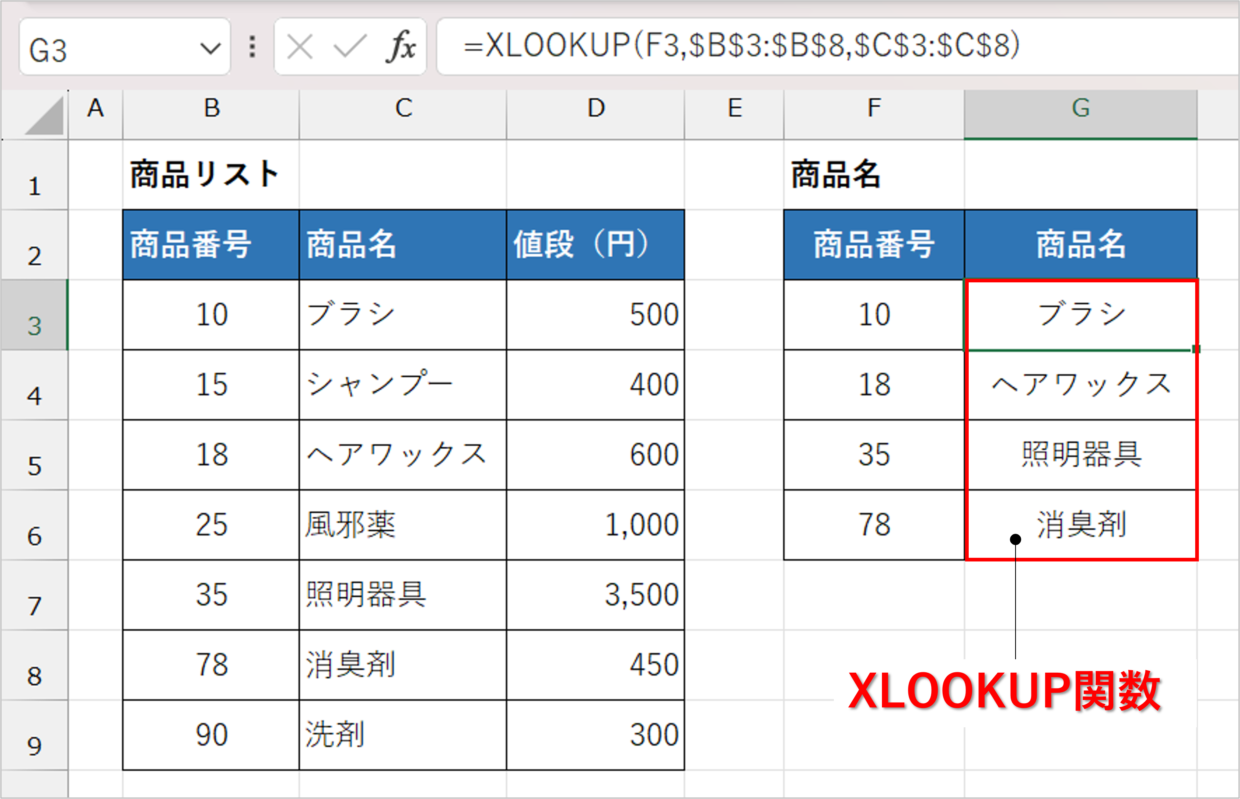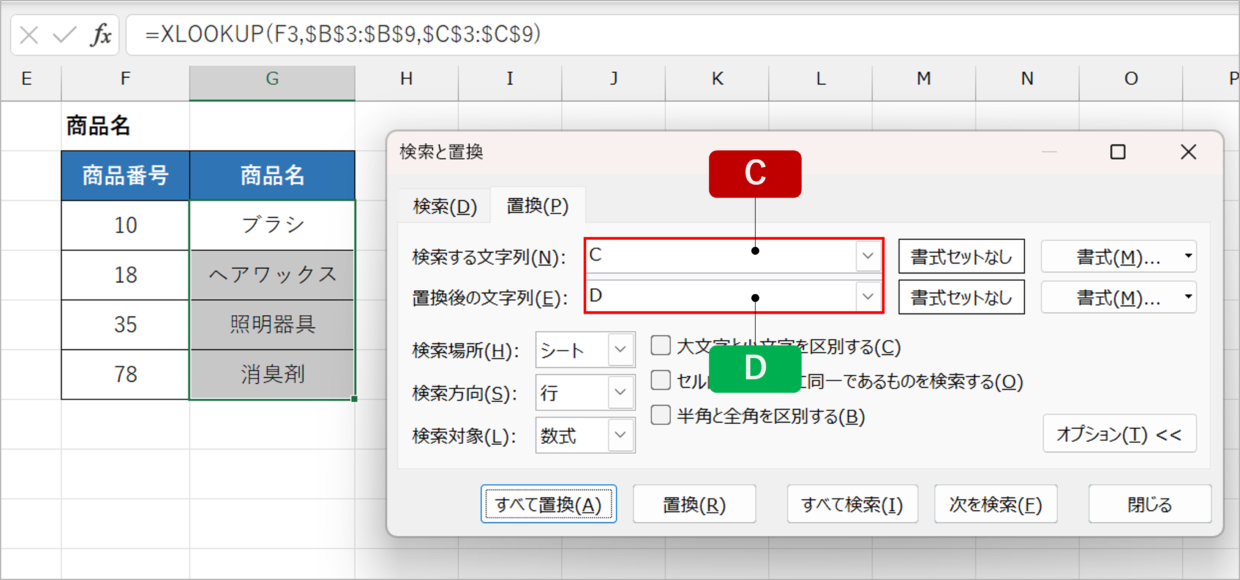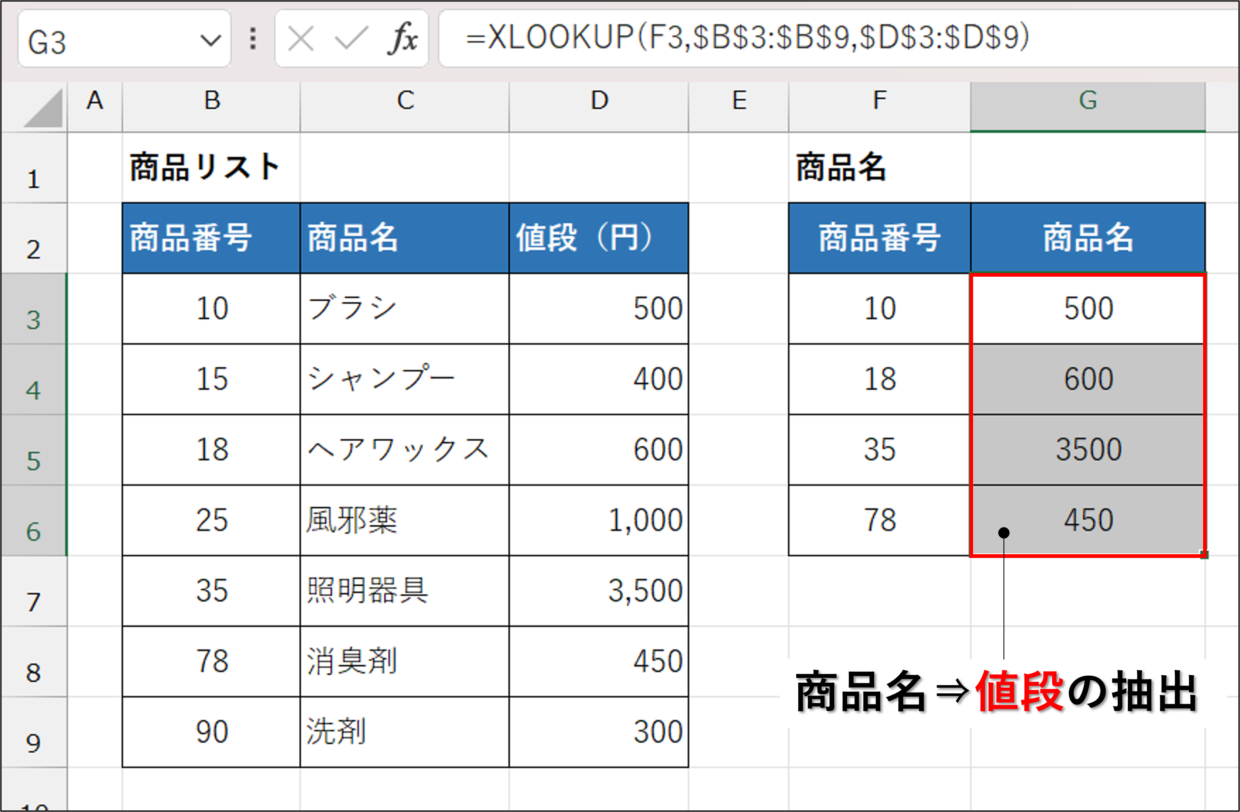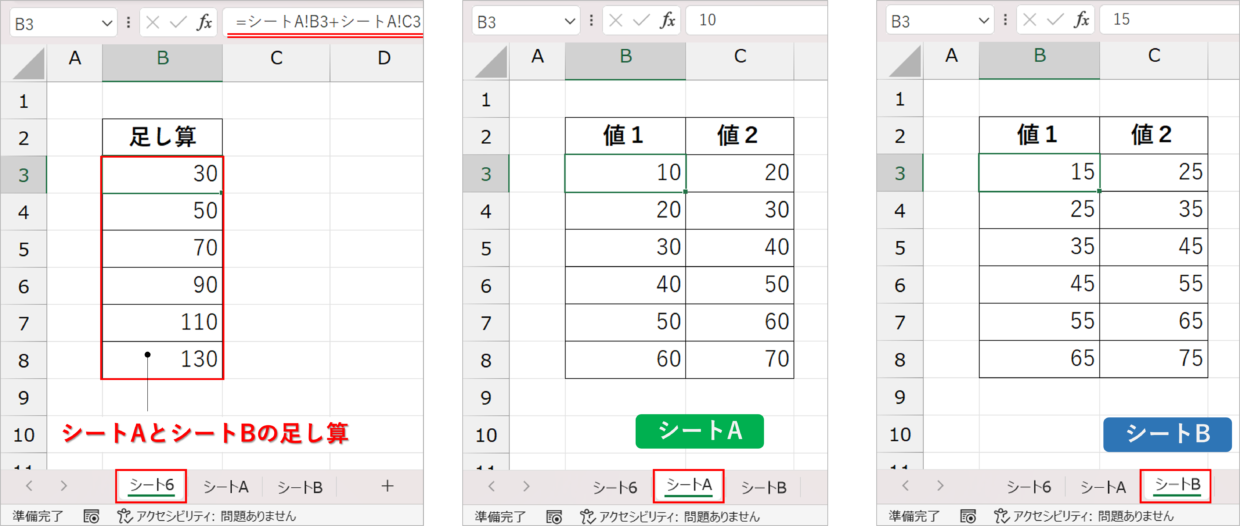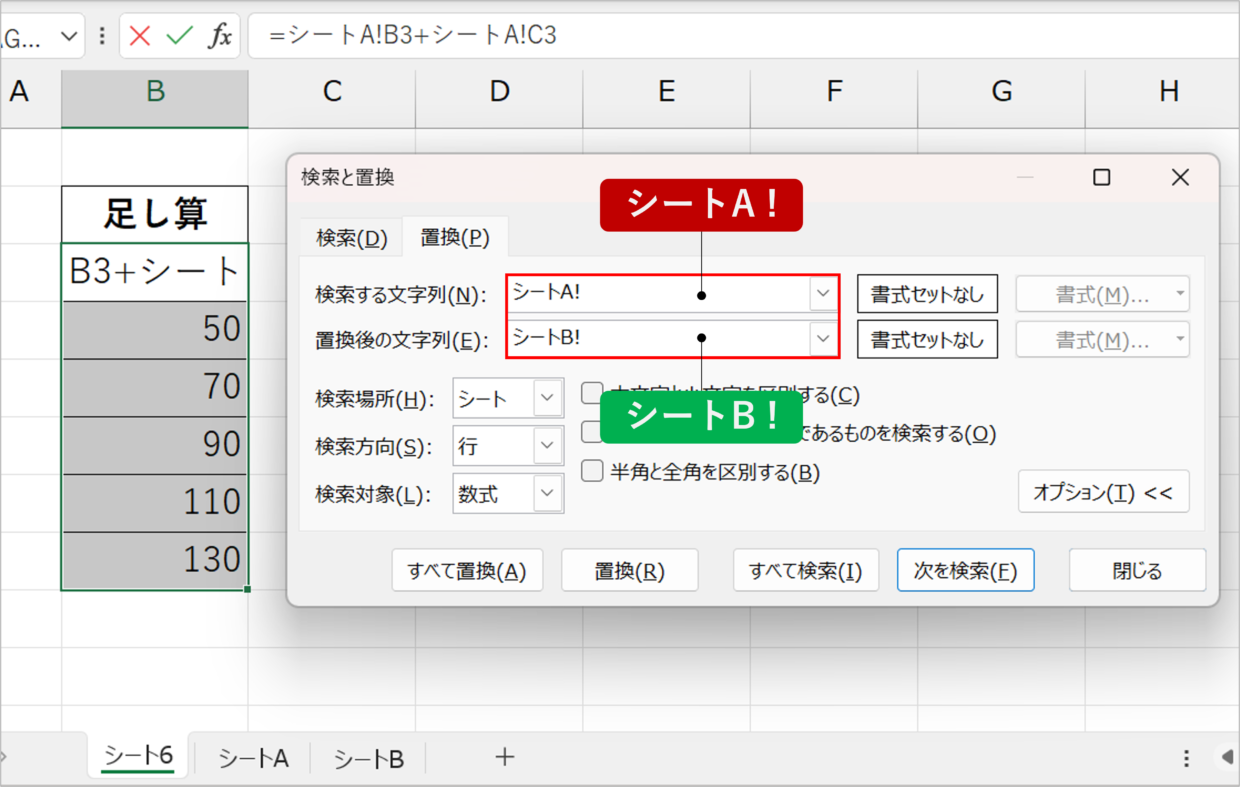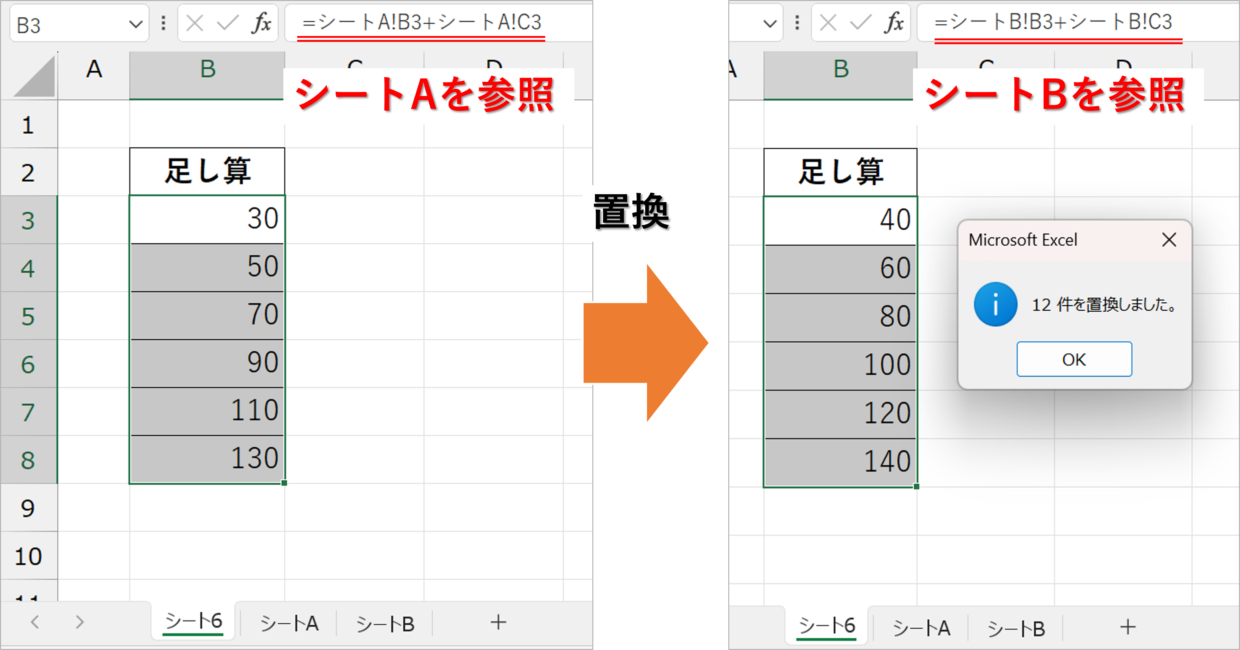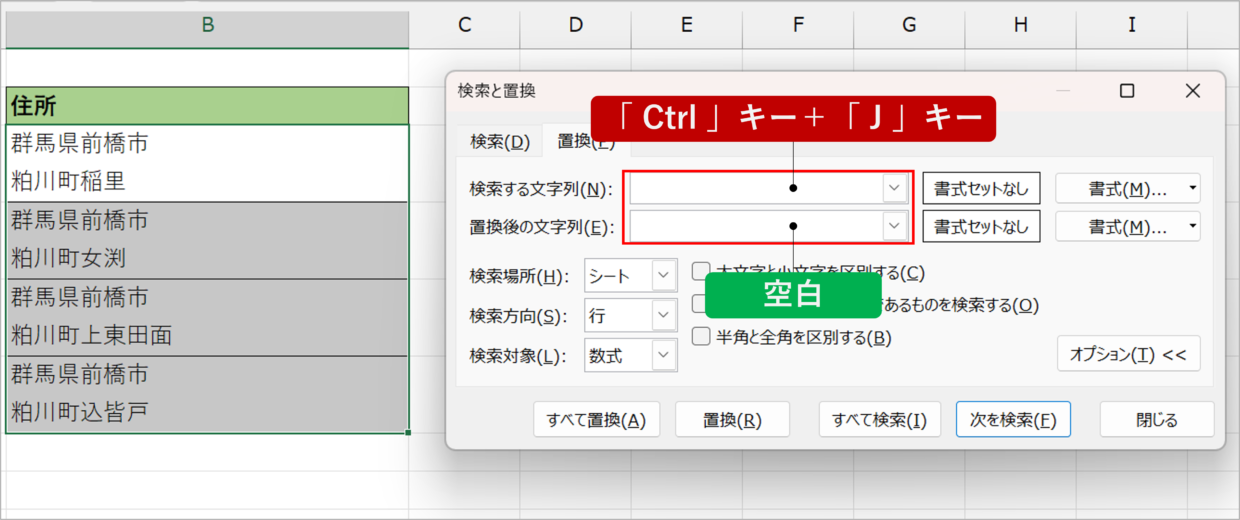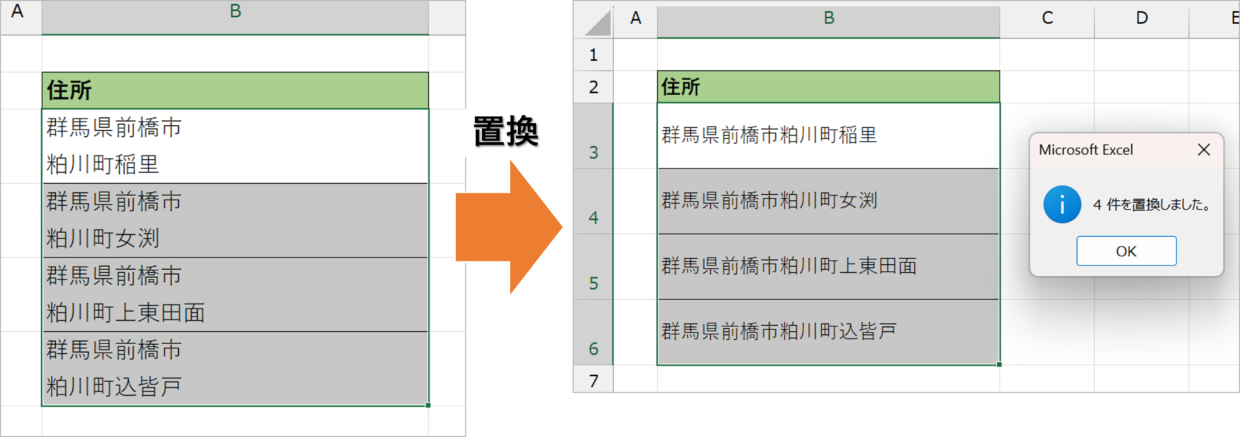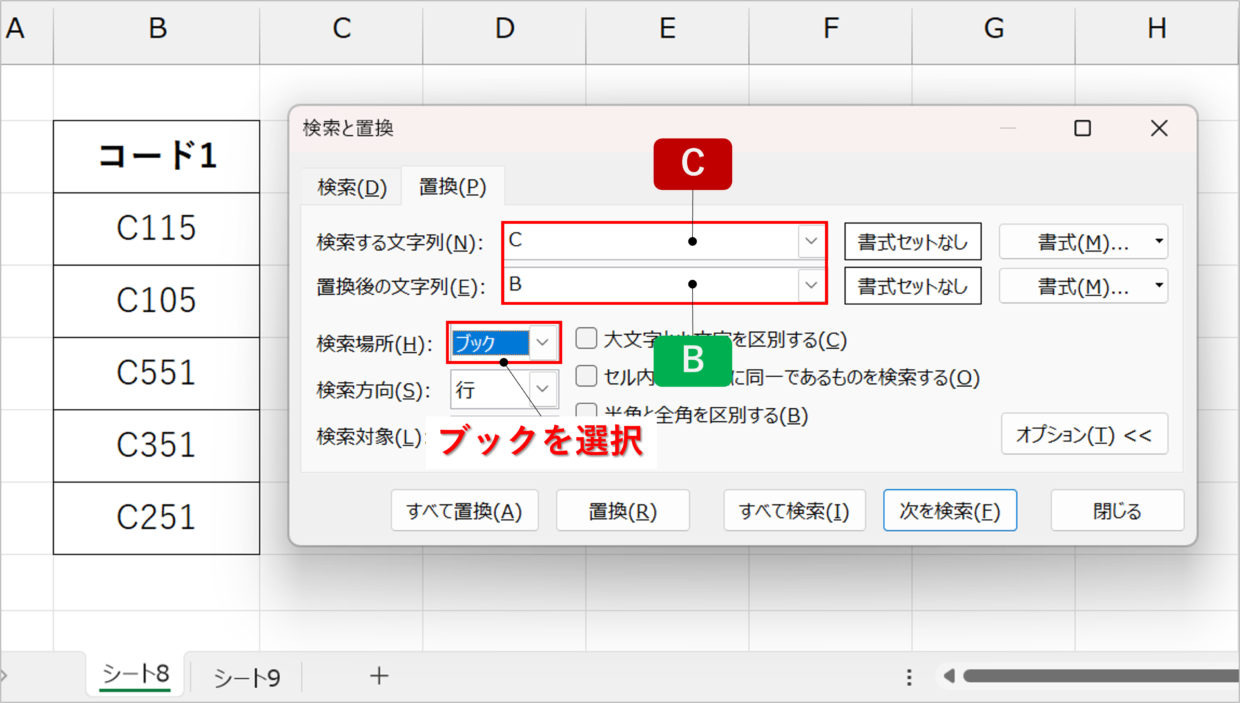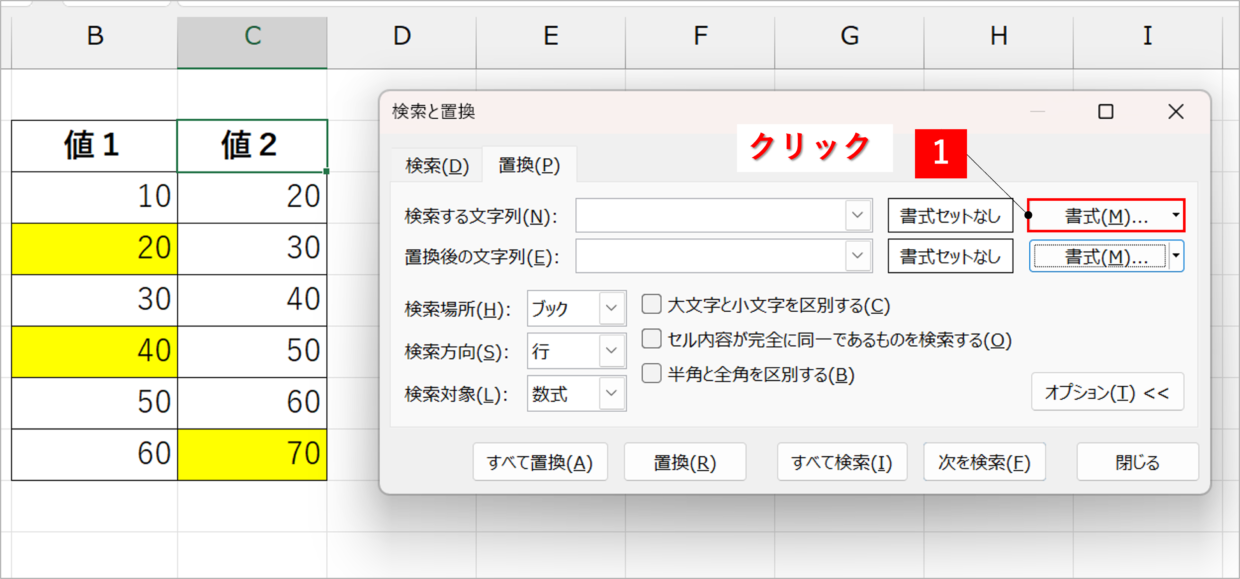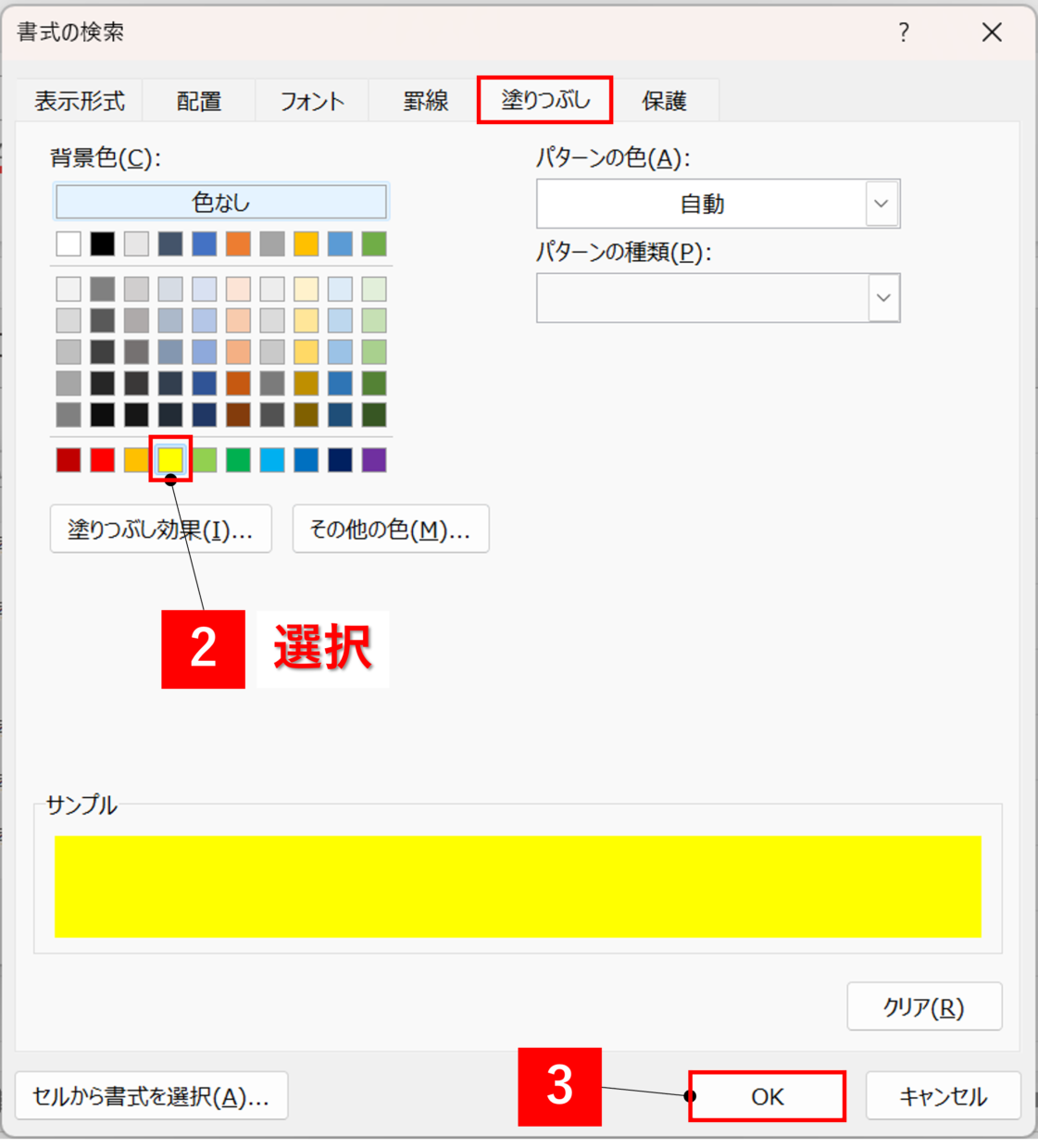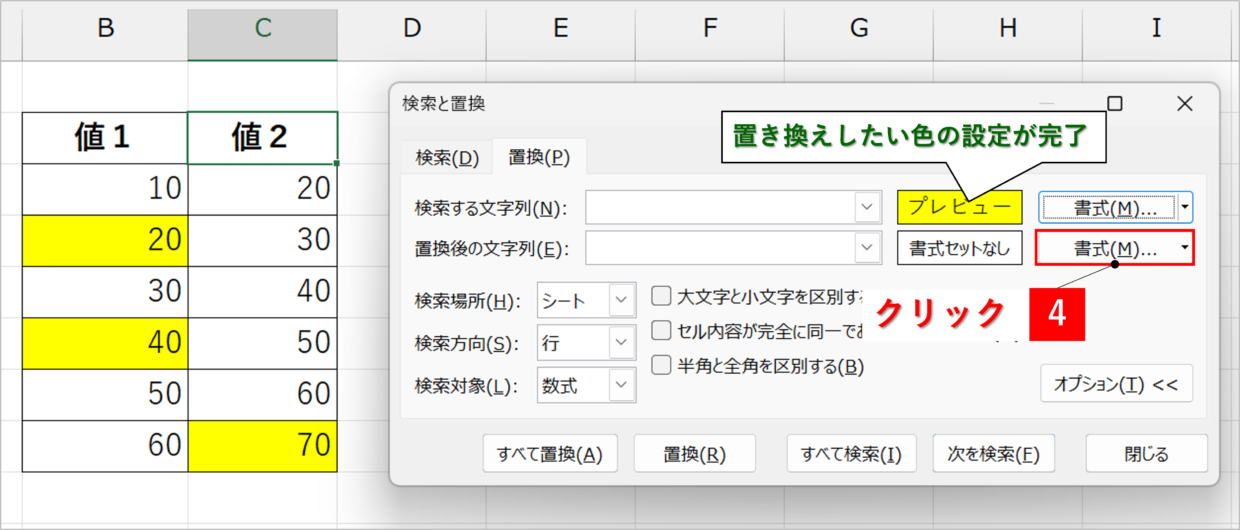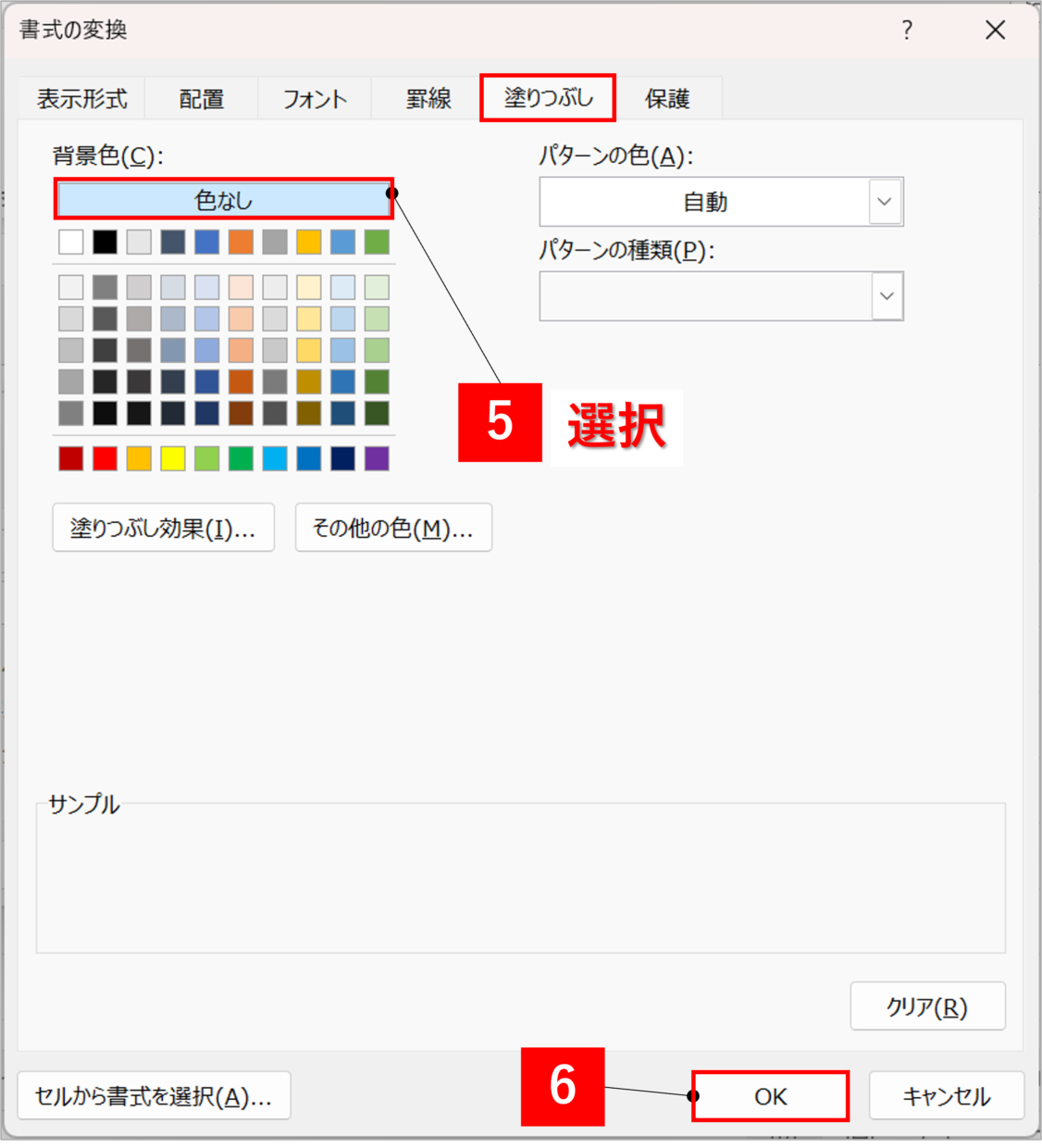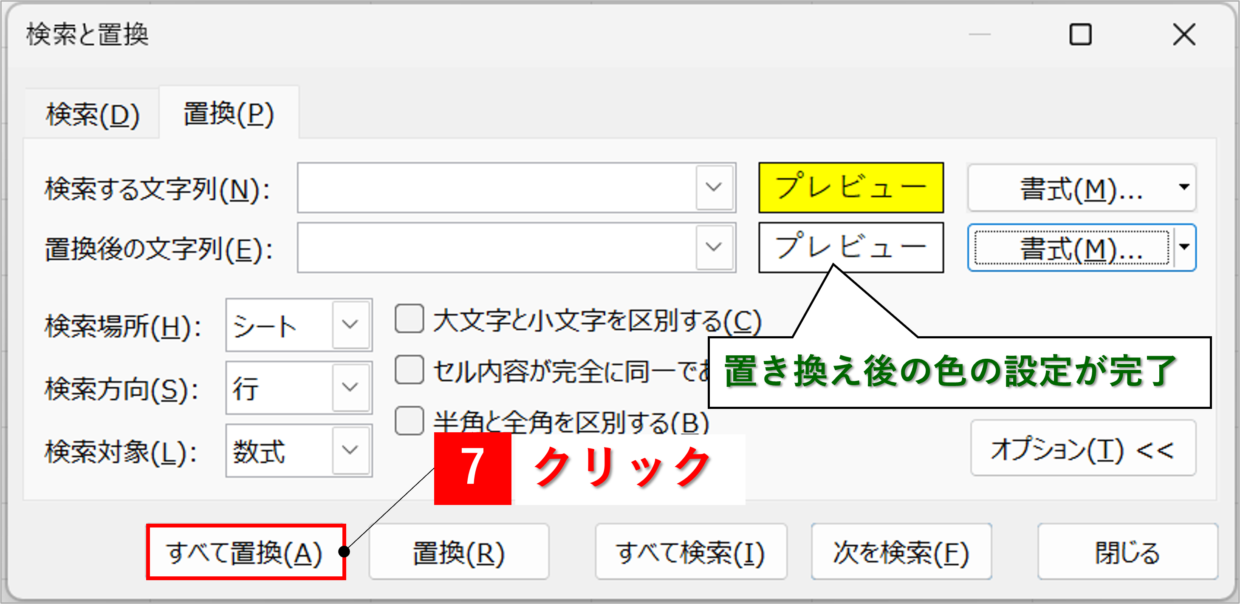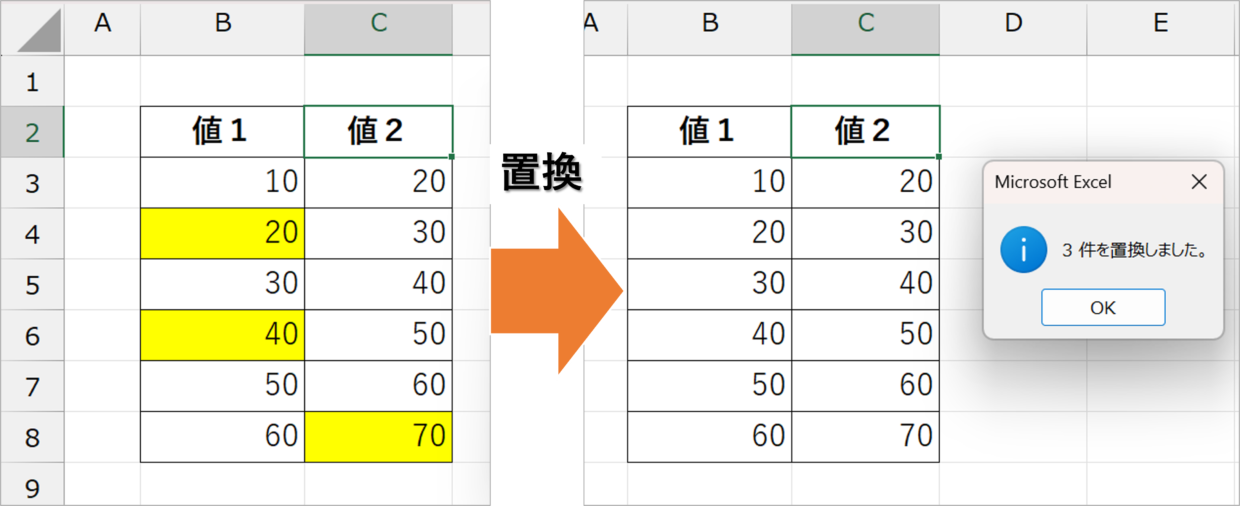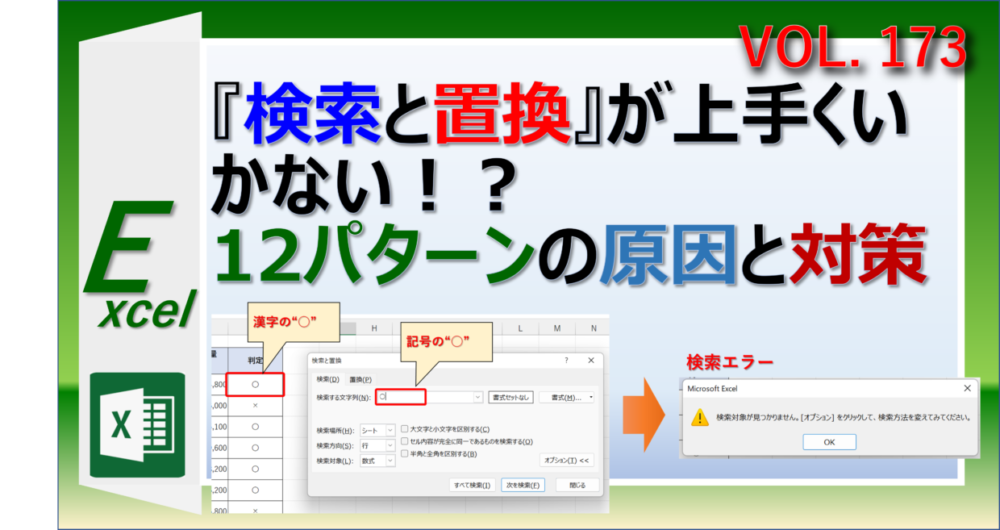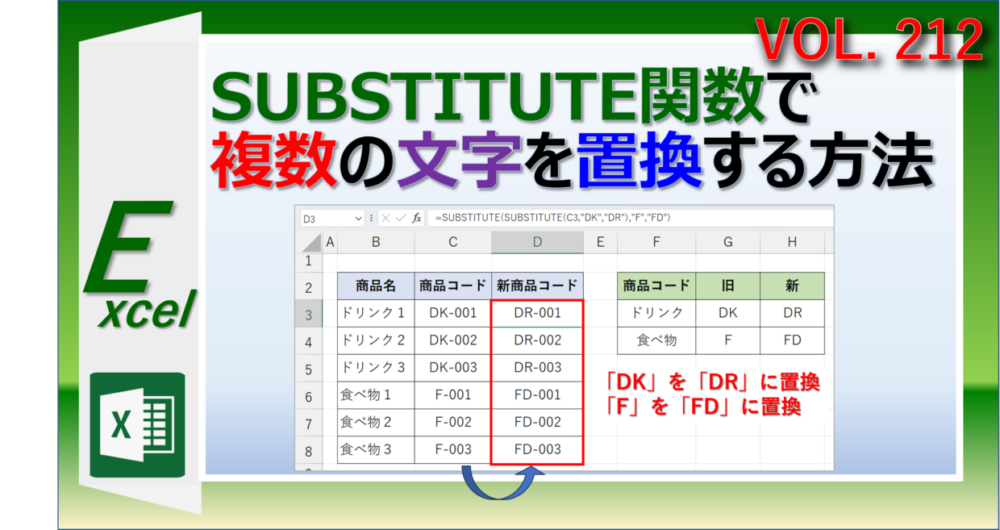Excel(エクセル)に入力されたデータの中から、ある文字を別の文字に変更したい時は、『置換』機能を利用します。
「検索」機能を利用したことのある人は多いと思いますが、「置換」機能を知らない方はいるかもしれません。
「置換」機能を使えるようになると、多くの文字を一括で別の文字に置き換えるだけでなく、関数の参照セルの修正にも利用できます。
この記事では、様々なケースで置換機能の使い方を分かりやすく紹介します。
👇「検索」機能の使い方はこちら
エクセルの置換とは、文字を別の文字に置き換えること
エクセルの置換とは、ある文字を別の文字に置き換えて変更することをいいます。
「置換」機能を使う目的は、大きく分けて『大量の文字をまとめて別の文字に置き換える』、『関数の参照セルを一括で変更する』、『色などの書式を変更する』の3つがあります。
置換機能の使うメリット
1.文字を別の文字に一括で置き換える
2.関数の参照セルを一括で別の参照セルに変更する
3.セルの書式(色など)を一括で変更する
大量の文字を一つずつ変更していたらしんどいからね。時短につかえる便利な機能だよ。

置換を使いこなせるようになると、特定の文字をまとめて削除したり、セル内の改行をまとめて解除するなど、時短メリットが多く存在します。
エクセルの『置換』機能の開き方
ずは、エクセルの『置換』機能の開き方を2つ紹介します。
検索機能と同様に、ショートカットキーを使った方法と、エクセルの画面上部のボタンから開く方法の2つがあります。
ただ、ショートカットキーで覚えた方が時短に繋がるので、1つ目の方法をおすすめします。
方法1:ショートカットキーで『置換』機能を開く
『置換』機能を開く1つ目の方法は、ショートカットキーを利用する方法です。
キーボードの「Ctrl」キーを押しながら「H」キーを押してください。(以下、「Ctrl+H」キー)
そうすると、「検索と置換」画面が表示されます。
この画面の「置換」タブから、置き換えしたい文字と置き換え後の文字を設定して置換を実行します。
方法2:タブのボタンから『置換』機能を開く
『置換』機能を開く2つ目の方法は、エクセル画面上部のタブの中のボタンを利用する方法です。
「ホーム」タブの「検索と選択」の中から、「置換」ボタンを選択してください。
そうすると、ショートカットキーと同じく、「検索と置換」画面が表示され、この画面から、文字を置き換えることができます。
また、エクセルを頻繁に継続的に利用する方は、時短メリットがあるので、「Ctrl+H」キーを使ったショートカットキーを使うことをおすすめします。
「Ctrl+F」キーで使える検索のショートカットキーと一緒に覚えようね。

エクセルの『置換』機能の使い方(9個の事例)
それでは実際にExcelの入力データの中から、特定の文字や数式を置き換える方法を解説します。
9個の事例をそれぞれ紹介するので、目的の使い方を参照してください。
基礎知識:置換する処理の流れ
特定の文字を置換するためには、まず、「検索と置換」画面を表示させます。
次に、①文字を置き換えしたいセル範囲を選択してから、➁置き換え前の文字と置き換え後の文字を設定し、③置換を実行します。
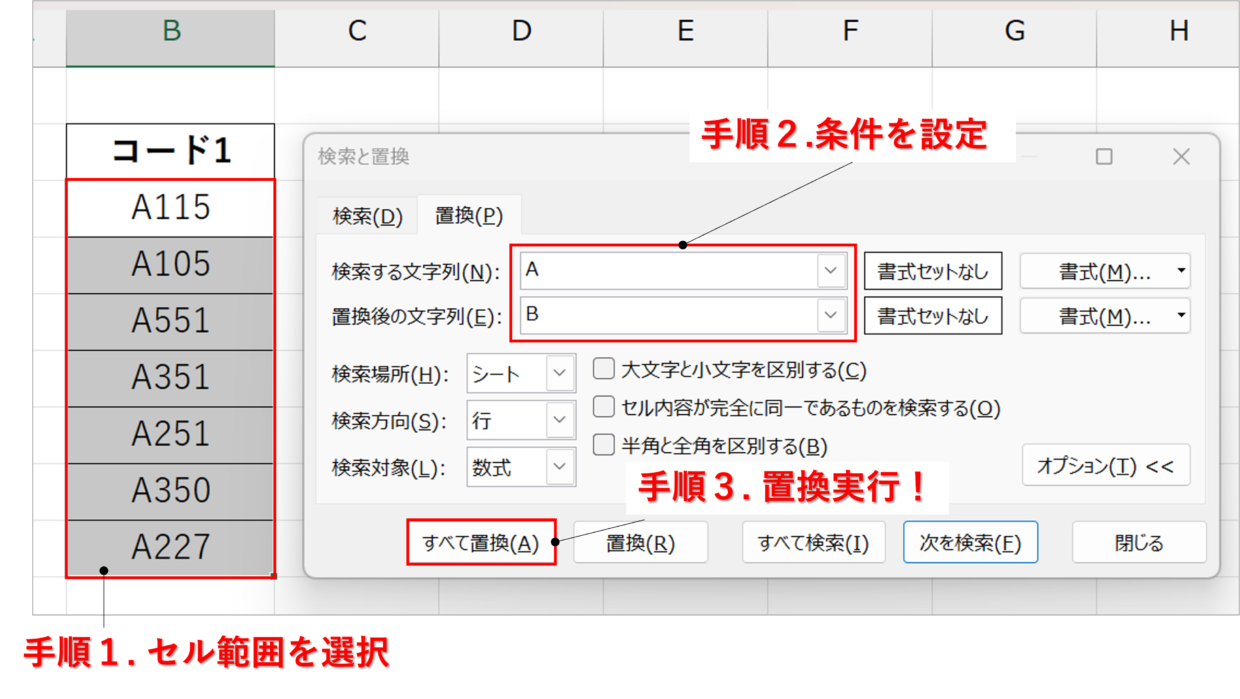
置換の手順
手順1.セル範囲を選択
手順2.置換条件を設定
手順3.置換実行ボタンを押す
置換するセル範囲を絞らずに、ワークシート全体、もしくはブック全体のすべての文字を置き換えしたい場合は、任意の1セルだけを選択しておきます。
つまり、1セルを選択=ワークシートの文字すべてが対象、ってことだよ。

ケース1:特定の文字列を置換
まず、置換の一番シンプルな使い方を紹介します。
1つ目の事例は、シートの中から、「特定の文字列」を置換する方法です。
検索する文字列の欄に「A」という文字を入力し、置換後の文字列の欄に「B」と入力し、置換を実行します。
そうすると、全ての「A」という文字が「B」に変更され、一括で置き換えが完了しました。
ケース2:日付を置換
2つ目の事例は、「日付」を置換する方法です。
検索する文字列の欄に「2024」という文字を入力し、置換後の文字列の欄に「2025」と入力し、置換を実行します。
そうすると、全てのセルの日付が2024年から2025年の日付に変更されました。この方法は、時系列で数値を纏めている表を再利用する際などに利用できます。
ケース3:特定の文字を削除する
3つ目の事例は、「特定の文字を削除」する置換方法です。
検索する文字列の欄に「株式会社」という文字を入力し、置換後の文字列の欄は入力せずに空白のままで置換を実行します。
そうすると、全てのセルの「株式会社」という文字が削除されました。このように、不要な文字を削除する時に、置換機能は役立ちます。
ケース4:空白スペースを削除する
4つ目の事例は、「空白スペースを削除」する置換方法です。
セルの中に挿入されている半角スペースや全角スペースなどの空白を置換機能で削除できます。
まず、検索する文字列の欄で「スペース」キーを1回押して、スペースを入力します。さらに、置換後の文字列の欄は入力せずに空白のままで置換を実行します。
そうすると、全てのセルに入力されている空白スペースが削除されます。もちろん、文字の末尾や先頭に含まれるスペースでも削除することが可能です。
ケース5:関数のセル番号を置換
5つ目の事例は、「関数に使っているセル番号を修正」する置換方法です。
例えば、下のXLOOKUP関数の参照セル「$C$3:$C$8」を「$D$3:$D$8」に修正して、表から抽出したい内容を変更したい場合などに利用します。
修正前の関数
=XLOOKUP(F3,$B$3:$B$9,$C$3:$C$9)
修正後の関数
=XLOOKUP(F3,$B$3:$B$9,$D$3:$D$9)
1セルだけの関数を修正するのであれば、手入力で修正した方が早いです。ただ、下のように、G列にXLOOKUP関数が複数のセルに挿入されている場合は、この置換機能が役立ちます。
まず、検索する文字列の欄で「C」と入力します。さらに、置換後の文字列は「D」と入力し、置換を実行します。
そうすると、XLOOKUP関数の参照セルがC列のセルからD列のセルにすべて変更されたことにより、C列の商品名ではなく、D列の値段を抽出することが出来ました。
このように、参照セルに絶対参照の「$」が入った状態でも、置換を上手に使えば、参照セルの行番号や列番号をまとめて変更することが可能です。
ケース6:関数の参照先シートを変更
6つ目の事例は、「関数に使っている参照シートを修正」する置換方法です。
例えば、下の足し算のように、「シートA」の値を足し算している数式を「シートB」を参照する数式にまとめて修正します。
修正前の関数
=シートA!B3+シートA!C3
修正後の関数
=シートB!B3+シートB!C3
1セルだけの数式を修正するのであれば、手入力で修正した方が早いです。ただ、下のように、B列に上記のような数式が複数のセルに挿入されている場合は、この置換機能が役立ちます。
まず、検索する文字列の欄で「シートA!」と入力し、置換後の文字列は「シートB!」と入力し、置換を実行します。記号「!」(エクスクラメーションマーク)は、入力しなくても問題なく置換できます。
そうすると、シートAの値を足し算していた数式が、シートBの値を足し算している数式にすべて変更されました。
ケース7:セル内の改行をまとめて解除
7つ目の事例は、「セル内の改行をまとめて解除」する置換方法です。
セル内の改行を解除するためには、改行位置にカーソルを合わせて「Delete」キーか「BackSpace」キーを押す必要がありますが、セルの数が多いと時間がかかり大変です。
そんな時は、置換機能を用いることで、一括でセルの改行を解除することができます。
複数のセルの改行を一括で解除するためには、検索する文字列の欄で、「Ctrl」キーを押しながら「J」キーを押します。一見、入力欄は空白のあまで何も変化しませんが問題ありません。
置換後の文字列は空白のままで置換を実行してください。
そうすると、セル内の改行が一括で解除することができます。
ケース8:ブック全体の文字列を置換
8つ目の事例は、「ブック全体の文字」を置換する方法です。
ワークシート内の文字に限定せず、Excelブック全体の文字を置換したい場合は、検索場所を「シート」から「ブック」に変更して置換を実行します。
非表示のワークシートについても、置換が実行されてしまいます。そのため、利用する際、置換が行わる範囲について注意が必要です。
ケース9:セルの背景色を置換
9つ目の事例は、「セルの背景色」を置換する方法です。
セルの色を1セルずつ修正すると時間がかかりますが、置換機能を用いると時短できます。
今回は、置換機能を使って、「黄色」の塗りつぶしセルを「色なし」にまとめて変更する方法を解説します。
まず、検索する文字列の段の「書式」をクリックします。
「書式の検索」画面が表示されるので、「塗りつぶし」タブから見つけたいセルの色を選択し「OK」を押します。
そうすると、置き換えしたい色の設定が完了したことを書式のプレビューで確認することができます。続いて、置き換え後の色を設定するために、置換後の文字列の段の「書式」をクリックします。
今後は背景色を「色なし」を選択してから、「OK」を押します。
そうすると、置き換え後の色の設定が完了したことを書式のプレビューで確認することができます。以上で設定は完了したので、「すべて置換」をクリックします。
そうすると、セルの背景色が黄色のセルがすべて色なしに変更することができました。
このように、置換機能を利用することで、色や罫線、フォントスタイルなどの書式をまとめて変更することができます。
『置換』する文字があるはずなのに、上手くいかない場合
置換がなぜか上手くいかない場合は、主に以下の原因が考えられます。
置換が上手くいかない原因
1.条件に設定した文字が存在していない
2.半角・全角、小文字・大文字が異なっている
3.検索対象のセルにスペースが混じっている
4.複数のセルを選択してから置換を実行している
5.フィルターなどで対象のセルが隠れている
6.「検索と置換」画面が、以前の置換条件を保持してしまっている
以下の記事で、検索と置換が上手く行かない場合の原因と対策を詳しく紹介していますので、合わせて参考にしてください。
置換用の関数、SUBSTITUTE関数も便利!
エクセルには「置換」に特化したSUBSTITUTE関数(サブスティチュート)という関数が存在します。
「置換」機能も便利ですが、SUBSTITUTE関数を利用すると以下のメリットがあります。
SUBSTITUTE関数のメリット
1.置換前のデータを残すことができる
2.1度に複数の条件の置換が可能
3.文字の左から何番目の文字を置換するかを指定できる
以下の記事で、SUBSTITUTE関数の使い方を詳しく紹介していますので、合わせて参考にしてください。