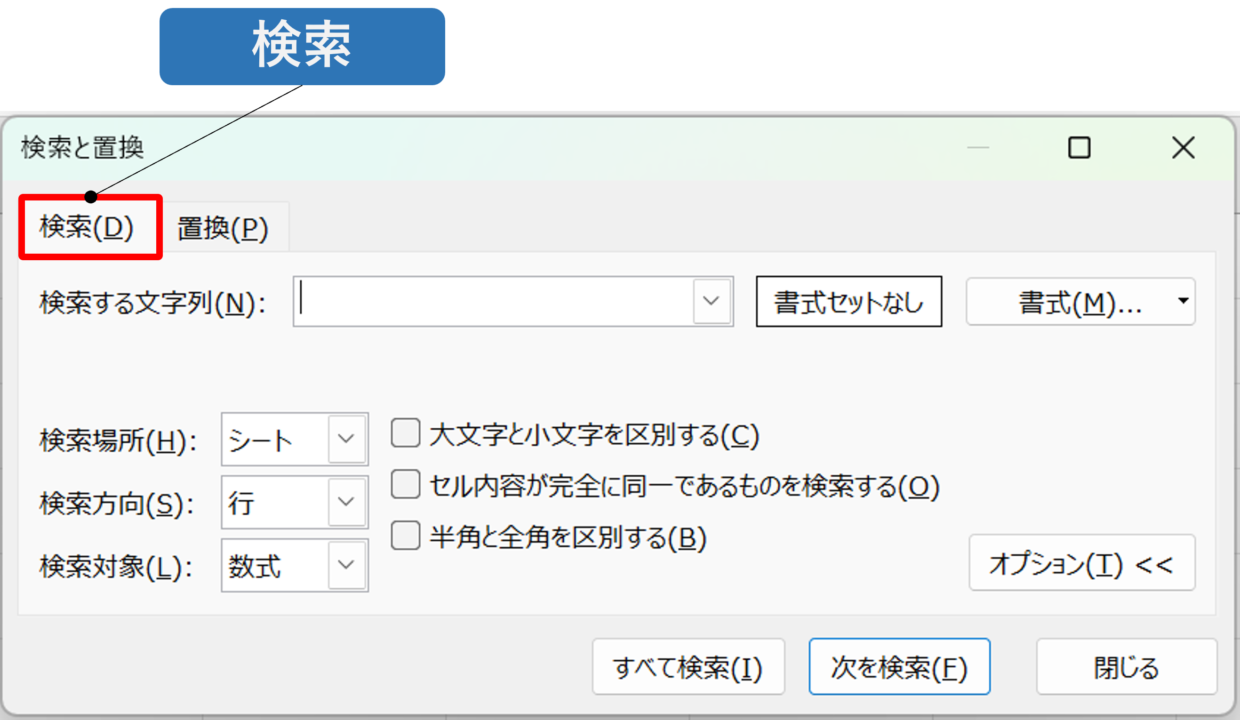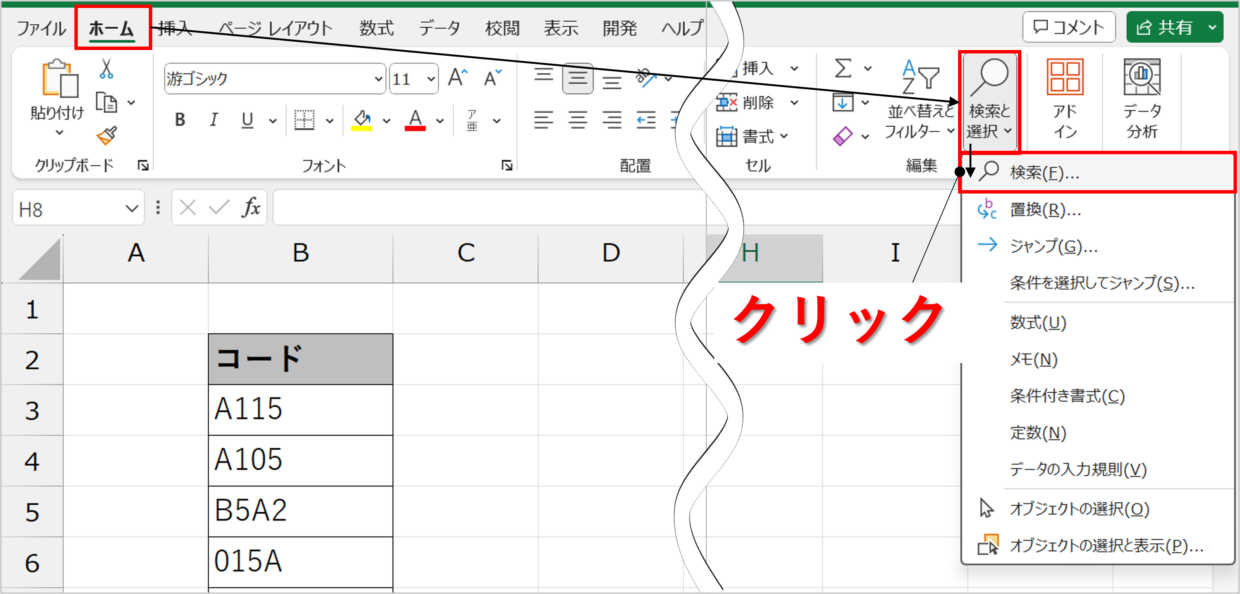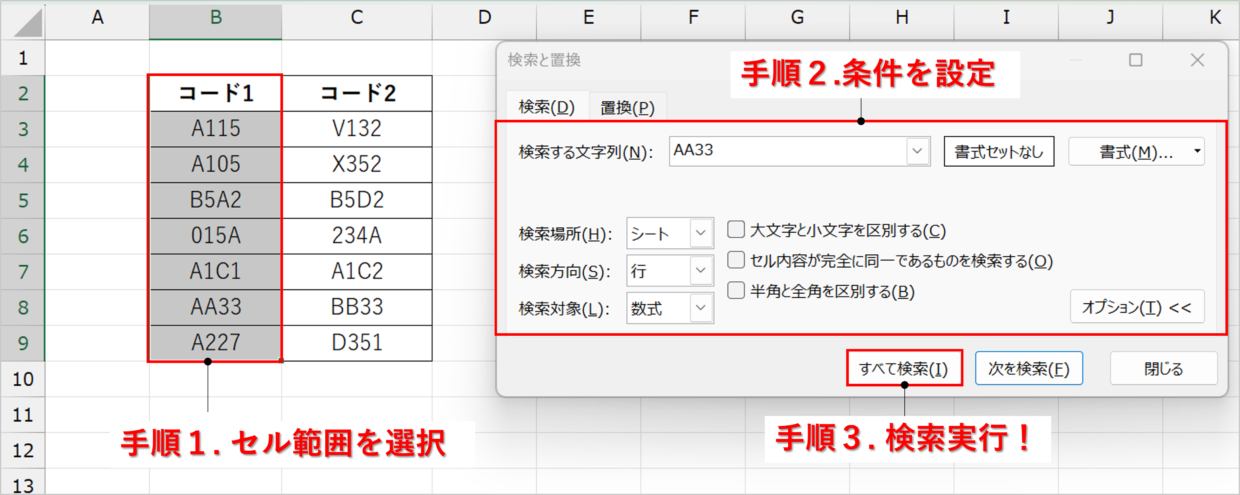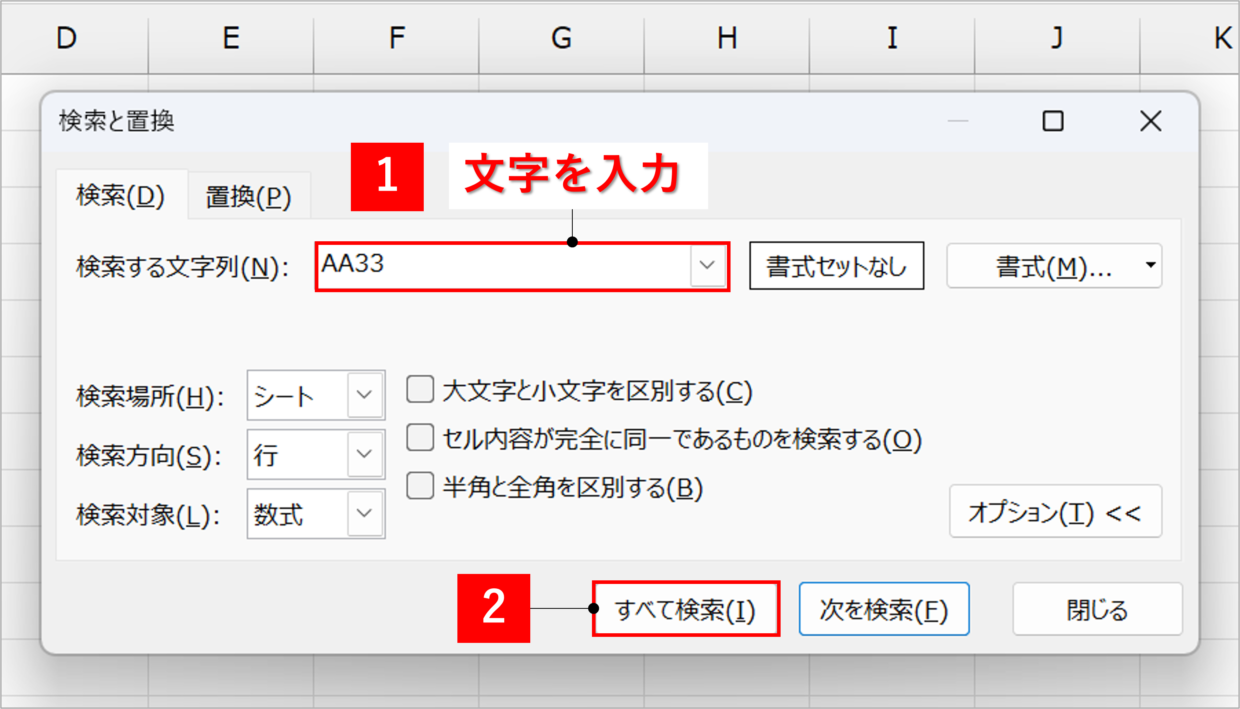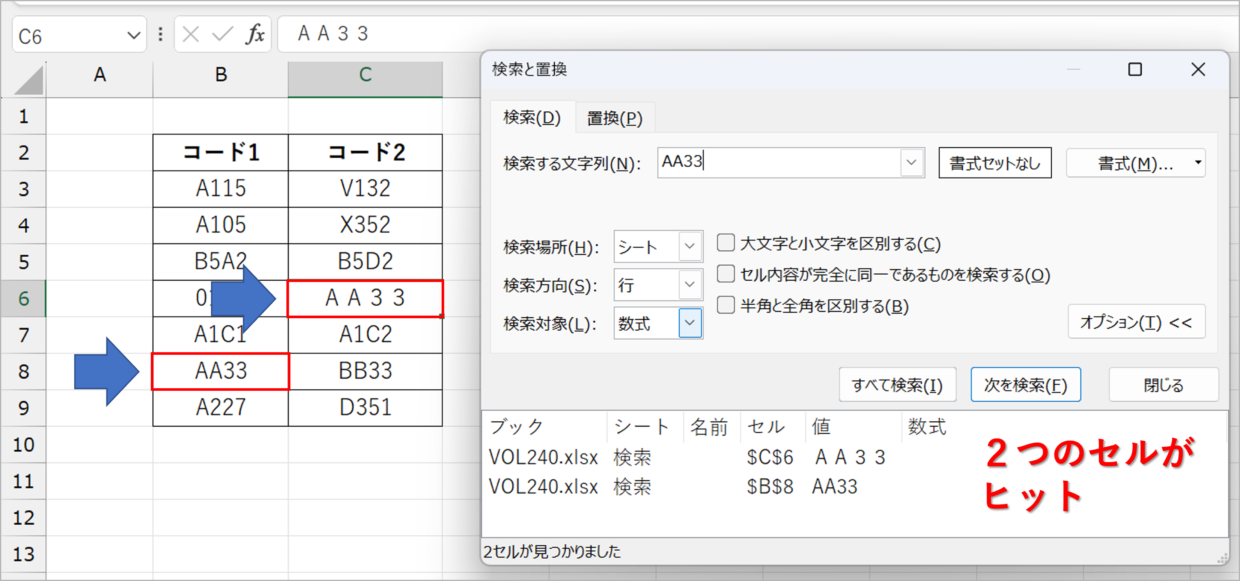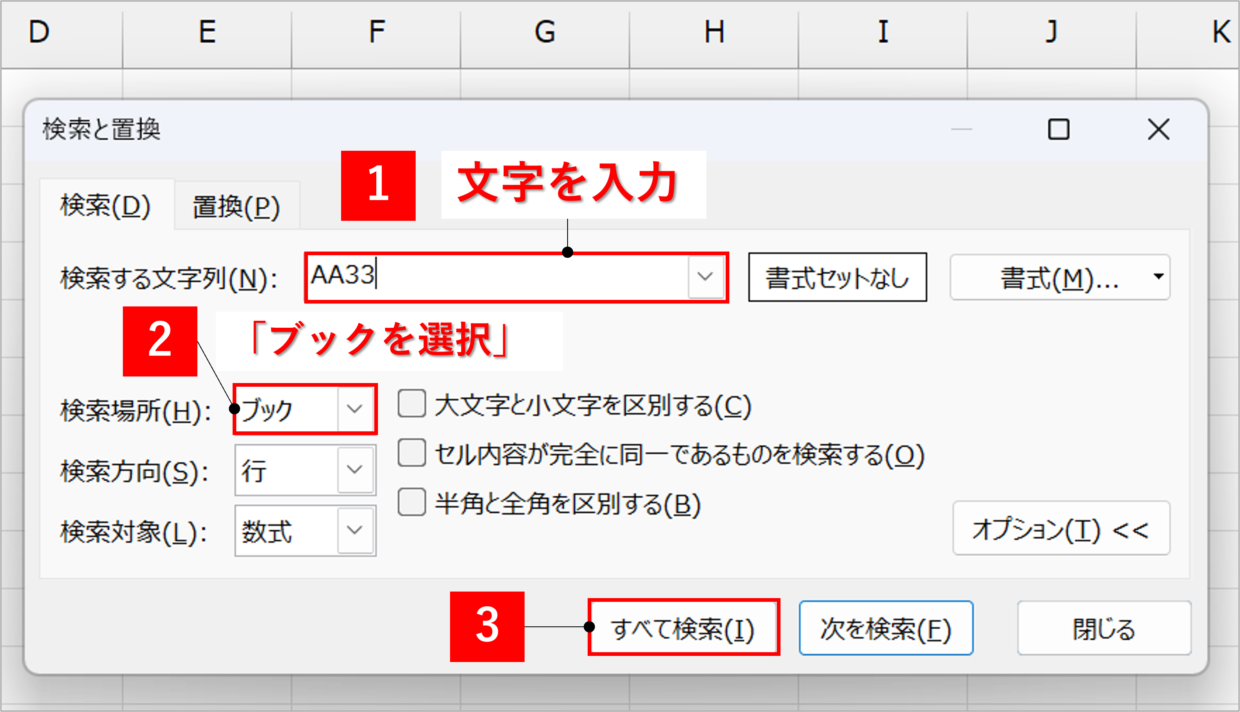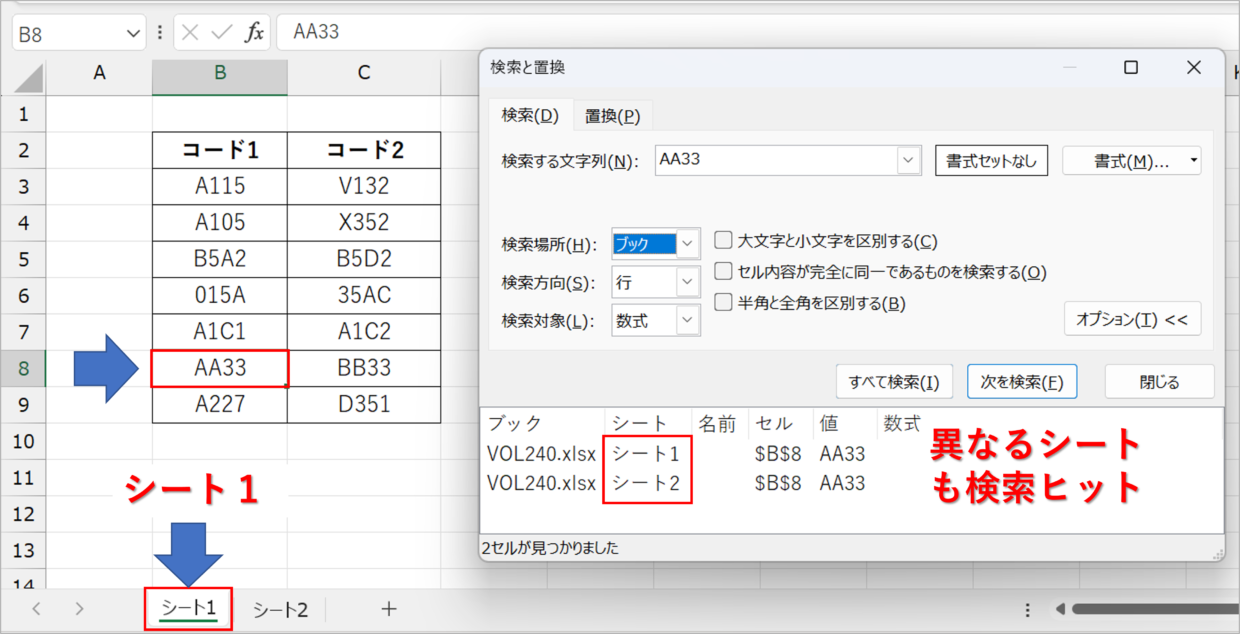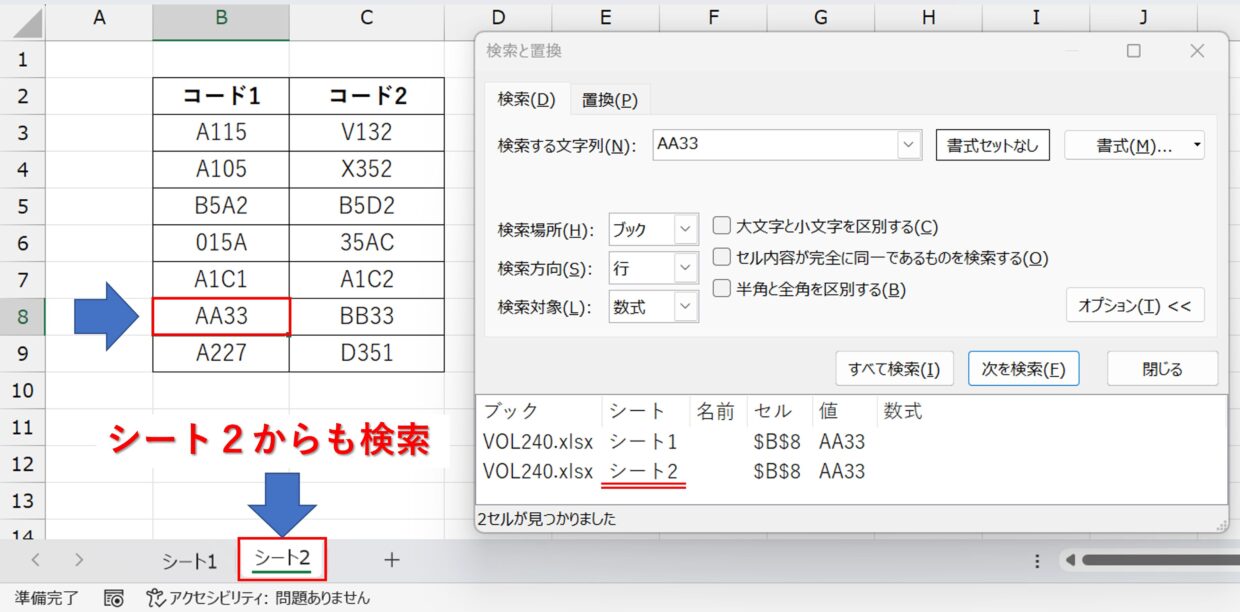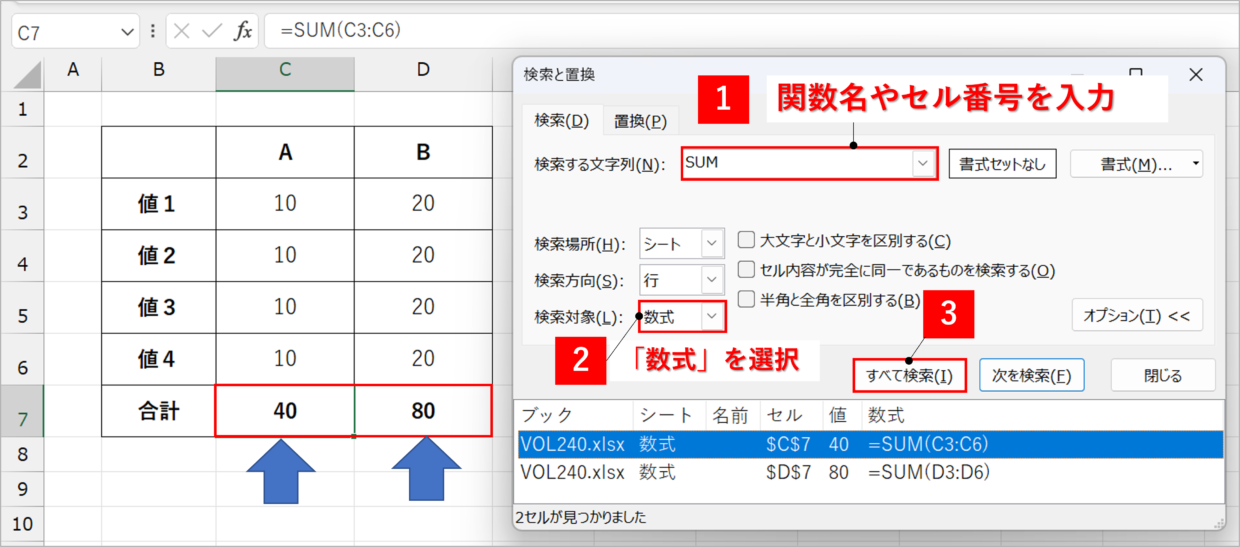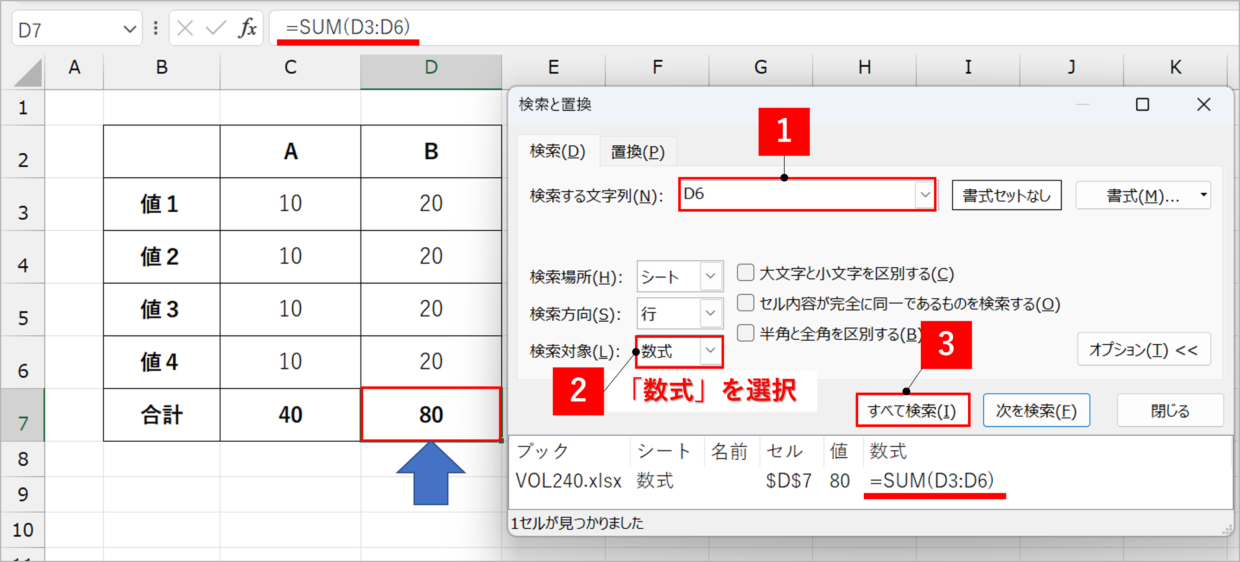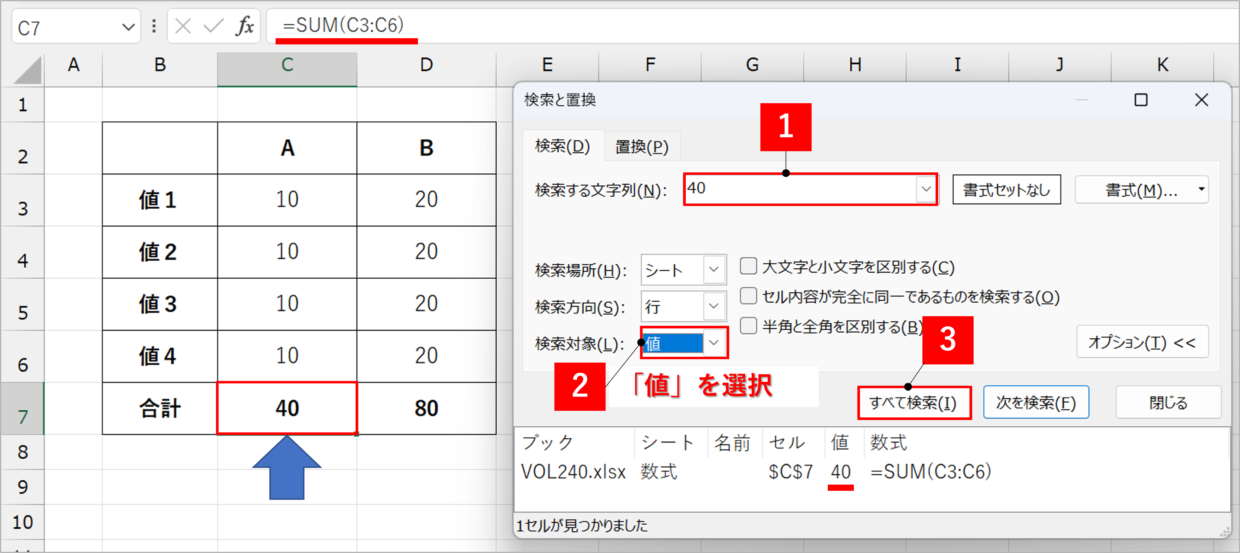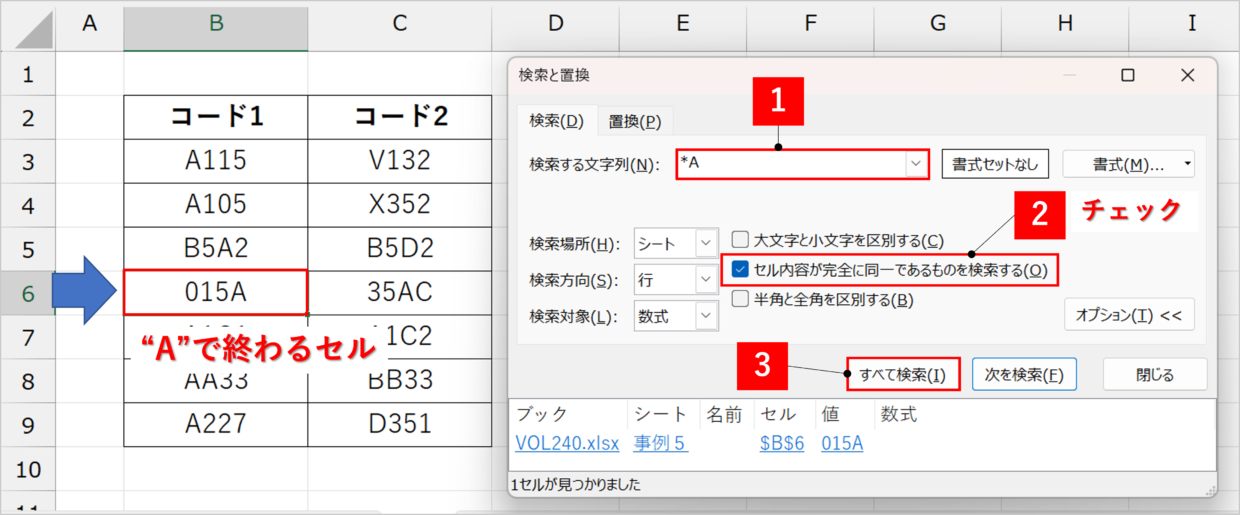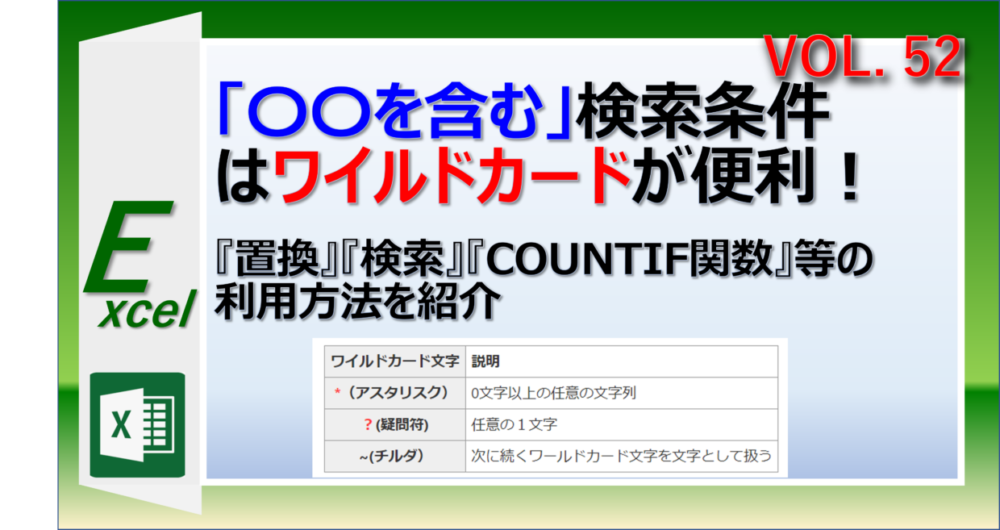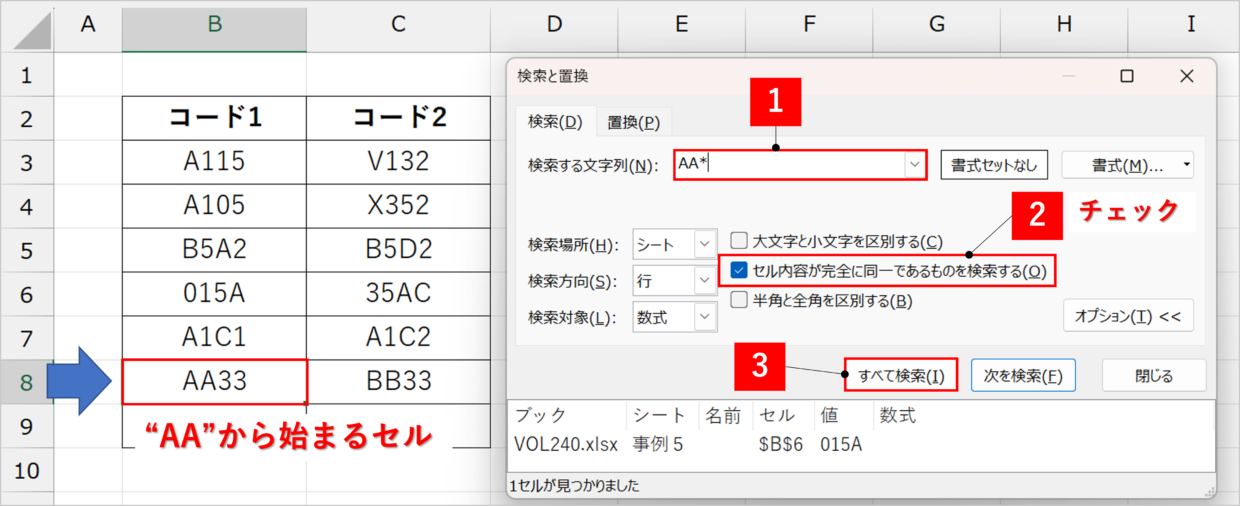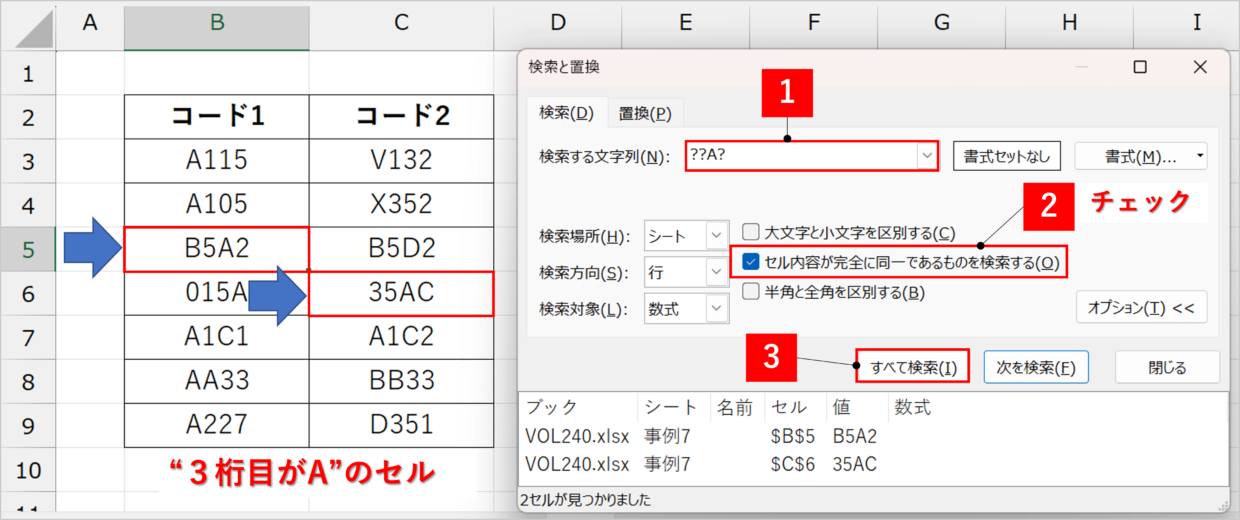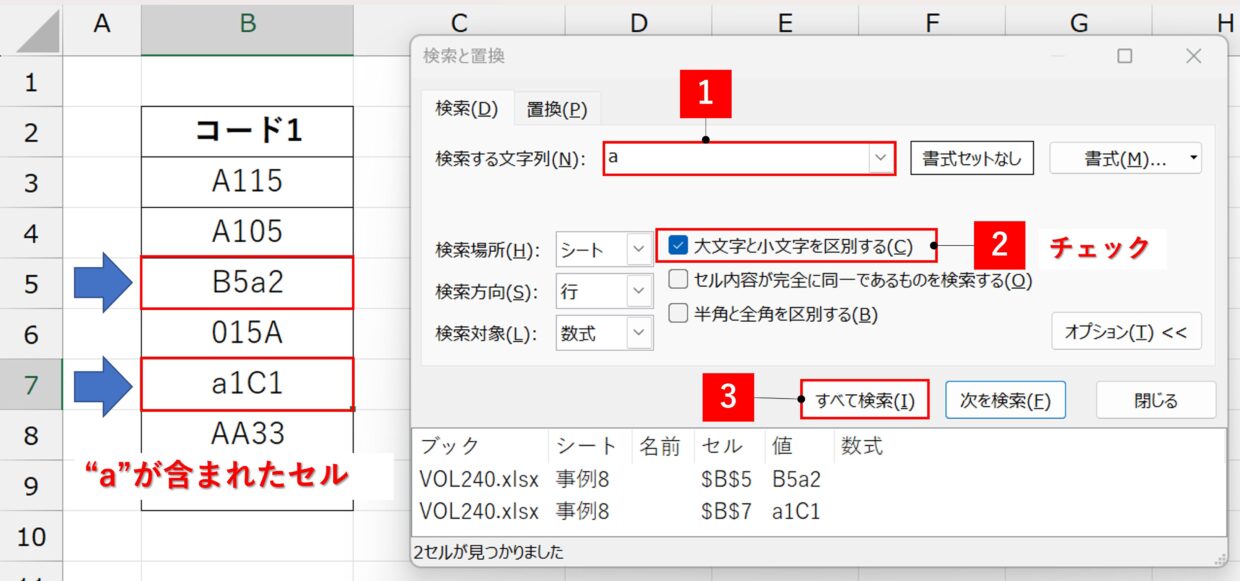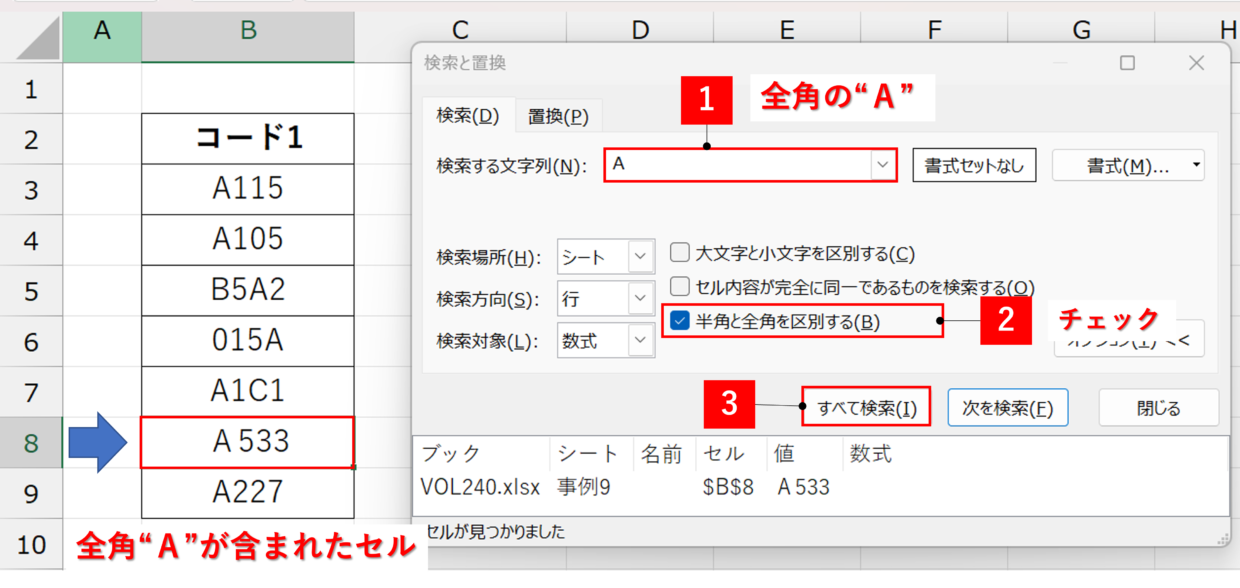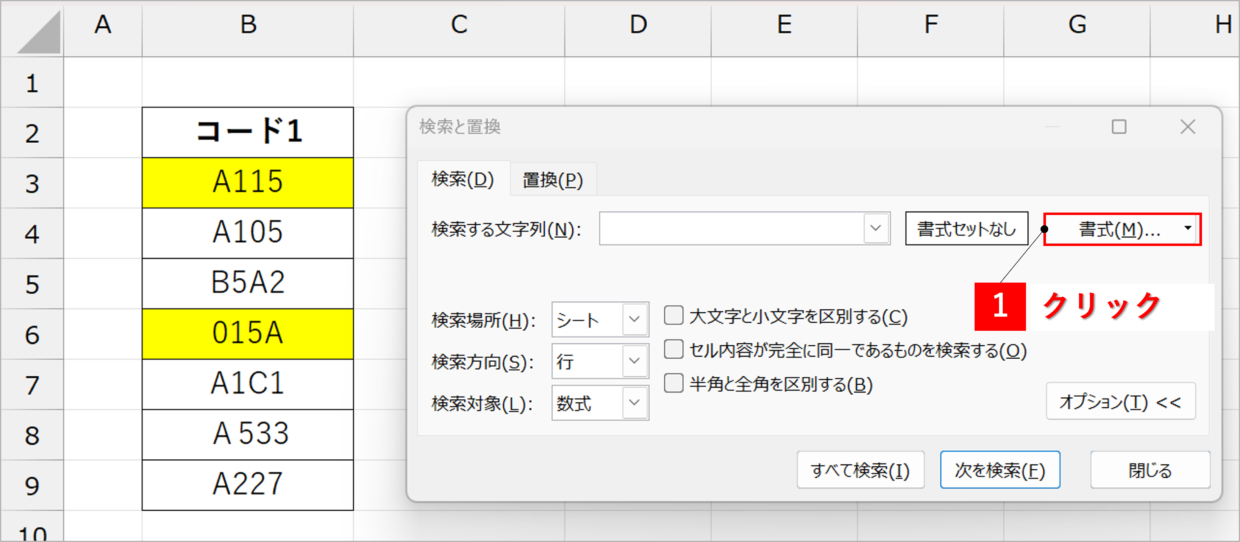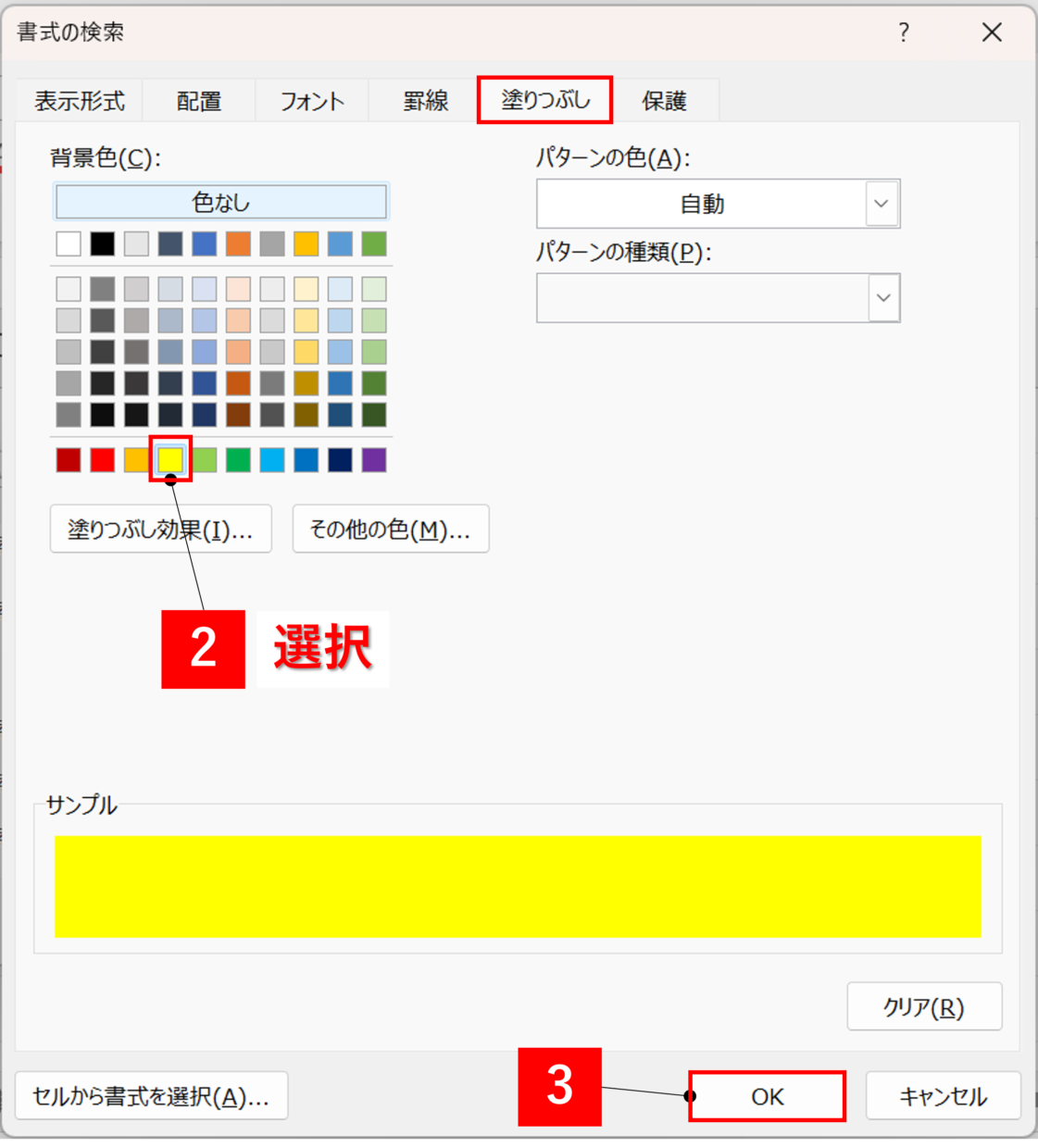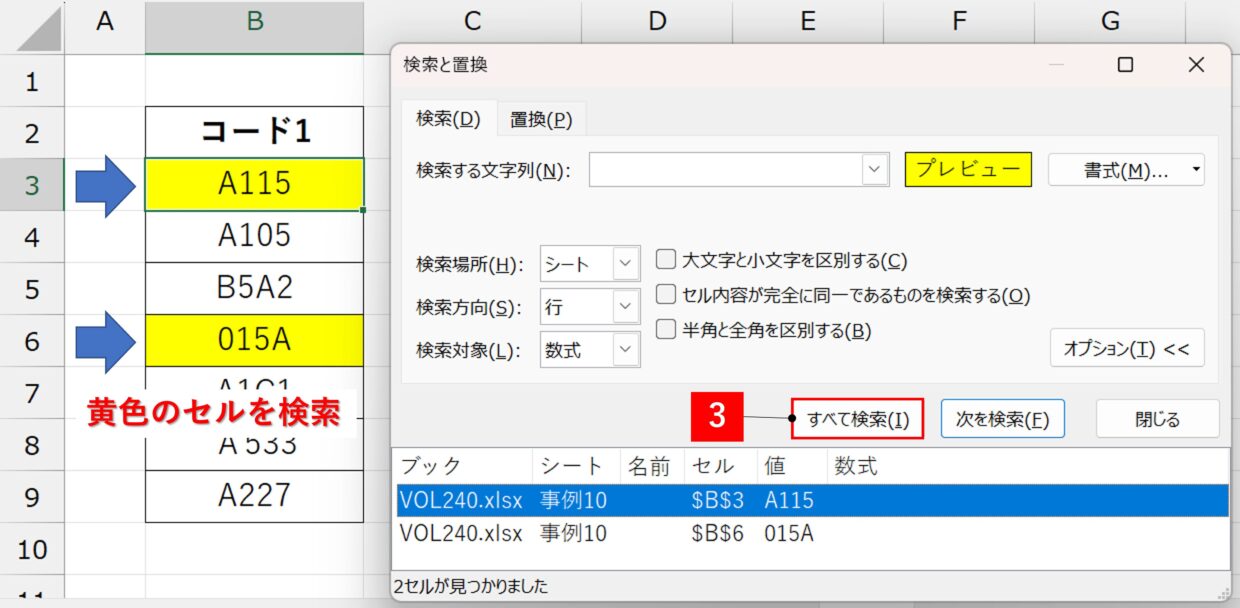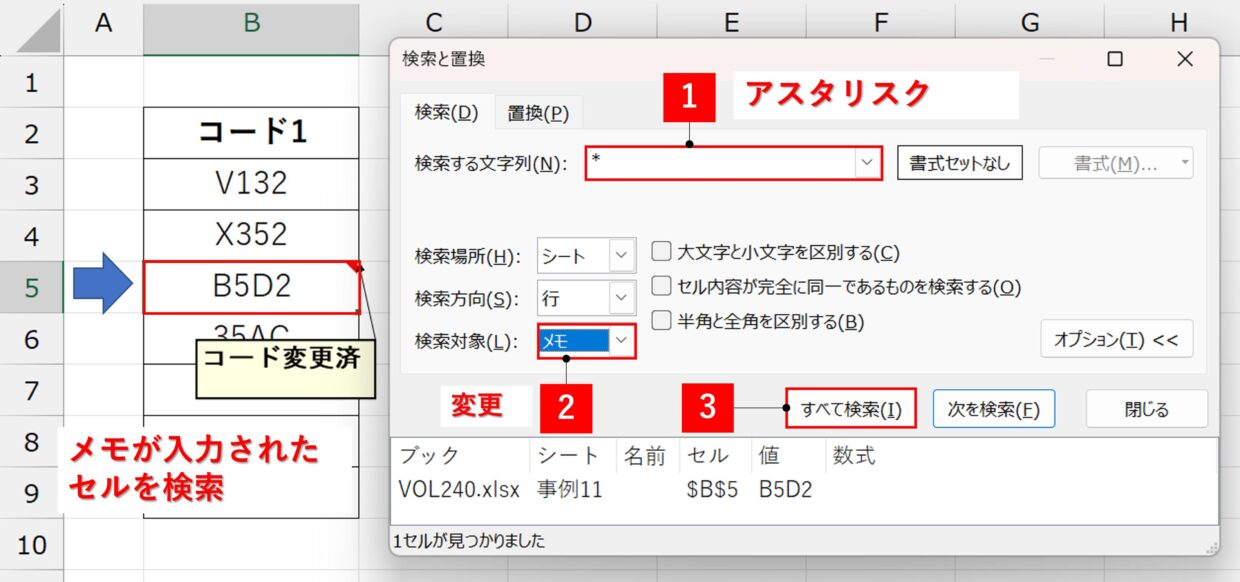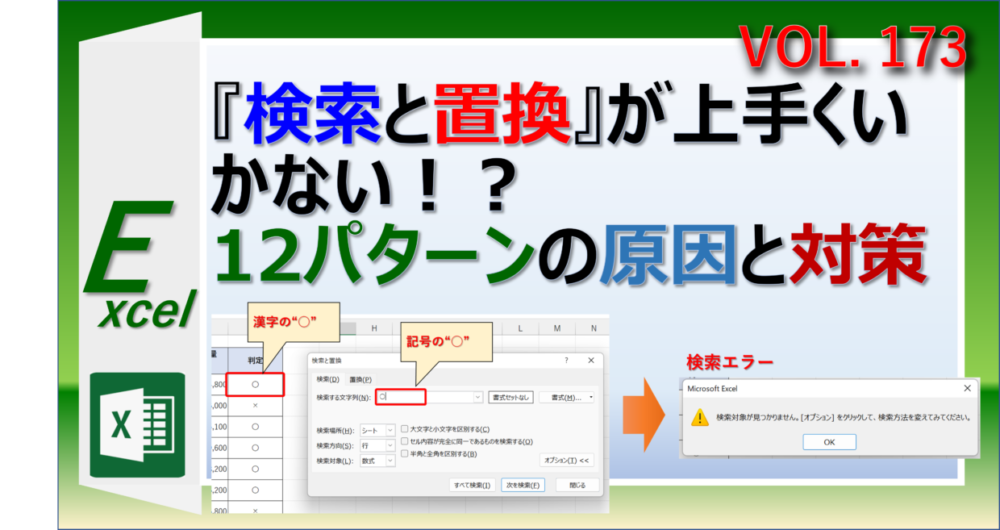Excel(エクセル)に入力されたデータの中から、特定の文字列や数値を探したい時は、『検索』機能を利用します。
エクセルを利用していると、『検索』機能を利用する場面に必ず出会うため、簡単な文字を検索するのであればほとんどのユーザーが使うことができます。
しかし、一部の文字を含むあいまいな検索や、数式の中のセル番号や、ブック全体で検索することは出来ますか?
この記事では、エクセル初心者向けに、様々なケースでの検索機能の使い方を分かりやすく紹介します。
エクセルの『検索』機能の開き方
まずは、エクセルの『検索』機能の開き方を2つ紹介します。
ショートカットキーを使ってキーボード操作で開く方法と、エクセルの画面上部のボタンから開く方法です。
ただ、ショートカットキーで覚えた方が今後の時短に繋がるので、こちらをおすすめします。
方法1:ショートカットキーで『検索』機能を開く
『検索』機能を開く1つ目の方法は、ショートカットキーを利用する方法です。
キーボードの「Ctrl」キーを押しながら「F」キーを押してください。(以下、「Ctrl+F」キー)
そうすると、「検索と置換」画面が表示されます。
この画面の「検索」タブから検索したい文字列の条件を設定して検索を実行します。
この記事では詳しく紹介しませんが、隣の「置換」タブを使うと、文字を別の文字に置き換えることができます。
方法2:タブのボタンから『検索』機能を開く
『検索』機能を開く2つ目の方法は、エクセル画面上部のタブの中のボタンを利用する方法です。
「ホーム」タブの「検索と選択」の中から、「検索」ボタンを選択してください。
そうすると、ショートカットキーと同じく、「検索と置換」画面が表示され、この画面から、特定の文字を検索することができます。
また、エクセルを頻繁に継続的に利用する方は、時短メリットがあるので、「Ctrl+F」キーを使ったショートカットキーを使うことをおすすめします。
エクセルの『検索』機能の使い方(11個の事例)
それでは実際にExcelの入力データの中から、特定の文字を見つけて探す方法を解説します。
11個の事例をそれぞれ紹介するので、目的の使い方を参照してください。
基礎知識:検索する処理の流れ
特定の文字を検索するためには、「検索と置換」画面を表示させます。
次に、①探したいセル範囲を選択してから、➁検索する条件を設定し、③検索を実行します。
検索する手順
手順1.セル範囲を選択
手順2.検索条件を設定
手順3.検索実行ボタンを押す
検索範囲を絞らずに、ワークシート全体、もしくはブック全体から特定の文字を探したい場合は、任意の1セルだけを選択しておきます。
つまり、複数のセルを選択してちゃダメってことだよ。

ケース1:特定の文字列を検索
まず、一番シンプルな使い方を紹介します。
1つ目の事例は、シートの中から、「特定の文字列」を検索する方法です。
検索する文字列の欄に、検索したい「AA33」という文字を入力し、「すべて検索」もしくは「次を検索」を押します。
大文字、小文字、全角、半角を区別する設定はしていないので、シートに「Aa33」や「AA33」、「aa33」、「AA33」という文字がある場合でも、検索の対象としてヒットします。
ケース2:ブック全体から文字列を検索
2つ目の事例は、Excelブック全体から、「特定の文字列」を検索する方法です。
検索する文字列の欄に、検索したい文字を入力し、検索場所を「シート」から「ブック」に変更し、「すべて検索」もしくは「次を検索」を押します。
「検索と置換」画面の下側に検索した結果が表示されます。シート1とシート2に検索文字が2セル見つかったことが表示されました。
検索結果をクリックすると、対象のセルまで瞬時に移動することができます。
そうすると、検索を実行したシート1以外にも、シート2のB8セルに検索文字が存在していることを確認することができます。
ケース3:関数名やセル番号を検索
3つ目の事例は、セルに入力された「関数名」や「特定のセル番号」を検索する方法です。
例えば、SUM関数が挿入されているセルを見つけたい時や、D3セルを参照している数式セルを見つけたい時に利用します。
以下のように、検索する文字列を『SUM』と入力し、検索対象を「数式」を選択します。そうすると、SUM関数を挿入しているC7セルとD7セルが検索で見つかります。
同様に、検索する文字列を『D6』と入力し、検索対象を「数式」を選択して検索すると、「=SUM(D3:D6)」と入力されたD7セルが検索結果で見つかります。
ケース4:数式や関数の結果を検索
4つ目の事例は、「関数や数式の結果」を検索する方法です。
上で紹介した事例は、関数の中身を検索しましたが、今度はセルに表示されている関数の結果に対して検索します。
以下のように、検索する文字列を『40』と入力し、検索対象を「値」を選択します。そうすると、SUM関数が挿入されているC7セルの結果が「40」のため、検索結果にヒットします。
ケース5:特定の文字で終わるセルを検索
5つ目の事例は、「特定の文字で終わるセル」を検索する方法です。
例えば、「”A”で終わるセル」といったように、あいまいな検索機能の使い方が可能です。
以下のように、検索する文字列を『*A』と入力し、「セル内容が完全に同一であるものを検索する」にチェックを入れて検索すると、「015A」と入力されたセルが見つかります。
検索する文字列:「*A」
この「*」(アスタリスク)は、任意の文字列を表すワイルドカードと呼ばれる記号です。
このワイルドカードは、関数にも使うことができるので、以下の記事を参考にしてみてください。
ケース6:特定の文字から始まるセルを検索
6つ目の事例は、「特定の文字から始まるセル」を検索する方法です。
例えば、「”AA”から始まるセル」といったように、あいまいな検索機能の使い方です。
ケース5と同じようにワイルドカードを利用して、検索する文字列を『AA*』と入力します。
次に、「セル内容が完全に同一であるものを検索する」にチェックを入れて検索すると、「AA33」と入力されたセルが見つかります。
検索する文字列:「AA*」
ケース7:特定の文字を中央に含むセルを検索
7つ目の事例は、「特定の文字を中央に含むセル」を検索する方法です。
例えば、「4桁のコードの3桁目が”A”のセル」といったように、あいまいな検索機能の使い方です。
この場合は、「?」というワイルドカードを利用して、検索する文字列を『??A?』と入力します。
次に、「セル内容が完全に同一であるものを検索する」にチェックを入れて検索すると、「B5A2」と「35AC」と入力されたセルが見つかります。
検索する文字列:「??A?」
この「?」(疑問符)は、任意の1文字を表すワイルドカードと呼ばれる記号です。もう一つの記号「*」(アスタリスク)とセットで覚えるようにしましょう。
ケース8:大文字、小文字を区別して検索
8つ目の事例は、「大文字と小文字を区別」して検索する方法です。
例えば、アルファベットの大文字「A」ではなく、小文字「a」の文字が入ったセルを見つけたいという時に利用します。
この場合は、検索する文字列を『a』と入力し、「大文字と小文字を区別する」にチェックを入れて検索すると、「B5a2」と「a1C1」と入力されたセルが見つかります。
もし、チェックを入れずに検索した場合は、「A115」などのセルも検索にひっかかります。
ケース9:半角、全角を区別して検索
9つ目の事例は、「半角と全角を区別」して検索する方法です。
例えば、半角の「A」ではなく、全角の「A」の文字が入ったセルを見つけたいという時に利用します。
この場合は、検索する文字列に全角の『A』と入力し、「半角と全角を区別する」にチェックを入れて検索すると、全角のAが含まれたセルが見つかります。
ケース10:セルの背景色を検索
10個目の事例は、「セルの背景色」を検索する方法です。
検索機能は、文字だけでなく、色やフォント、罫線などの書式を見つけることができます。
今回は、書式の中でも、セルの背景色を検索する方法を紹介します。
まず、「検索と置換」画面の右側にある「書式」をクリックします。
「書式の検索」画面が表示されるので、「塗りつぶし」タブから見つけたいセルの色を選択し、「OK」を押します。
元の画面に戻るので、「すべて検索」ボタンを押して検索を実行します。そうすると、設定した背景色のセルを見つけることができます。
先述のとおり、「書式」とは、背景色や罫線、フォントの色、フォントスタイルなどのことを指します。そのため、背景色以外にも検索できるので、様々なパターンで試してみて下さい。
ケース11:メモが入力されたセルを検索
11個目の事例は、「メモが入力されたセル」を検索する方法です。
検索機能は、メモやコメントが挿入されたセルも見つけることができます。
まず、検索する文字列にワイルドカードの『*』を入力し、検索対象を「メモ」に変更します。そうすると、メモが入力されているB5セルが見つかります。
コメントを検索する場合は、検索対象を「コメント」に変更して実行してください。
『検索』する文字があるはずなのに、見つからない場合
検索する文字があるはずなのに、なぜか文字が見つからない場合は、設定方法が間違っている可能性が高いです。
以下の記事で、12パターンの原因と対策を紹介していますので、参考にしてみてください。