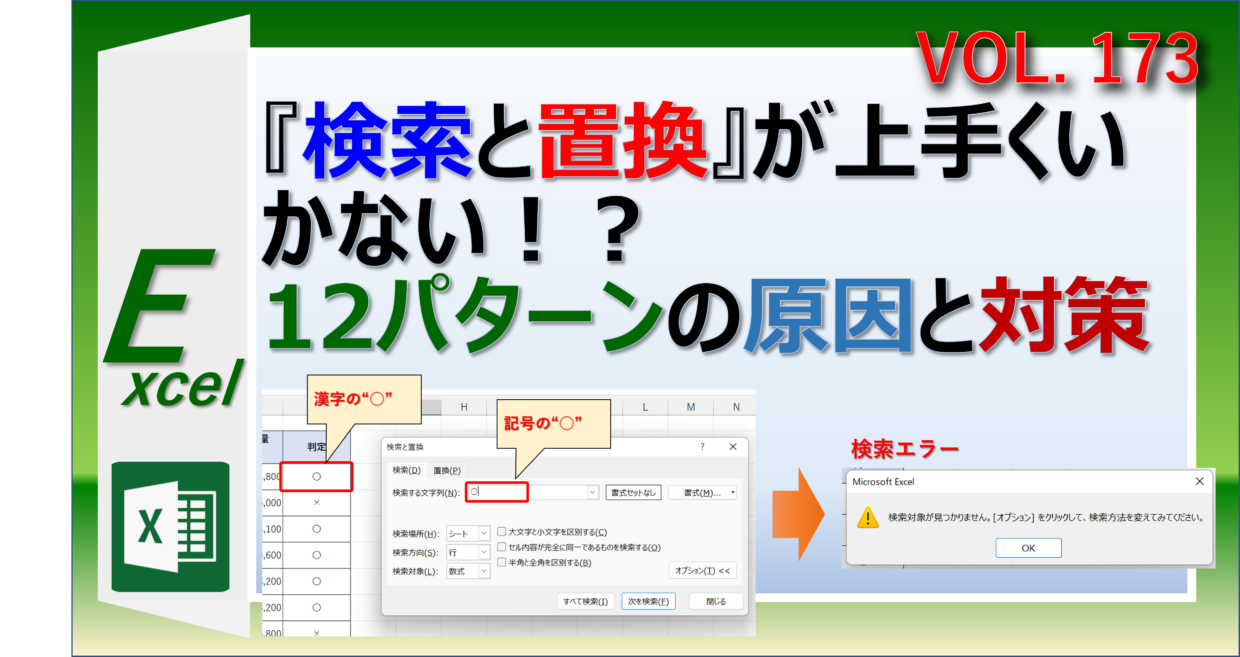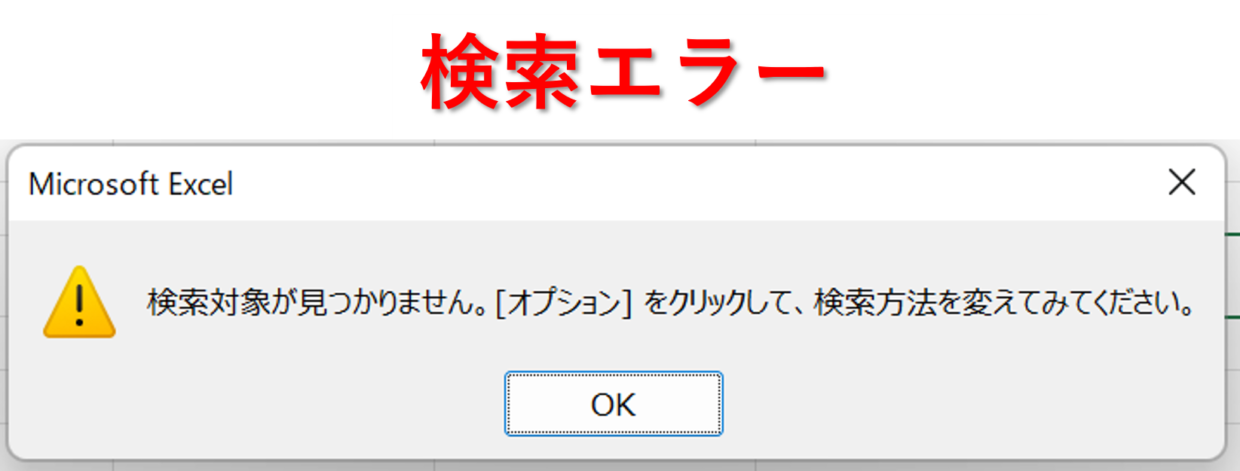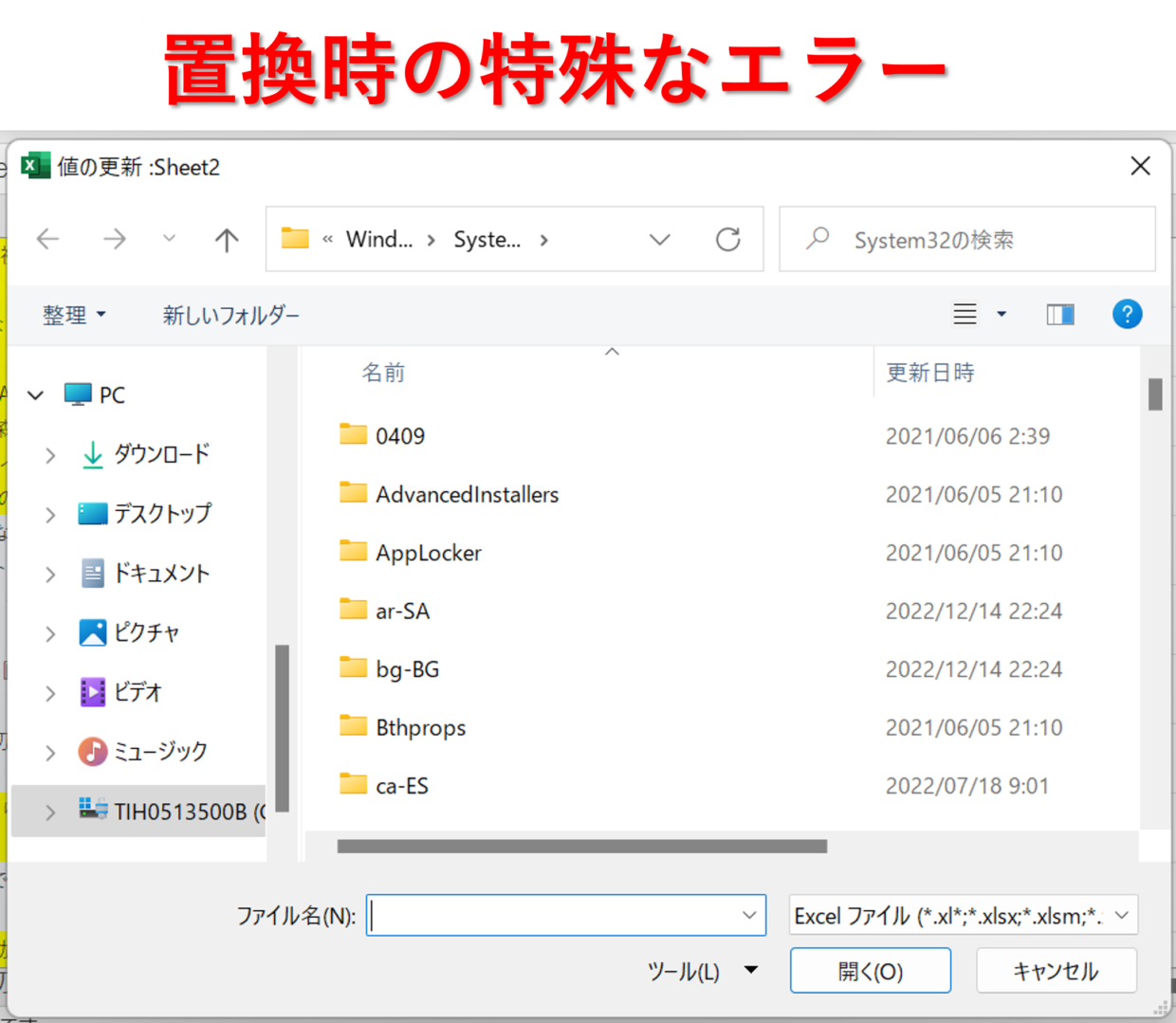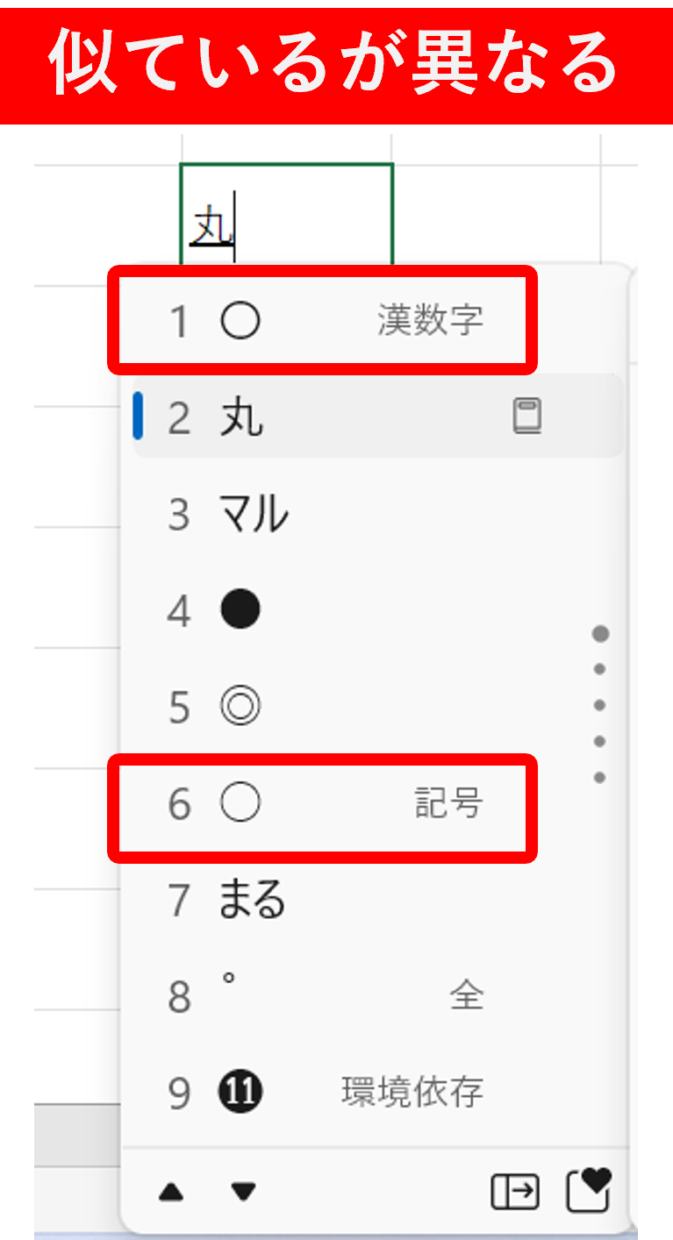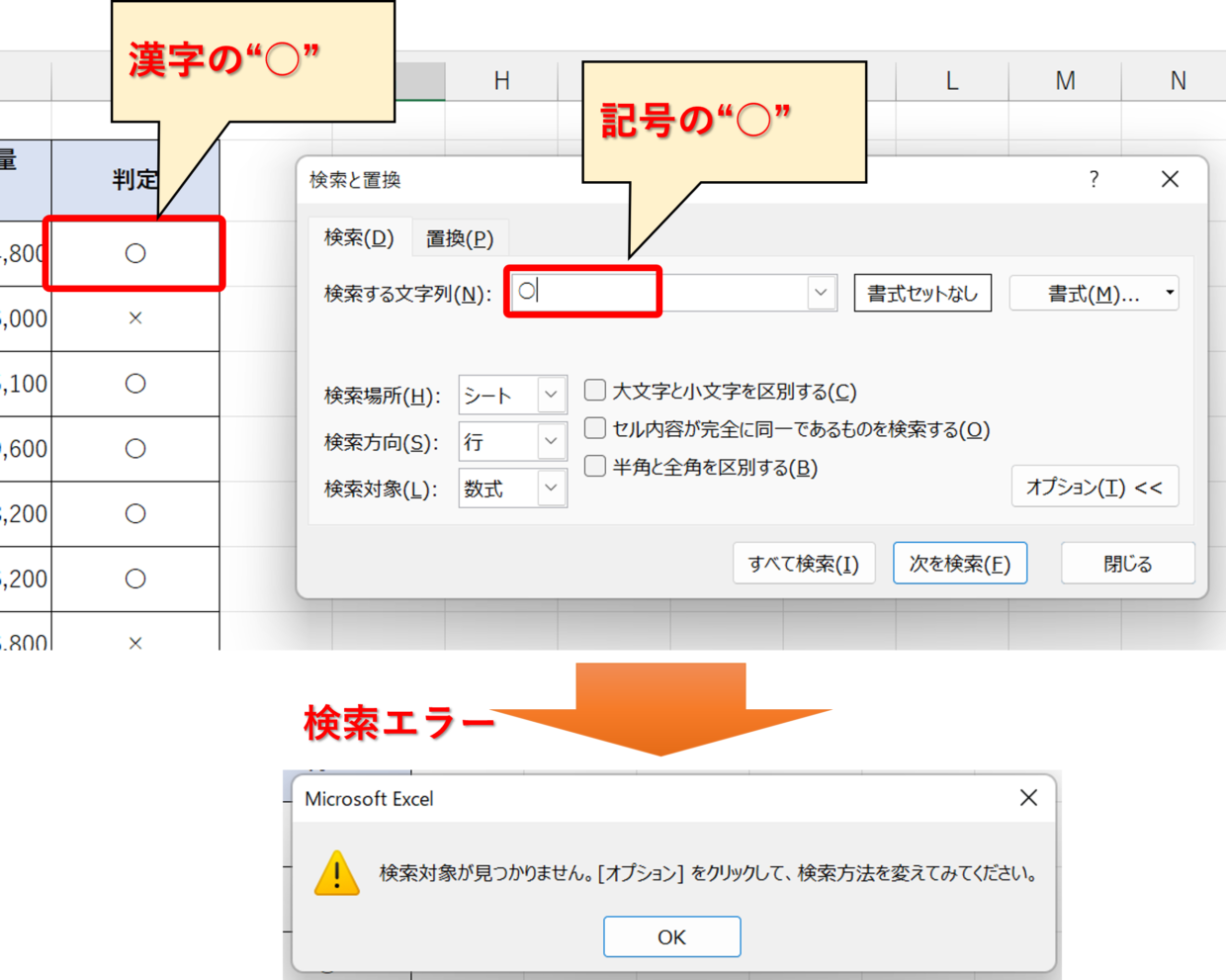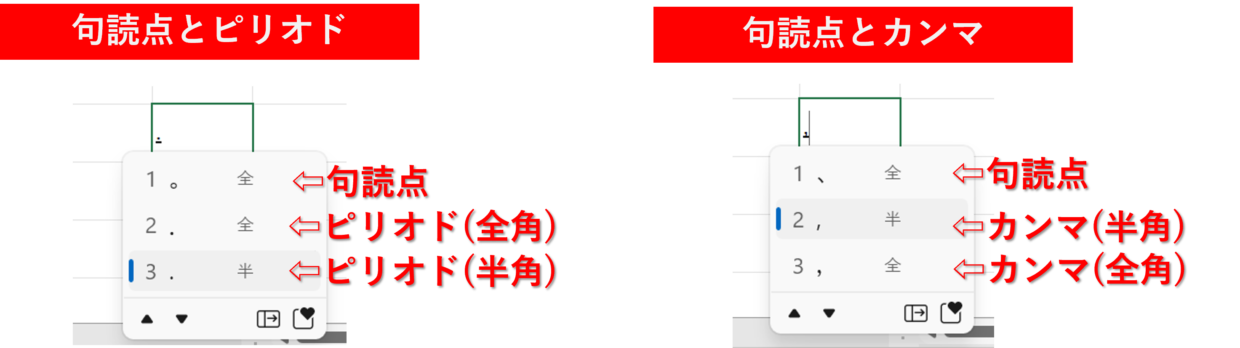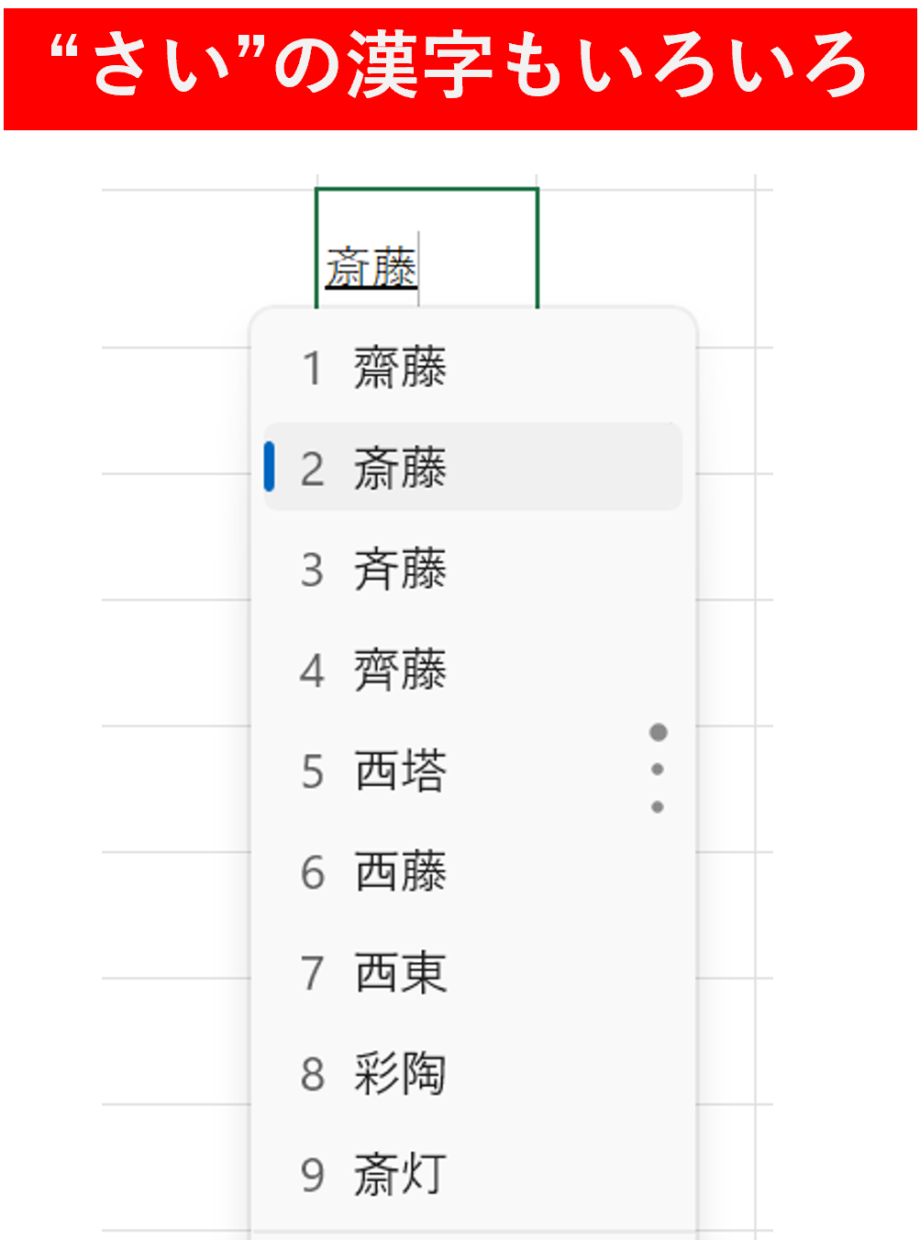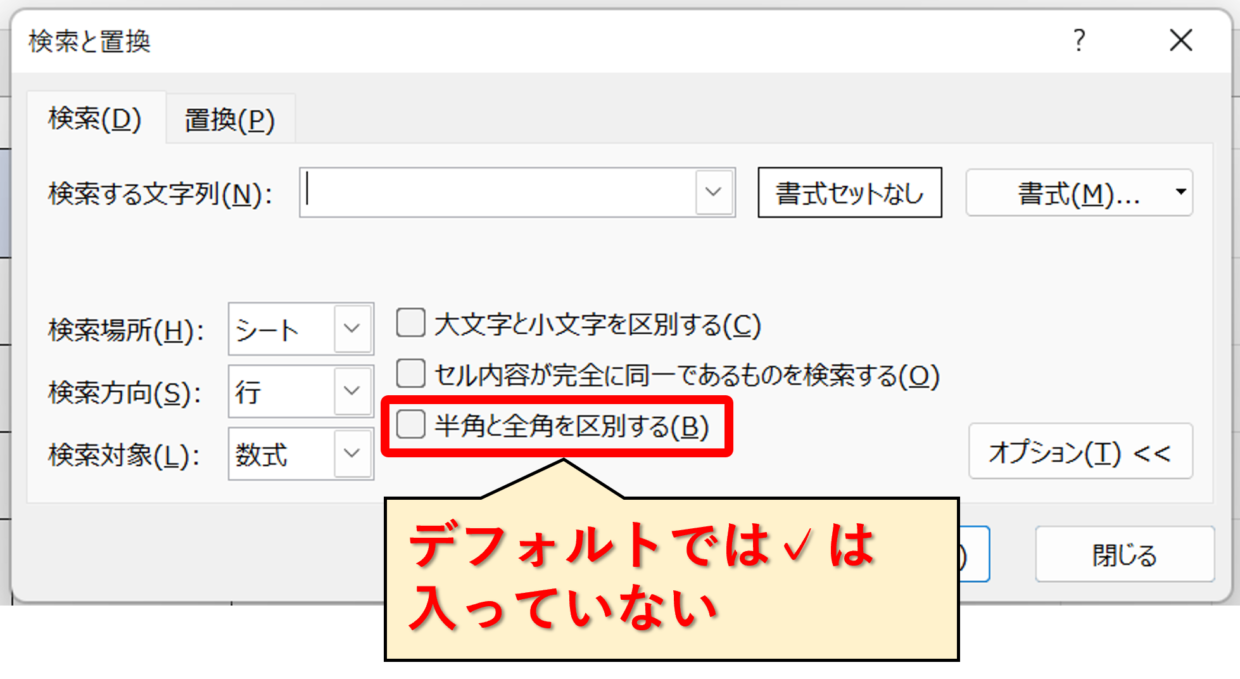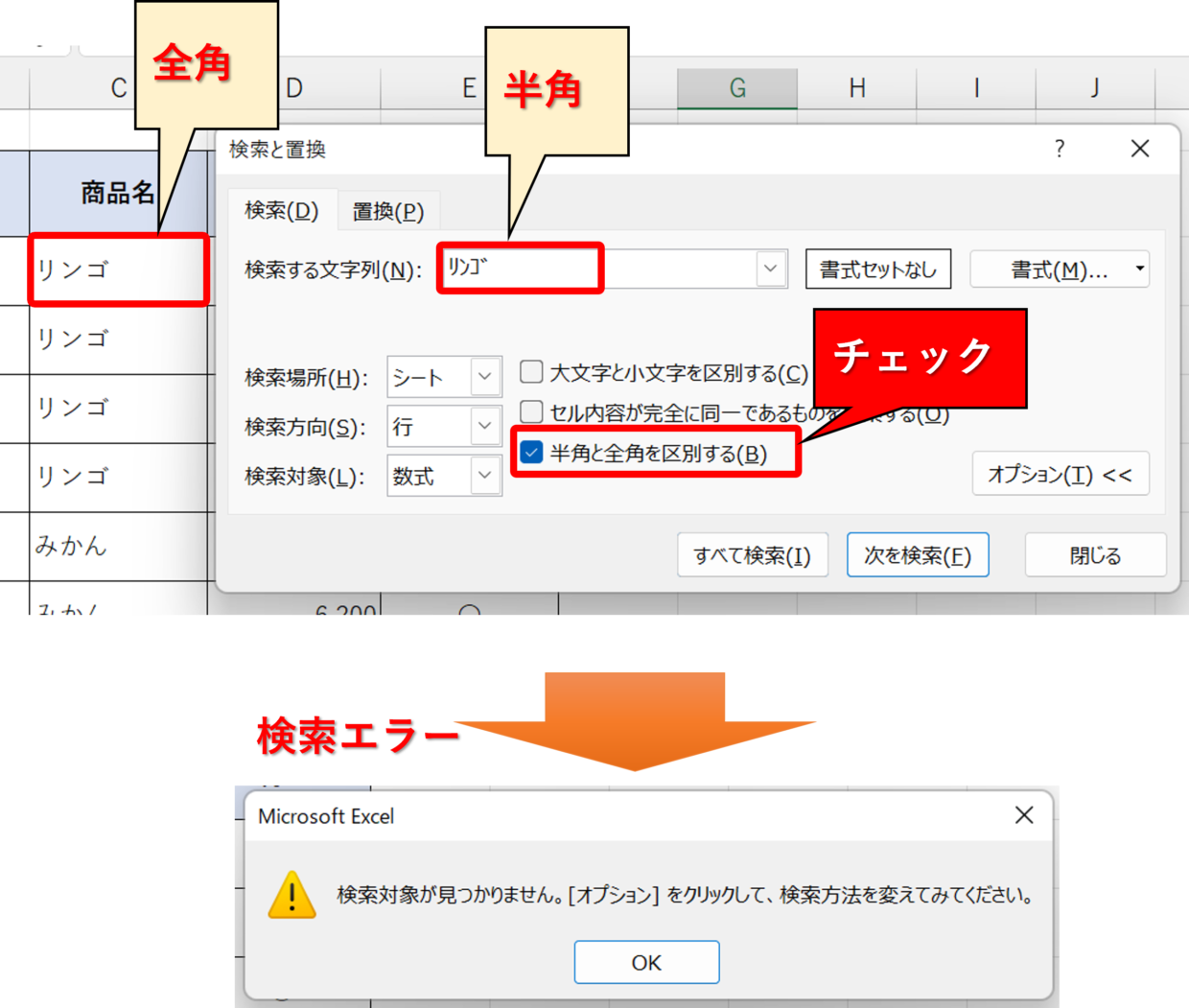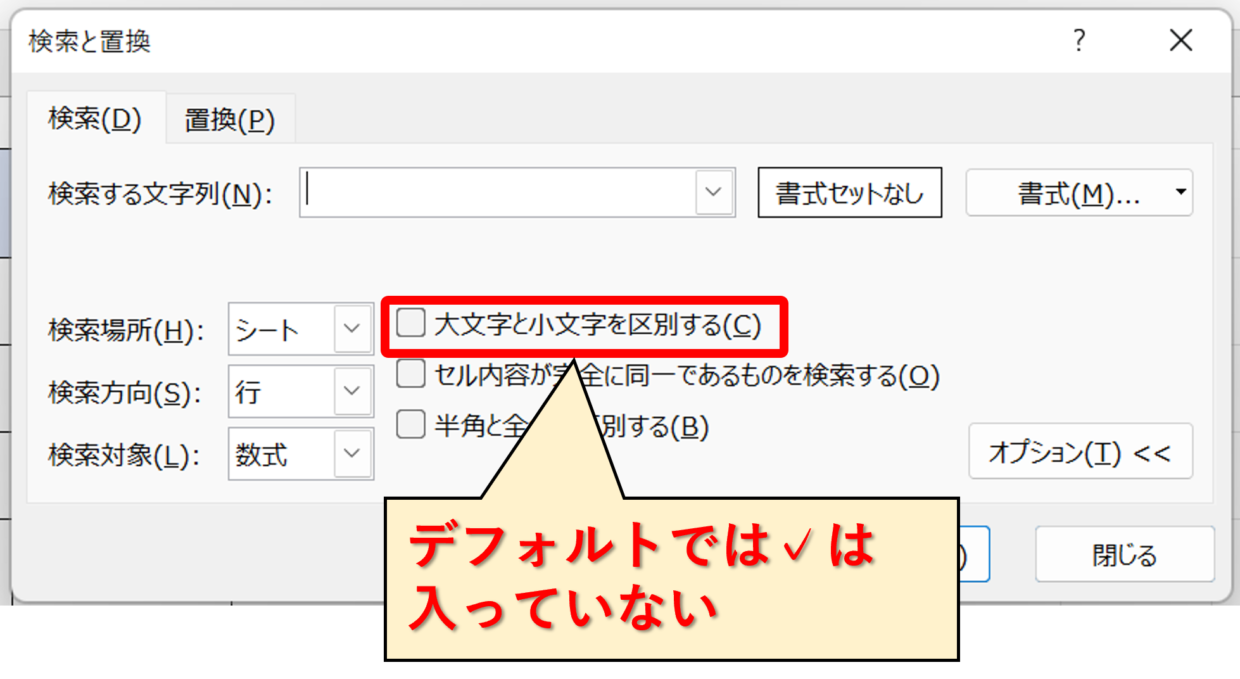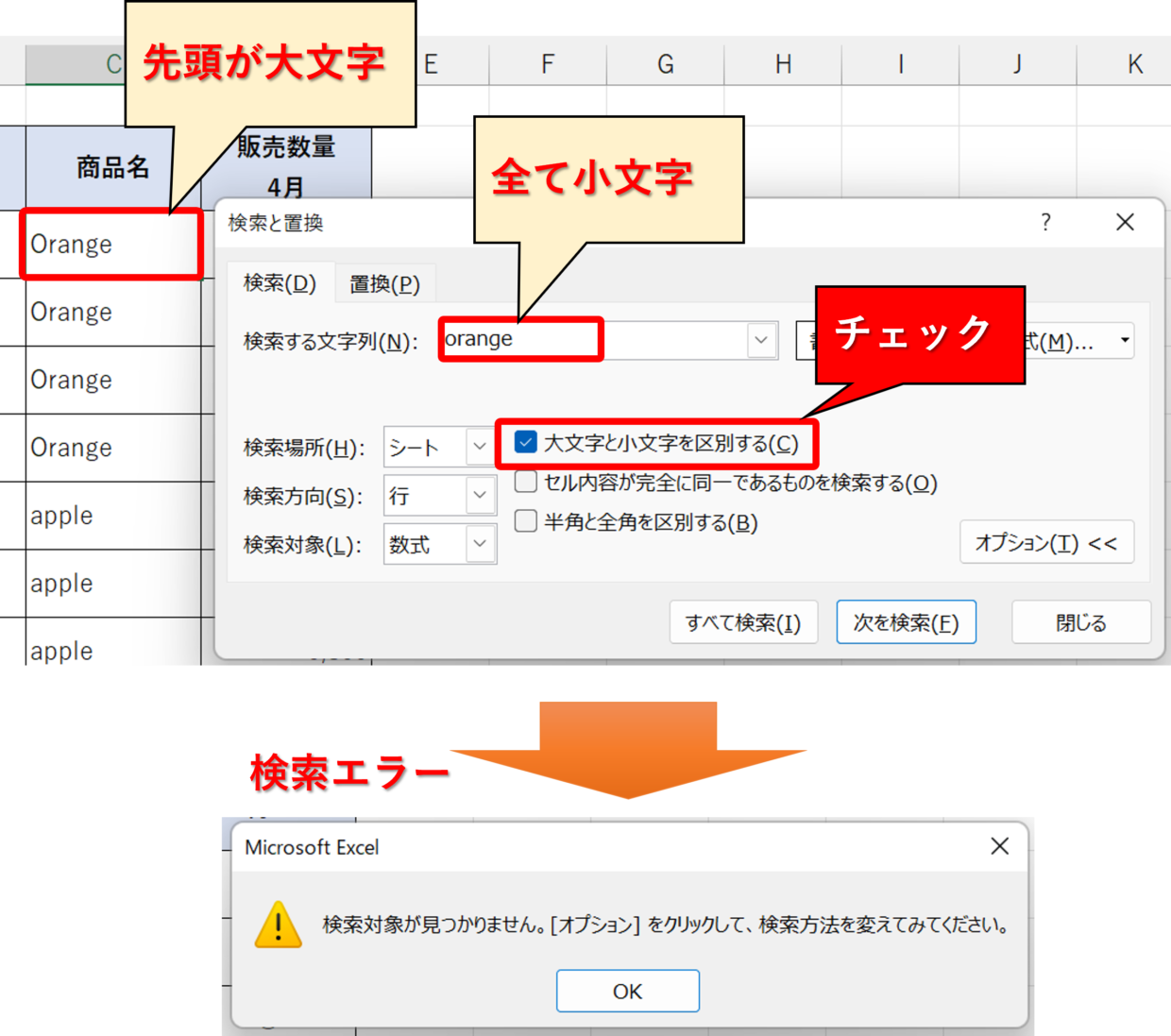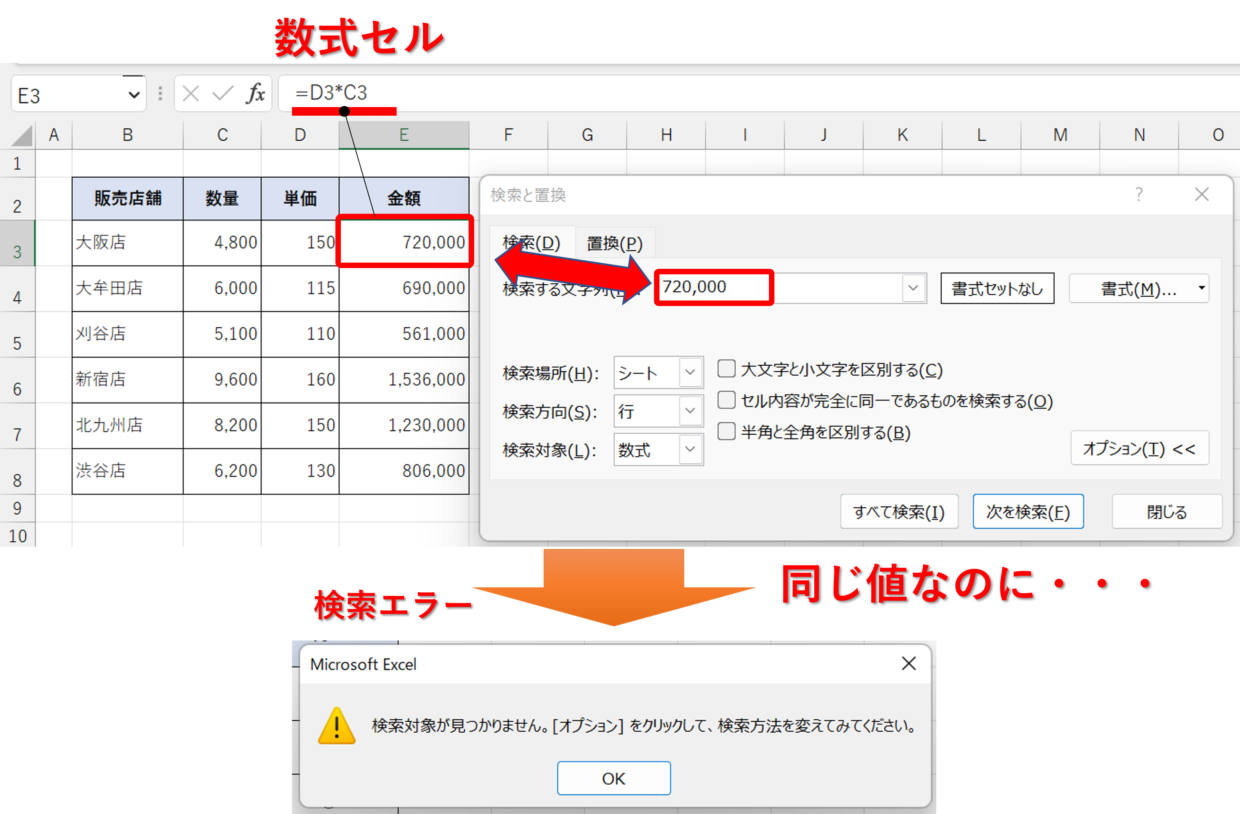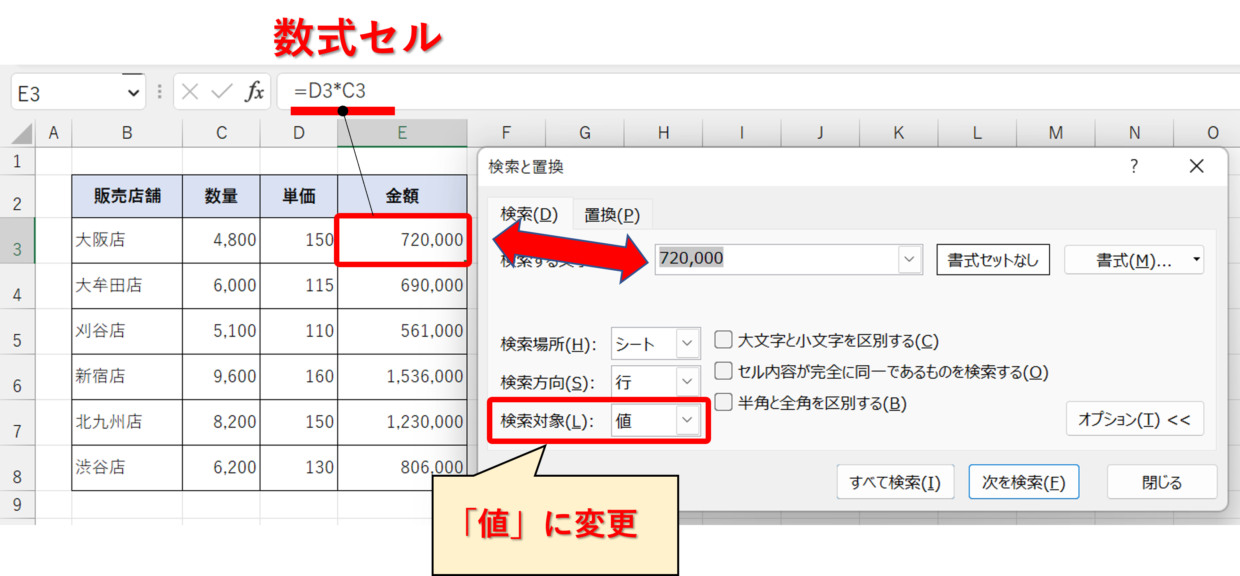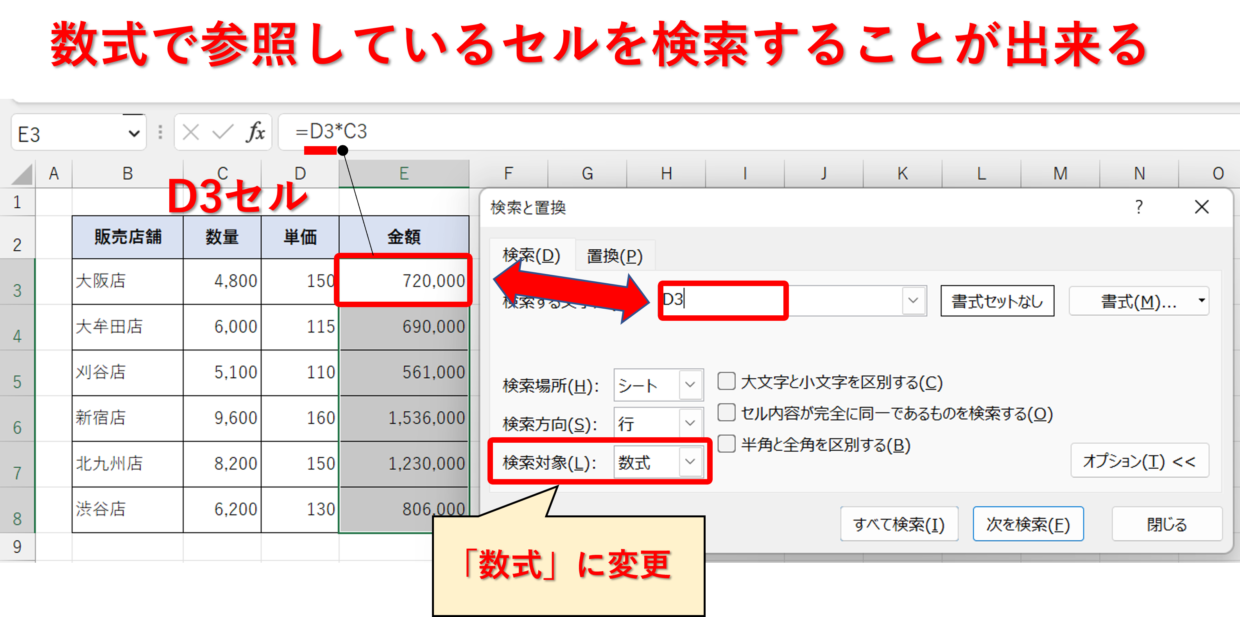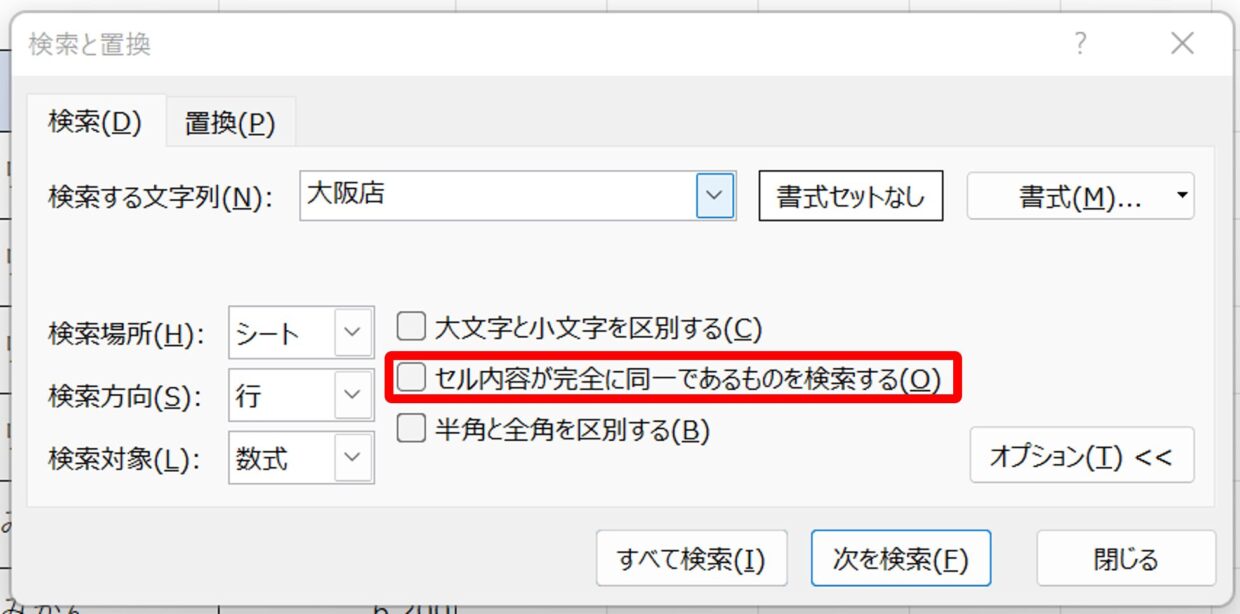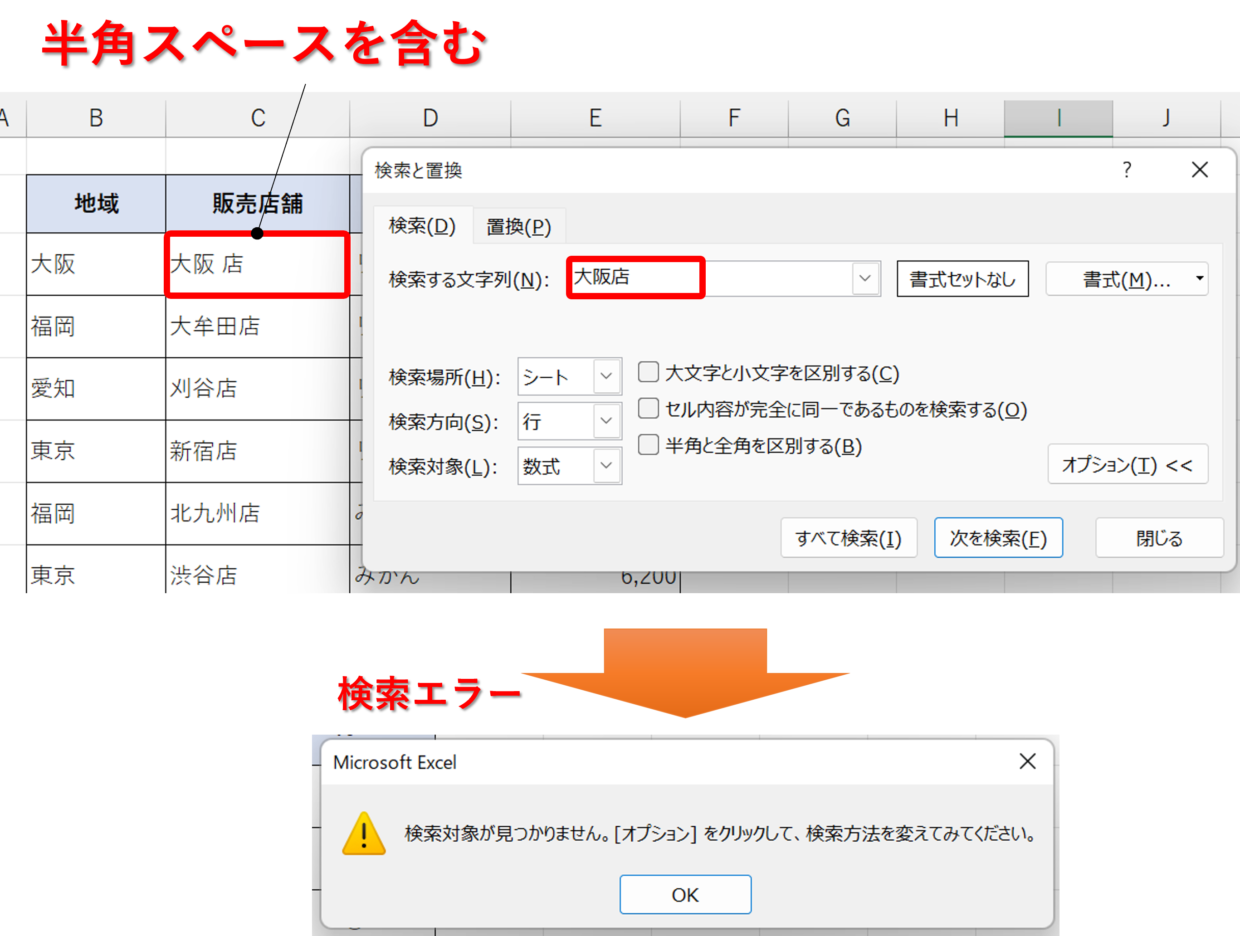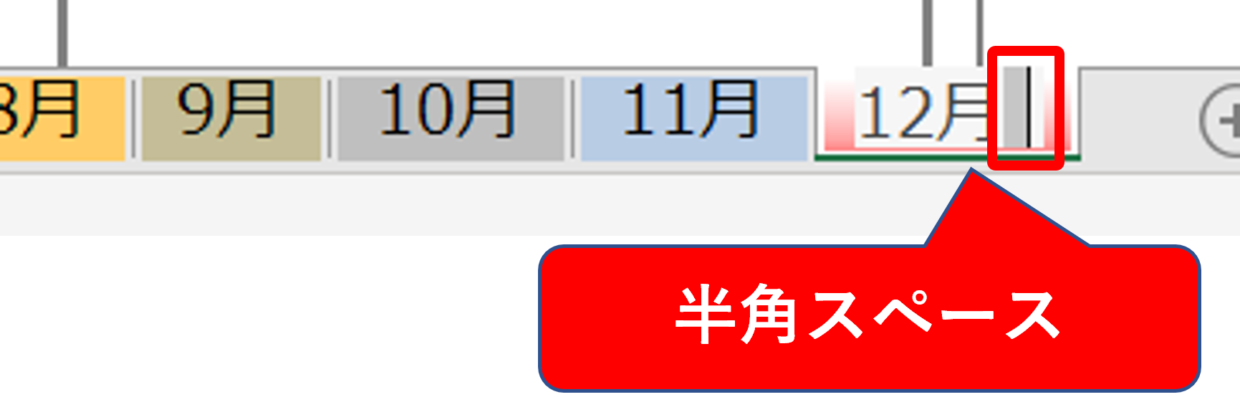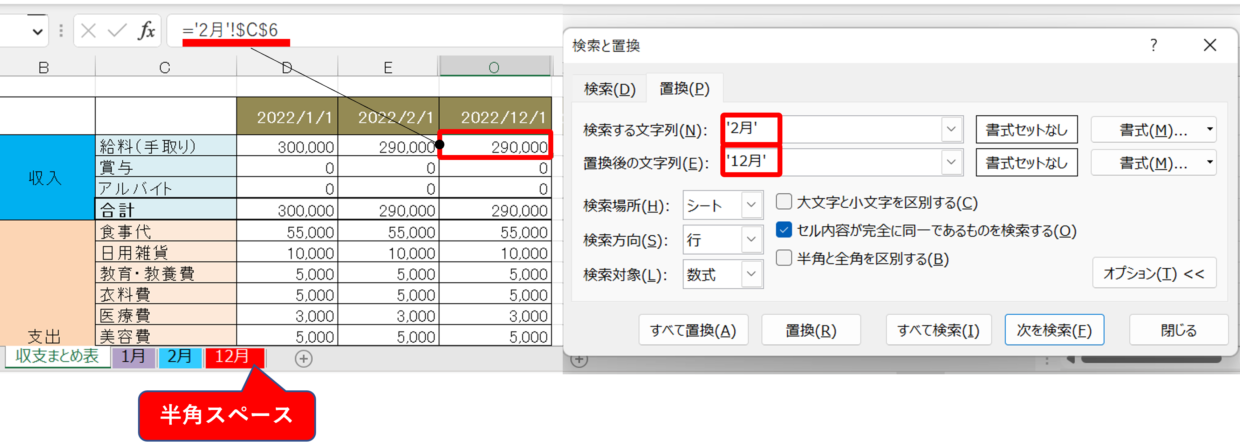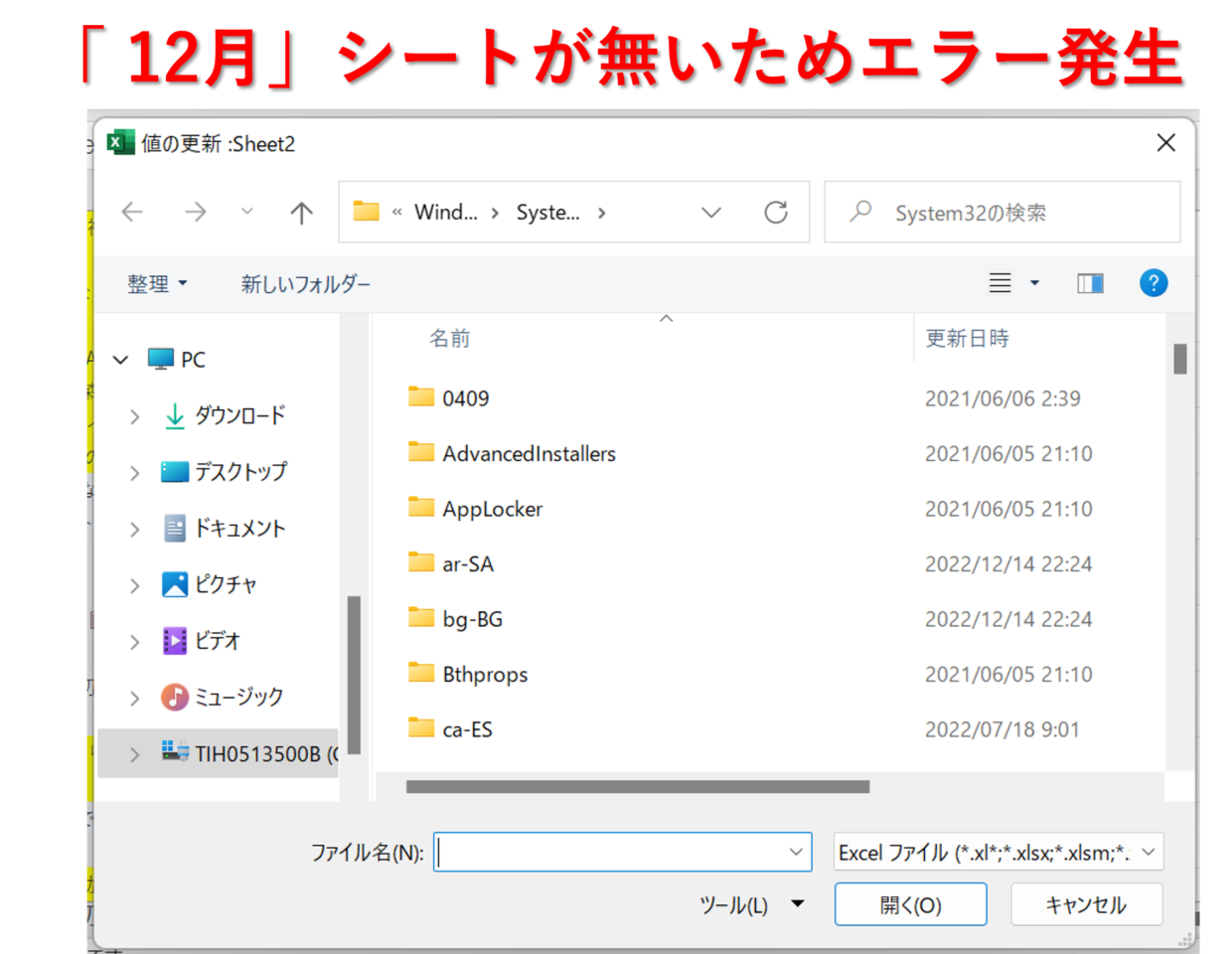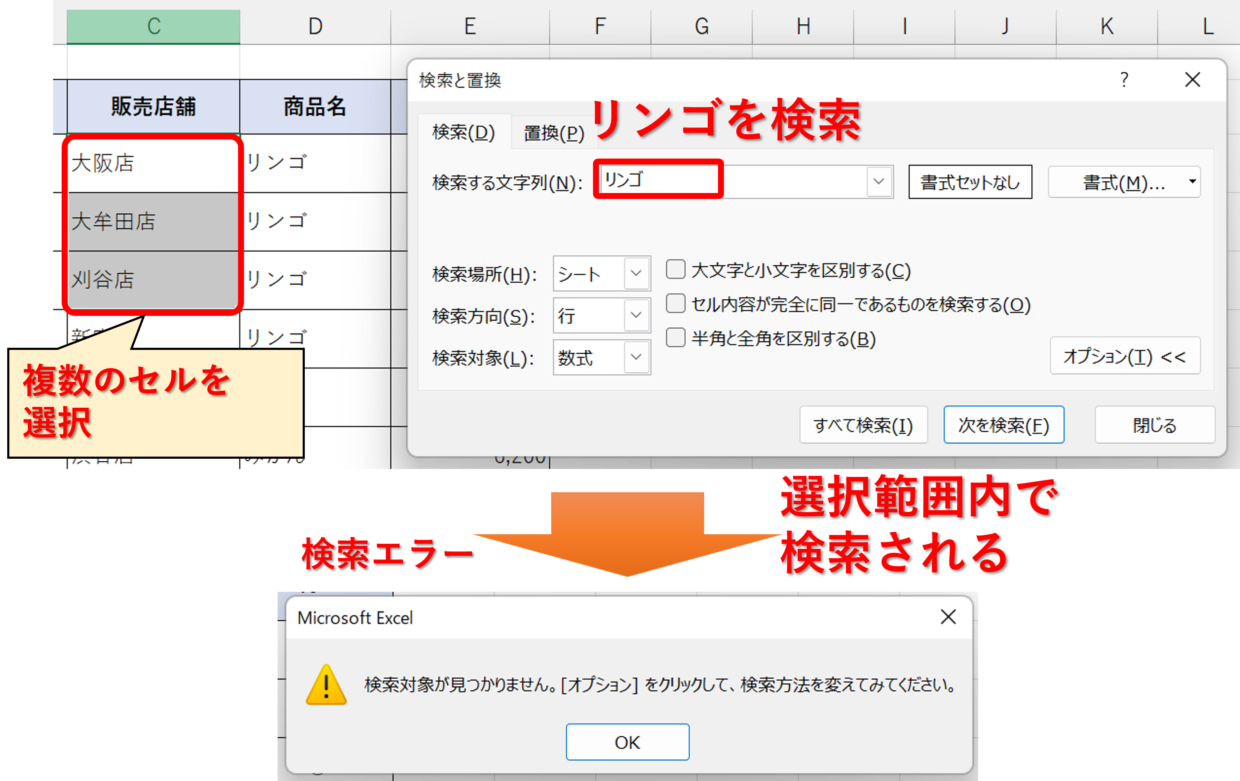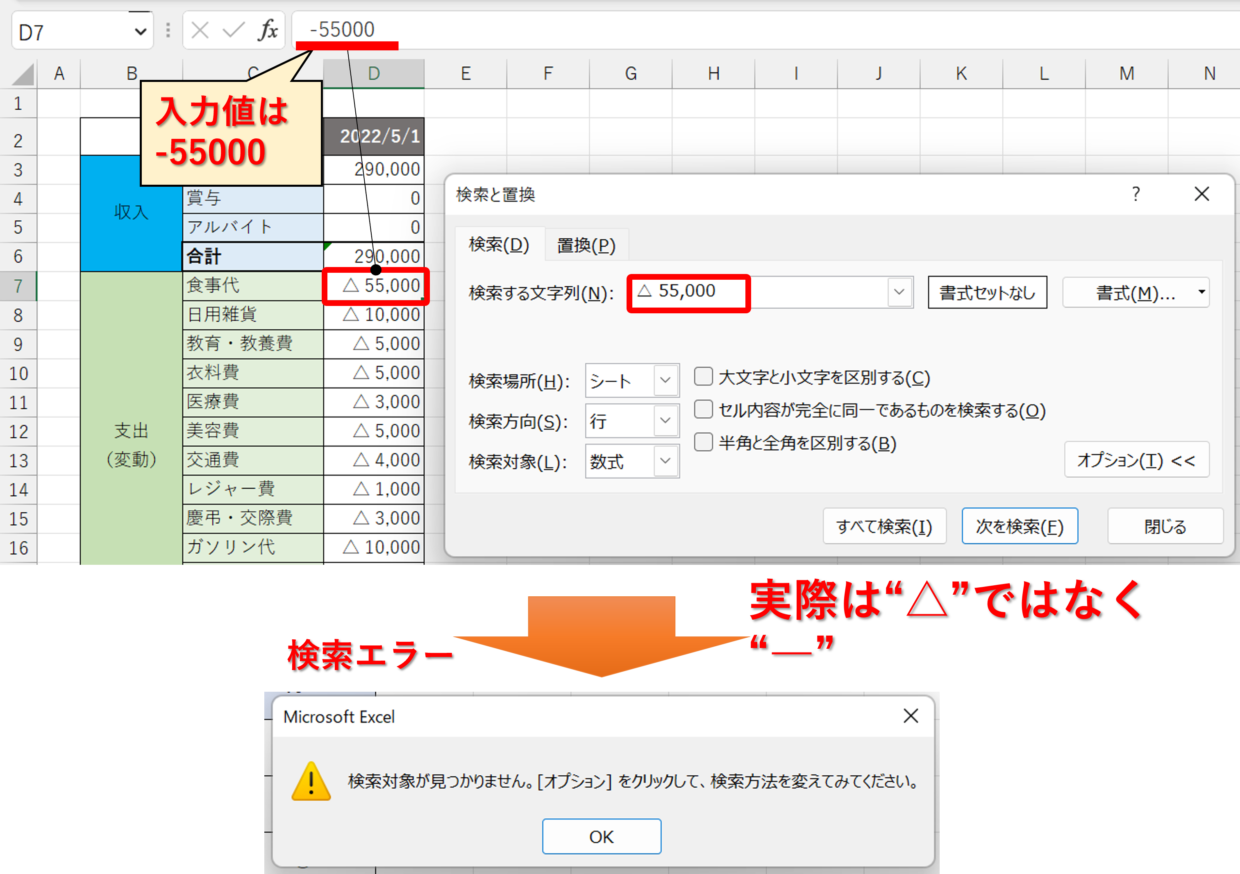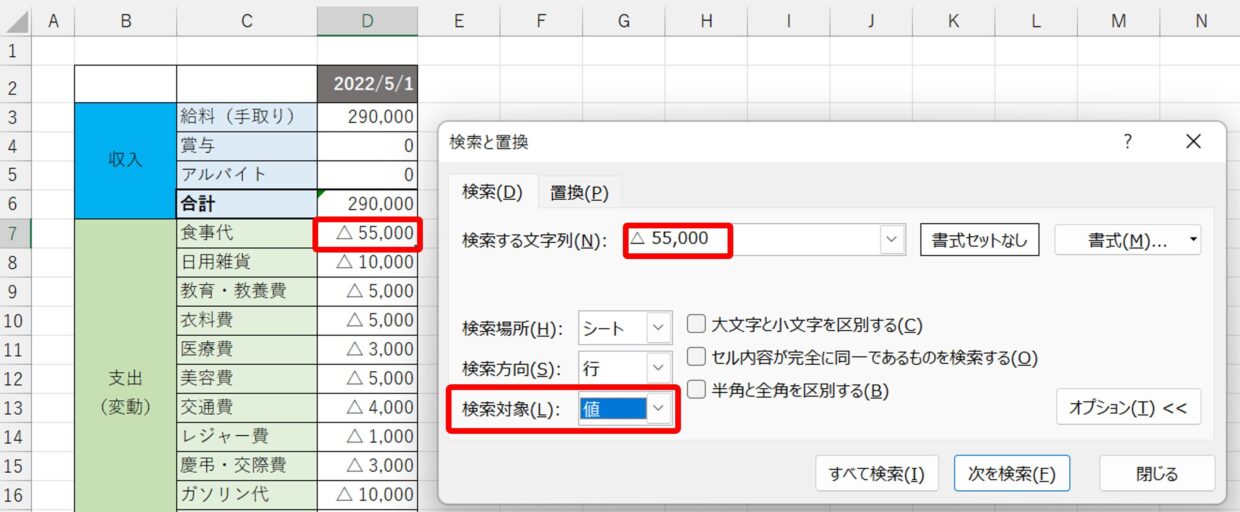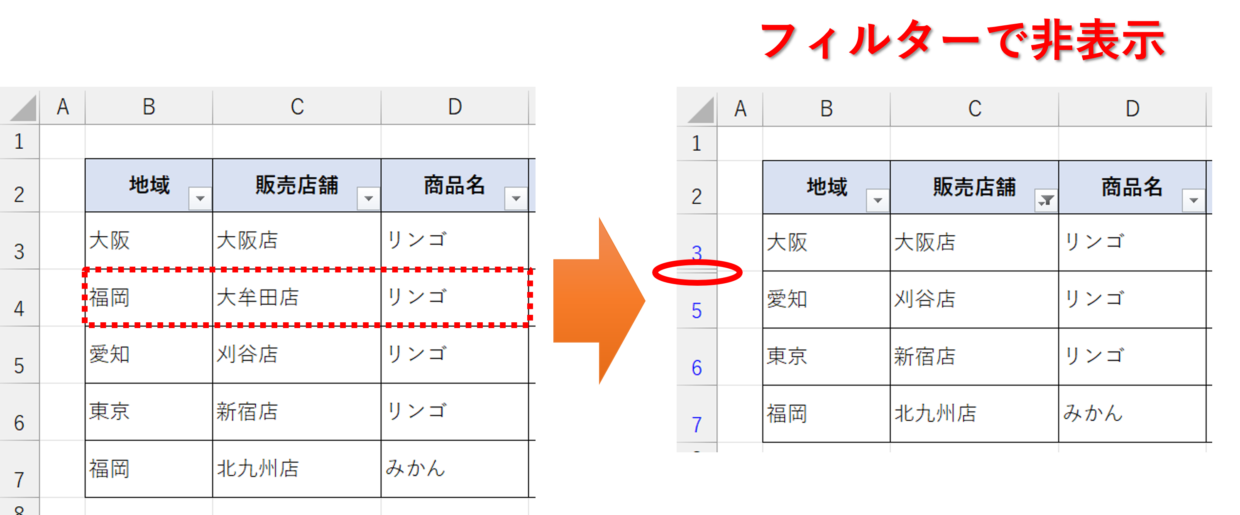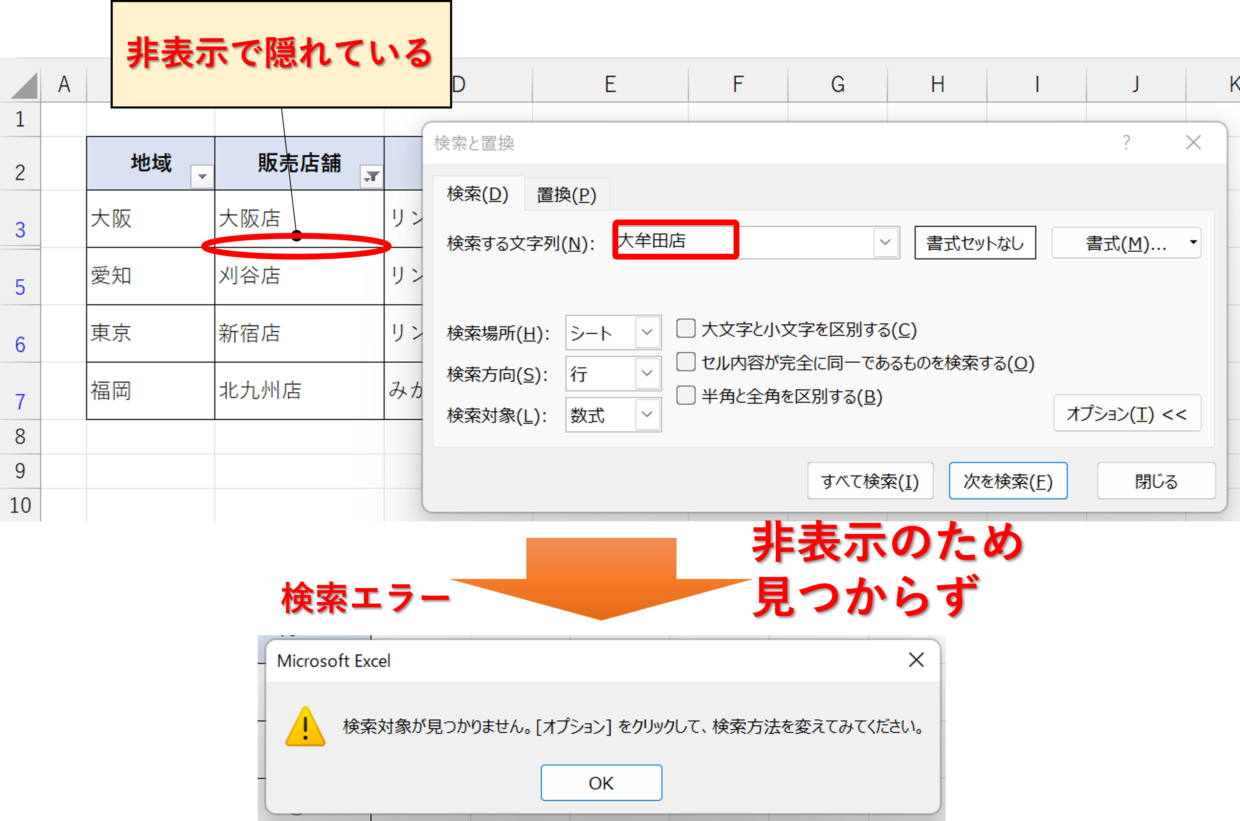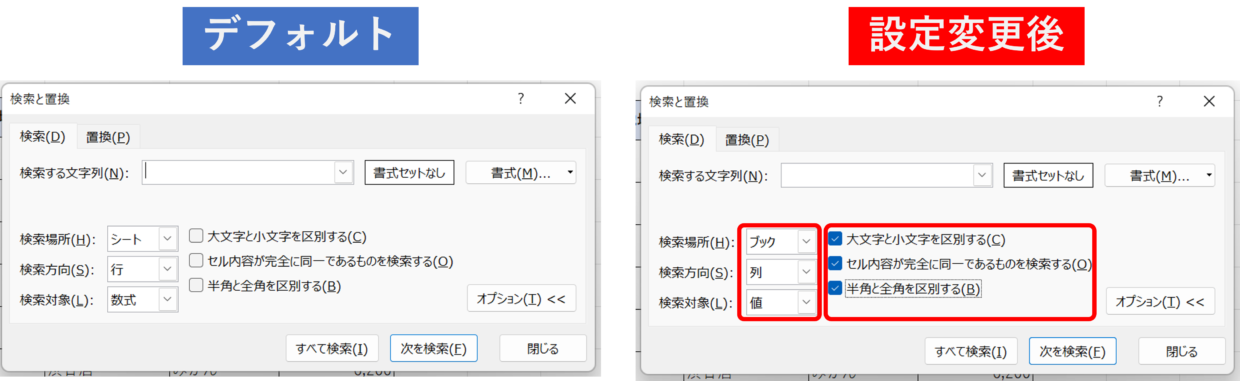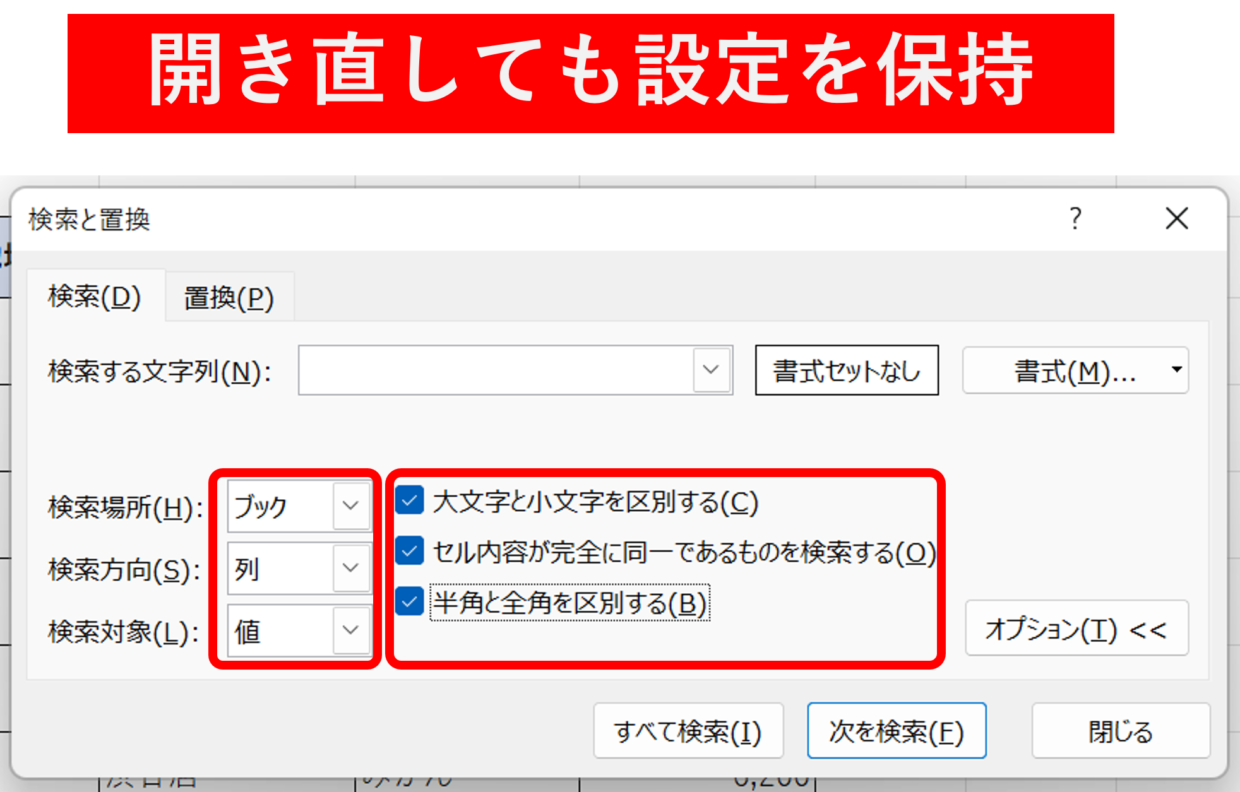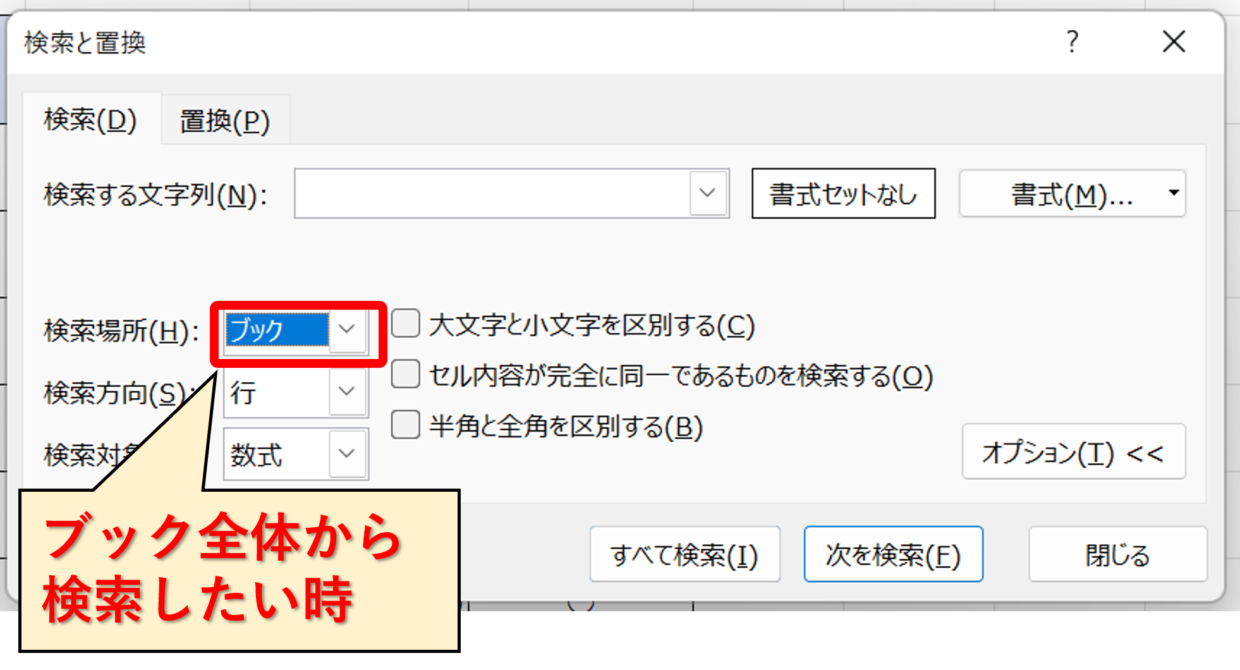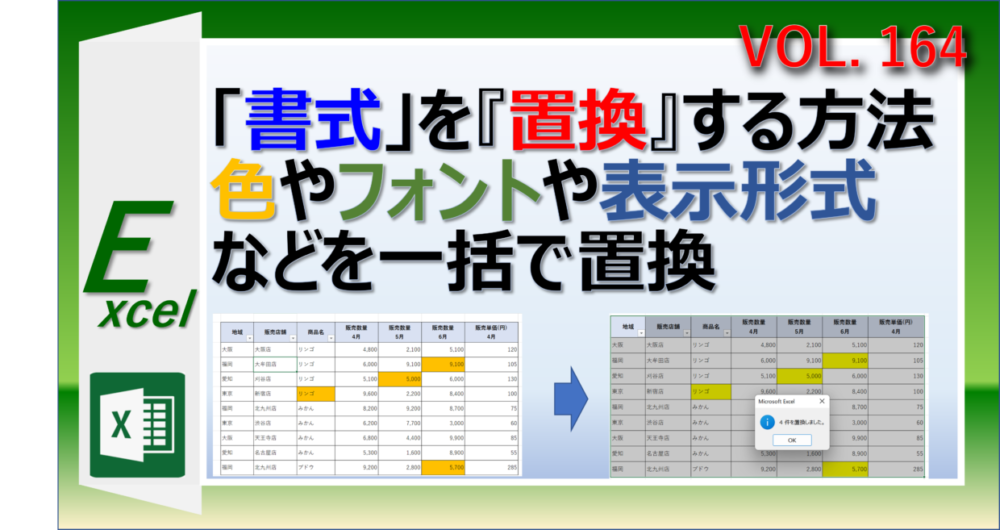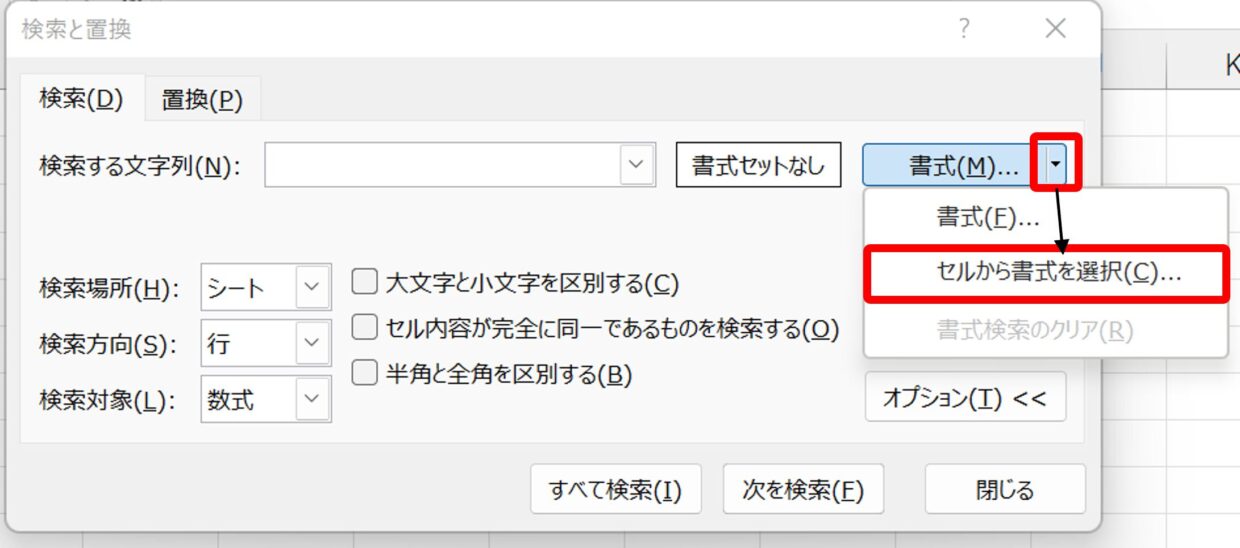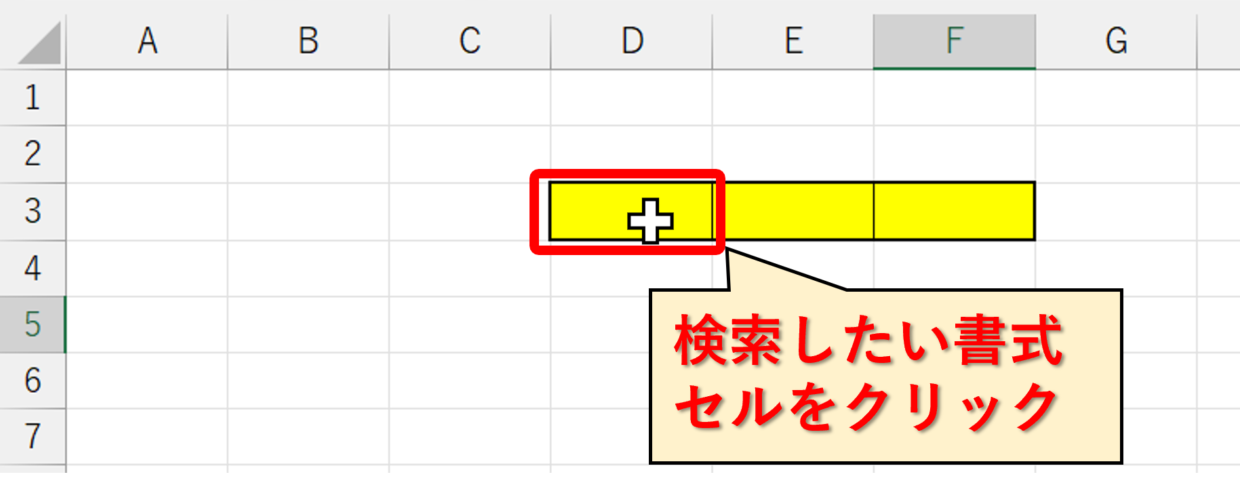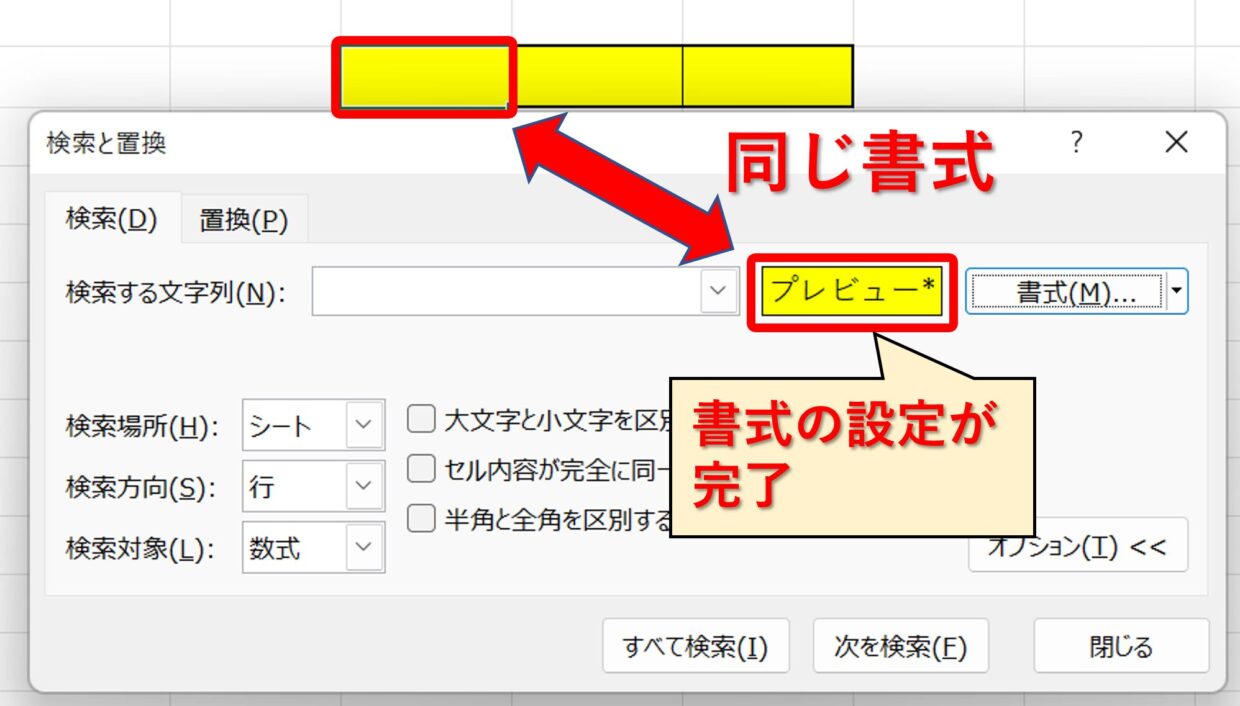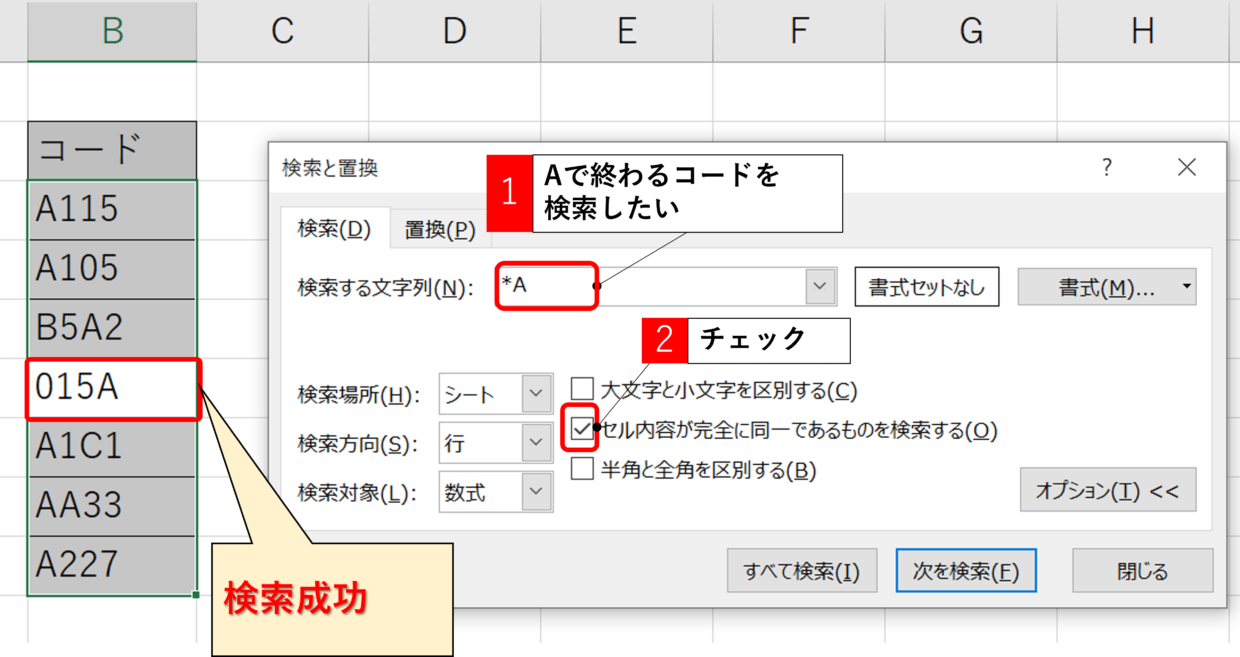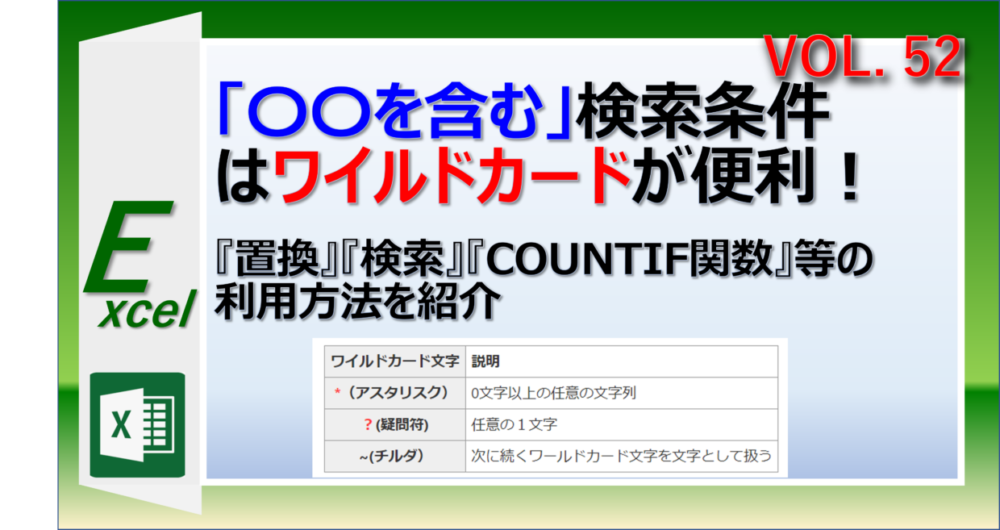Excel (エクセル)の『検索』機能と『置換』機能は皆が最もよく使う機能の一つです。
文字列を検索して該当するコードを調べたり、置換して簡単に値を更新したり、便利な使い方がたくさんあります。
しかし、検索対象や置換対象の文字があるのに、何故か検索や置換でヒットせず、エラー画面が表示されたり、なぜかフォルダー画面が表示されたり、ということはありませんか?
このように検索と置換がうまくいかない原因はなんと12パターンもあるんです!検索や置換が上手くいかない原因はどれかに当てはまっているはず。
今回の記事では、検索や置換がヒットしない原因と対策を各見出し毎に紹介します。
似てる記号や漢字が混在している
1つ目の検索や置換が上手くいかない原因は、『似ている文字や漢字』で違いに気づいていないということです。
例えば、『〇』には、漢数字の『〇』と記号の『○』の2種類が存在します。Excelで漢字変換すると、2種類存在することが確認出来ます。
漢数字の『〇』と記号の『○』は全く違う文字として判断されるので、検索しても、下の図のように『検索対象が見つかりません』のエラーが発生してしまいます。
また句読点(。、)とピリオド(.)やカンマ(,)も異なる記号です。
これらも検索する文字列に入っていないか、正しく使い分けが出来ているか確認してみて下さい。
漢字でも名前の”さいとう”のさいも、”齊””斉”など似たような漢字が様々あるので、検索が上手くいかない時は、同じ文字で検索出来ているか一度確認してみて下さい。
半角・全角が異なる
2つ目の検索や置換が上手くいかない原因は、『半角と全角を区別』していることです。
「検索と置換」画面には、「半角と全角を区別する」というチェック項目があり、デフォルトではこの項目に✓が入っておらず、半角と全角は区別されずに検索や置換が行われます。
「半角と全角を区別する」にチェックを入れている状態で、「リンゴ」(半角)を検索しても「リンゴ」(全角)は異なる文字と認識されるので検索されません。
小文字・大文字が異なる
3つ目の検索や置換が上手くいかない原因は、『小文字と大文字を区別』していることです。
アルファベットの大文字「ABCD・・・Z」と小文字「abcd・・・z」の違いをイメージしてもらえれば分かりやすいと思います。
「検索と置換」画面には、「大文字と小文字を区別する」というチェック項目があり、デフォルトではこの項目に✓が入っておらず、大文字と小文字は区別されずに検索や置換が行われます。
「大文字と小文字を区別する」にチェックを入れている状態で、「リンゴ」(半角)を検索しても「リンゴ」(全角)は異なる文字と認識されるので検索されません。
検索対象が「数式」セルになっている
4つ目の検索や置換が上手くいかない原因は、検索対象のセルが『数式』になっていることです。
下の表のE3セルには、「=D3*C3」が挿入されていて、計算結果は「720,000」と表示されています。
この「720,000」を検索画面で検索しても、以下のように「検索対象が見つかりません。」と表示されてしまいます。
数式の計算結果を検索対象としたい場合は、「検索と置換」画面の「検索対象」をデフォルトの「数式」から「値」に変更すると、検索や置換でヒットします。
言い返せば、「検索対象」を「数式」にして検索すると、関数で使っているセルを見つけることも可能ということです。
検索対象は、「数式」「値」「メモ」「コメント」とありますが、以下の内容を検索(置換)することが出来ます。
- 数式:セルに入力された内容を検索する
- 値:数式セルは、その数式結果に対して検索する
- メモ:メモの文字列を検索する
- コメント:コメントの文字列を検索する
検索対象にスペースが含まれる
5つ目の検索や置換が上手くいかない原因は、検索対象のセルに『半角スペース』や『全角スペース』が含まれていることです。
「検索と置換」画面の「セル内容が完全に同一であるものを検索する」にチェック(✓)を入れてなければ、セルの先頭や末尾にスペースが挿入されていても問題ありません。
しかし、文字列の間に半角スペースが挿入されている場合は、検索でヒットしません。
下の図のように、表内のセルが「大阪 店」と半角スペースが間に挟まっている場合、『大阪店』で検索しても対象のセルはヒットしません。
また、ワークシート名に半角スペースが挿入されていることで置換が上手くいかないケースもあります。
下の図のように、12月のワークシート名の末尾に半角スペースが挿入されています。
このワークシート名の半角スペースに気づかずに、『2月』シートを参照している数式セルを、置換を使って『12月』シートに変更しようとすると・・・
下の図のように、「12月」シートが存在しないため、以下のようなフォルダー画面が表示され、エラーとなってしまいます。このように半角スペースの影響で思わぬエラーを発生させてしまうこともあります。
複数のセルを選択している
6つ目の検索や置換が上手くいかない原因は、検索や置換を行う際に『複数のセルを選択』していることです。
下の図のように、複数のセルを選択した状態で、「検索と置換」画面を表示させて、「リンゴ」を検索しても、選択範囲内でのみ検索が実行されるので、同じワークシート内の別のセルは検索されません。
ワークシート全体に対して検索や置換を行う時は、複数のセルを選択せず、単一セルだけをクリックしてから利用しましょう。
ユーザー定義で表示している
7つ目の検索や置換が上手くいかない原因は、検索対象のセルが『ユーザー定義で表示』していることです。
例えば、「セルの書式設定」画面の「ユーザー定義」を使って、”-”(マイナス)を”△”で表示したセルに対し、「△55,000」と検索しても検索対象のセルは見つかりません。
セルの表示に合わせて検索したい場合は、「検索と置換」画面の「検索対象」をデフォルトの「数式」から「値」に変更すると、検索や置換でヒットします。
フィルターなどの非表示で隠れている
8 つ目の検索や置換が上手くいかない原因は、検索対象のセルが『フィルターなどで非表示』になっていることです。
下の図のように、フィルターを使って「大牟田店」を非表示にします。
この状態で非表示にした「大牟田店」を検索しても、検索でヒットしません。このように検索する際はフィルターで非表示にしている行や列などが無いか確認してみましょう。
「検索と置換」画面がデフォルトから変更されている
9つ目の検索や置換が上手くいかない原因は、『「検索と置換」画面がデフォルトから変更』されていることです。
左下が図が「検索と置換」画面のデフォルトの状態で、右下が検索条件の設定を変更した画面です。
この検索条件を変更した状態で、「検索と置換」画面を一度閉じてから、再度利用のために開いてもこの設定は保持されています。
そのため、この検索条件の設定変更に気づかず、いつもと同じような検索を行っても、意図する検索が行えない可能性があります。
その場合は、使っているExcelブックを一度閉じてから再度開き直すことで、「検索と置換」画面の設定をデフォルトの状態に戻すことが出来ます。
異なるワークシートで検索(置換)している
10番目の検索や置換が上手くいかない原因は、『異なるワークシートで検索(置換)』していることです。
検索や置換は、表示しているワークシートに対して実行されます。
Excelブック全体、つまりすべてのワークシートから検索や置換を行う時は、「検索と置換」画面の「検索場所」を「ブック」を選択してください。
検索する書式が合っていない
11番目の検索や置換が上手くいかない原因は、『書式の検索や置換がうまく設定出来ていない』ということです。
「検索と置換」機能は、黄色のセルを見つけたり、罫線が引かれたセルを見つけるなど、「書式」に対しても行えます。
この「書式」での検索が上手くいかない場合は、例えば、色で塗りつぶしたセルを検索したいけど、黄色なのか、薄黄色なのか、何色か特定できない時に発生しやすいです。
また、罫線のスタイルも細い線や太線など様々な種類があり、線のスタイルが見分けづらいこともあります。
このように「書式」を設定するのは意外と難易度が高いです。
そのため、「書式」を検索や置換するときは、「検索と置換」画面の「書式」の▼を押して、「セルから書式を選択」を利用しましょう。
エクセルのトップ画面に切り替わるので、検索や置換したい書式のセルをクリックしてください。
そうすると、検索や置換したいセルの書式を誤らずに簡単に設定することが出来ます。
ワイルドカードの使い方を誤っている
最後の検索や置換が上手くいかない原因は、『ワイルドカードの使い方を誤っている』ということです。
特定の文字から始まるセルだけを検索したり、特定の文字で終わるセルだけを置換したい時は、”*(アスタリスク)”や”?(疑問符)”などのワイルドカード文字を使用します。
このワイルドカードは、”*(アスタリスク)”や”?(疑問符)”が代表的で、使い方を理解しておくと、検索だけでなく置換やオートフィルタやIF関数、COUNT関数などを利用する時に便利です。
| ワイルドカード文字 | 説明 |
| *(アスタリスク) | 0文字以上の任意の文字列 |
| ?(疑問符) | 任意の1文字 |
| ~(チルダ) | 次に続くワールドカード文字を文字として扱う |
例えば、下の表から「Aで終わるコード」を検索したい時は、検索する文字列に”*(アスタリスク)”を使って、「*A」と入力します。
また、Aの文字で終わるコードを見つけるため、「セル内容が完全に同一であるものを検索する」にチェックを入れると、表から「015A」だけが検索できます。
このように、ワイルドカードを使いこなすには慣れが必要です。
下の記事でワイルドカードの使い方を詳しく紹介していますので、正しいワイルドカードの使い方の参考にしてみて下さい。