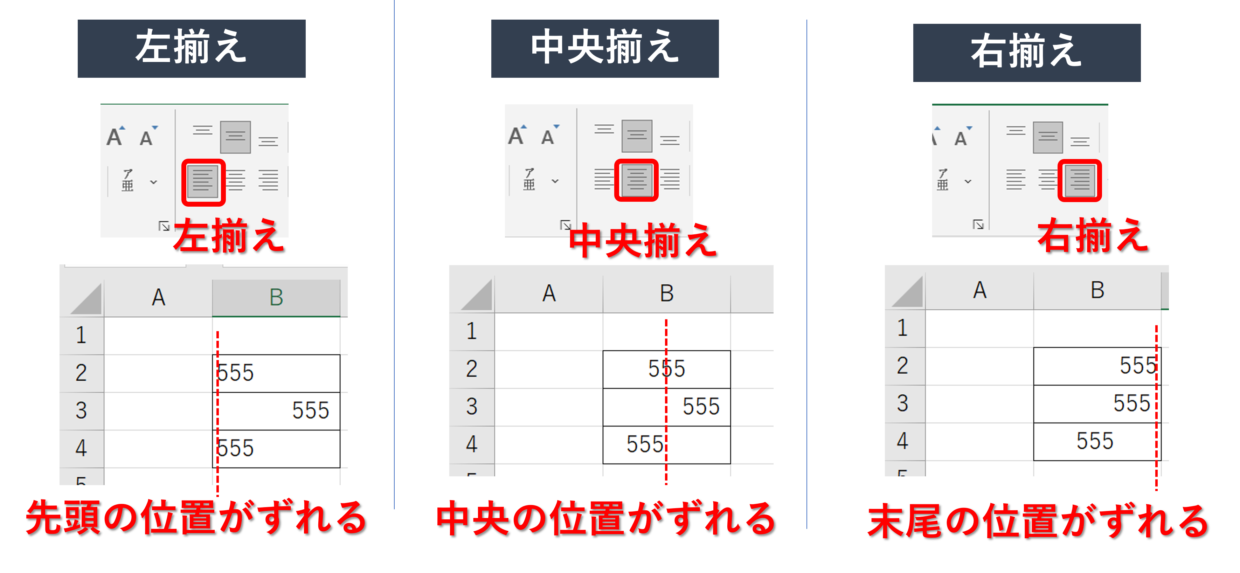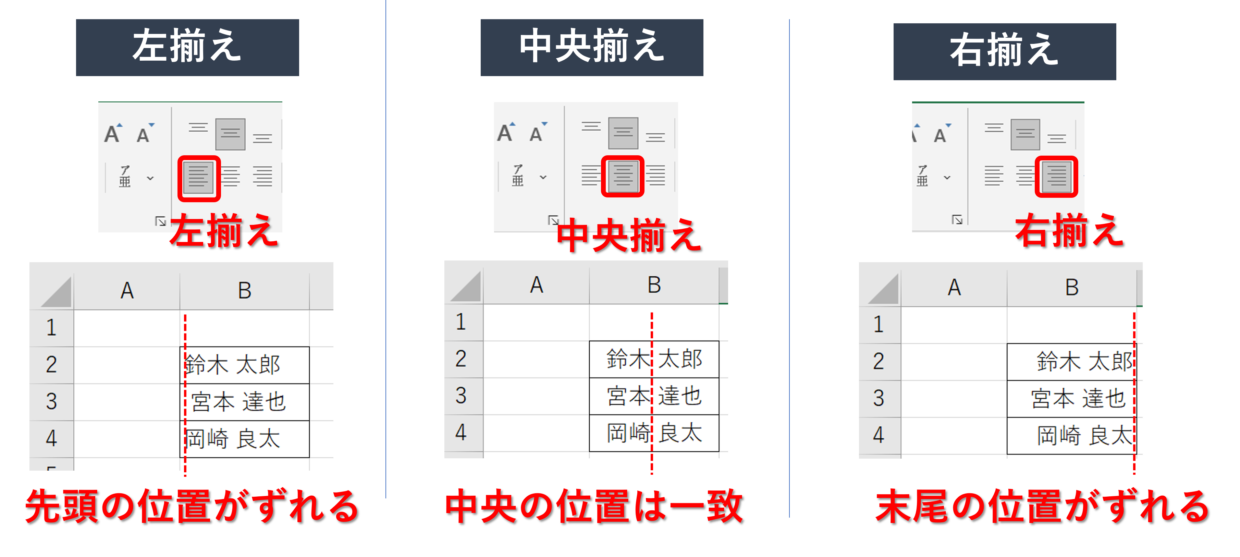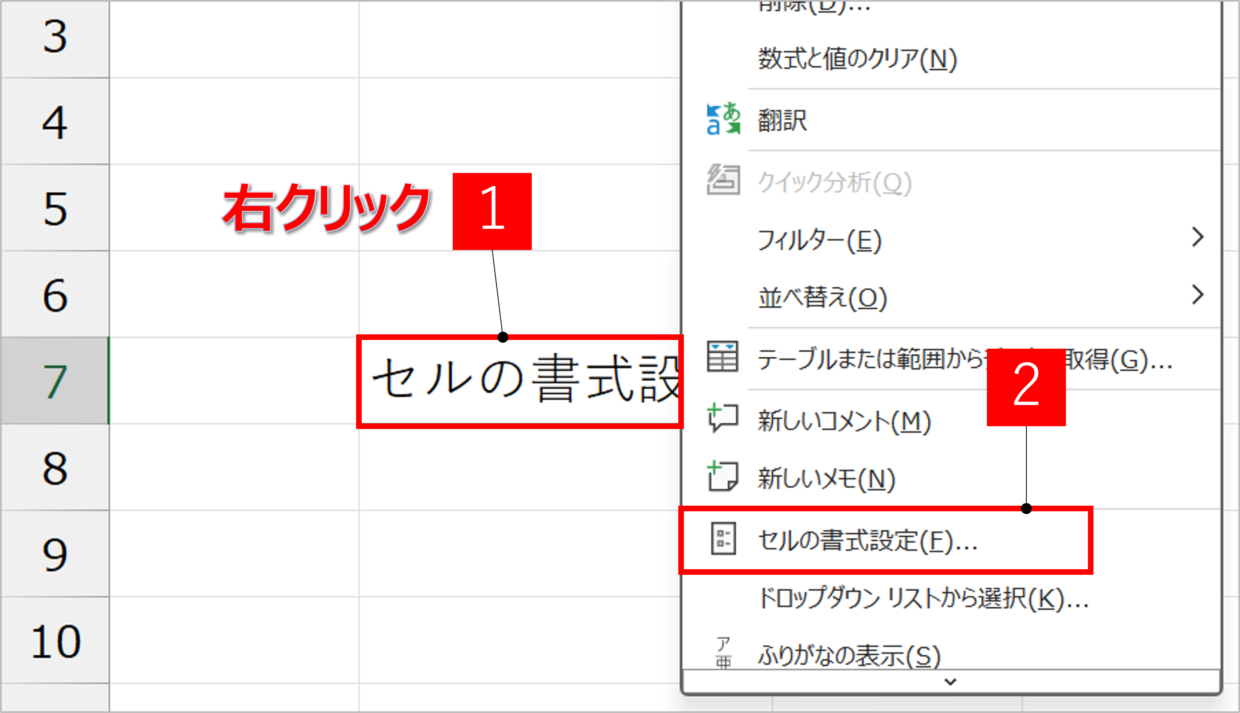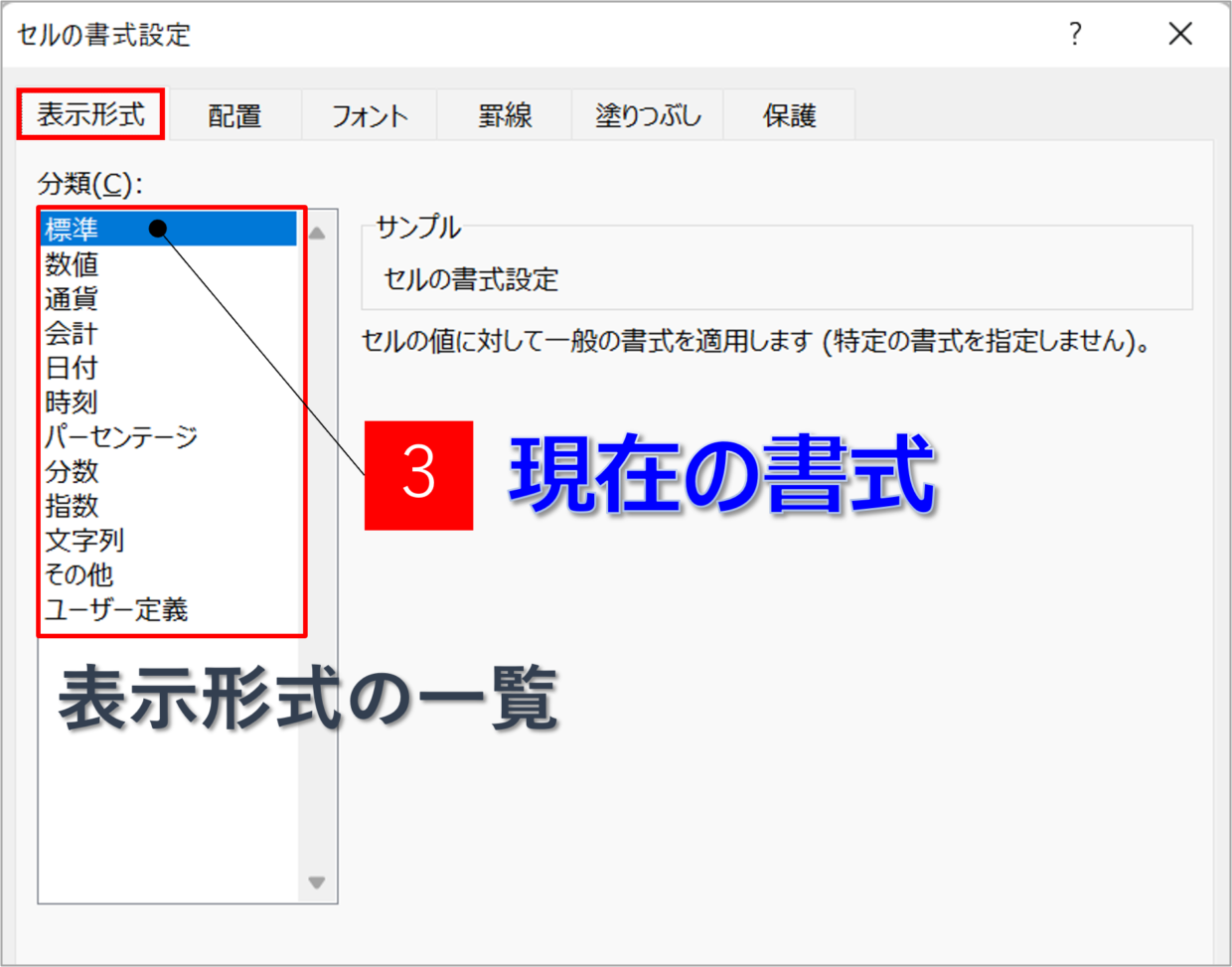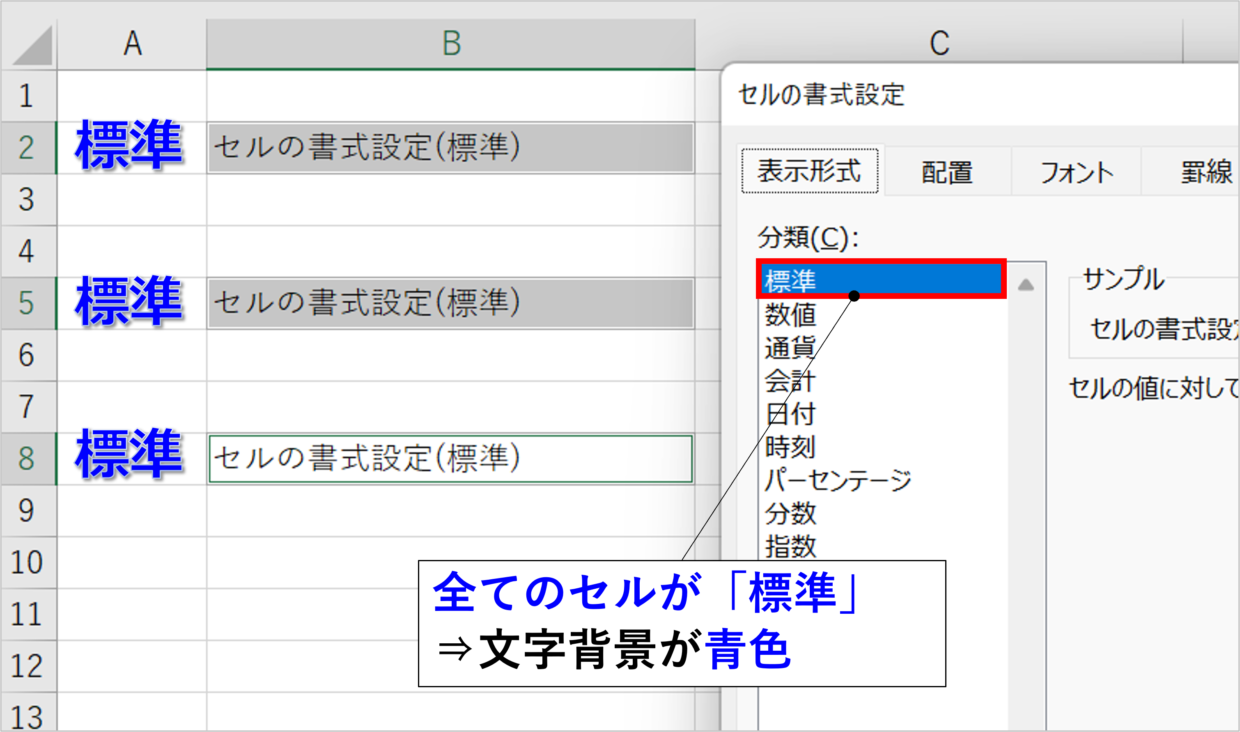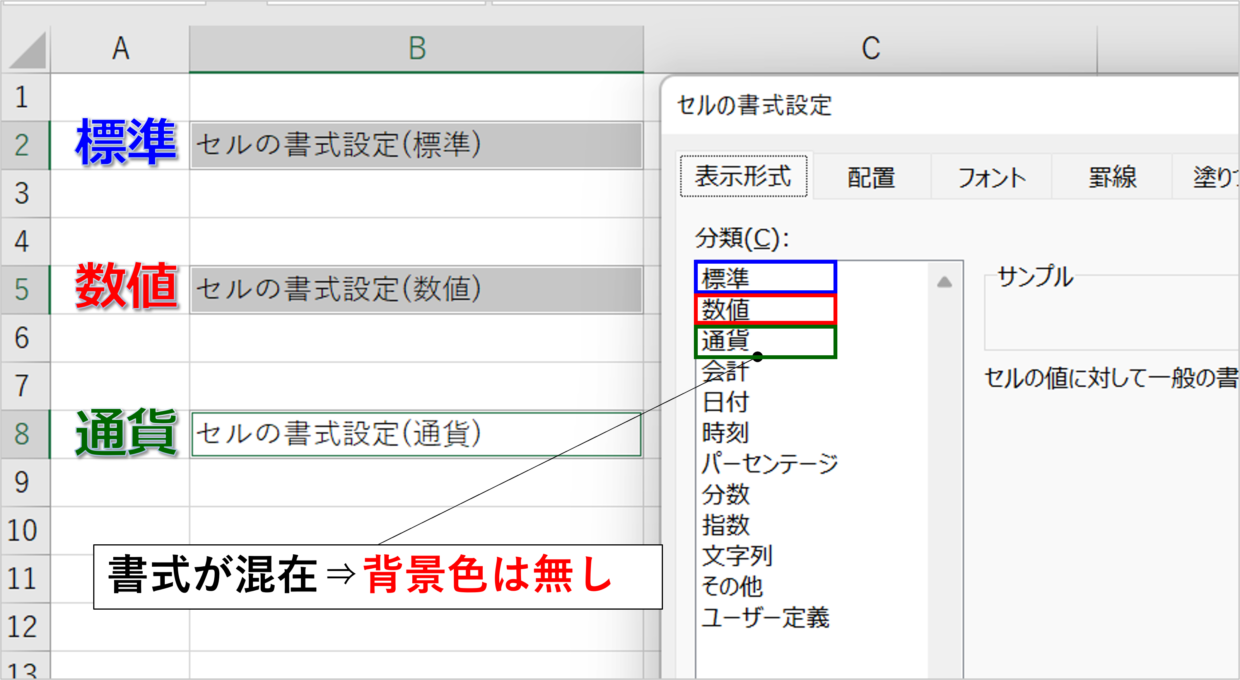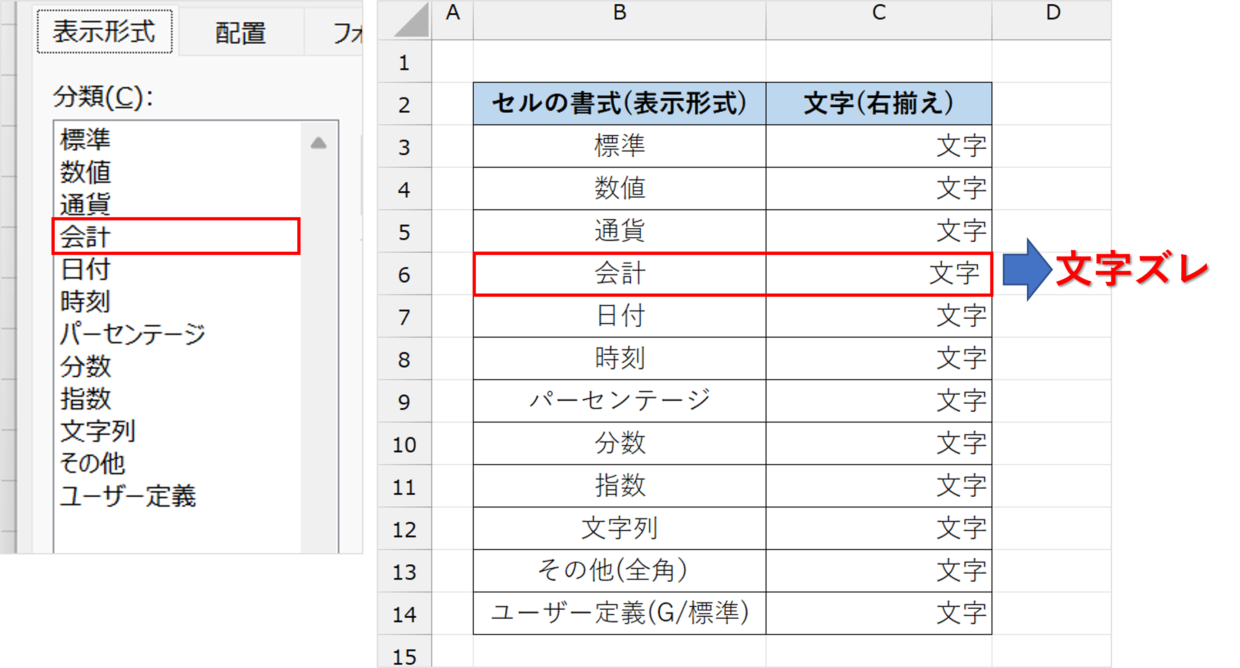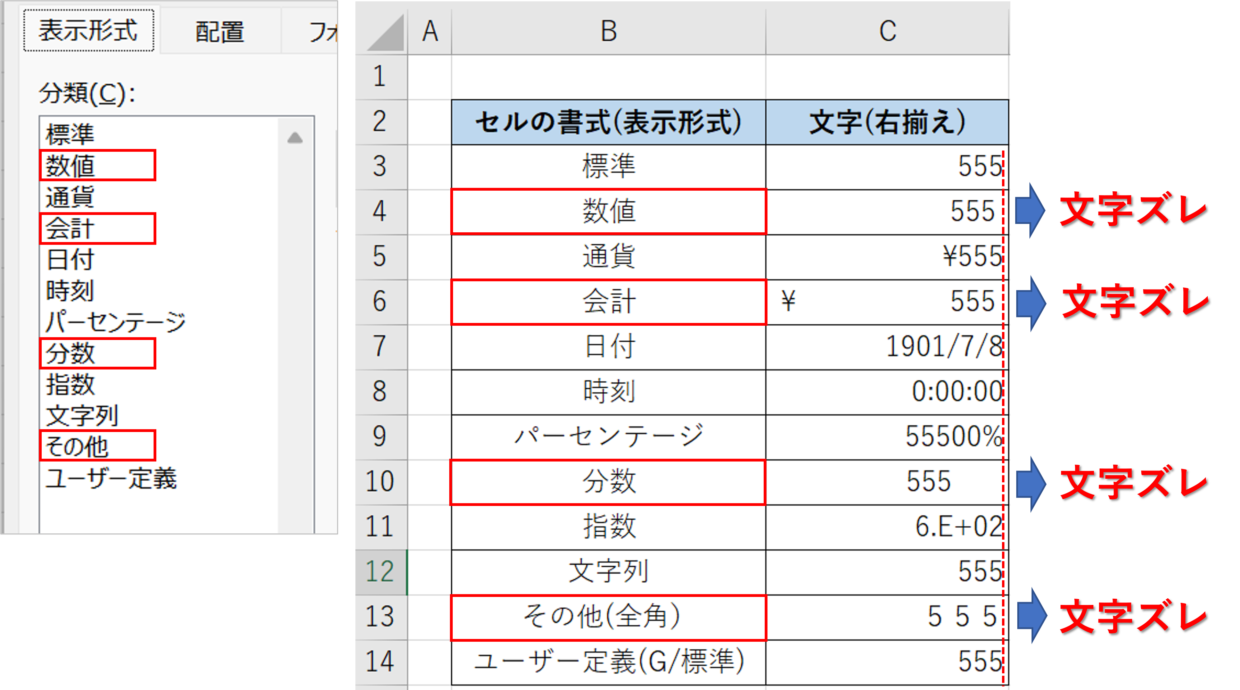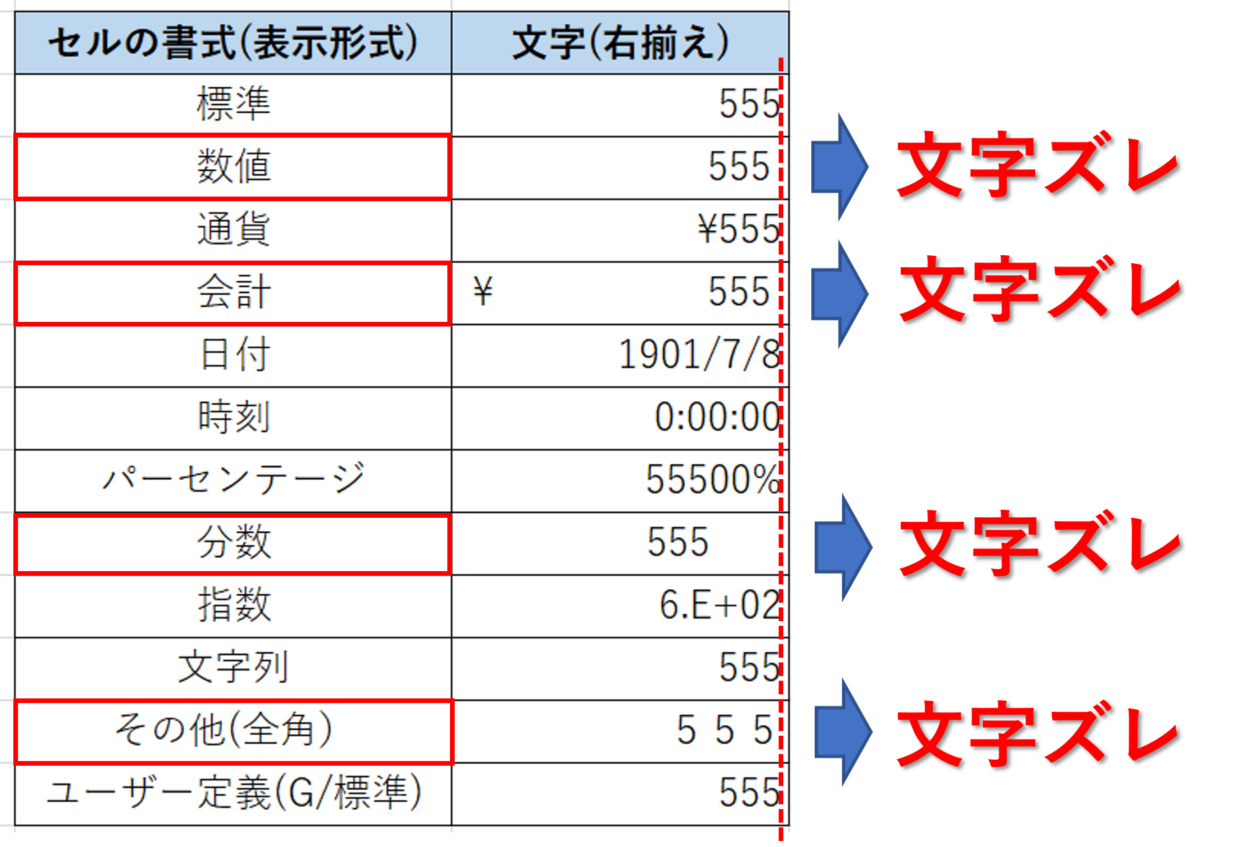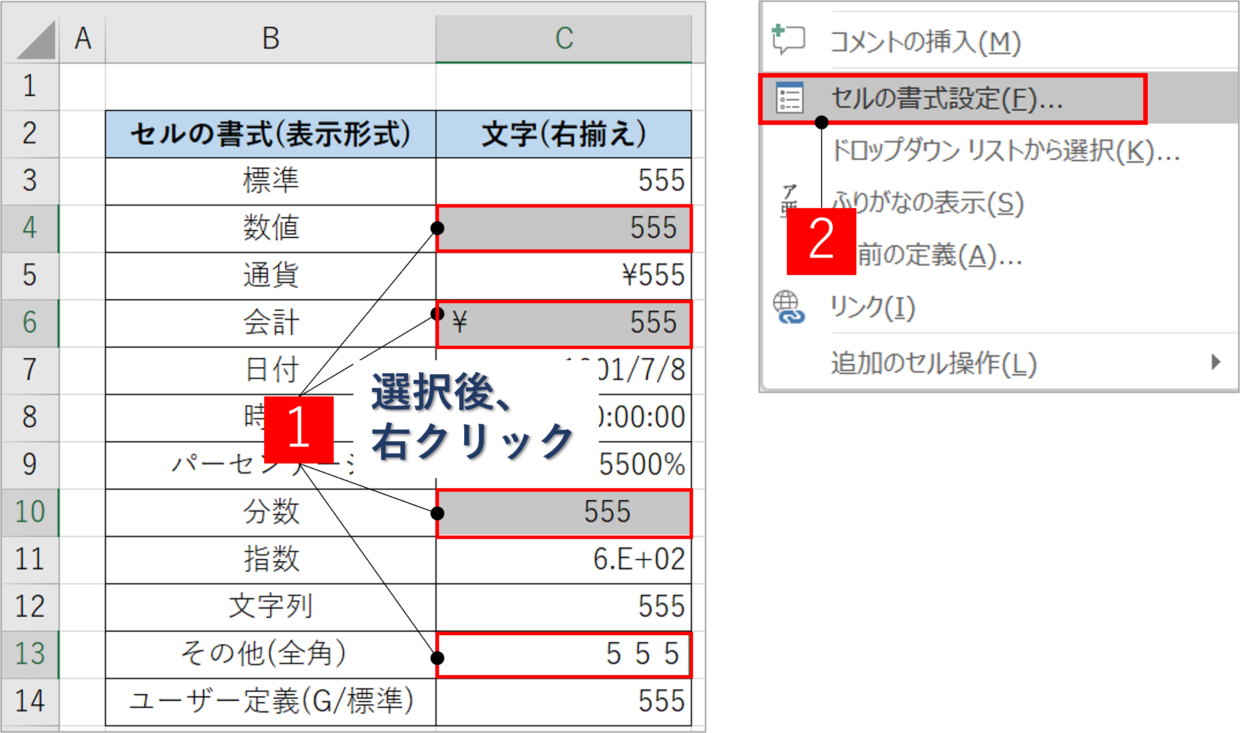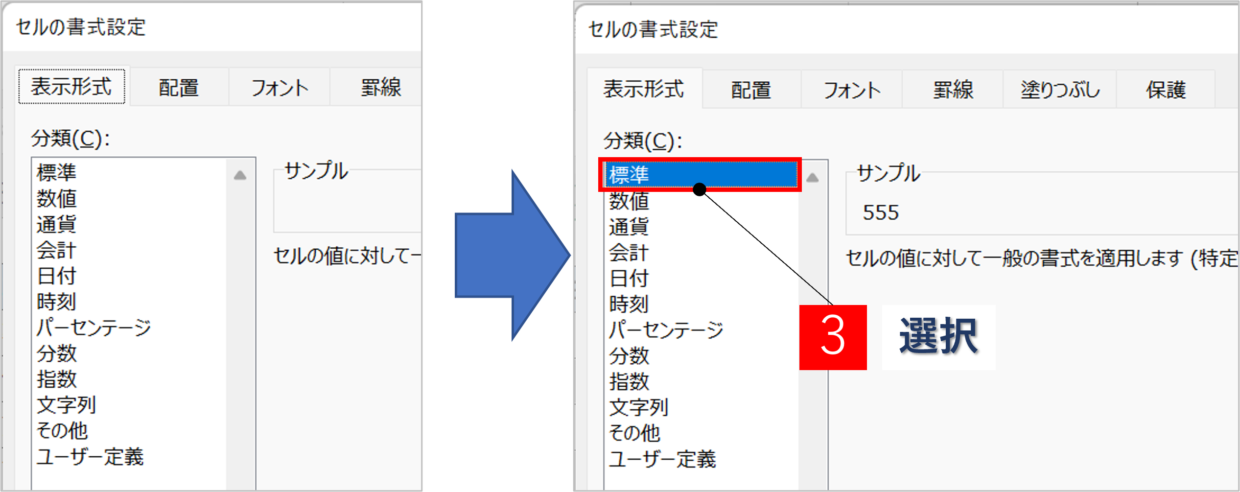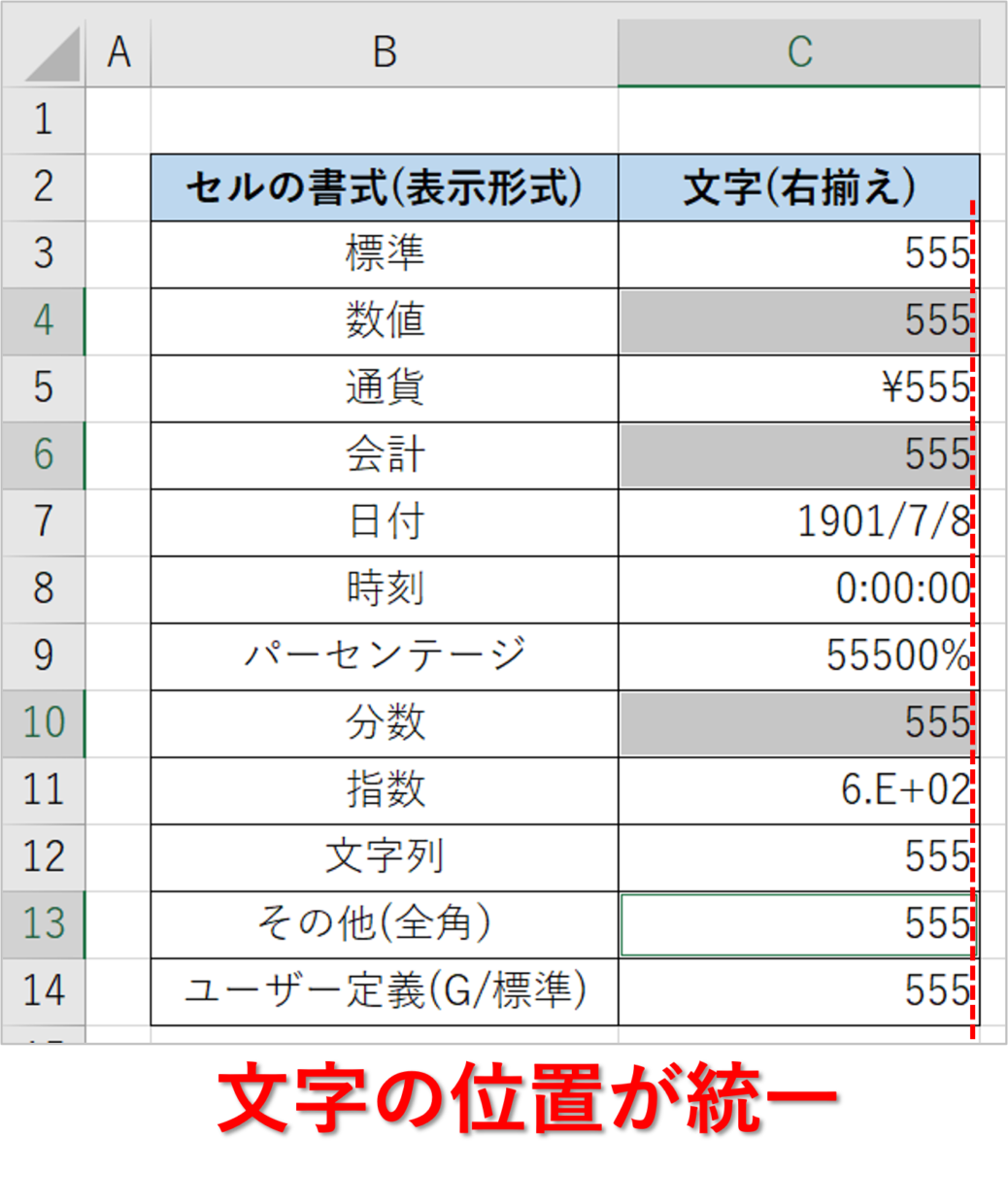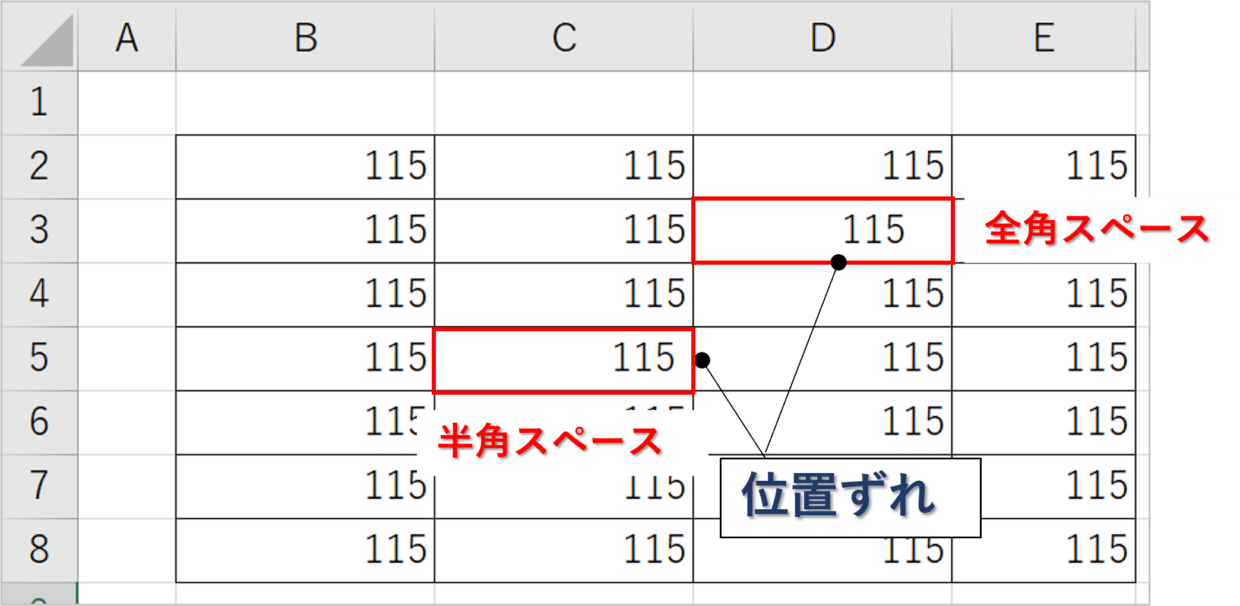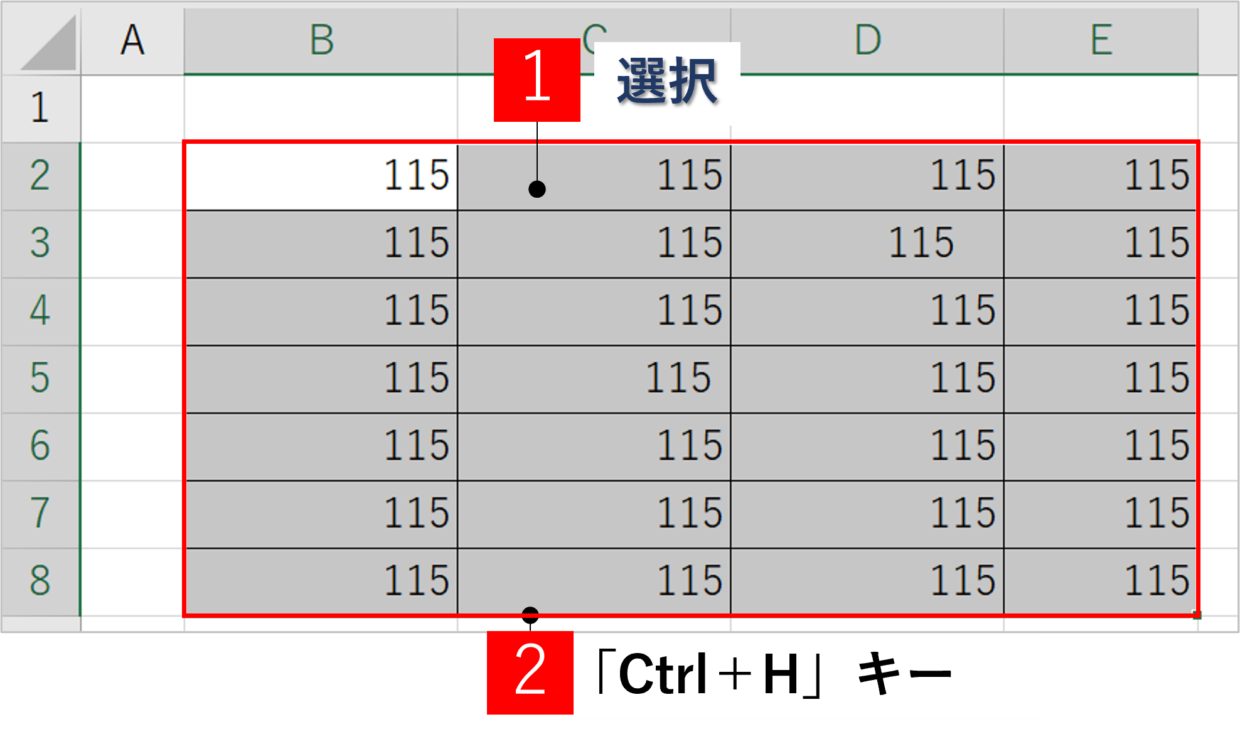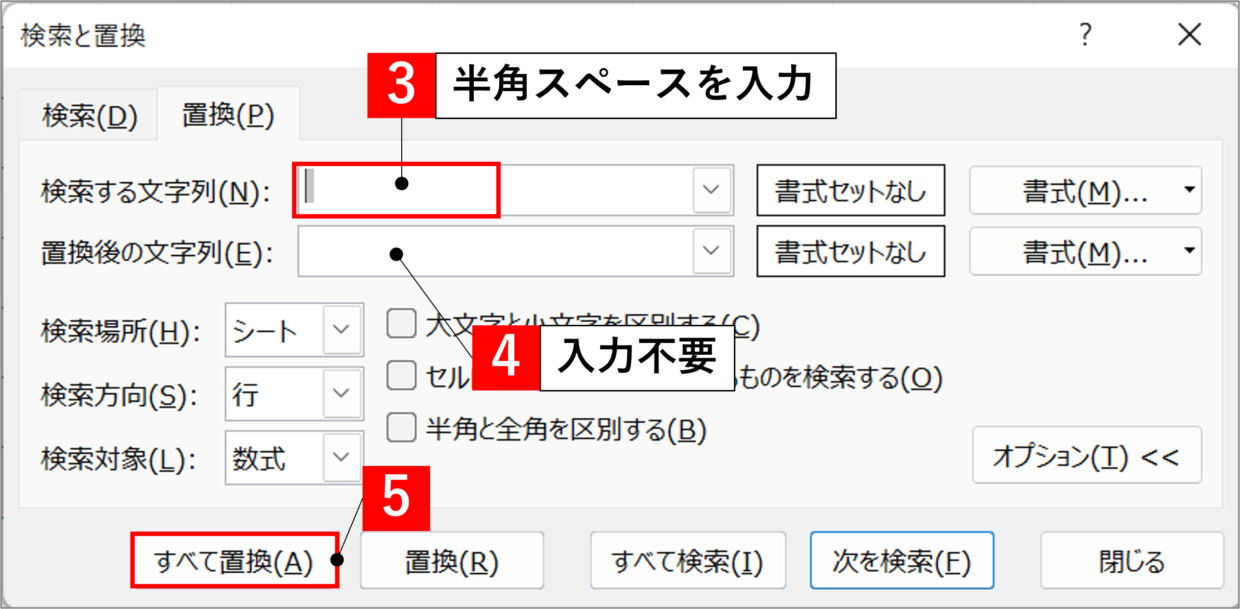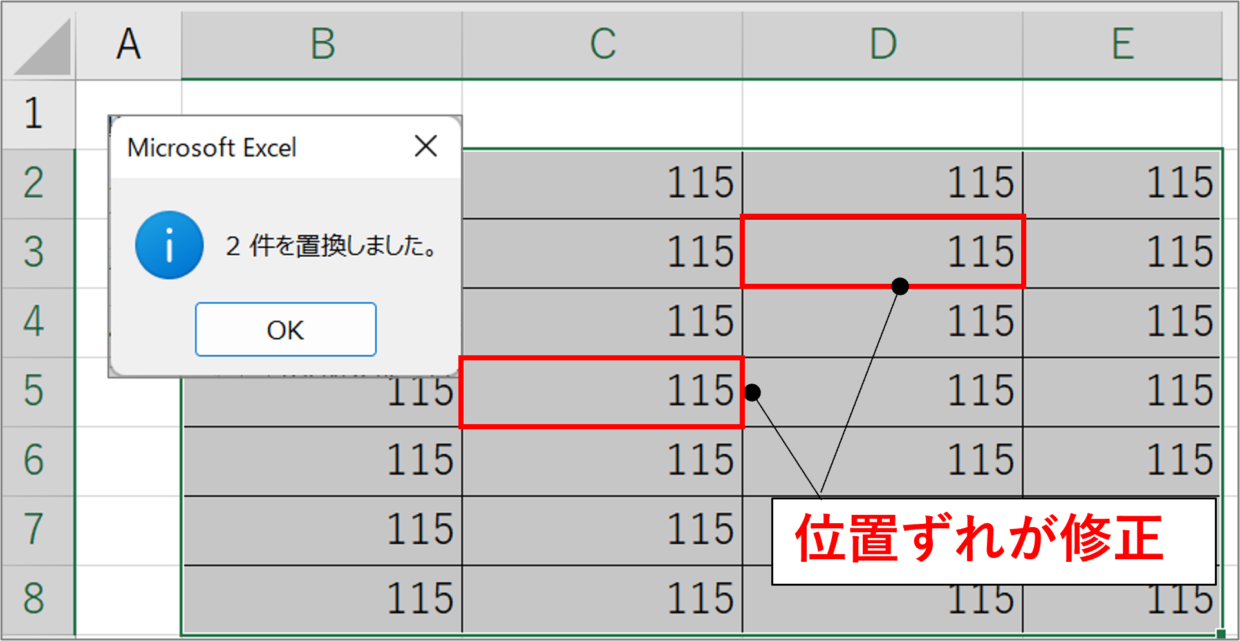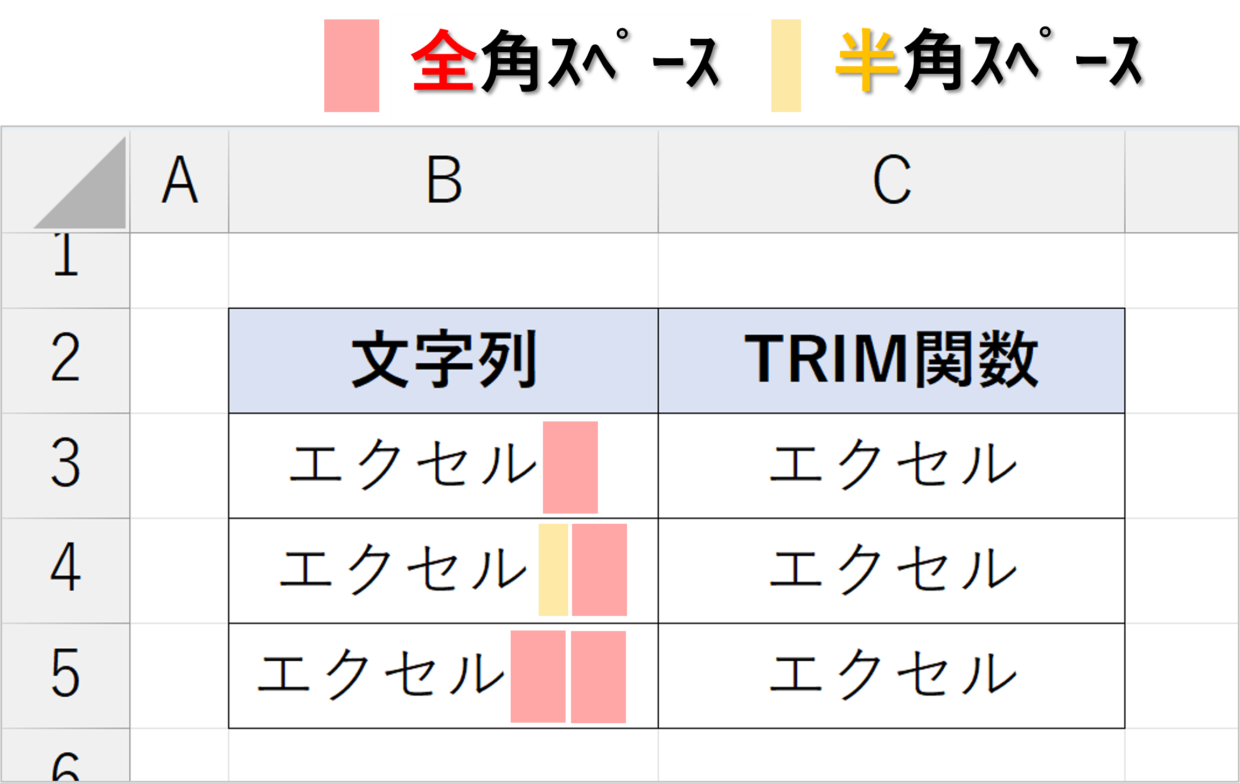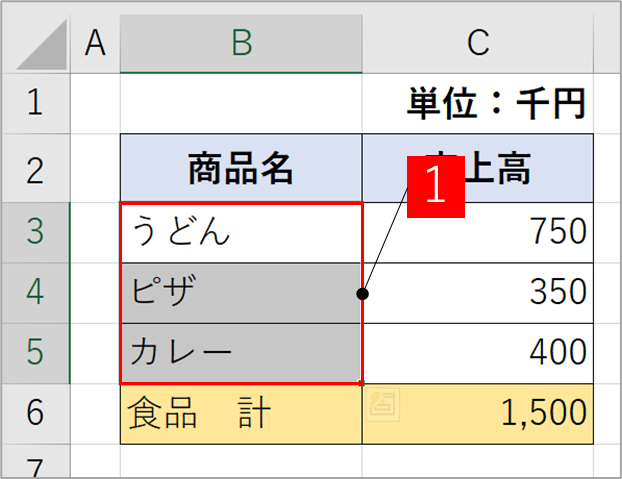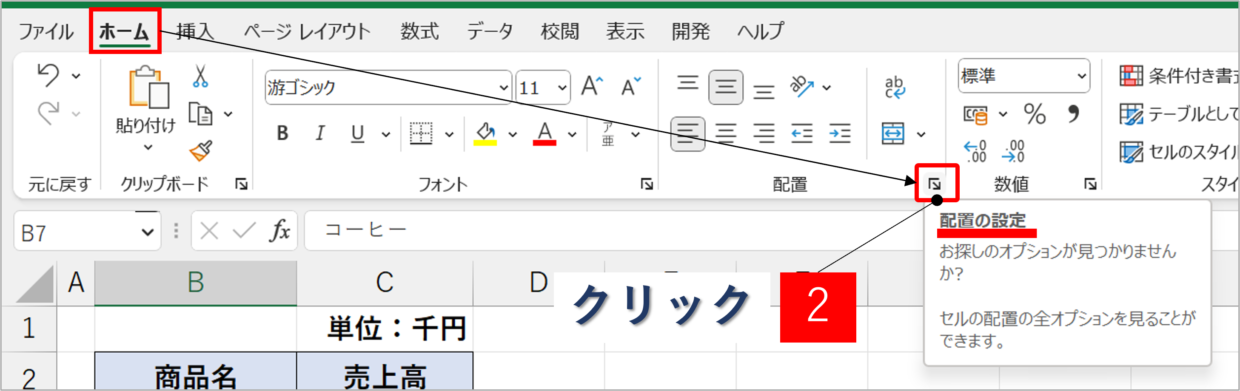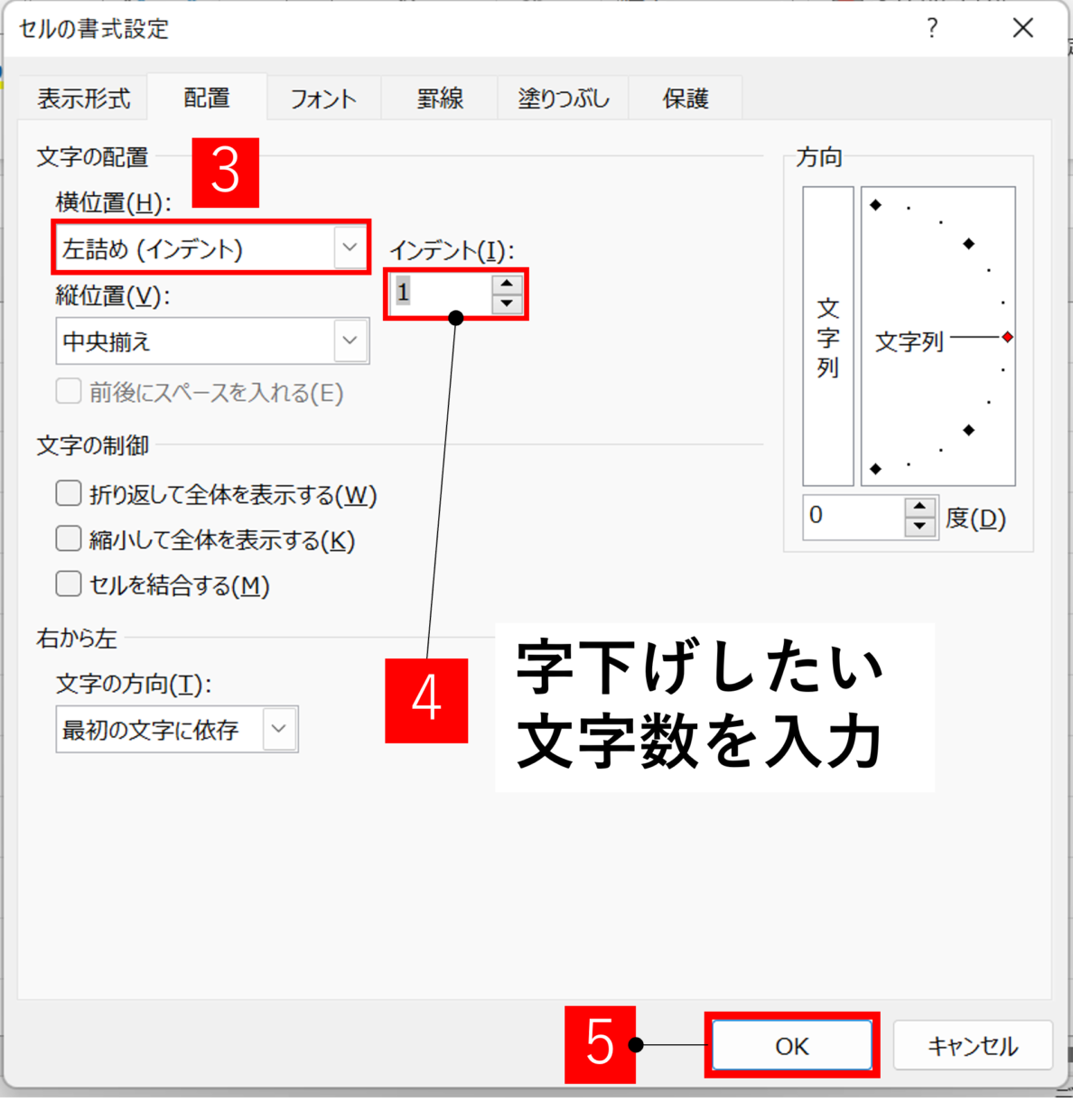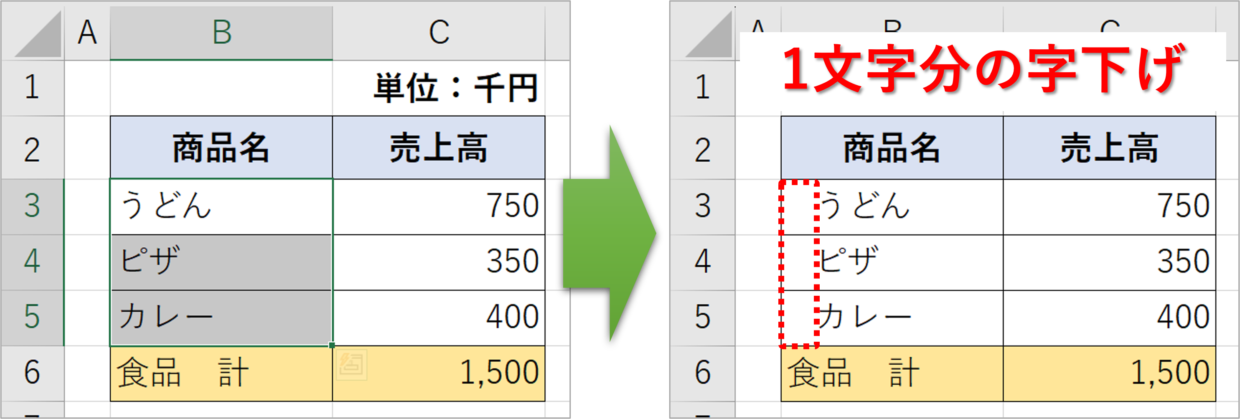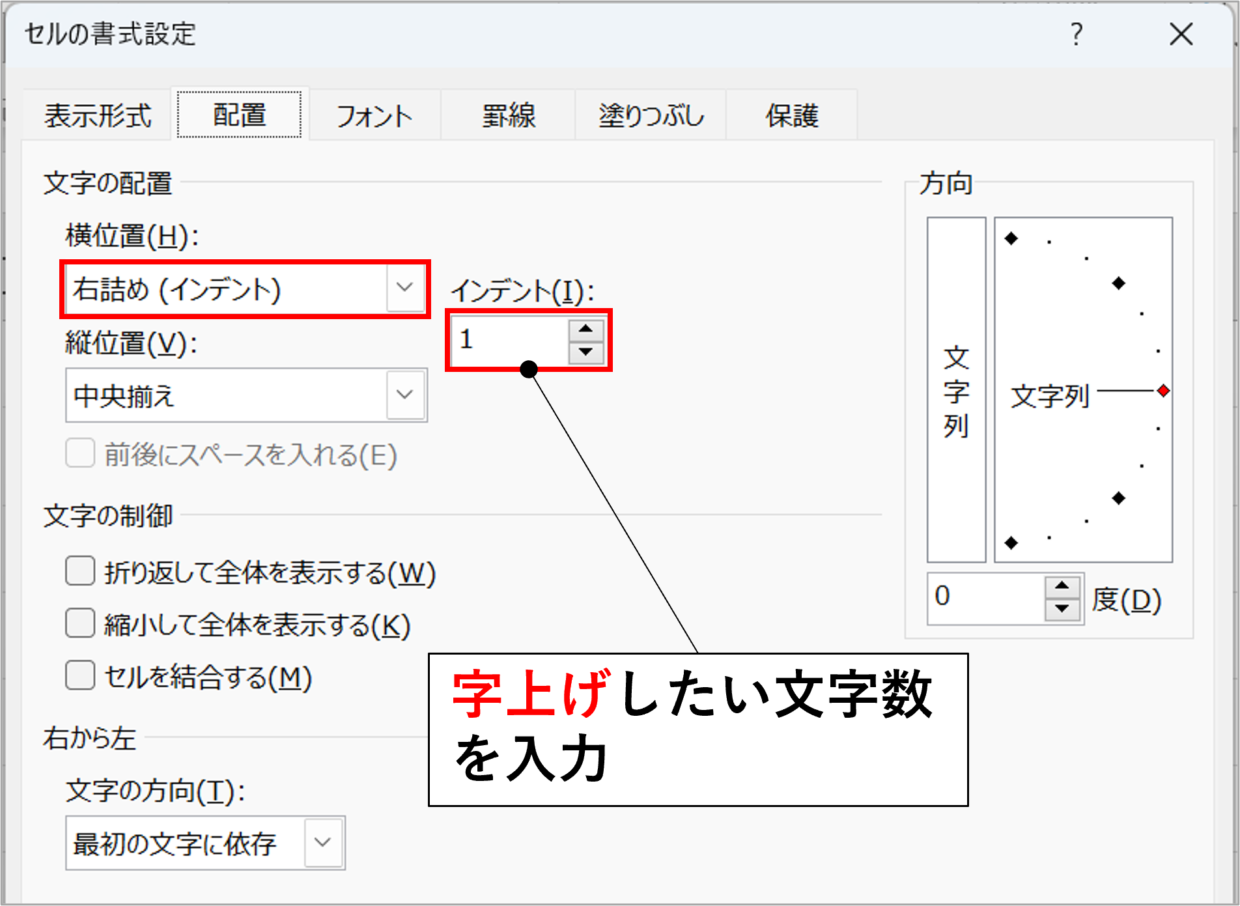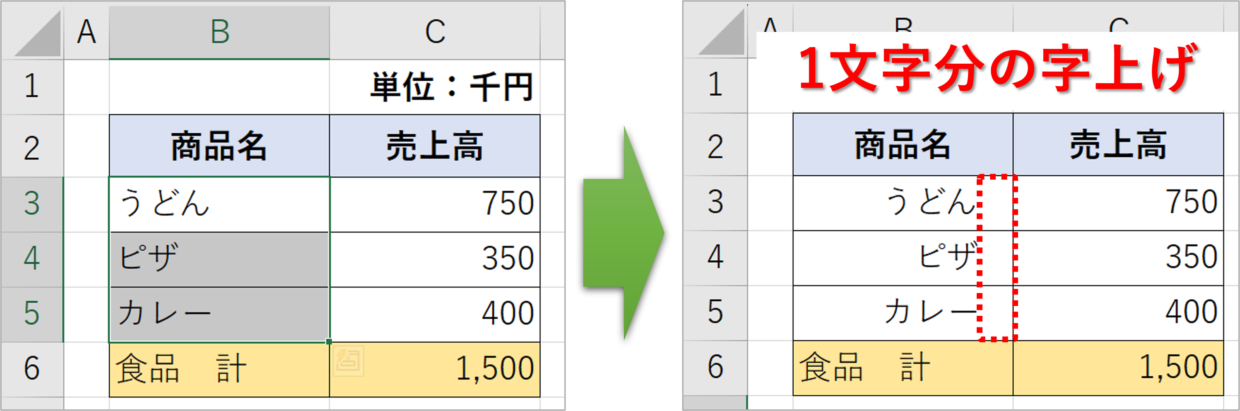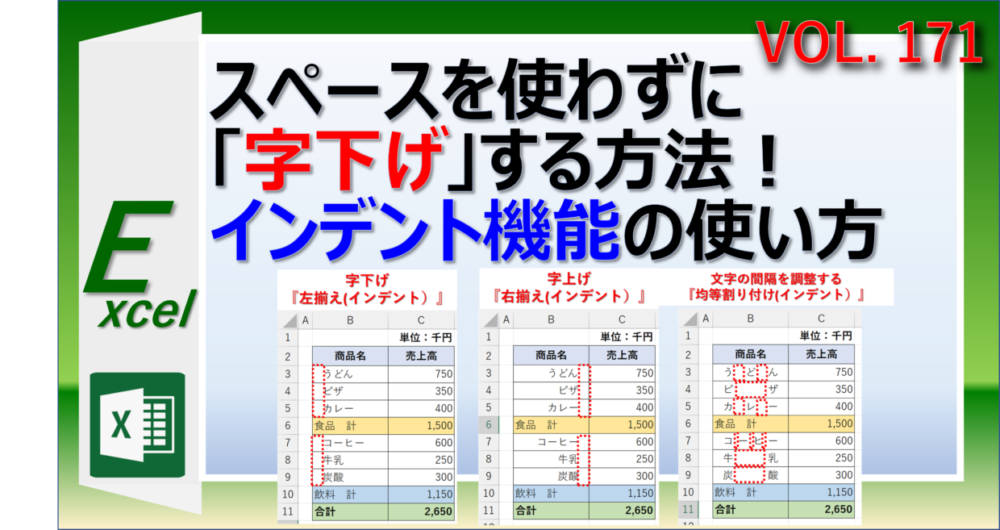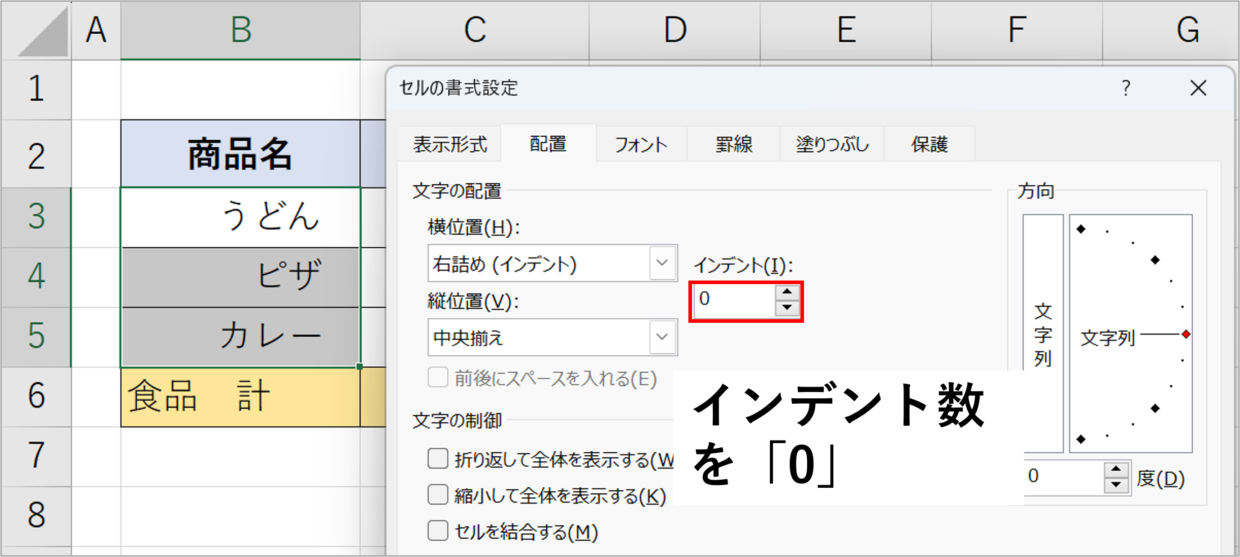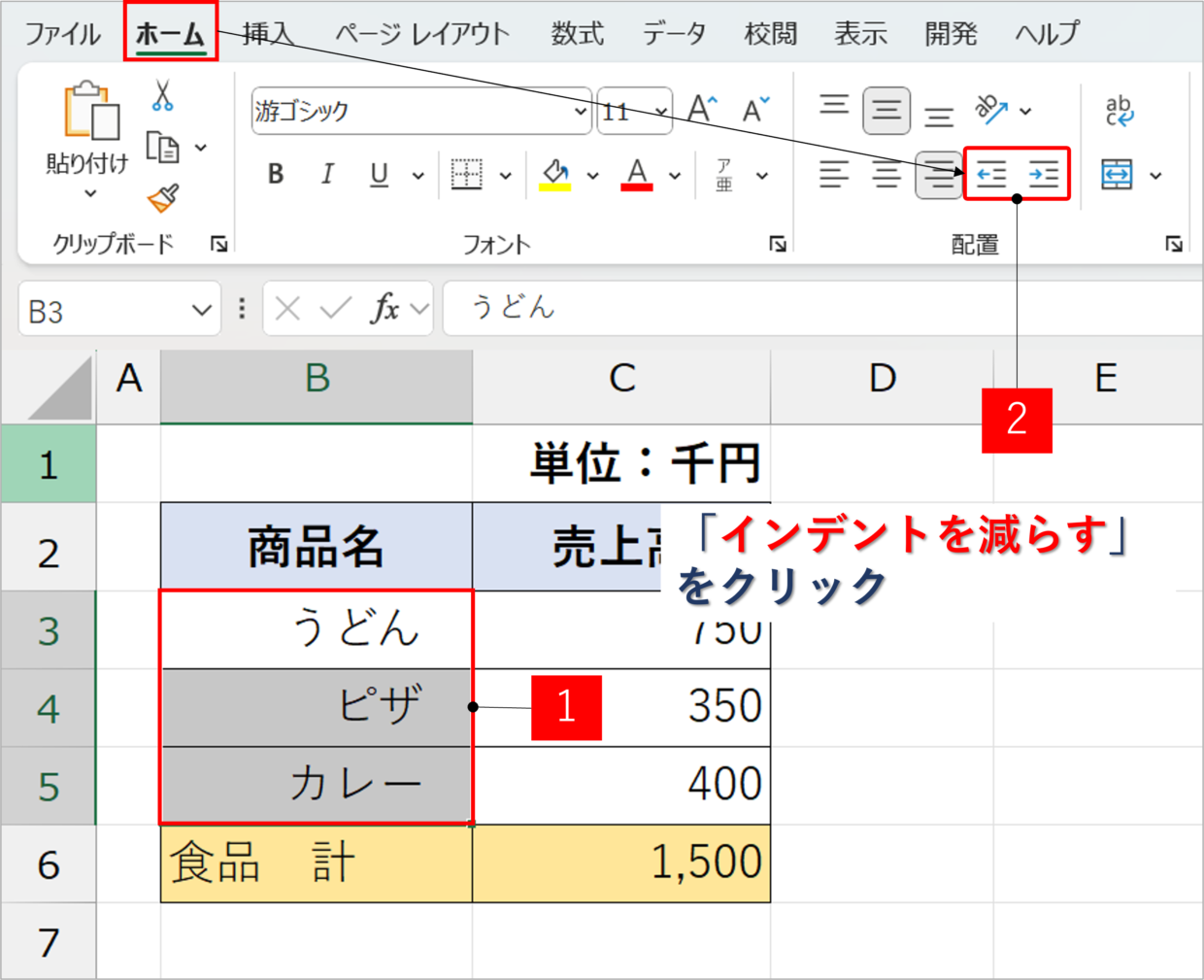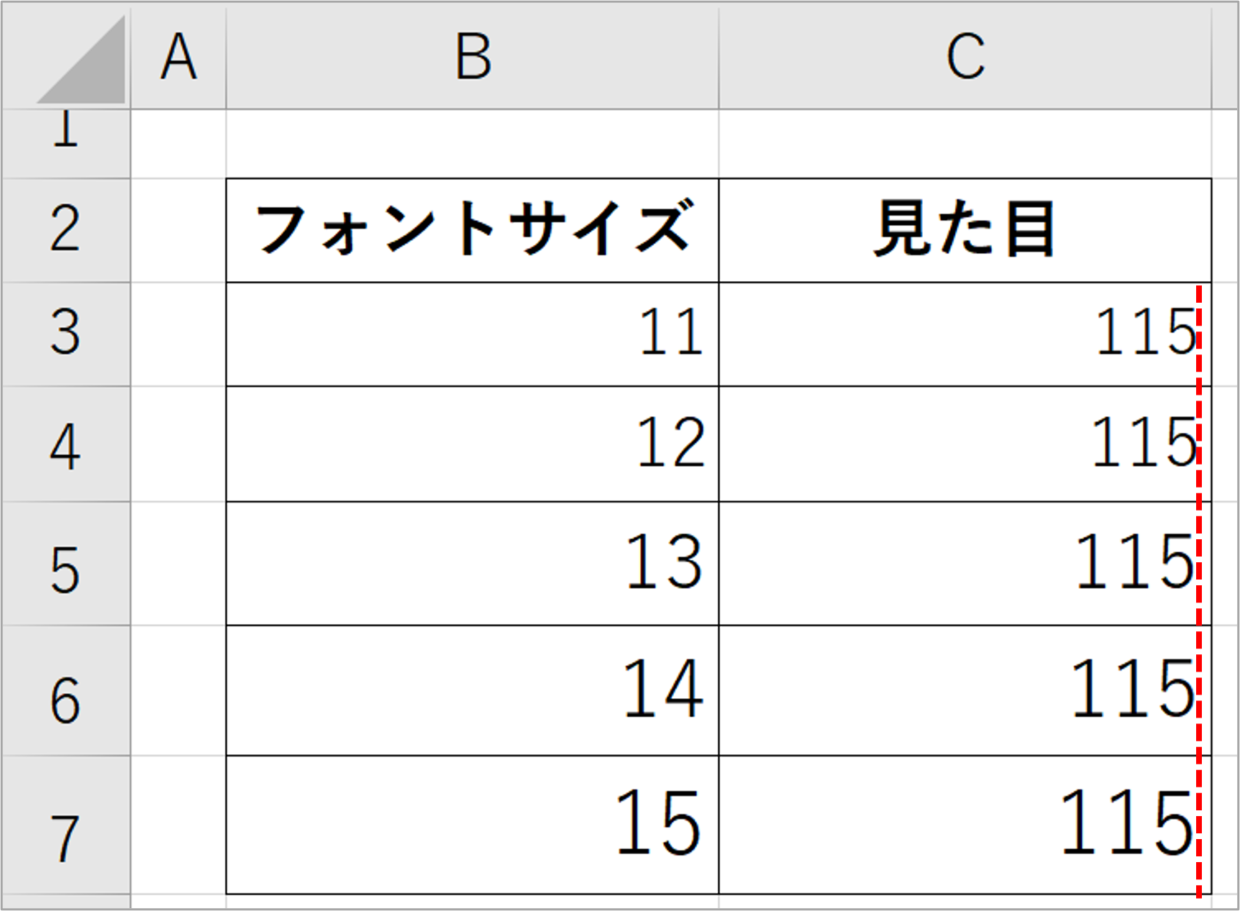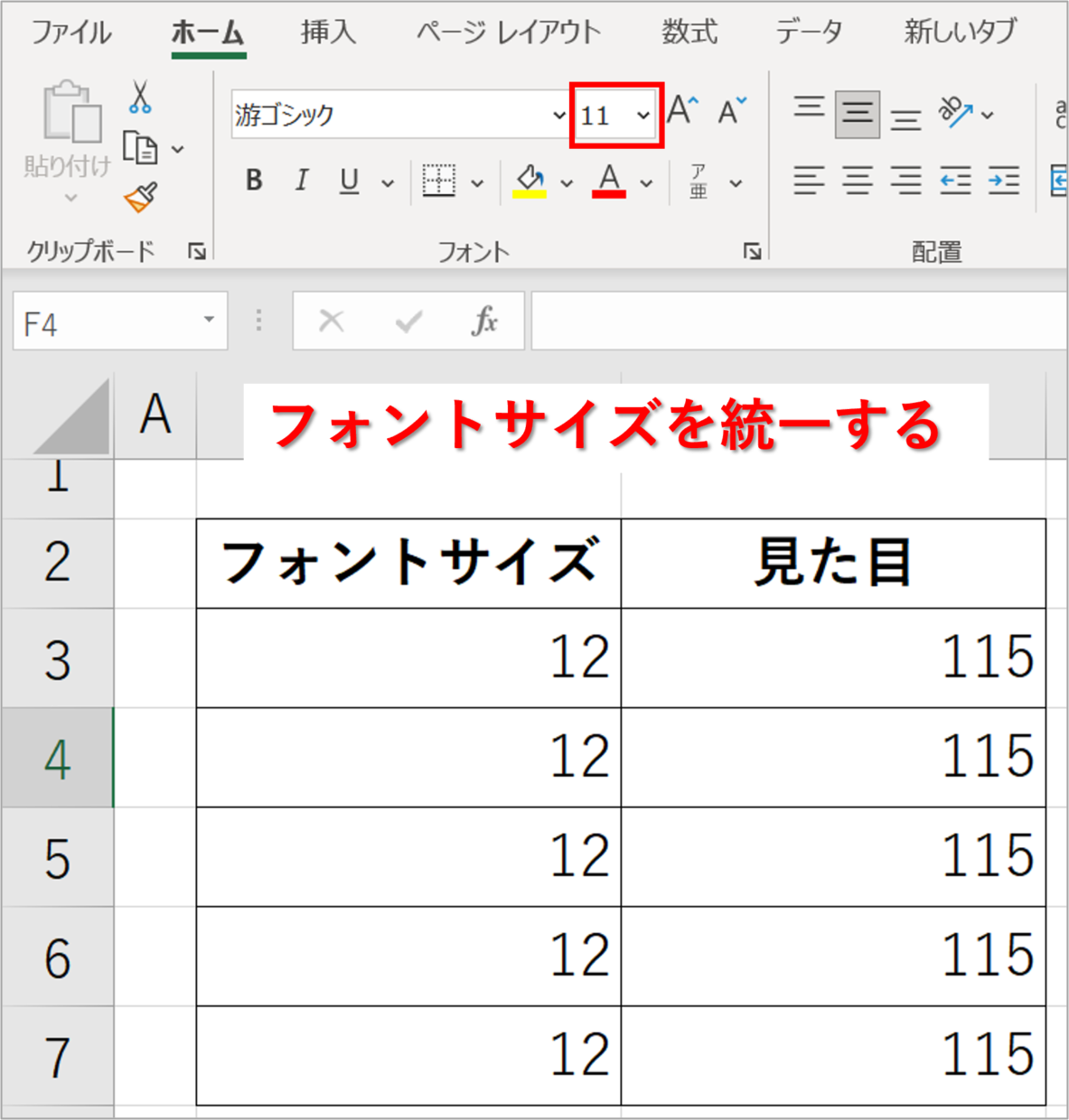Microsoft Excel(エクセル)で作成した表の見栄えを良くするために、数値や文字の位置を揃えたい時があります。
そんな時、「ホーム」タブの右揃えなどのボタンを使っても、なぜか数値や文字の位置が微妙にずれて、モヤモヤしたことは無いですか?
例えば、下の画像のような現象のことです。
数値のずれ
3つのセルに555と数値を入力します。しかし、「左揃え」や「中央揃え」や「右揃え」コマンドで数値の配置を調整しても、数値の開始位置や末尾の位置が一致しません。
文字のずれ
3つのセルに漢字で4文字入力します。しかし、「左揃え」や「右揃え」コマンドで文字の配置を調整しても、文字の開始位置や末尾の位置が一致しません。
このように、位置ズレが発生してしまうのは、エクセルのバグやエラーではなく、明確な理由があります。
この記事では、セルの文字や数値の位置が微妙にずれてしまう原因と解決策について解説します。
セルの文字や数値の位置が微妙にずれる原因は?
Excel(エクセル)で文字や数値の位置がずれる原因は、下の4つの原因が考えられます。
- セルの書式(表示形式)が統一されていない
- セルの末尾にスペース(空白)が混在している
- セルにインデントが利用されている
- フォントサイズが異なる
特に、①の「セルの書式(表示形式)が統一されていない」については、理由が分からず、原因に気づかない人が多いかと思います。
今回は、この4つの原因と解決策について、①⇒➁⇒③⇒④の順番で解説します。
位置がずれる1つ目の原因と解決策(セルの書式)
1つ目の原因、「セルの書式(表示形式)が統一されていない」について紹介します。
「セルの書式設定(表示形式)」とは、セルに入力されたデータをどのように表示するかについて、セル一つずつに対して設定されている書式(ルール)のことです。
セルの書式には、「日付」「標準」「数値」「通貨」「ユーザー定義」など様々あります。
この、セルの書式がセルごとに異なると、文字や数値の位置がずれる原因となります。
セルの書式(表示形式)を確認する方法
それでは、まずセルの書式(表示形式)を確認する方法を紹介します。
セルの文字の位置ずれにとても深く関係している重要な話なので、まずはこのセルの書式の確認方法をしっかり押さえてください。
まず、確認したいセルを選択した状態で右クリックし、右クリックメニューの中から「セルの書式設定」を選択します。
そうすると、「セルの書式設定」画面の「表示形式」タブが表示されます。背景色が青色の表示形式が、選択したセルの表示形式です。
下の画面の例では、エクセルのデフォルトで設定されている「標準」という一般的な表示形式が設定されていることが分かります。
1つのセルだけであれば、先ほどの手順でセルの書式(表示形式)を確認することが出来ます。しかし、B2、B5、B8セルといったように、複数のセルを同時に確認する時は注意が必要です。
今度は、複数のセルを「Ctrl」キーで選択してから、右クリックメニューの「セルの書式設定」画面でセルの書式を確認してみます。
もし、すべてのセルの書式が同じ種類であれば、表示形式は青色の背景色で表示されます。
しかし、セルの書式が「標準」のB2セルと、「数値」のB5セル、と「通貨」のB7セルを同時に選択し、セルの書式設定を確認すると、異なるセルの書式が混在しているため、青色の背景色は表示されません。
つまり、セルの書式が異なるセルが混在している場合は、同時に書式を確認することができないということです。
原因:セルの書式によって文字の位置が異なる
続いて、セルの書式の種類によって、文字の位置がどのように変化するか紹介します。
「セルの書式(表示形式)」がそれぞれ異なる「文字」という文字を1列に並べて右揃えに配置します。そうすると、結果は下の図のように、表示形式が「会計」のセルだけ、位置がやや左にずれていることが分かります。
今度は、同様の方法で、「セルの書式(表示形式)」毎に、数値「555」を右揃えで入力した場合、どうなるでしょうか。
結果は、下の図のように、表示形式が「数値」「会計」「分数」「その他(全角)」のセルの位置がずれていることが分かります。
下の拡大画像を見ていただければ、数字の位置がズレていることは一目瞭然です。
このように、セルの書式(表示形式)がセル毎にバラバラだと、位置ずれの原因となってしまいます。
セルの配置を右揃えで説明しましたが、中央揃えや左揃えしても位置がずれる場合には、セルの書式(表示形式)が異なることを疑ってください。
解決策:セルの書式を正確に合わせる方法
それでは、セルの書式が原因で発生した位置ズレを修正する方法を紹介します。
まず、位置のズレを修正したいセルを選択してから右クリックし(図①)、右クリックメニューの中から「セルの書式設定」を選択します(図➁)。
位置ズレが発生している原因のセルが特定できなかったり、セル数が多い場合は、周りのセルすべてを選択して実施してください。
「セルの書式設定」画面が表示されますので、Excelのデフォルトの表示形式である「標準」を選択して(図③)、右下の「OK」を押して画面を閉じます。
そうすると、下の図のように、選択したセルの文字の書式が変更されたことにより、右揃えした全てのセルの文字の位置が正確に一致しました。
数値だけでなく、文字の位置ずれの修正も、同様の手順で修正することができます。
位置がずれる2つ目の原因と解決策(空白スペース)
文字や数値の位置がずれる2つ目の原因は、文字や数値の末尾に半角や全角のスペース(空白)が含まれていることです。
ずれが発生する要因と文字位置を正確に合わせる方法を詳しく紹介します。
原因:スペースが文字の末尾に含まれる
文字の末尾に、半角スペースや全角スペースが含まれていると、位置がずれる原因となります。
下の表のC5セルには半角スペースが、D3セルには全角スペースが数値の末尾に挿入されていて、C5セルとD3セルは、周りのセルと比較して位置がずれていることが分かります。
もちろん、セルの書式はすべて「標準」で統一しているので、セルの書式による位置ずれではありません。
解決策:スペースを一括で削除して位置を正確に合わせる
スペースが原因で位置ずれが発生している可能性が高い場合は、スペースを一括で削除しましょう。
まず、半角や全角のスペースが含まれている可能性があるセル範囲を選択します(図1)。
次に、「Ctrl」キーを押しながら「H」キーを押して、「検索と置換」画面の「置換」タブを開きます(図2)。(「ホーム」タブの「検索と置換」コマンドの「置換」ボタンでも可)
検索する文字列に「 (半角スペース)」もしくは「(全角スペース)」を入力し(図3)、置換後の文字列には何も入力しないまま(図4)、「すべて置換」をクリックします(図5)。
「半角と全角を区別する」にチェックを入れていないので、全角スペースを入力しても問題ありません。
そうすると、下の図のように、2つのセルの文字の位置ずれがまとめて修正されました。
また、セルの中に不規則にスペース/空白が入力されている場合、TRIM関数(トリム)を使うことで、不要なスペースを削除して数を調整することができます。
下のように、B列の文字に対して、C列にTRIM関数を使うとスペースを削除したり調整することができます。
TRIM関数の使い方は、下のリンク記事で詳しく紹介していますので、興味のある方は参考にしてください。
位置がずれる3つ目の原因と解決策(インデントを設定)
文字や数値の位置がずれる3つ目の原因、「インデント」について紹介します。
エクセルの「インデント」という機能を使えば、スペースを入力しなくても、対象のセルを字上げしたり、字下げすることができます。
この機能が一部のセルにだけ利用されていると、文字の位置がずれているように勘違いしてしまう場合があります。
原因:インデントで文字の位置が崩れている
エクセルの「インデント」の字下げや字上げがどういった機能なのかを具体的に紹介します。
まず、文字の位置を調整したい対象セルを選択します。
次に、「ホーム」タブの「配置」グループの右下にある「配置の設定」ボタンをクリックします。
「セルの書式設定」画面の「配置」タブが開かれます。文字の横位置は「左詰め(インデント)」に変更し、「インデント」を「1」を選択します。
そうすると、文字の先頭に1文字のインデントが挿入されます。つまり、スペースキーで空白を挿入しなくても、見た目上の1文字分の空白が設定された、ということです。
同様に、文字の末尾にインデントを設定することもできます。
「セルの書式設定」画面で、文字の横位置を「右詰め(インデント)」に変更し、「インデント」を「1」を選択すると字上げすることが出来ます。
そうすると、文字の末尾に見た目上の1文字分の空白が設定され、字上げすることが出来ます。
このように、「インデント」を利用すると、見た目上で空白を挿入して、文字の位置を変えることが出来ます。
インデントは文字の位置を調整することができる便利な機能です。
しかし、意図せず間違ってインデントを設定してしまった場合は、文字の位置がずれていると勘違いしてしまうこともあります。
インデント機能について、詳しい機能を知りたい方は、以下の記事を参考にしてみてください。
解決策:インデントを解除して文字の位置を調整
インデントの影響で、文字の位置が崩れている場合は、インデントを解除してください。
対象のセルを選択し、「ホーム」タブの「配置」グループの右下にある「配置の設定」ボタンをクリックします。
次に、「セルの書式設定」画面で、「インデント」を「0」に変更すると、字下げや字上げを解除することができます。
もしくは、「ホーム」タブの「インデントを増やす」ボタンか「インデントを減らす」ボタンを押すことで、文字の末尾のインデントや先頭のインデントを減らすこともできます。
位置がずれる4つ目の原因と解決策(フォントサイズが異なる)
4つ目の文字や数値の位置がずれる原因、「フォントサイズ」について紹介します。
フォントサイズが異なると、文字の位置がズレているように見える場合があります。
位置ずれが発生する仕組みを詳しく紹介します。
原因:フォントサイズが違い、文字がずれているように感じる
フォントサイズが異なる各セルに、同じ数値「115」を右揃えで入力します。
そうすると、フォントサイズが大きい数値は、文字の中心が左に移動するため、ほんのわずかですが、左側に少しずれているように錯覚しませんか?
今回は末尾が「5」の例で紹介しましたが、別の数値の場合は、また見え方が異なります。このように、フォントサイズが異なることで、位置が少しずれているように感じる場合があります。
解決策:フォントサイズを統一する
文字のサイズが異なる場合は、フォントサイズを統一して回りのセルと合わせます。
そうすると、文字の位置ずれが気にならなくなる場合があります。
(おまけ)Wordで文字の位置ずれを解消する方法
エクセル以上に、Word(ワード)で文字をキレイに揃える作業は大変です。
知らない人が多いのですが、Wordで文字を揃えるためにスペースキーを使うのはNGです。しかし、ついついスペースを使ってしまい、文字の位置が崩れてしまうことが多いです。
Wordでの文字の正しい調整方法を以下の記事で紹介していますので、興味のある方は参考にしてください。
エクセルの表の見栄えが悪くならないために
今回は文字や数値の位置が微妙にずれてしまう原因と対策について解説しました。プレゼンテーションに使う表などは、見栄えを気にする方も多いかと思いますので、ぜひこの方法を試してみてください。