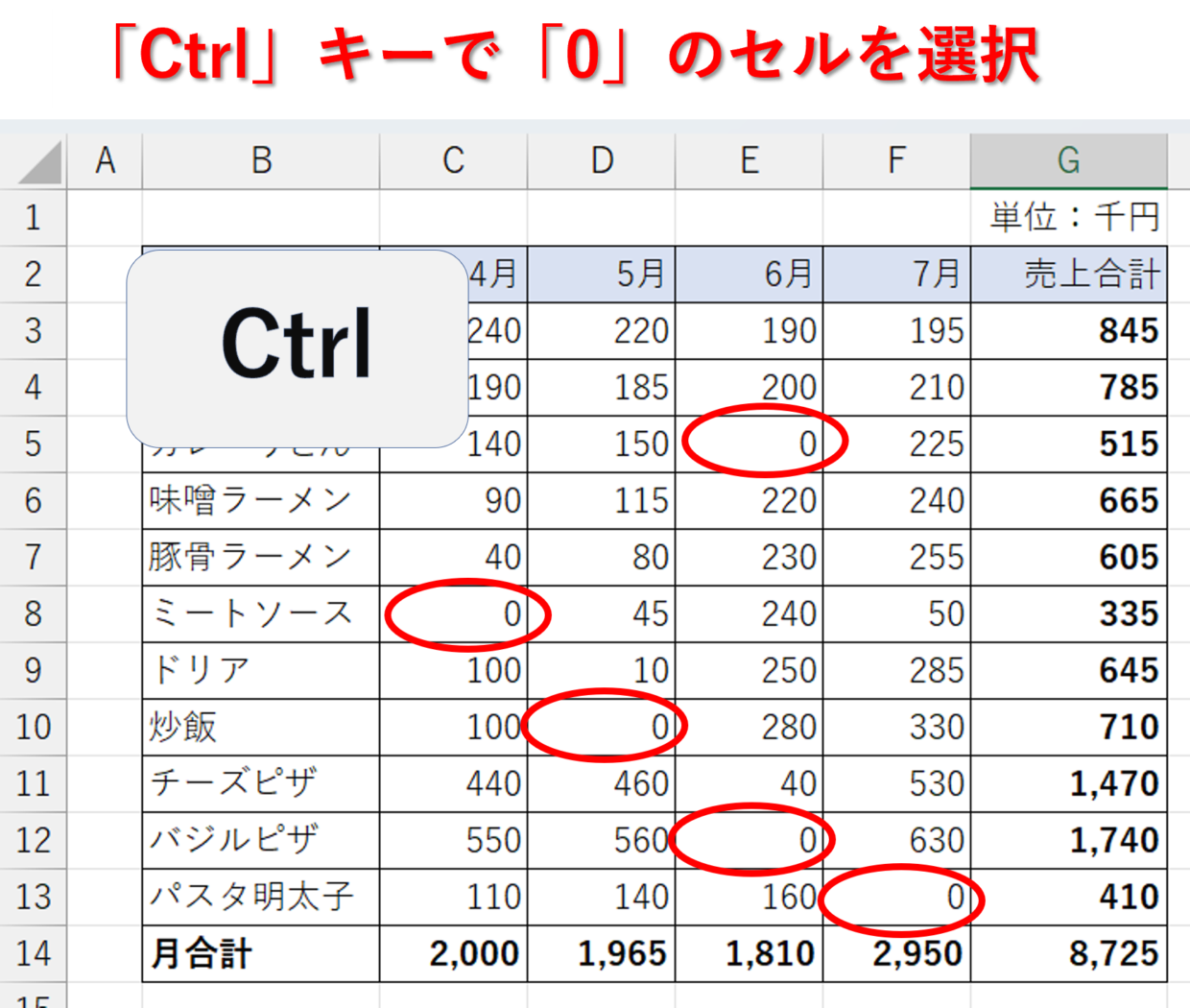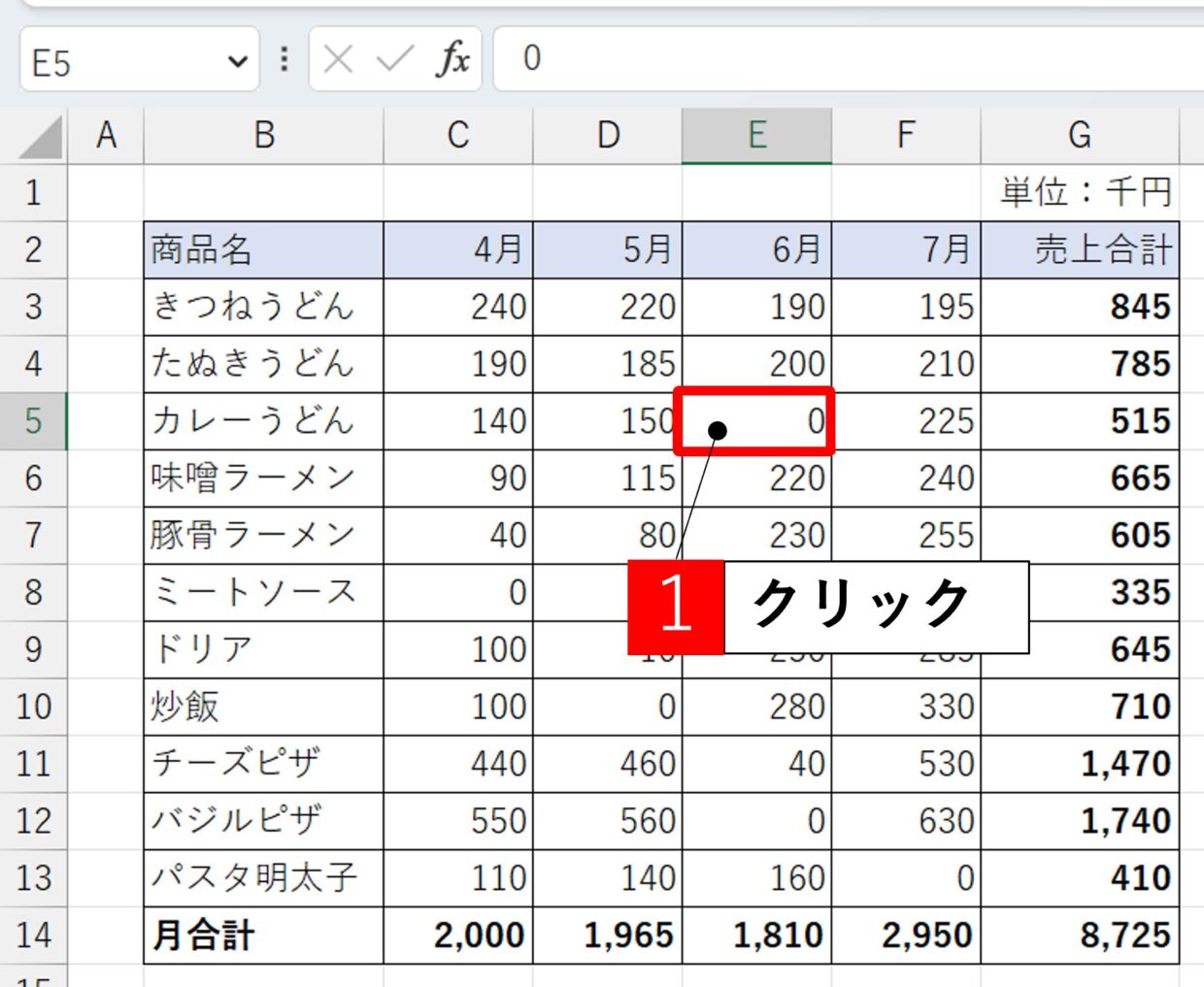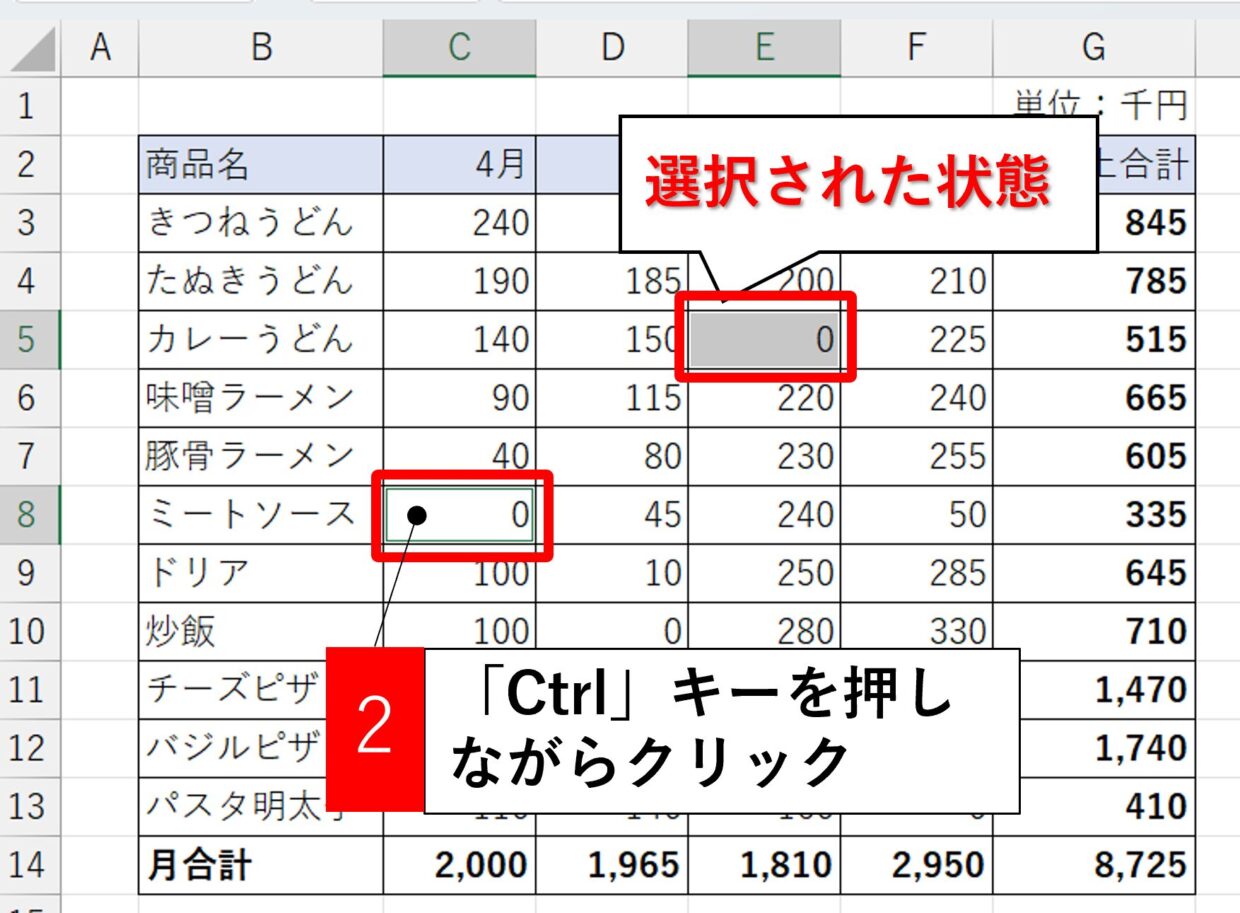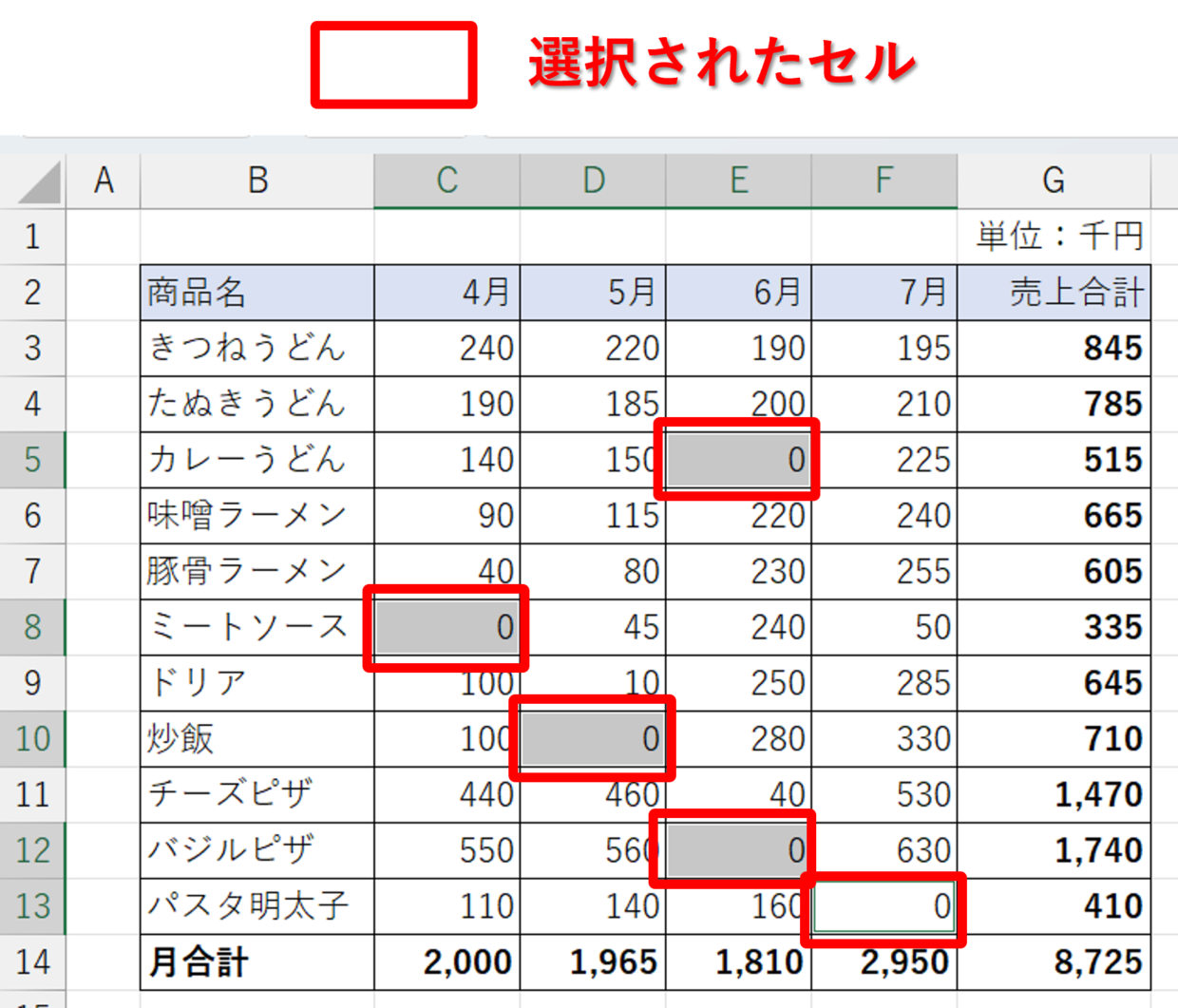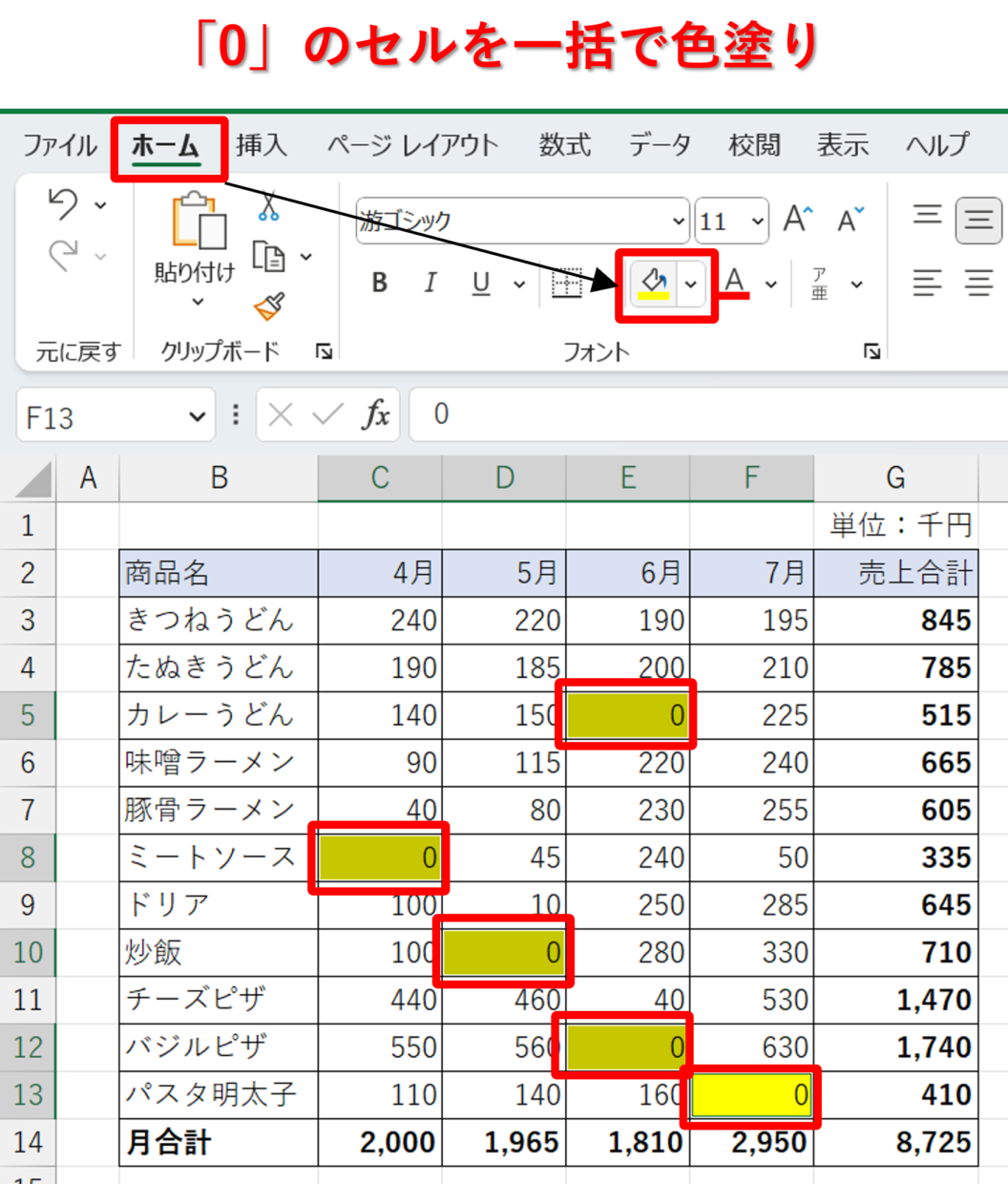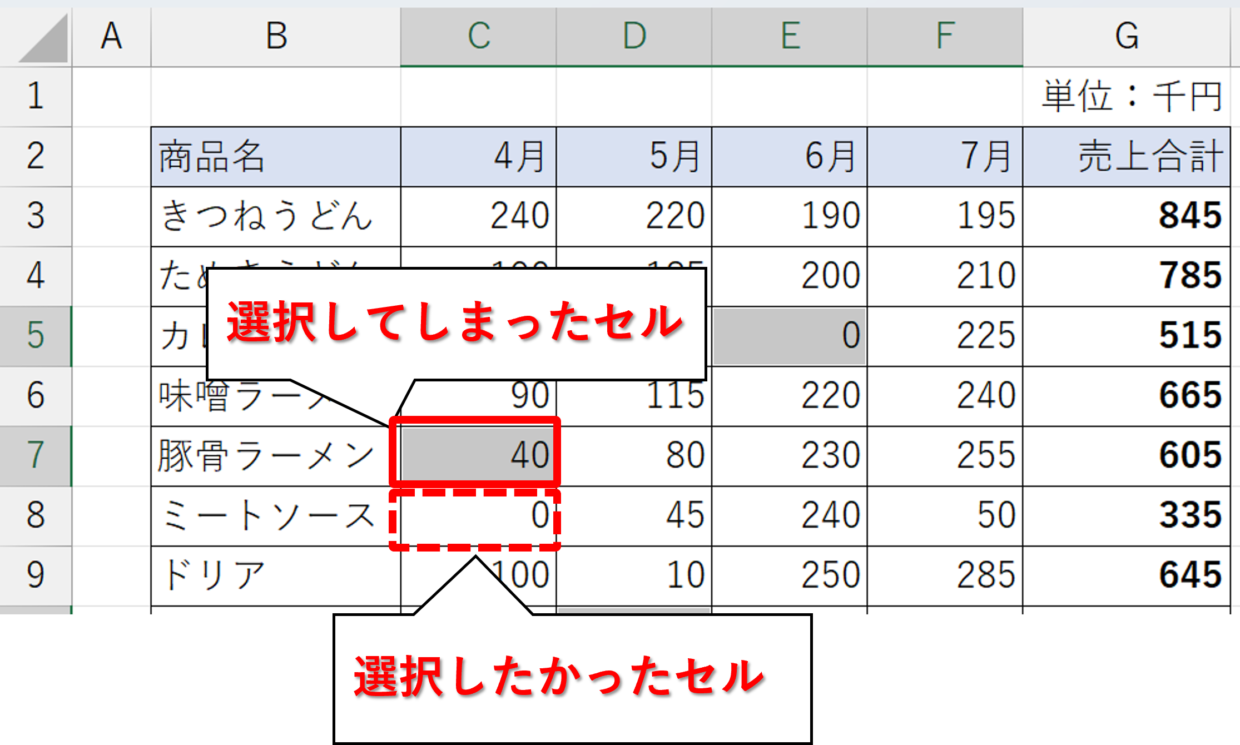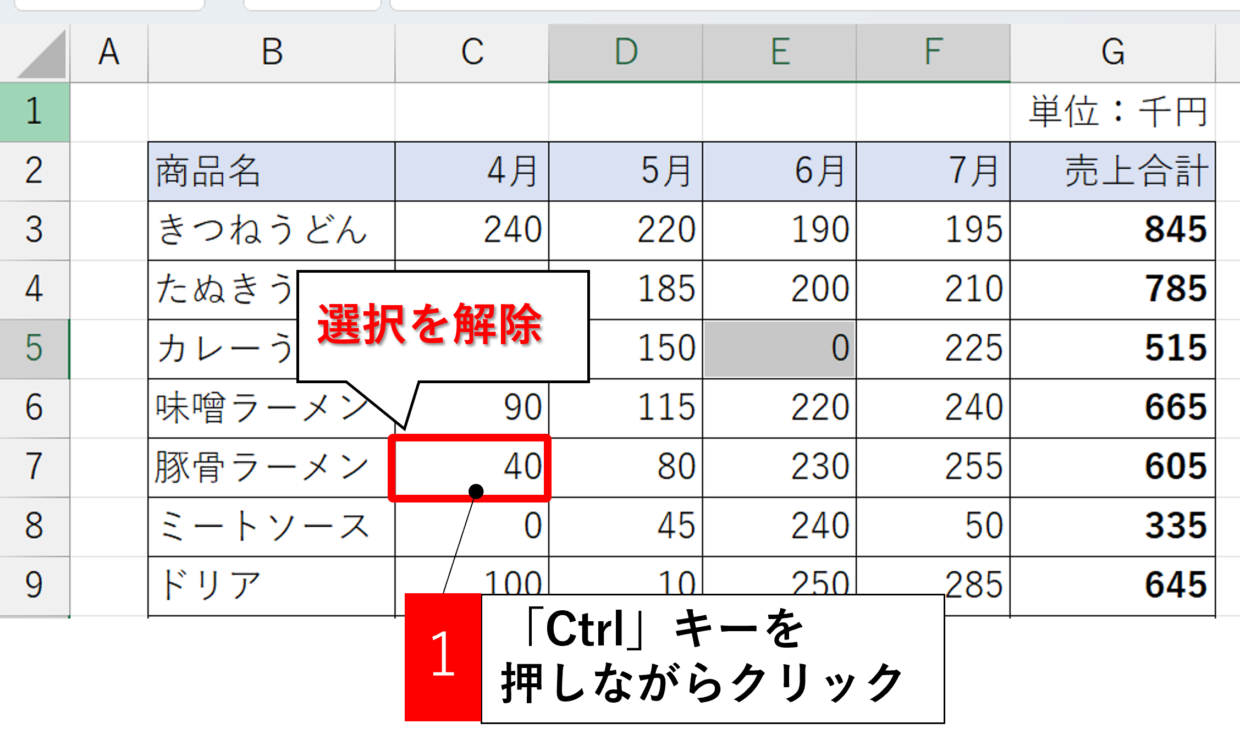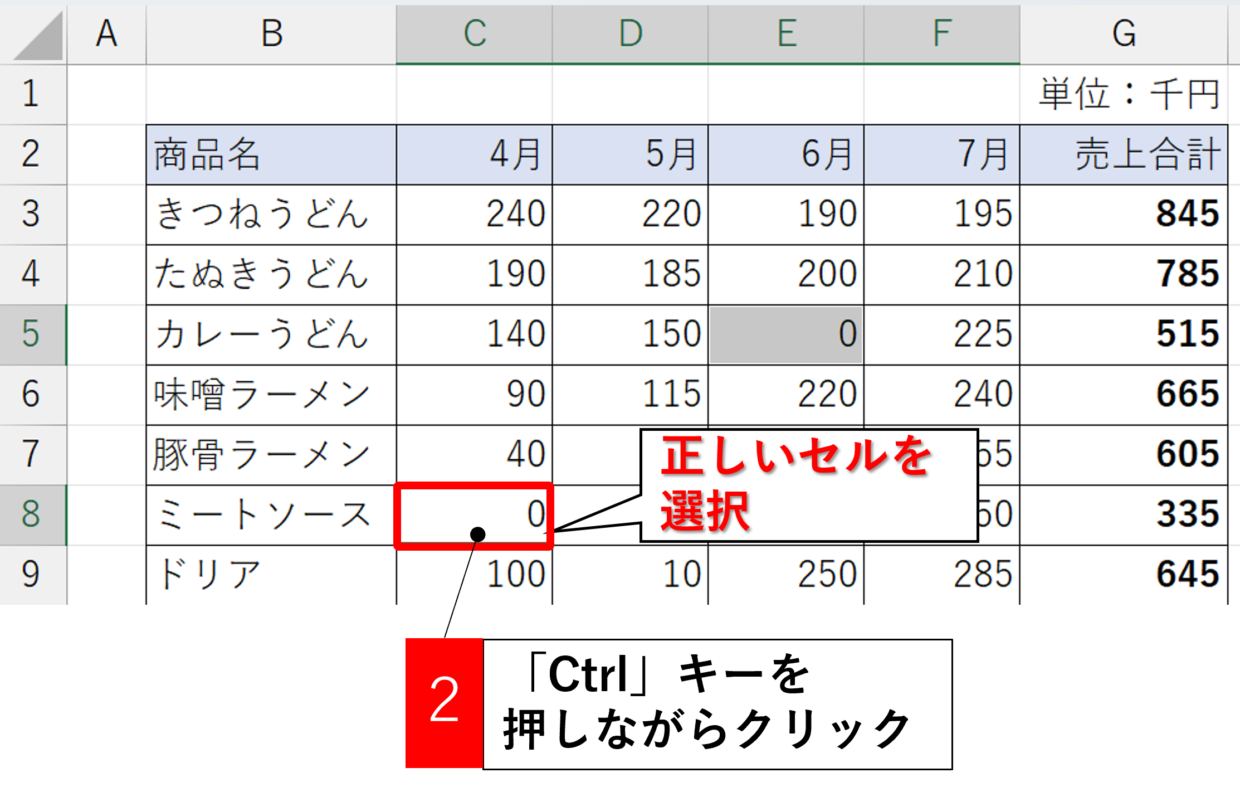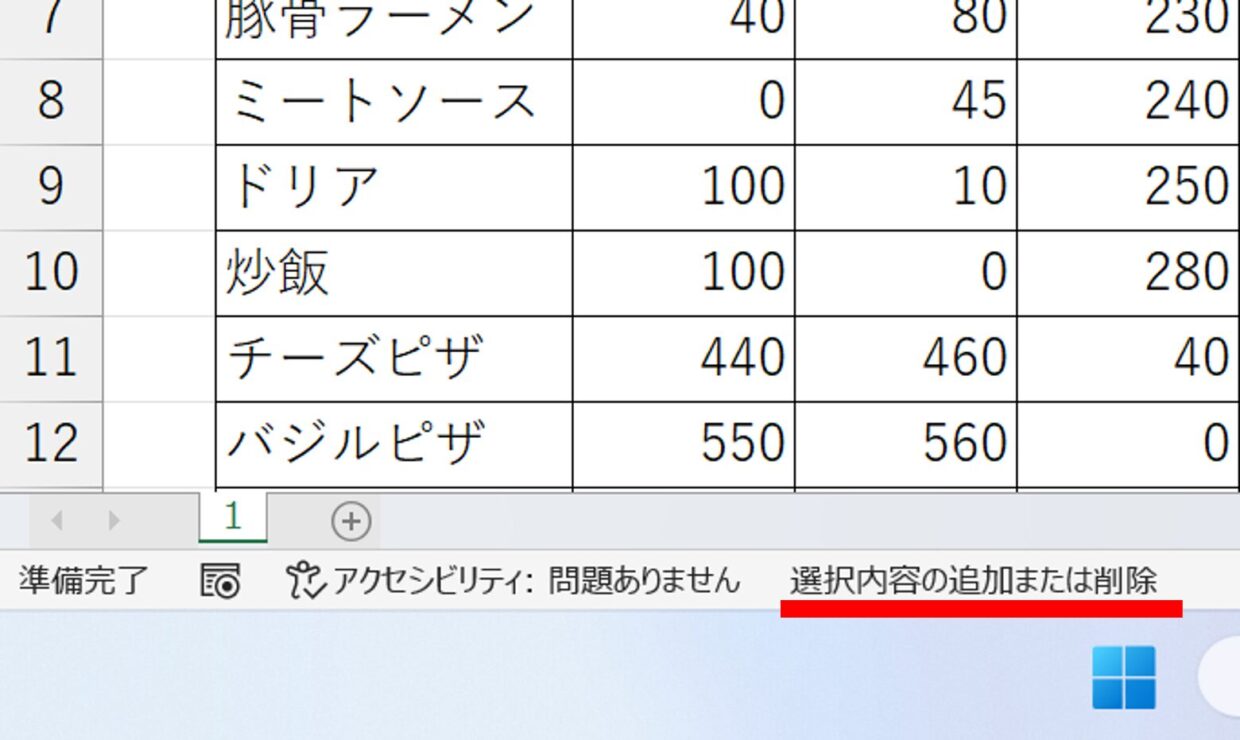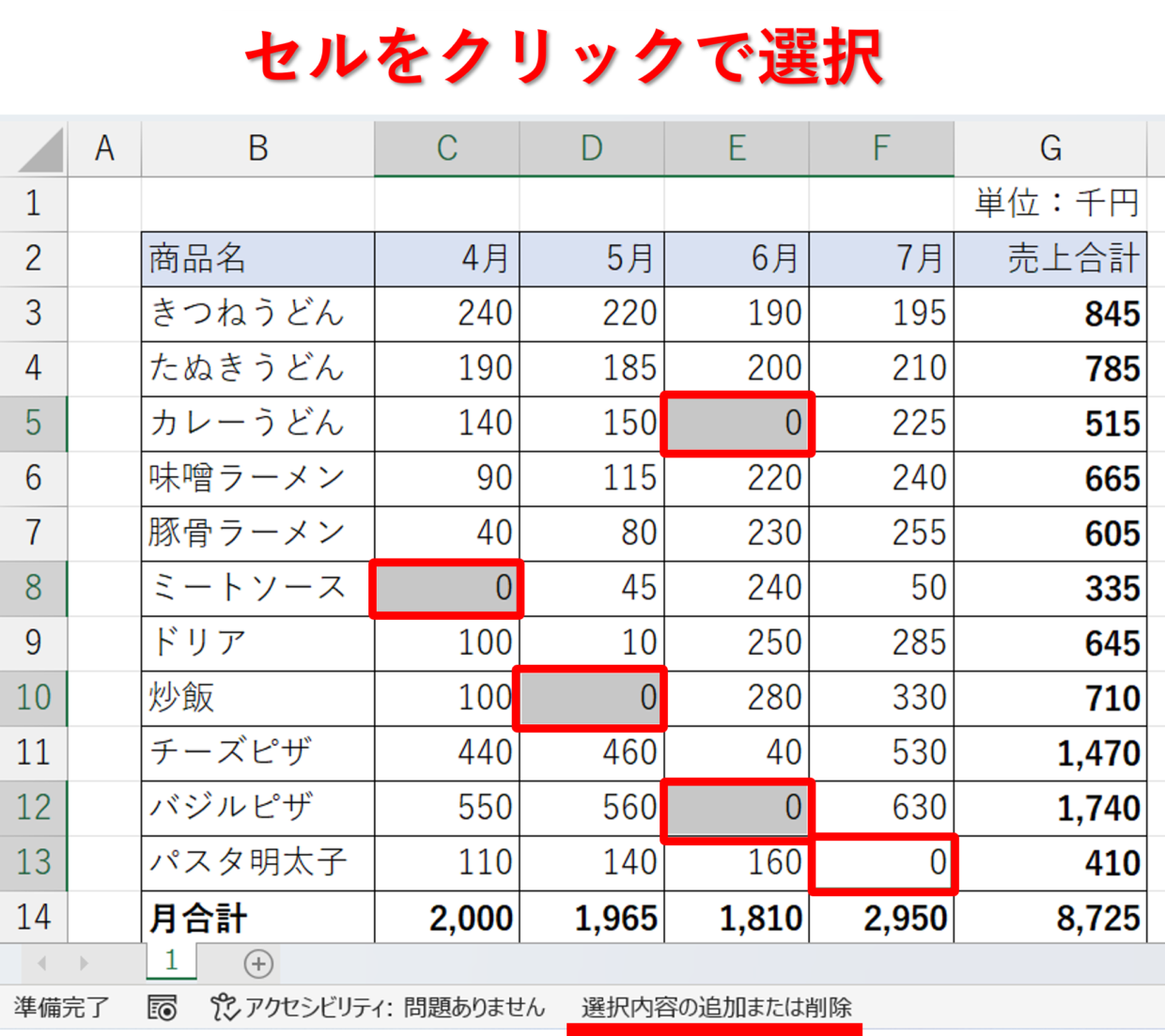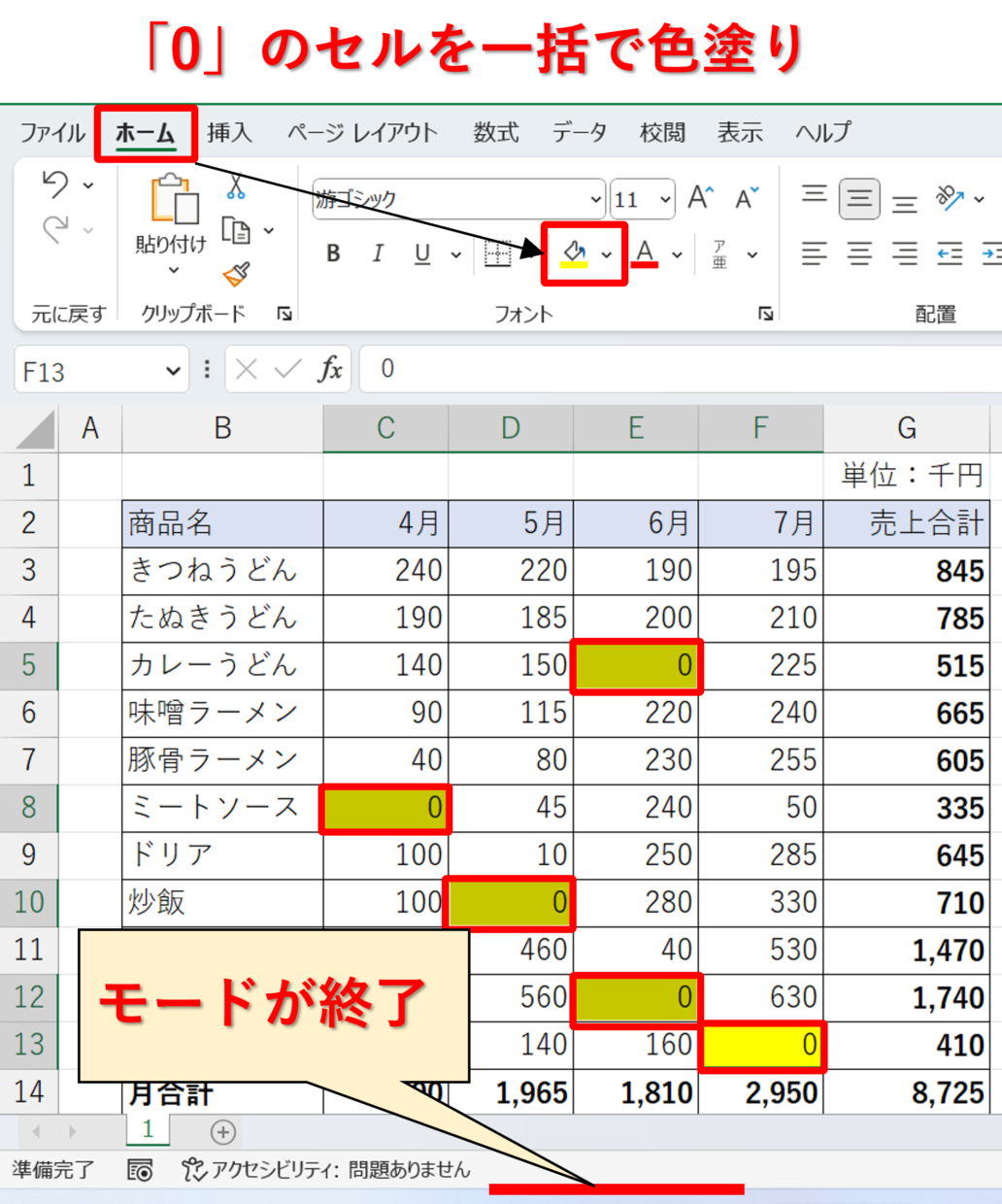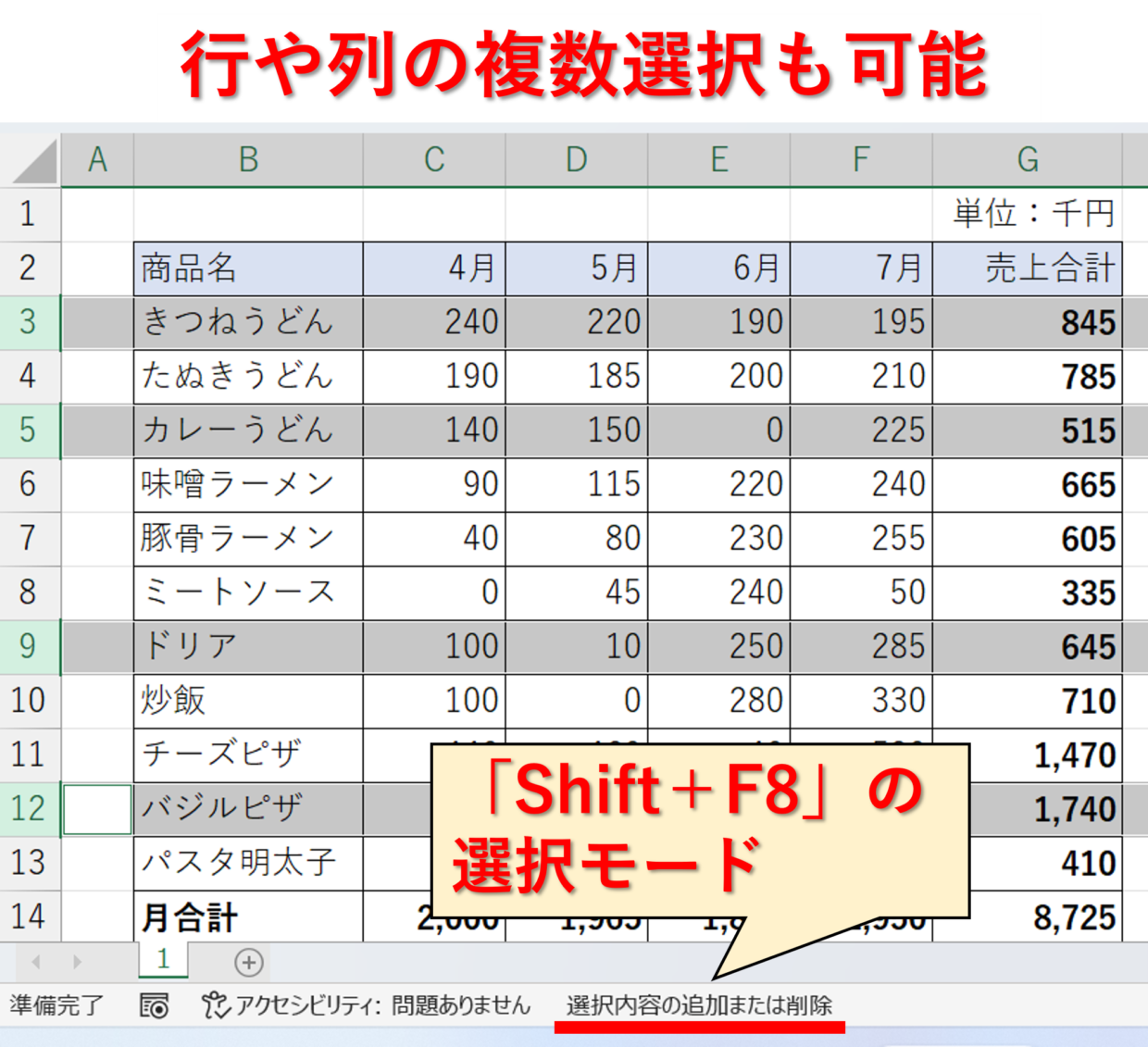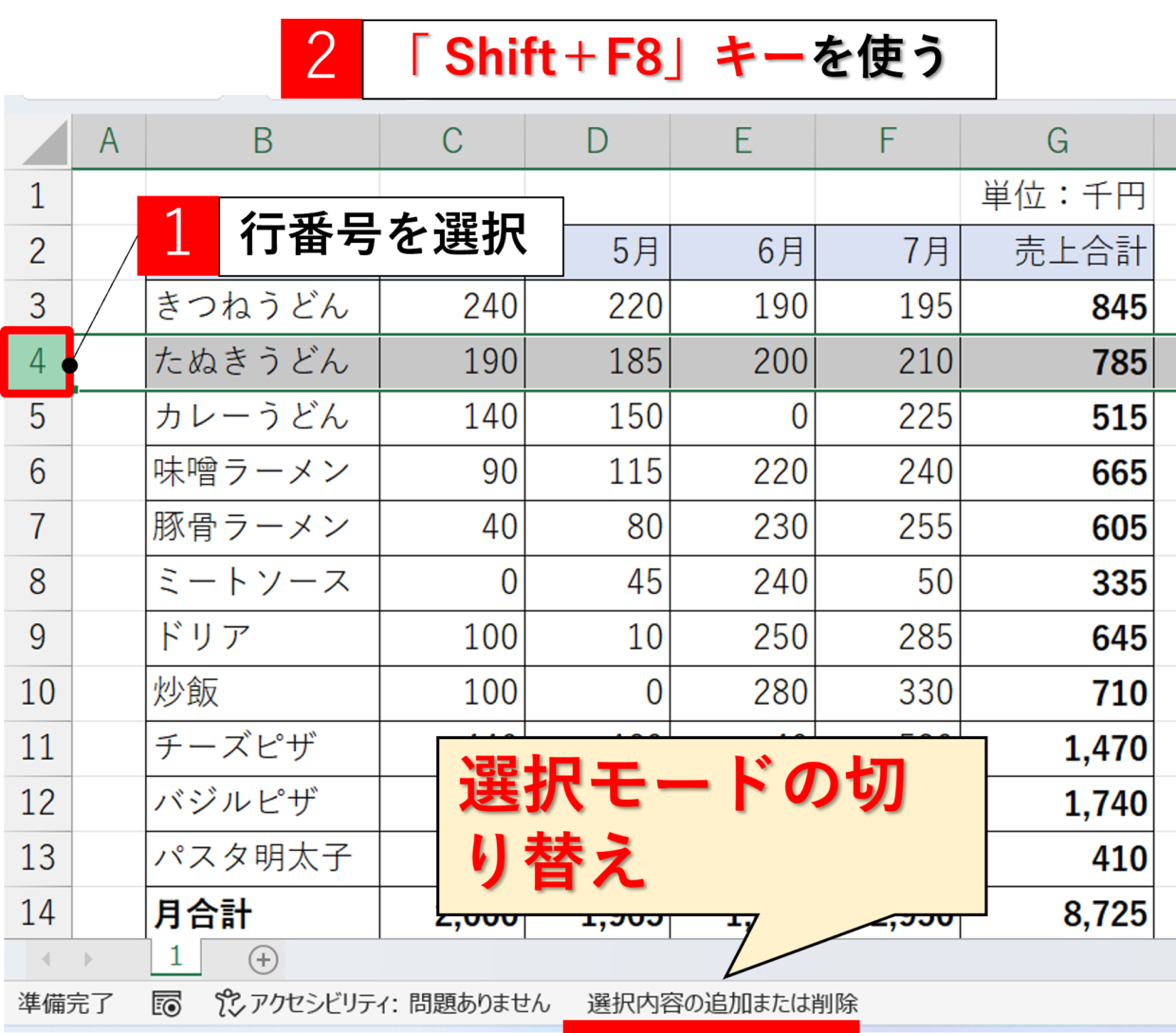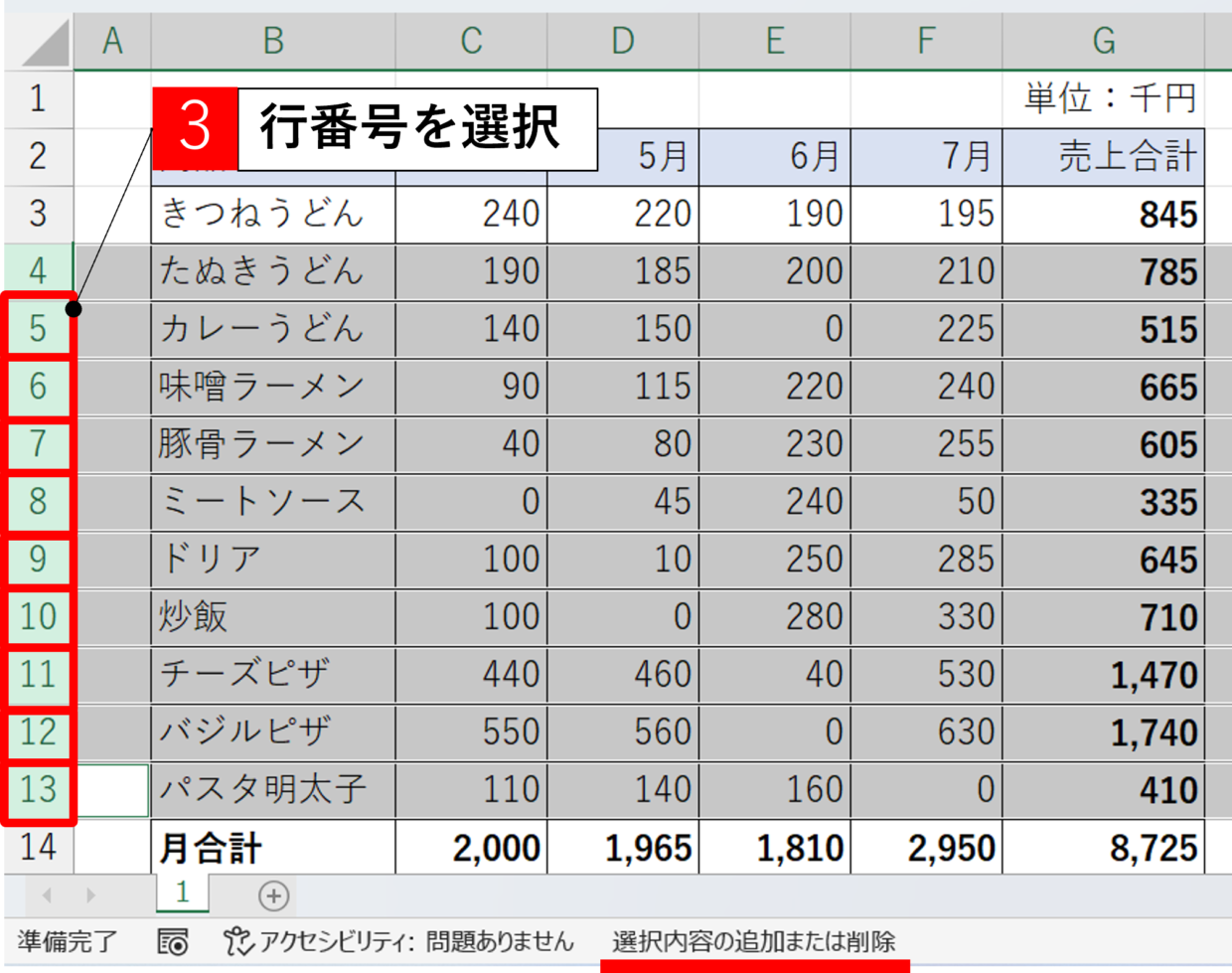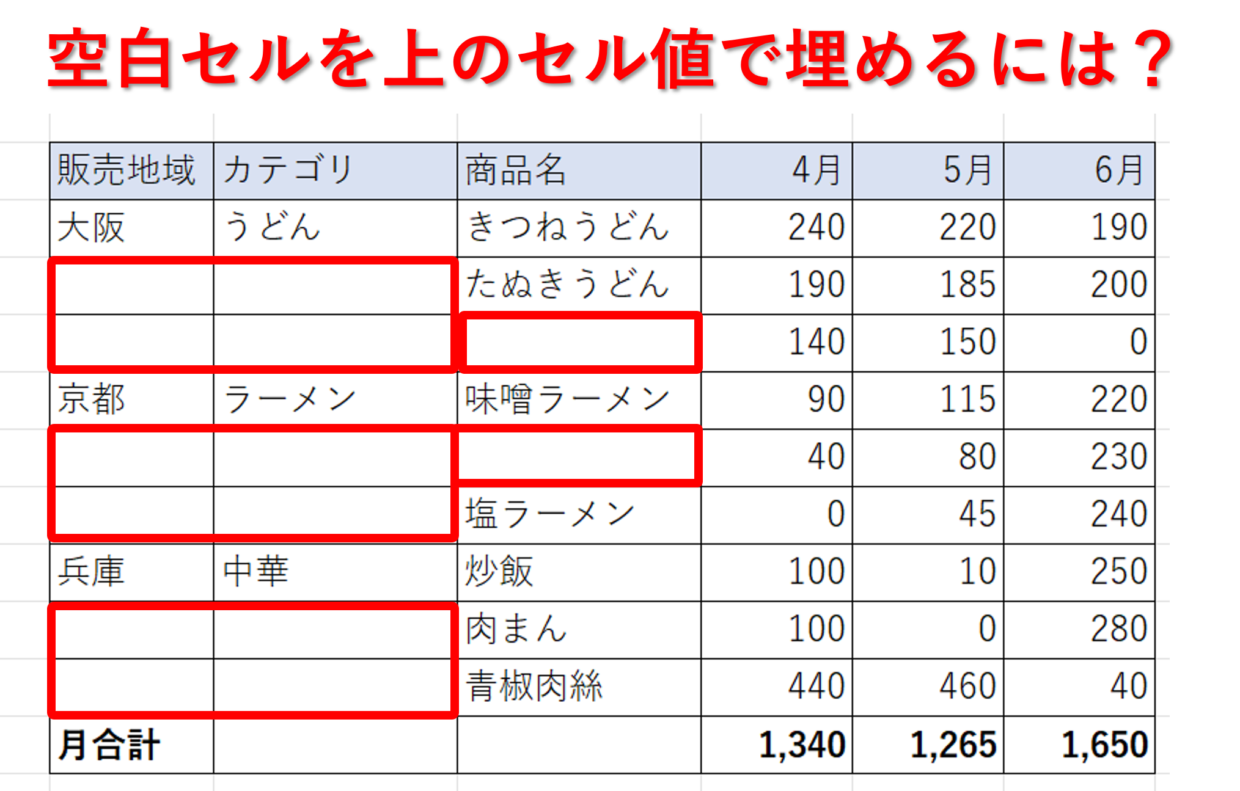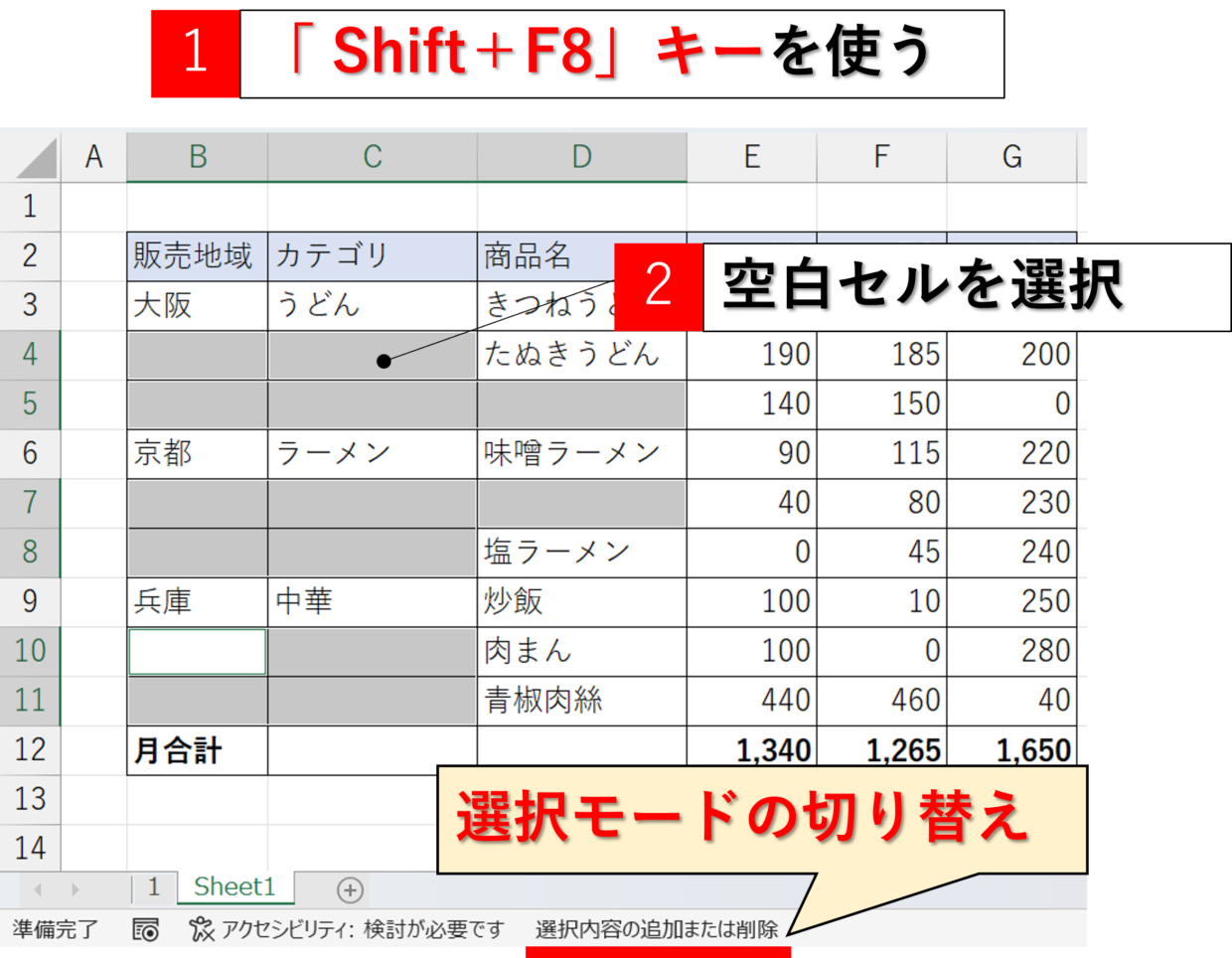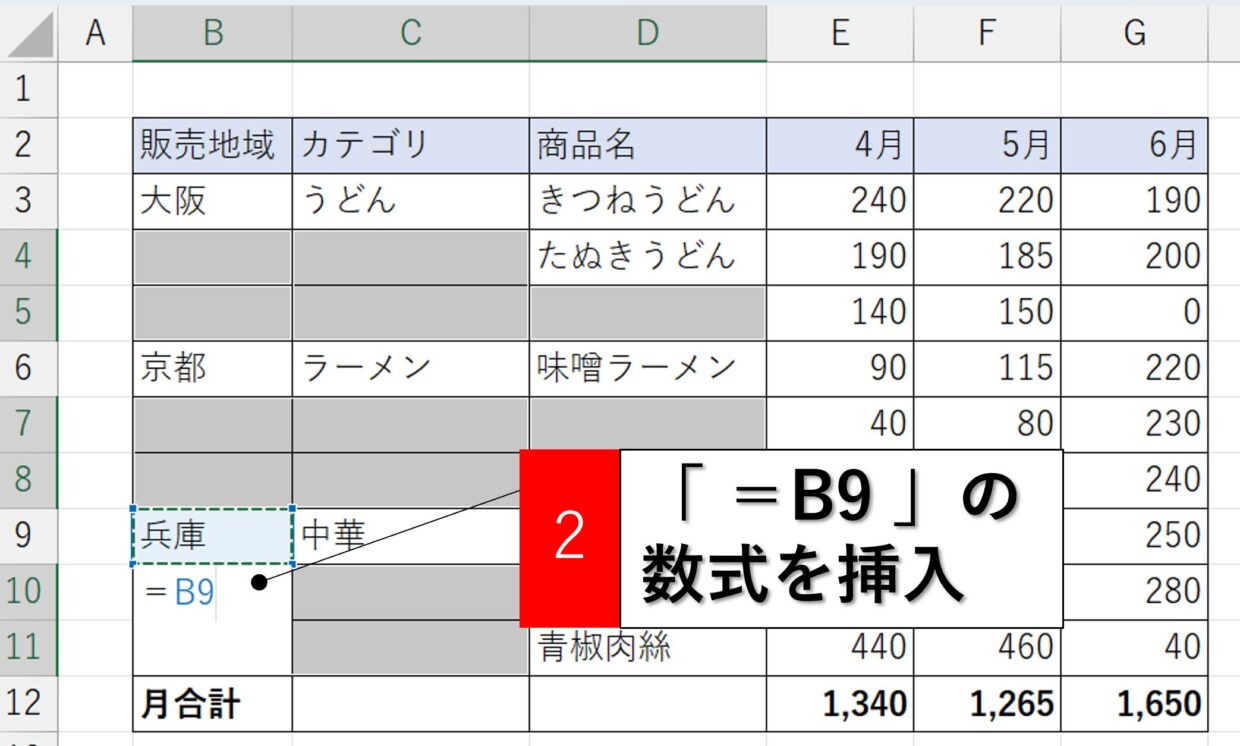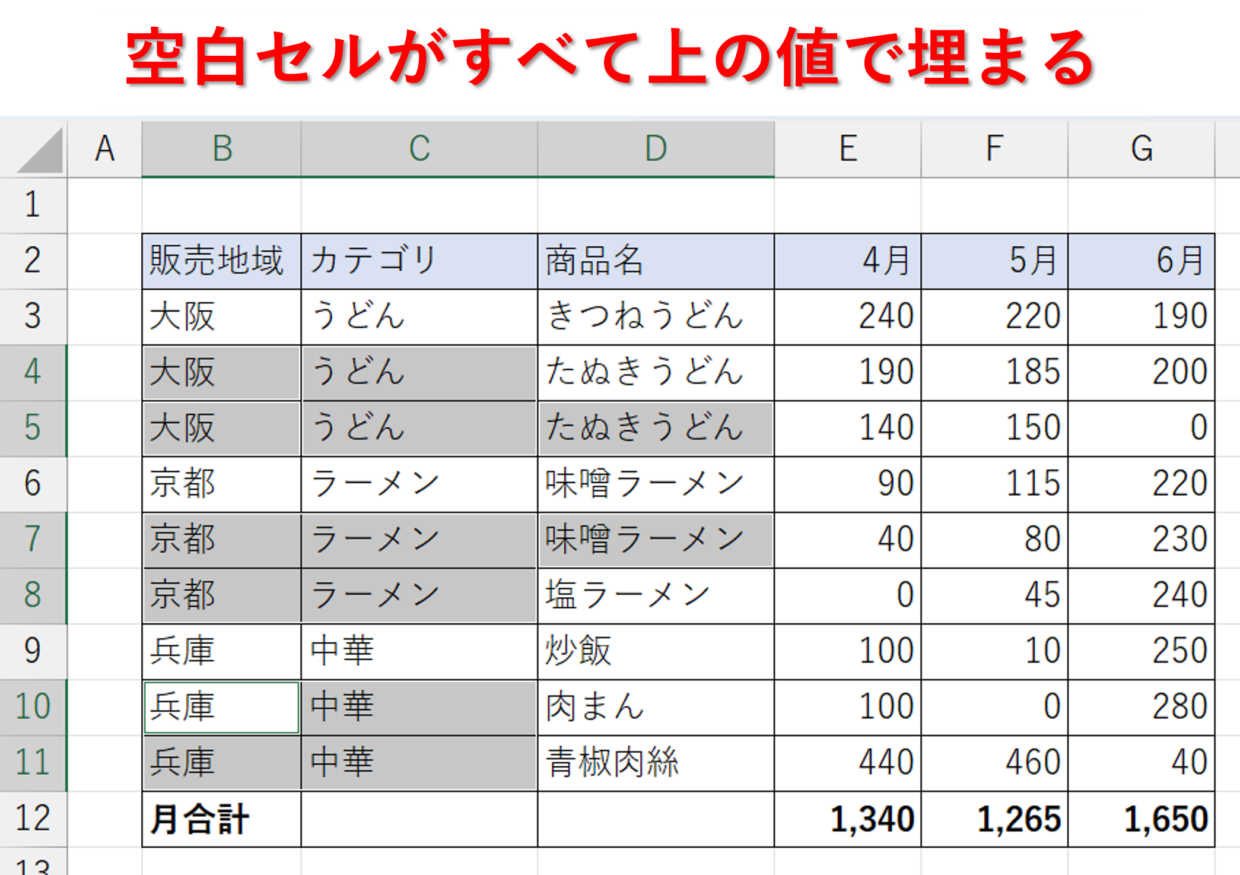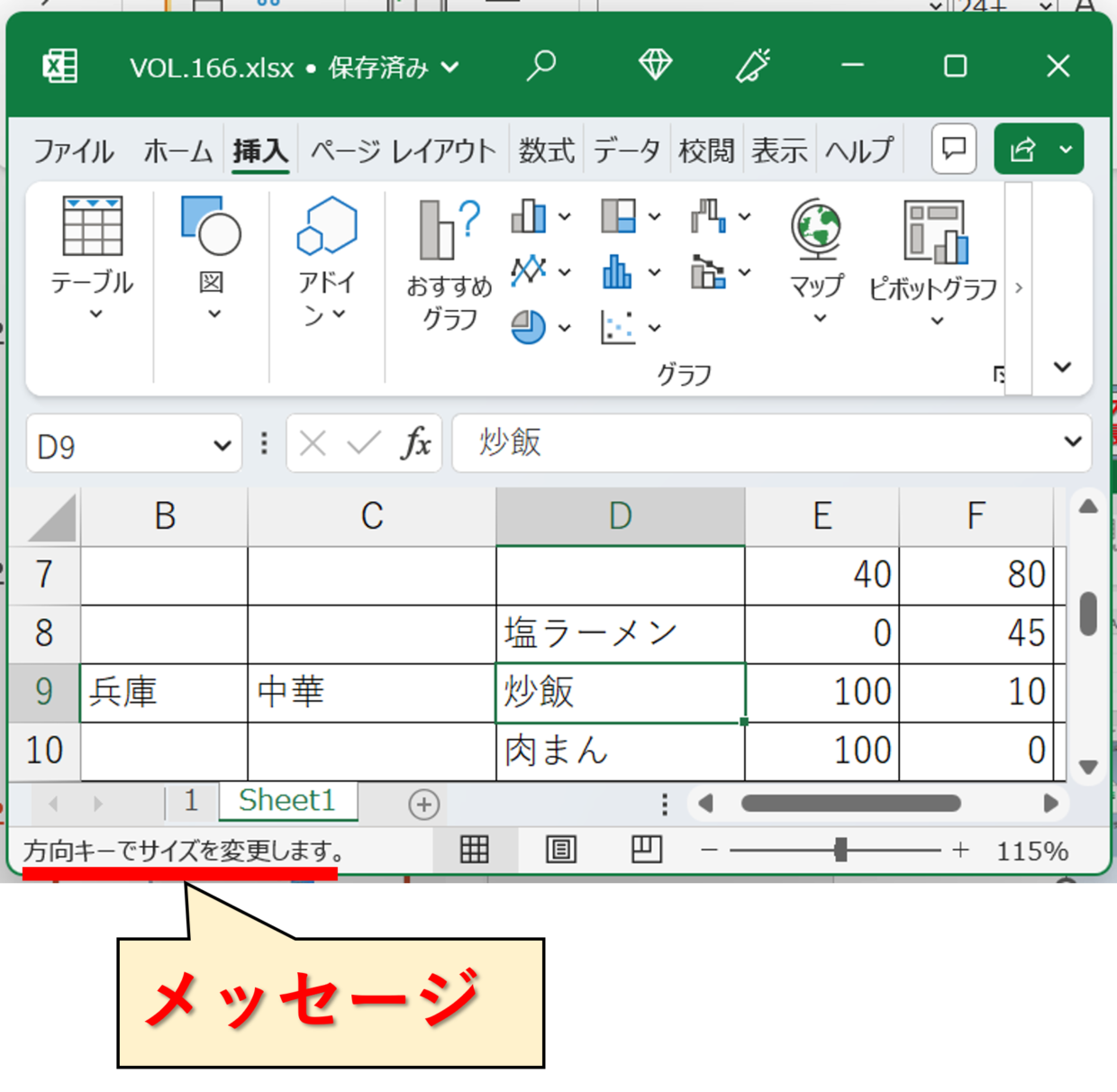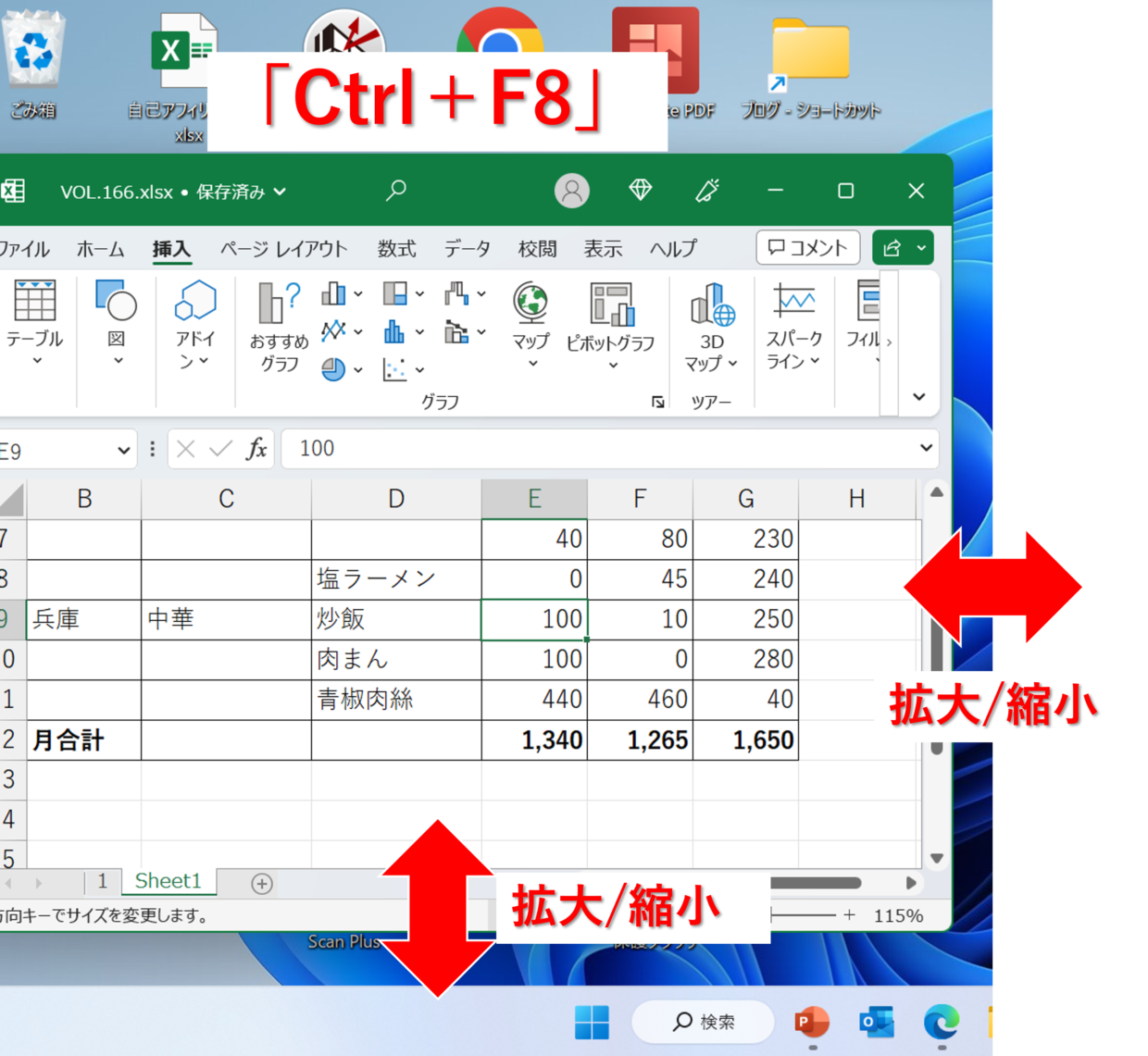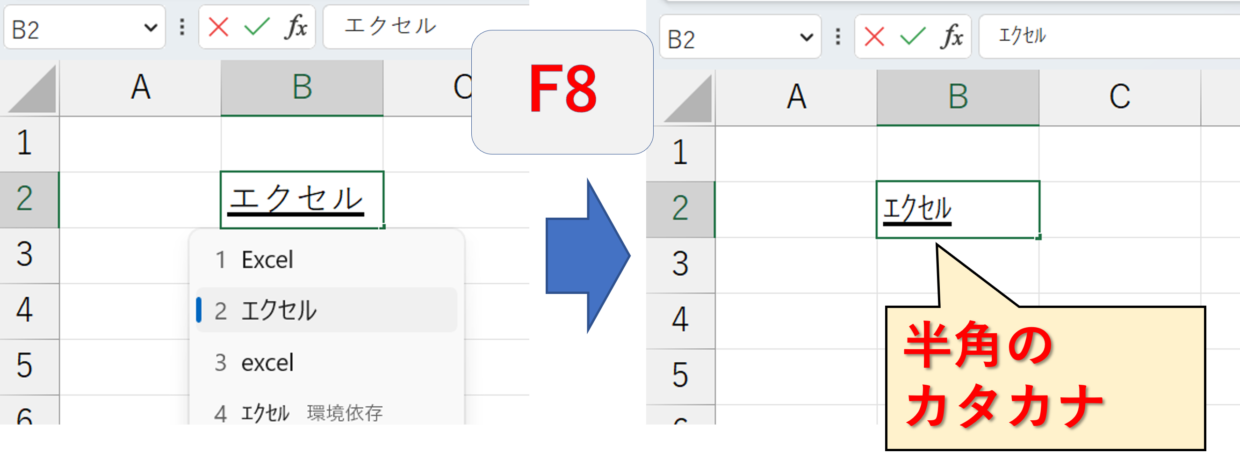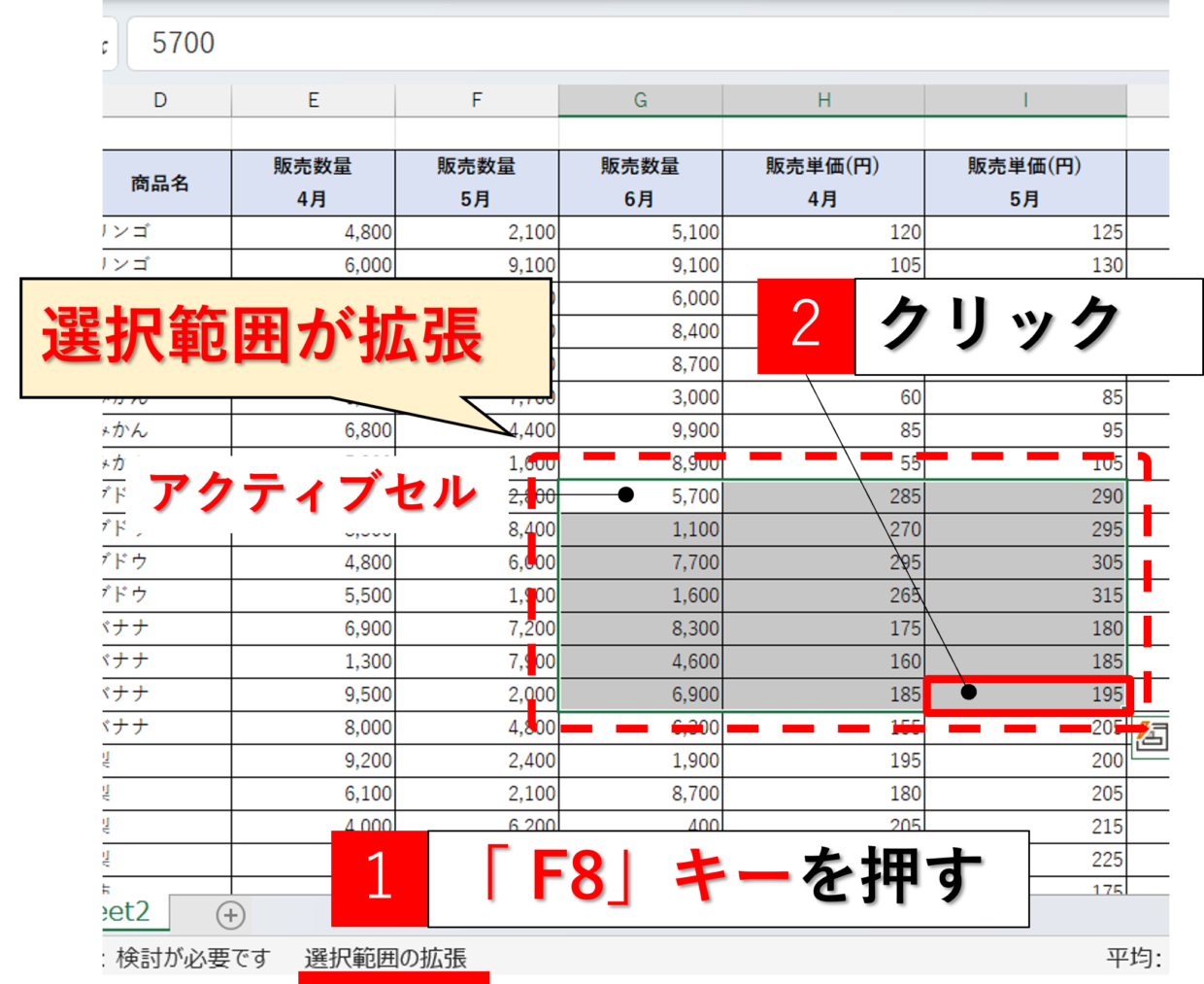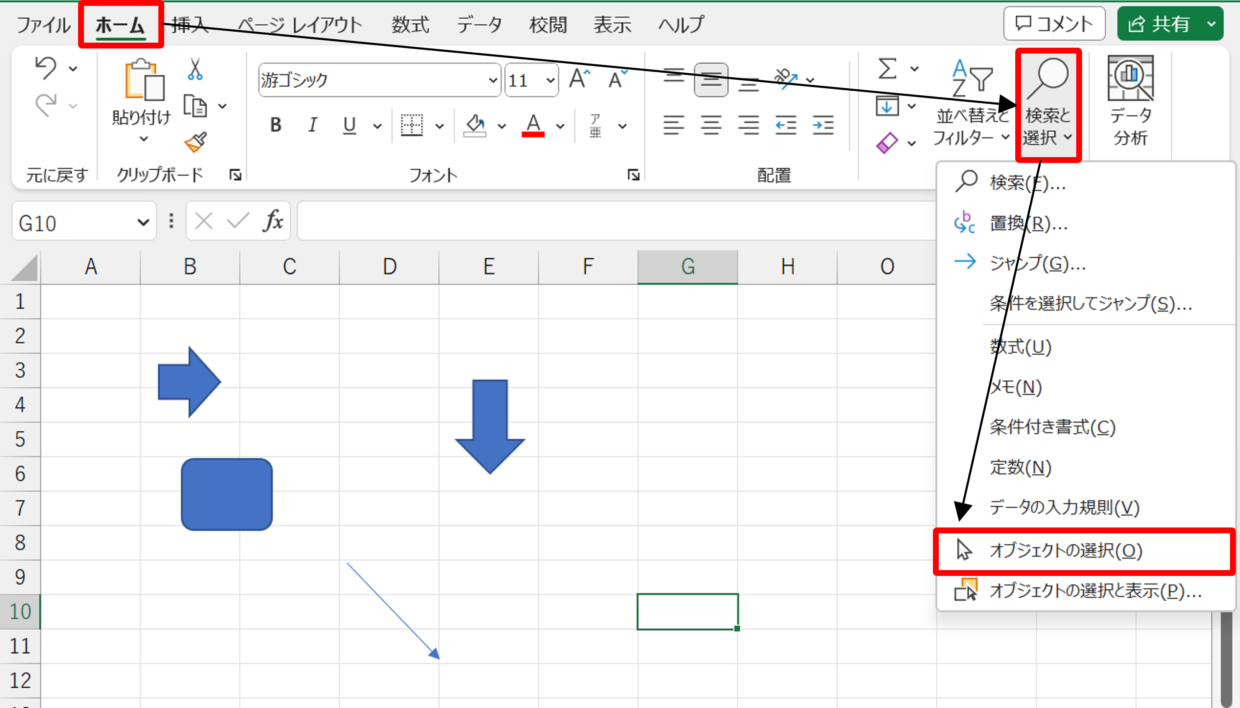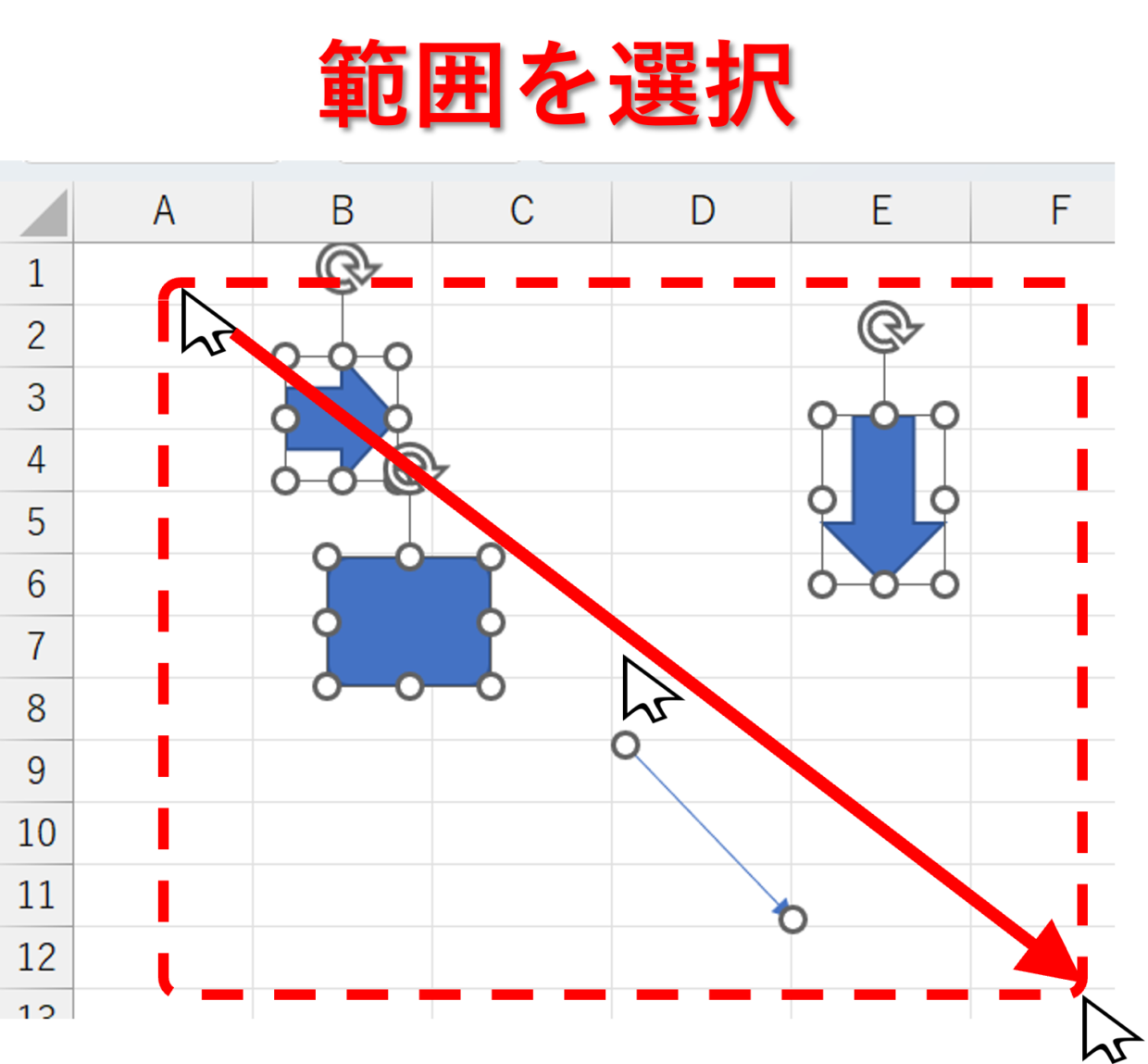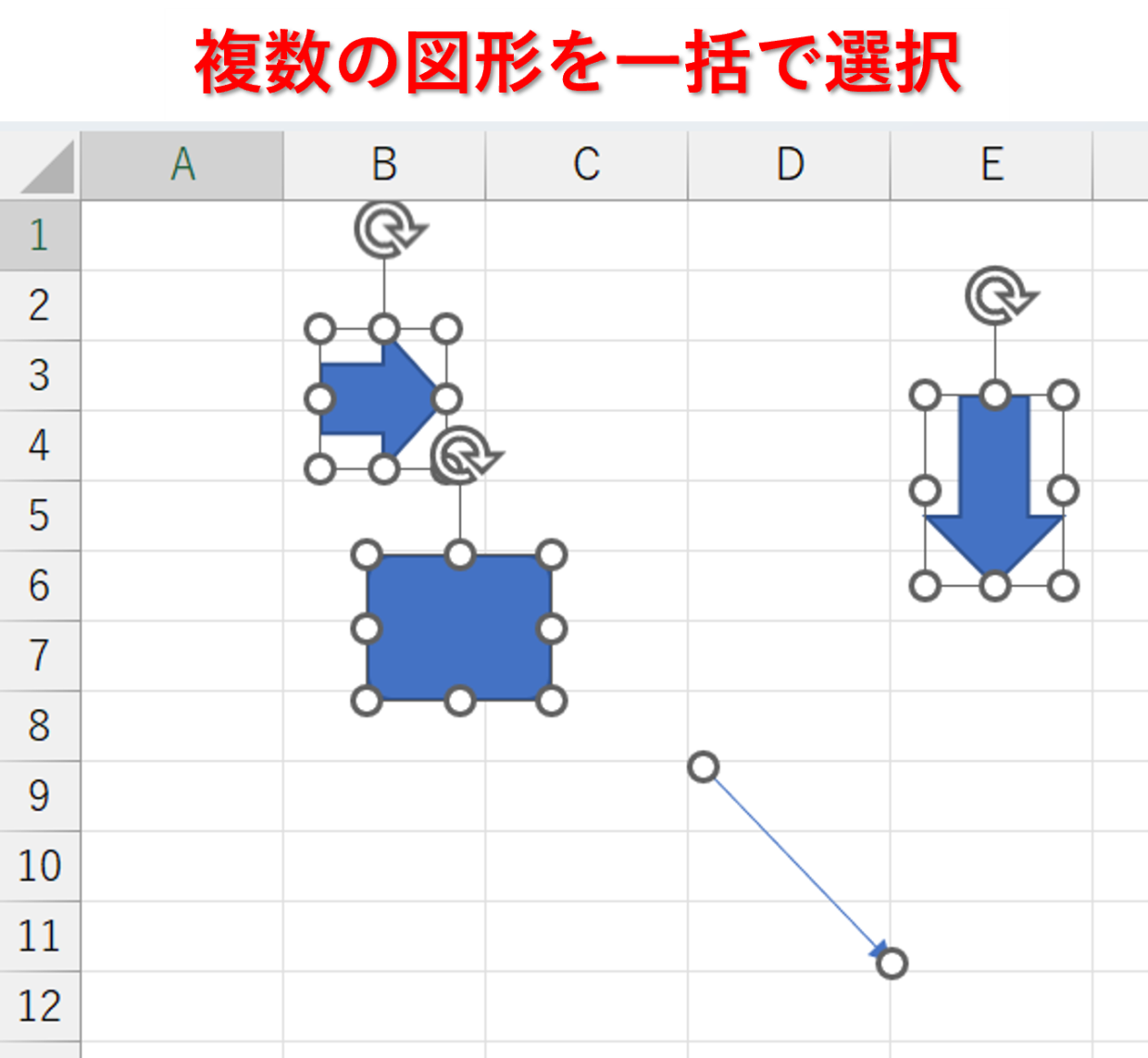Excel(エクセル)で複数のセルや、複数の行などを選択する時に、Ctrlキーを押し続けながら選択していくのって意外とミスしがちじゃないですか?
誤って同じセルを選択したりすると再度やり直すことになり、ついついイラっとしちゃったりすることも。
慎重に選択しなきゃ。(カチッ、カチッ・・・)あっ、またミスちゃった・・・

この『Ctrlキーを押し続けなければいけない』という操作を解消にするために、「Shift+ F8」キーというショートカットキーが存在しています。
この「Shift+ F8」キーというマニアックなショートカットキーの使い方と、便利な使い方の実例を2つ紹介します。
また、「F8」キーには、「Ctrl+F8」キーのショートカットキーと「F8」単体で利用出来る機能が存在していますので、合わせて紹介いたします。
複数のセルを選択する方法(「Ctrl」キー)
「Shift+ F8」キーのショートカットキーを紹介する前に、Ctrlキーを使ったスタンダードなセルの選択方法をおさらいします。
複数のセルを選択する手順
下の表の「0」が入力された複数のセルを選択して、セルの色塗りをしてみます。
手順1.「0」のセルをクリック
「0」のセルをアクティブセル(※)にするためにクリックします。
※アクティブセルとは現在選択されているセルのことです。
手順2.「Ctrl」キーを押しながら「0」のセルを選択
「Ctrl」キーを押しながら、2つ目の「0」のセルをクリックします。
そうすると、手順1で選択した1つ目の「0」のセルは選択された状態が維持されていることが分かります。
手順3.「Ctrl」キーを押しながら残りの「0」のセルを選択
「Ctrl」キーを押しながら、残りの「0」のセルをクリックします。そうすると、表内のすべての「0」のセルを選択することが出来ます。
手順4.複数のセルを一括で色塗り
すべての「0」を選択し終えたら、「ホーム」タブの「塗りつぶしの色」を使って一括で色塗りします。
このように、複数のセルを選択することで、一括で処理できることもあるのでメリットは多いです。
しかし、選択するセルが多すぎると、「Ctrl」キーを押しながらの操作はどうしても慎重になってしまいます。
選択したセルを解除する方法
もし「Ctrl」キーを押しながら誤ってセルを選択した場合は、選択を解除(取り消し)することが出来ます。
「Ctrl」キーを押しながら誤って選択したセルをもう一度クリックしてください。
そうすると、下の図のように、選択が解除されます。
選択を解除した後は、選択したかったセルを「Ctrl」キーを押しながらクリックすれば修正の完了です。
複数のセルをミスなく選択する方法(「Shift + F8」キー)
上記で説明した「Ctrl」キーを押し続ける煩わしさを無くすために、「Shift + F8」というショートカットキーが存在します。
この「Shift + F8」というショートカットキーをセルの選択を開始する前に使うと、「選択内容の追加または削除」という状態となり、「Ctrl」キーを押し続けなくても同じ状態を維持できます。
キーボードの配置は以下の通りです。
うん、覚えづらいわ!!!

それでは、実際にどのように使うか下の見出しで紹介します。
「Shift + F8」キーを利用
手順1.「Shift + F8」のショートカットキーを使う
セルの選択を開始する前に、「Shift」キーと「F8」キーを同時に押してください。
そうすると、エクセル画面下の「ステータスバー」に「選択内容の追加または削除」と表示されます。
手順2.対象のセルをクリック
「選択内容の追加または削除」モードは「Ctrl」キーを押さなくても良いモードに切り替わっているということです。
そのため、選択したいセルを1セルずつクリックしていってください。
手順3.複数のセルを一括で色塗り
すべての「0」を選択し終えたら、「ホーム」タブの「塗りつぶしの色」を使って一括で色塗りします。
そうすると、「ステータスバー」の「選択内容の追加または削除」の表示が消えて、この選択モードは自動で終了します。
選択モードを解除する方法
上の見出しで紹介したとおり、選択したセルに対して何らかの処理を行うと、「Shift+F8」キーによる選択モードは自動で解除されます。
もし、手動で解除したい場合は以下のキー操作を行ってください。
Escキーを押す、もしくは
Shiftキー+F8キーを押す
行や列も選択可能
「Shift+F8」キーによる選択モードは、セルの選択だけでなく、行番号や列番号の選択にも利用することが出来ます。
「Shift+F8」キーを利用する際は、行番号もしくは列番号を選択してから、「Shift+F8」キーで選択モードを切り替えて下さい。
「Shift + F8」キーの実例(行の挿入)
「Shift+F8」のショートカットキーが活躍する実例を2つ紹介します。
まず1つ目は「1行おきに行を挿入」する場合です。
表に1行おきの空白行を挿入したい場合は、まずは行番号を1つだけ選択します。
次に、「Shift+F8」のショートカットキーを利用して、選択モードを「選択内容の追加または削除」に切り替えます。
次に、行番号をクリックして複数の行を選択していきます。
行を挿入するショートカットキーを使います。「Ctrl」キーを押しながら「+」キーを押してください。右クリックメニューの「挿入」からでも可能です。
「Shift + F8」キーの実例(空白セルを1つ上のセル値で埋める)
2つ目の使い方として、『複数の空白セルを一つ上のセル値で埋める』方法を紹介します。
ピボットテーブルを使った集計表などは、下の表のように空白のセルが含まれています。
この空白行を残していると表の並べ替えなど加工しづらいので、一つ上のセルの値を簡単に挿入する方法を紹介します。
まず「Shift+F8」キーのショートカットを使って、空白セルを選択します。
次に、最後に選択したアクティブセルを確認してください。
今回はB10セルがアクティブセルなので、一つ上のセルを参照するために「=B9」の数式を挿入します。※まだ数式は「Enter」キーで確定しないでください。
選択したすべてのセルに同じ数式を挿入するために、「Ctrl」キーを押しながら「Enter」キーを押してください。
そうすると、下の図のようにすべての空白セルが上のセルを参照することが出来ました。
このように「Shift+F8」キーは「Ctrl+Enter」キーと組み合わせて利用すると便利です。
下の記事で「Ctrl+Enter」キーの使い方を詳しく紹介していますので、興味のある方は参考にしてください。
「Ctrl+F8」キーのショートカットキー
今回は、「Shift+F8」のショートカットキーを紹介しましたが、「Ctrl+F8」というショートカットキーも存在しています。
「Ctrl+F8」はブックウインドウのサイズを調整するショートカットキーです。
下の図のように、ウインドウのサイズが最大化になっていない状態のときに、「Ctrl」キーを押しながら「F8」キーを押してください。
「Ctrl+F8」キーを押すと、Excelのステータスバーに「方向キーでサイズを変更します。」と表示されます。
「↑」「↓」「←」「→」の矢印キーを押してみて下さい。
そうすると、Excelブックのウインドウのサイズをキー操作によって調整することが出来ます。
「F8」キーの機能
「F8」キーには、以下の2つの機能が備わっています。
- 半角カタカナに変換
- 選択範囲の拡張を開始
半角カタカナに変換
ExcelやWordで文字を入力して確定する前、または文字を選択しているときに 「F8」キーを押すと、半角カタカナに変換できます。
選択範囲の拡張を開始
「F8」キーを押すと、ステータスバーに「選択範囲の拡張」と表示されます。
この状態で、任意のセルをクリックしたり、「↑」「↓」「←」「→」の矢印キーを押してみてください。
そうすると、アクティブセルの位置を中心に選択範囲を拡張することが出来ます。
スクロールしないといけないような大きな表の広範囲を選択したいときは、ミスなく簡単に範囲を選択することが出来ます。
「選択範囲の拡張」モードを解除したい場合は、「F8」キーをもう一度押すか、「Esc」キーを押してください。
複数の図形を選択する方法(オブジェクトの選択)
今回は、「Shift+F8」のショートカットキーで複数のセルや行や列を選択する方法を紹介しました。
関連する操作として、複数の「図形」を一括で選択する方法も合わせて紹介します。
複数の図形を一括で選択したい場合は、「ホーム」タブ⇒「検索と選択」から「オブジェクトの選択」をクリックしてください。
そうすると、マウスのポインターが矢印の形に変わりますので、図形を囲うように長方形で範囲を選択します。
そうすると、下の図のように複数の図形を一括で選択することが出来ます。選択が終わり、「オブジェクトの選択」モードを終了したい場合は、「Esc」キーで解除することが出来ます。