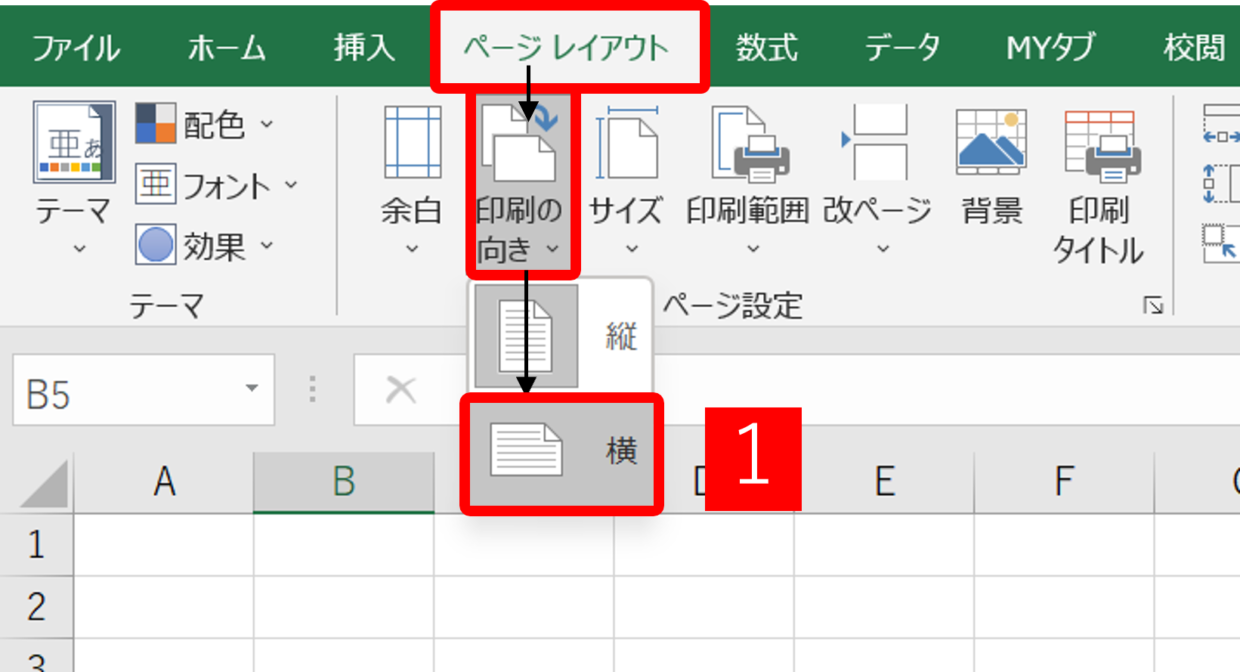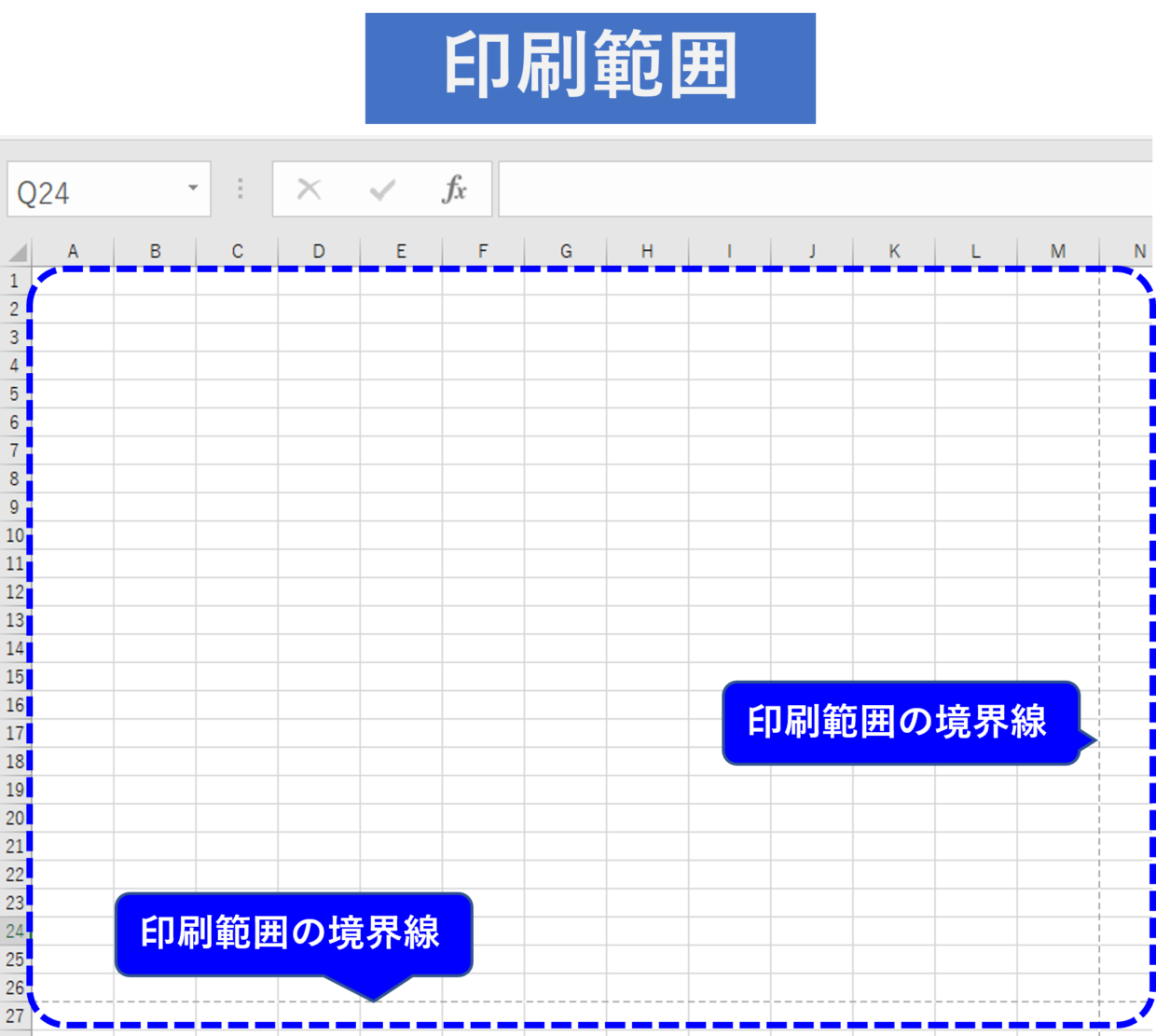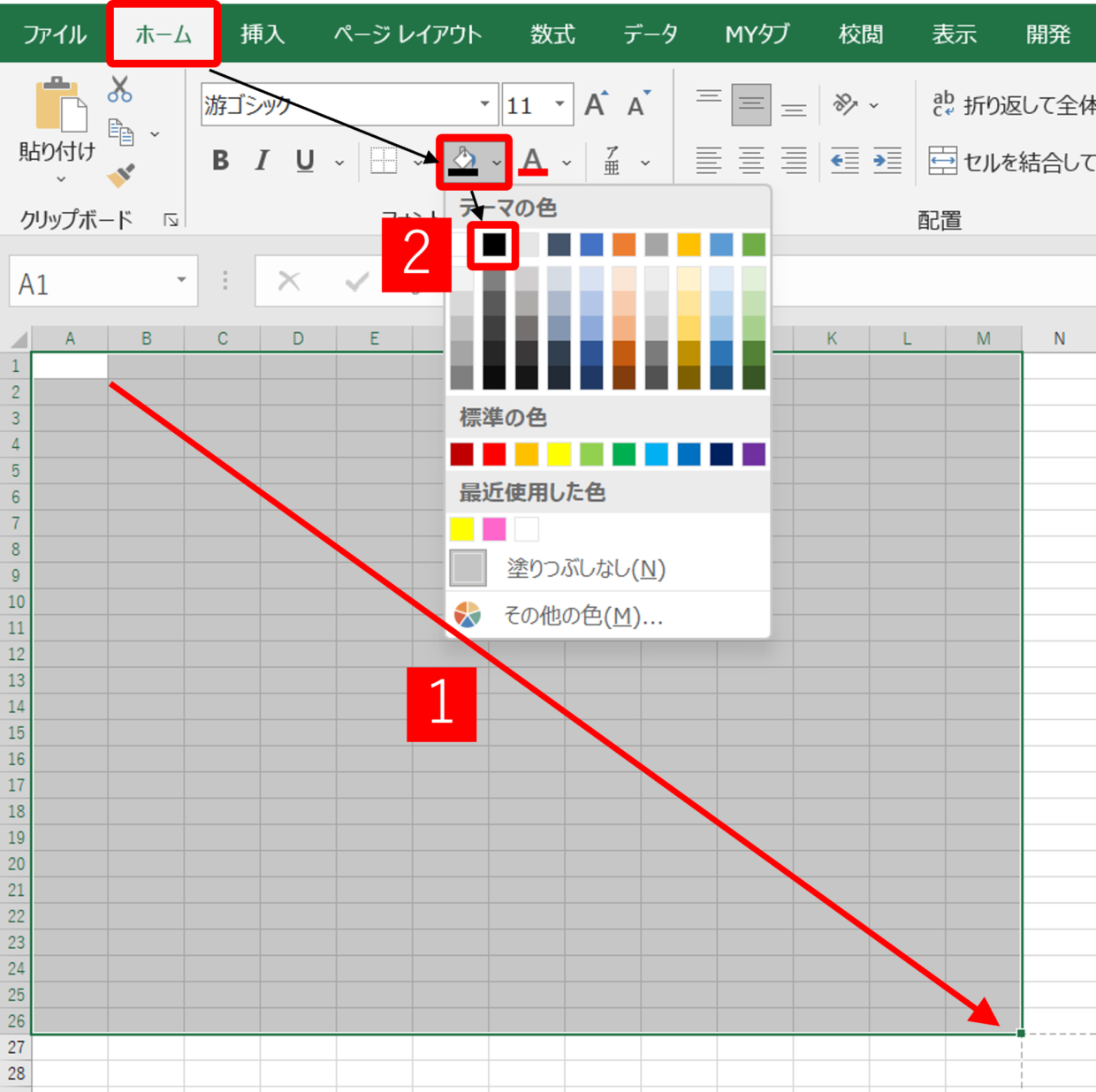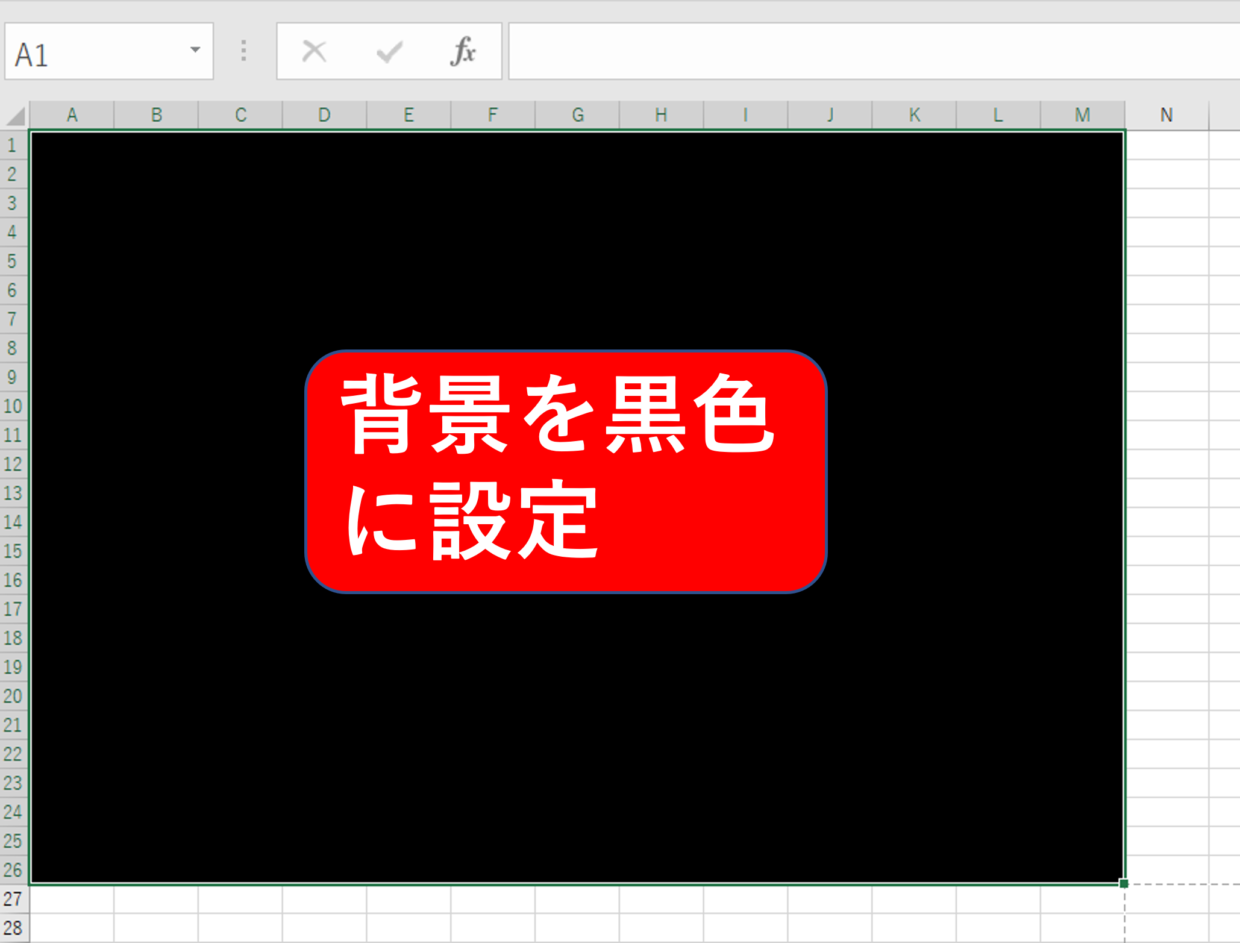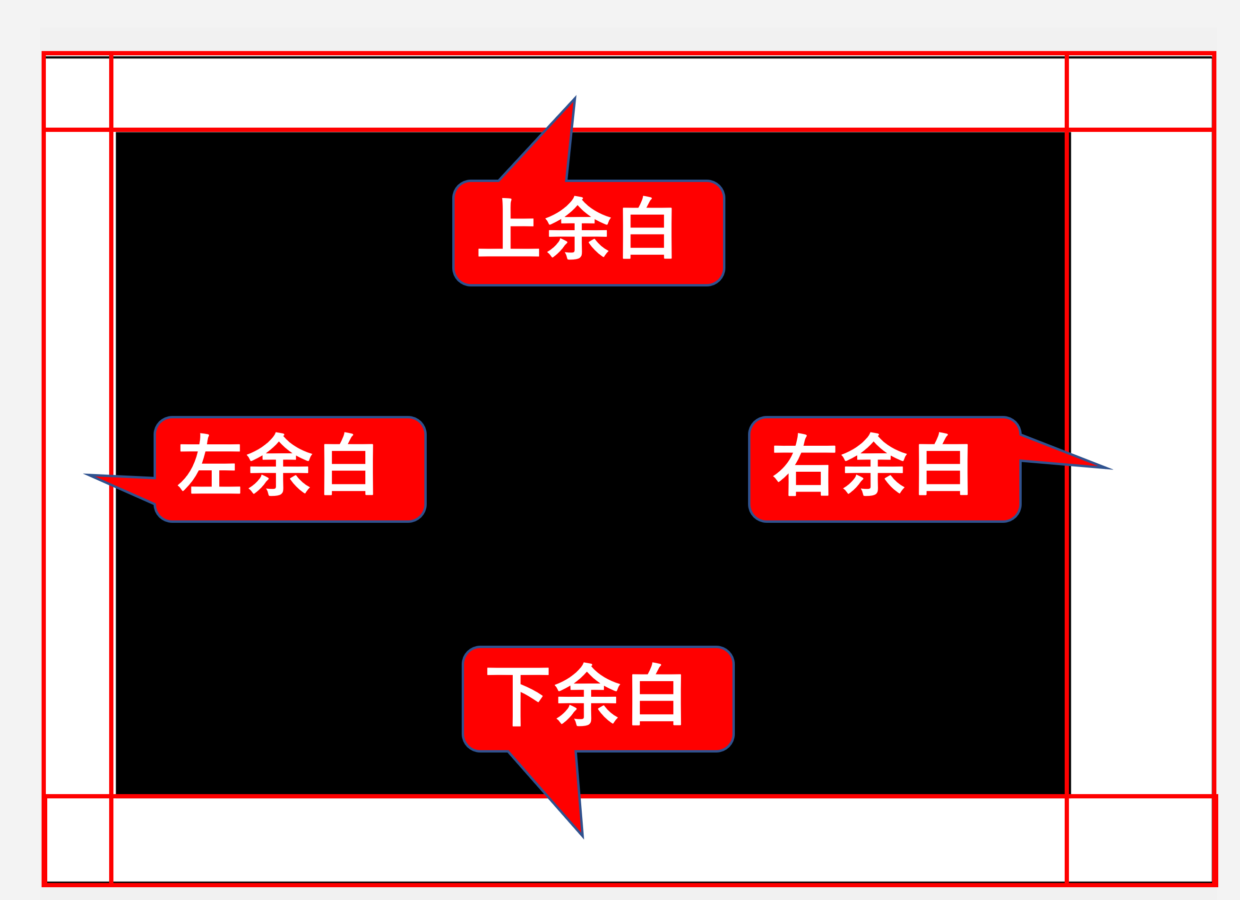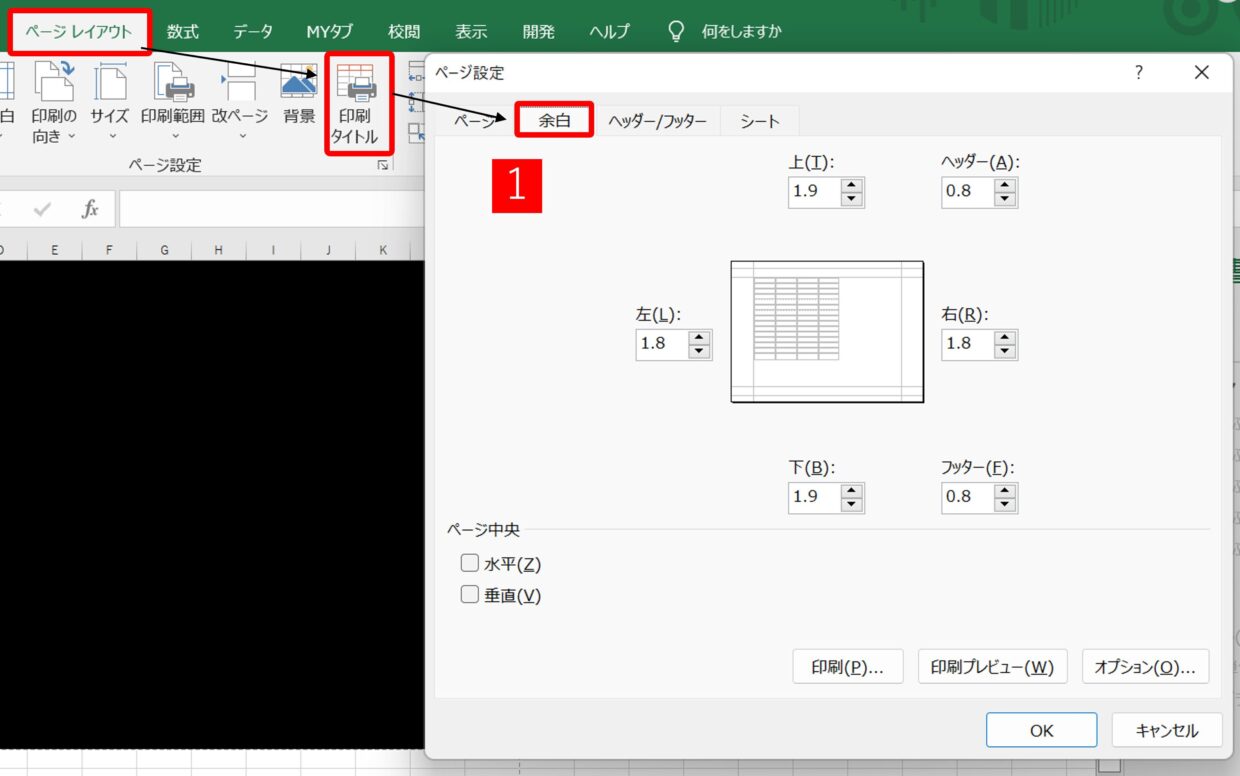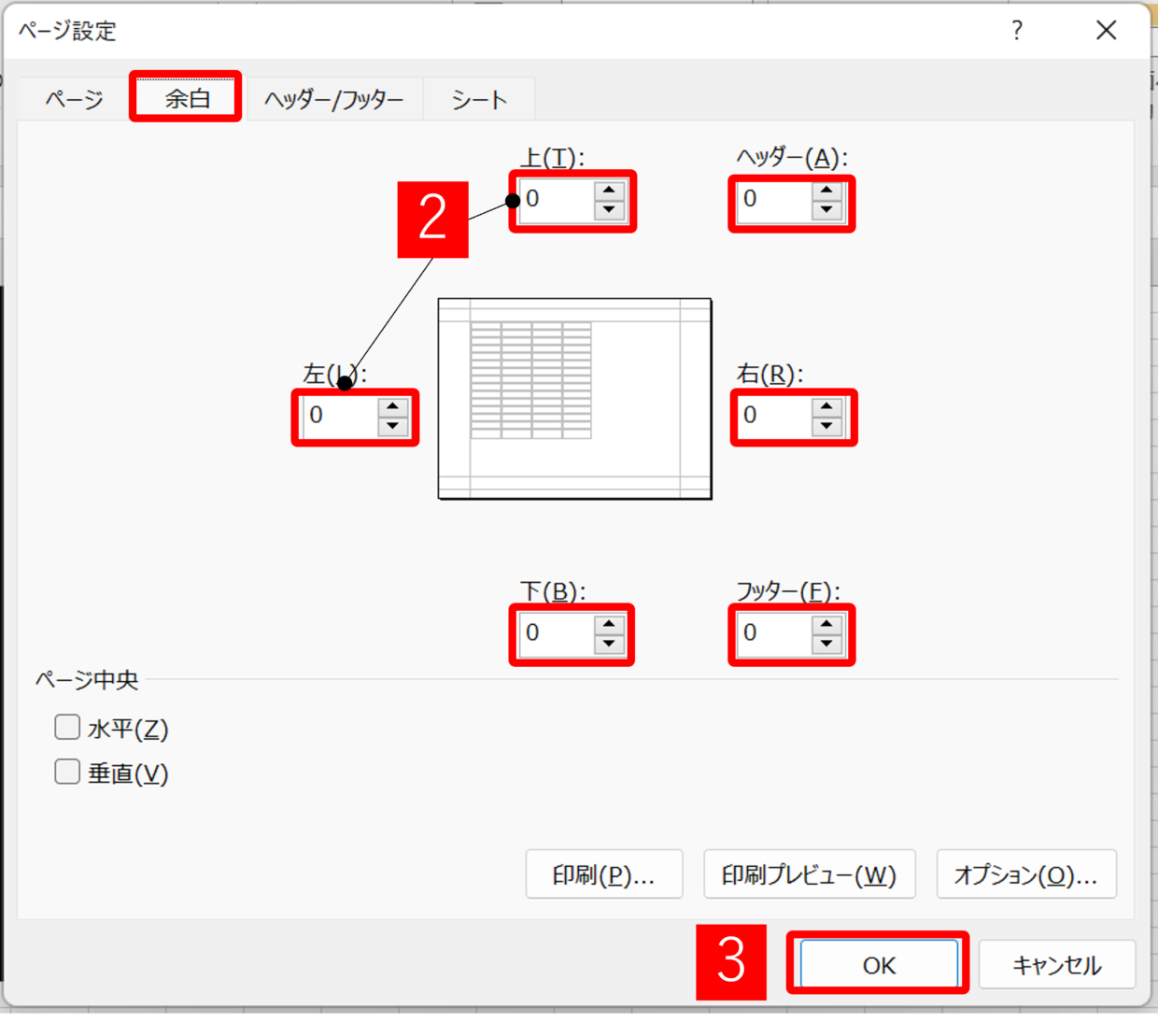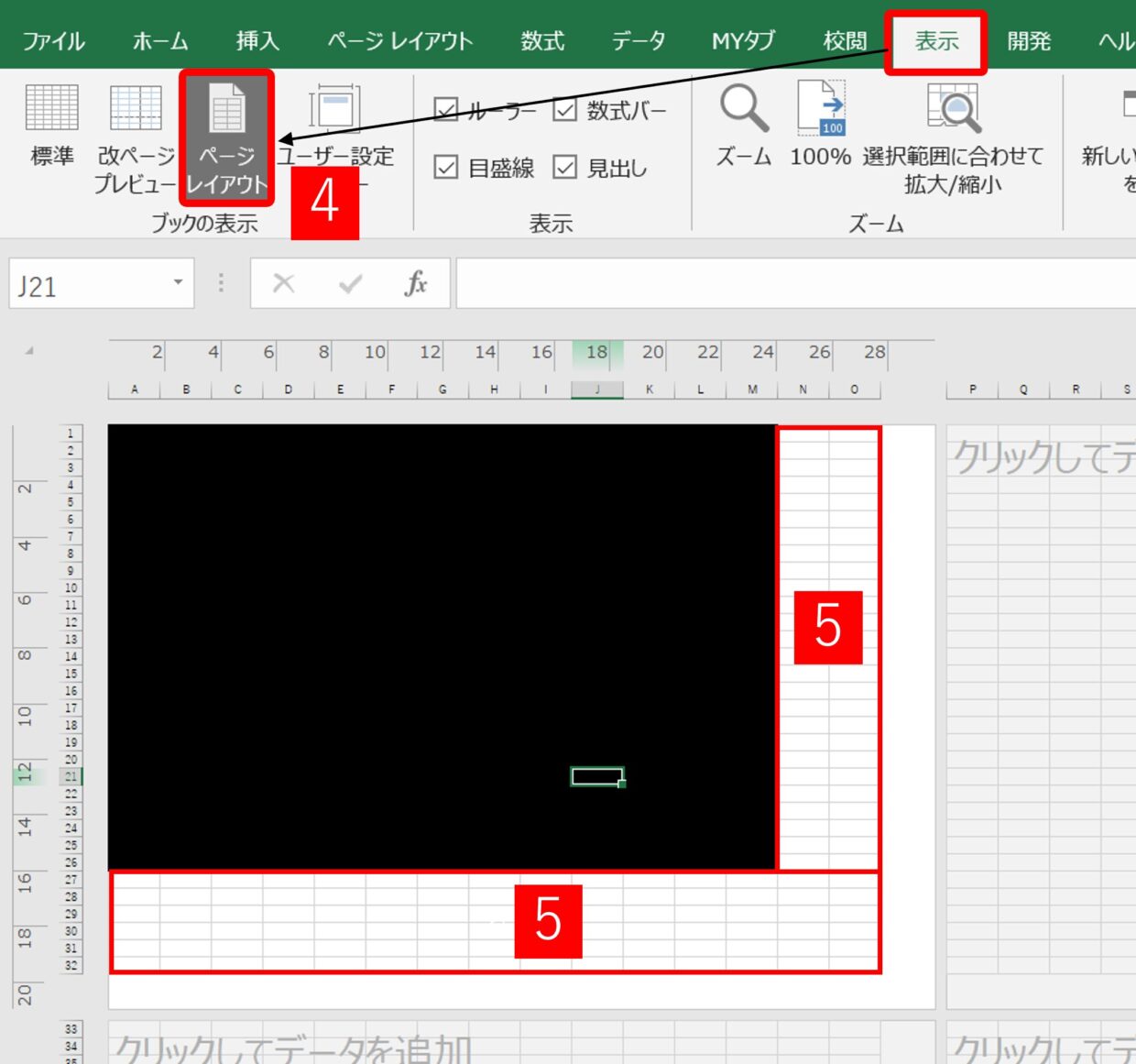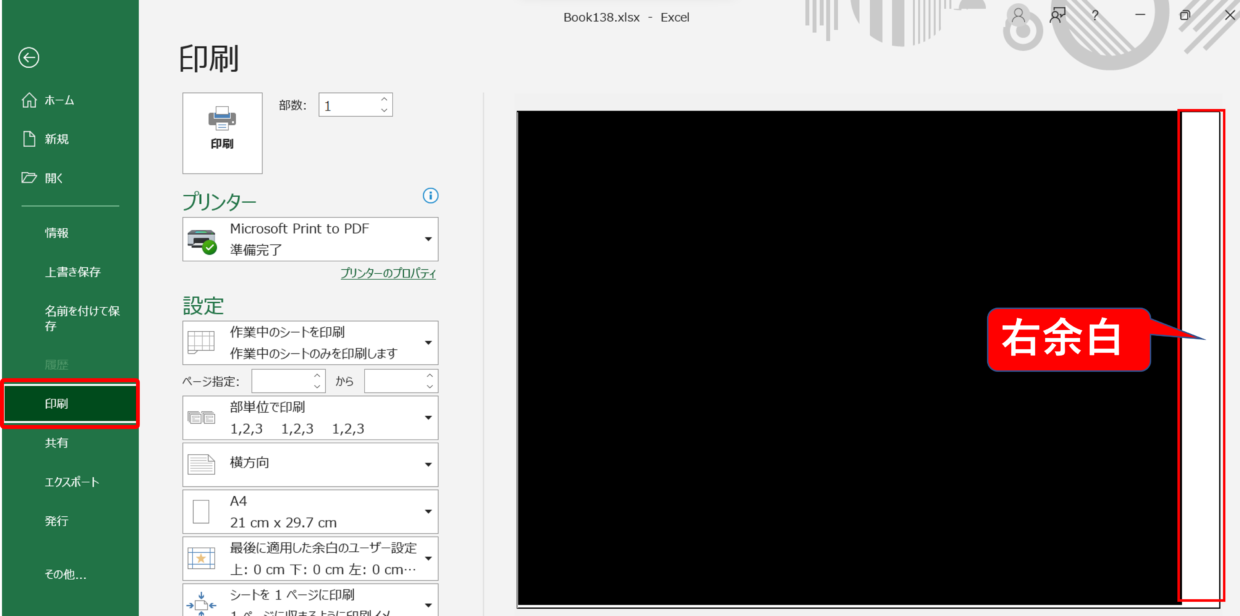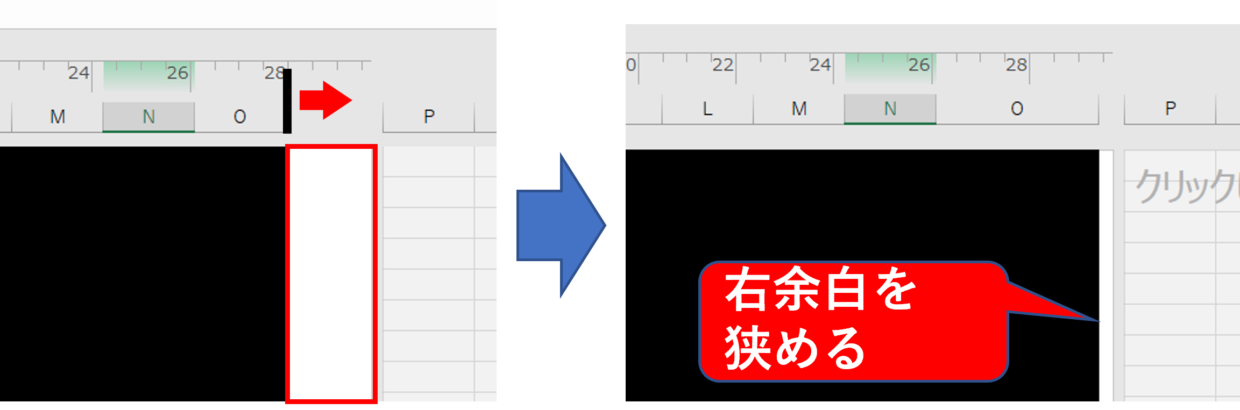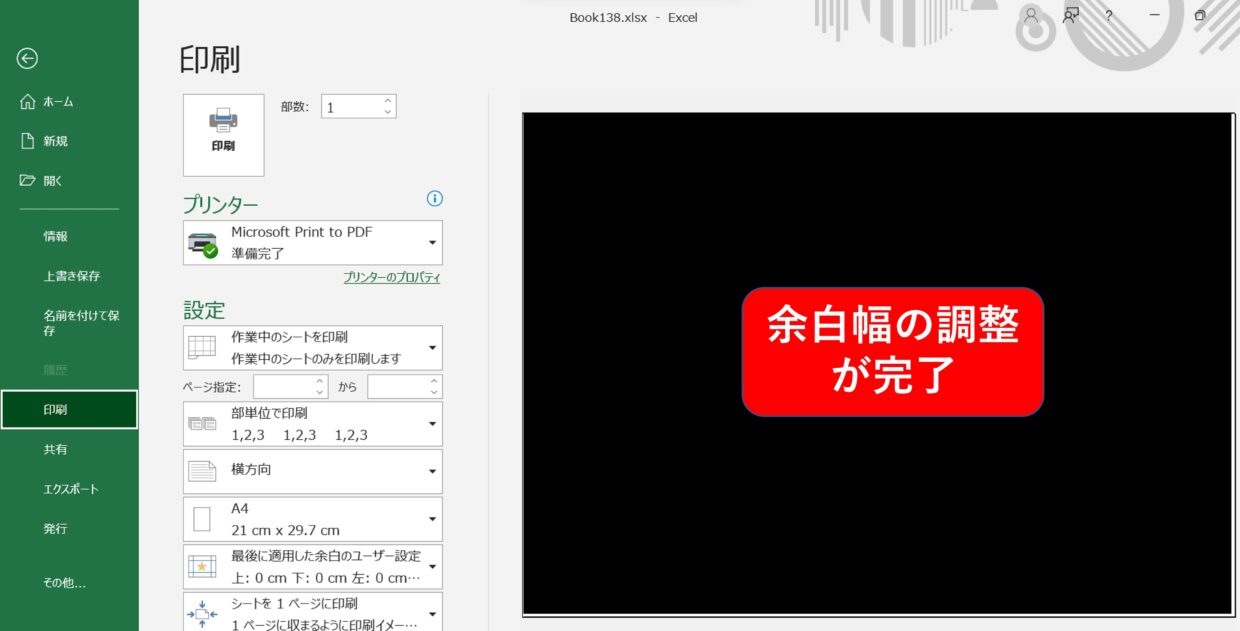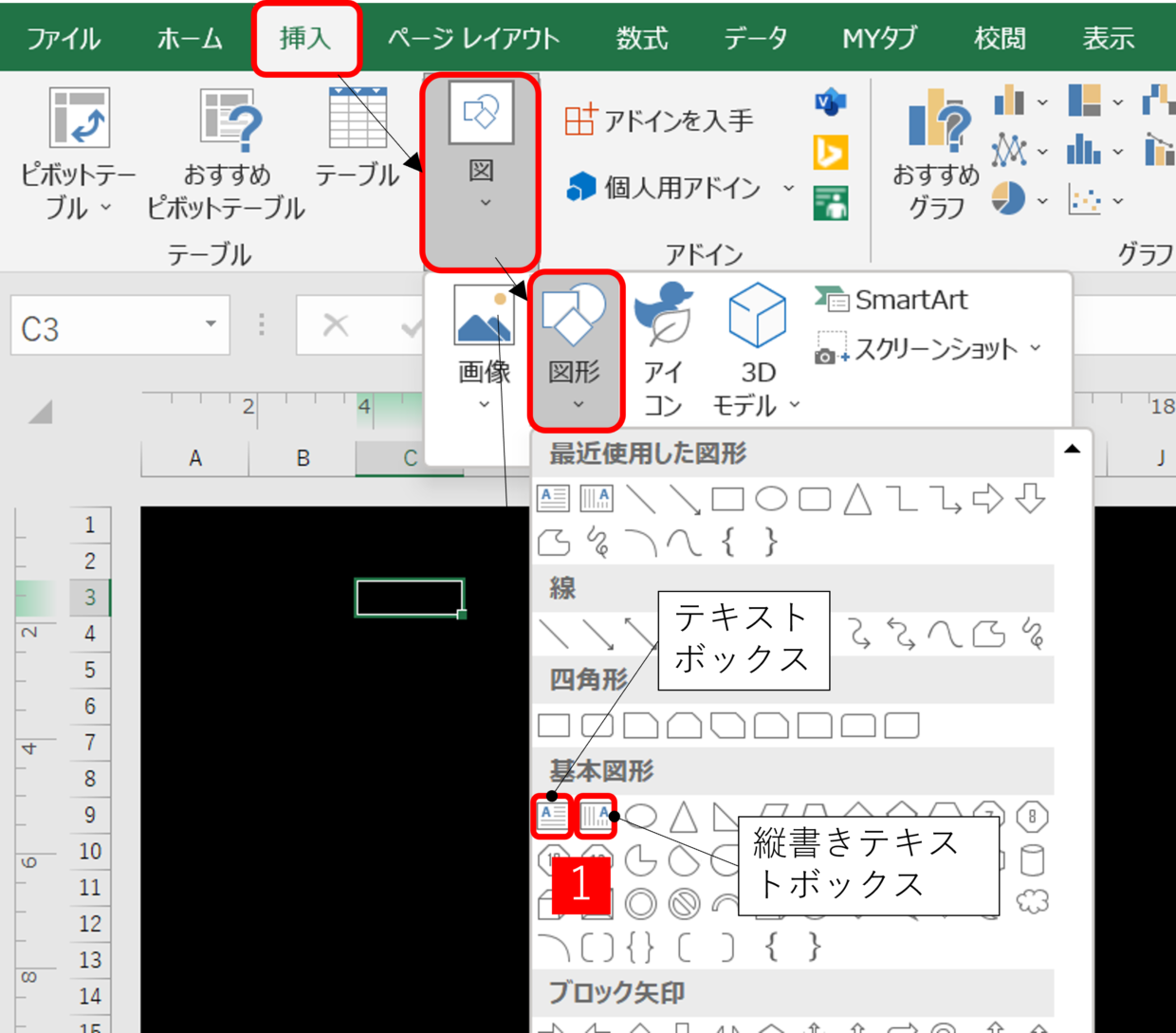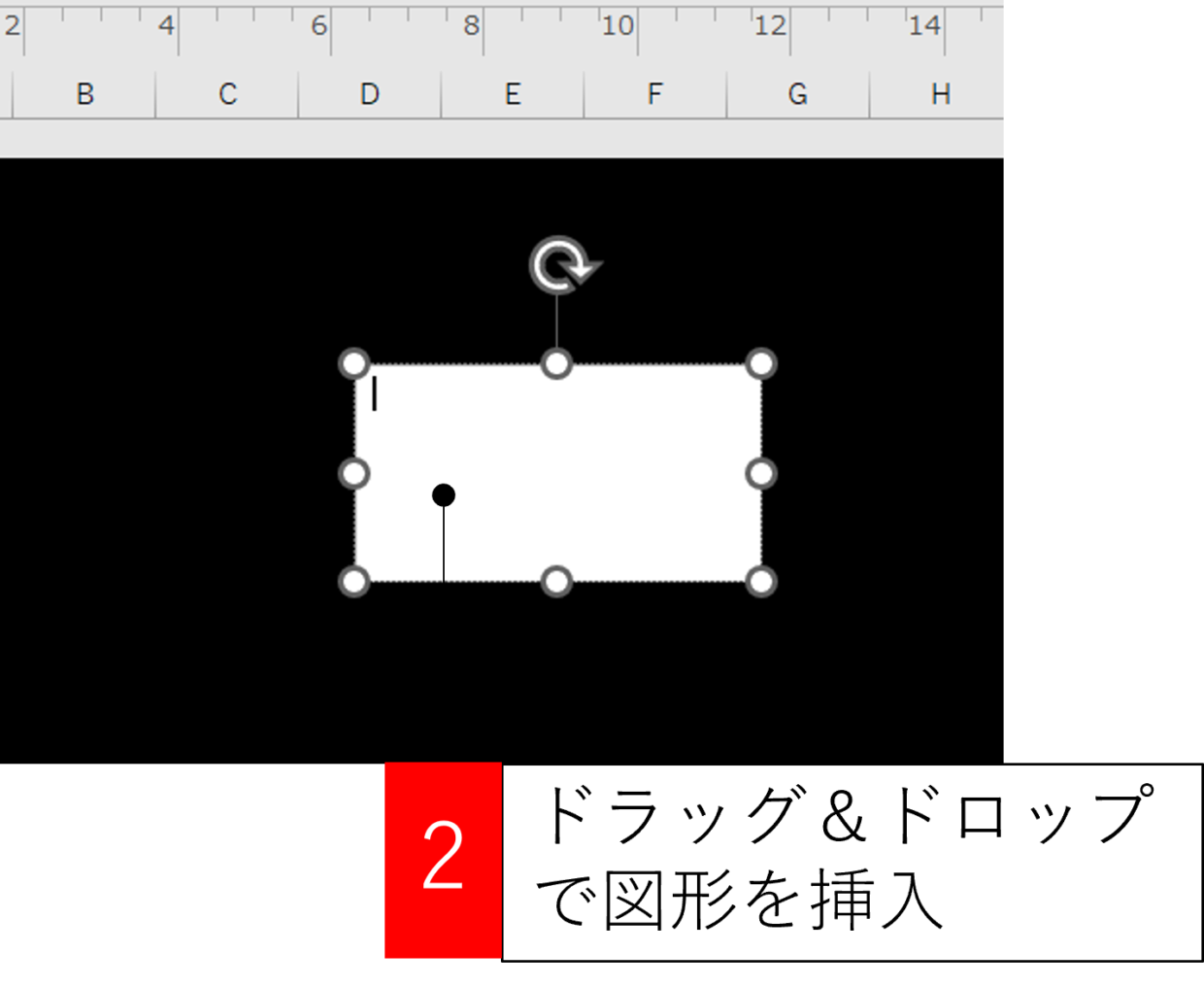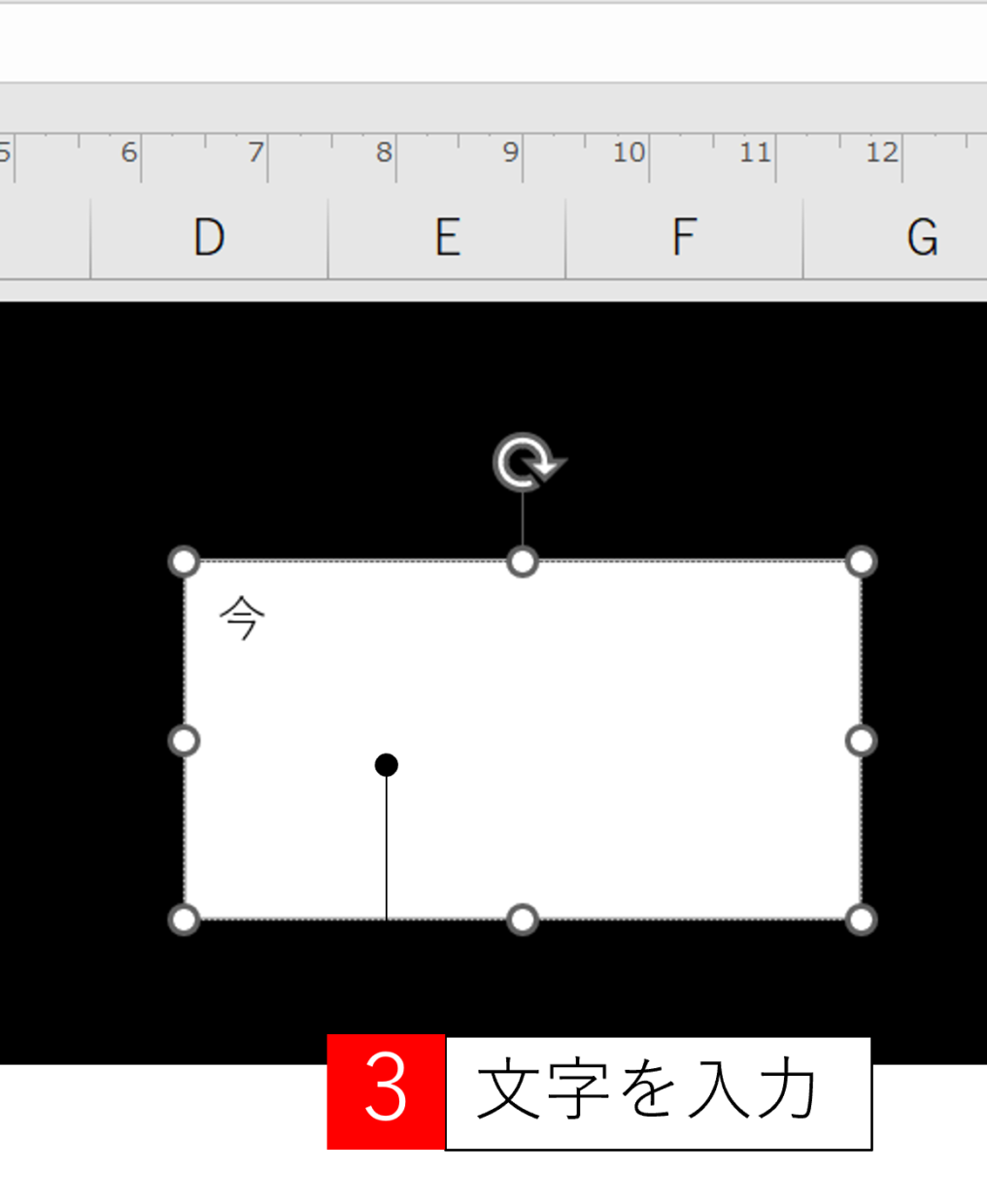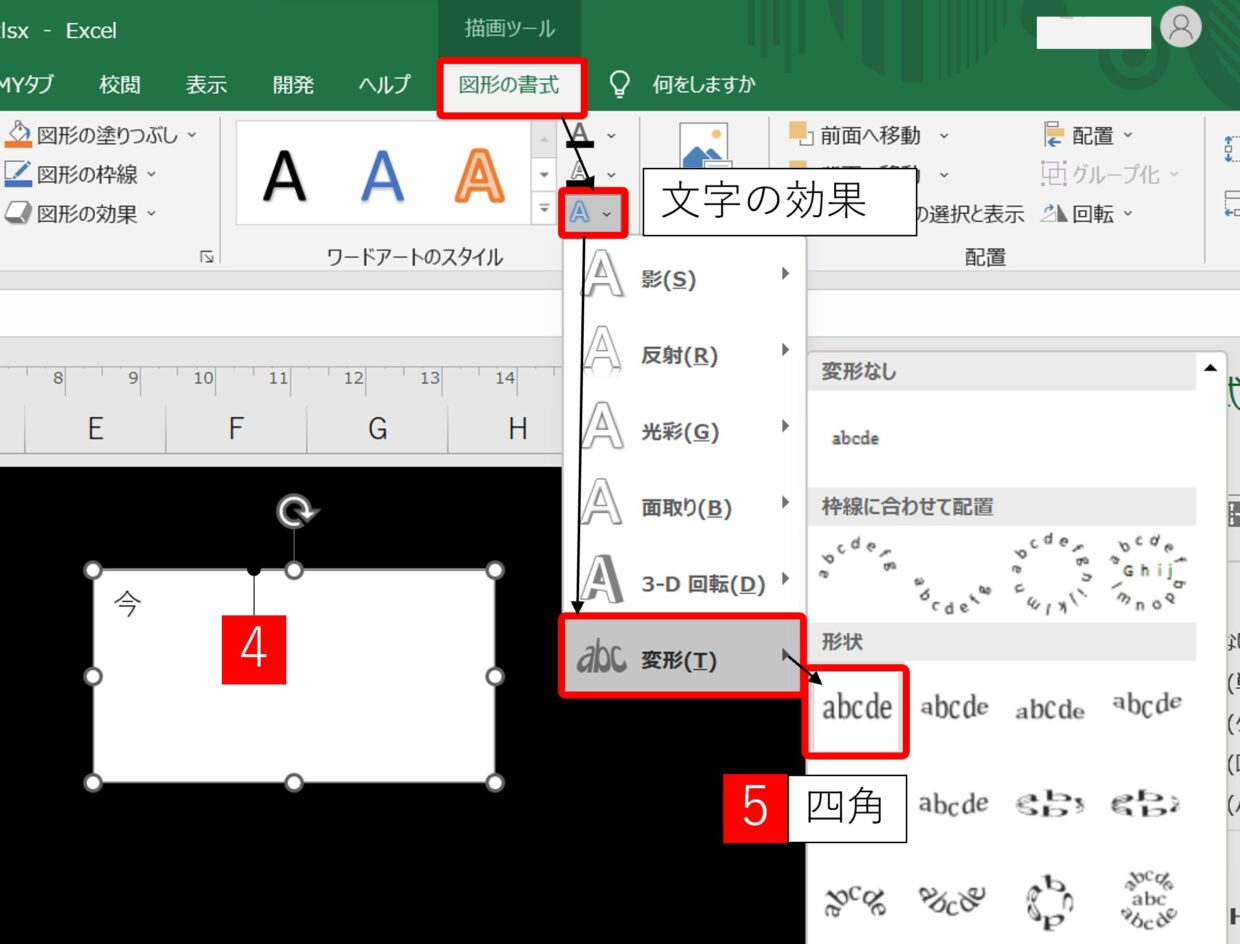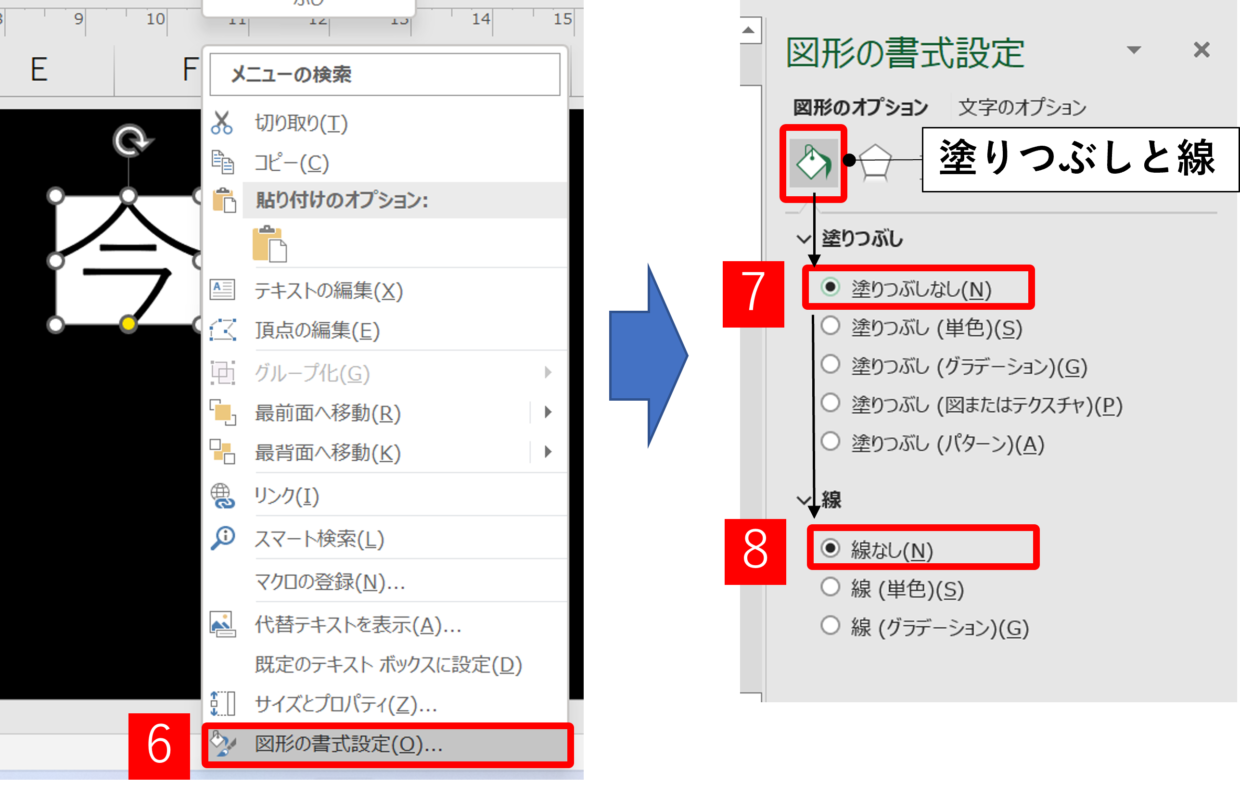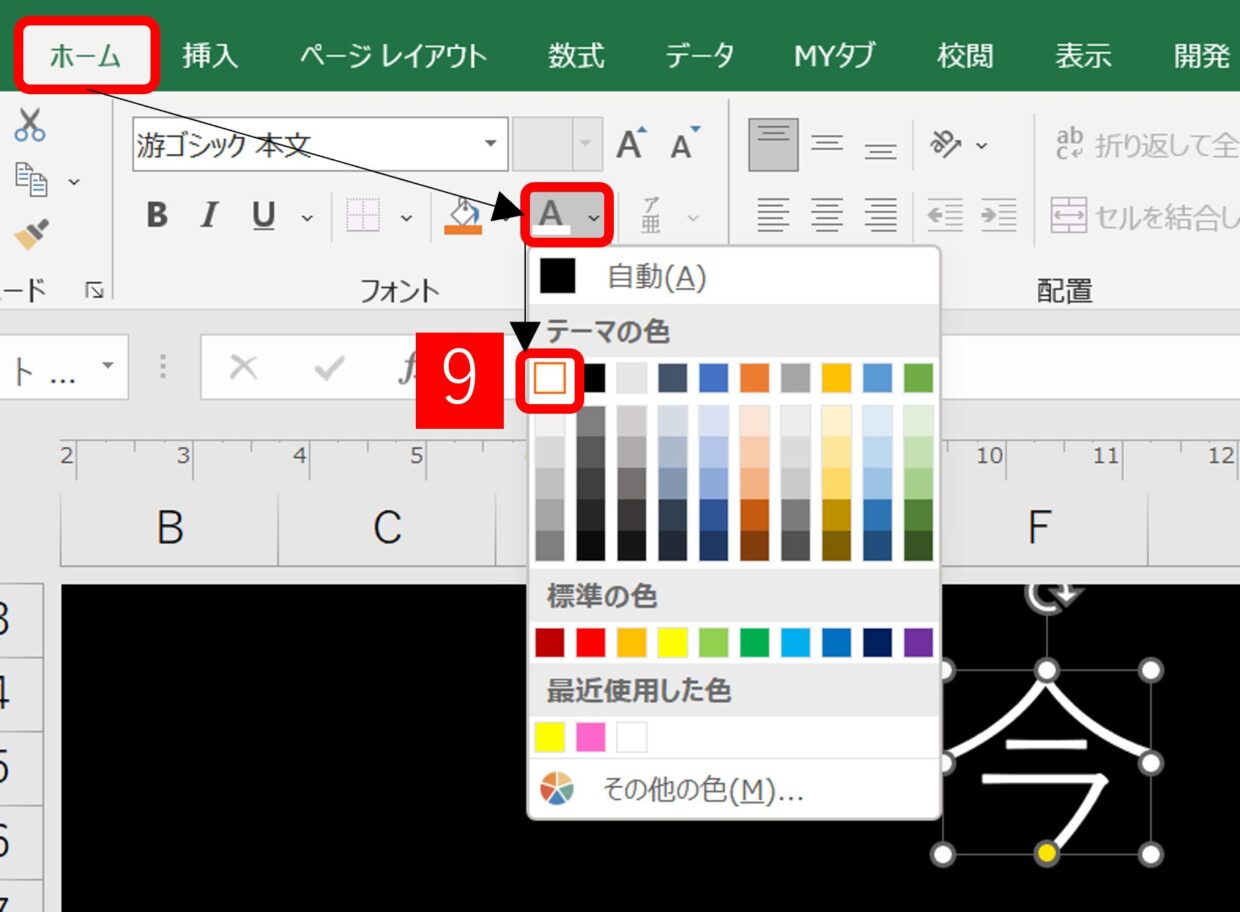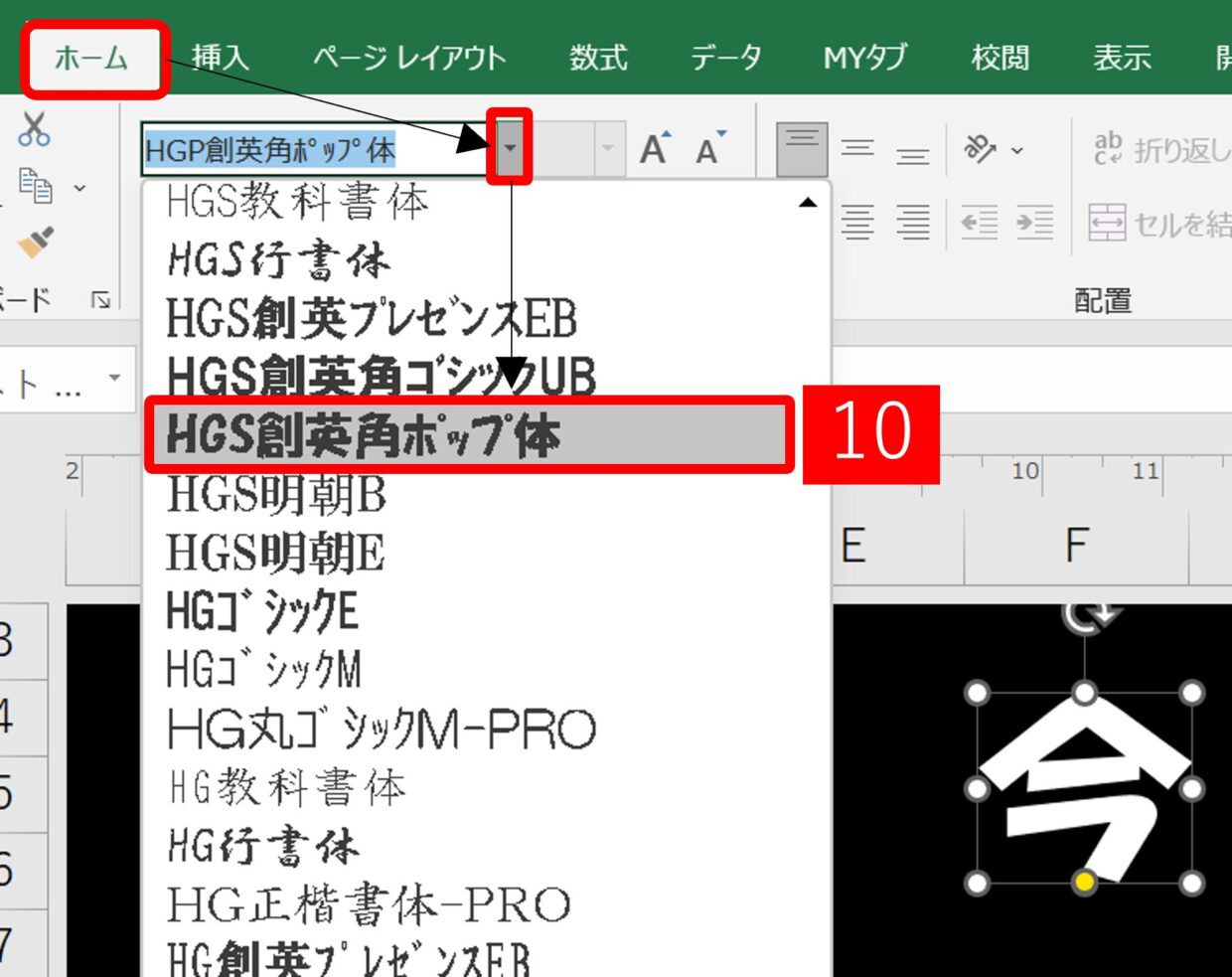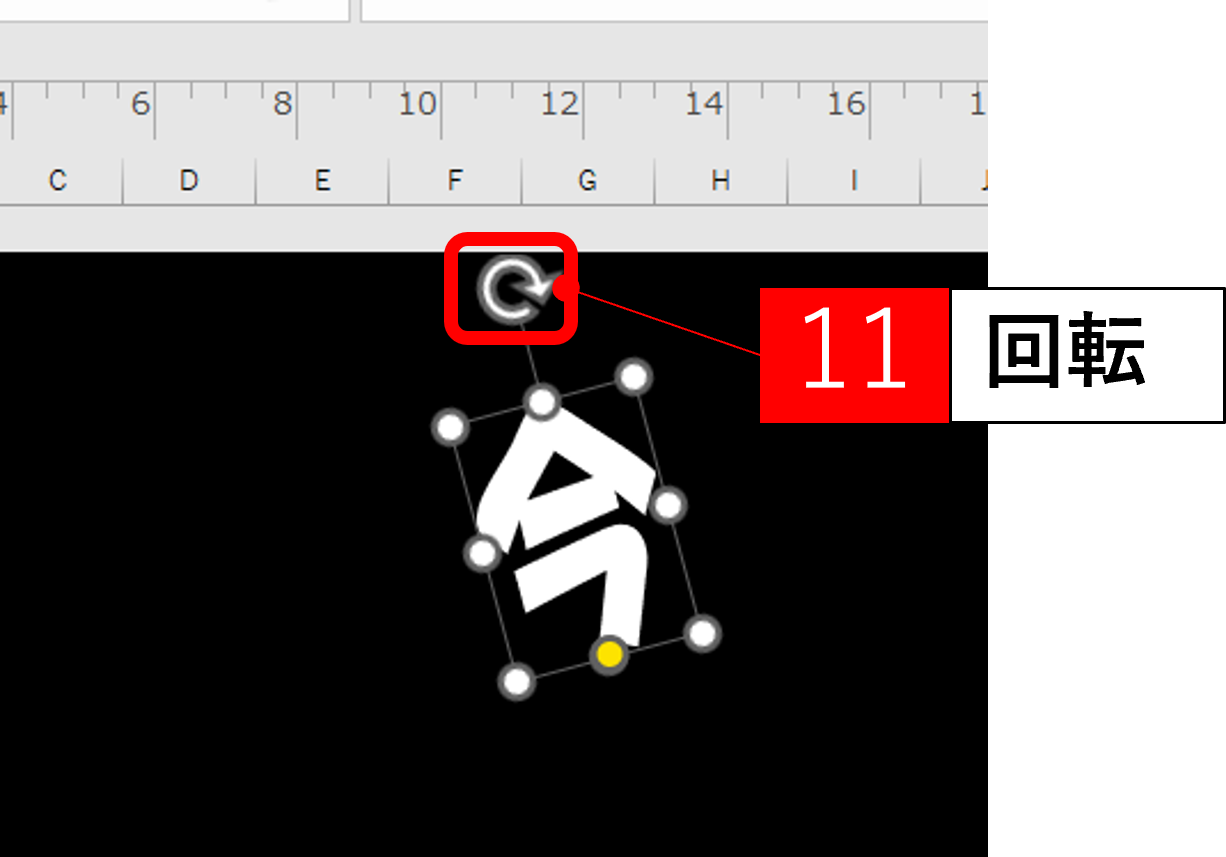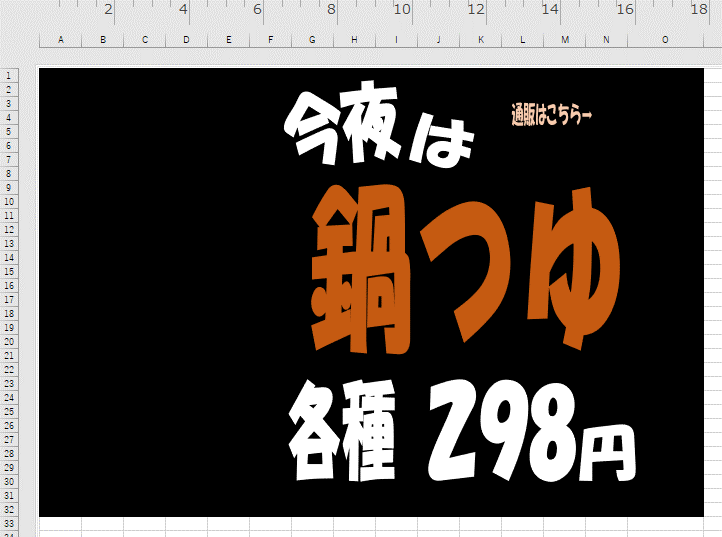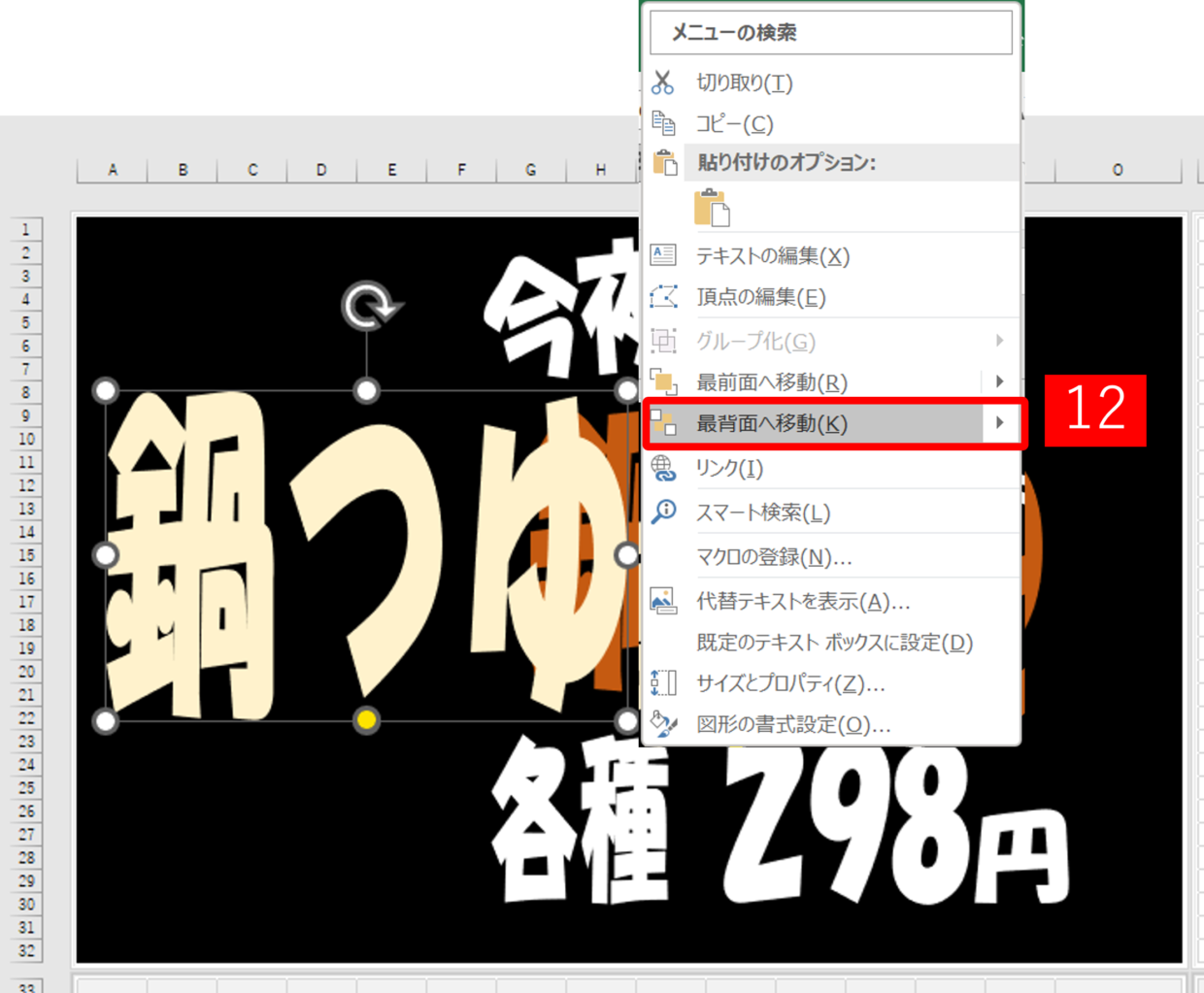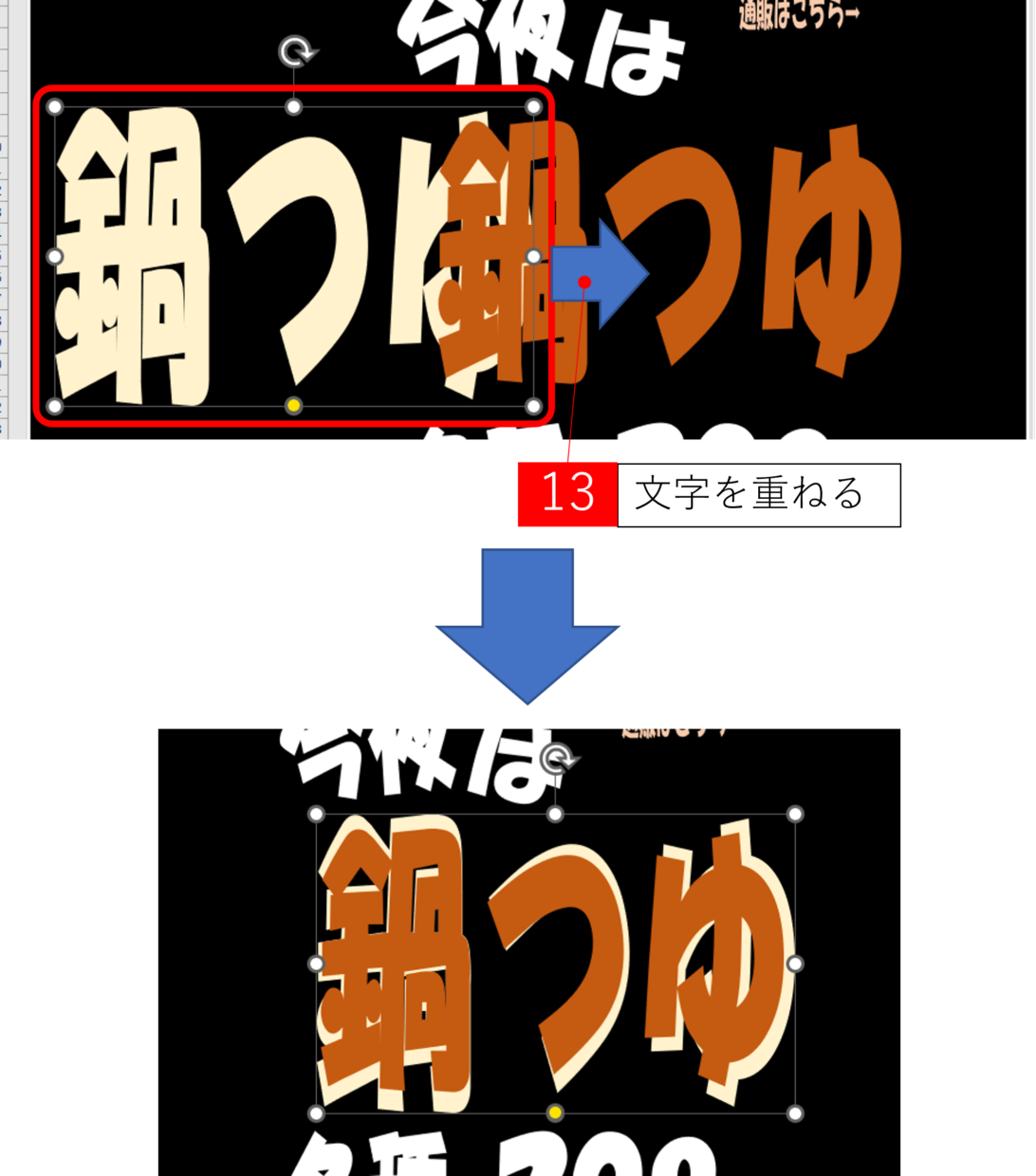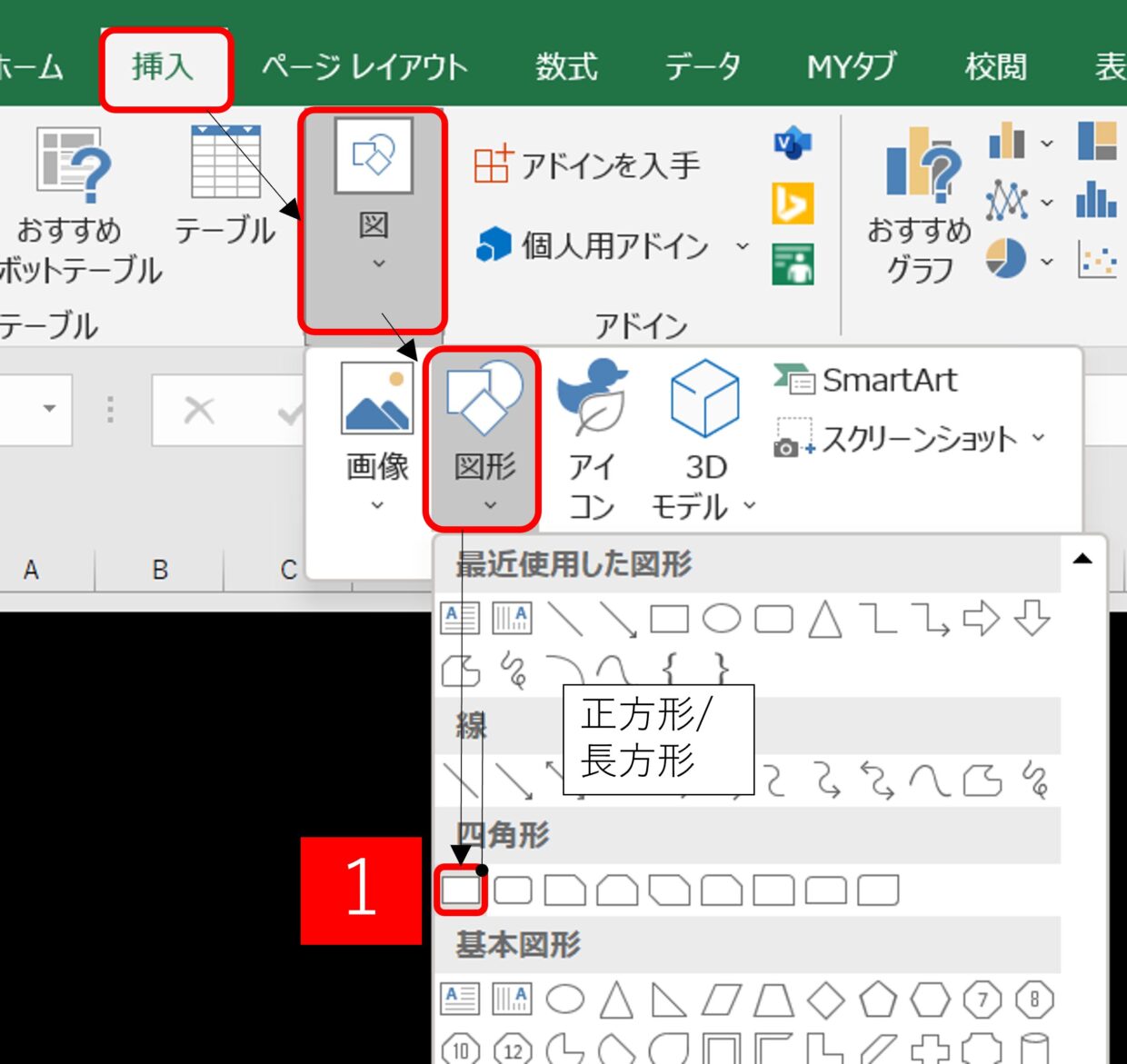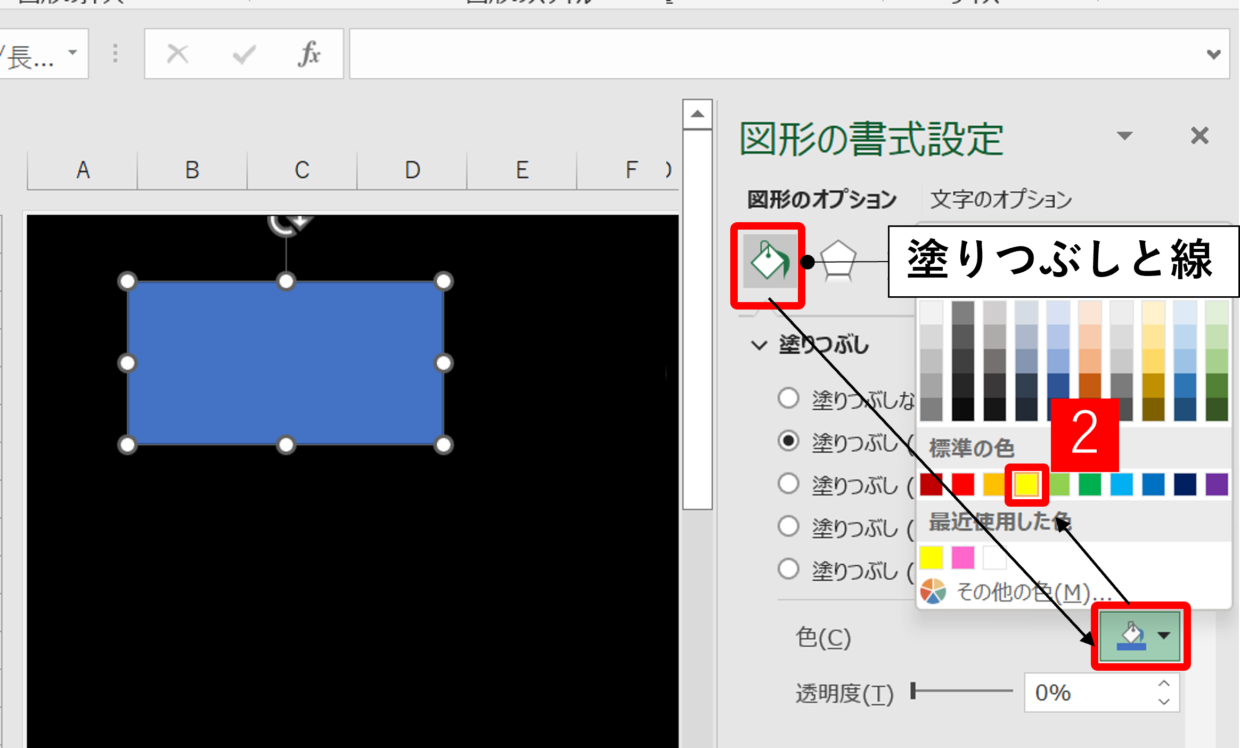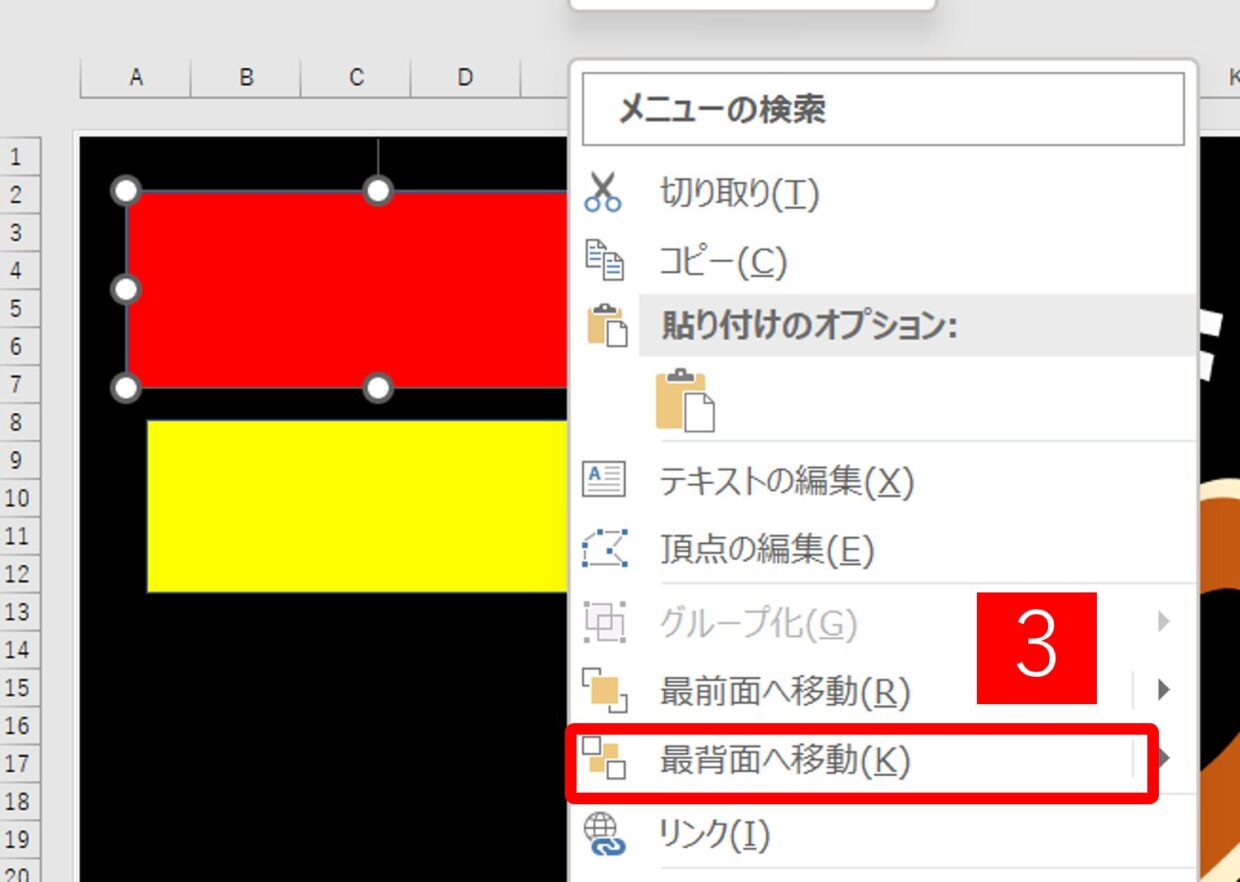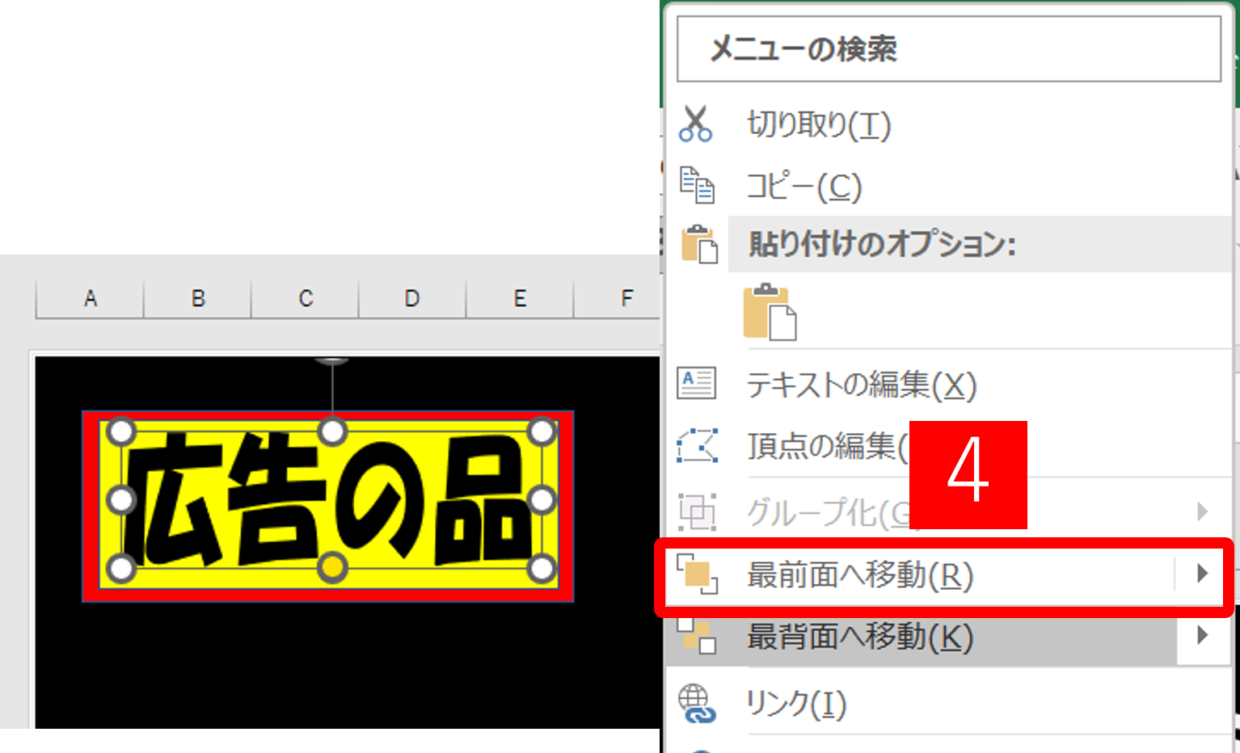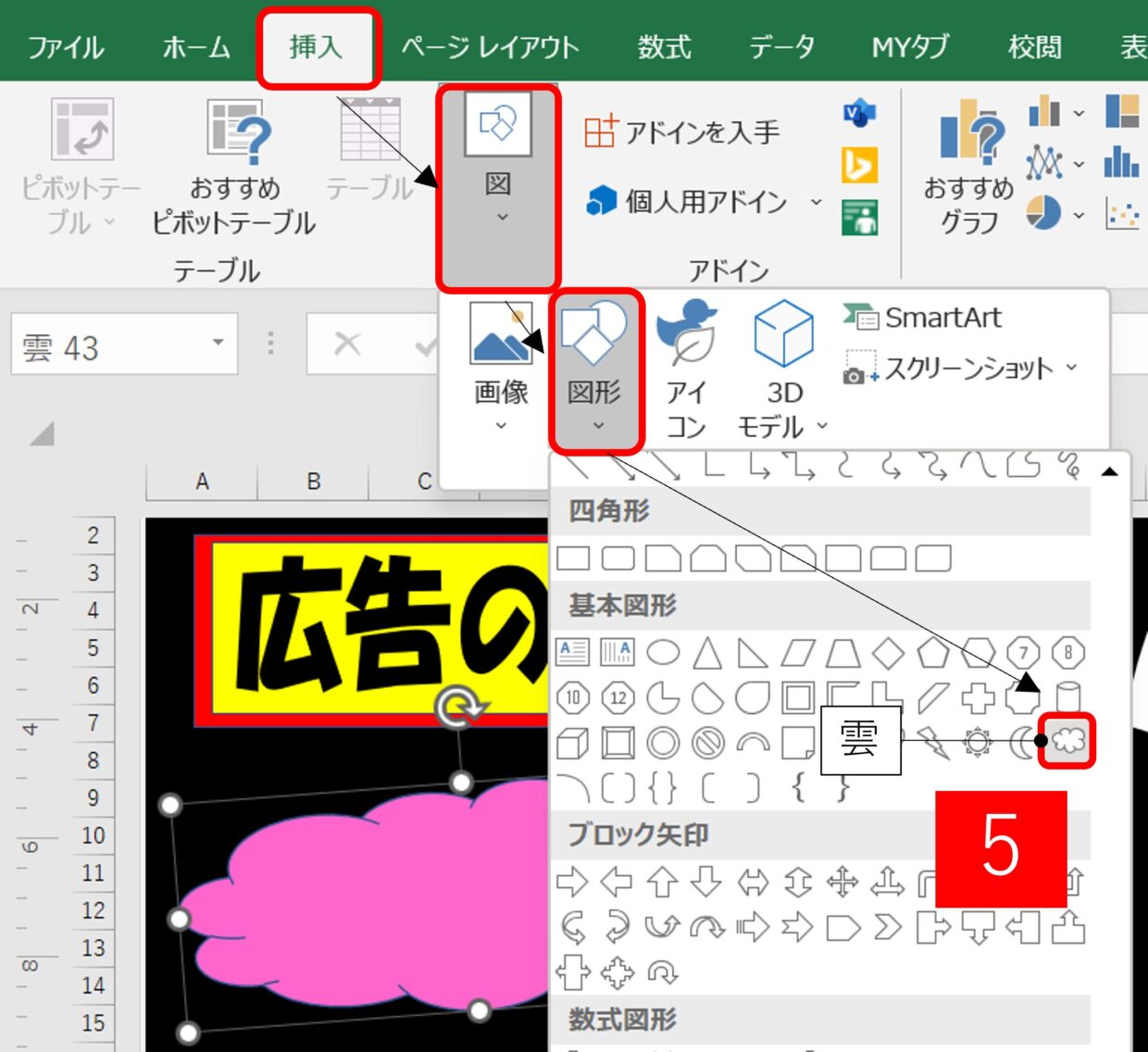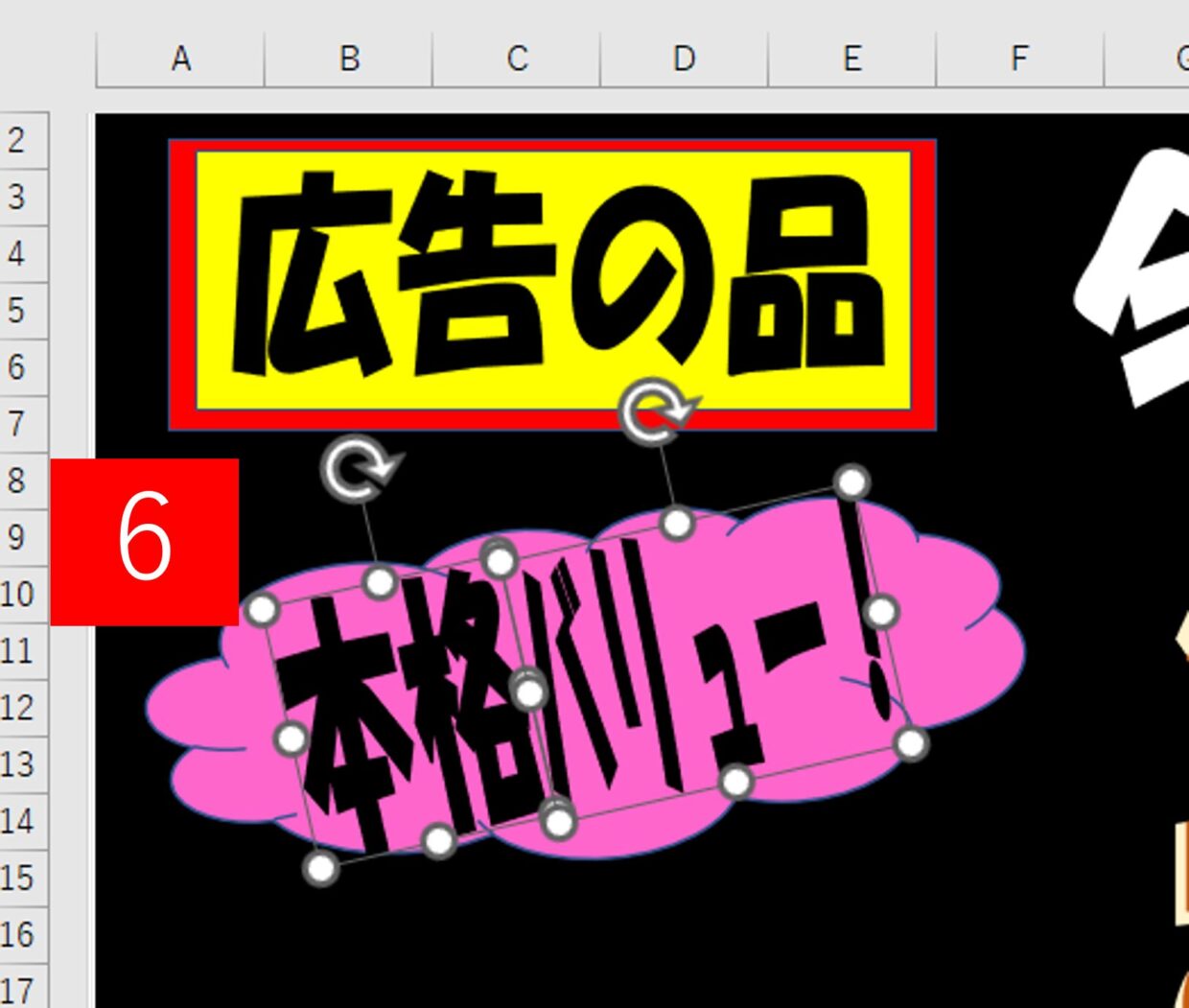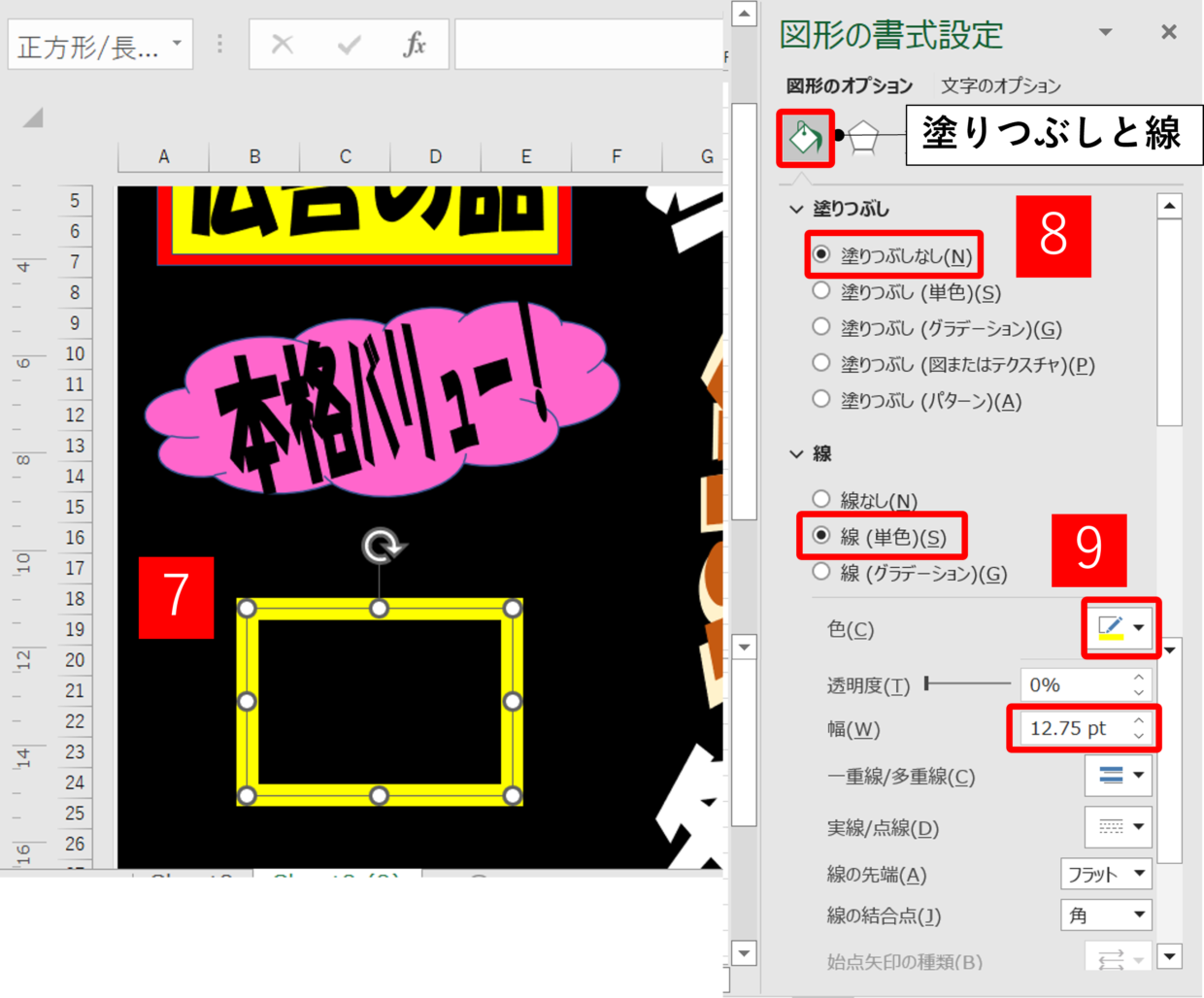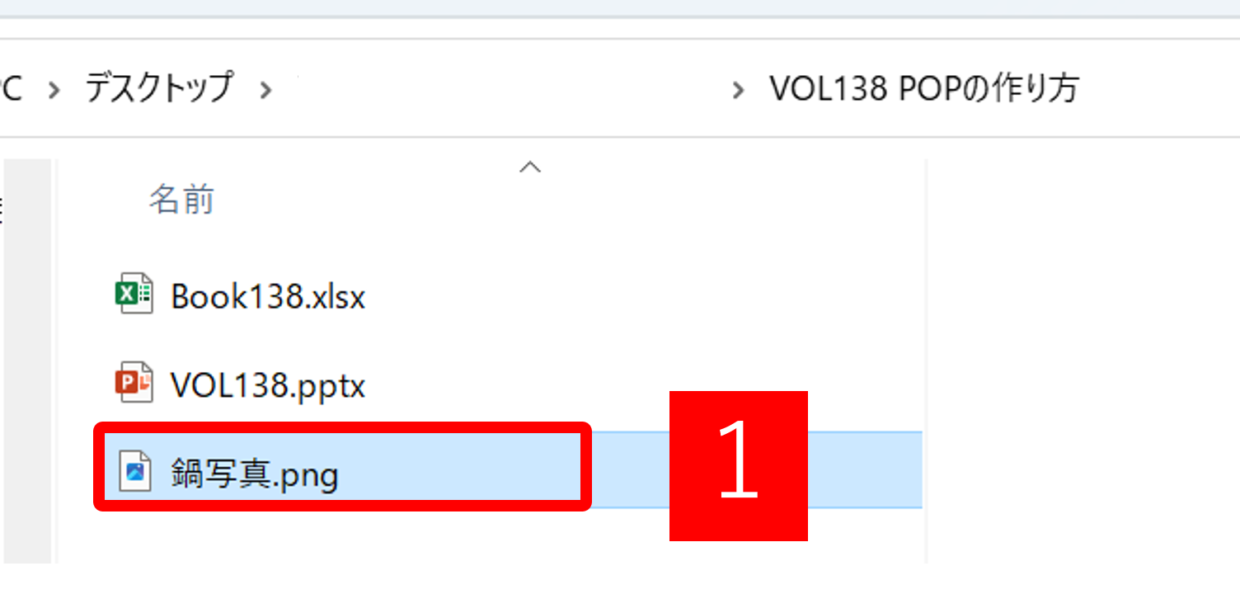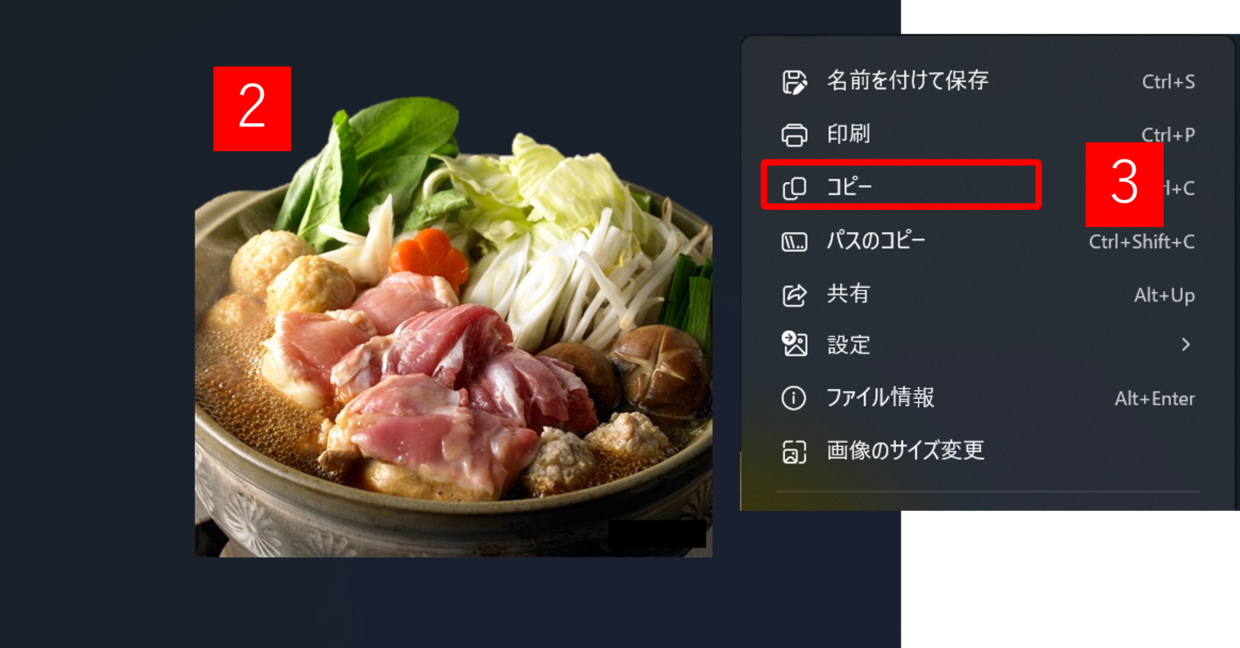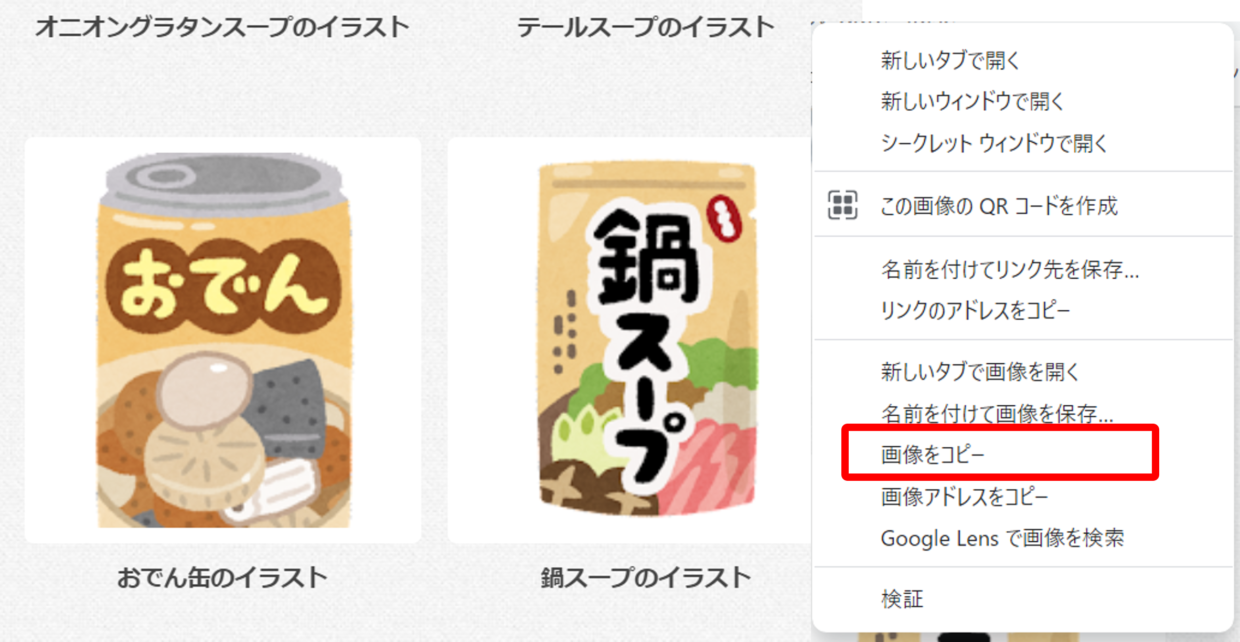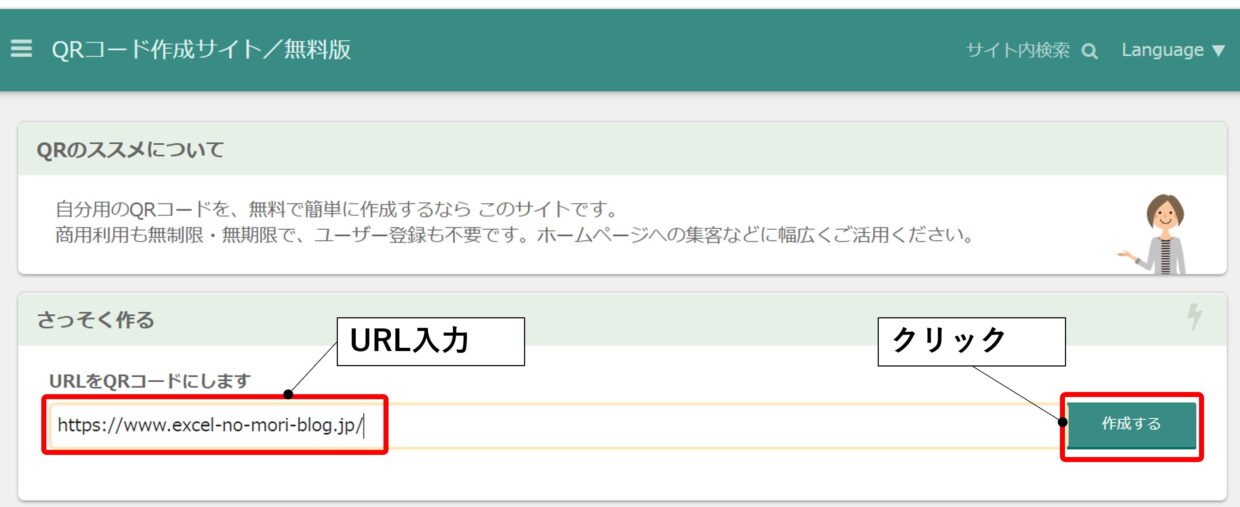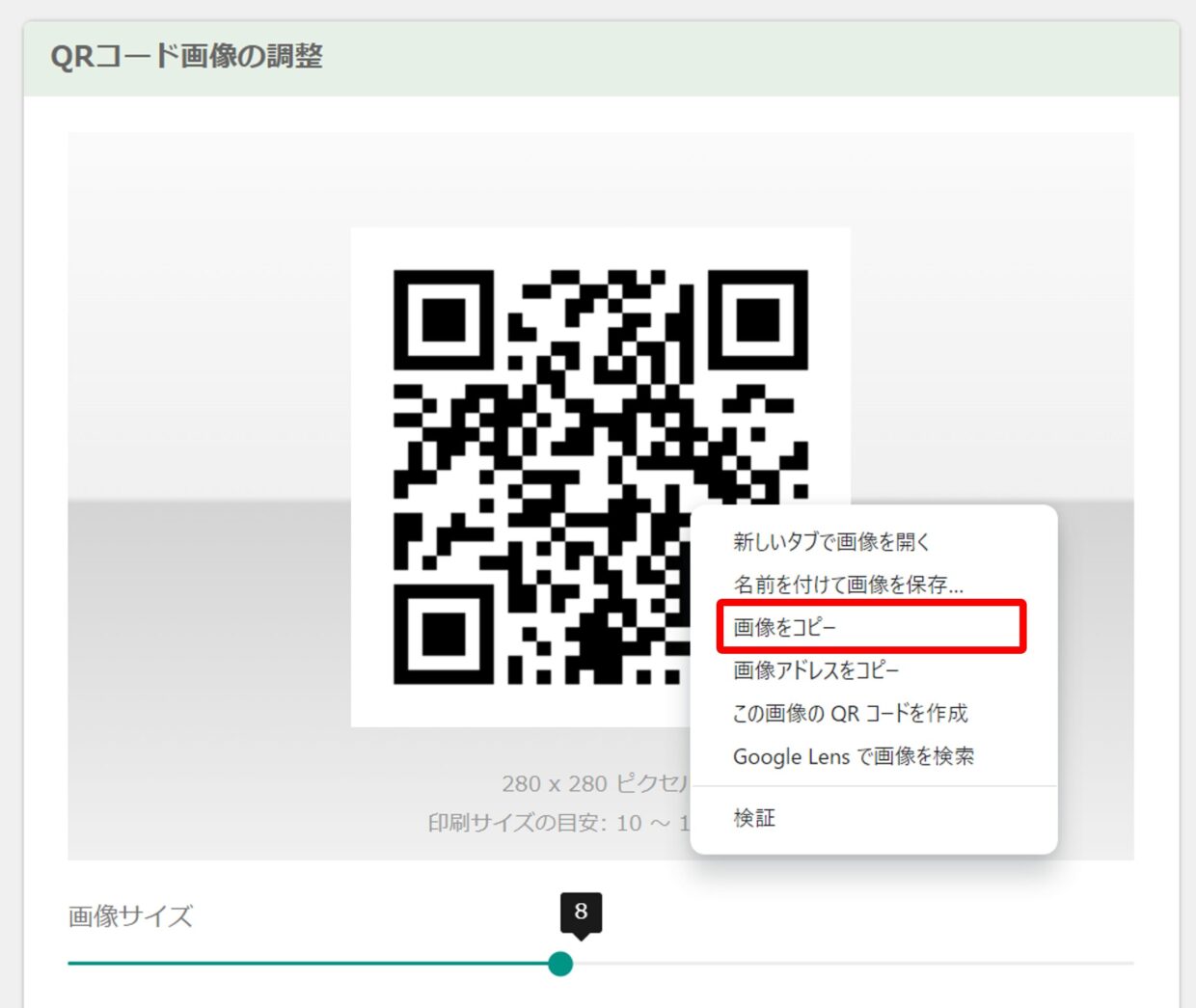POP( ポップ)は難しいソフトを使わないと作成出来ないと思っていませんか?
POPはExcel(エクセル)で簡単に作ることが出来ます!
今回は下のセールスPOPの作り方を手順毎に図解を交えて紹介します。ポスターやチラシの作成にも使えるテクニックなので、ぜひ参考にしてください。
ステップ1.エクセルの印刷範囲を調整
まずはPOPの印刷範囲を調整します。
今回は上で紹介したPOPを作成するために『A4横の余白なしのPOP』の印刷範囲を設定します。
手順1.印刷を横向きに設定
印刷を横向きに設定するために、「ページレイアウト」タブ⇒「印刷の向き」⇒「横」を選択します。
手順2.印刷範囲を確認
印刷範囲の境界線を表す縦と横の1本ずつの波線が表示されます(下の青吹き出し部分)。この範囲がPOPを作成するキャンパスだと思ってください。
ステップ2.POPの背景を設定
続いて、背景色を設定します。今回は背景が黒塗りつぶしのPOPを作成します。
手順1.塗りつぶしの色を選択
印刷範囲の境界線に合わせて、A1セルからM26セルまでの範囲を選択してから、「ホーム」タブ⇒「塗りつぶしの色」⇒「黒色」を選択します。
手順2.塗りつぶしの色を確認
下の図のように、全てのセルの色が塗りつぶしされたことを確認します。
ステップ3.エクセルの印刷範囲の余白を0に設定
何も調整せずに印刷しようとすると、下の図のように上下左右の余白が印刷されてしまうので、この見出しでは印刷した時の上下左右の余白を調整します。
手順1.「ページ設定」画面を表示
「ページレイアウト」タブ⇒「印刷タイトル」を選択し、「ページ設定」画面の「余白」をクリックします。
手順2.「余白」を0に設定
「余白」タブの上下左右の余白の数値を0にし、ヘッダー/フッターの数値も0に設定します。すべて0で入力し終えたら、「OK」で画面を閉じます。
手順3.「余白」で増えた印刷範囲を黒塗りつぶし
「表示」タブの「ページレイアウト」をクリックし印刷範囲を確認してください。
1つ前の手順で余白を0に調整したことにより、1ページの入力範囲が増えて、黒塗りつぶしされていないセル範囲があることが分かります。下の図5の範囲を黒色に塗りつぶします。
手順4.印刷プレビューを確認
「ホーム」タブから印刷範囲を確認し、余白が黒色に塗りつぶされているか確認します。下の図のように、右余白に白色部分が残っている場合は、下の手順5で余白の微調整を行ってください。
手順5.右端の列幅を広げる
右端に余白が残っている場合は、右端の列幅をドラッグして広げることで、余白を出来るだけ小さくしてください。
手順6.印刷プレビュー画面の再確認
印刷プレビュー画面を再確認し、余白が狭まっていることを確認します。
ステップ4.POP広告に文字を挿入
印刷範囲と背景色の設定を終えたので、以降の見出しでPOPを作成していきます。
手順1.「テキストボックス」を選択
「挿入」⇒「図」⇒「図形」から、横書きの文字を挿入したい場合は「テキストボックス」を選択します。または、縦書きの文字を挿入したい場合は「縦書きテキストボックス」を選択します。
手順2.図形を挿入
カーソル操作でドラッグ&ドロップで好みのサイズの図形を挿入します。図は後からでも配置を変えれるので、どこで操作してもOKです。
手順3.テキストボックスに文字を挿入
テキストボックスを選択した状態でキーボードで文字を入力すると画像に文字を挿入することが出来ます。文字サイズは後の工程で調整するので、この手順では文字だけ入力してください。
手順4.変形文字に変換
文字サイズや文字の形を自由に変えることが出来るようにテキストを設定します。
テキストボックスを選択すると「図形の書式」タブが表示されるので、「文字の効果」⇒「変形」⇒「形状:四角」を選択します。
手順5.文字サイズや形を調整
変形文字に設定したことにより、文字のサイズや形を自由に調整できるようになりました。テキストボックスの外枠線にカーソルを合わせてドラッグすることで、お好みの文字のサイズや形に変えることが出来ます。
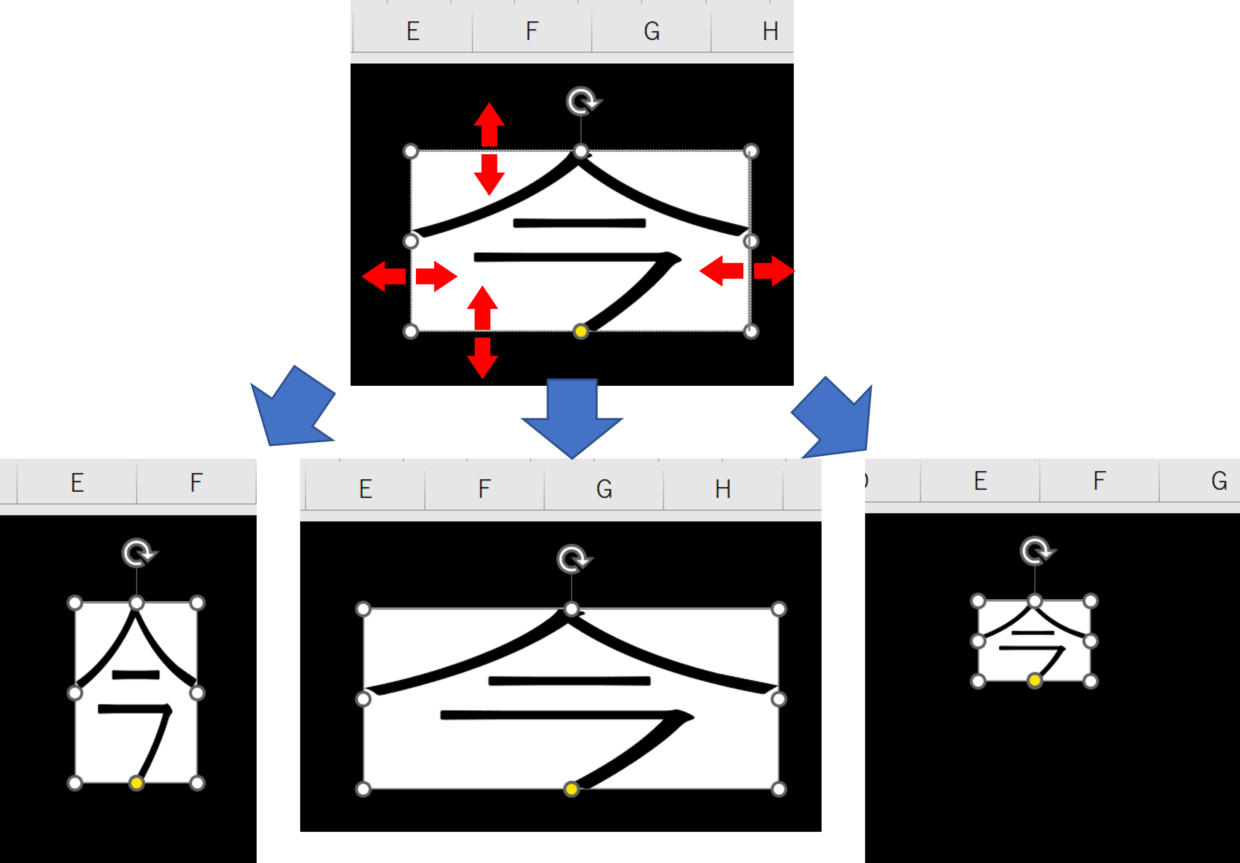
文字サイズや形を調整
手順6.塗りつぶしと線を削除
テキストを選択した状態で右クリックし、右クリックメニューから「図形の書式設定」を選択します。
「図形の書式設定」画面から、「塗りつぶしの色」メニューの「塗りつぶしなし」と「線なし」にチェックを入れます。
手順7.フォントの色を変更
「ホーム」タブ⇒「フォントの色」から白色を選択します。
手順8.フォントの種類を変更
「ホーム」タブから「フォントの種類」を「HGP創英角ポップ体」に変更します。
手順9.文字の傾きや位置を調整
テキストをクリックすると時計回りの矢印が表示されるので、ドラッグすることで文字を回転することが出来ます。
手順10.残りの文字を挿入
上の手順で作成した文字を「Ctrl+C」でコピーして利用しながら、残りの文字を文字サイズやフォントの色を変更しながら入力していきます。図形に重ねる「広告の品」や「本格バリュー」の文字の挿入方法は次の見出しで紹介します。
手順11.文字と文字を重ねる
同じ文字を少し大きめのサイズで作成して重ねると目立つPOPを作成することが出来ます。
コピペした文字を少し拡大し、右クリックメニューの「最背面へ移動」を選択します。
最背面に移動した文字を重ねたい文字にスライドさせて移動すると、下の図のような文字を作成することが出来ます。
画像の図形に文字を入れて加工する方法を以下の記事で詳しく紹介していますので、興味のある方は参考にしてみてください。
ステップ5.POPに図形を挿入
続いて、文字を目立たせたり、POPの周りを縁取る図形を挿入していきます。
手順1.「正方形/長方形」を選択
「挿入」⇒「図」⇒「図形」から、「正方形/長方形」を選択します。
手順2.「塗りつぶしの色」を変更
テキストを選択した状態で右クリックし、右クリックメニューから「図形の書式設定」を選択します。
「図形の書式設定」画面から、「塗りつぶしの色」メニューの「塗りつぶし」から「黄色」を選択します。
手順3.2つの長方形を重ねる
同様の手順で、赤色の長方形を挿入し、右クリックメニューの「最背面へ移動」をクリックします。
手順4.長方形に文字を重ねる
文字「広告の品」を挿入し、長方形に重ねます。
文字を長方形より先に作成した場合は、文字の方が背面に配置されているので、右クリックメニューの「最前面へ移動」を選択してから長方形に文字を重ねて下さい。
図形は挿入した順に、前面に配置されるよ。

手順5.図形「雲」を挿入
「挿入」⇒「図」⇒「図形」から、図形「雲」を挿入します。次に、手順2と同様に、塗りつぶしの色をピンク色に設定します。
手順6.図形「雲」に文字を重ねる
文字「本格バリュー」を挿入し、長方形に重ねます。
文字を長方形より先に作成した場合は、文字の方が背面に配置されているので、右クリックメニューの「最前面へ移動」を選択してから長方形に文字を重ねて下さい。
手順7.黄色枠線の長方形を挿入
図形から「正方形/長方形」を挿入し、「図形の書式設定」画面から塗りつぶしを「塗りつぶしなし」を選択します。線は「線(単色)」⇒「黄色」⇒「幅:12.75」を選択します。
手順8.黄色枠線をPOPの外枠に設定
POPの形に合わせて図形のサイズに調整します。印刷範囲が2P目以降にまたがらないようにサイズ調整してください。
ステップ6.画像やイラストを挿入
画像やイラストを挿入する方法をそれぞれ紹介します。
画像を貼り付け
すでに貼り付ける画像を準備出来ている方は、対象のファイルを開いてください。
画像を右クリックして、右クリックメニューの「コピ―」を選択します。
エクセルの画面上で「Ctrl+V」のショートカットキーを使って、画像を貼り付けます。
POPの背景と画像の背景の色合いが異なり見栄えが悪くなる場合は、背景をエクセルの機能で消すことをお勧めします。背景を透明にしたい場合は、以下の記事で透明にする方法を詳しく紹介していますので、参考にしてみて下さい。
イラストを貼り付け
イラストの入手方法が分からない方のために、入手方法を紹介します。
イラストをすでに入手している方は、上の画像と同様の方法でエクセルにイラストを挿入してください。
フリーイラストを入手したい場合は、無料で使用できる国内・海外のフリーイラスト素材サイトがありますので、それらのサイトから入手できます。
今回は、フリーイラスト素材サイト【いらすとや】さんのHPリンクを下記に貼り付けますので、ぜひ利用してみてください。
【無料イラスト素材サイト いらすとやさんのHPリンク】
https://www.irasutoya.com/p/food.html
ステップ7.QRコードを作成&挿入
商品を通販で販促するためにQRコードを貼り付けたい場合は、QRコードをPOPに貼り付けることも可能です。
以下の「QRコード作成」サイトから一瞬で作成することが可能です。
【QRコード作成のHPリンク】
https://qr.quel.jp/
上記HPにアクセスし、QRコードを作成したいURLを入力して、「作成する」をクリックします。
作成されたQRコードを右クリックして、右クリックメニューの「画像をコピー」を選択します。
コピーしたQRコードを「Ctrl+V」のショートカットキーで貼り付けて、サイズや位置を調整すればPOPの完成です。