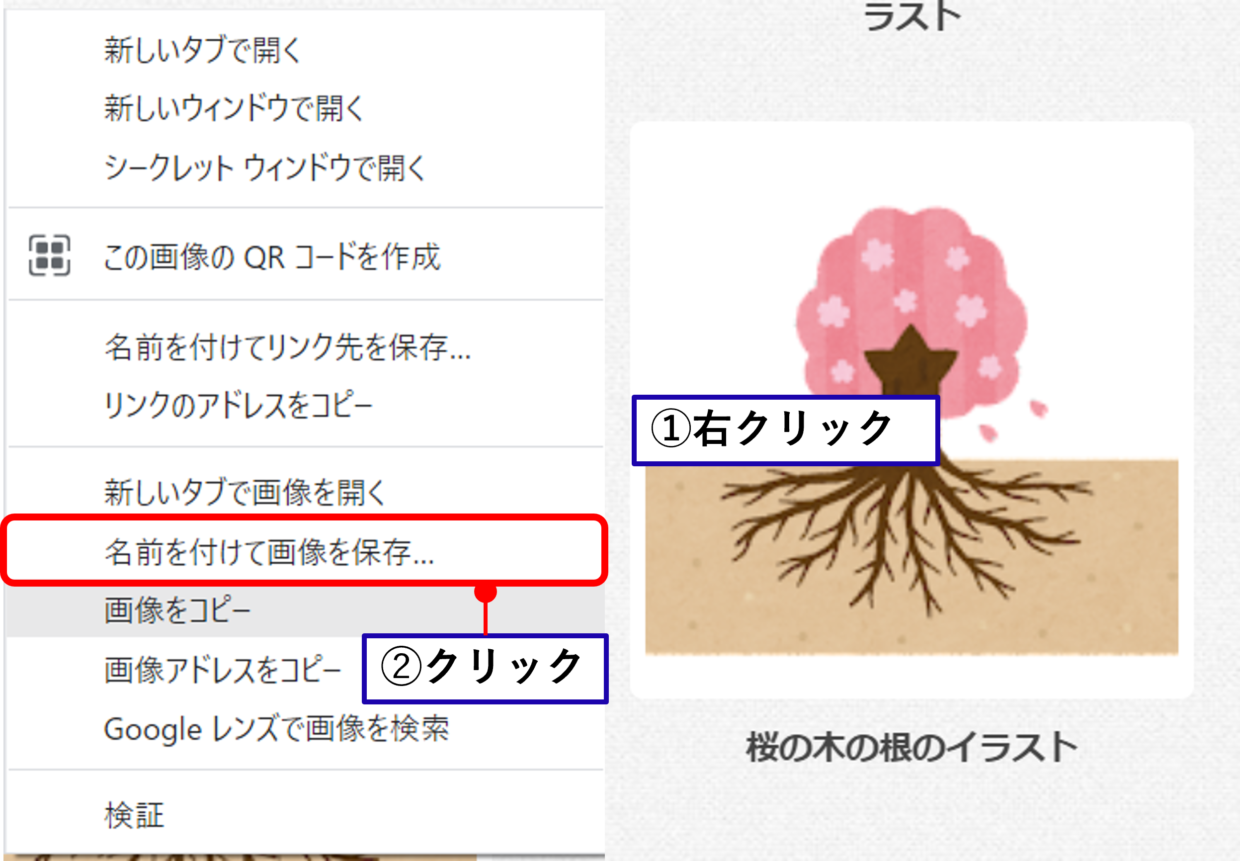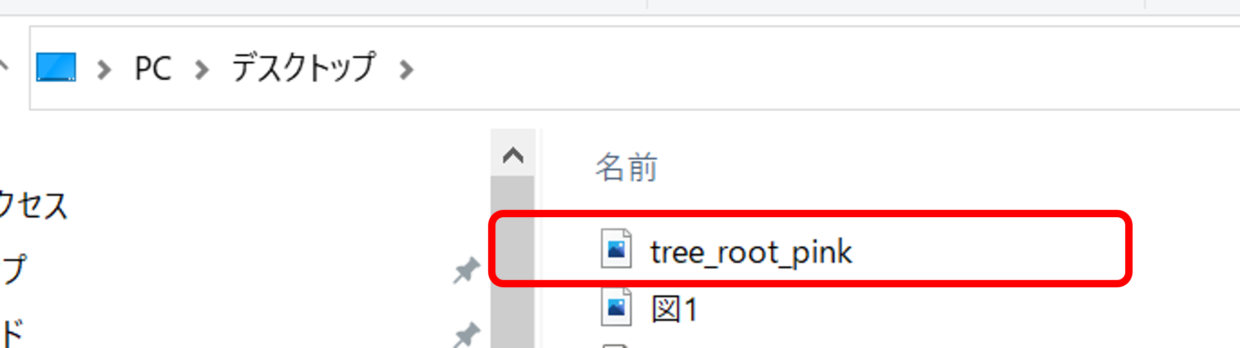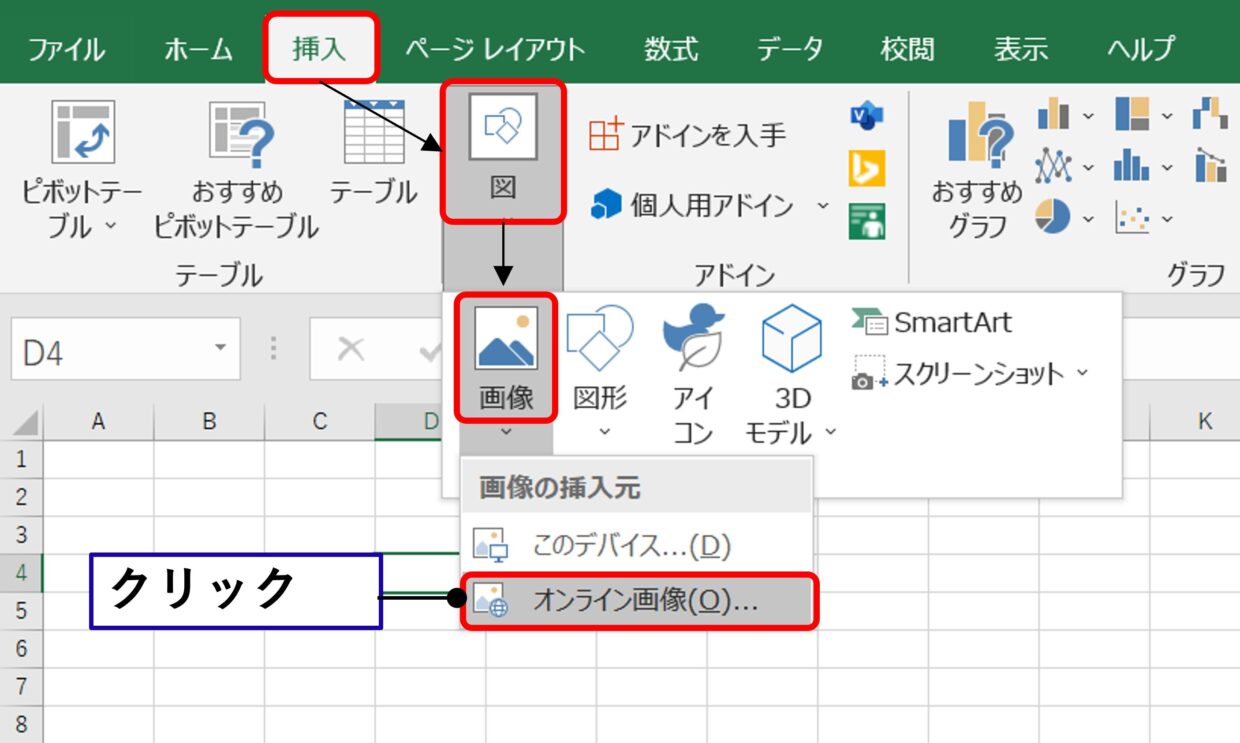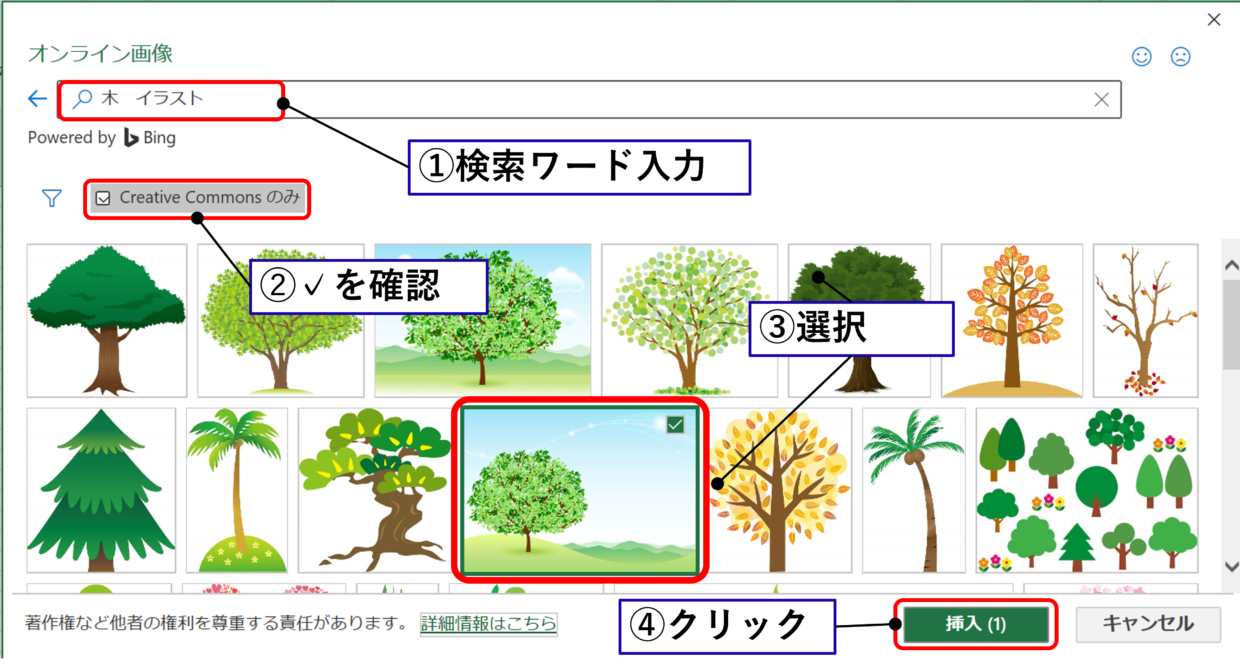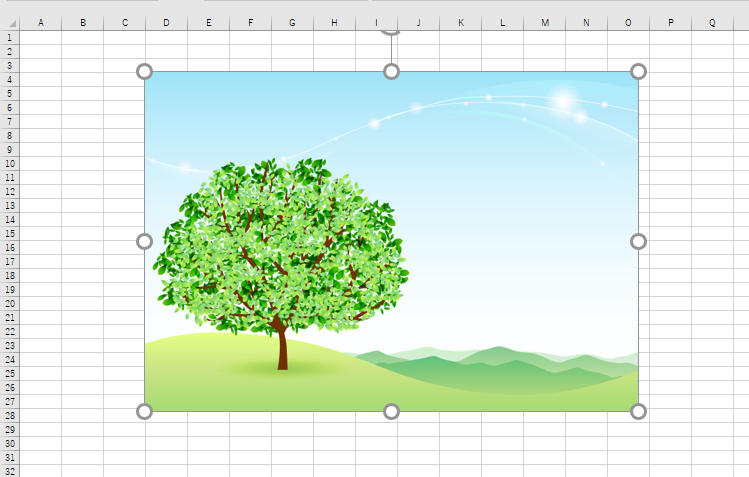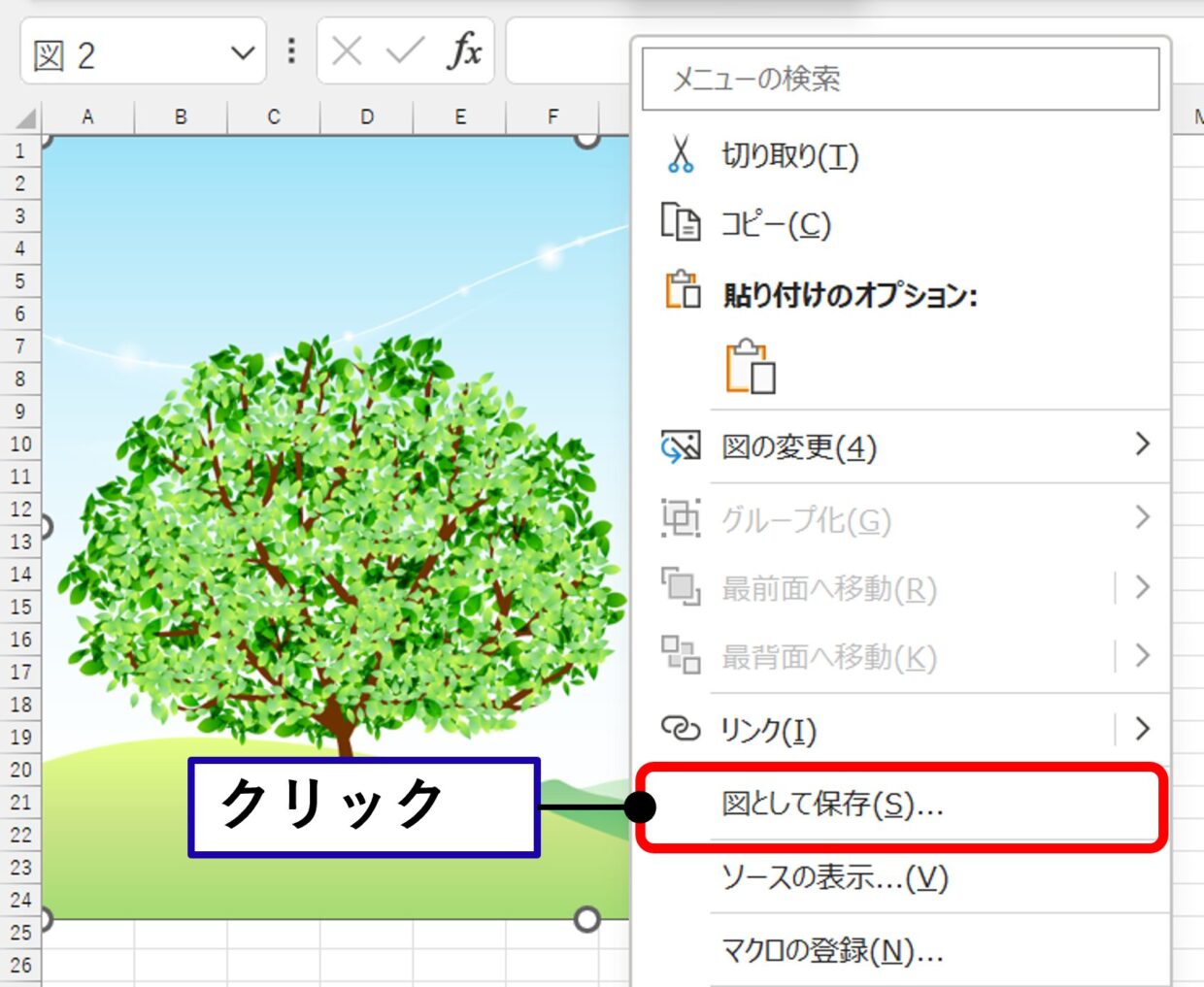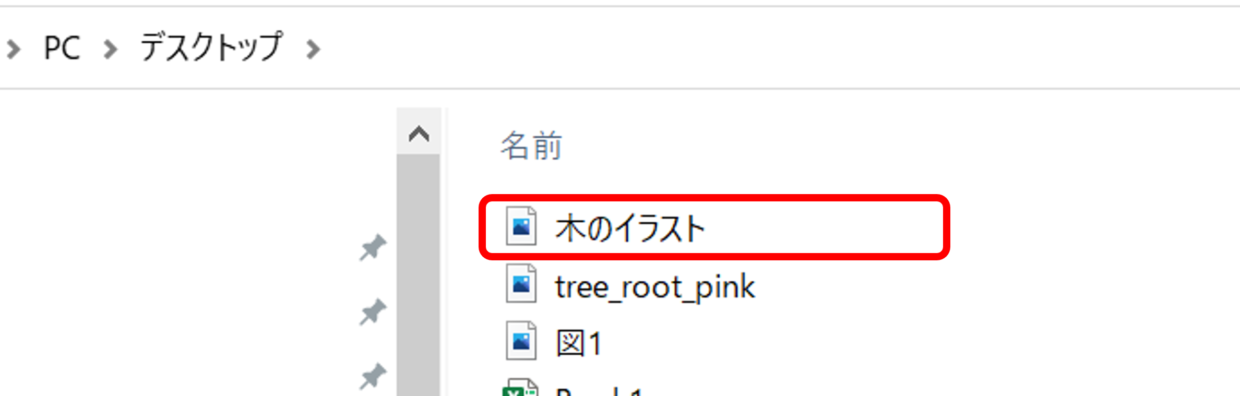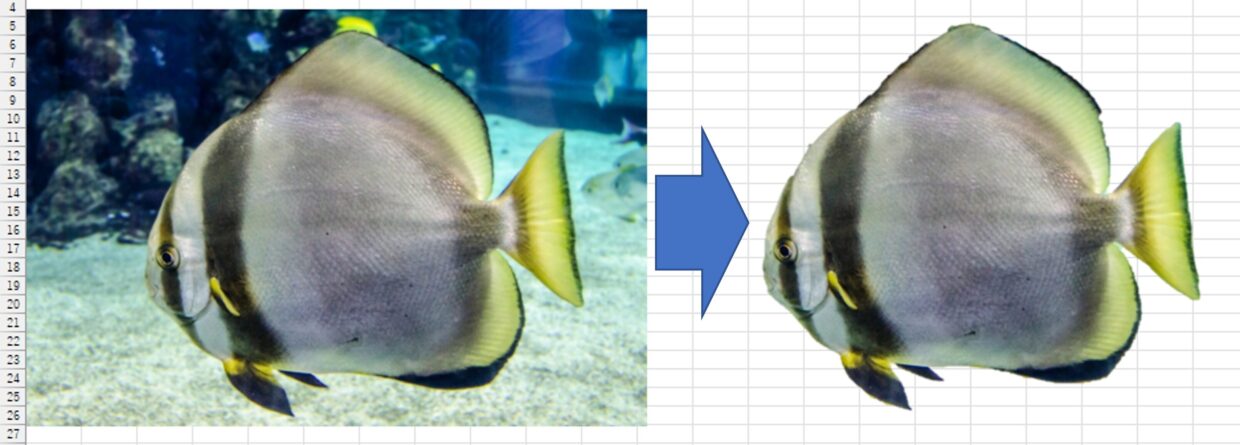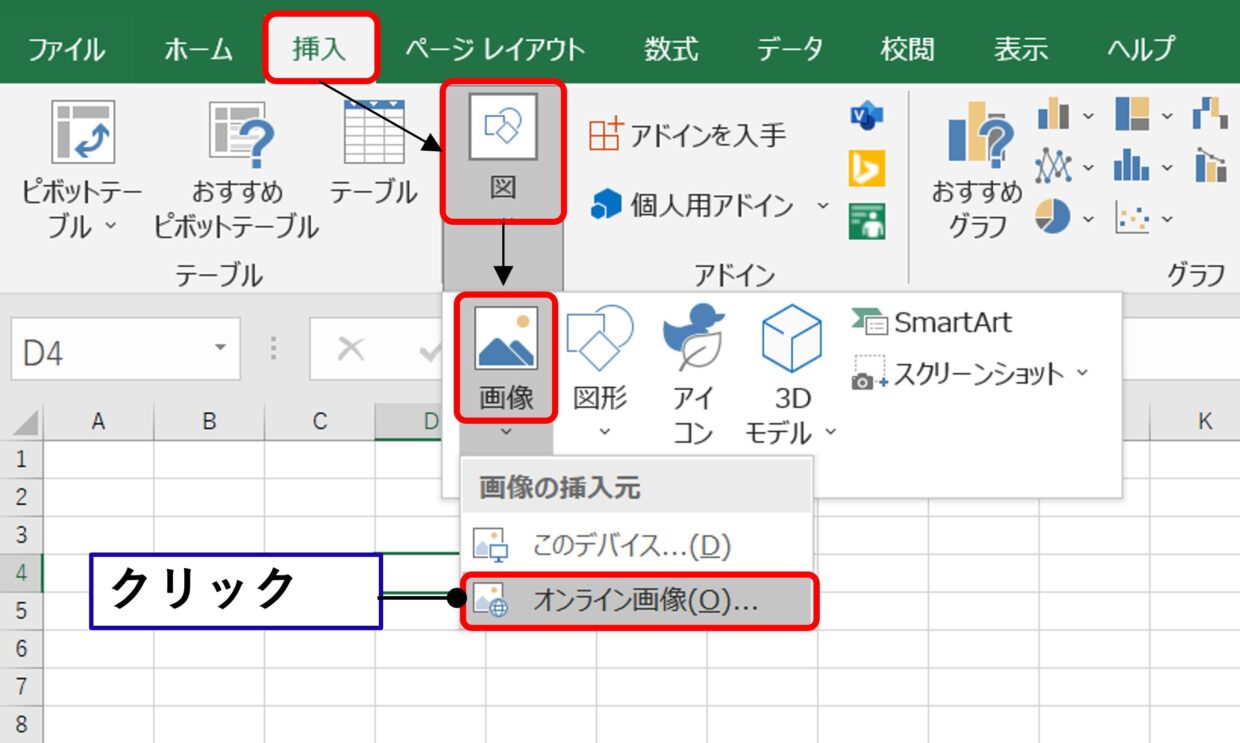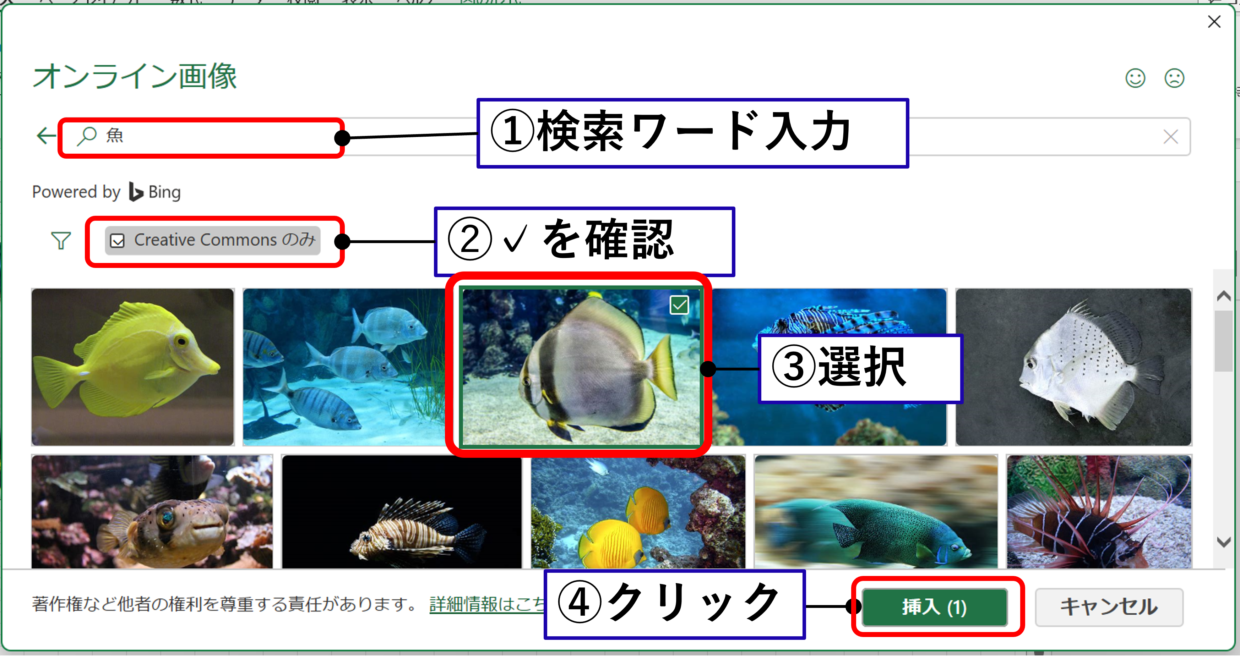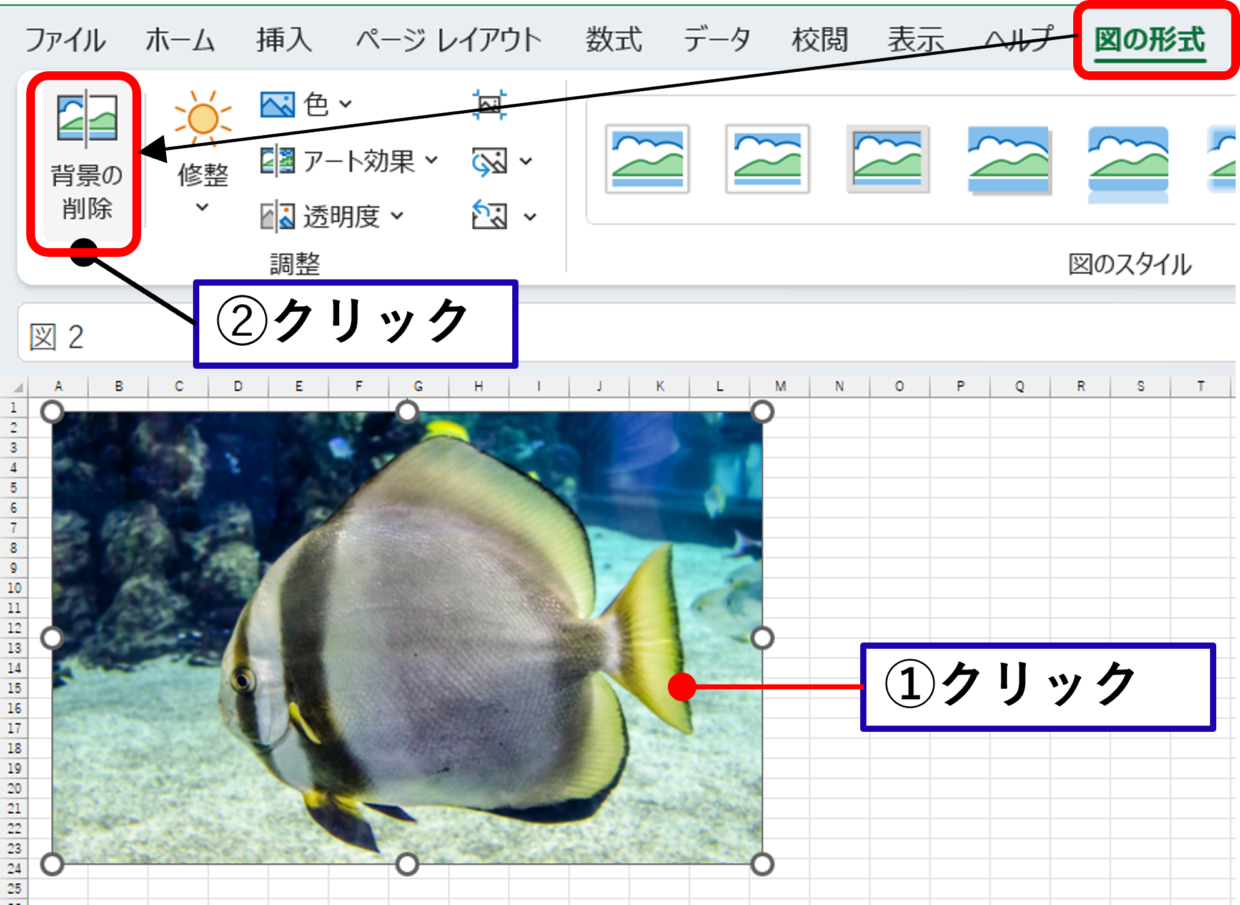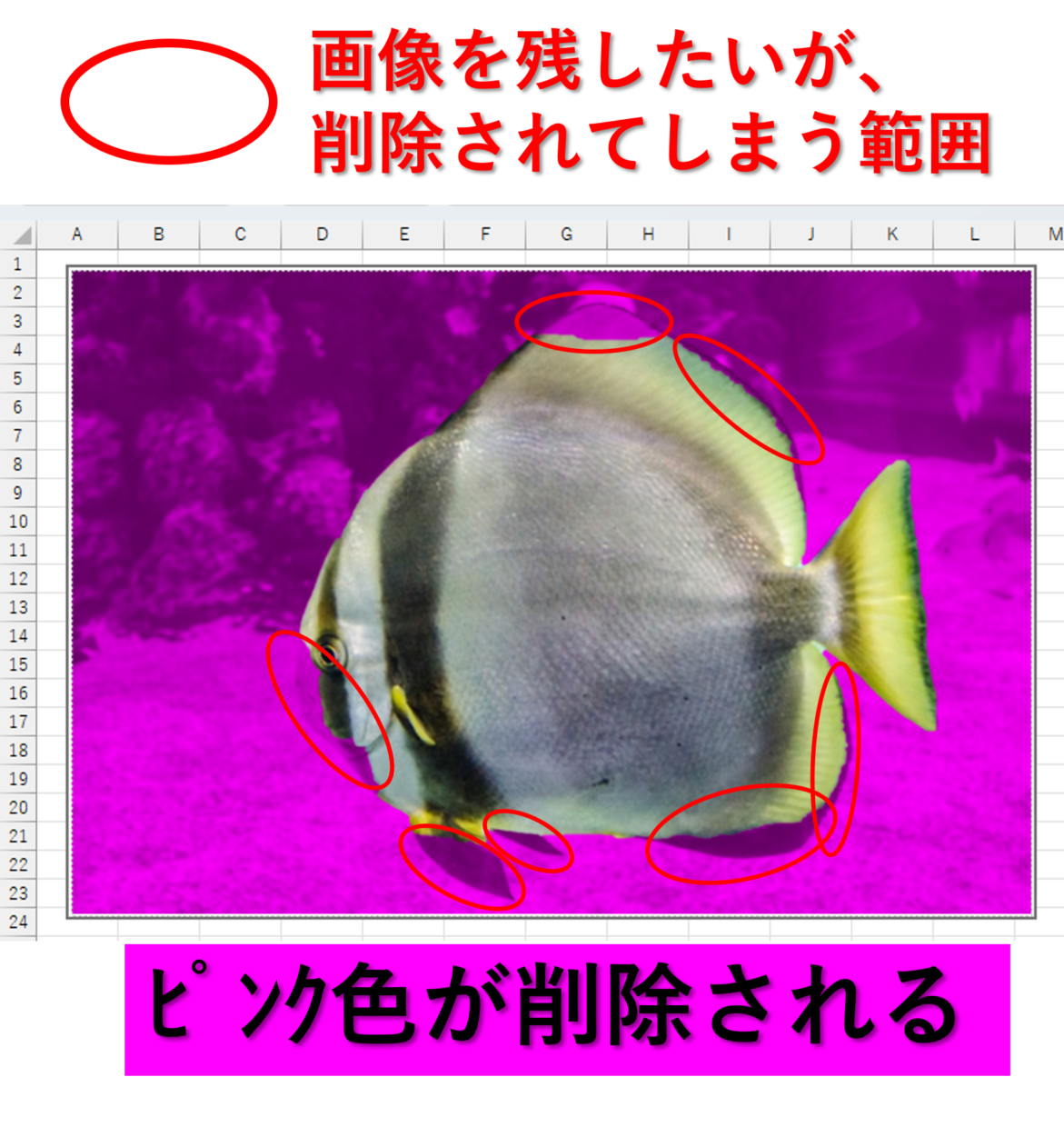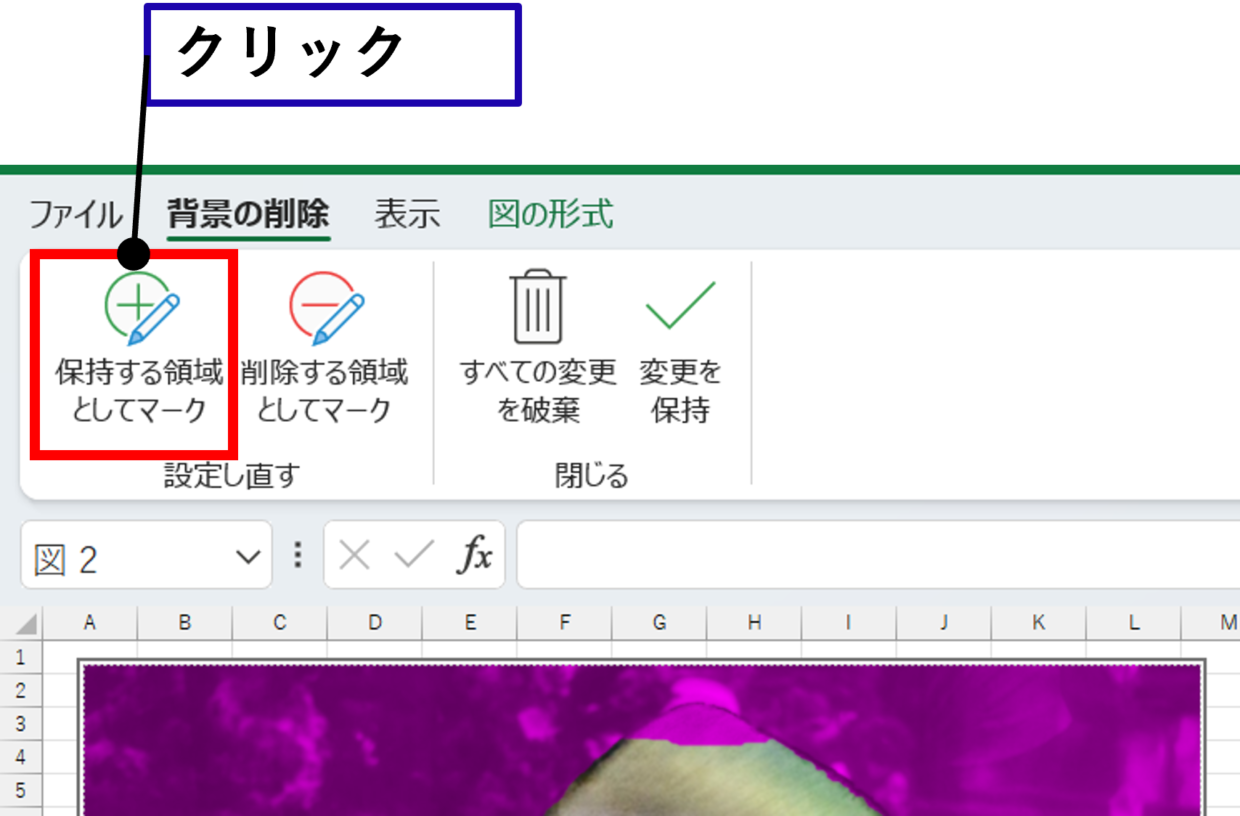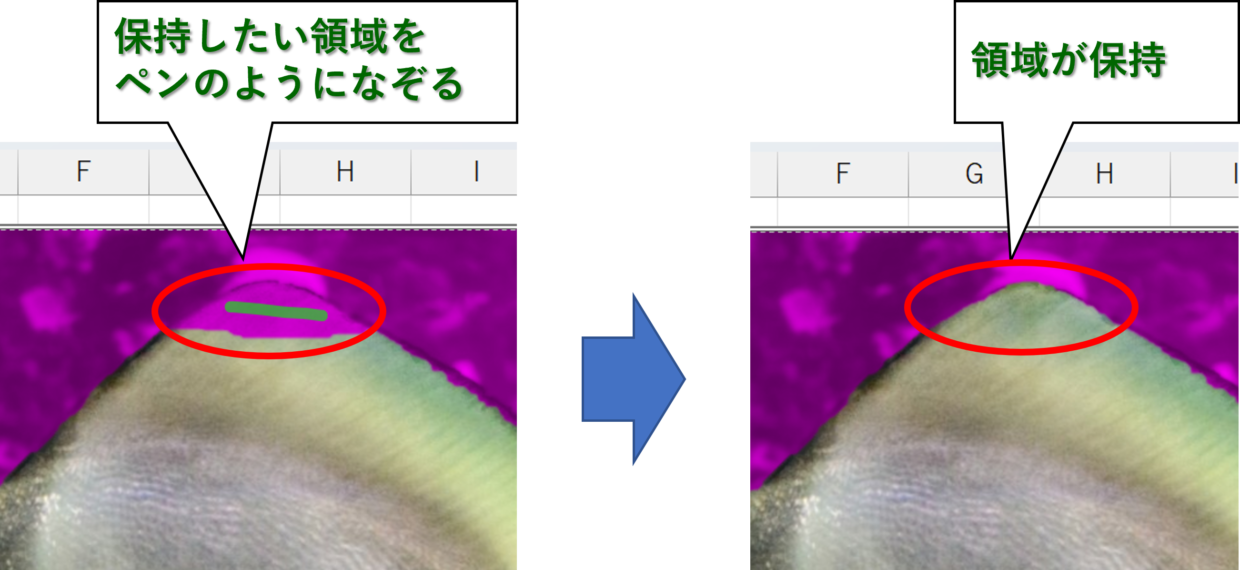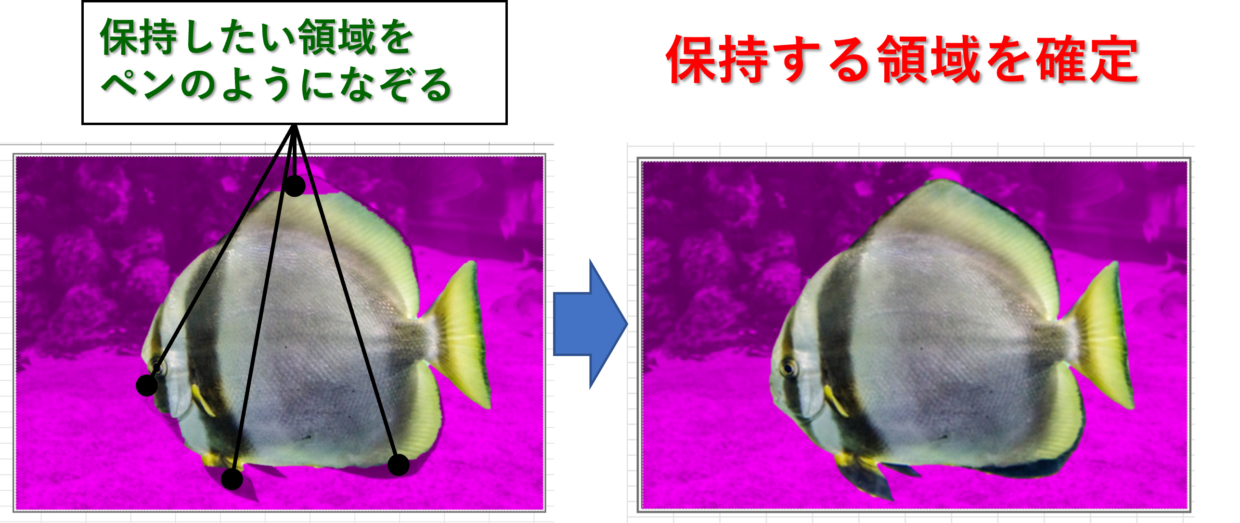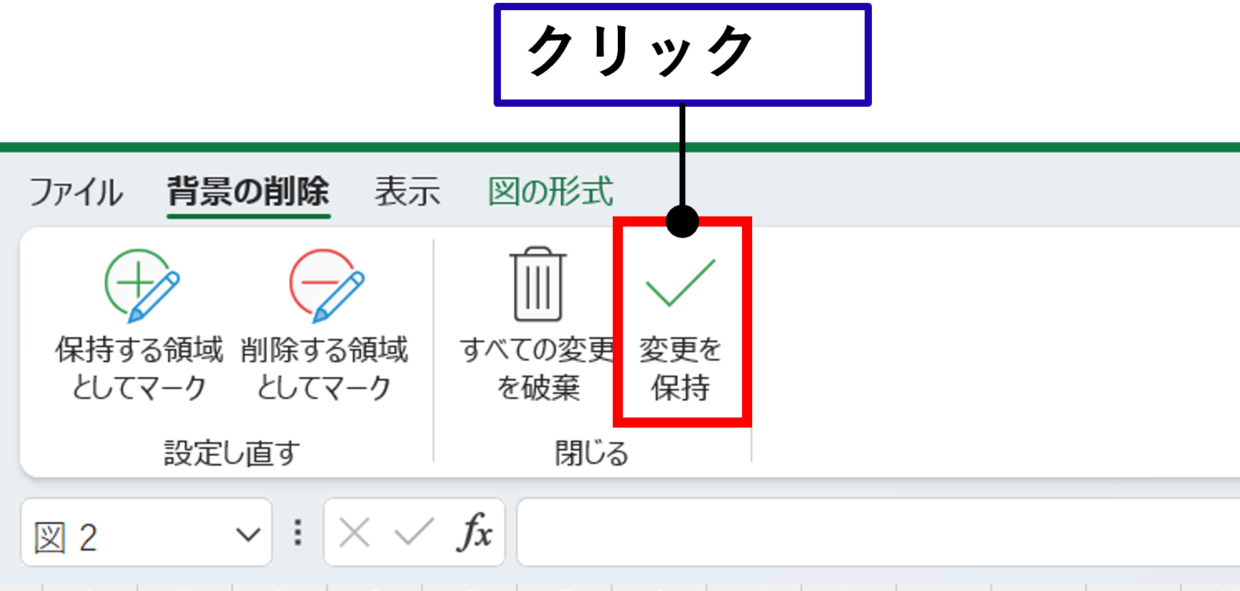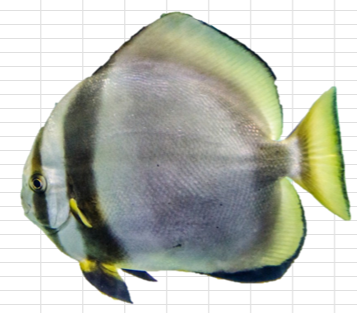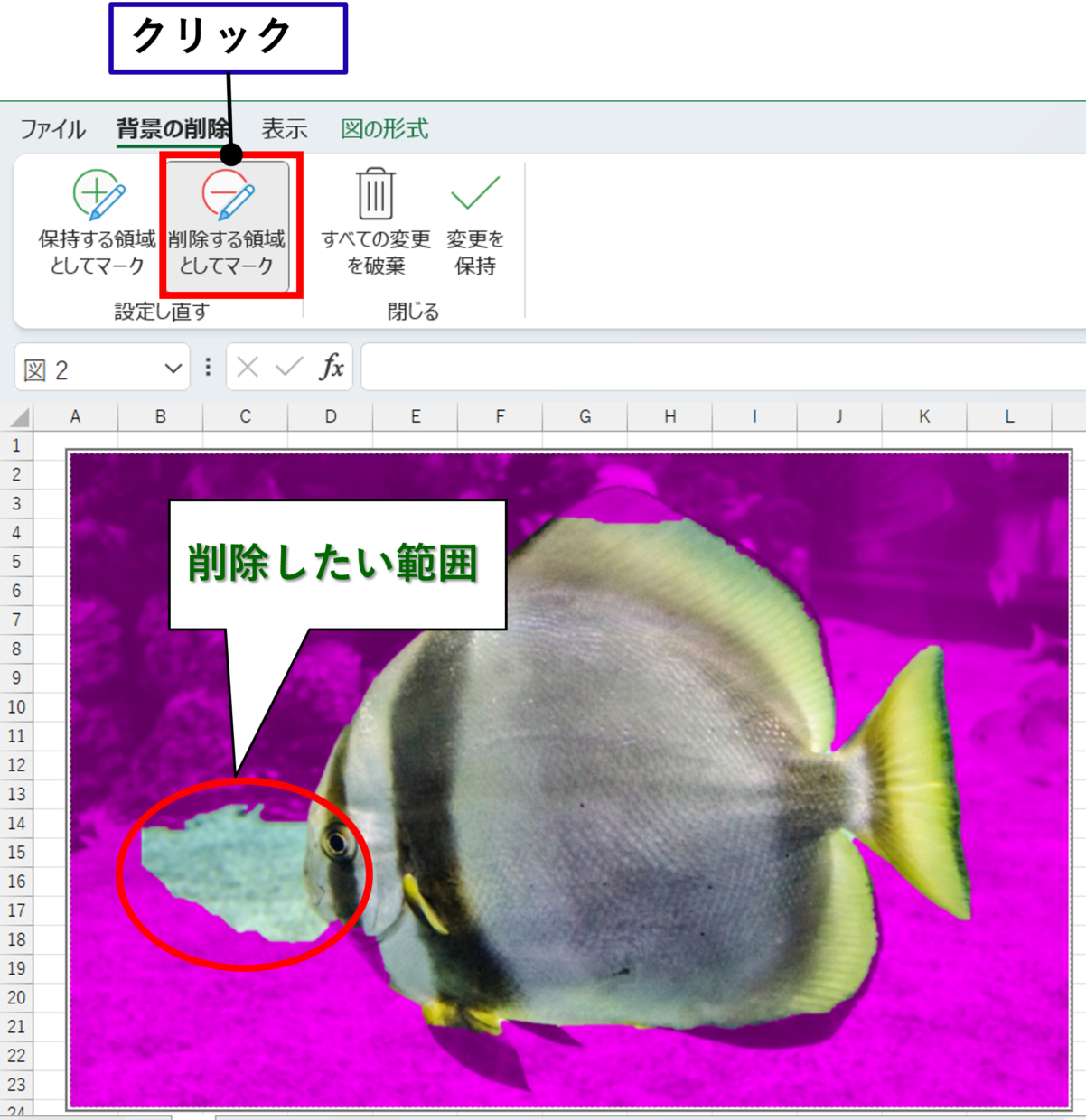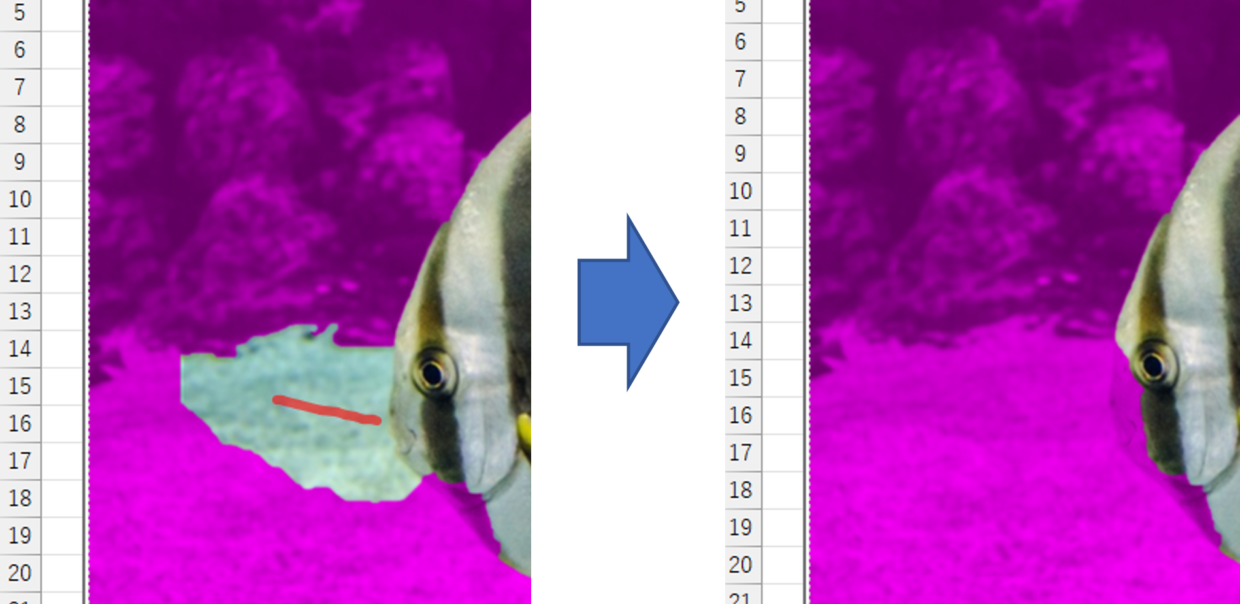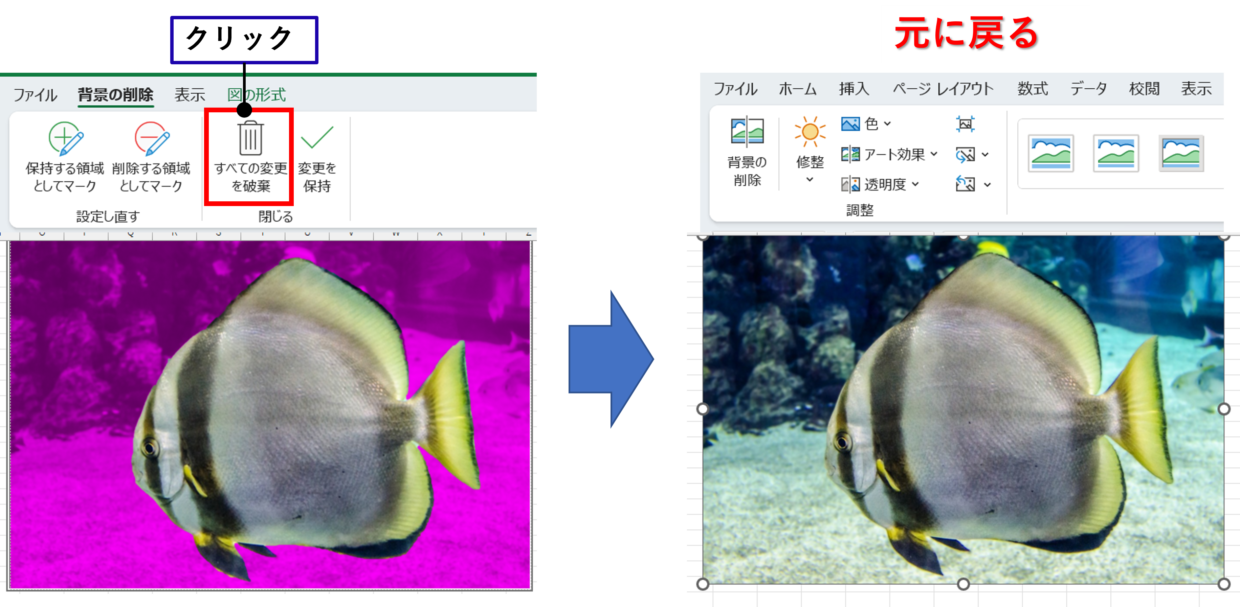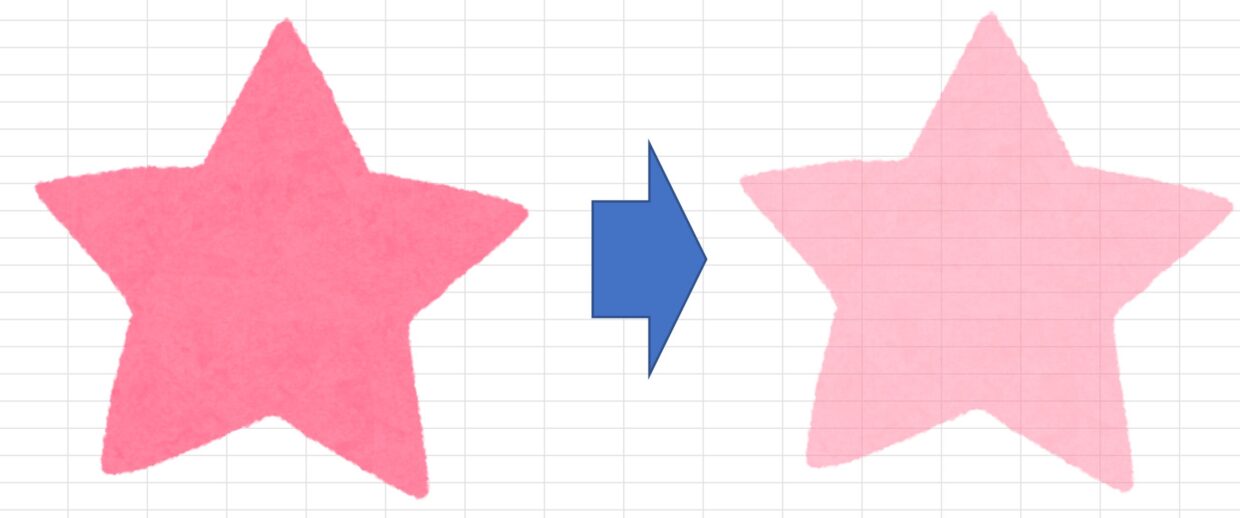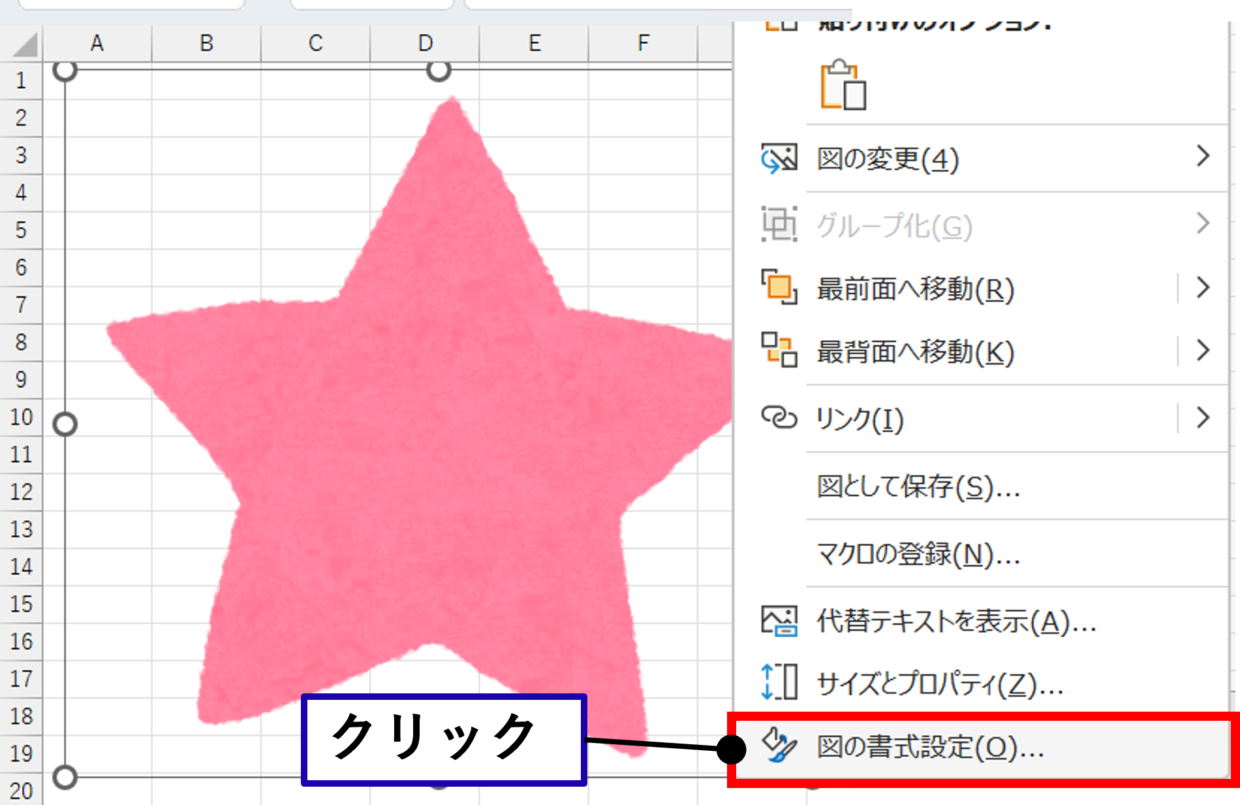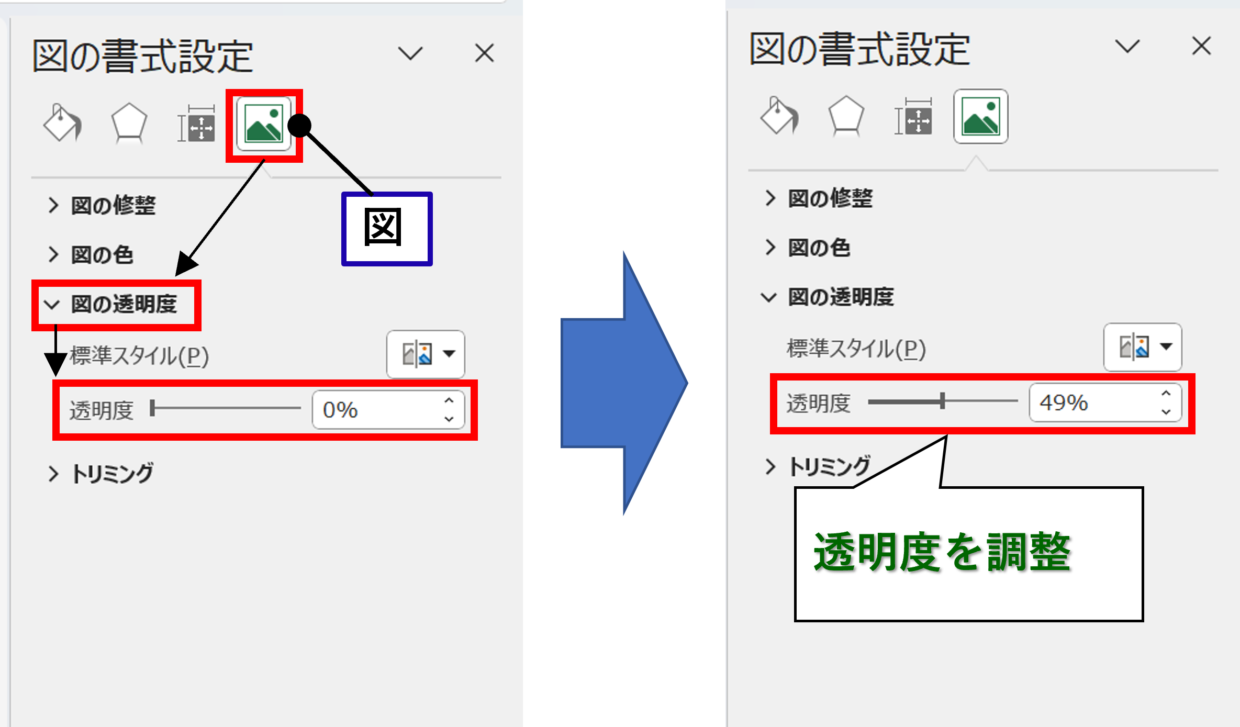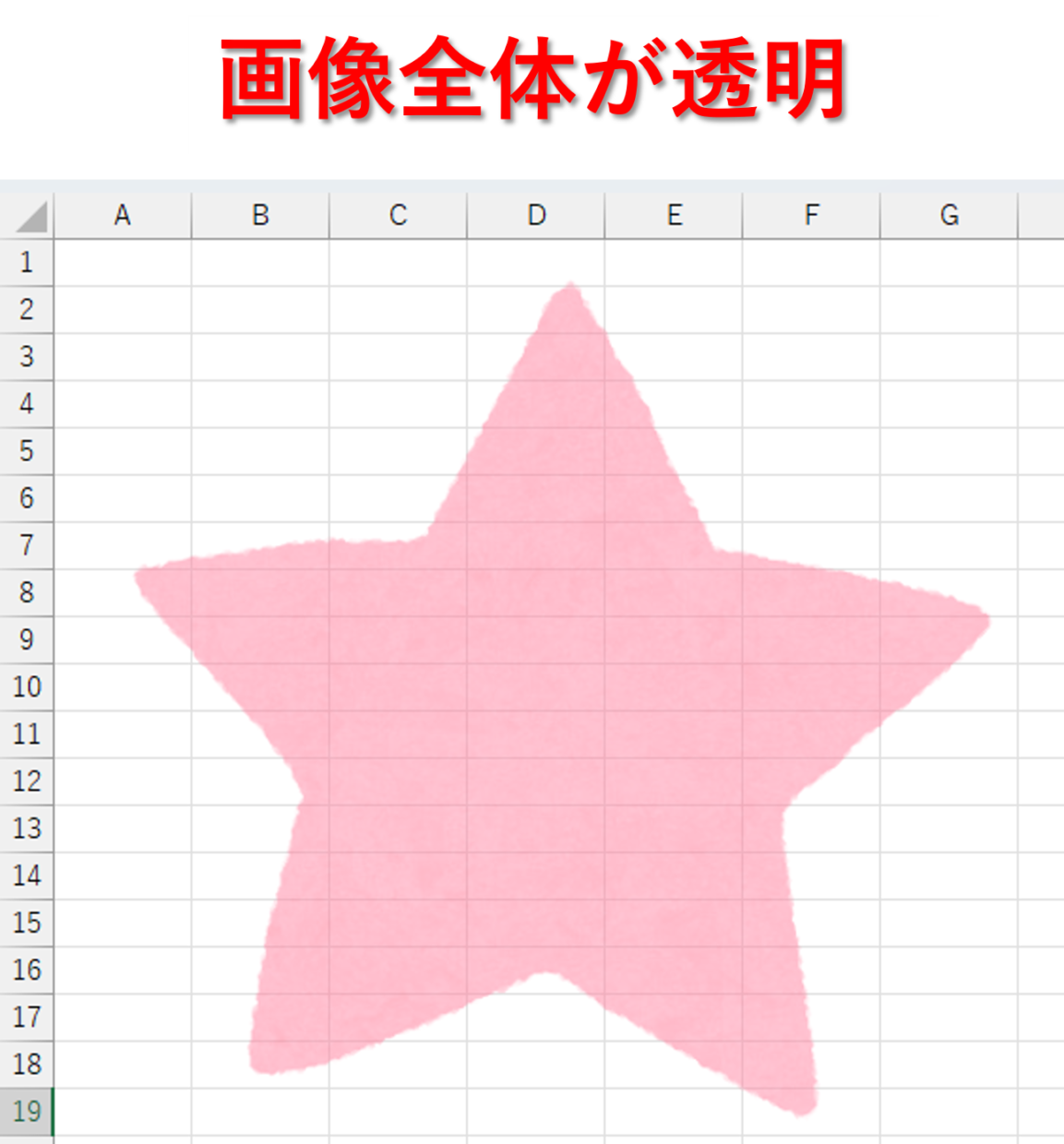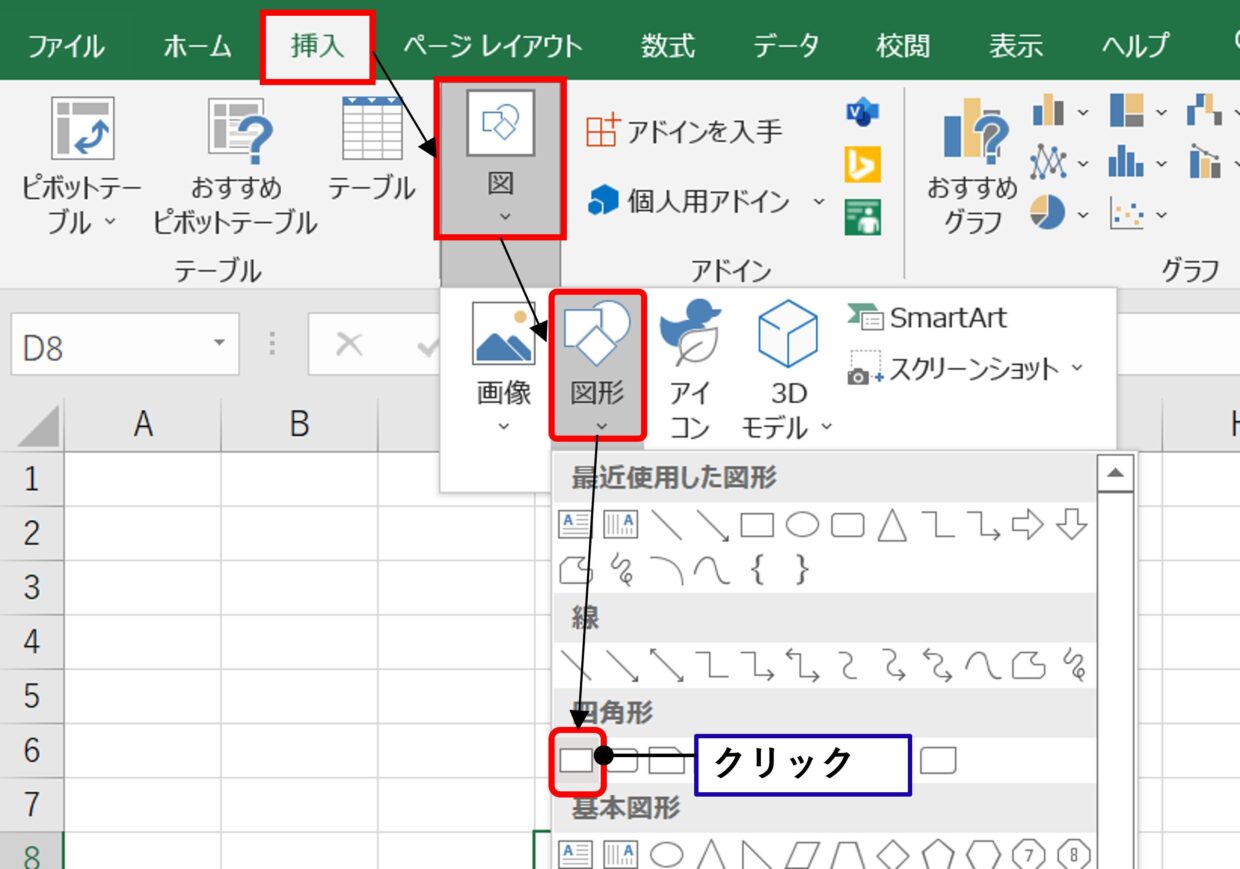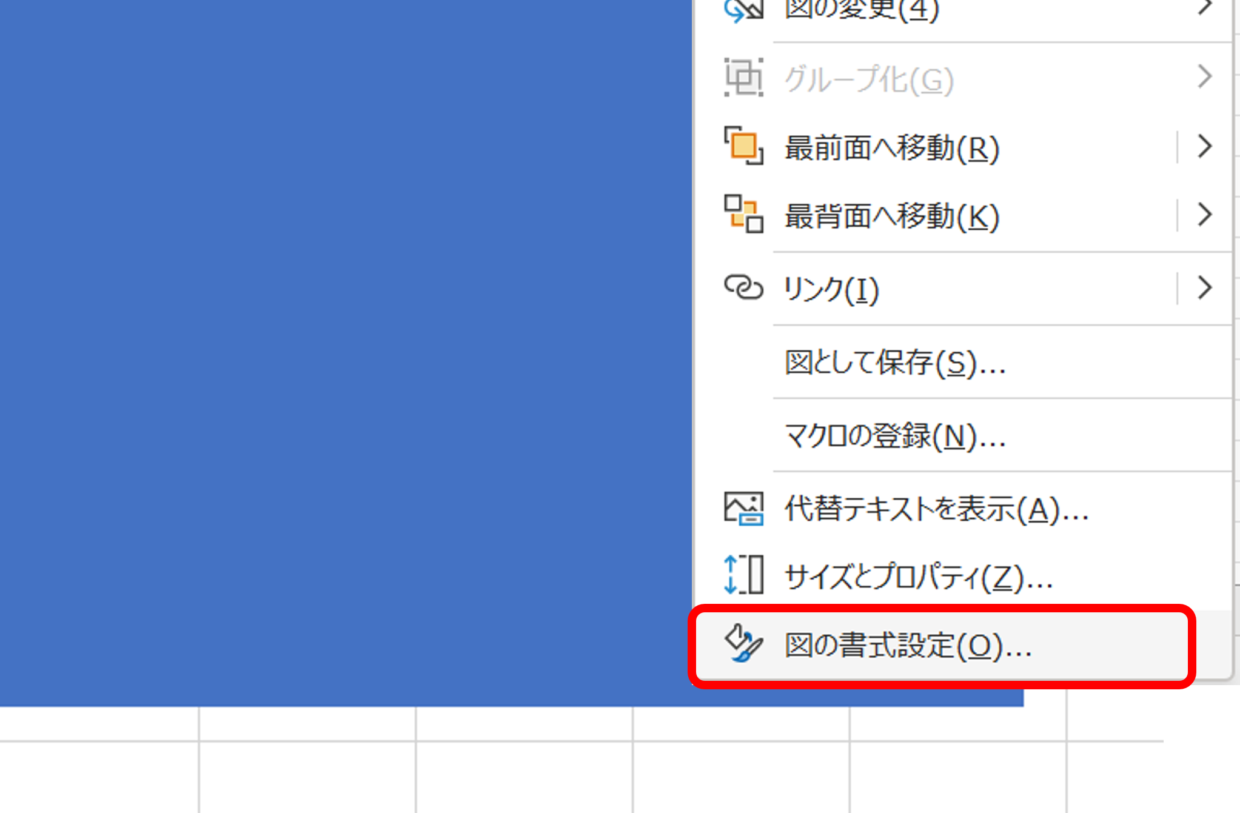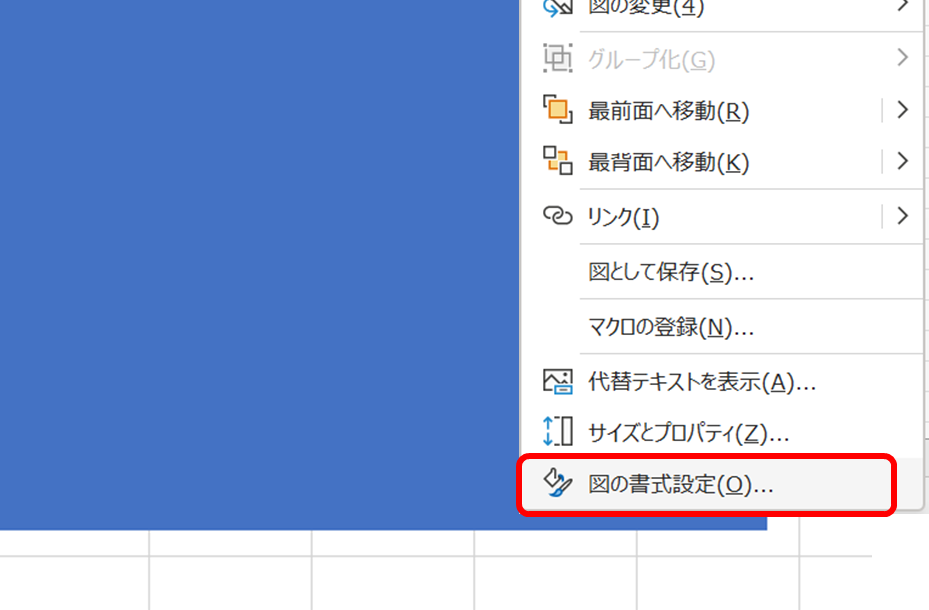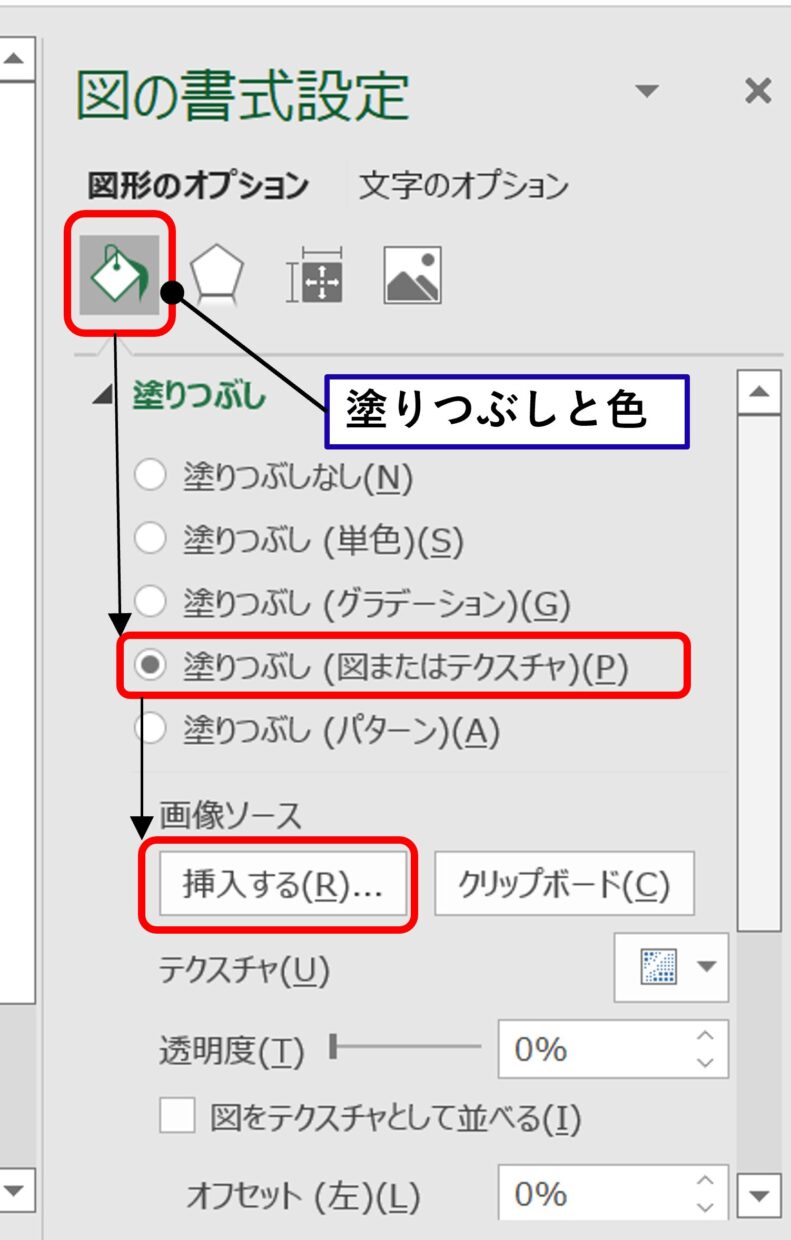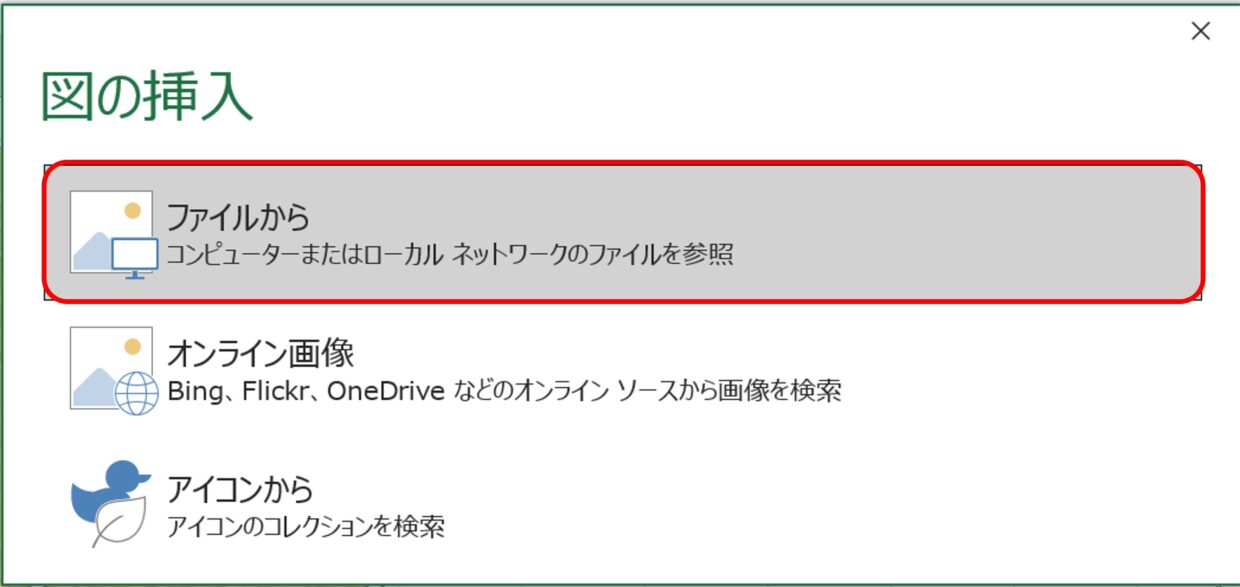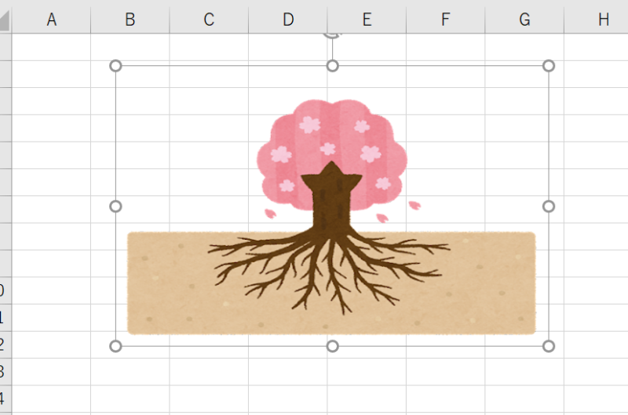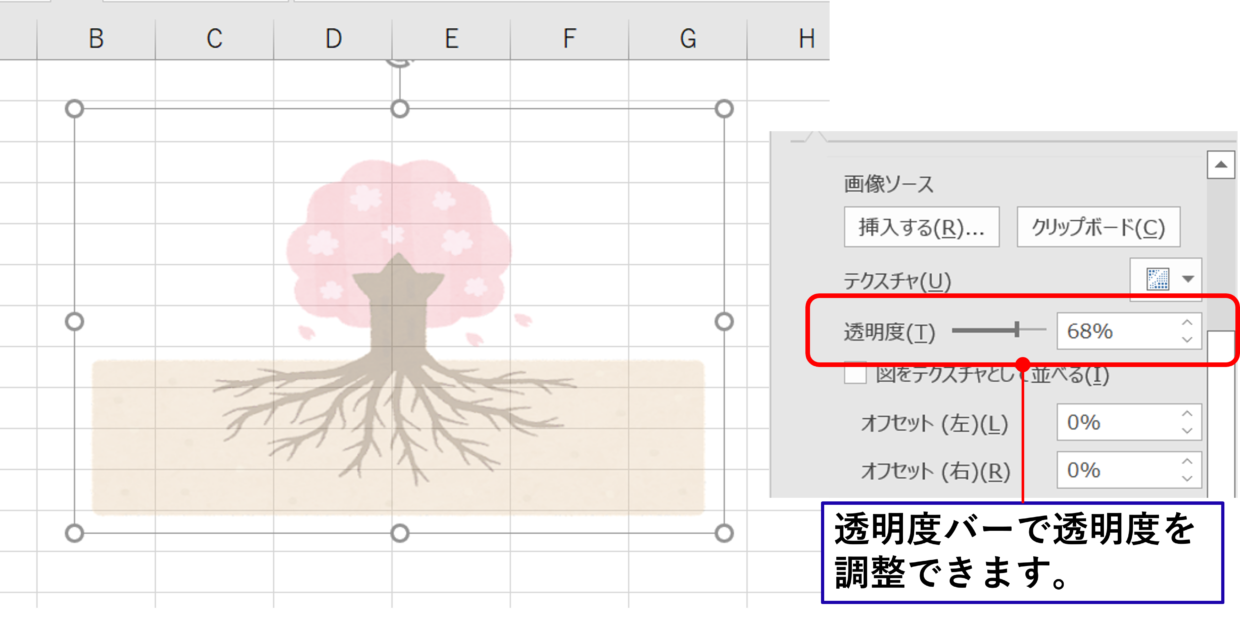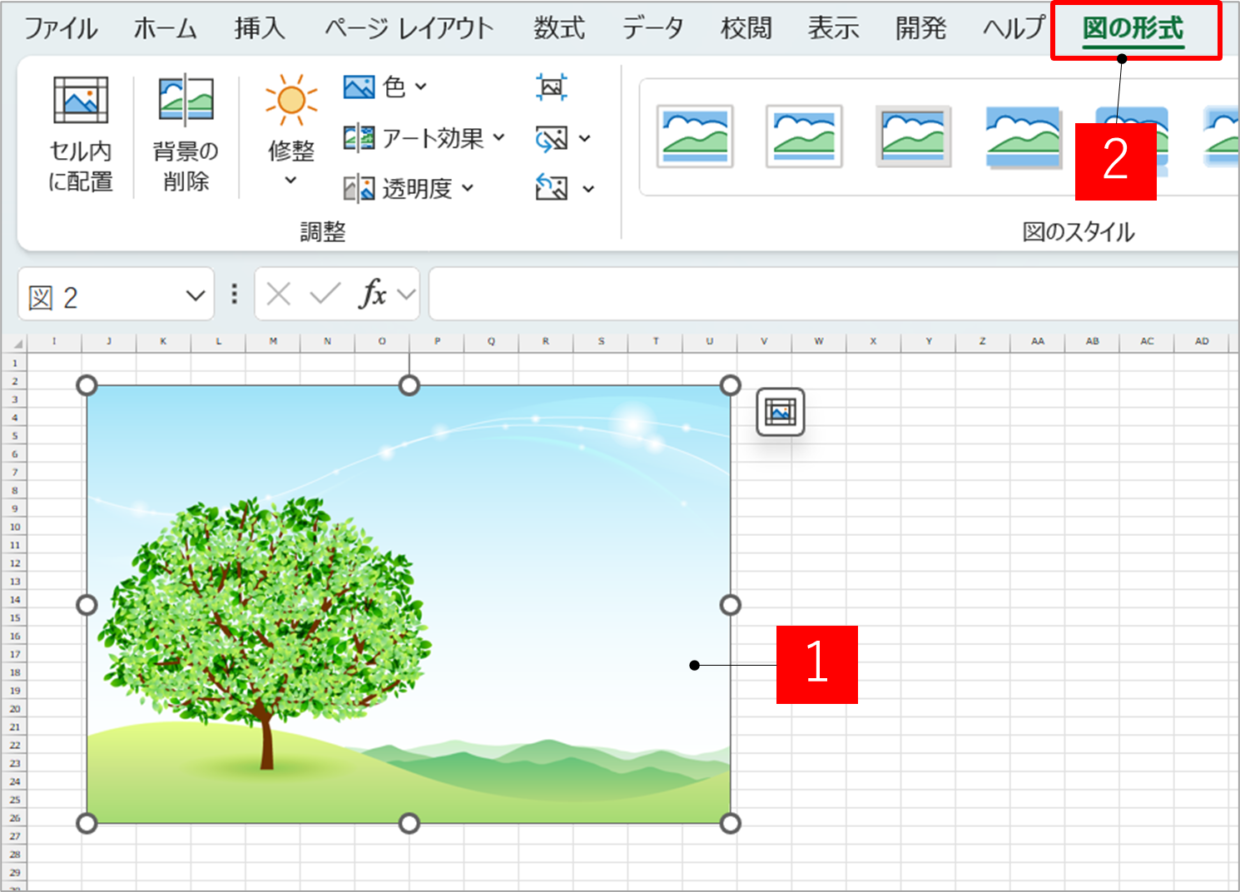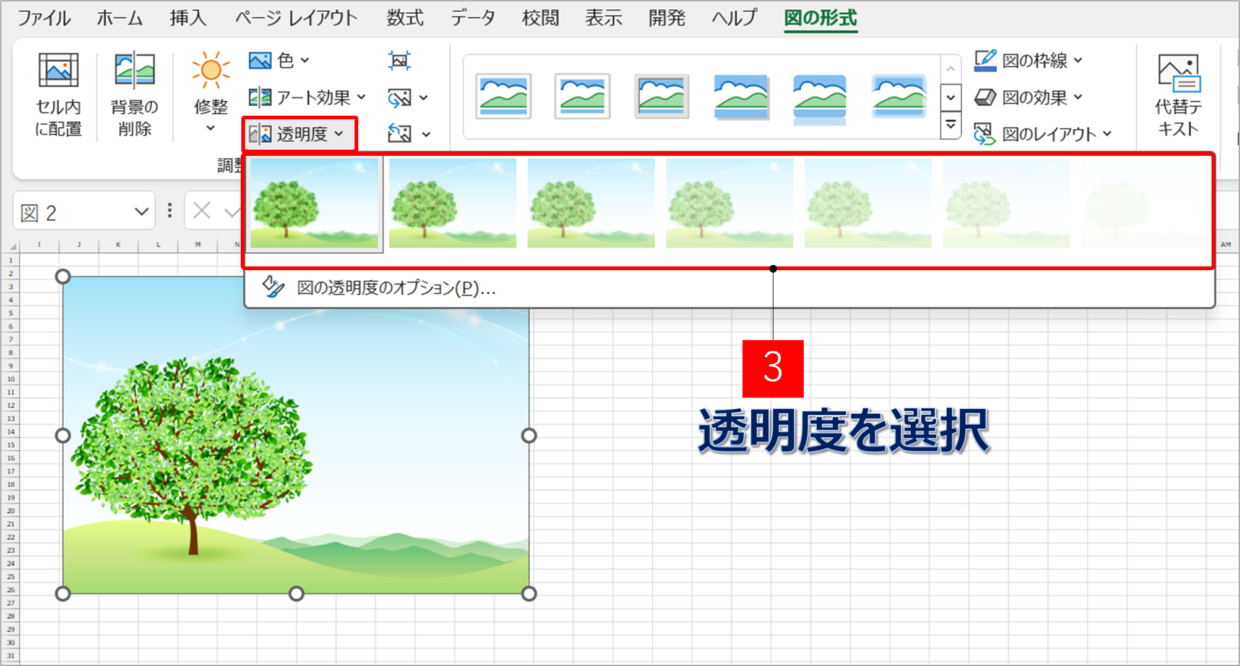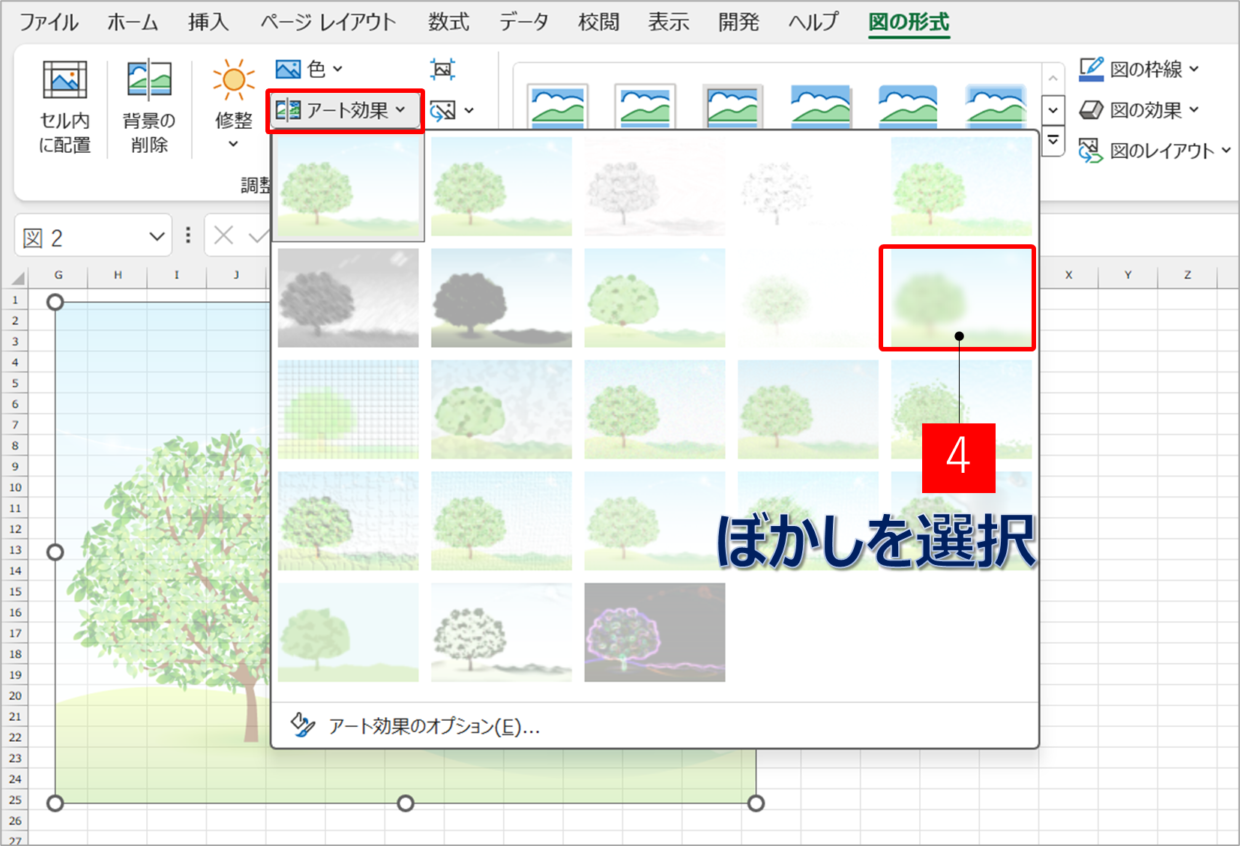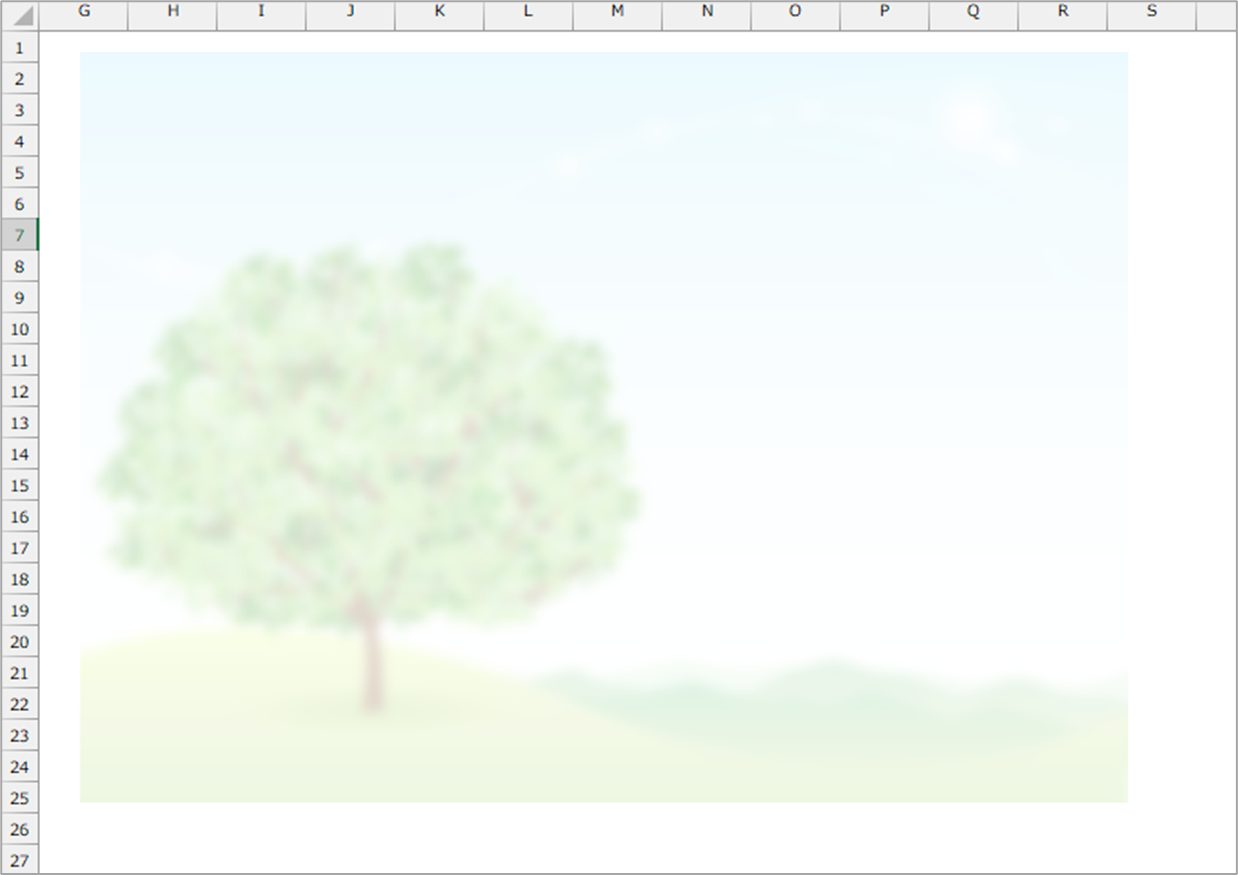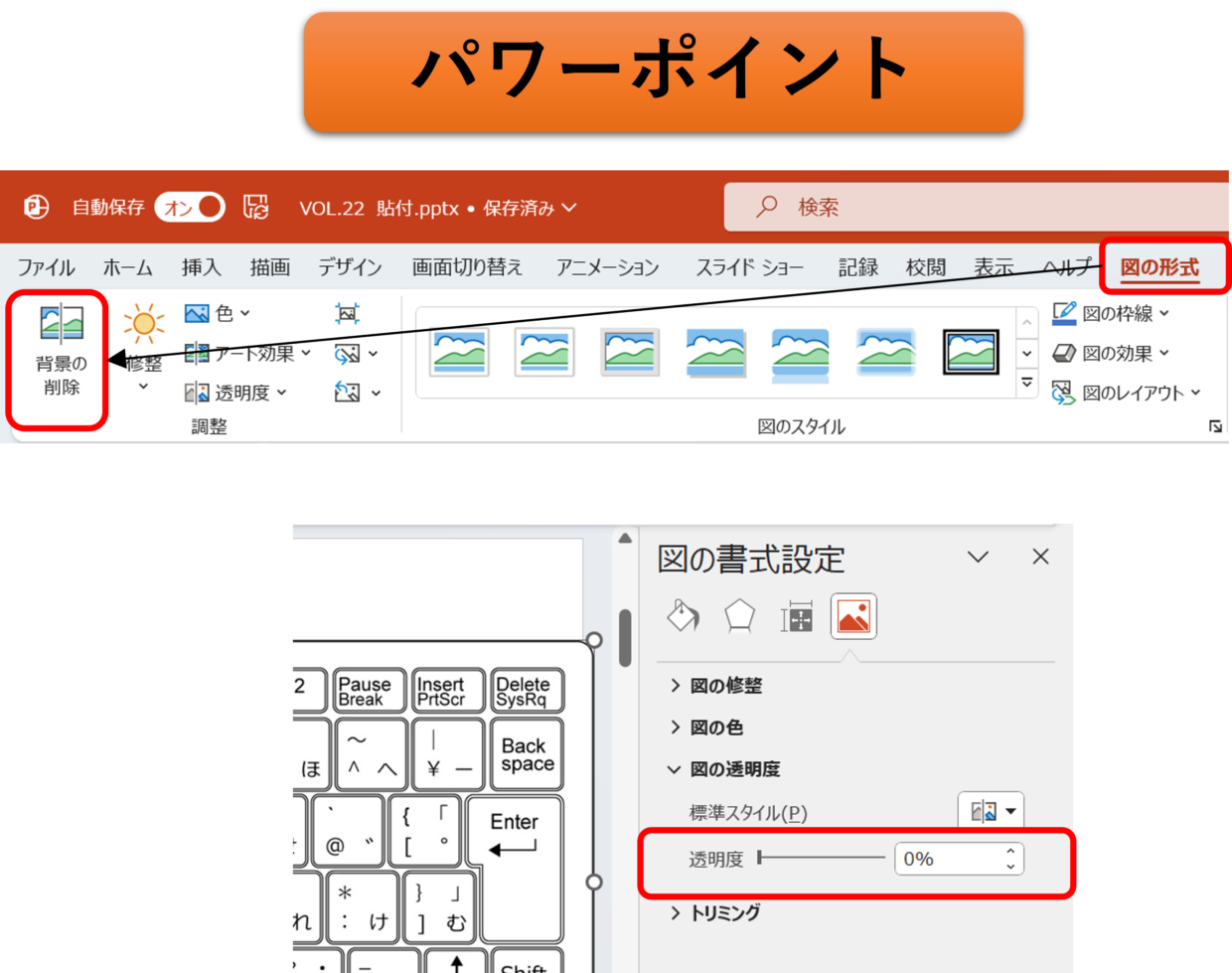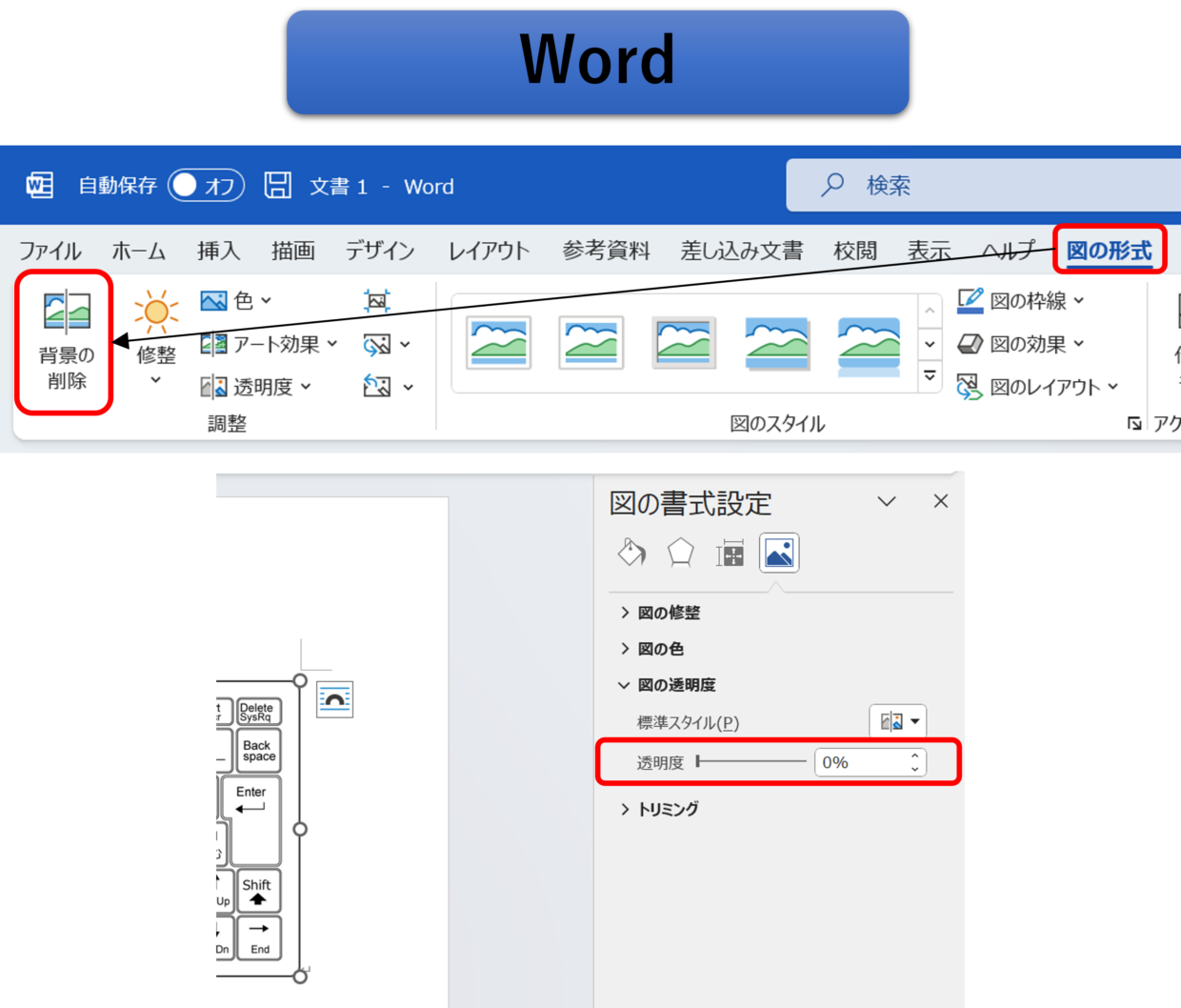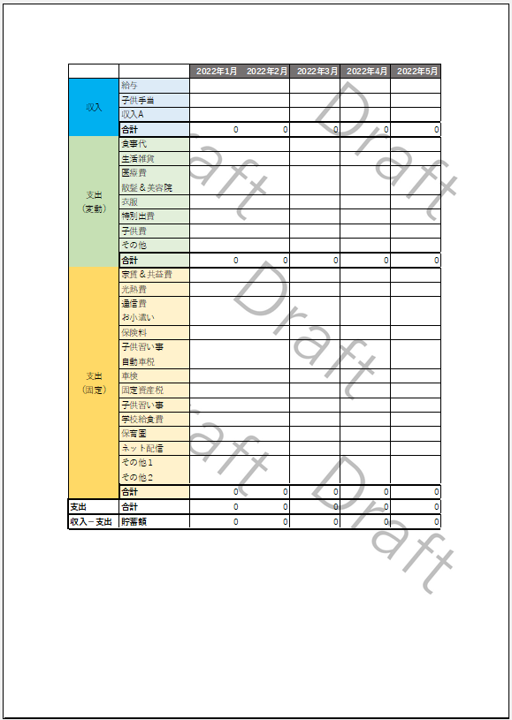Microsoft Excelで無料イラストや写真などを貼り付けて画像として加工する際に、画像の背景を削除したり、画像自体を透明にしたり、ぼかしを入れたい時があると思います。
今回はエクセルに貼り付けた画像を透明にする4つの方法をご紹介します。
画像の背景を削除
下の図のように、「魚」以外の周りの背景を削除する方法です。
画像の全体を透過
右クリックメニューを使って、下の図のように、「星」の画像全体を透過する方法です。
画像の全体を透過(バージョンが古い場合)
上の方法が上手くいかない場合は、エクセルのバージョンが古いことが原因の可能性があります。その場合は、図形(長方形)の中に画像を挿入する方法を試してみてください。
画像の全体を透過し色彩を調整
「図形の形式」タブの「調整」機能を使って、下の図のように、画像を透明したり、ぼかし((モザイク)を入れて色彩を調整する方法です。
無料のイラストや画像を入手し、挿入する方法
画像を透明にする前に画像の入手方法や挿入の方法が分からない方のために紹介します。
画像をすでに入手している方は次の見出しから読み進めてください。
プレゼンテーション資料を作る際は、イラスト画像を挿入する機会が多いと思います。
そんな時は、①フリーイラスト素材サイトから入手&挿入する方法、もしくは➁Excelのオンライン画像から入手&挿入する方法をお薦めします。
フリーイラスト素材サイトから入手して挿入
無料で使用できる国内・海外のフリーイラスト素材サイトがありますので、それらのサイトから入手できます。
一部はダウンロード数の上限や会員登録が必要ですが、使うケースが多い方は非常に役立つサイトばかりです。
フリーイラスト素材サイト[いらすとや]さんのHPリンクと、フリーイラスト素材の紹介サイトのリンクを下記に貼り付けています。
イラスト素材をご利用の際には各イラスト素材サイトの利用規約を必ずお読みになり利用してください。
【👇無料イラスト素材サイト いらすとやさんのHPリンク】
👇フリーイラスト素材サイトの紹介サイトです。
手順1.画像を保存
使いたいイラストにカーソルを合わせて右クリックして、「名前を付けて画像を保存」をクリックします。
そして、デスクトップなど任意の場所に保存します。
※「画像をコピー」を選択することで、Excelに直接画像を貼り付けることも可能です。
手順2.ファイルを確認する
保存したフォルダに画像データが保存されていることを確認すれば完了です。
Excelのオンライン画像から入手して挿入
2つ目に紹介するのは、Excelの『オンライン画像』という機能です。
パワーポイントやWordにも備わっている機能で、エクエルから直接画像を検索して、直接挿入することができます。
手順1.「オンライン画像」をクリック
「挿入」タブ⇒「図」⇒「画像」から「オンライン画像」をクリックします。
手順2.使いたい画像を挿入
検索ワードを入力して、[Criative Commonsのみ]に✓が入れてから、「Enter」キーをクリックします。
その次に、使いたい画像を選択してから、「挿入」をクリックします。
手順3.画像の挿入が完了
下のように、エクセルに画像が挿入されます。
手順4.ファイルに保存したければ・・・
挿入された画像をファイルで保存したければ、右クリックを押し、「図として保存」をクリックします。
Excelのバージョンの影響で、上の図のように右クリックメニューに「図として保存」が表示されない場合があります。
その場合は、画像をいったんPowerPointに貼り付けてから、右クリックメニューの「図として保存」を使ってください。
手順5.ファイルを確認する
保存したフォルダに画像データが保存されていることを確認すれば完了です。
オンライン画像を使用する注意点 Criative Commonsとは
オンライン画像は、画像素材を用いる際に一度保存するという手間が省けて便利ですが、もちろん注意しなくてはいけないことがあります。
このオンライン画像は外部のサイトから検索した画像が表示されるため、画像が著作権で保護されている可能性はとても高いです。
よって、画像を利用するためには著作権について考慮する必要があります。
さきほどの画像挿入時にクリエイティブ・コモンズ・ライセンスに✓を入れました。
著作物の中には、クリエイティブ・コモンズ(CC)というライセンスが付与されているものがあります。
このライセンスは、「この条件を守れば私の作品(=著作物)を自由に使って構いません」と作者が意思表示をするためのツールです。
文字通り、一定の条件を守っている限りは著作権フリーでなくともその画像を自由に使うことが出来ます。
よって、クリエイティブ・コモンズ・ライセンスに✓を入れるのを忘れないよう、また営利目的で利用しないよう注意が必要です。
画像の背景を透明(削除)にする方法
まずは、画像の背景を透明(削除)にする方法を解説します。
この方法は画像の背景の好みの範囲を削除する方法で、どんな画像でもエクセルの『背景の削除』機能を用いることで可能です。
今回は、下の魚の画像を使って、魚以外の背景を削除する方法をご紹介します。
背景を削除する方法
それでは、背景を削除する手順を紹介します。
手順1. 「オンライン画像」を利用
エクセルに画像を挿入するため、「オンライン画像」を選択します。
すでに画像を準備出来ている方はそちらを利用してください。
手順2. 「オンライン画像」で画像を挿入
画像を選択して「挿入」をクリックします。
手順3.「図の形式」タブの「背景の削除」をクリック
画像をクリックすると「図の形式」タブが表示されますので、「背景の削除」をクリックします。
手順4.削除される背景を確認
画像の背景が自動でピンク色に塗りつぶしされます。
このピンク色で塗られた範囲が削除されますので、削除して問題ない範囲か確認します。
下の画像のように、魚のエラや口元などがピンクに塗られているため、このままだと魚の一部が削除されてしまいます。そのため、次のステップで削除する範囲と保持する範囲を調整します。
手順5.保持する領域をマークする
画像の一部を削除せずに保持するために、「削除する領域としてマーク」をクリックします。
手順6.保持したい領域をペンでなぞる
カーソルがペンマークに変わりますので、保持したい画像範囲をペンでなぞります。
そうすると、なぞったエリアのピンク色が消えます。この作業により、保持する(消えない)領域としての設定が出来たことになります。
手順7.全ての保持したい領域をペンでなぞる
手順6と同じ作業を繰り返し、残りの保持したい領域をペンでなぞって、保持する領域を確定されます。
細かいところは、画面を拡大してからなぞるとやりやすいよ。

手順8.「変更を保持」をクリック
「変更を保持」をクリックすれば背景の削除が確定します。いつでも元に戻せるので安心してくださいね。
手順9.背景の削除が完了
下の画像のように、背景を削除することが出来ました。
削除したい領域を追加したい場合
「背景の削除」はエクセルが自動で削除する領域を判断します。
そのため、下の図のように消したい背景が、削除するエリアとして判定されないこともあります。
その場合は、「削除する領域としてマーク」をクリックして、「保持する領域としてマーク」と同じようにペンでなぞって領域を調整してください。
下の図のように、ペンでなぞると削除する領域として設定することが出来ます。
削除した背景を元に戻す方法
削除したい背景を元に戻すことも可能です。
元に戻したい画像をクリックして、「図の形式」タブの「すべての変更を破棄」をクリックしてください。
そうすると、下の図のように背景を元に戻すことが出来ます。
画像の全体を透明にする方法
2つ目に紹介するのは、画像の全体を透明にする方法です。
この方法は右クリックメニューの「画像の書式設定」から図の透明度を自由に調整する方法です。
今回は、下の星の画像を使って、画像全体を透明にする方法をご紹介します。
手順1.右クリックメニューの「図の書式設定」を選択
画像を選択して、右クリックメニューの「図の書式設定」を選択します。
手順2.「図の書式設定」の「図」から透明度を調整
「図の書式設定」画面が右側に表示されるので、「図」⇒「図の透明度」から透明度のバーを右に移動して、お好みの透明度に調整してください。
この「図の透明度」のスライドバーで画像が透明にならない場合は、エクセルのバージョンが古いことが原因の可能性があります。その場合は、次の見出しで紹介する「3つ目の方法」を試してみて下さい。
手順3.画像全体の透明の完成
下の画像のように、画像全体が透明になります。
画像の全体を透明にする方法(バージョンが古い場合)
上の見出しで紹介した透明度のスライドバーで透明に出来なかった場合は、こちらの方法を試してみて下さい。
手順1.「挿入」タブ⇒「図形」から四角形を選択
「挿入」タブ⇒「図形」から四角形を選択し、空きスペースに適度な大きさで貼り付けします。
下のように四角形を挿入します。この四角形の中に透明したい画像を挿入します。
手順2.「図の書式設定」をクリック
図形を右クリックし、右クリックメニューの「図の書式設定」をクリックします。
手順3.「画像ソース」の「挿入する」をクリック
「図の書式設定」⇒「塗りつぶしと線」⇒「塗りつぶし」から、「塗りつぶし(図またはテクスチャ)」にチェックを入れて、「画像ソース」の「挿入する」をクリックします。
手順4.「図の挿入」をクリック
「図の挿入」画面で「ファイルから」を選択し、透明にしたい画像ファイルを選択します。画像ファイルが無い場合は、画像を右クリックして「図の保存」からファイル化してください。
手順5.画像の挿入を確認
下の図のように、手順1で挿入した長方形の中に画像が挿入されました。
手順6.透明度バーで透明にする
「図の書式設定」画面の「図または塗りつぶし」に「透明度」メニューがあります。
このスライドバーをを左右に調整することでお好みの透明具合に設定すれば完了です。
画像の全体を透過し色彩を調整
画像全体を透明(透過)にして、ぼかし(モザイク)などの色彩を調整する方法を紹介します。
手順1.「図の形式」タブを開く
図形をクリックすると、「図の形式」タブが現れるので開きます。
手順2.「透明度」を選択
「透明度」ボタンを押すと、透明度の異なる画像プレビュー一覧が表示されます。好みの画像を選択して、画像を透過します。
手順3.「アート効果」を選択
ぼかしを入れたり、色彩を変えたい場合は、「アート効果」の中から好みの色彩を選択します。ぼかしを入れたい場合は、「ぼかし」を選択します。
手順4.透過した画像の完成
下のように、画像を透過し、色彩を調整出来たら完成です。顔写真などにモザイクを入れたい時は、このように特定の画像にぼかしを入れて、顔写真の上に画像を貼り付けてください。
PowerPointやWordでも画像を透明に出来る
今回はエクセルで画像を透明にしたり、背景を削除する方法を紹介しました。
透明化はエクセルで出来るだけでなく、パワーポイントやワードでも利用が可能です。
同じボタンの配置で「背景の削除」や「透明度」などを利用することが出来るので、ぜひ試してみて下さい。
Word(ワード)でも同じように利用可能です。
半透明の透かし文字を印刷の背景に設定する方法
エクセルで作成したデータをマル秘扱いにするために、『Draft』や『社外秘』などの透かし文字を印刷の背景に設定する方法を以下のリンク記事で紹介しています。
興味のある方は、以下の記事も参考にしてみてください。

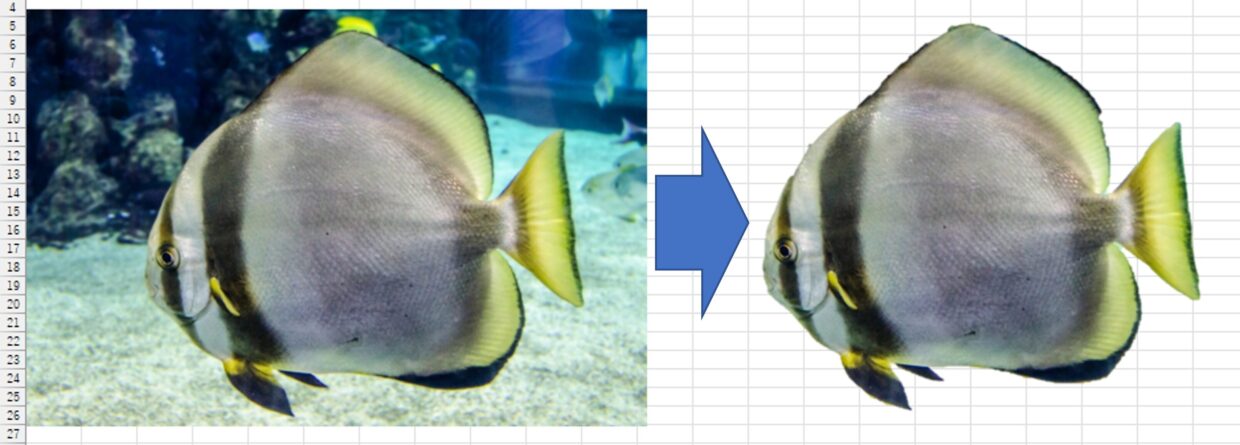
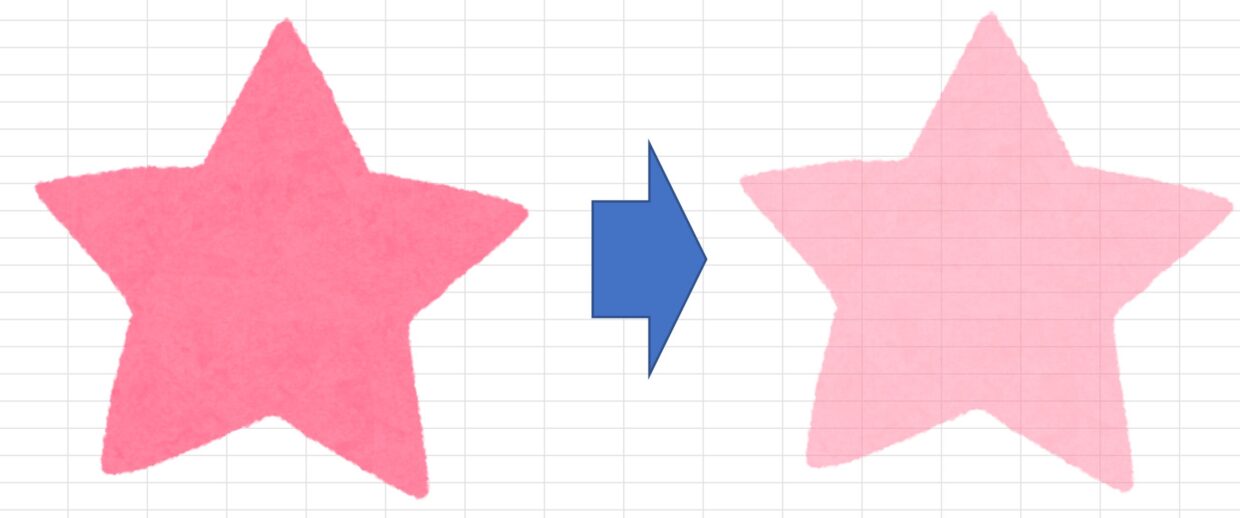
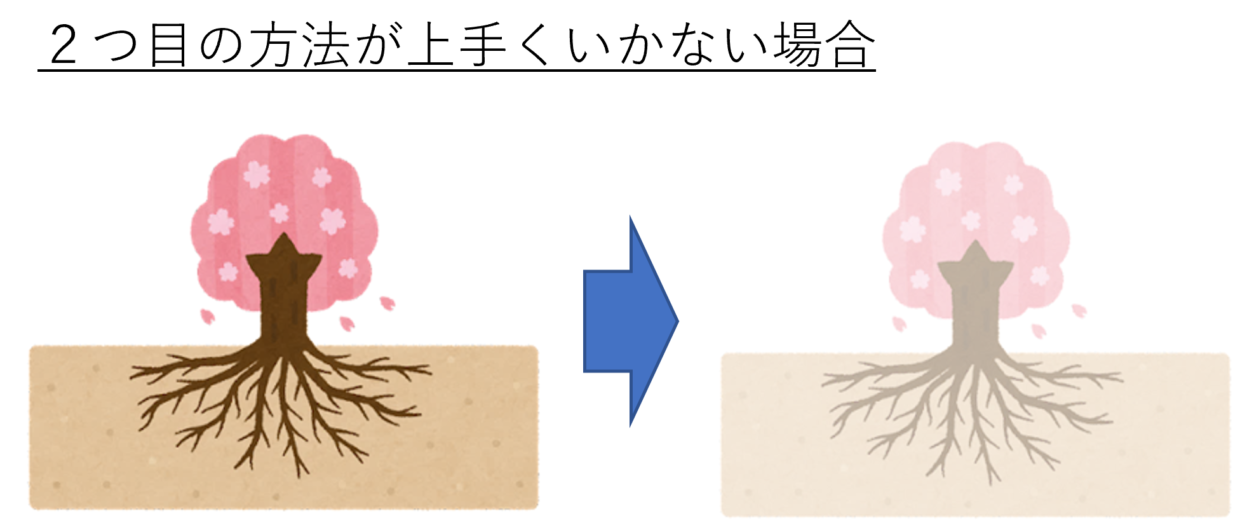
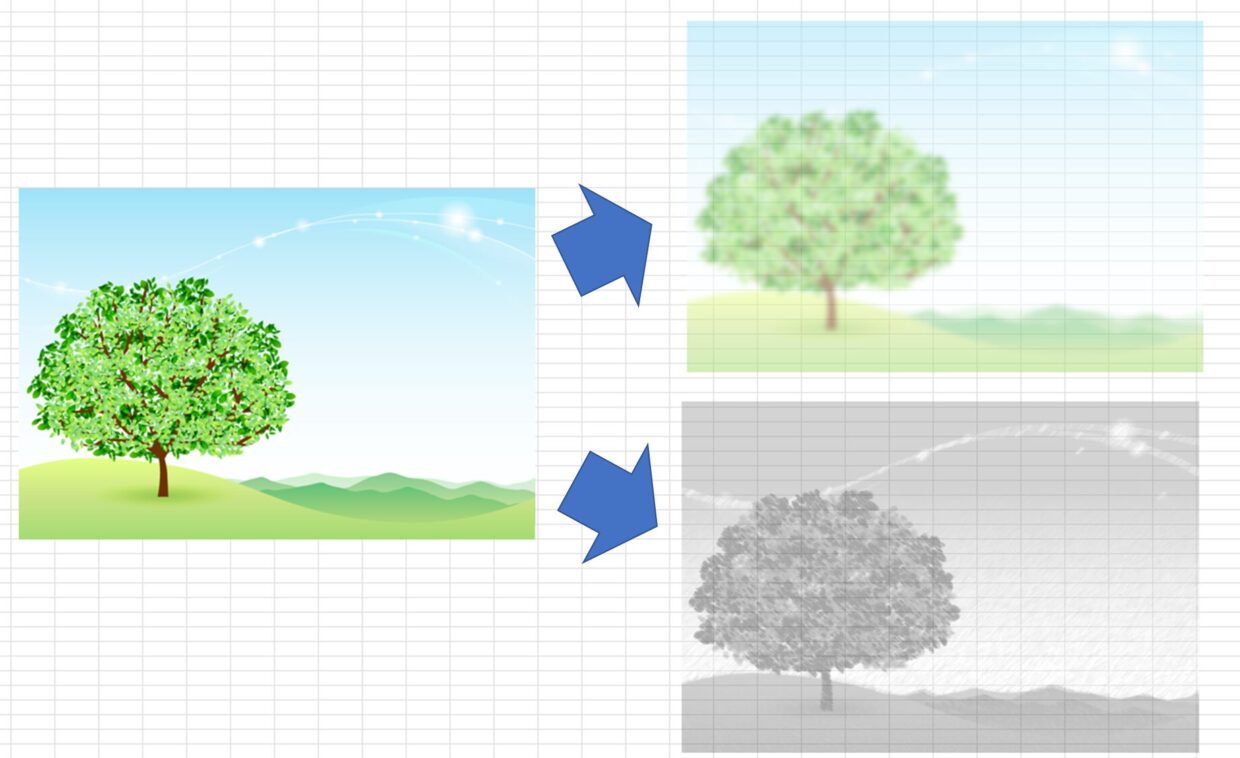
![フリーイラスト素材サイト[いらすとや]さん](https://www.excel-no-mori-blog.jp/wp-content/uploads/2023/12/excel-image-background-transparent-4.jpg)