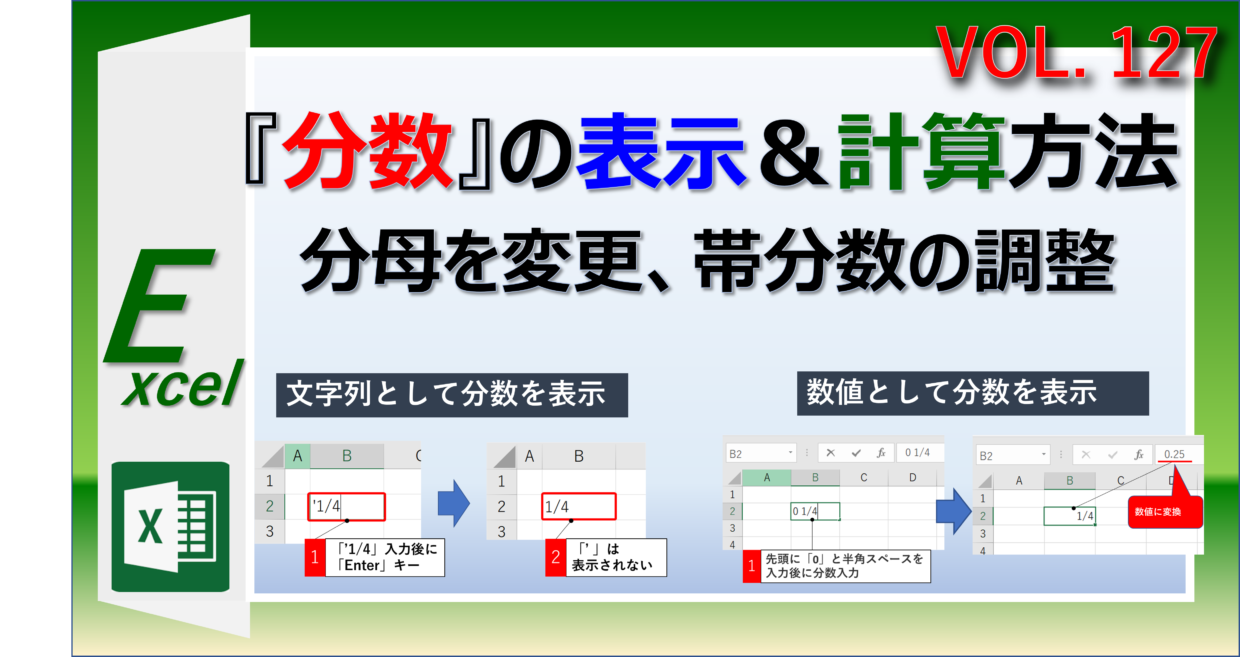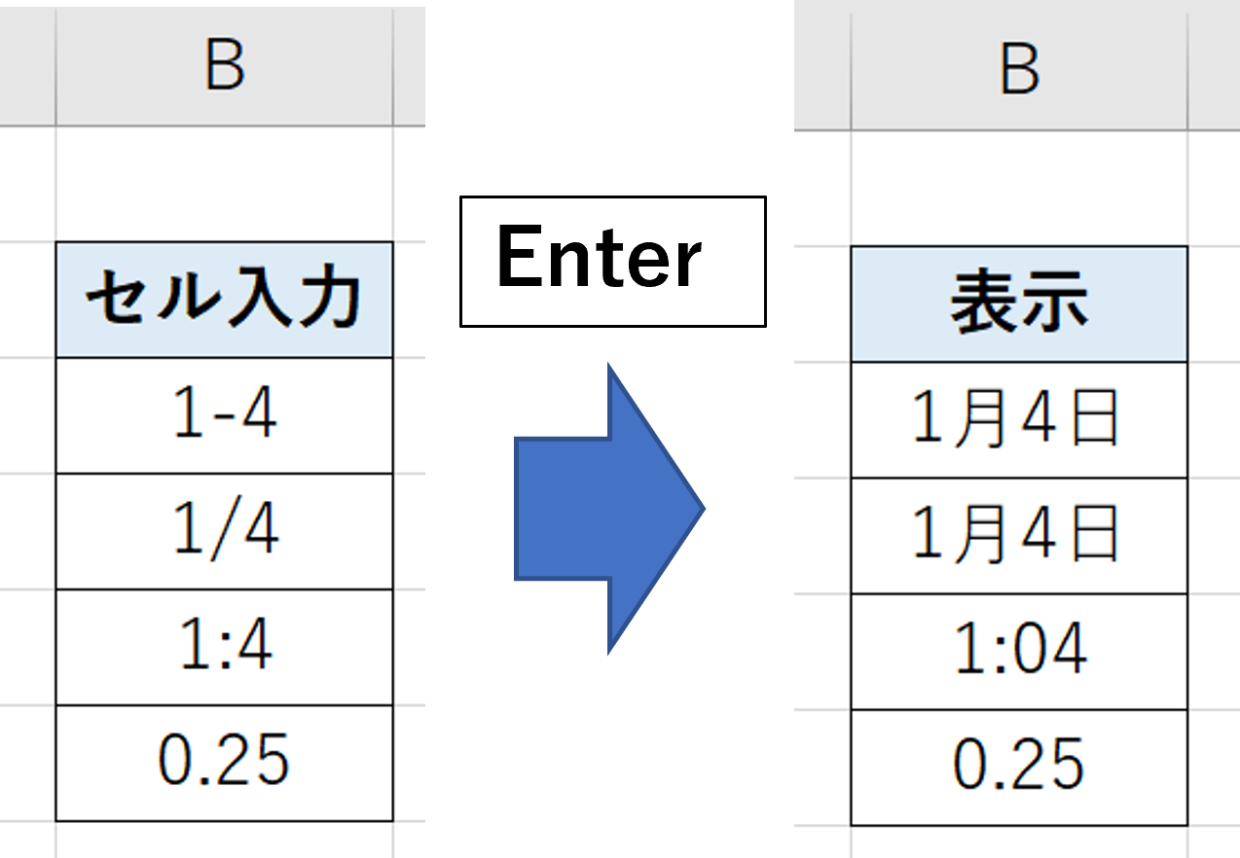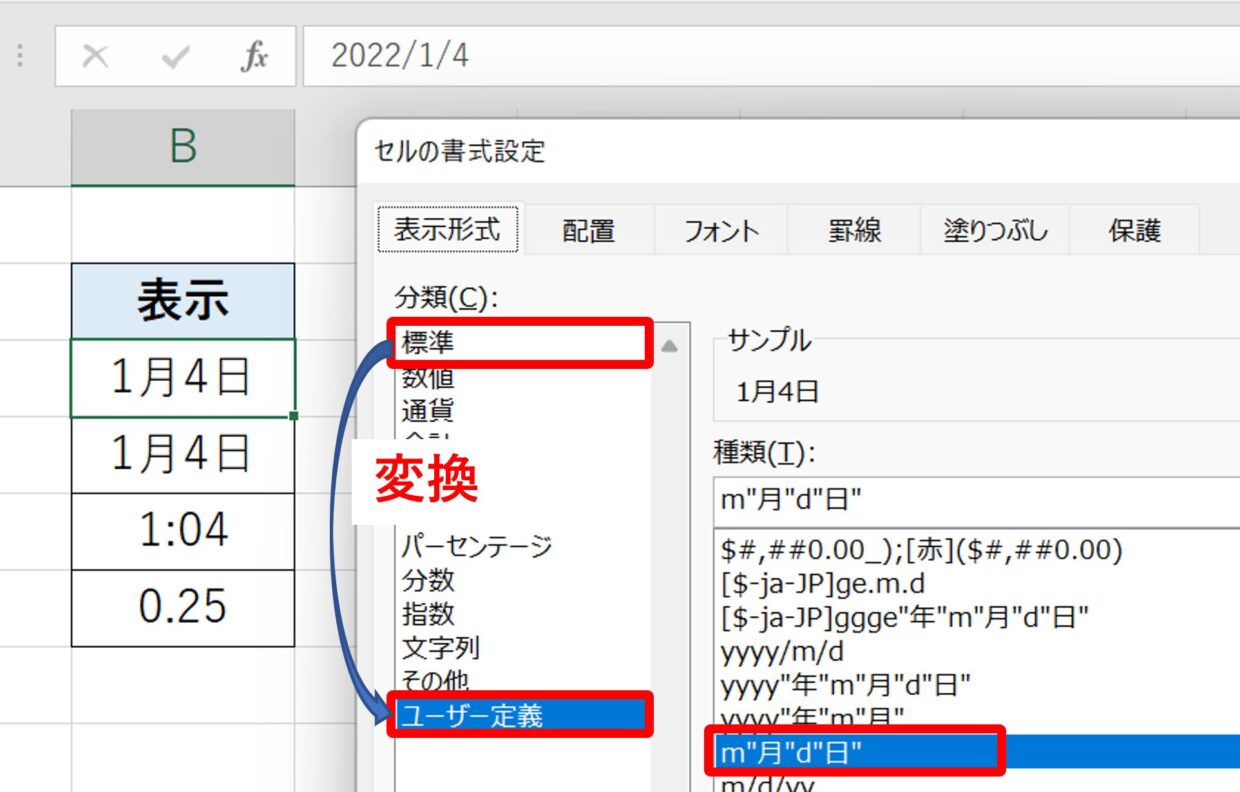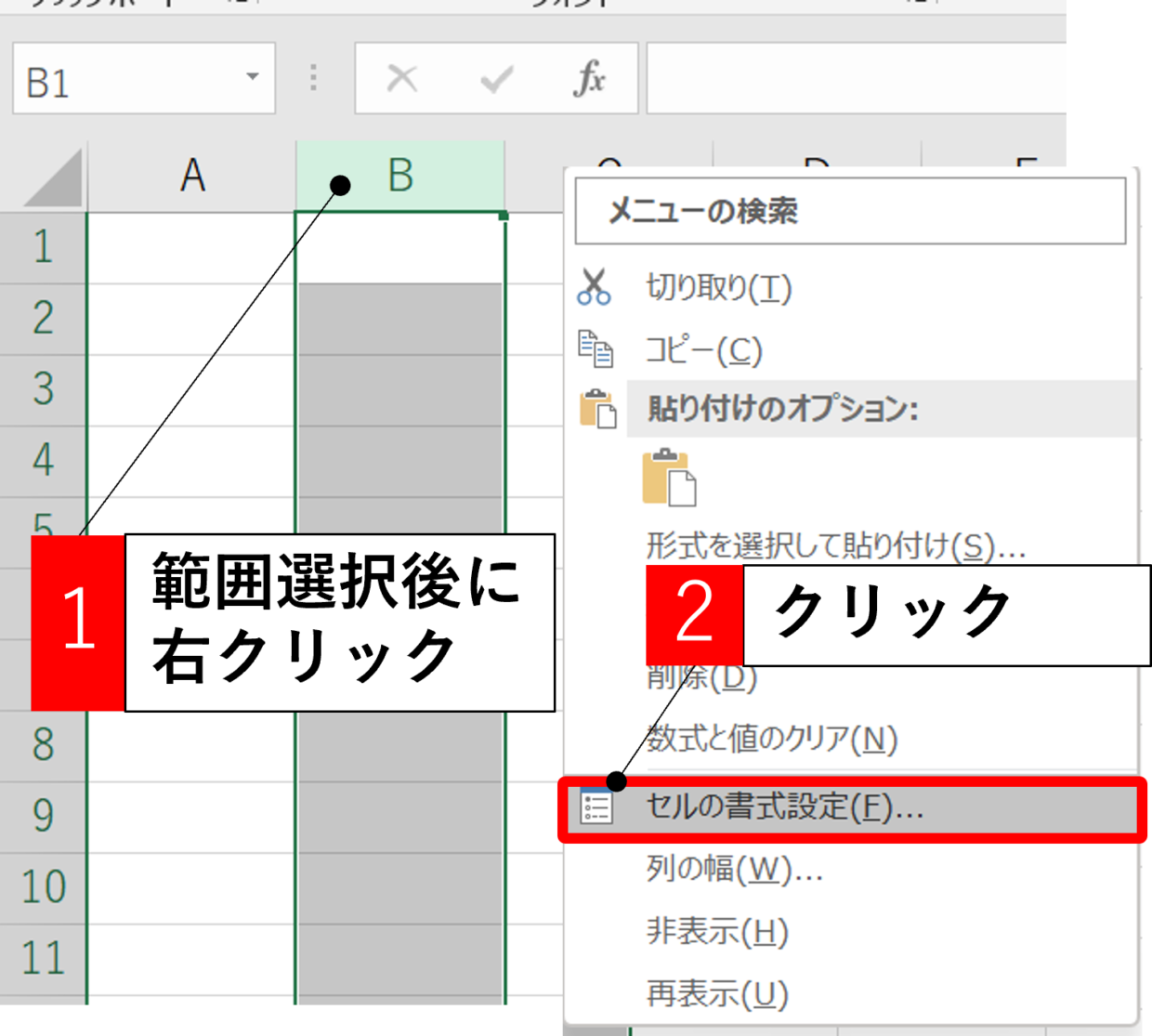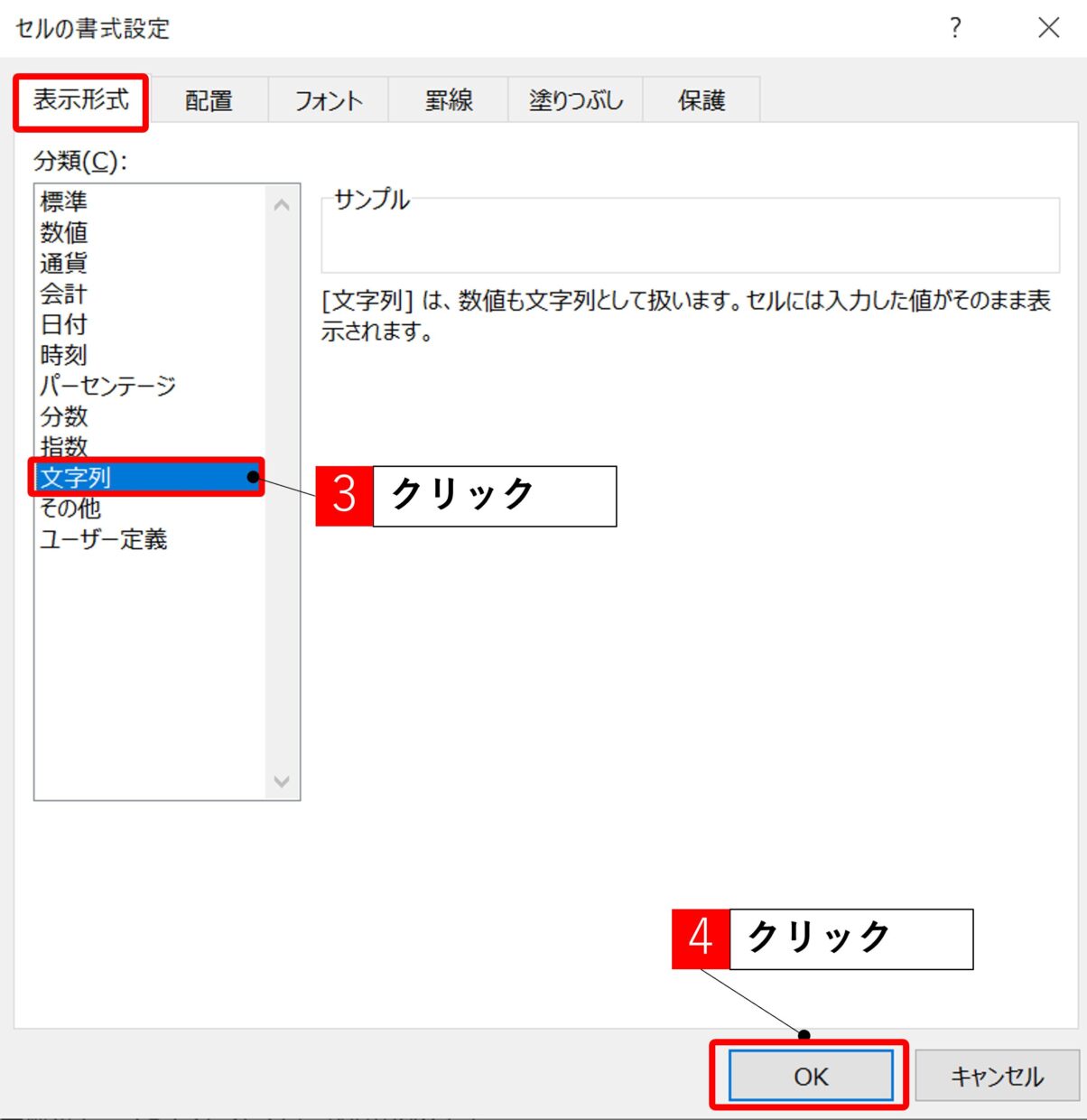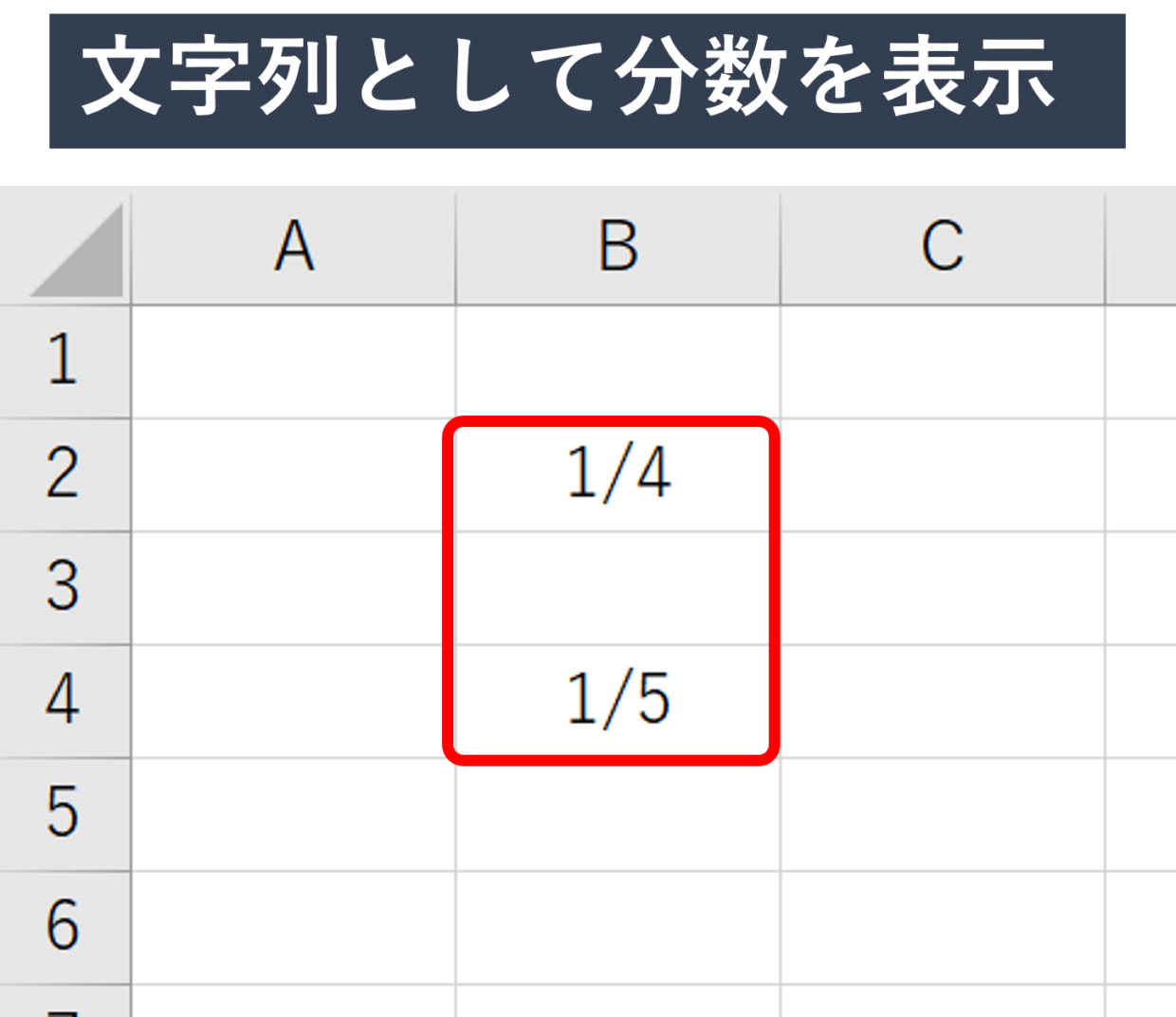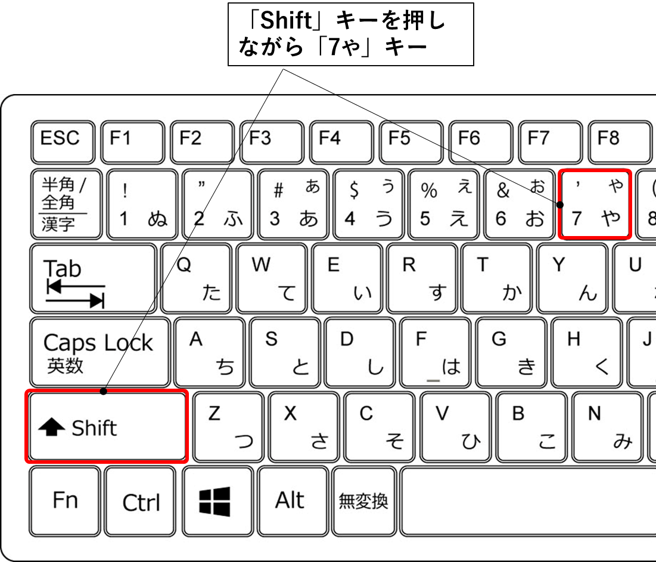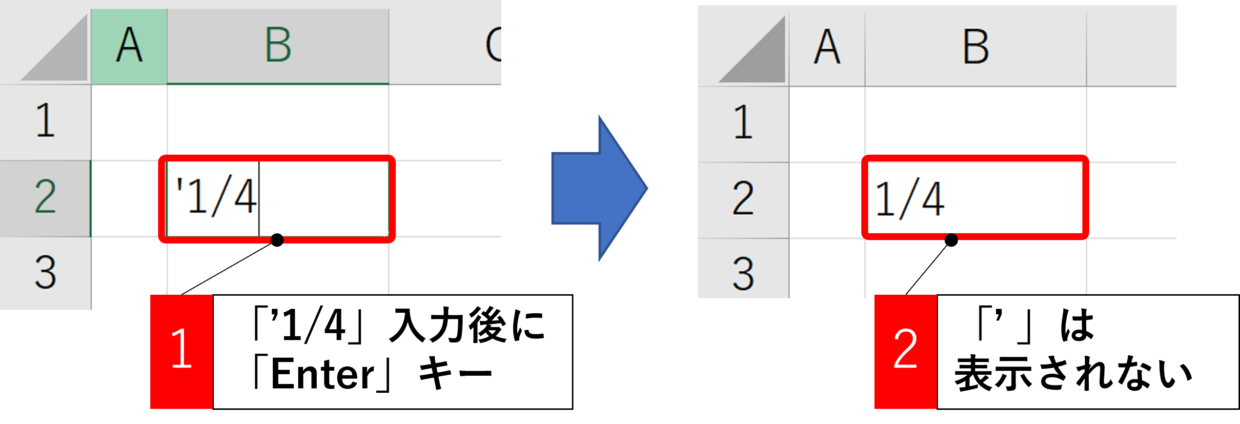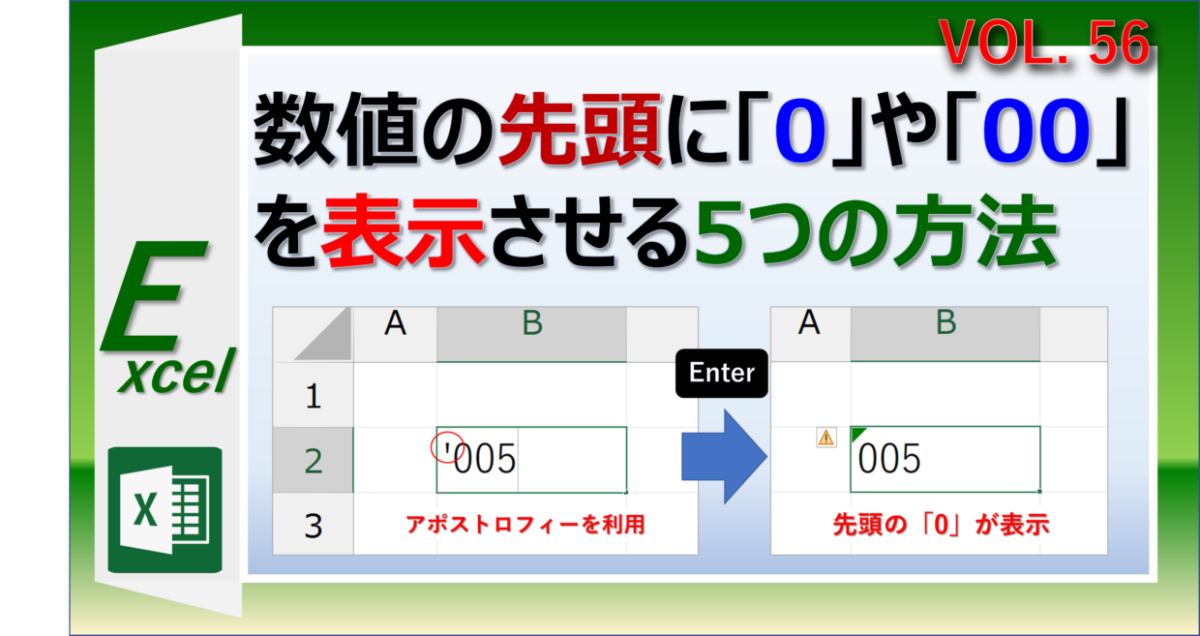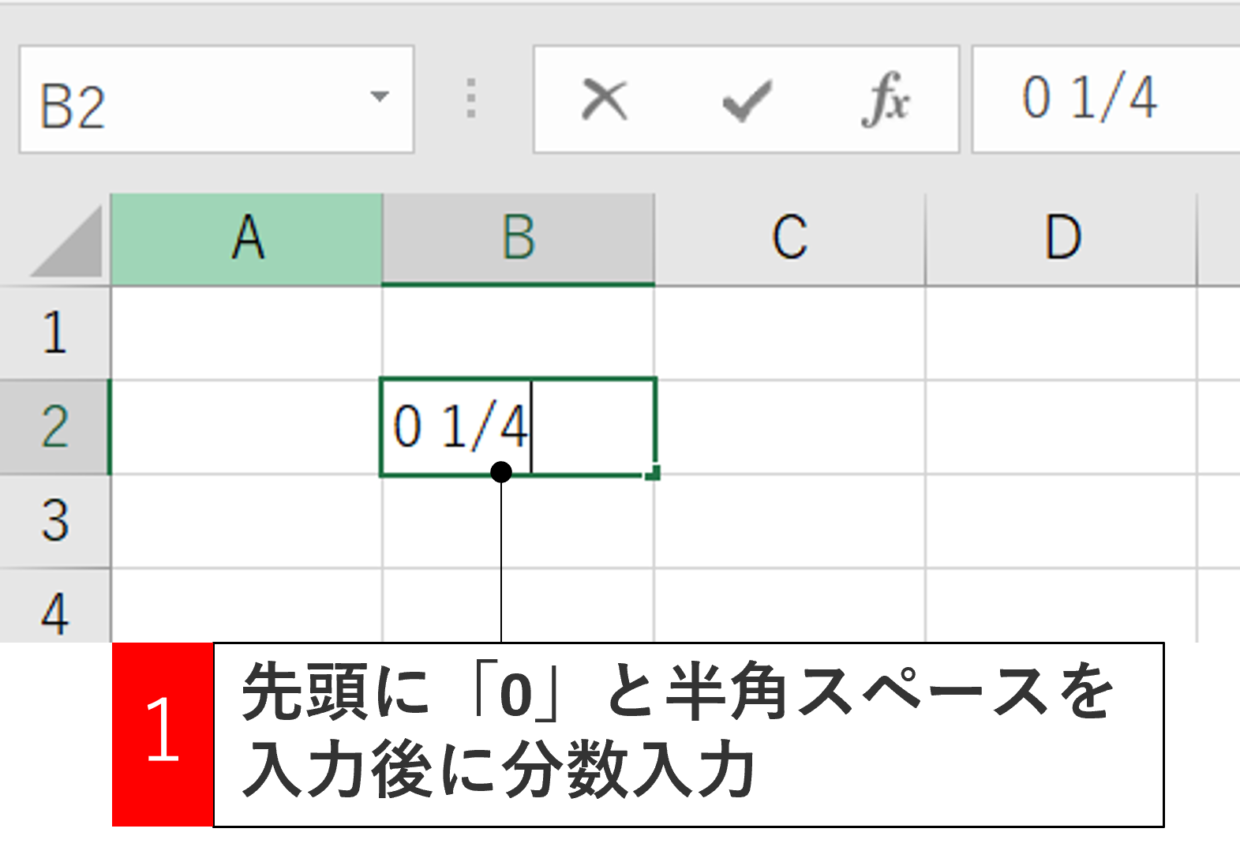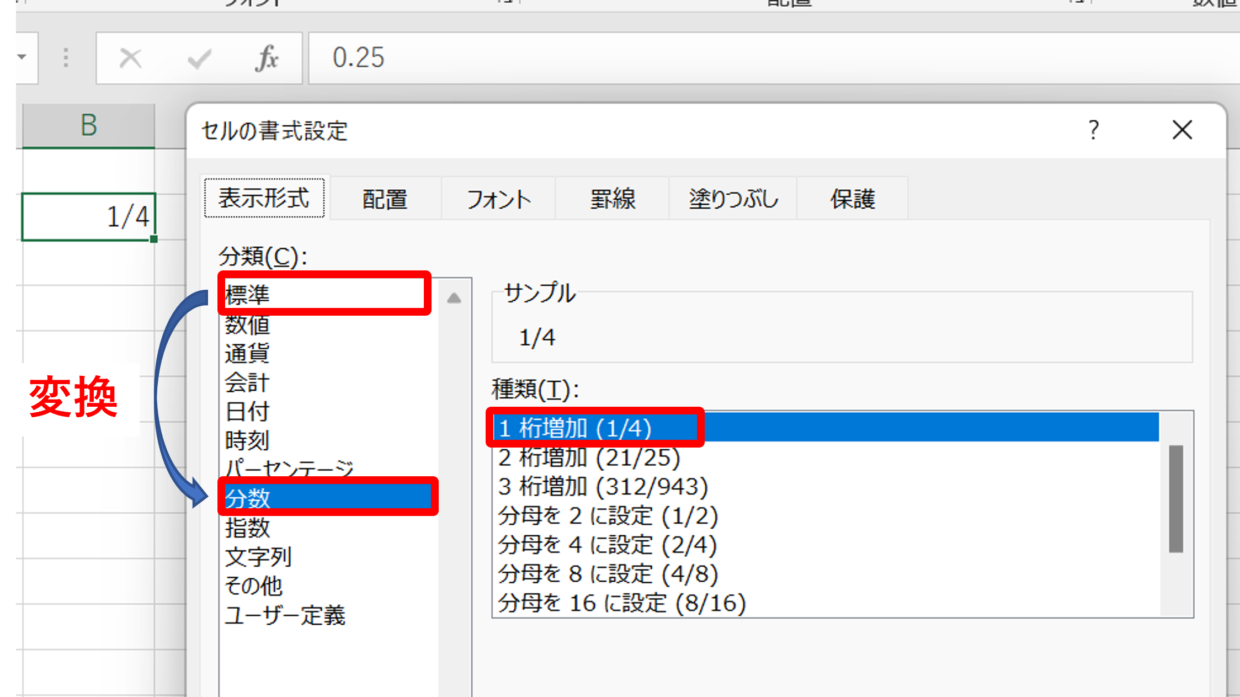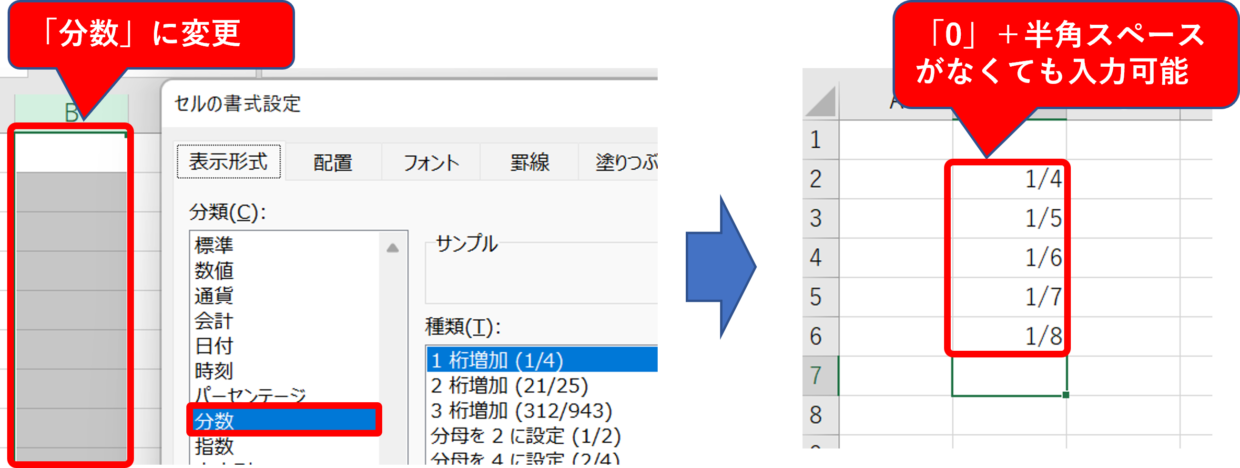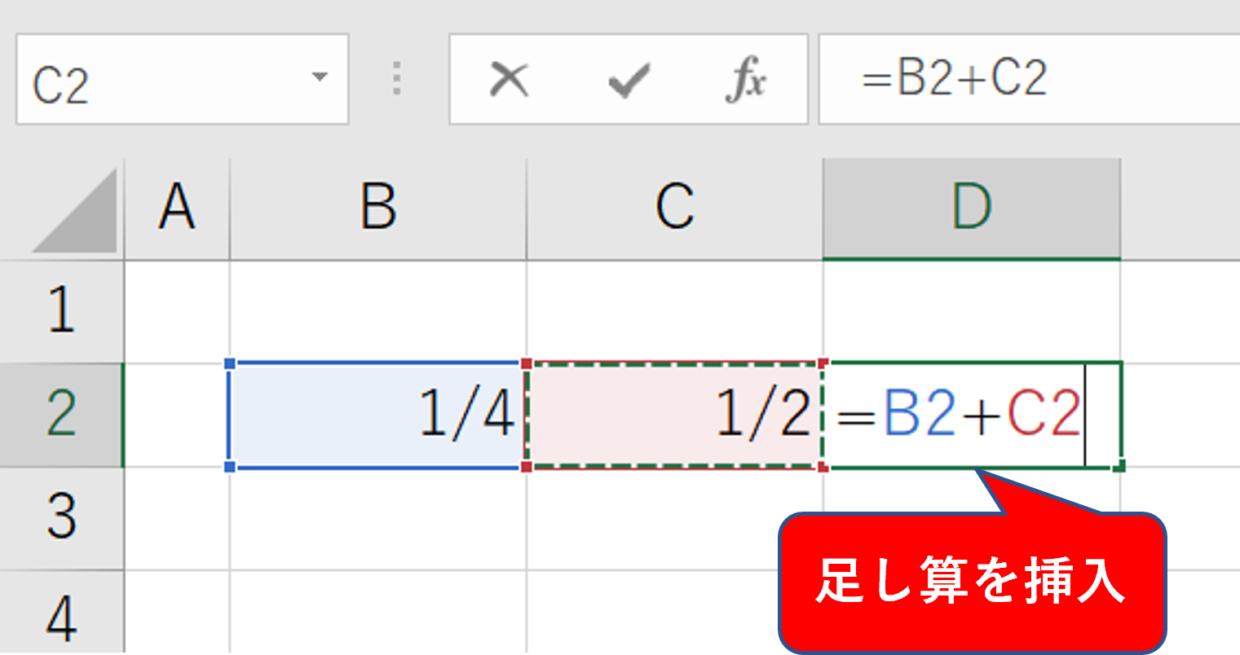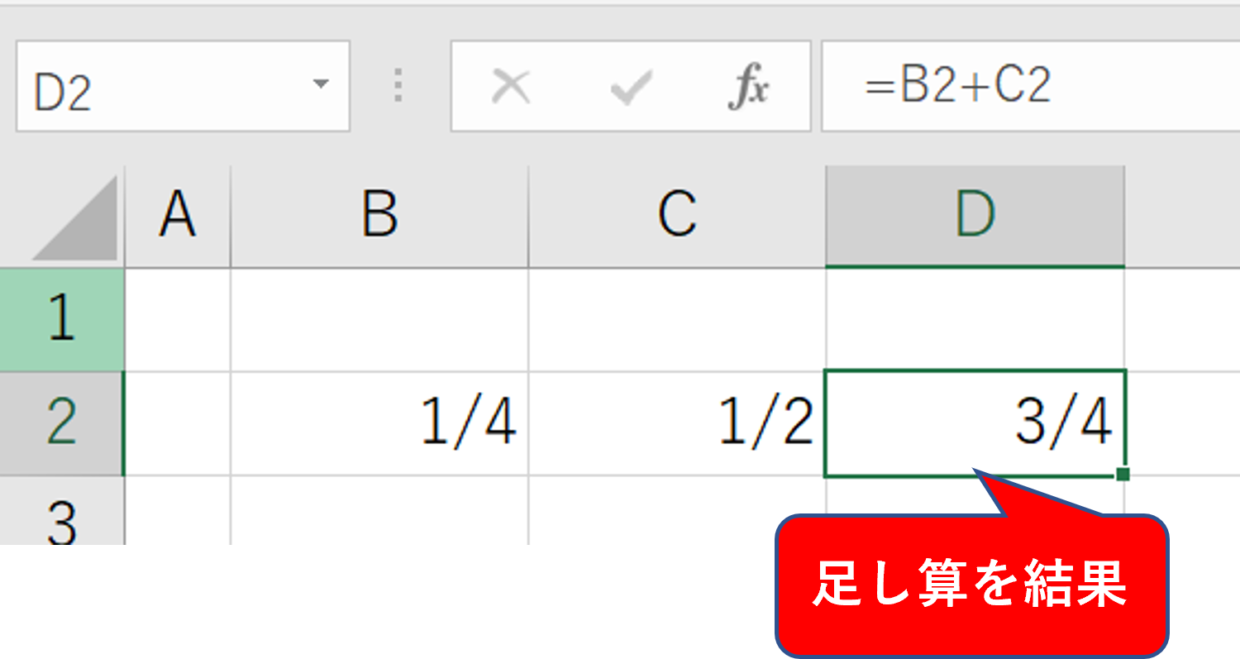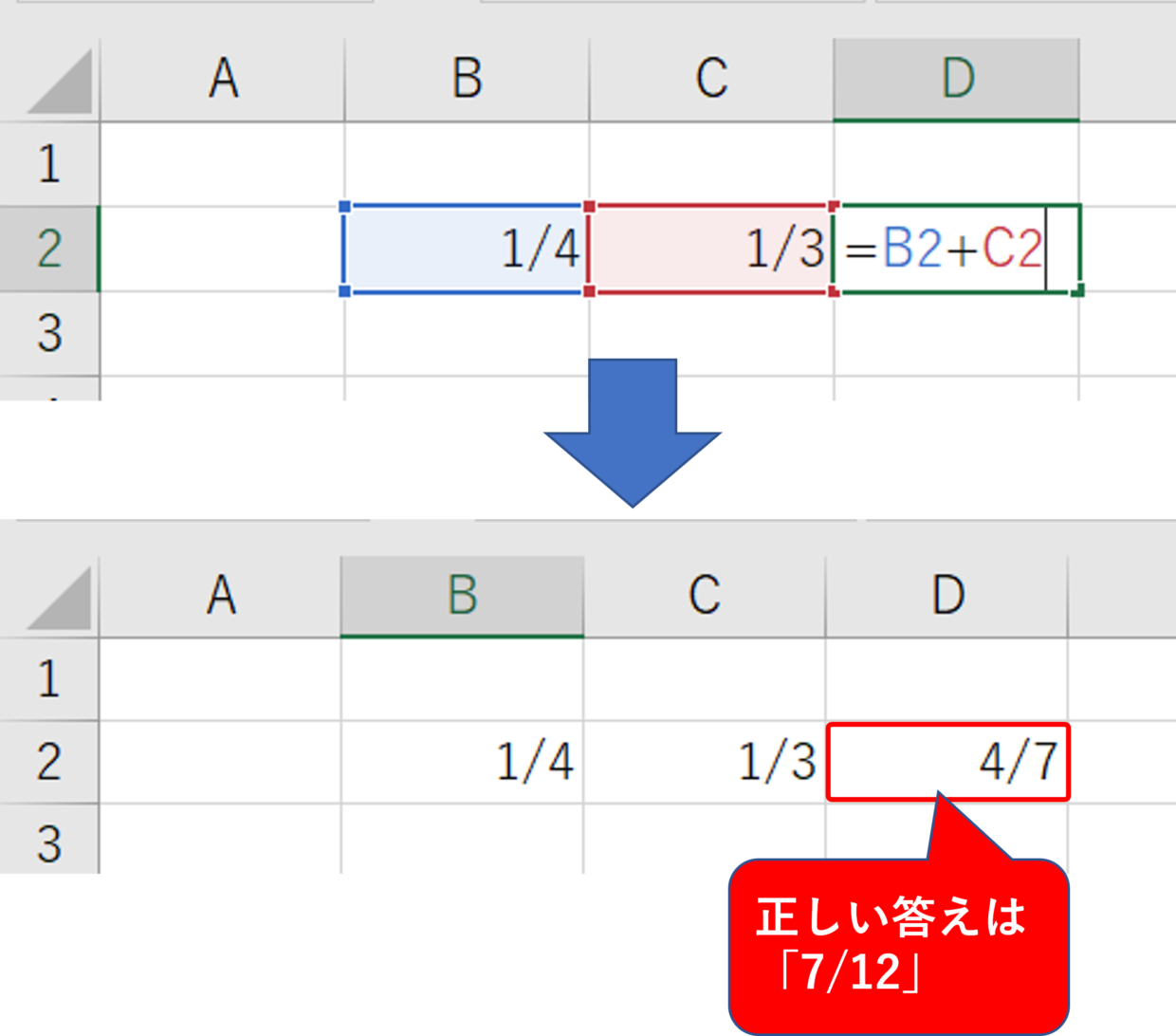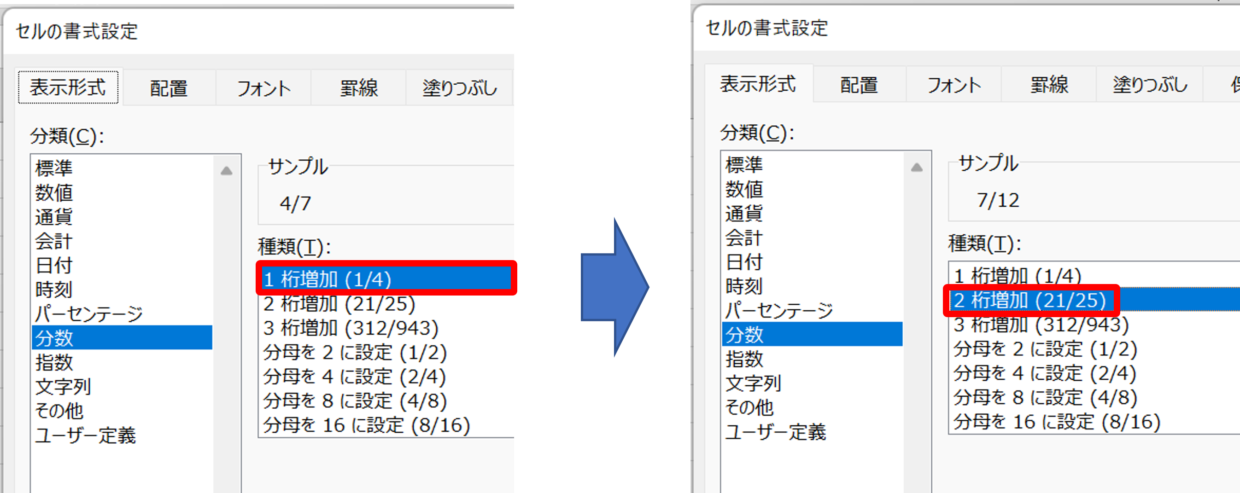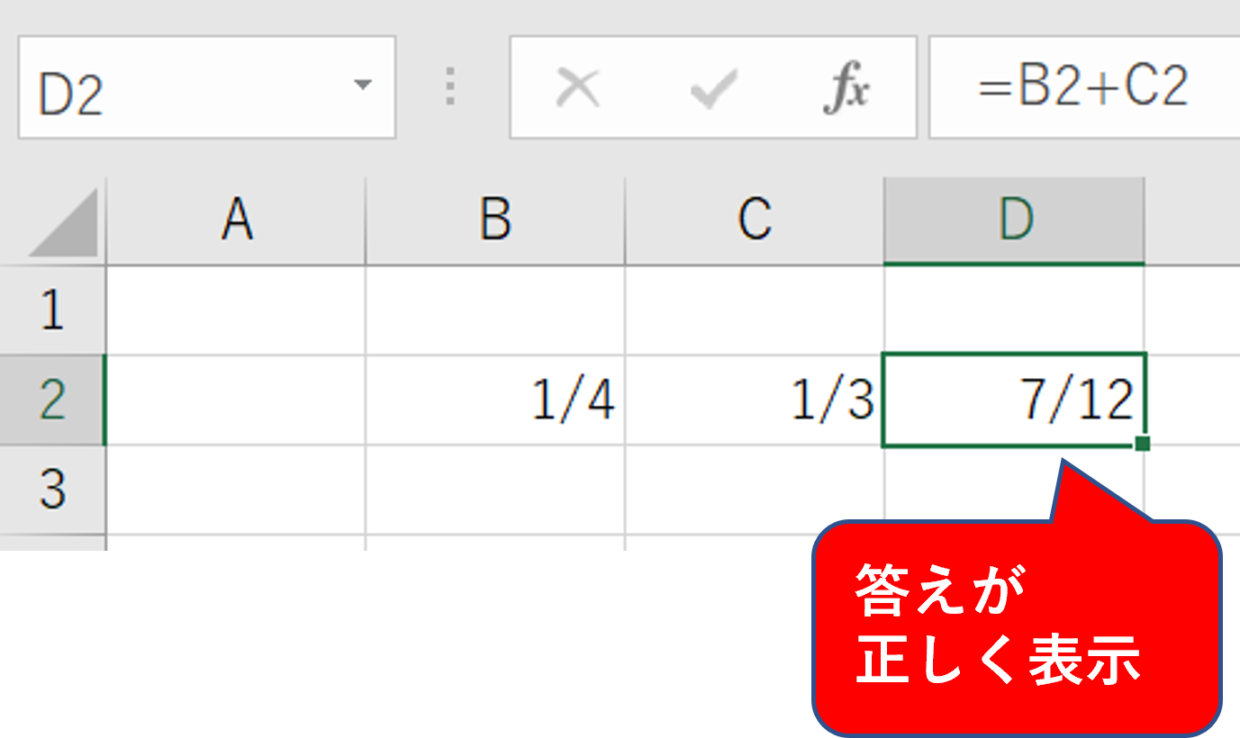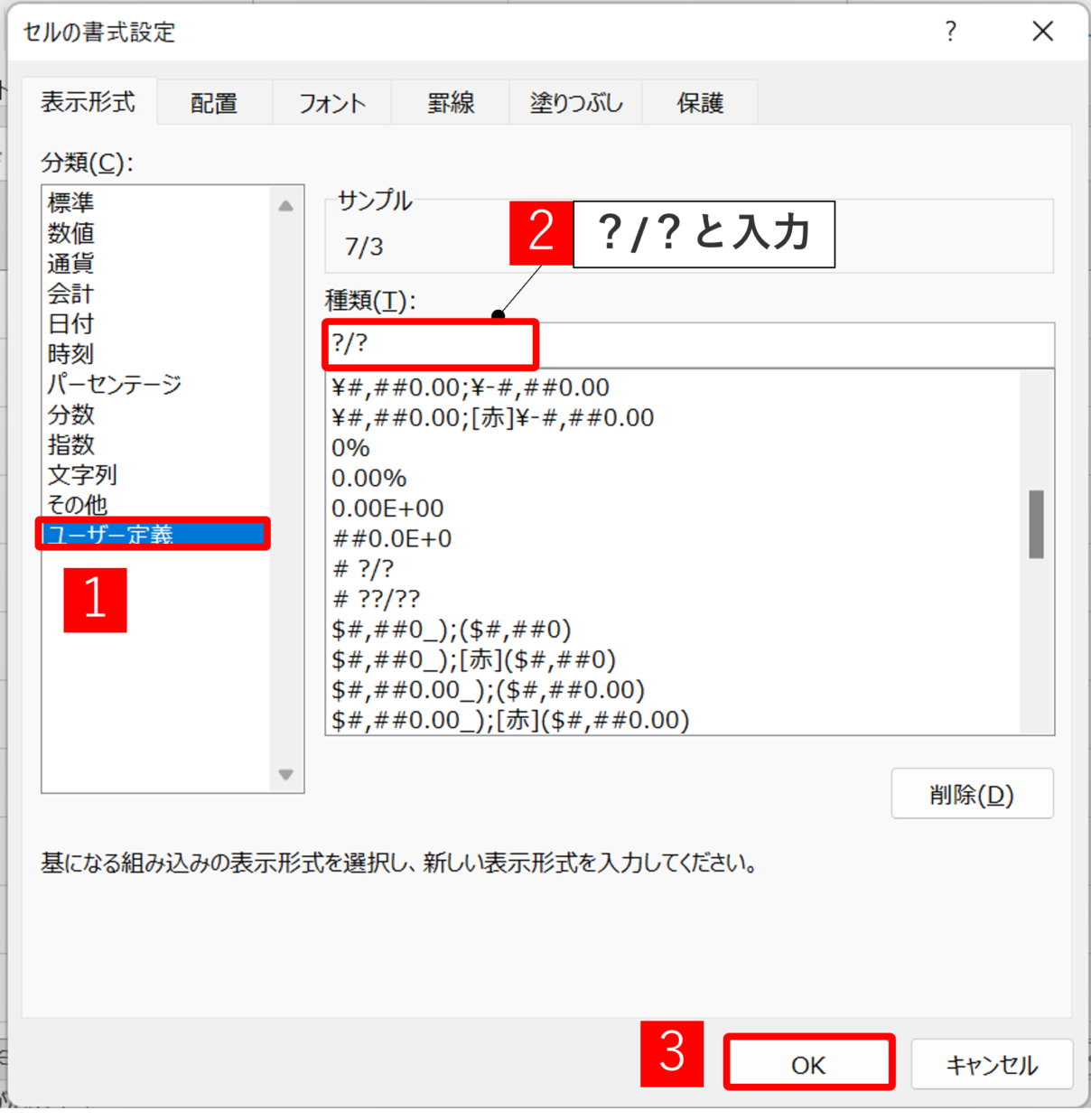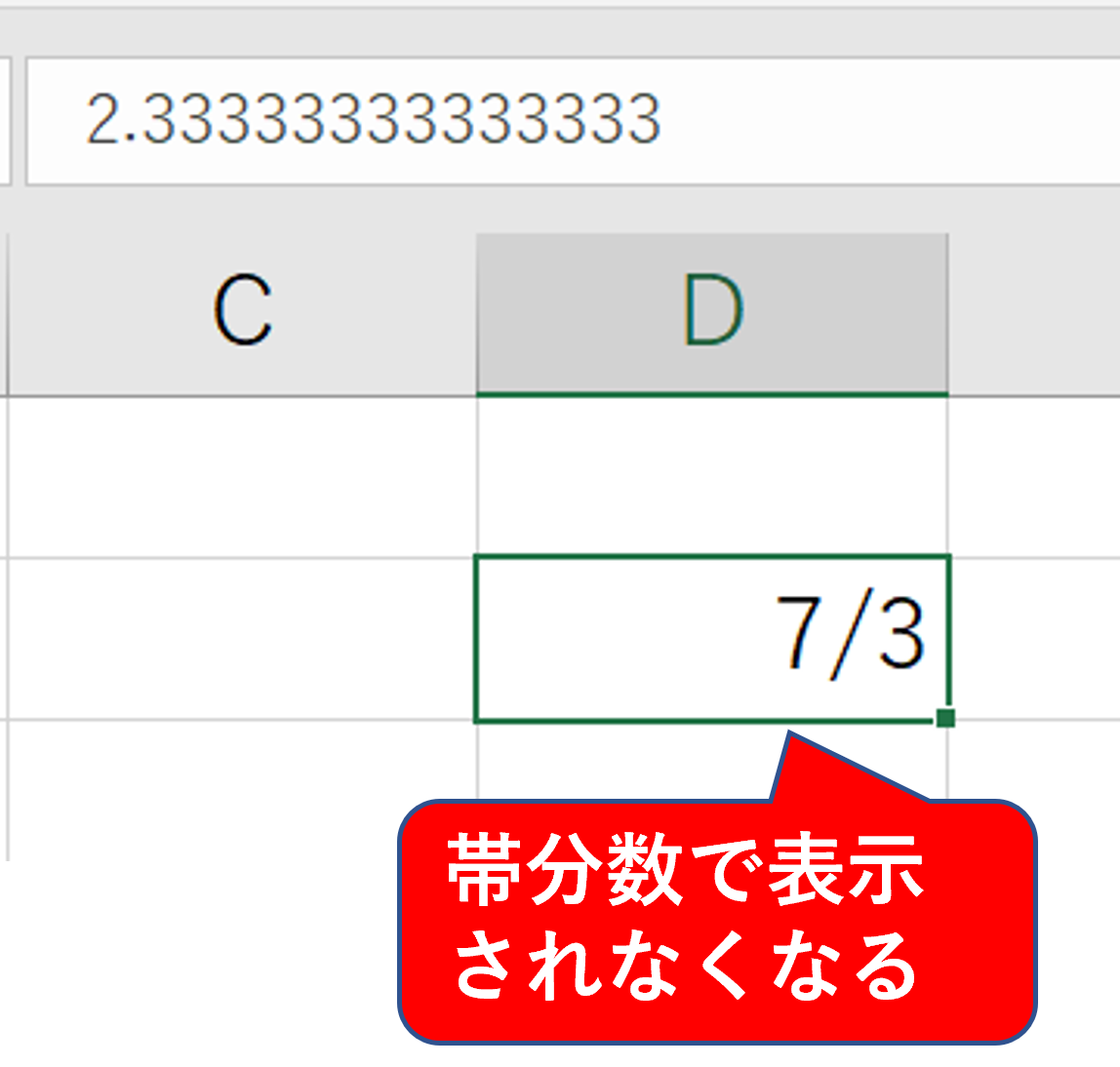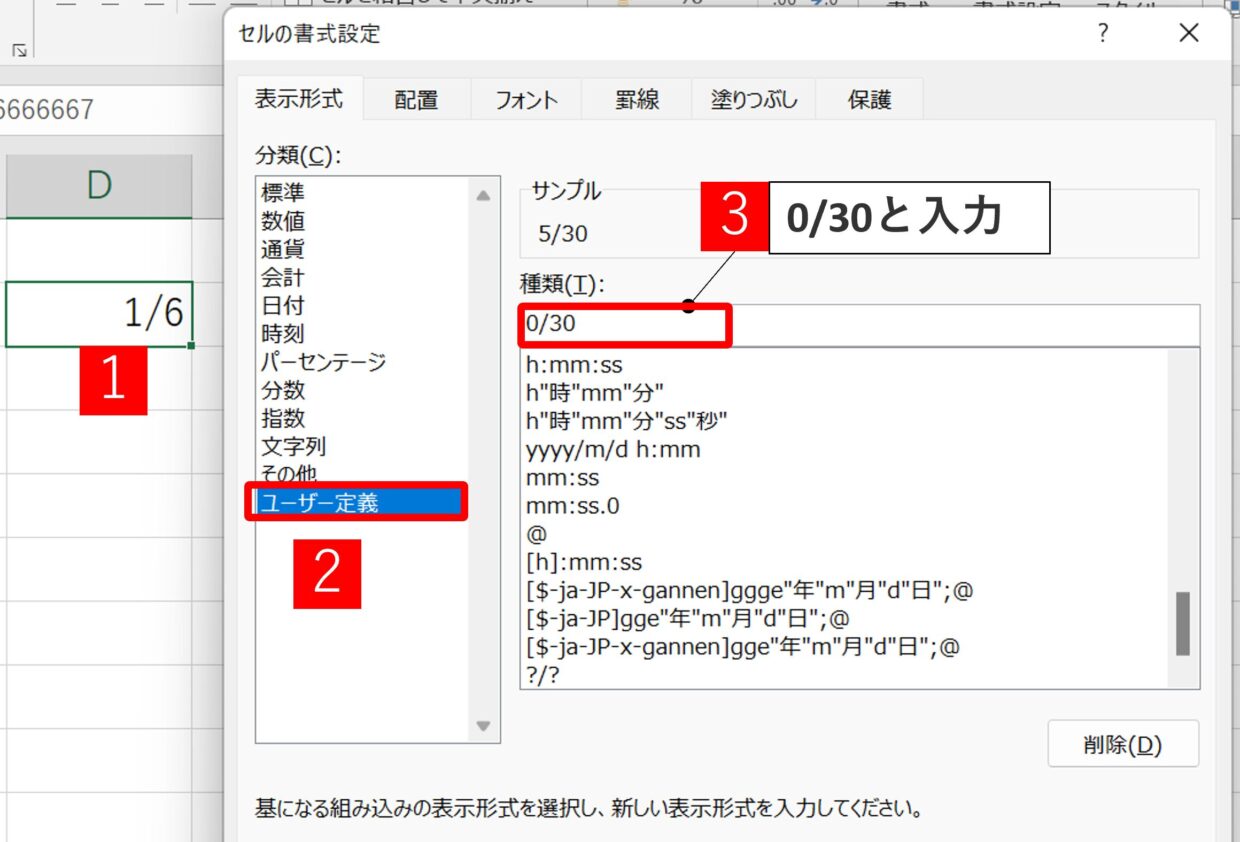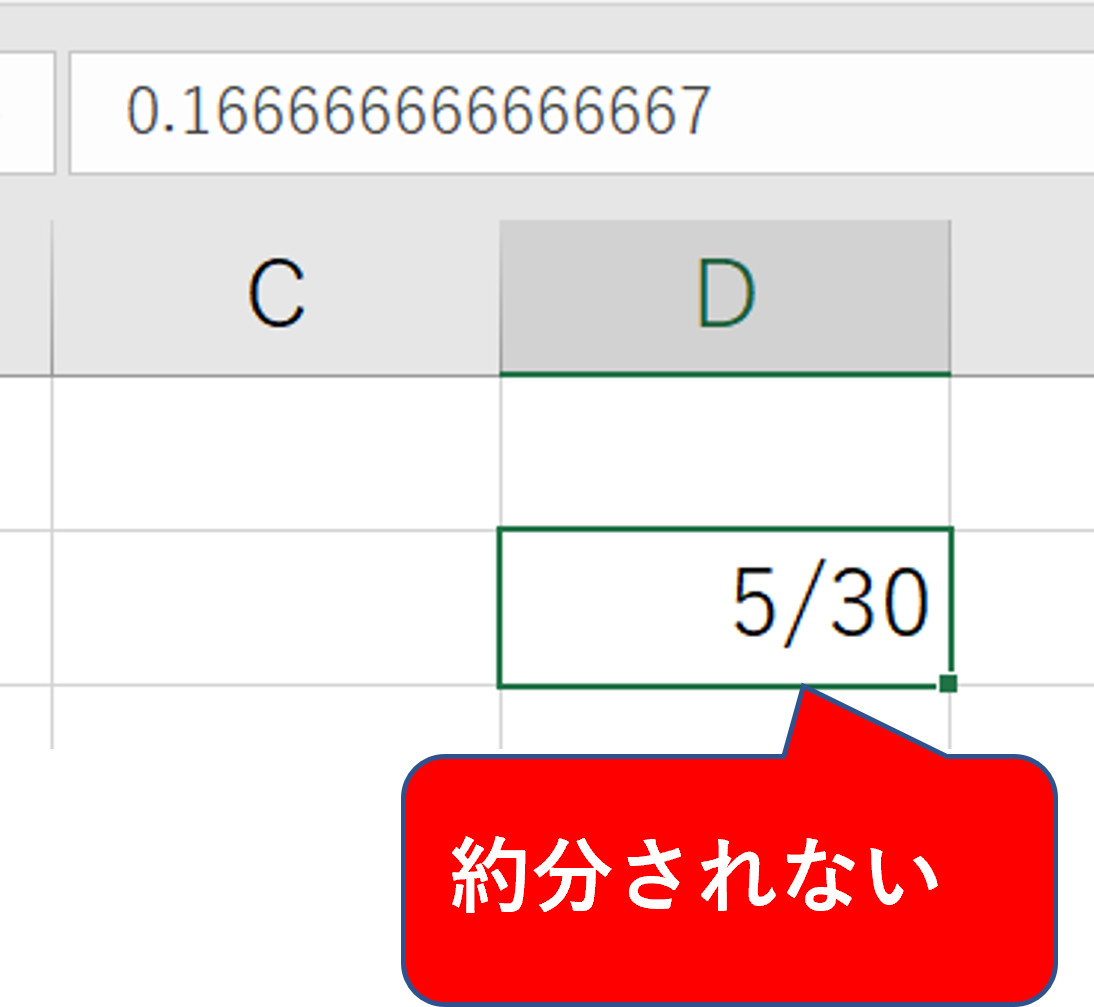Excel(エクセル)で分数を表示するために「1/4」と入力しても、「1月4日」と日付に変換されてしまいます。
Excelで分数で表示する機会は少ないかもしれませんが、小数点より分数で表示した方が分かりやすいこともあります。
今回はエクセルで分数で表示したり、分数で四則演算などの計算をする方法を紹介します。
分数を入力すると日付に変換される原因
エクセルのセルに「1/4」と入力してEnterキーを押すと、分数としては取り扱われず「1月4日」と表示されます。
「1-4」と入力しても同様に「1月4日」と表示されてしまい、もちろん「0.25」と入力してもそのまま「0.25」と表示されるだけです。
どうして分数で表示されず日付などに変換されてしまうのでしょうか。
それは、エクセルが自動で「この入力データは日付だろう」と判断し、セルの書式(表示形式)を「ユーザー定義」や「日付」などに変えてしまうためです。
この「セルの表示形式」が分数を計算する上で重要なポイントとなります。頭の片隅に置いたまま次の見出しを読み進めてください。
分数を文字列として表示する方法
分数を計算式に使用しない場合は、『セルの書式(表示形式)』を「文字列」として設定するか、文字と先頭に「'(アポストロフィー)」を入力することで、簡単に分数で表示することが出来ます。
1.『セルの書式(表示形式)』を「文字列」として設定する
2.文字の先頭に「'(アポストロフィー)」を入力する
『セルの書式(表示形式)』を「文字列」として設定
『セルの書式(表示形式)』とは、セルに入力されたデータをどのように表示(標準、通貨、日付、時刻など)するかについて、セル一つずつに対して設定されている書式(ルール)のことです。
以下の手順で表示形式を「文字列」に変更し、分数を表示することが出来ます。
まず、分数を入力したいセル範囲を選択してから右クリックメニューの「セルの書式設定」をクリックします。
「セルの書式設定」画面の「表示」タブから「文字列」を選択して「OK」で画面を閉じます。
そうすると、選択したセル範囲に「1/4」や「1/5」と入力しても、日付には変換されずに分数で表示することが出来ます。
足し算などの計算に使用しても、下の図のように、計算結果は正しく表示されません。この方法は、あくまでも分数に表示したい時だけの対処方法です。
文字の先頭に「'(アポストロフィー)」を入力
2つ目の方法は、文字の先頭に「'(アポストロフィー)」を入力する方法です。
「'(アポストロフィー)」は、「Shift」キーを押しながら「7や」キーで入力することが出来ます。
全角「’」でも半角「'」でもどちらでも大丈夫です。
下のように、「1/4」を入力したい場合は、セルに「’1/4」と入力すると、日付には変換されず分数のまま表示されます。
文字列の取り扱いについては以下のリンク記事で詳しく紹介していますので、ぜひ参考にしてみてください。
分数を数値として表示する方法
この見出しでは、分数を数値として表示する方法を解説します。
数値として表示するため四則演算などの計算式に利用することが出来ます。
数値として表示する方法
数値として表示するには、先頭に「0」と半角スペースを入力した後に、分数を入力します。
セル入力:「0 1/4」→ セル表示:「1/4」
まず、先頭に「0」と半角スペースを入力した後に、「1/4」と分数を入力し、「Enter」キーで確定させます。
確定するとセルは「1/4」と分数で表示されます。数式バーを確認すると、数値が小数点「0.25」に自動で変換されていることが分かります。
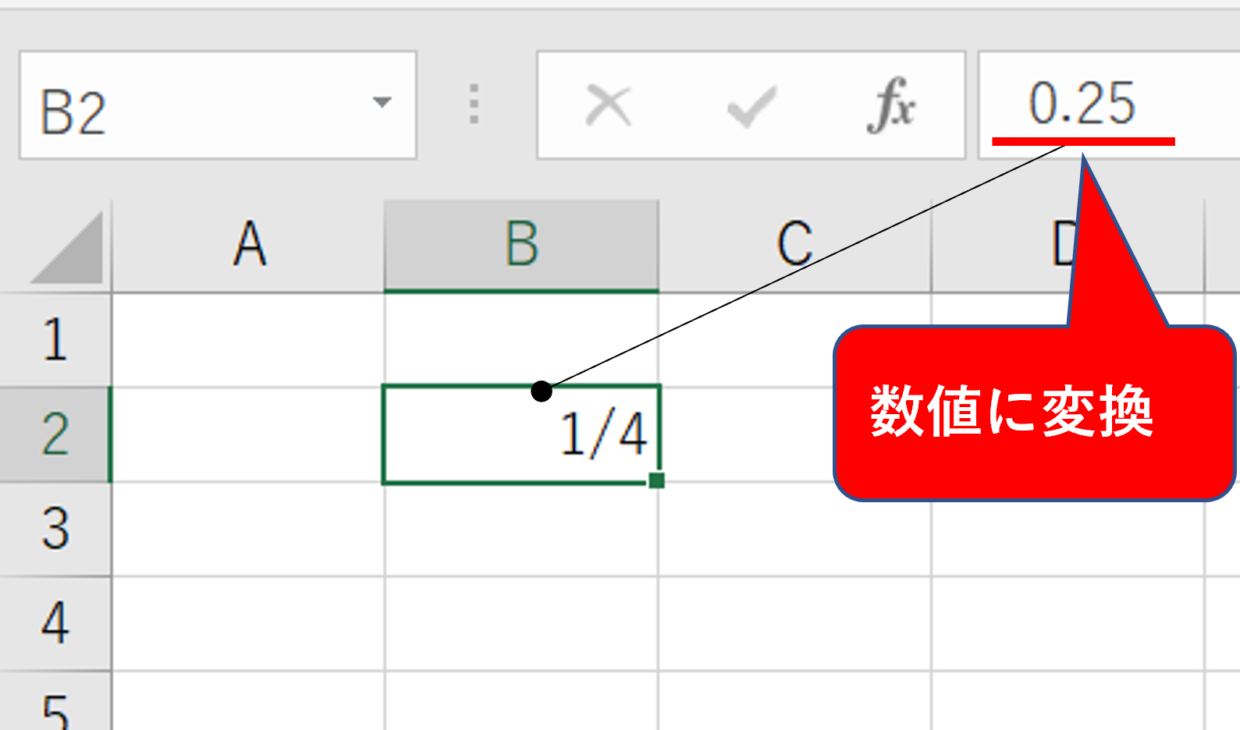
数式バーが小数点に変わる
分数のセルを「セルの書式設定(表示形式)」を確認すると、「標準」という表示形式から「分数」の「1桁増加」という表示形式に変更されていることが分かります。
つまり、先頭に「0」と半角スペースを入力した後に「1/4」と分数を入力することも可能ですが、セルの表示形式を「分数」に変更してから「1/4」と入力することでも分数の表示が可能です。
分数で四則演算する方法
この見出しでは、分数の計算方法について足し算を例に紹介します。
まず計算の元データを作成するために、セルB2に「0 1/4」と入力し、セルC2に「0 2/4」と入力します。
続いて、セルD2に「=B2+C2」という数式を入力します。
「Enter」キーで確定すると、下のように「3/4」と足し算の結果が表示されます。
ただし、セルの表示形式が正しく設定されていないと計算結果が正しく表示されないケースがあります。その一例と解決策を次の見出しで紹介します。
分数の四則演算で答えが合わない場合の対処方法
分数で四則演算しても正しく計算結果が表示されないケースが存在しますので、その一例を解決策を紹介します。
まず計算の元データを作成するために、セルB2に「0 1/4」と入力し、セルC2に「0 1/3」と入力します。
続いて、セルD2に「=B2+C2」という数式を入力します。そうすると、計算結果が「4/7」と表示されてしまい、正しい答え「7/12」と表示されませんでした。
この現象が発生する原因は、計算式を挿入した際に、D2セルの「セルの書式設定(表示形式)」が「分数」の「1桁増加(1/4)」に自動で設定されたためです。
このように計算式の答えが合わない場合、下の図のように「セルの書式設定(表示形式)」を1桁増加し「2桁増加(21/25)」を選択してください。
そうすると、下の図のように、計算結果が「7/12」と正しく表示されます。
「帯分数」で表示しない方法
分子が分母以上に大きい分数を「仮分数」と呼ぶのに対して、整数部分を抜き出して分子を小さくする表示を「帯分数」と呼びます。
エクセルで分数表示するために「7/3」と分子が分母より大きい分数を入力すると、下の図のようにエクセルが自動で「帯分数」に変換します。
この「帯分数」で表示したくない場合は、「セルの書式設定(表示形式)」を「ユーザー定義」を選択し、種類欄に「?/?」と設定してください。
表示形式を変えると、「1 1/3」が「7/3」と表示され、帯分数で表示されなくなります。
約分せずに表示する方法
Excelに分数を数値として「3/9」と入力すると、自動で約分されて「1/3」と表示されます。
「1/1」や「3/9」、「5/30」などの分数を自動で約分せずに表示する方法についてご紹介します。
まずセルに「0 5/30」と入力し、「Enter」キーを押してください。
約分されて「1/6」と表示されますが、右クリックメニューから「セルの書式設定」画面を表示し、「ユーザー定義」の種類欄に「0/30」と設定してください。
表示形式を変えると、「1/6」が「5/30」と表示され、約分されません。