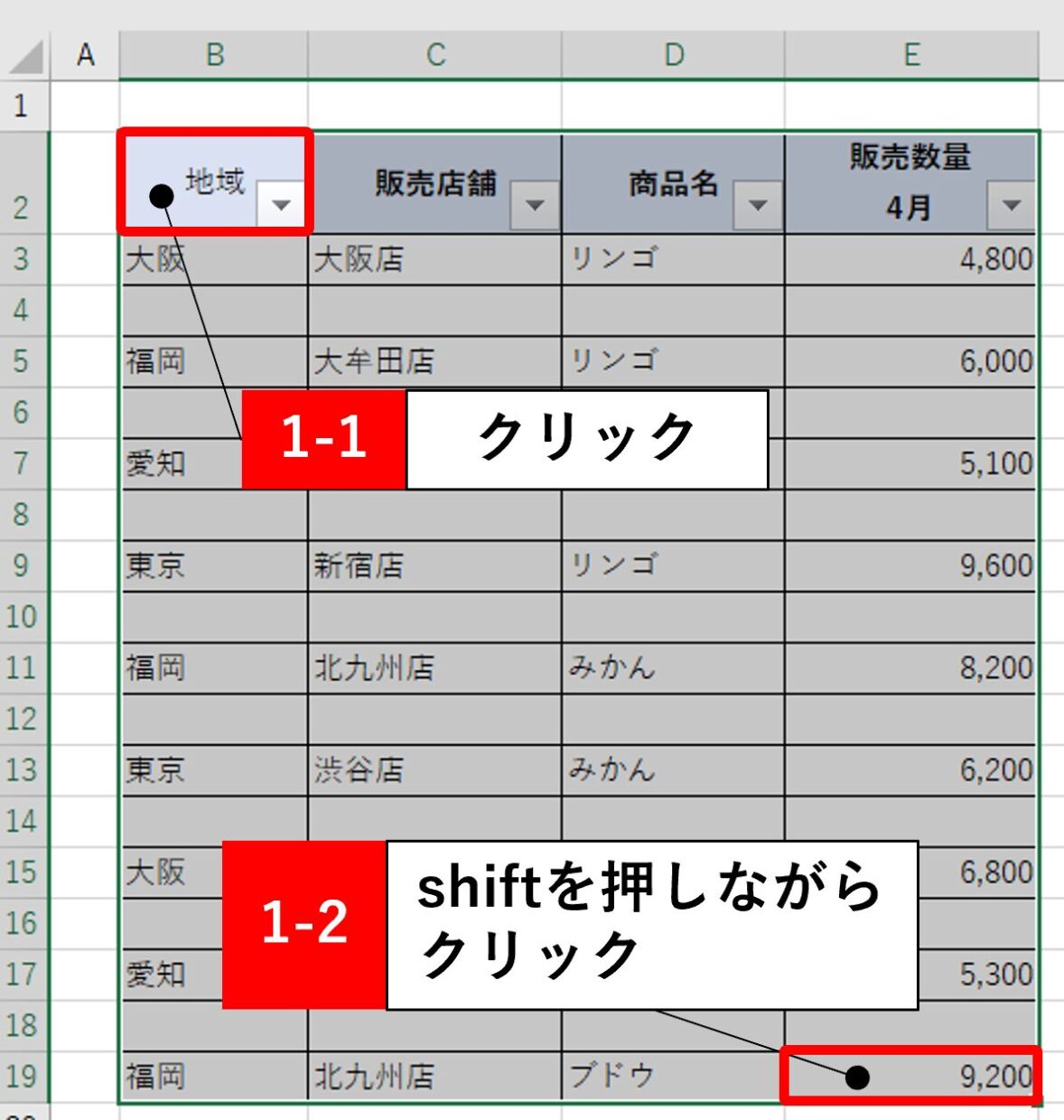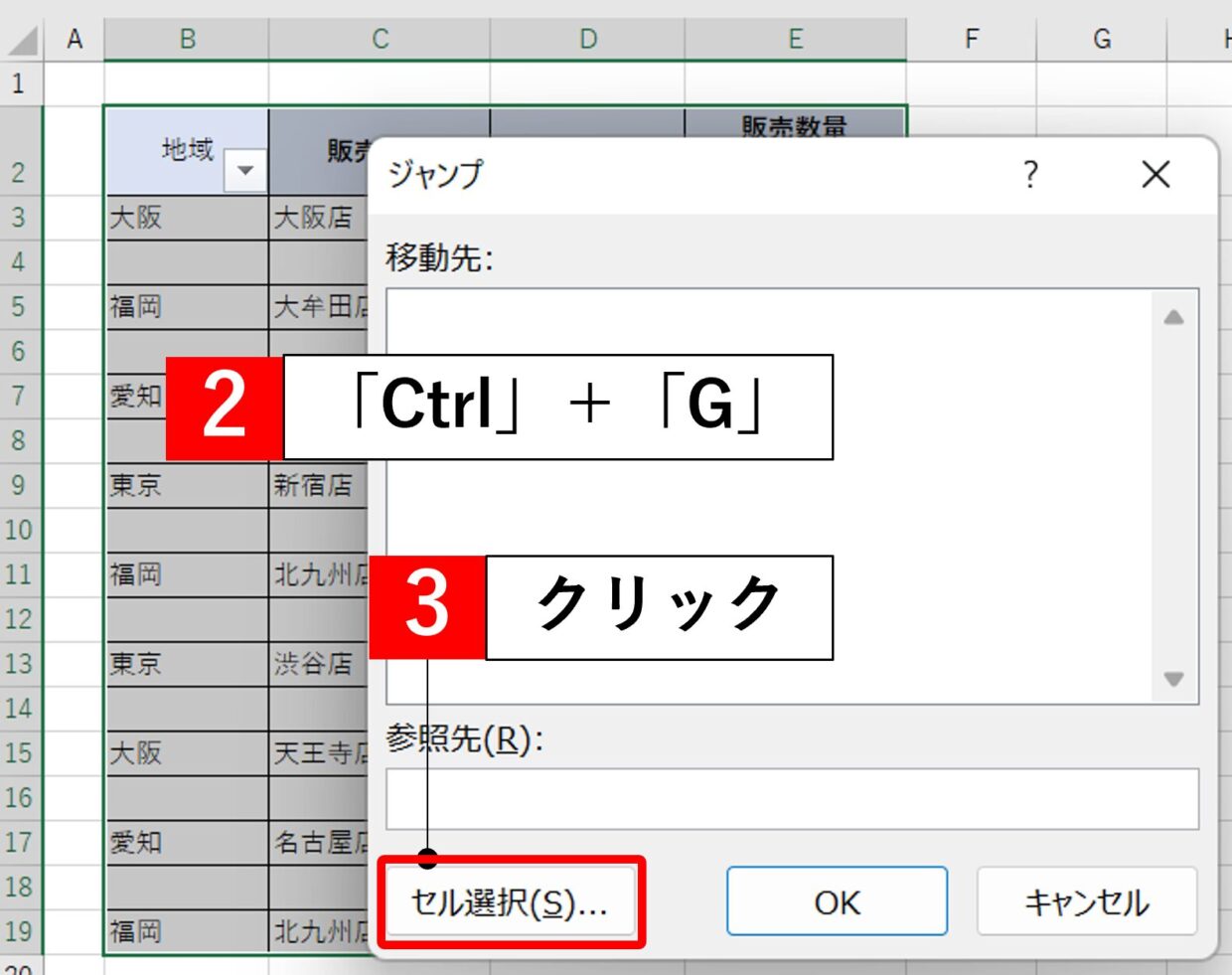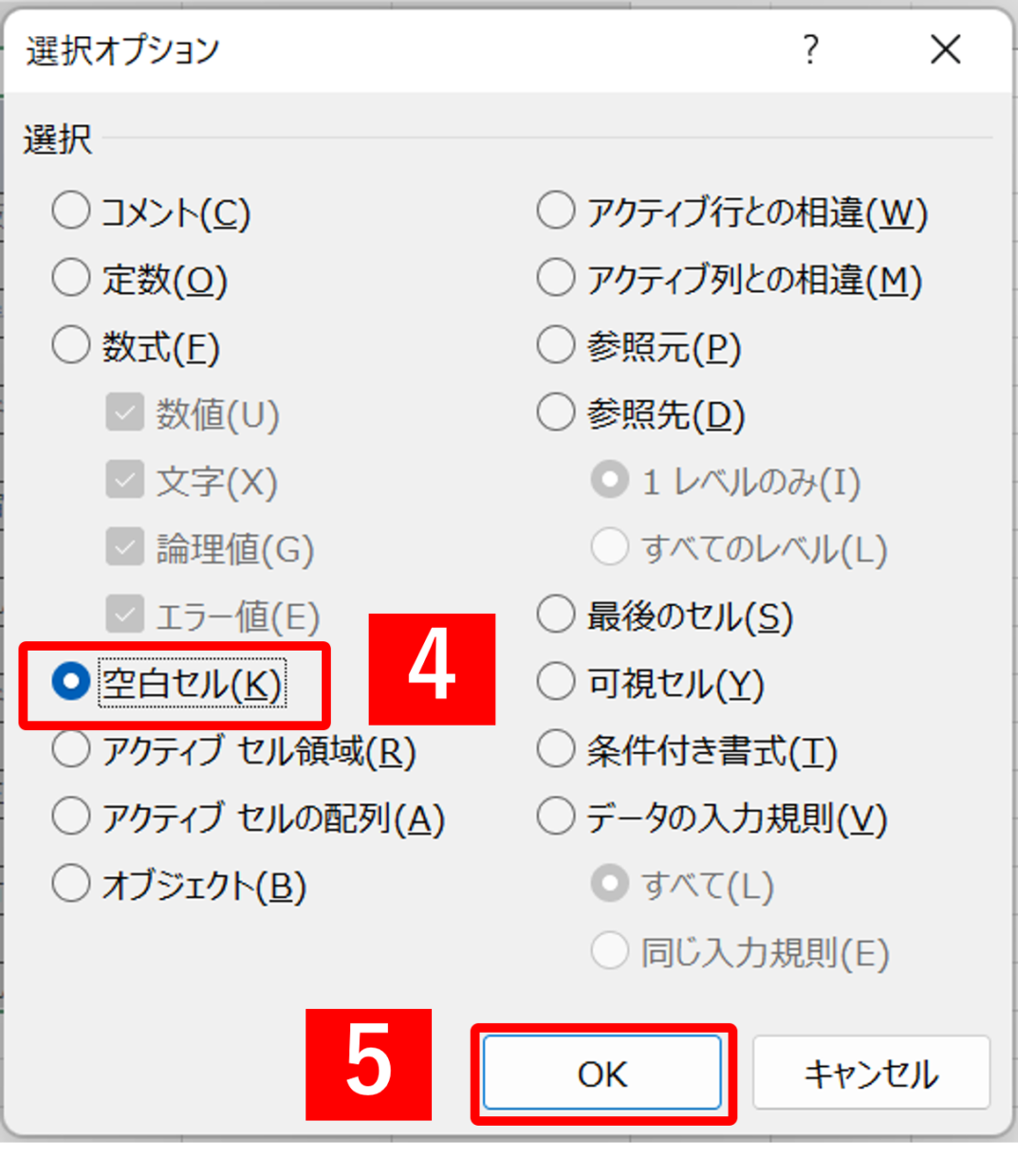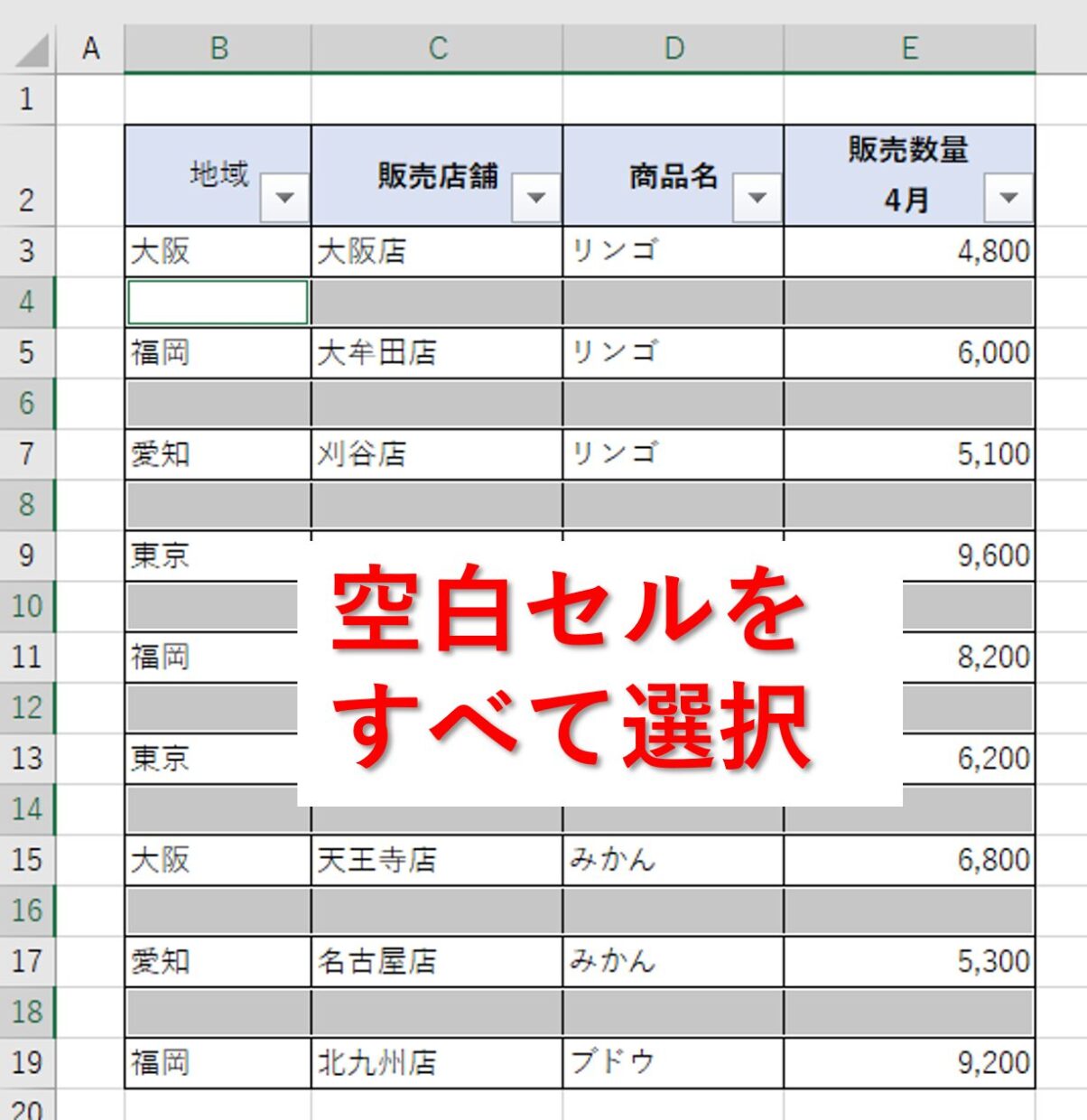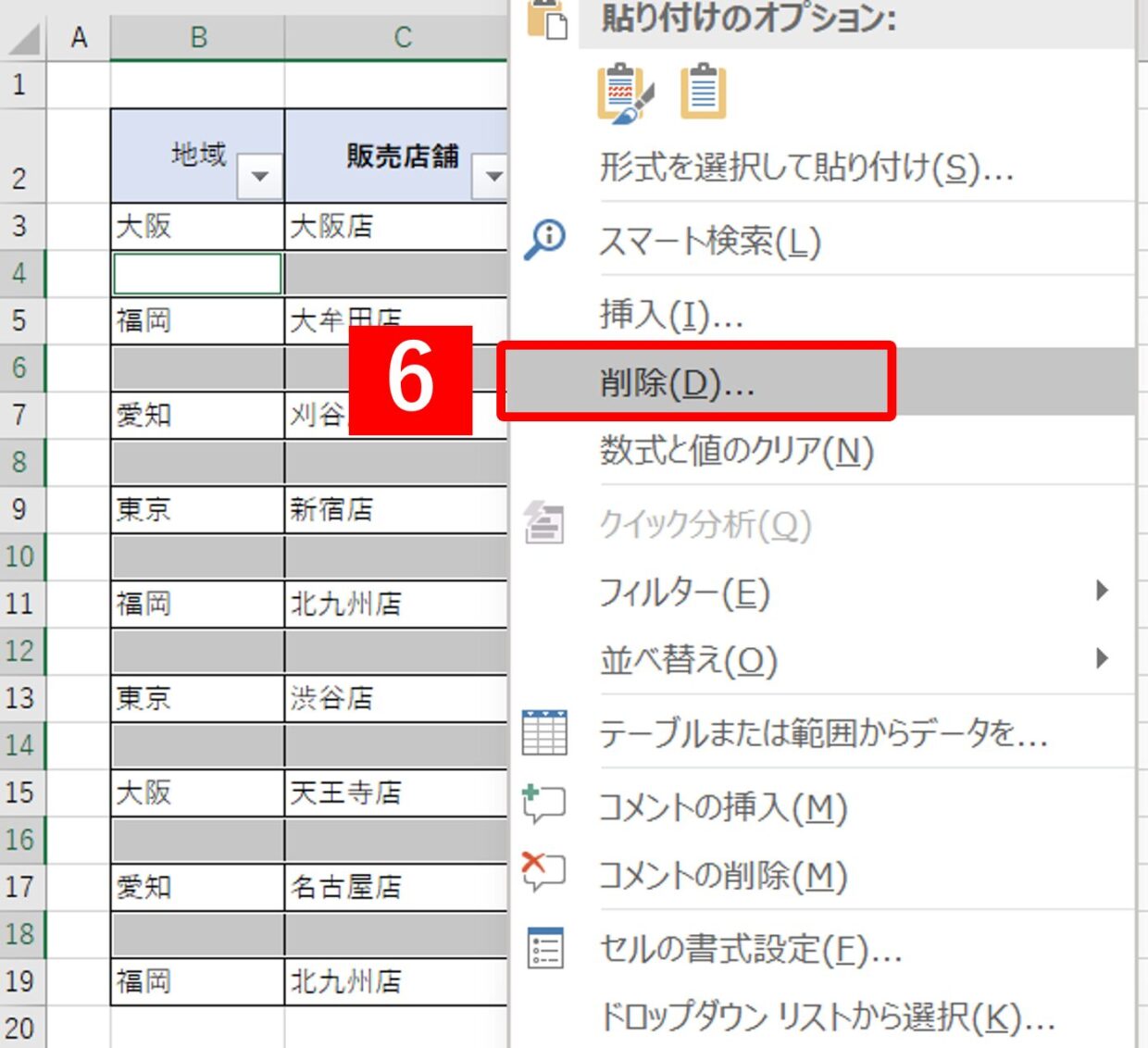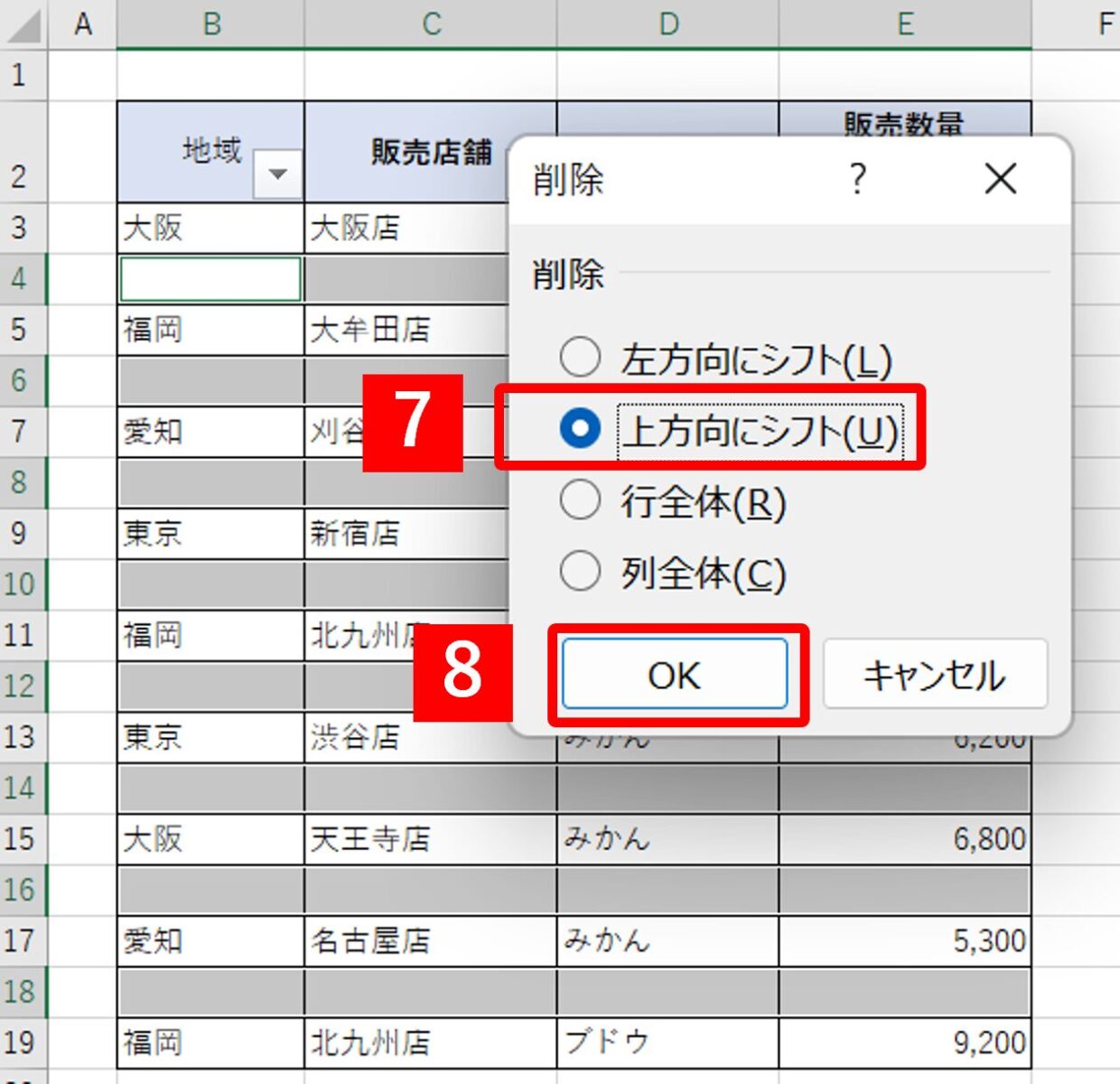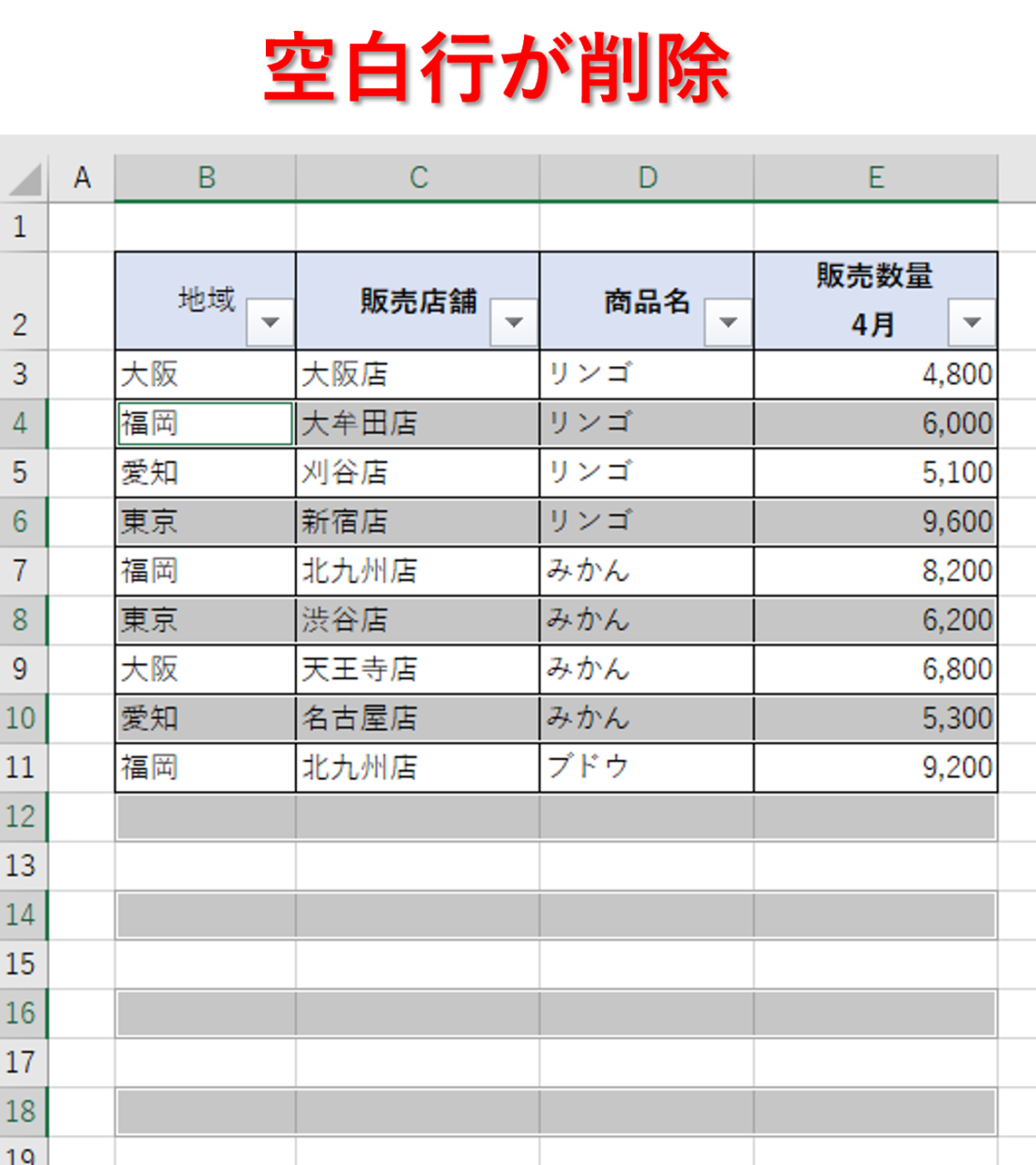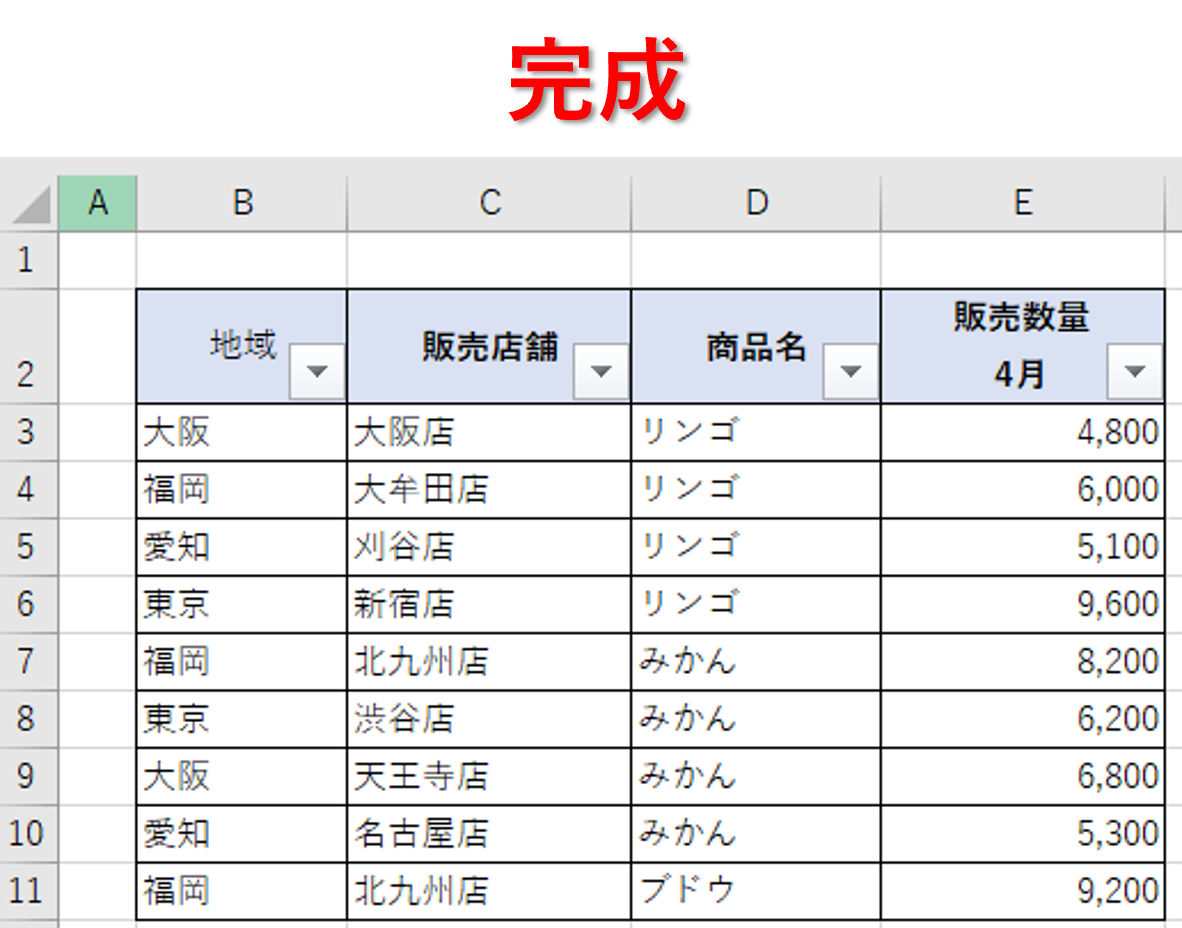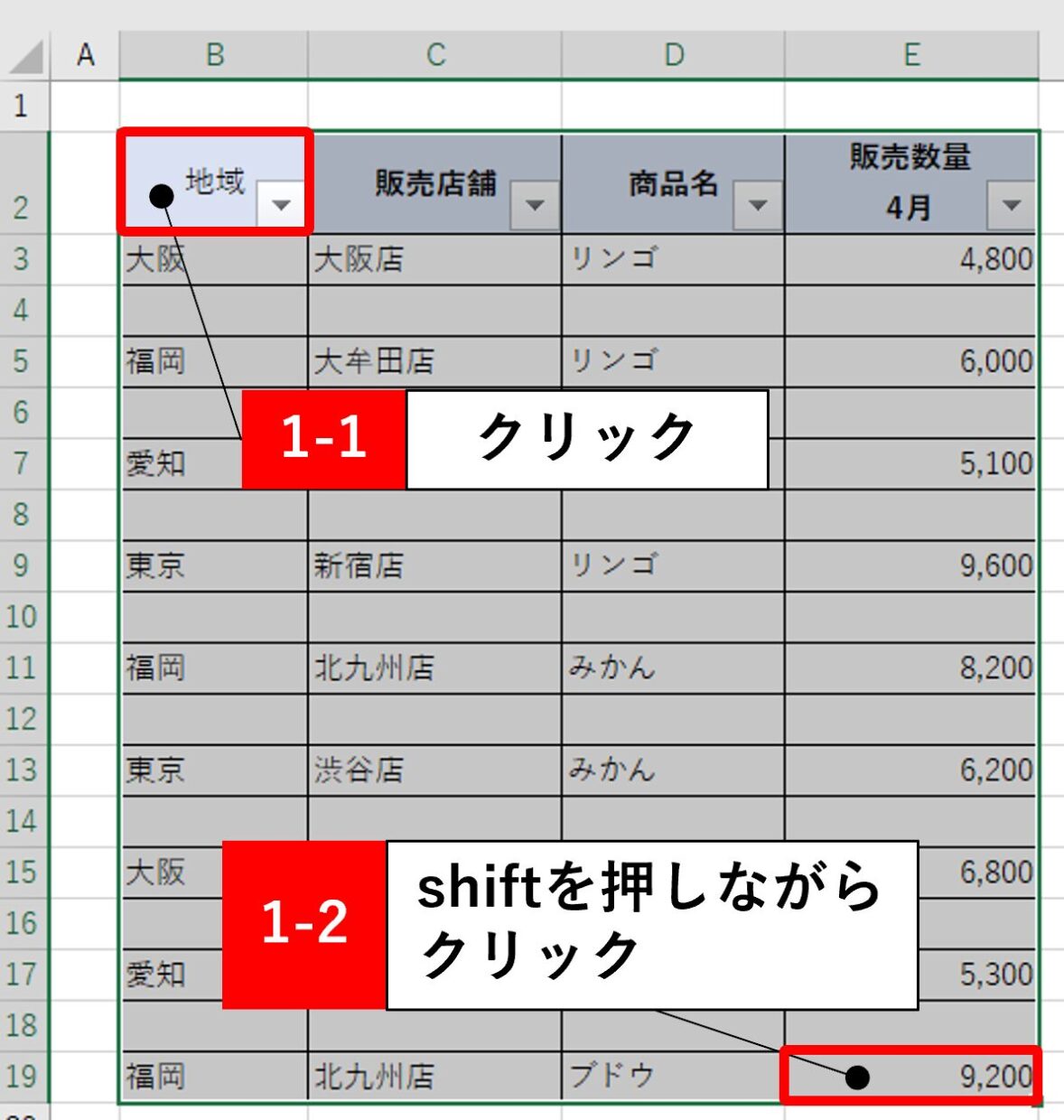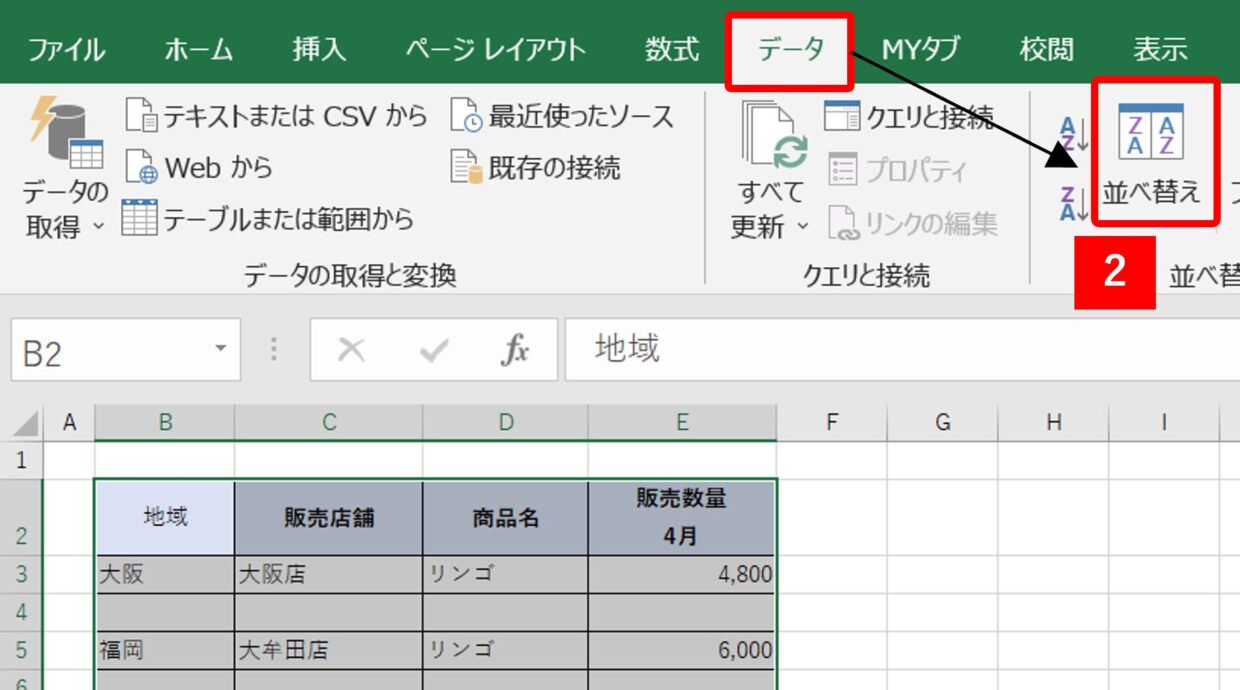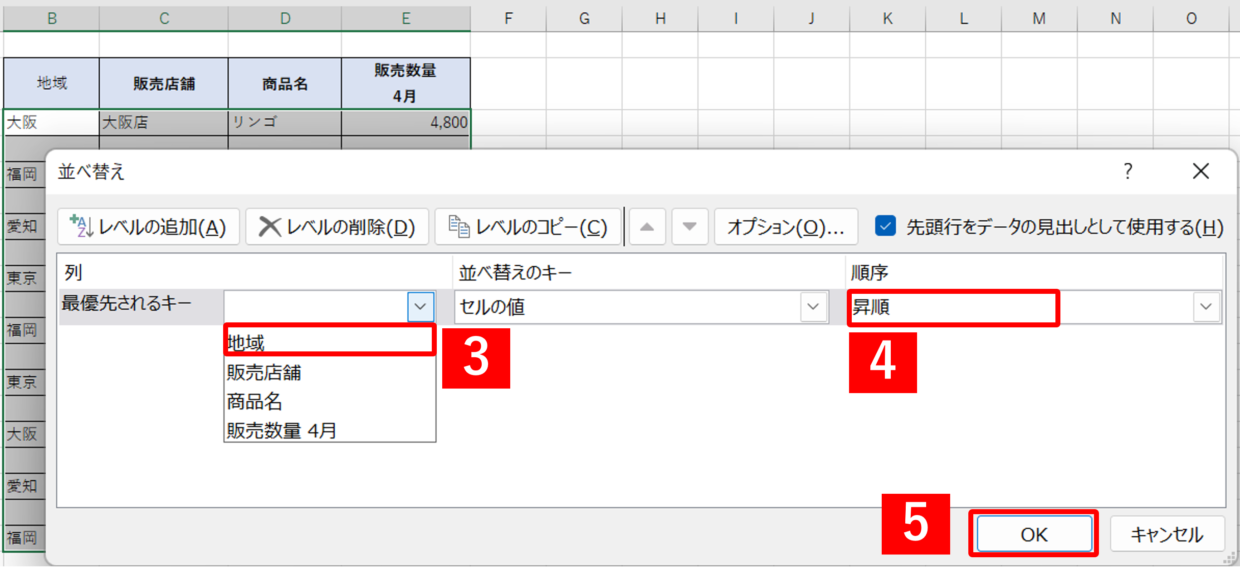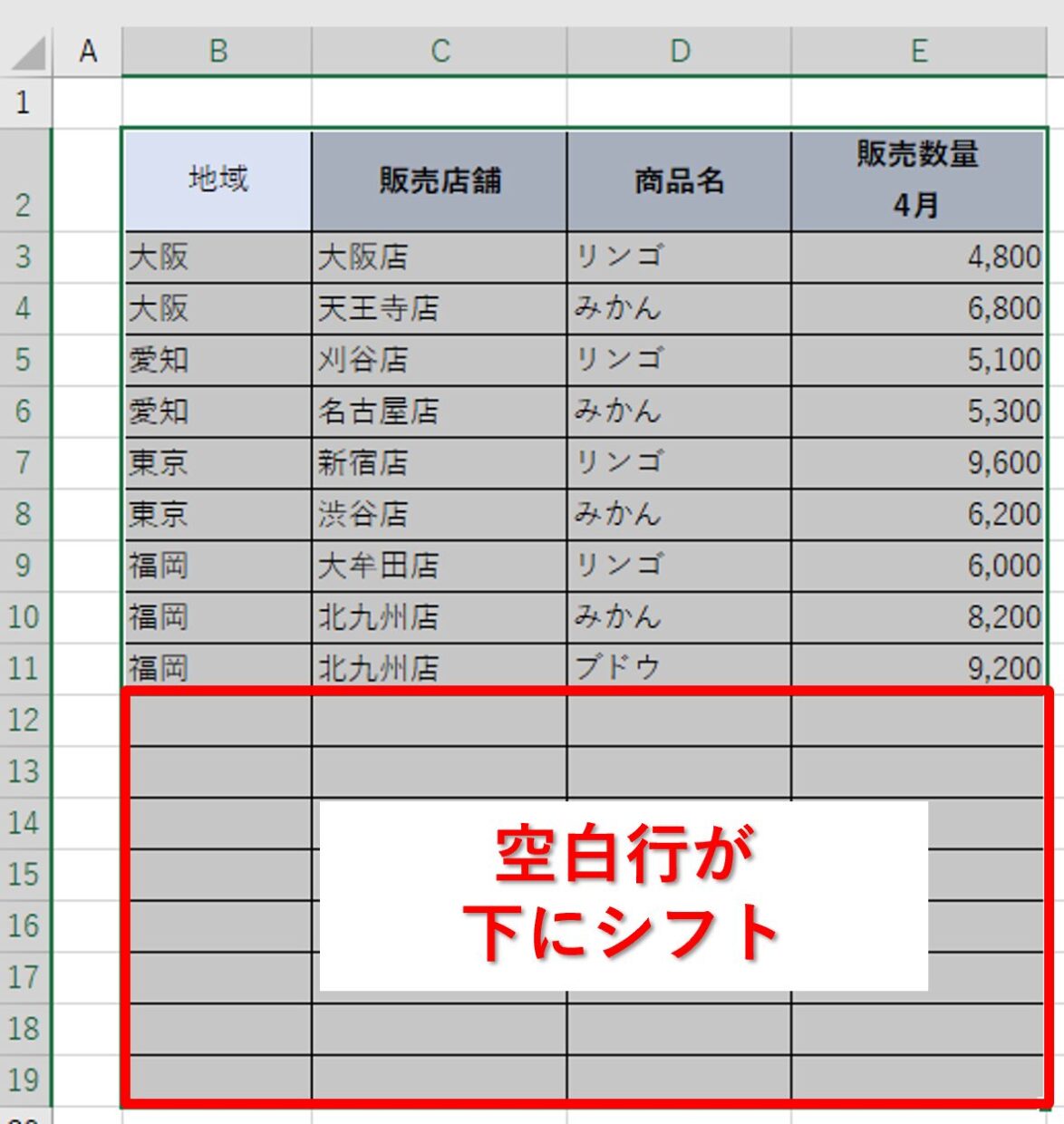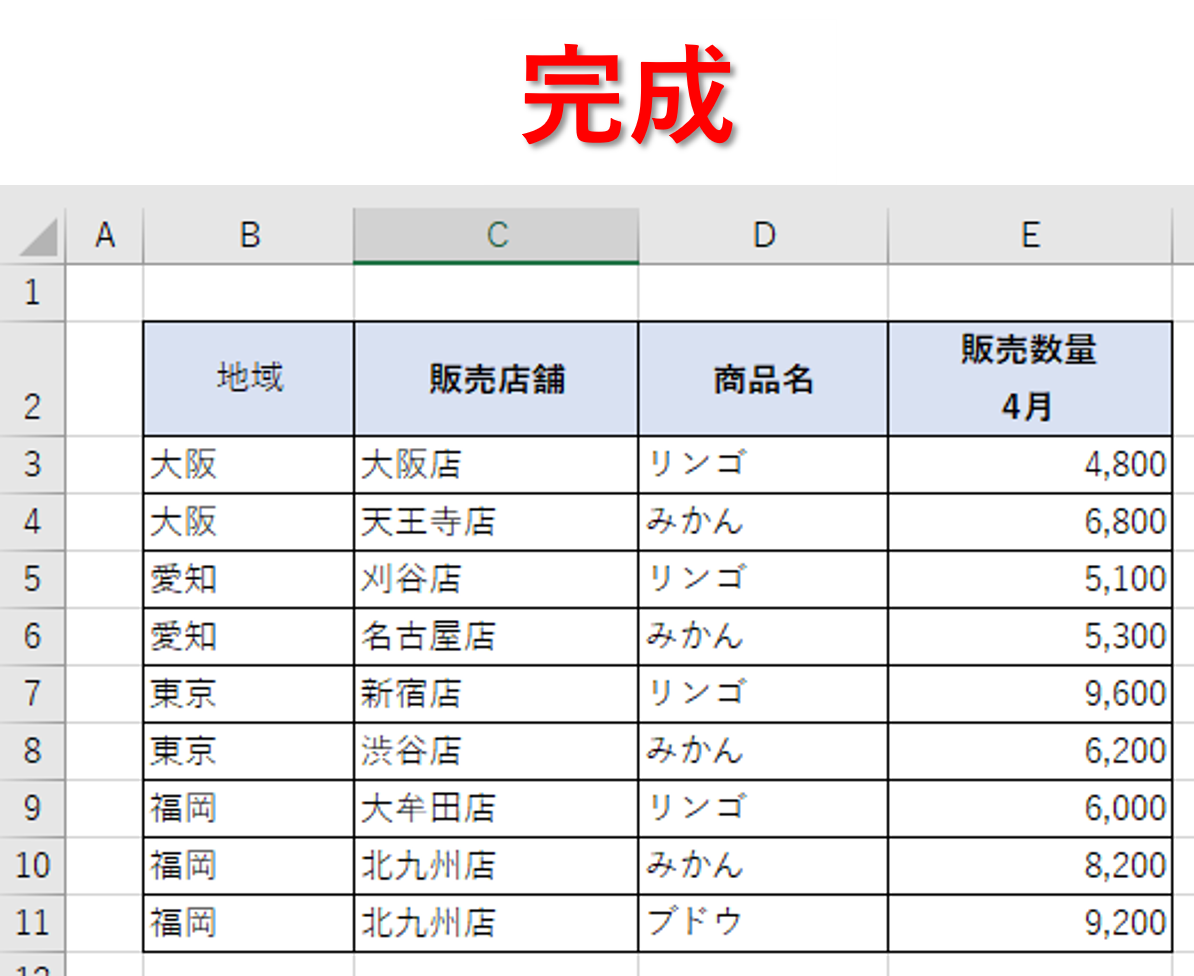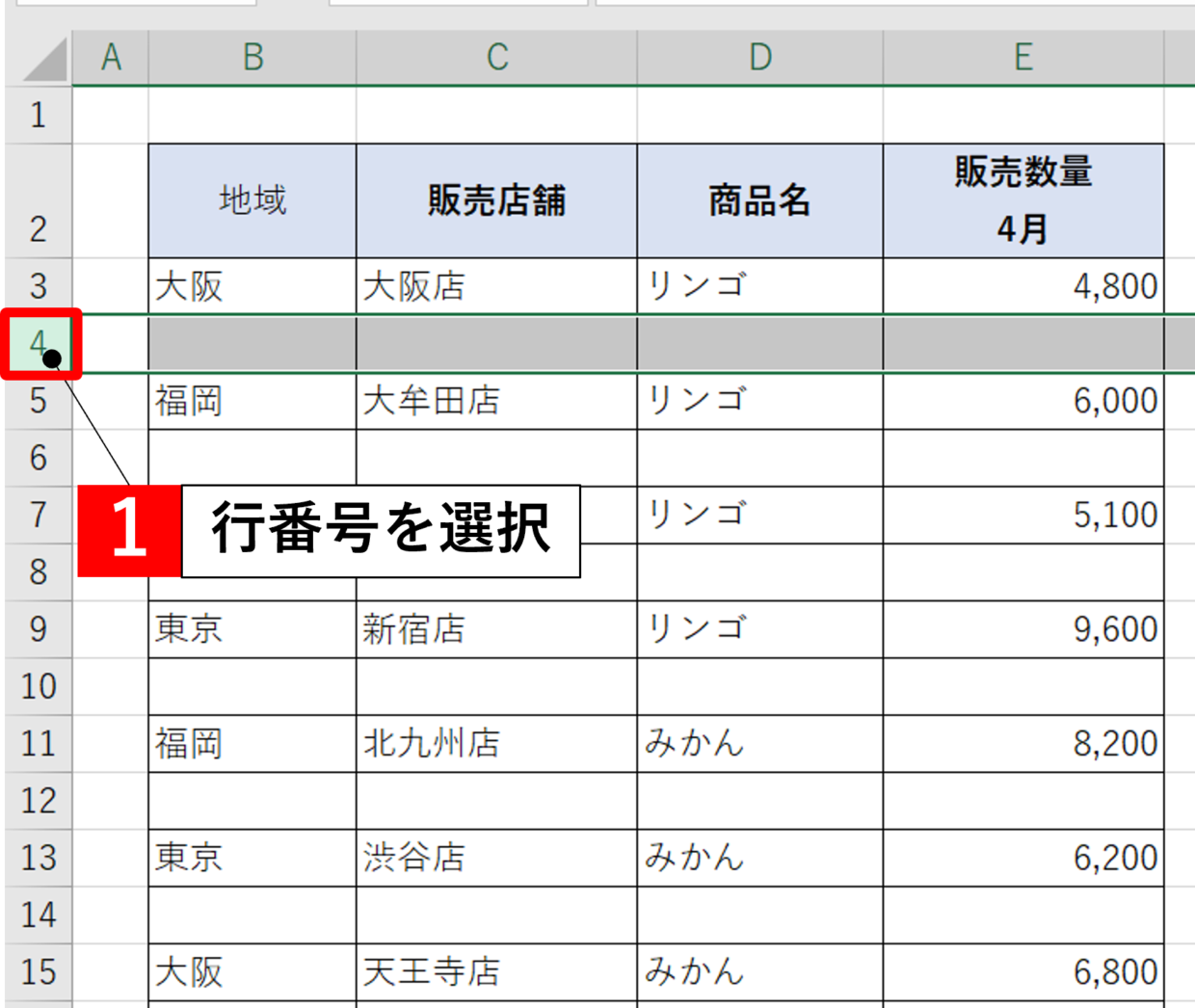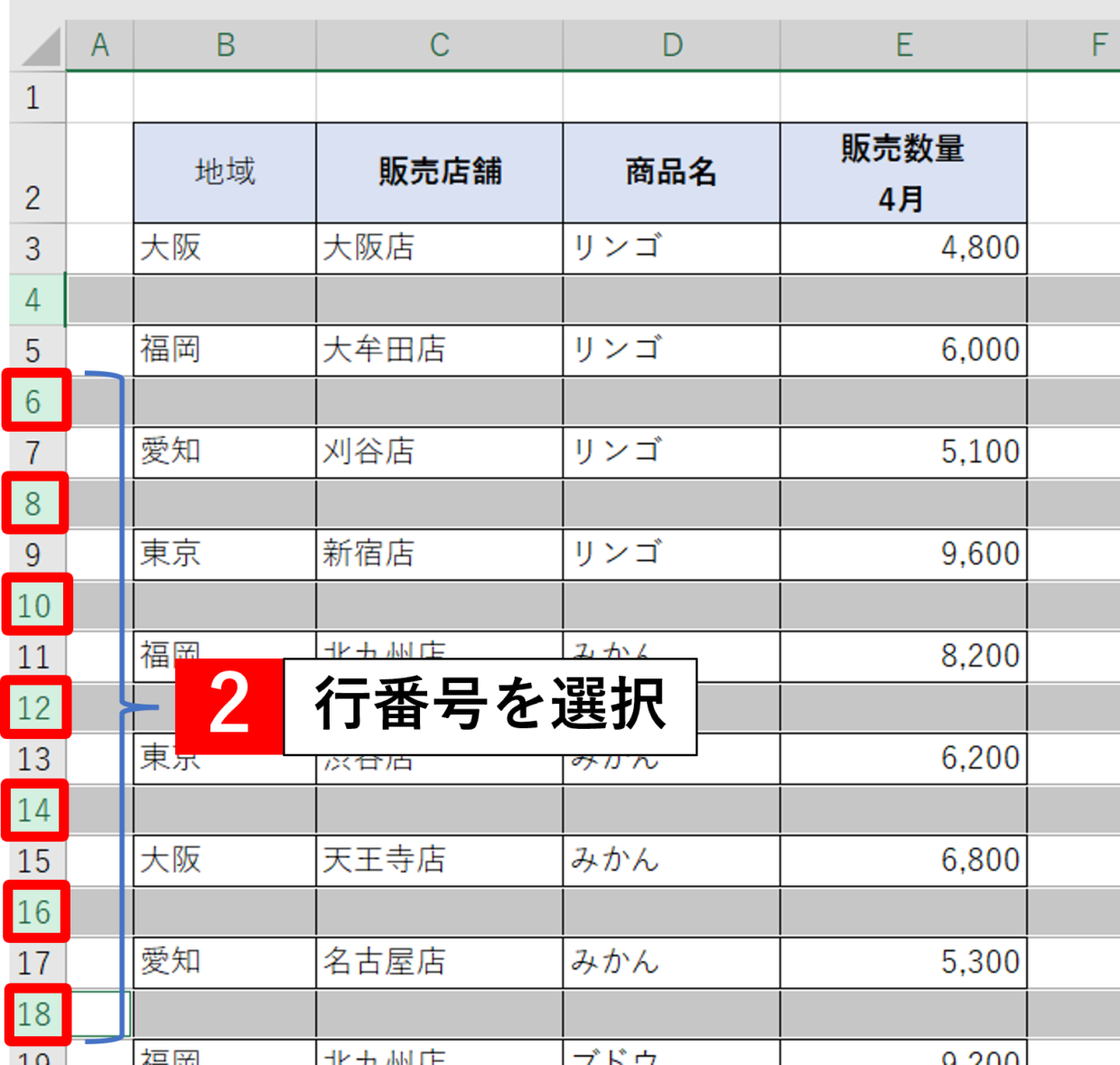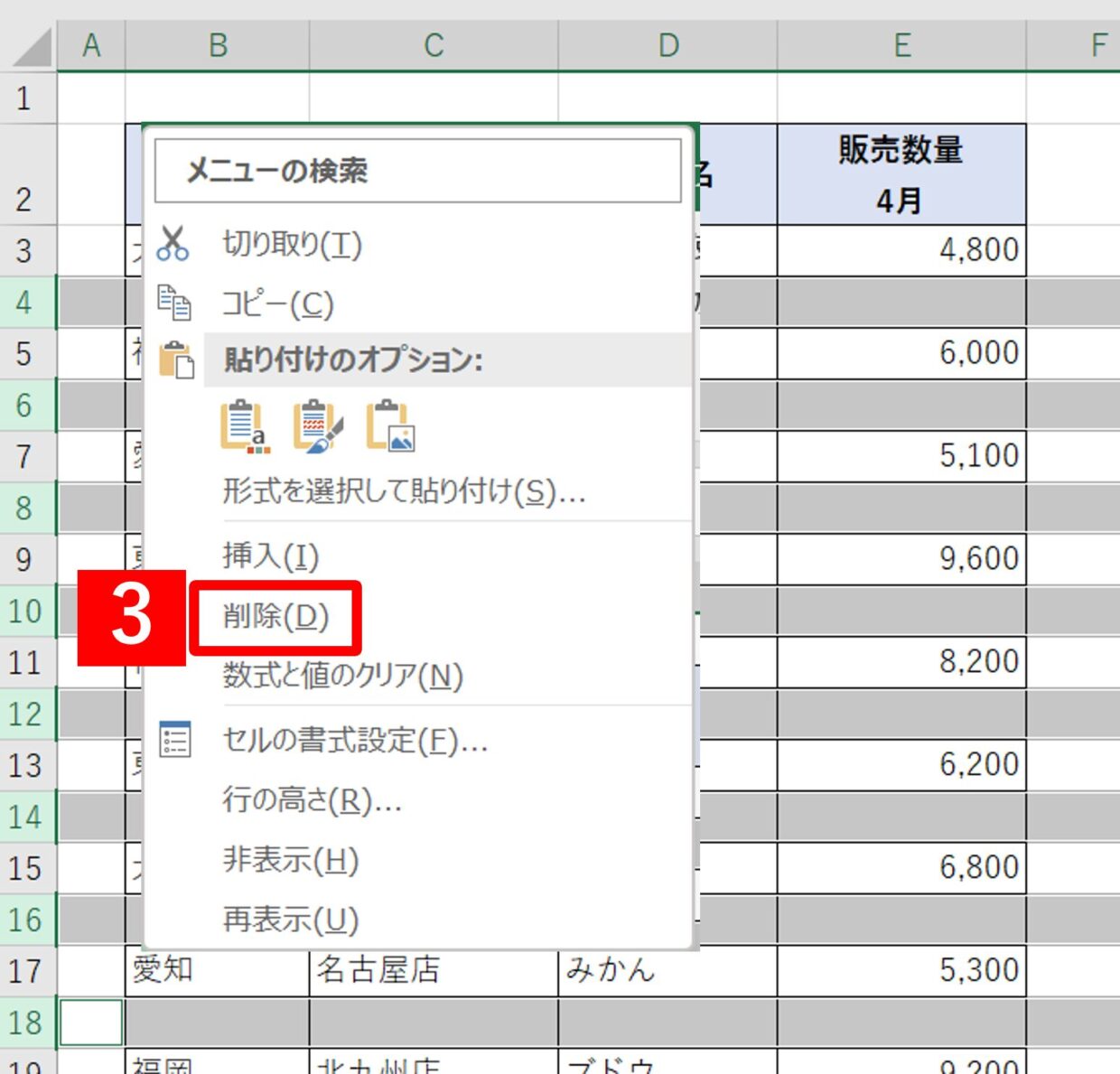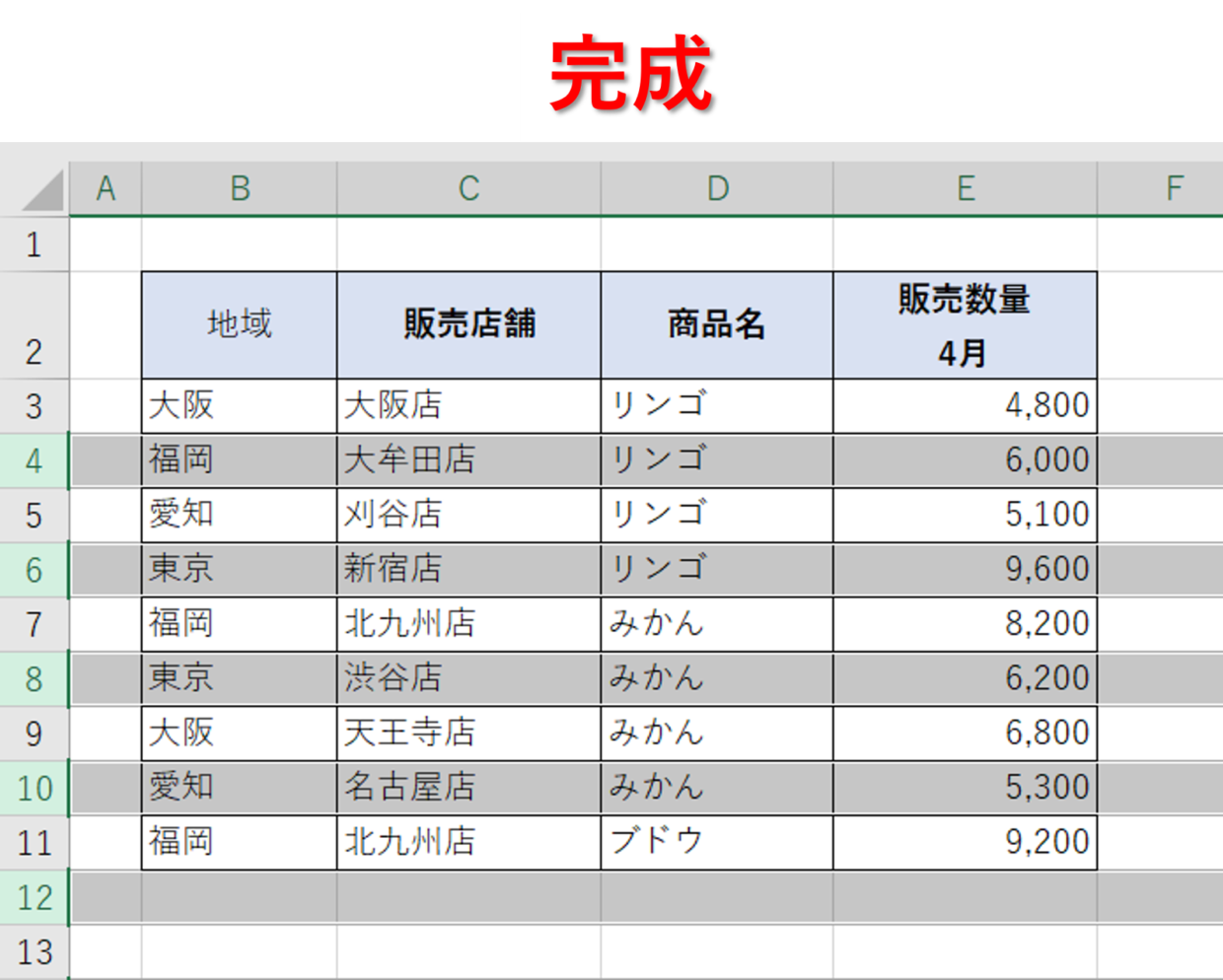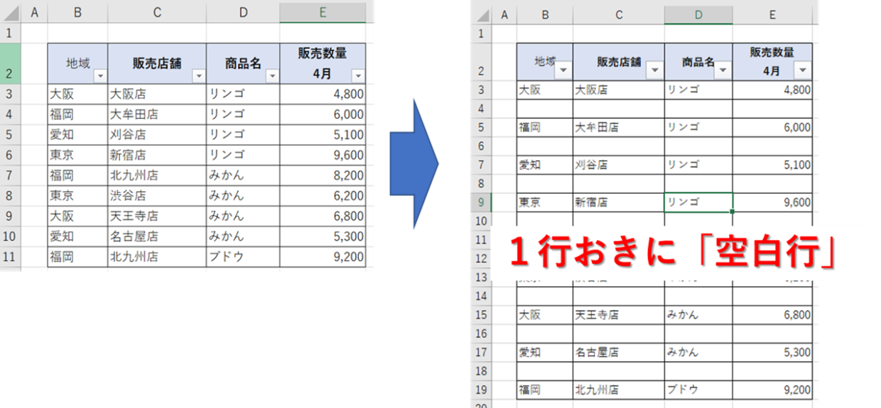Excel(エクセル )で作成した表に「空白行」が含まれている場合があります。
この「空白行」を消す場合、行数が少なければ1行ずつ削除することが出来ますが、膨大な空白行を1行ずつ削除していては時間がかかってしまいます。
今回は、そんな時に便利な『空白行を一括で削除する方法』を3つご紹介します。
空白行を削除する3つの方法
- 空白行を「ジャンプ機能」で選択して削除
- 空白行を「並べ替え」で削除
- 空白行を「行番号を選択」して削除
空白行を「ジャンプ機能」で選択して削除する方法
まずは1つ目の「空白行」を削除する方法を紹介します。
1つ目は、エクセルの『ジャンプ』機能を利用して空白行を一括で選択するテクニックを利用します。
この方法は、空白セルが含まれる行をすべて削除するため、削除せずに残しておきたい行のセルには文字や数値を事前に挿入しておきましょう。
手順1.表全体の範囲を選択
表の左上のセルをクリックしてから、「Shift」キーを押しながら表の一番右下のセルをクリックして、表全体の範囲を選択します。ドラッグ&ドロップで選択してもOKです。
手順2.「ジャンプ」画面を表示
「Ctrl」キーを押しながら「G」キーを押して「ジャンプ」画面を表示させます(図➁)。画面が表示されたら「ジャンプ」画面の「セルの選択」をクリックします。
手順3.「選択オプション」画面で「空白セル」を選択
「選択オプション」画面が表示されるので、「空白セル」にチェックを入れて「OK」をクリックします。この作業により、表内に含まれるすべての空白セルを選択することが出来ます。
手順4.「空白セル」が選択されたことを確認
空白セルがすべて選択されたことを確認します。この空白セルが含まれた行自体を次のステップで削除するため、選択した空白セルが削除して問題がないか念のためチェックしてください。
手順5.右クリックメニューで「削除」
右クリックし、右クリックメニューの中から「削除」を選択します。
手順6.「上方向にシフト」を選択
削除する方法を問われるので、「上方向にシフト」を選択し「OK」をクリックします。
手順7.空白行の削除が完成
下の図のように、空白行が削除されデータが上方向にシフトされます。
任意のセルをクリックして選択を解除すると、下の図のように空白行を削除した表が完成します。
空白行を「並べ替え」で削除する方法
続いて2つ目の「空白行」を削除する方法を紹介します。
2つ目は、『並べ替え』機能を使用して、空白行を表の下側に移動して一括で削除するテクニックを利用します。この方法は使い勝手が良いので、3つの方法うち、この方法が一番お薦めです。
手順1.表全体の範囲を選択
表の左上のセルをクリックしてから、「Shift」キーを押しながら表の一番右下のセルをクリックして、表全体の範囲を選択します。ドラッグ&ドロップで選択してもOKです。
手順2.「並べ替え」を選択
表を選択した状態のまま、「データ」タブの「並べ替え」をクリックします。
手順3.表を「昇順」で並べ替え
「並べ替え」画面が表示されるので、最優先されるキーを任意の行タイトルを選択し、順序を「昇順」を選んで「OK」をクリックします。順序を「降順」で並べ替えても空白行は下にシフトするので降順でも大丈夫です。
手順4.空白行を削除
並べ替えにより空白行が表の下にシフトしますので、空白行をまとめて右クリックメニューで削除します。
手順5.完成
下の図のように空白行を削除した表が完成します。
空白行を「行番号を選択」して削除する方法
最後に、3つ目の「空白行」を削除する方法を紹介します。
3つ目は、シンプルに行番号を選択して右クリックメニューから行を削除する方法です。
削除する空白行が10行程度の小さいサイズであれば、この方法を利用した方が速く処理できます。
手順1.空白行の行番号を選択
一番上の空白行の行番号をクリックして行全体を選択します。
手順2.残りの行番号も選択
残りの空白行の行番号を選択するため、「Ctrl」キーを押し続けながら下の行番号を一つずつクリックしていきます。
手順3.行を削除
選択した範囲内で右クリックし、右クリックメニューの中から「削除」を選択します。
手順5.完成
下の図のように空白行を削除した表が完成します。
一つずつ行番号を選択するのが苦手な方は、1行だけ右クリックメニューで削除した後に、直前作業を何度も繰り返すことが出来るファンクションキーの「F4」を使って、「行番号選択」→「F4」キー⇒「行番号選択」→「F4」キー⇒・・・を繰り返すことでも時短に繋がります。
(おまけ)1行おきに空白行を挿入
最後におまけとして、『空白行を1行おきに挿入する方法』を紹介します。
下の図のように、1行おきに「空白行」を挿入した方が見栄え的に良い場合があります。
そんな時は、『並べ替え』や連続データを用いることで簡単に空白行を1行おきに挿入することが可能です。
下のリンク記事で操作方法を手順毎に紹介していますので、興味のある方はぜひ参考にしてみてください。