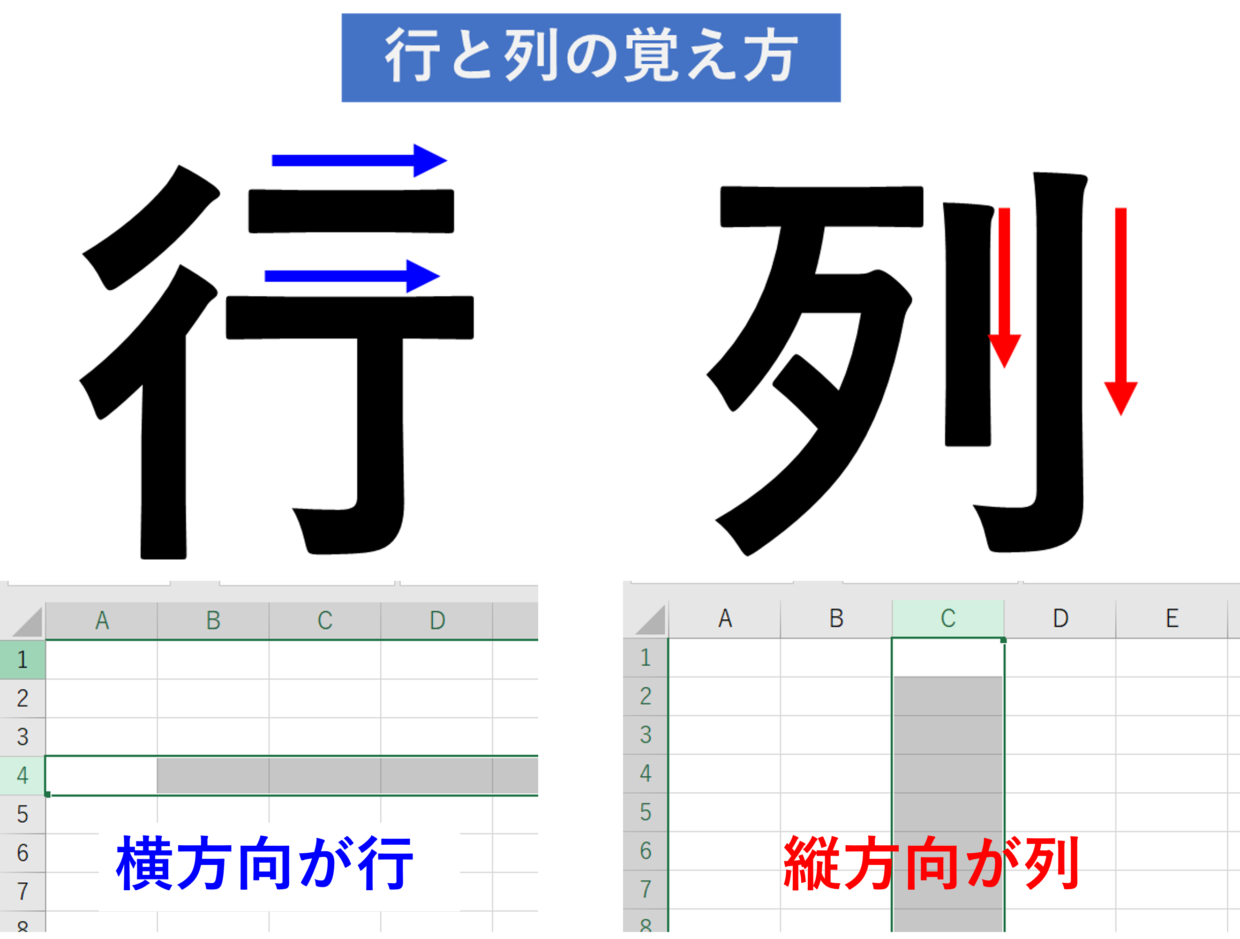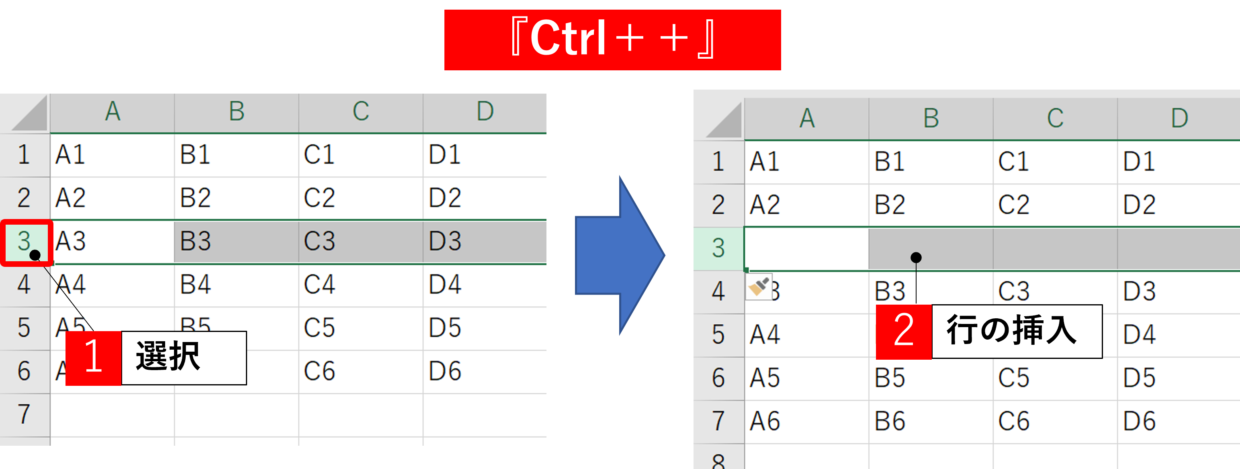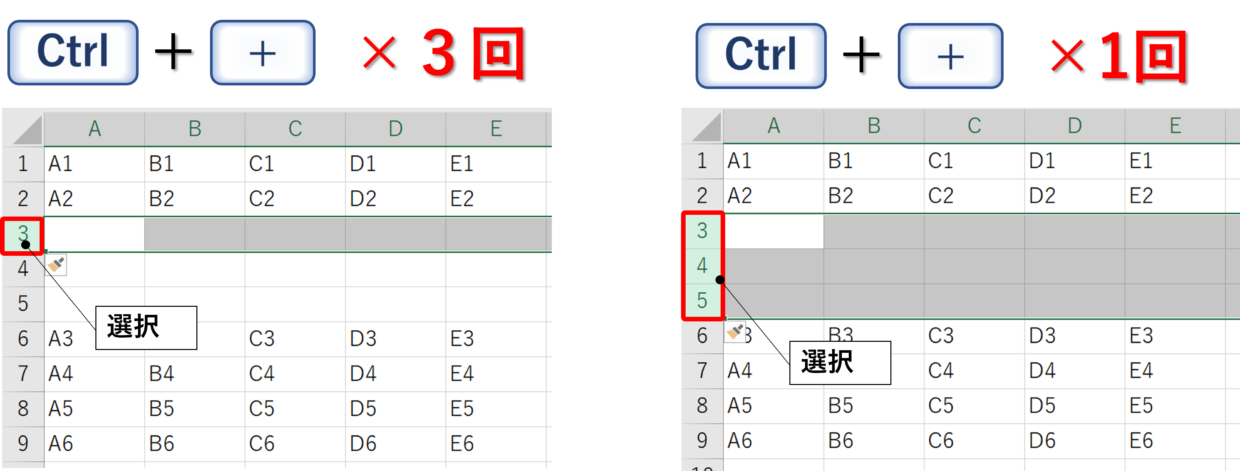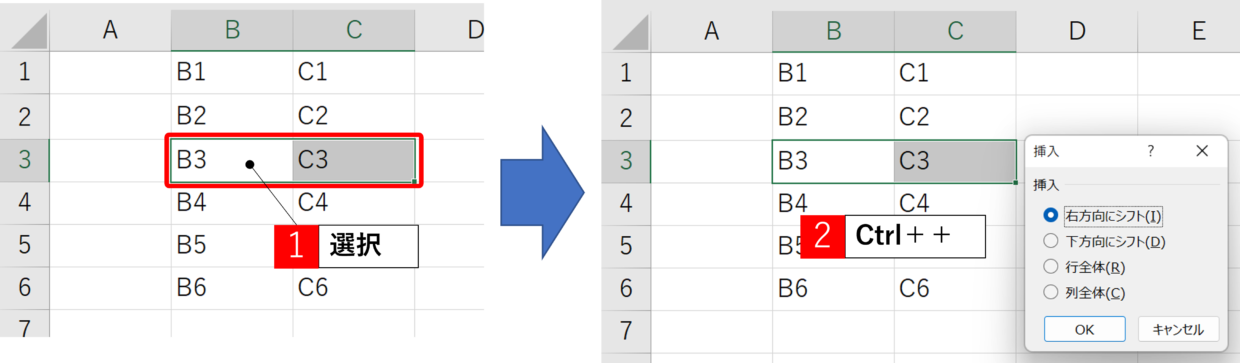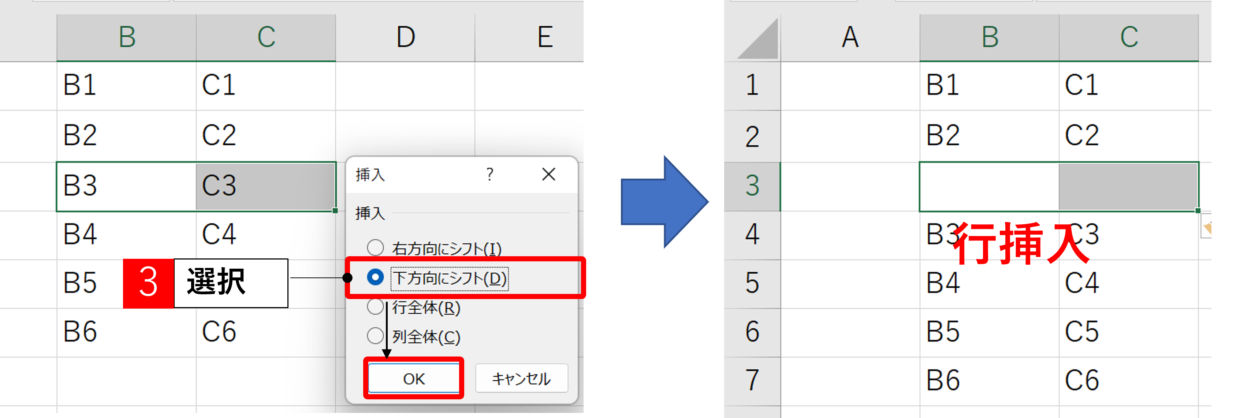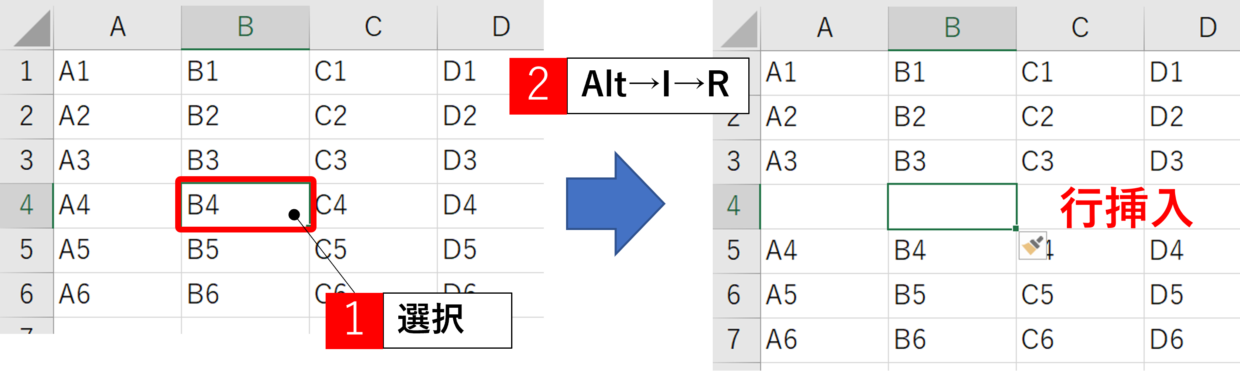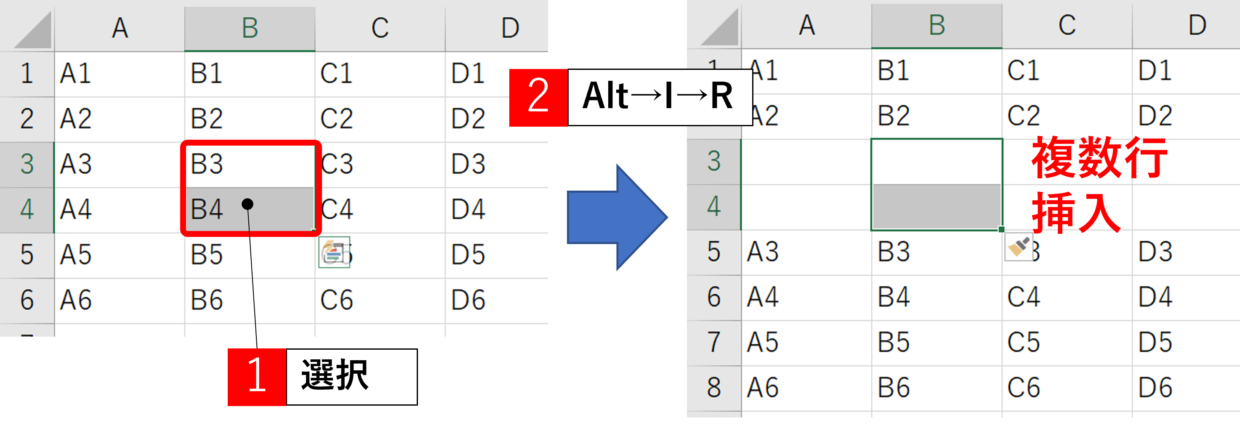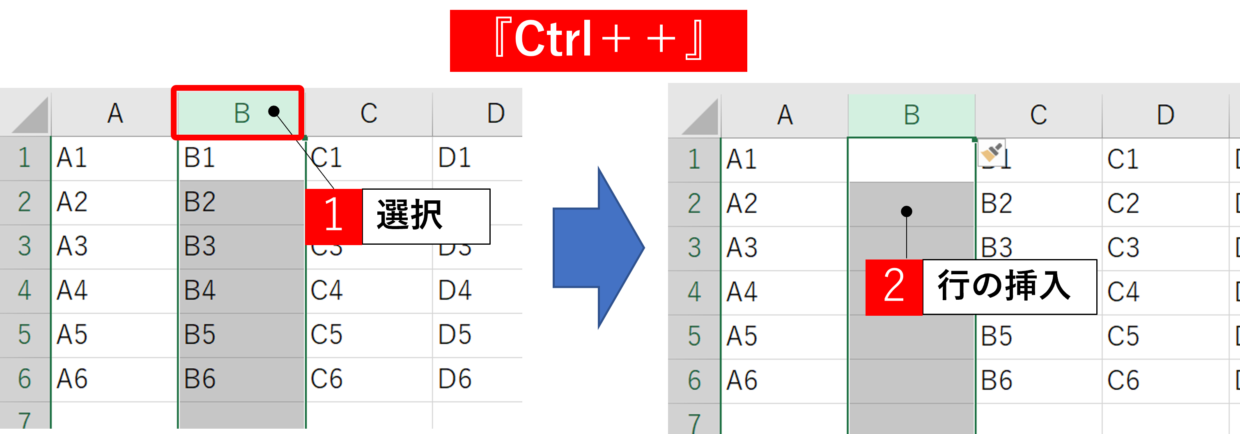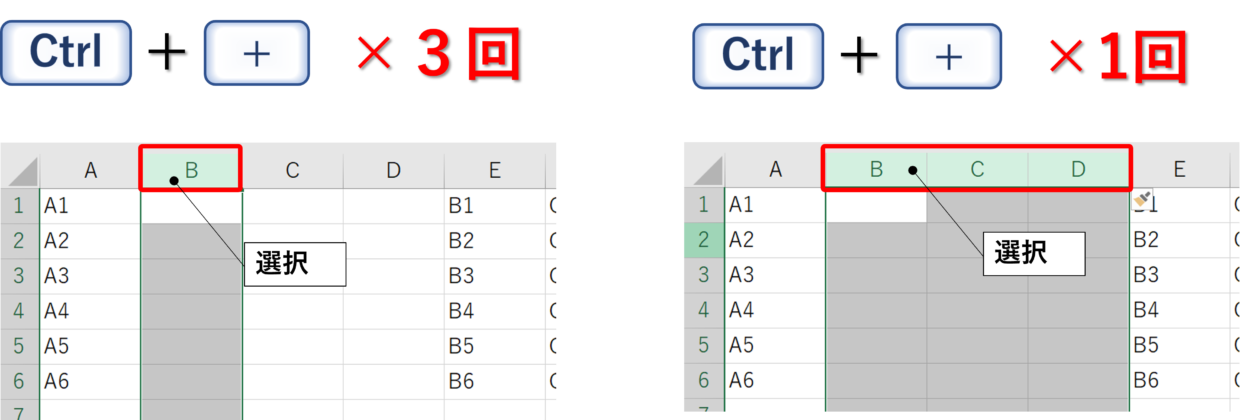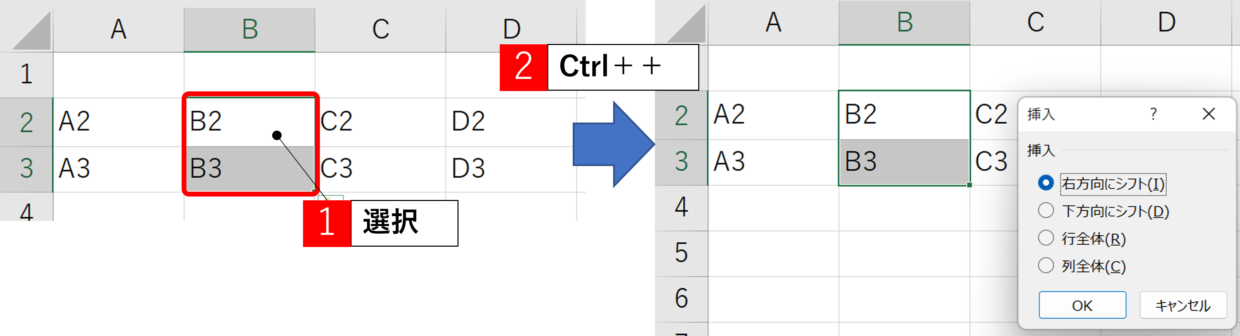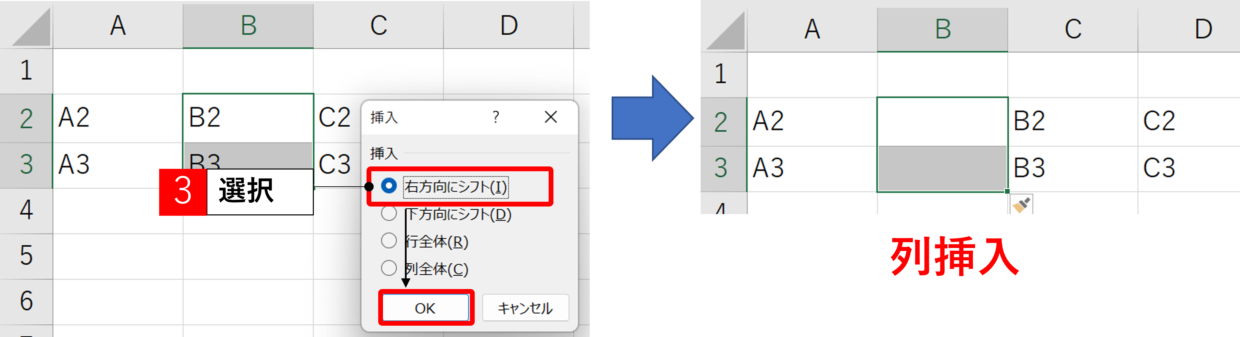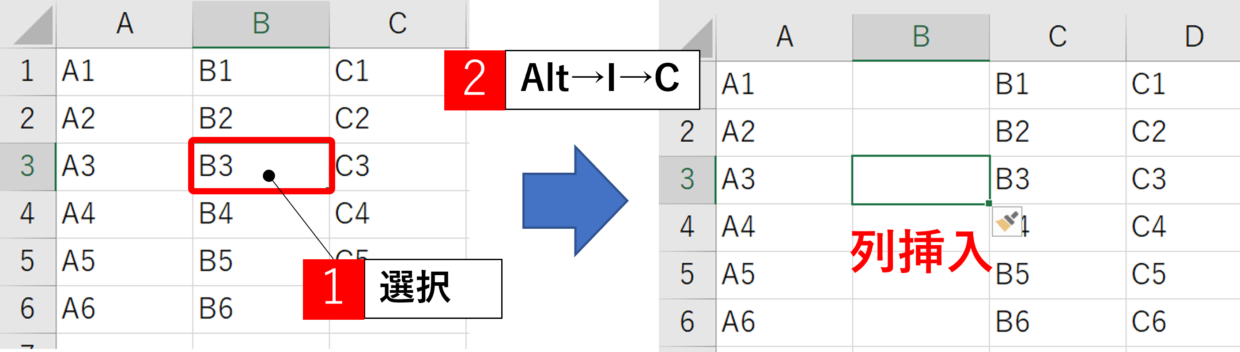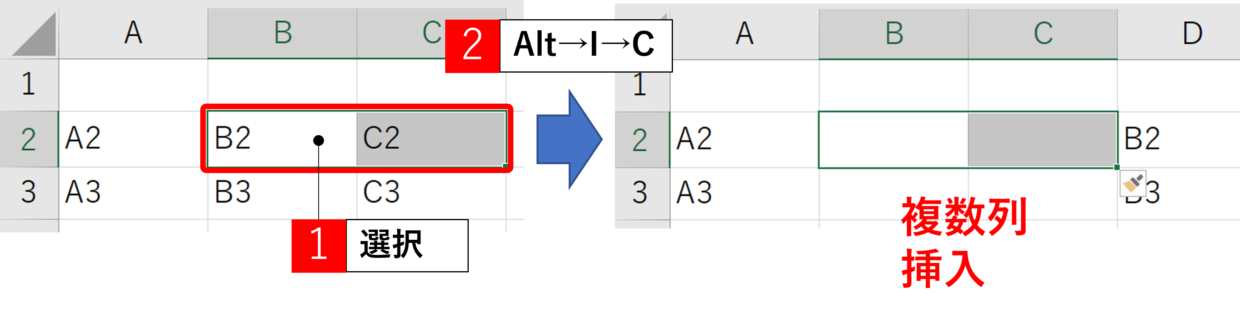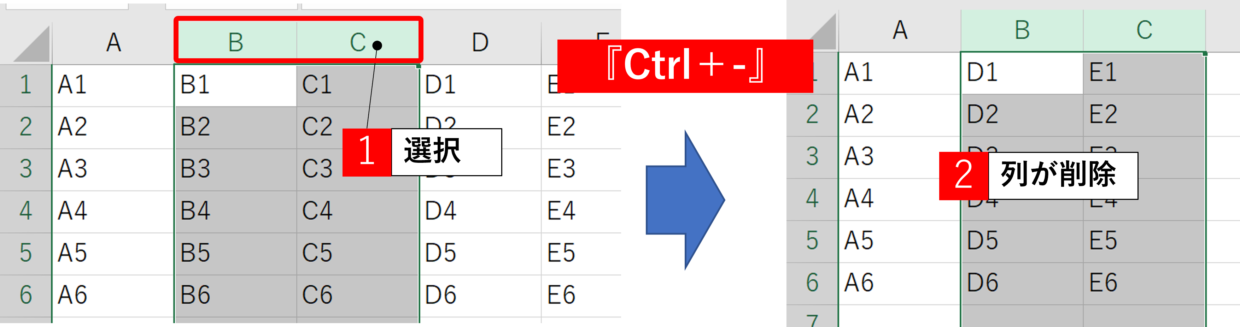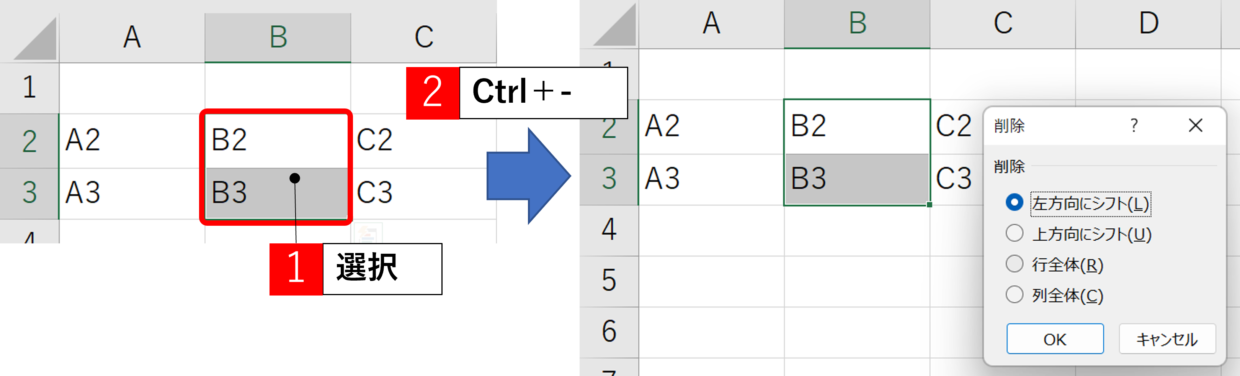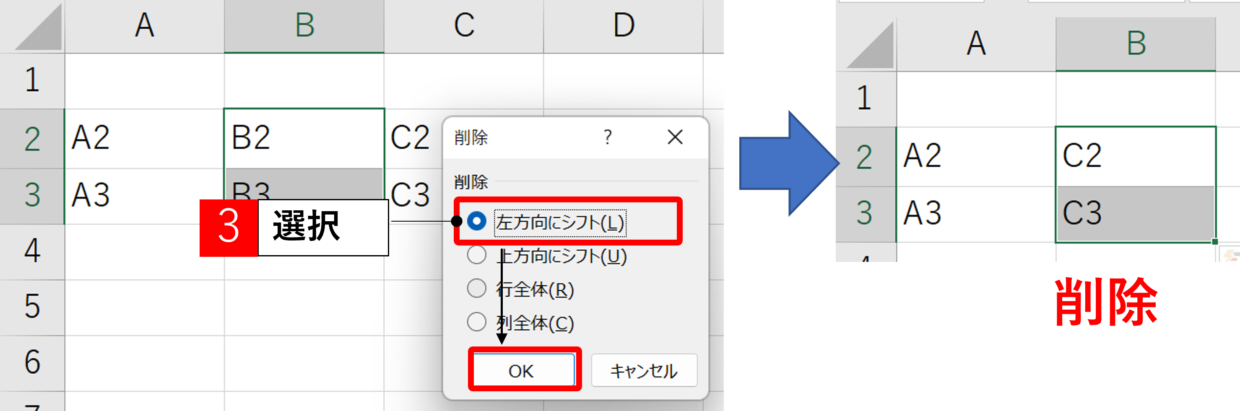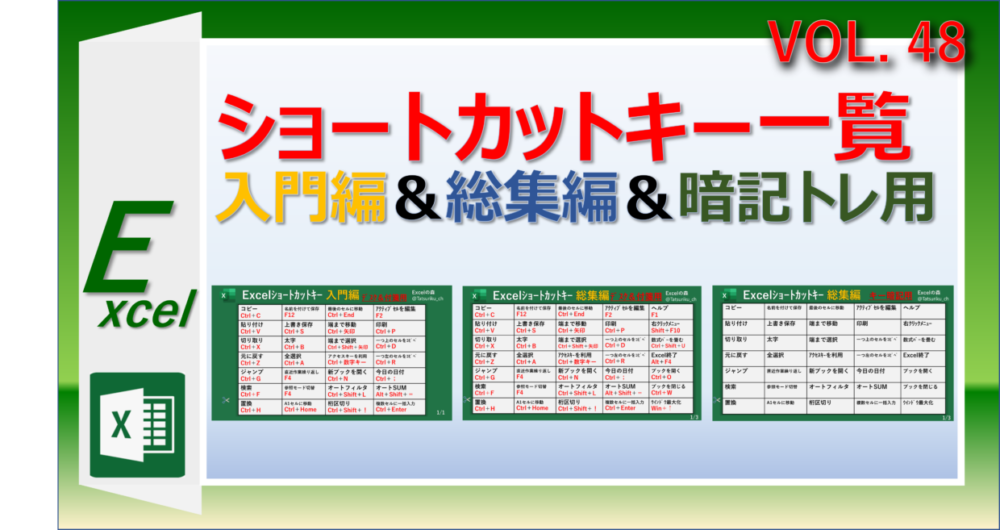Excel(エクセル)で行や列を挿入したり削除する時に、マウス操作から右クリックメニューで挿入や削除していませんか?
行や列の挿入や削除は、ショートカットキーを利用すると時短に繋がります。
この記事で学習できること
- 行と列の違い
- 挿入するショートカットキー(Ctrlキー版)
- 挿入するショートカットキー(Altキー版)
- 削除するショートカットキー(Ctrlキー版)
行と列の違い
『行』と『列』というワードがこの記事でたくさん使われています。
『行』と『列』が縦と横、どっちを指すか分からなくなる方のために、簡単な見分け方を紹介します。
上の図のように、『行』とは横方向の1,2,3,4・・・のことで、『列』とは縦方向のA,B,C,D,・・・のことを指します。
どっちの説明か分からくなったら、漢字の形を思い出してください。
行を挿入するショートカットキー(2種類)
まず『行』を挿入するショートカットキーを2つ紹介します。
2つのうちどちらが使いやすいか実際に使ってみて、どちらか1つを取り入れてもらえればと思います。
Ctrl++のショートカットキー(行挿入)
1つ目のショートカットキーは、Ctrl++です。
この2つのキーを同時押しすることで、行を挿入することが出来ます。
まず行番号をクリックして選択してから(図①)、Ctrl++を押すと、下の図のように行が挿入されます。
3行挿入したい場合は、下の図の左側のように1行だけ選択してからCtrl++を3回押すか、3行分の行番号を選択してからCtrl++を1回押すか、どちらでも可能です。
下の図のように、行番号を選択せずに行を挿入することも出来ます。
まず行を挿入したいセル範囲を選択します(図①)。次にCtrl++を押してください(図➁)。
そうすると、『挿入』画面が表示されるので、「下方向にシフト」を選択して「OK」をクリックします(図③)。
Alt→I→Rのショートカットキー
2つ目の行を挿入するショートカットキーは、Alt→I→Rです。
この3つのキーを順番に押していくことで行を挿入することが出来ます。
一見、3つのボタンを覚えのが大変そうで使うのを止めとこうと思った方は、ちょっと待ってください!
このショートカットキーの便利なところは、行番号を選択しなくても選択しているセル範囲に合わせて必要な行数が挿入される、ということです。
下の図のように、行番号を選択していなくてもAlt→I→Rで1行挿入することが出来ます。
複数の行を挿入したい場合は、セルを複数選択してからAlt→I→Rを使うだけで簡単に挿入することが出来ます。
列を挿入するショートカットキー(2種類)
『列』を挿入するショートカットキーを2つ紹介します。
『行』のショートカットキーと同様に、Ctrl版とAlt版の2つのショートカットキーがありますので、どちらが使いやすいか試してみて下さい。
Ctrl++のショートカットキー(列挿入)
1つ目のショートカットキーは、Ctrl++です。
『行』の挿入も『列』の挿入も、この2つのキーを同時押しすることで、行を挿入することが出来ます。
まず列番号をクリックして選択してから(図①)、Ctrl++を押すと、下の図のように列が挿入されます。
3列挿入したい場合は、下の図の左側のように1列だけ選択してからCtrl++を3回押すか、3列分の列番号を選択してからCtrl++を1回押すか、どちらでも可能です。
下の図のように、列番号を選択せずに行を挿入することも出来ます。
まず列を挿入したいセル範囲を選択します(図①)。次にCtrl++を押してください(図➁)。
そうすると、『挿入』画面が表示されるので、「右方向にシフト」を選択して「OK」をクリックします(図③)。
Alt→I→Cのショートカットキー
2つ目の列を挿入するショートカットキーは、Alt→I→Cです。
この3つのキーを順番に押していくことで列を挿入することが出来ます。
行を挿入するショートカットキーがAlt→I→Rなので、RをCに変えるだけです。
下の図のように、列番号を選択していなくてもAlt→I→Cで1列挿入することが出来ます。
複数の列を挿入したい場合は、セルを複数選択してからAlt→I→Cを使うだけで簡単に挿入することが出来ます。
行や列を削除するショートカットキー
行や列を削除するショートカットキーは、Ctrl+-です。
追加するショートカットキーがCtrl++なので覚えやすいですよね。
まず行や列番号をクリックして選択してから(図①)、Ctrl+-を押すと、下の図のように行や列が削除されます。
列番号や行番号を選択しなくても利用することが可能です。
下の図のように、削除したいセル範囲を選択します(図①)。次にCtrl+-を押してください(図➁)。
そうすると、『削除』画面が表示されるので、「左方向にシフト」を選択して「OK」をクリックします(図③)。
ショートカットキー一覧のご紹介
今回は行や列の挿入&削除のショートカットキーを紹介しました。エクセルのショートカットキーは大変便利です。
下の記事にショートカットキーの一覧を纏めていますので、興味のある方は参考にして利用出来きそうなショートカットキーを探してみてください。
ショートカットキーは少しずつ覚えていこう
今回は行や列を挿入するショートカットキー2種類と、行や列を削除するショートカットキー1つを紹介しました。
いきなりすべてを覚えようとすると大変なので、使いやすいと思ったものから実践で利用していきましょう。
行や列を挿入&削除するときに行選択してから右クリックメニューからボタンを選択していると時間がかかります。今回紹介したテクニックを利用して時短にトライしてみてください。