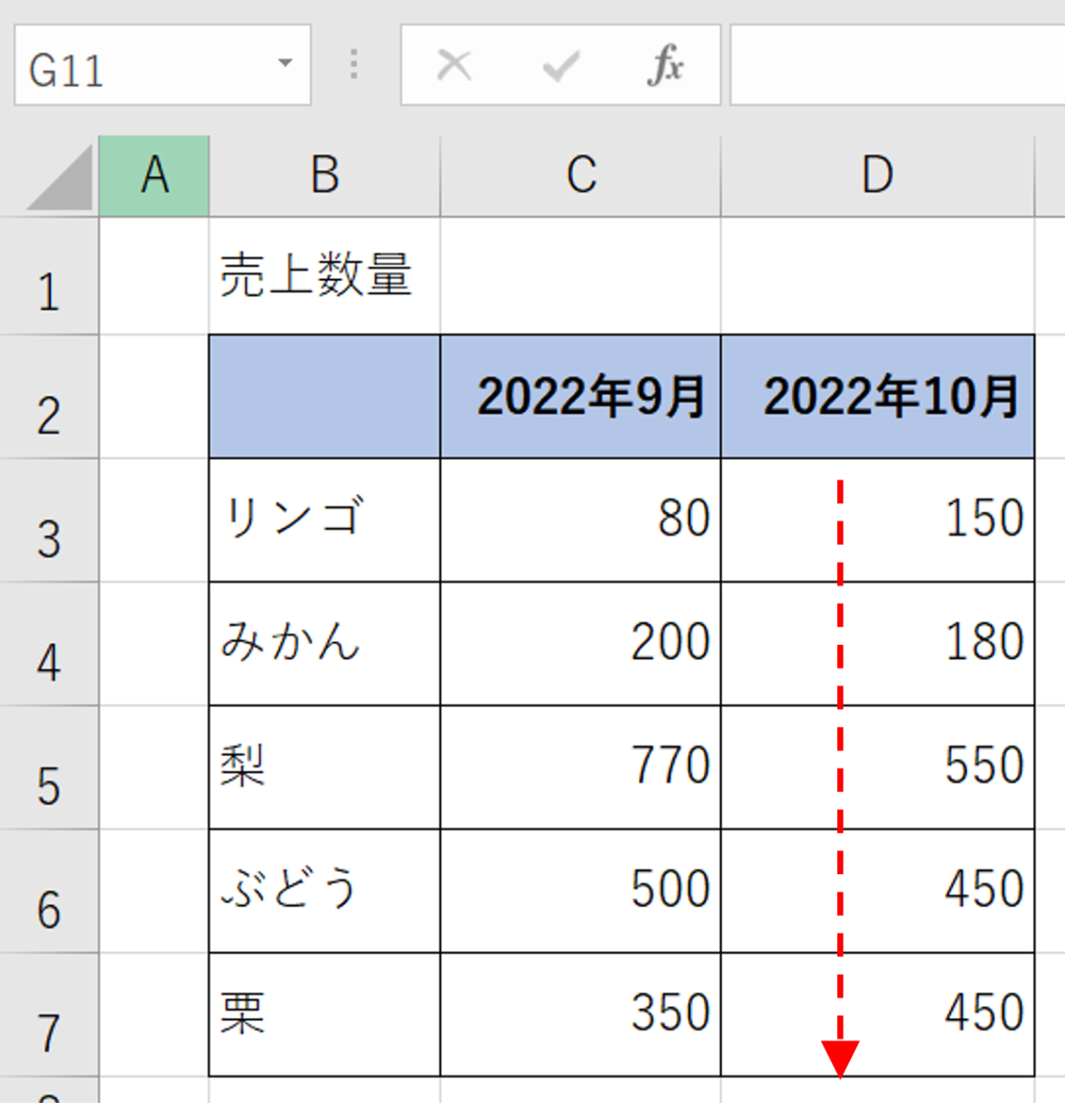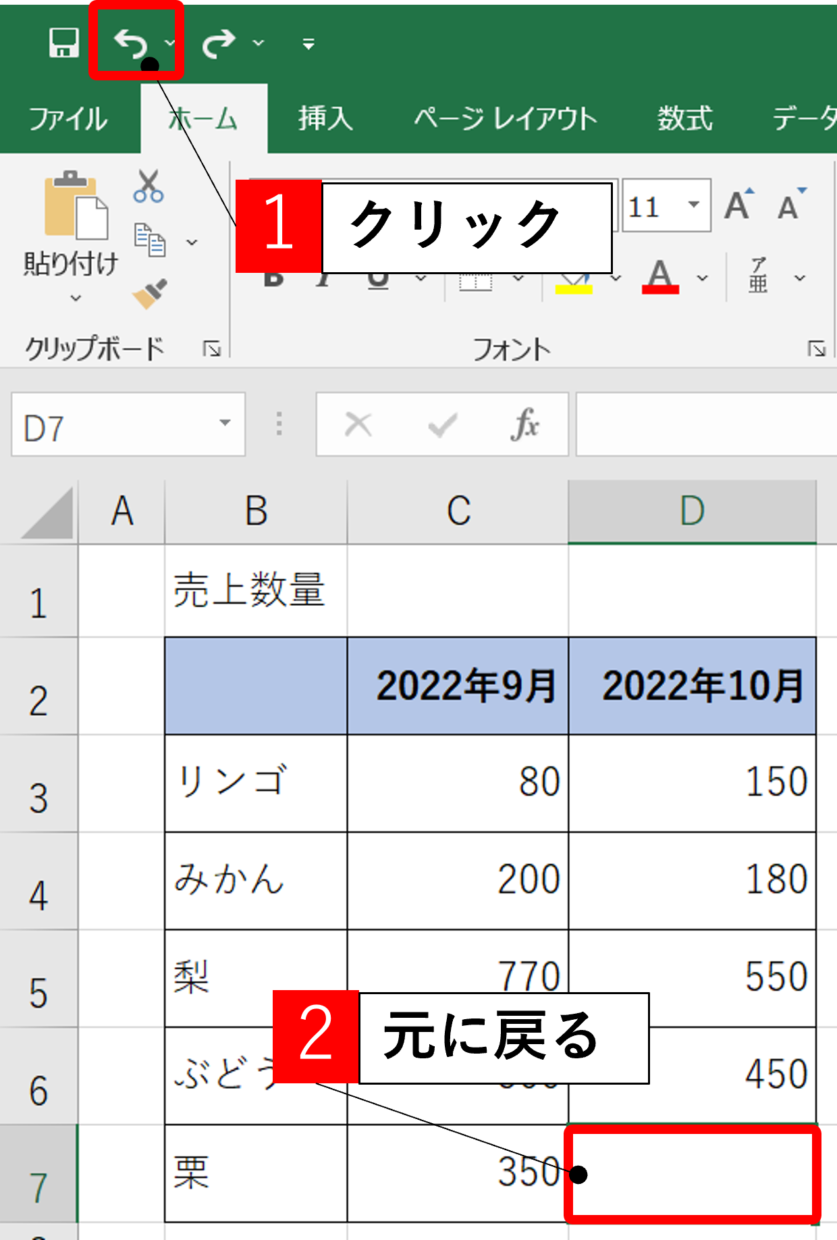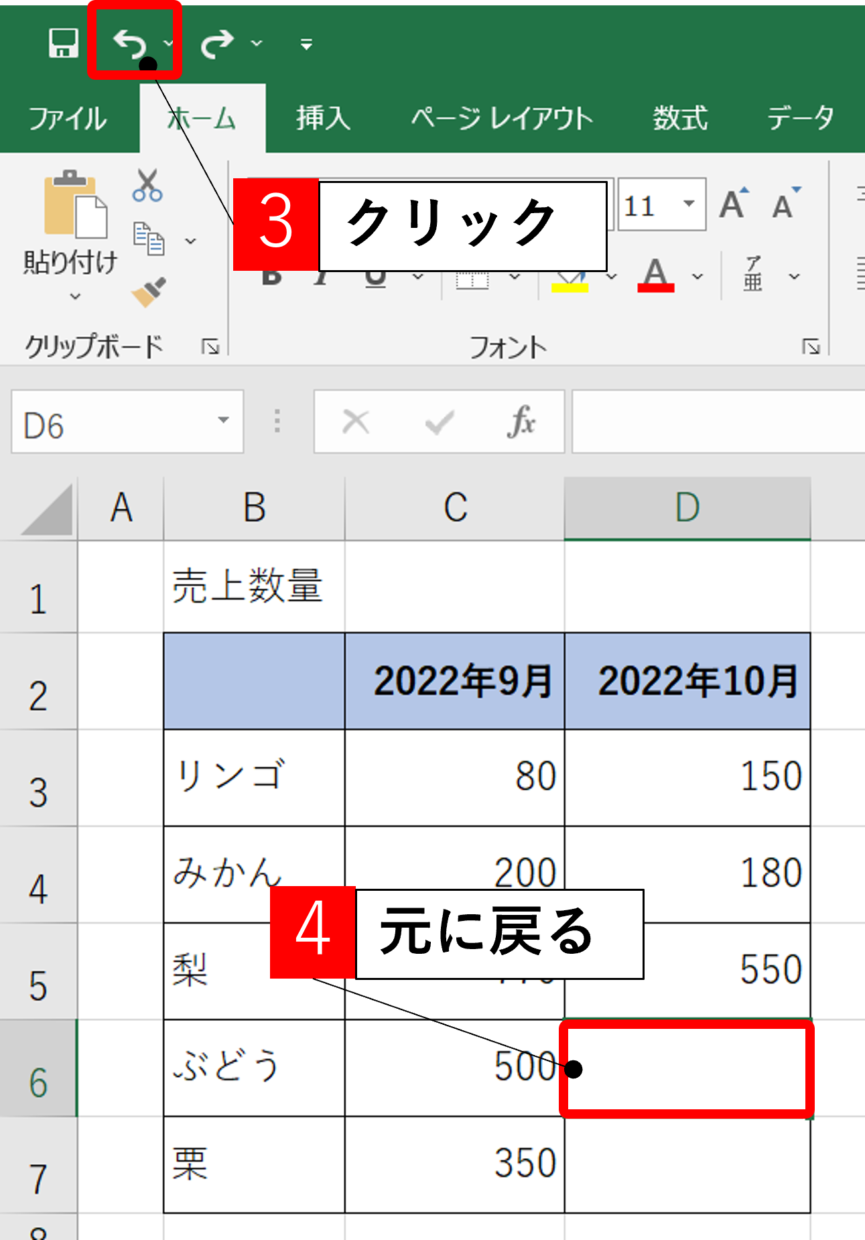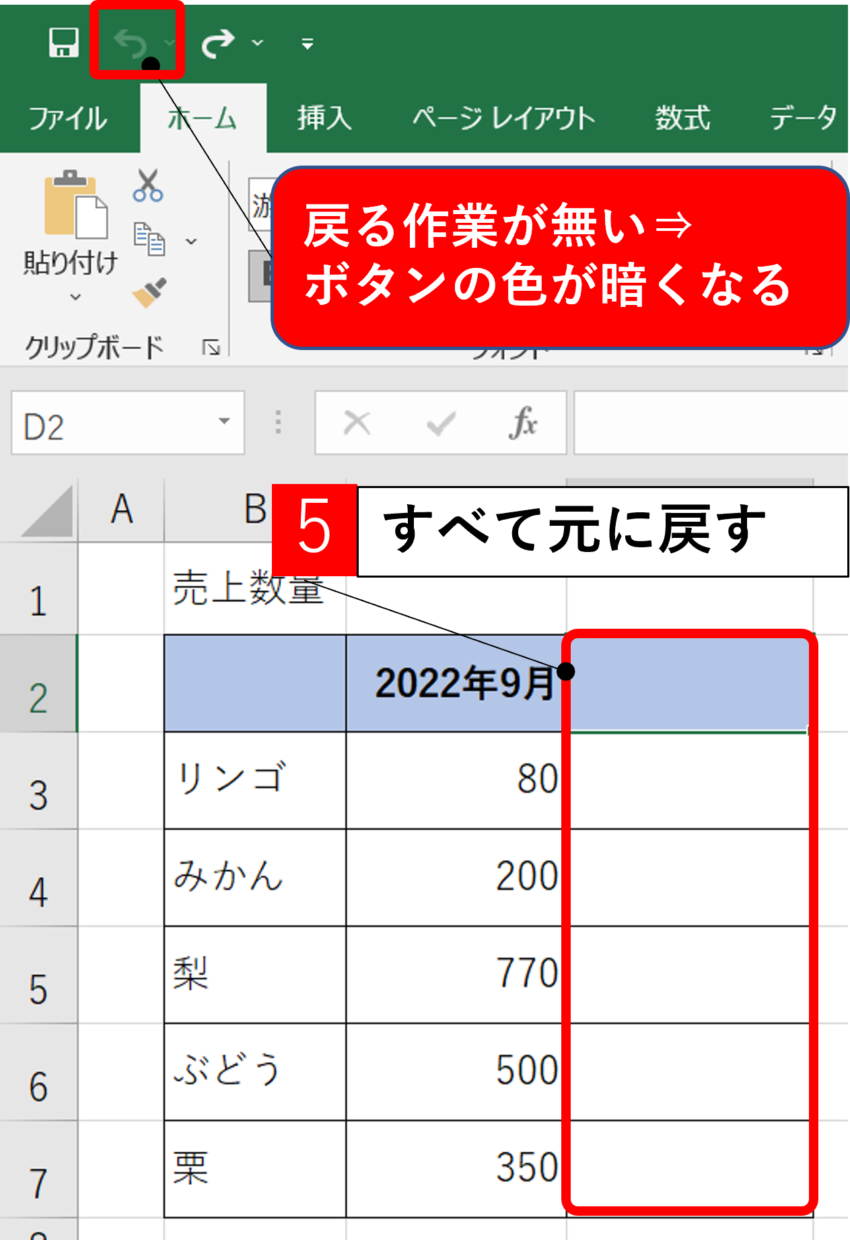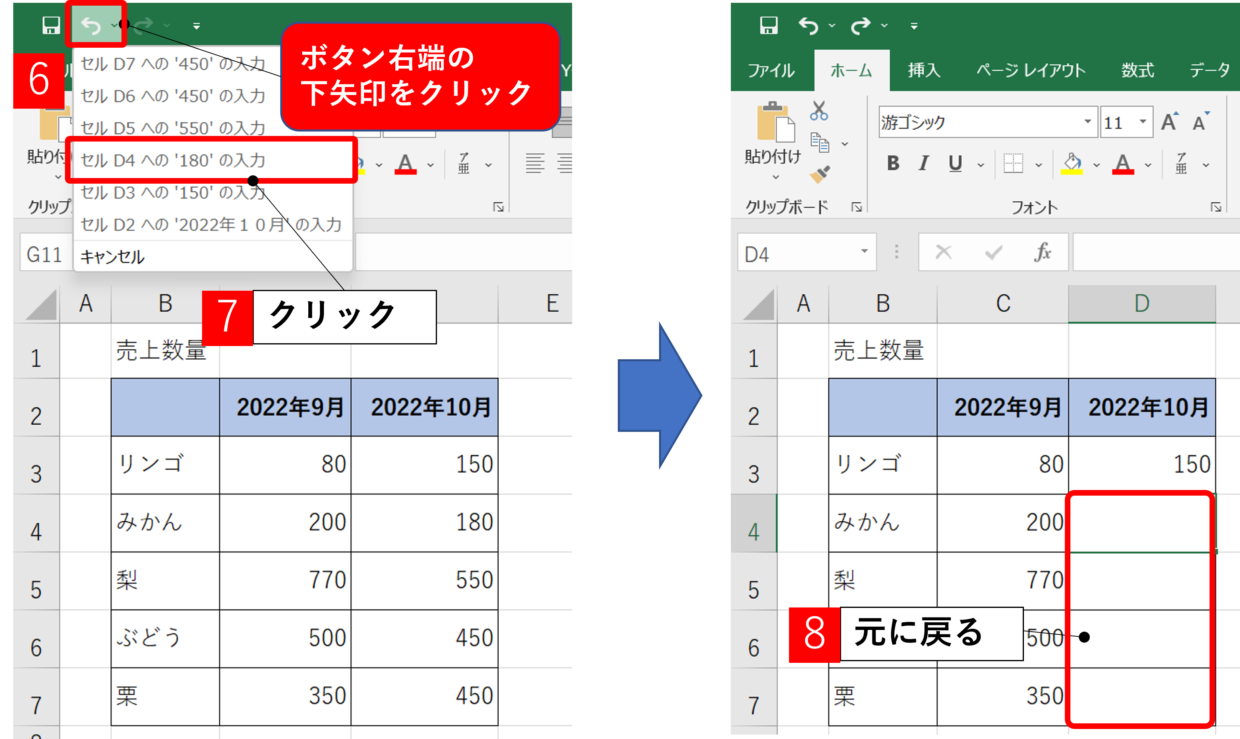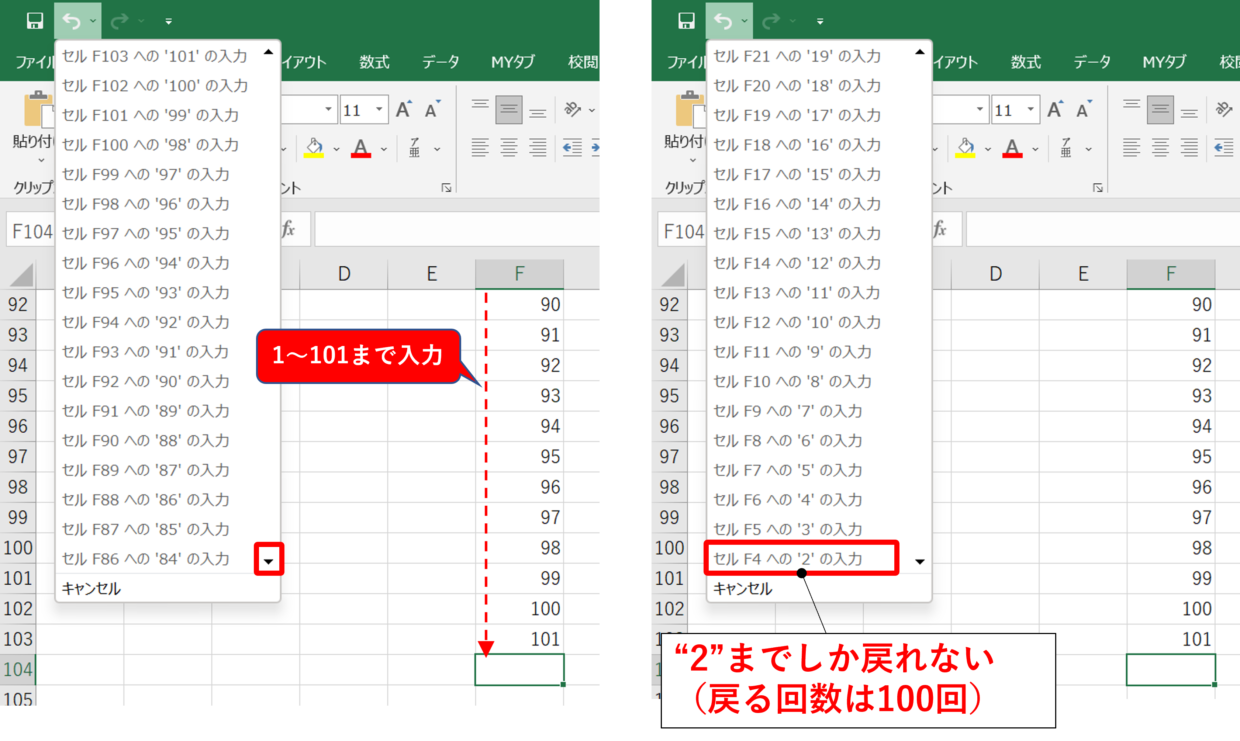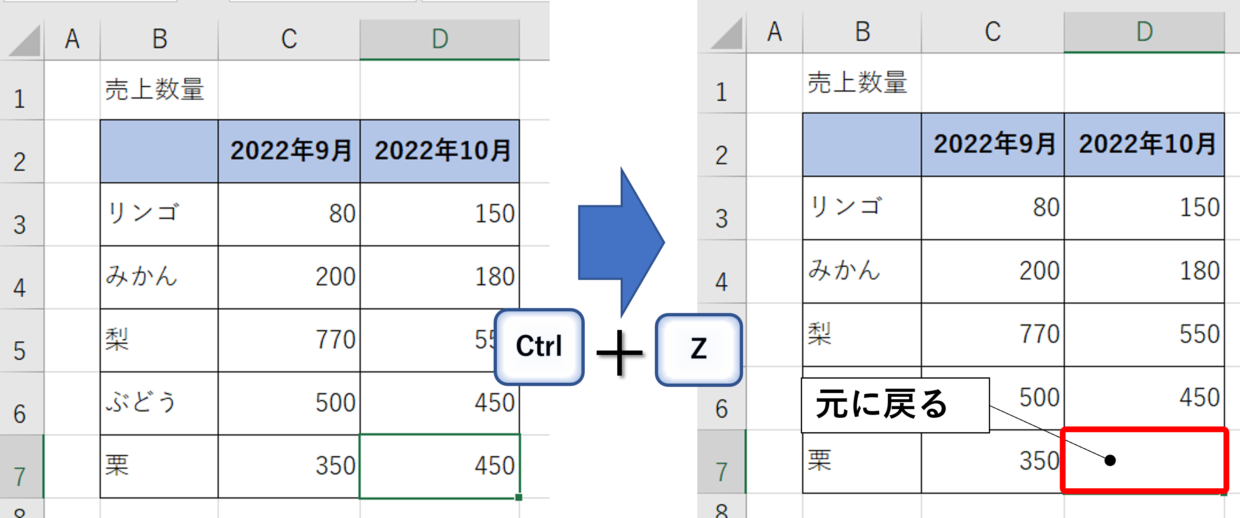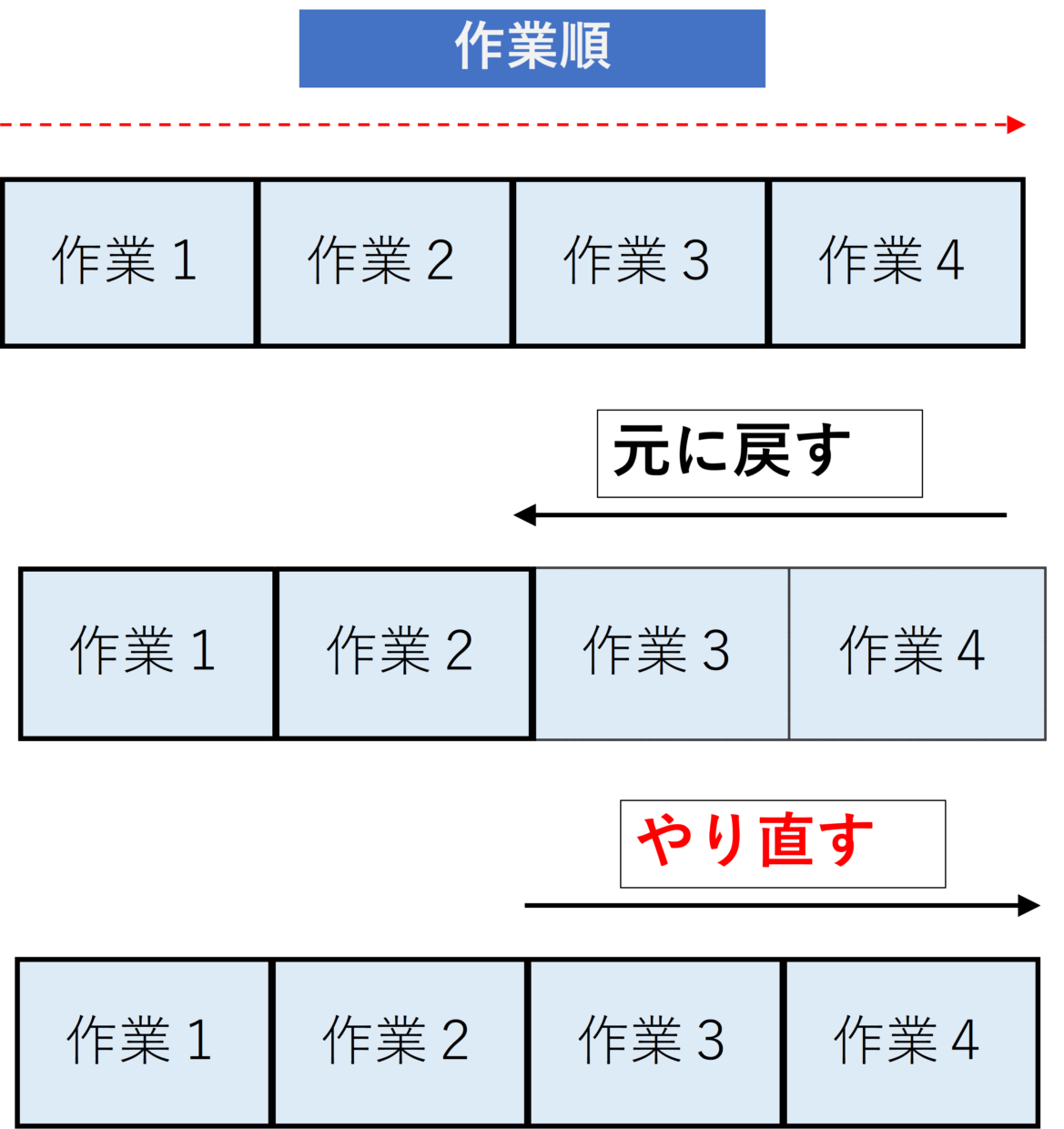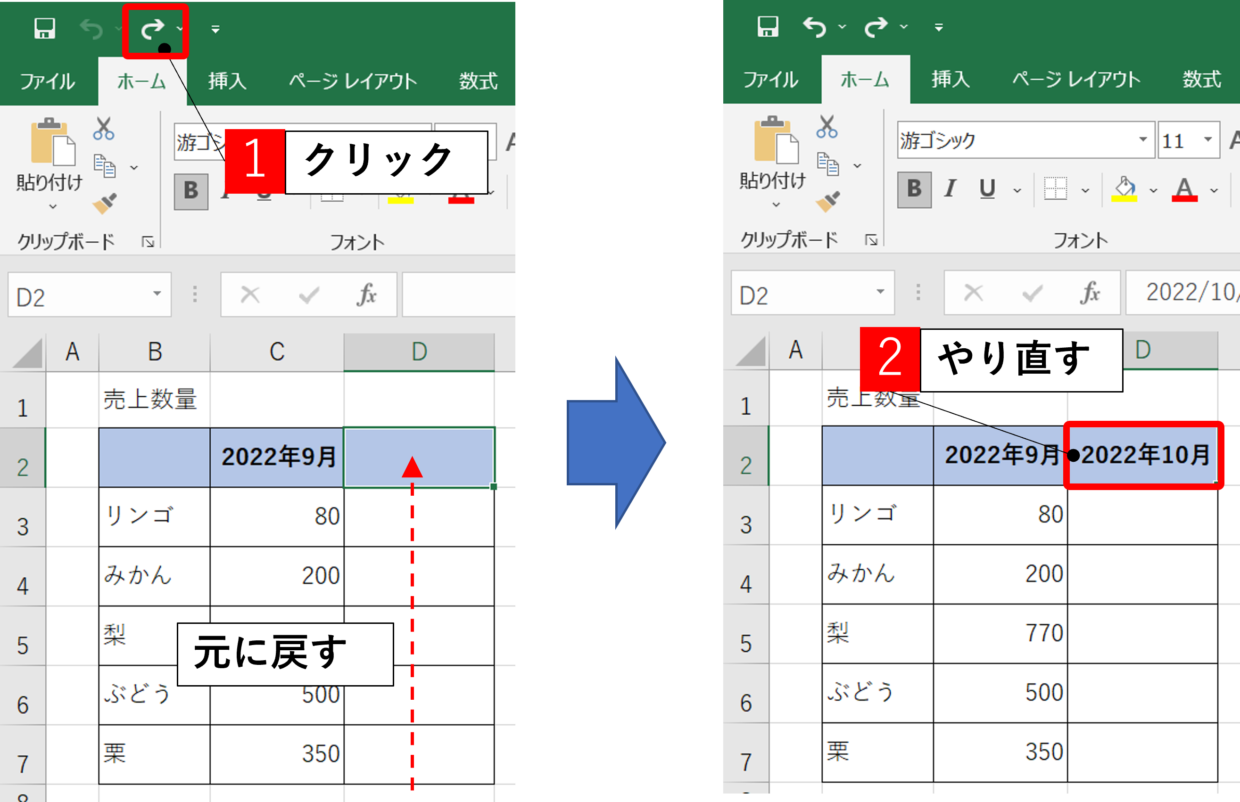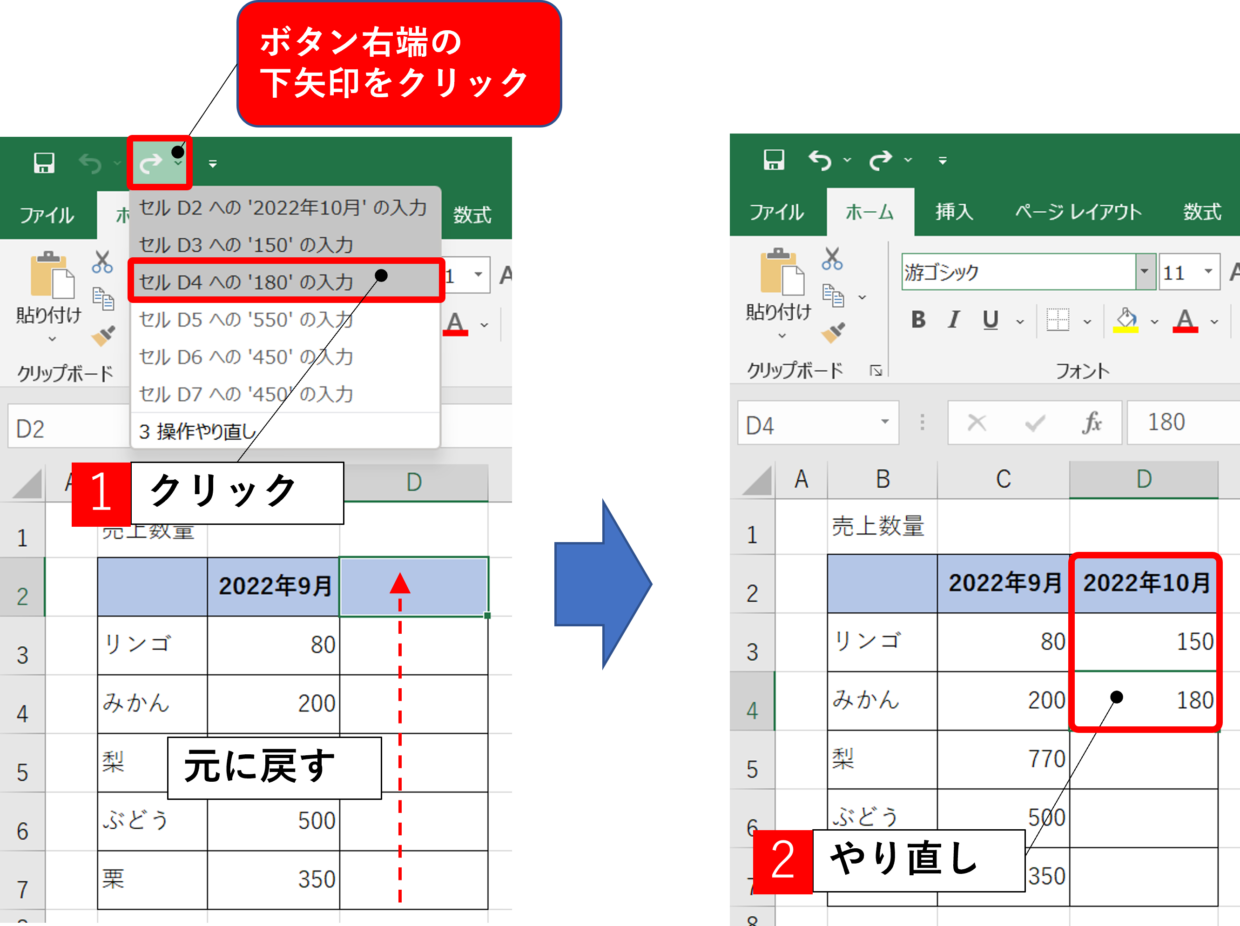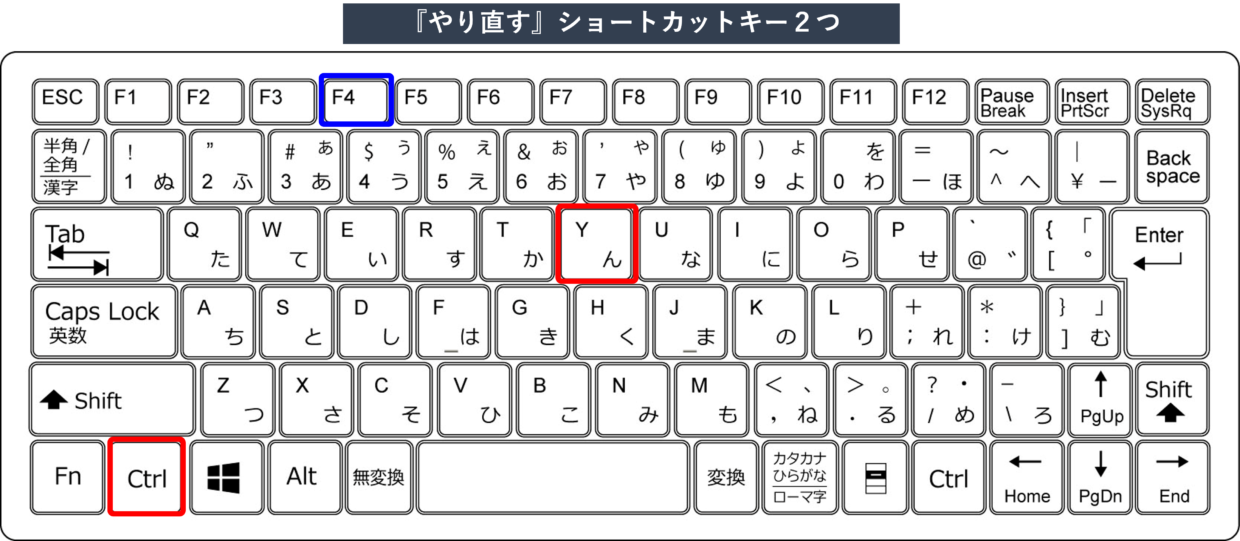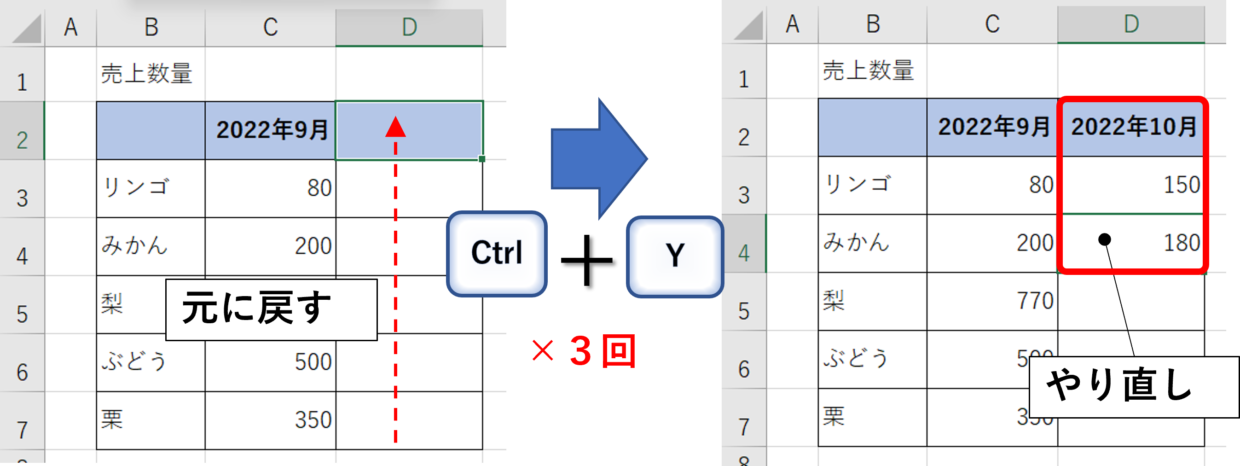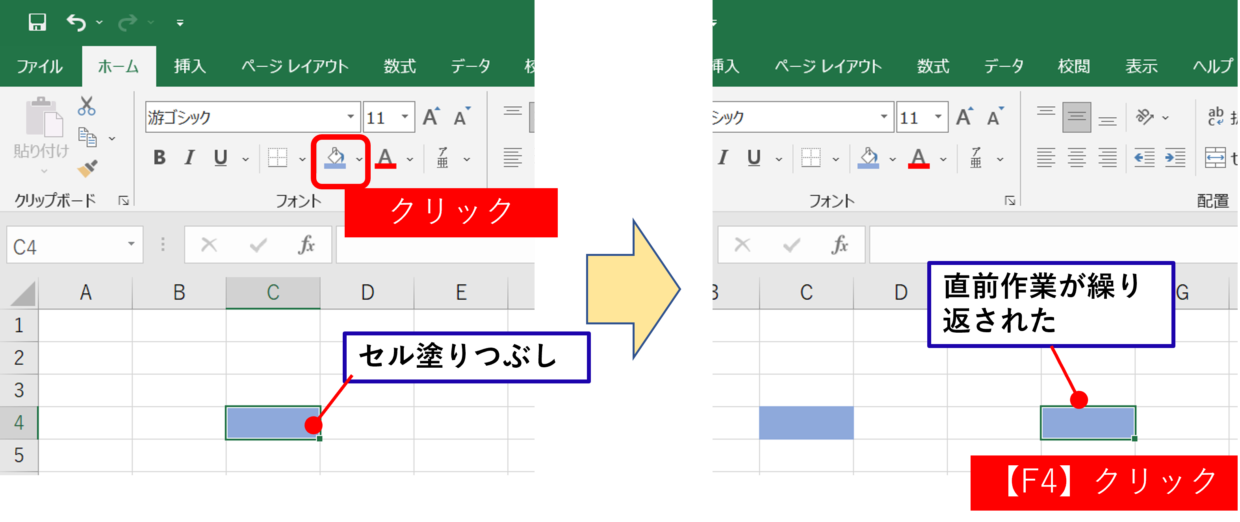Excel(エクセル )で文字を入力したり色を塗るなどの作業をした後に間違いに気づくことがあると思います。
そんな時は、エクセルの『元に戻す』という機能と、元に戻した作業を『やり直す』という機能を利用すると便利です。
今回は、エクセルの『元に戻す』と『やり直す』の使い方を、マウス操作とショートカットキー操作(※)の両方を紹介します。
※ショートカットキーとは・・・キーボードにある複数のキーを同時に押すことで、マウスを使ったりメニューなどから選んだりすることなくパソコンを操作できる機能で、時短に役立つ点が大きなメリットです。
この記事で学べること
- 『元に戻す』のマウス操作
- 『元に戻す』のショートカットキー操作
- 『やり直す』のマウス操作
- 『やり直す』のショートカットキー操作
- (おまけ)繰り返し作業のショートカットキー操作
エクセル操作を『元に戻す』マウス操作
まずはエクセル操作を元に戻す方法を紹介します。
エクセルを操作していて、途中で文字の誤入力などに後から気が付くことがあります。
そのような時は間違ったセルを削除して入力し直す必要はありません。実行した操作を元に戻すことが可能です。
『時を戻す』『タイムスリップする』といったイメージをもっていただければ分かりやすいと思います。
下の図で、D2セルからD7セルまでを順番にキーボード操作で入力しました。この操作を『元に戻す』機能で1つずつ元に戻してみます。
エクセルの画面右上のクイックアクセスツールバーに『元に戻す』ボタン(※)が配置されていますので、このボタンを1回クリックします。そうすると、D7セルに「450」を入力した直前の操作が元に戻されました。
※元に戻すボタンがクイックアクセスツールバーに存在しない場合は、ツールバーをカスタマイズして知らず知らずのうちに消した可能性があります。再設定することでボタンを戻すことが出来るので、【【Excel】オリジナルのショートカットキーを設定する方法。お薦め7選を紹介】の記事で紹介してますので、参考にしてみてください。
もう一度『元に戻す』ボタンを押すと、さらにもう一つ直前の操作が元に戻されました。
『元に戻す』ボタンをさらに押し続けると、下の図のようにすべての作業が元に戻ります。元に戻る作業が無くなると『元に戻す』ボタンの色が薄暗いグレー色となりボタンが押せなくなります。
『元に戻す』ボタンを複数回押さずに、戻りたい状態に一度に戻ることも可能です。
『元に戻す』ボタンの右端の下矢印をクリックすると、エクセルが記憶している戻れる作業リストが表示されますので、元に戻したい操作を選択すると、まとめて元に戻すことが出来ます。
この『元に戻す』ことが出来る回数は100回までです。下の図のように、セルに1~101までの連番を入力して『元に戻す』ボタンの下矢印を押すと、セルに”2”を入力した操作までしか戻すことが出来ません。
『元に戻す』のショートカットキー操作
クイックアクセスツールバーの「元に戻す」ボタンを使わなくても、「Ctrl」キーを押しながら「Z」キーを押すことでも、元に戻すことが可能です。
エクセルの画面上で「Ctrl」キーを押しながら「Z」キーを押すと、下の図のように一つ直前の作業まで戻れます。
このショートカットキーはまとめて一度に戻すことは出来ませんので、ショートカットキーを連打して戻りたい位置まで戻してください。誤って戻りすぎても、次の見出しで紹介する「やり直し」機能で戻れるので安心してください。
『元に戻す』ことが出来ない作業
『元に戻す』は、文字の入力以外にも、「罫線」「セルの塗りつぶし」「拡大/縮小」「オートフィルタ設定」「貼り付け」など多くの作業を元に戻すことが出来ます。
しかし、元に戻す操作が出来ない作業もあります。例えば、「シートの削除」「シートの追加」「マクロの実行」などです。
これらの作業は行う前に、事前にファイルを上書き保存しておくなど最新の注意が必要です。
また、Excelブックを一度閉じてしまうと、Excelは直前の作業の記憶を捨ててしまうので、再度Excelブックを開き直しても『元に戻す』ことは出来ません。
1.シートの削除/追加/名前の変更
2.マクロの実行
3.エクセルを閉じる(終了)前の作業
エクセル操作を『やり直す』のマウス操作
続いてエクセルの操作を『やり直す』方法を紹介します。
『やり直す』と『元に戻す』の違い
『やり直す』とは、『元に戻す』の逆の作業です。下のイメージ図の様に、作業1⇒作業2⇒作業3⇒作業4を行った後に、作業3や作業2まで戻れるのが『元に戻す』です。この元に戻した後に、作業3や作業4の取り消しをなかったことにする作業が『やり直し』です。
『やり直す』のマウス操作
そのため、『やり直し』するためには『元に戻す』作業をしていることが前提条件となります。
下の図のように、D2~D7セルの入力を元に戻した後に、エクセルの画面右上のクイックアクセスツールバーに『やり直す』ボタンが配置されていますので、このボタンを1回クリックします。そうすると、D2セルの作業の『元に戻す』が『やり直し』されました。
『やり直す』ボタンを複数回押さずに、やり直したい状態に一度に戻ることも可能です。
『やり直す』ボタンの右端の下矢印をクリックすると、エクセルが記憶しているやり直すことのできる操作リストが表示されますので、やり直したい操作を選択すると、まとめて戻ることが出来ます。
『やり直す』のショートカットキー操作
クイックアクセスツールバーの「やり直す」ボタンを使わなくても、「Ctrl」キーを押しながら「Y」キーを押すことでも、元に戻すことが可能です。もしくはファンクションキーの「F4」キーをクリックすることでもやり直すことが可能です。
「Ctrl」キーを押しながら「Y」キーを3回押すと、下の図のように3回前の元に戻す操作をやり直すことが出来ます。
ファンクションキー『F4』キーでもやり直すことが出来ますが、元に戻すショートカットキー『Ctrl+Z』とセットで覚えやすいように『Ctrl+Y』の利用をお勧めします。
(おまけ)繰り返し作業のショートカットキー操作
おまけとして『F4』キーの持つもう一つの便利機能を紹介します。
『F4』キーのもう一つの機能は、直前のコマンドまたは操作を繰り返すショートカットキーです。
例えば、以下のようにセルの色の塗りつぶしをした後に、別のセルで『F4』キーを押すとセルの色が変わります。1回だけでなく、別のセルで2回目、3回目と何度でも同じ作業を繰り返し実行出来ます。
『F4』キーを使うことで、【ホーム】タブ⇒【塗りつぶしの色】をクリックする手間が省けるので、大幅な時短につながります。
『F4』キーの持つ機能を以下のリンク記事でも紹介していますので、興味のある方はぜひ参考にしてみてください。