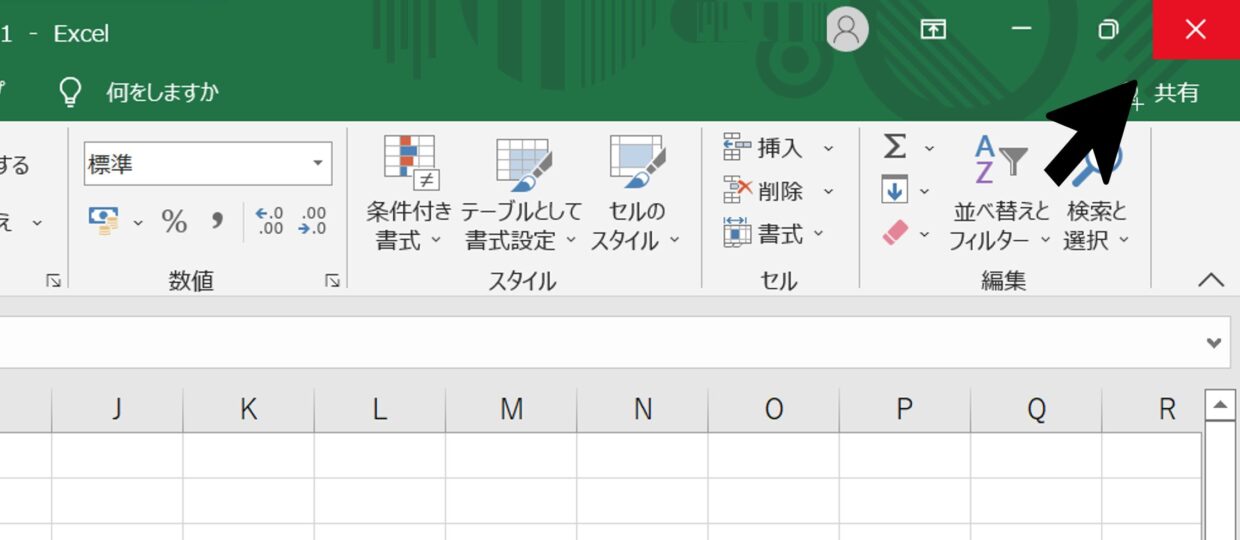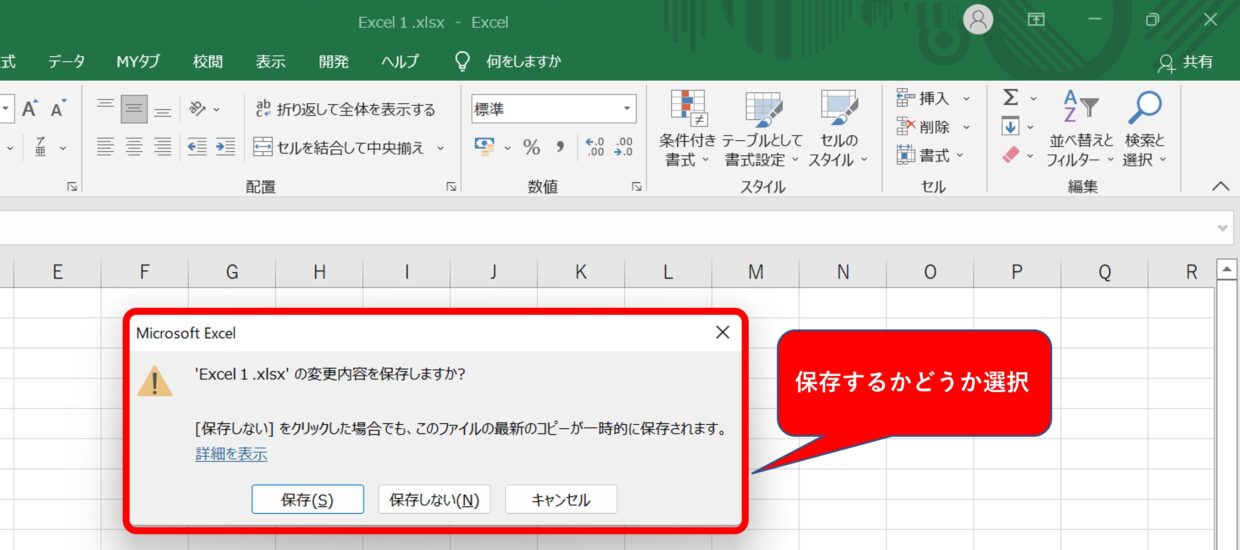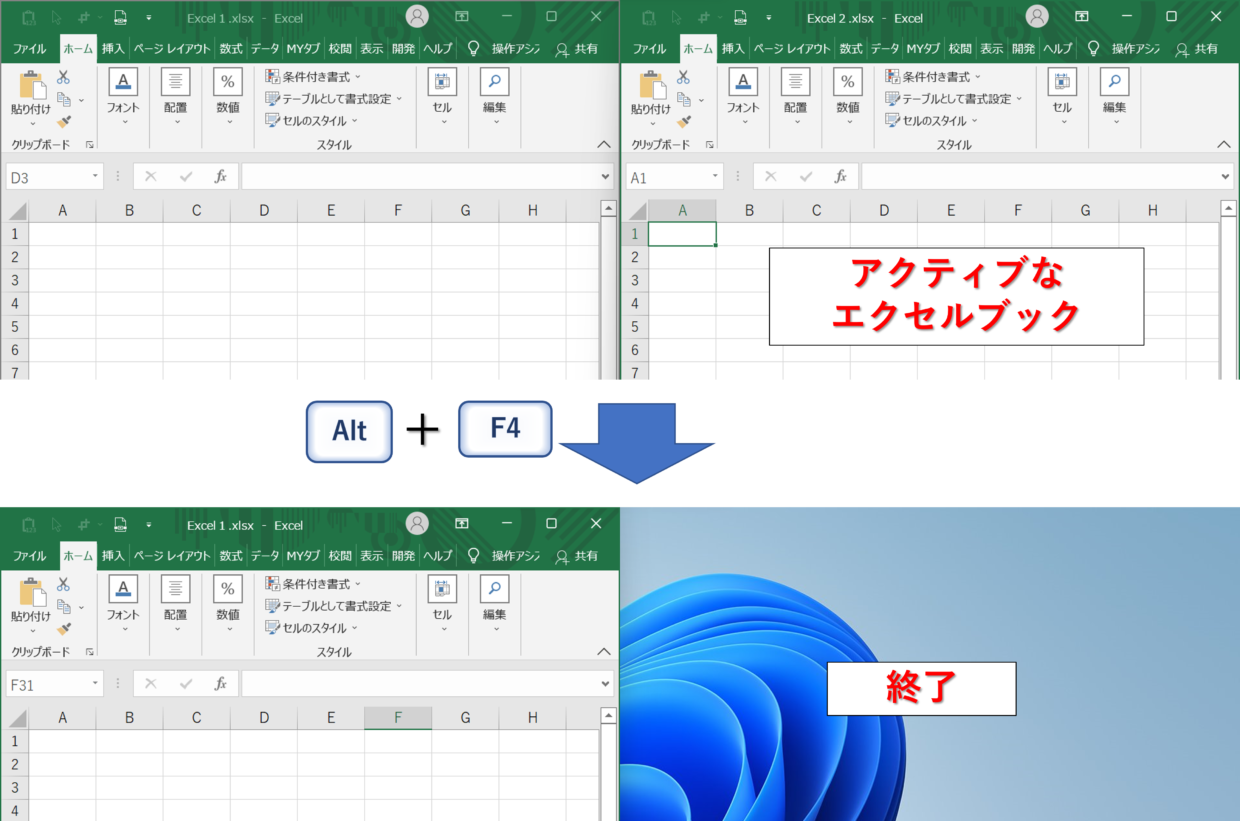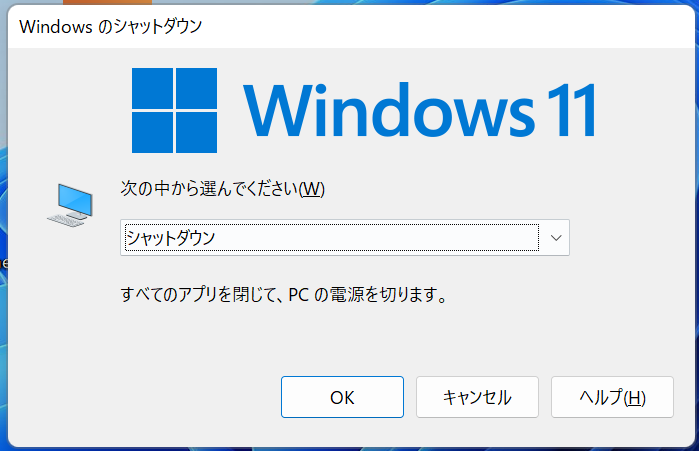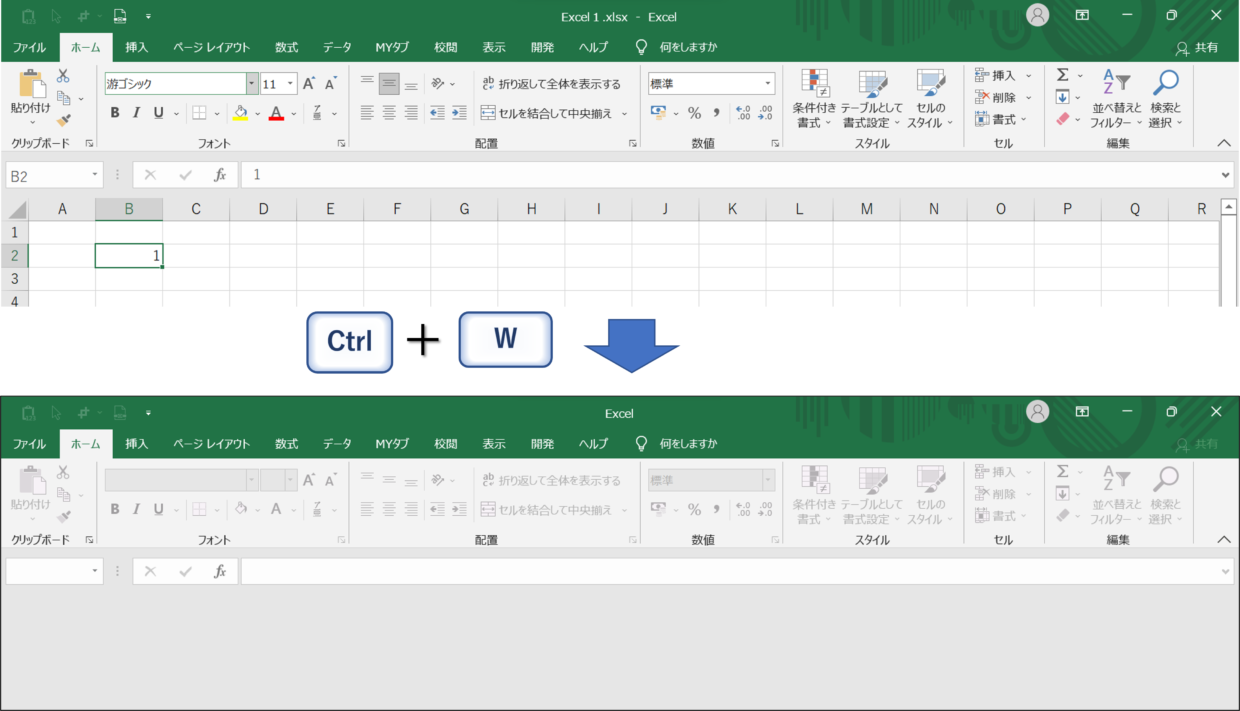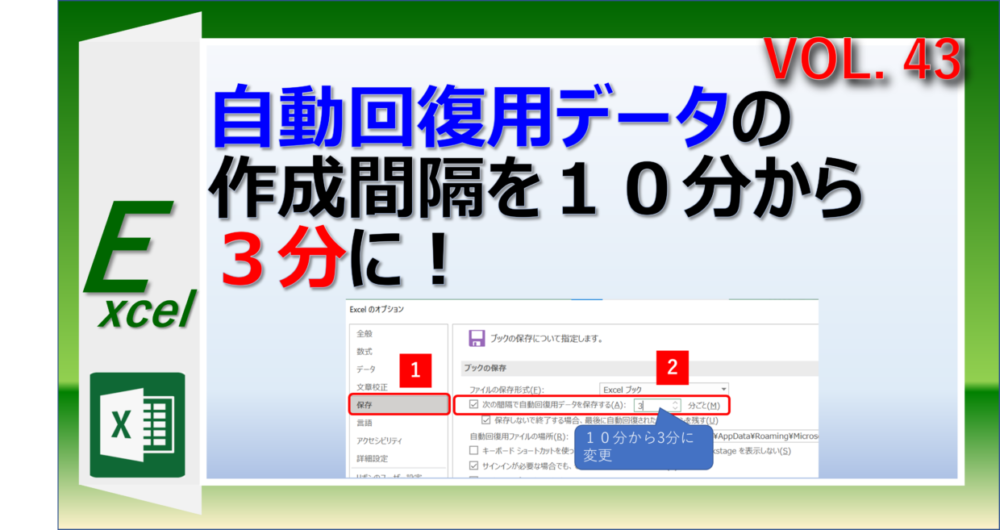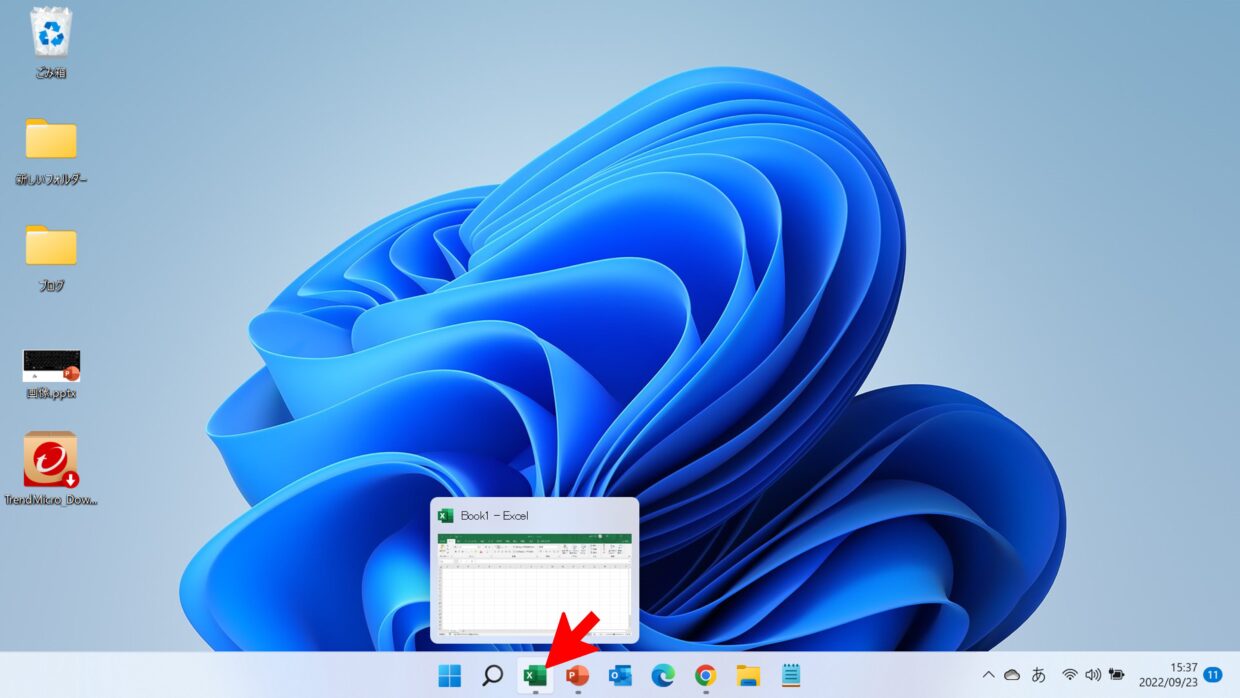Excel(エクセル)の作業が終わり、ウインドウの右上の「×」をクリックするとExcelを閉じることが出来ます。
この【エクセルを閉じる】という作業ですが、下の3つの作業を行っているので、意外と時間がかかっています。
①マウスを手に取る
➁「×」にカーソルを合わせてクリック
③手をキーボード上に戻す
今回はエクセルのショートカットキーを使って、Excelを閉じたり、Excelを最小化してタスクバーに隠す方法を紹介します。ショートカットキーを使うことで、時短に繋がることを実感できると思いますのでぜひ利用してみてください。
Excelブックを閉じるショートカットキー『Alt+F4』キー
Excelブックを閉じて終了したい時は、「Alt」キーを押しながら「F4」キーを押すことで終了することが出来ます。
Altキー+F4キー
Excelブックを閉じるというのは、Excelというアプリそのものを閉じて終了するという意味です。
キーボードのキーの配置は下のとおりです。2つのキーを片手で同時押しづらい配置になっていますが、キー操作ミスで簡単に終了しないように配置されていると理解しましょう。
上書き保存されていないExcelブックを「Alt+F4」キーで終了しようとすると、「変更内容を保存しますか?」と保存する・しないの選択を求められます。
間違って「保存しない」を選択しないように気を付けましょう。
Excelブックを2つ以上開いている場合は、下の図のように、「Alt」キー+「F4」キーで、アクティブなExcelブックが終了(※)します。
※「アクティブなExcelブック」とは・・・・現在選択されているブックのことです。上の図でいうと、右側のExcelブック「Excel」が 値の入力や設定変更などの操作の対象となるアクティブなブックということになります。文字色や背景色の輝度が高い方がアクティブです。
このショートカットキーは、Excelだけでなく、エクスプローラやワード、メモ帳、Googlechromeなどすべてのアプリケーションで利用可能です。
特に便利なのは、デスクトップを表示した状態で、「Alt+F4」キーを押すと、PCのシャットダウン画面が表示されます。引き続き、「Enter」キーを押すと簡単にシャットダウン出来るので、とても便利です。
アクティブなウインドウを閉じるショートカットキー
「Ctrl」キーを押しながら「W」キーを押すことで、Excelのアクティブなウインドウを閉じることが出来ます。
Ctrlキー+Wキー
「Ctrl」キーを押しながら「W」キーを押すと、下の図のように、開いていたExcelブックが閉じられただけで、Excelのアプリケーション自体は開かれたままとなります。
「Ctrl」キー+「W」キーを押すのは指の配置的に簡単ですが、Excelのアプリケーションだけを開いたままにしたい機会はあまり無いので、使うことは少ないかもしれません。
Excelブックを閉じるときの注意点
「Alt」キー+「F4」キーを使っても「Ctrl」キー+「W」キーを使っても、Excelブックが未保存であれば、「変更内容を保存しますか?」と保存する・しないの選択画面が表示されますので、ショートカットキーを使うことで未保存のデータを突然失うことはありません。
しかし、間違って「保存しない」を選択してしまうと、せっかく作成したデータが消えてしまいます。
そうならないよう、以下の2点の作業を心がけましょう。
「Ctrl」+「S」の上書き保存のショートカットキー
「Ctrl」キーを押しながら「S」キーを押すことでExcelブックを上書き保存することが出来ます。
また、「F12」キーを押すと、「名前を付けて保存」画面を表示することが出来ます。
この2つのショートカットキーを定期的に利用することでデータの紛失を防ぎましょう。
- 「Ctrl」キー+「S」キー⇒上書き保存
- 「F12」キー⇒名前を付けて保存
回復用の自動保存用データの作成
ファイルが未保存の状態でExcelが強制終了してしまった場合などに備えて、Excelは「自動回復用データ」を10分間隔で特定のフォルダに自動で作成しています。
この保存間隔を10分から3分程度に設定を変更しておくことで、画面がフリーズした時に紛失するデータ被害を最小にすることが出来ます。
この設定方法を以下のリンク記事の【回復用の自動保存用データの作成】という見出しで紹介していますので、参考にしてみて下さい。
Excelブックを最小化するショートカットキー
Excelブックを終了せずに、サイズを最小化してタスクバーにしまう方法を覚えておくと便利です。
Excelを開いている状態で、「Windows」キーを押しながら「D」キーを押してください。
Windowsキー+Dキー
そうすると、下の図のように、デスクトップを表示することが出来ました。このように「Windows」キー+「D」キーのショートカットキーは「デスクトップの表示」です。一時的にExcelブックを非表示にしたい場合は利用しましょう。
また、「Alt」キーを押しながら、2回「↓」をクリックしてください。そうすると、Excelブックを最小化してタスクバーにしまうこと出来ます。この操作方法もぜひ利用してみて下さい。
「Alt+F4」キーで終了する方法も便利
今回はショートカットキーを使ってエクセルを終了する方法と非表示(最小化)する方法を紹介しました。
特に「Alt」キー+「F4」キーで終了する方法と、「Windows」キー+「D」キーでデスクトップを表示する方法は便利ですので、ぜひ実践で利用してみて下さい。