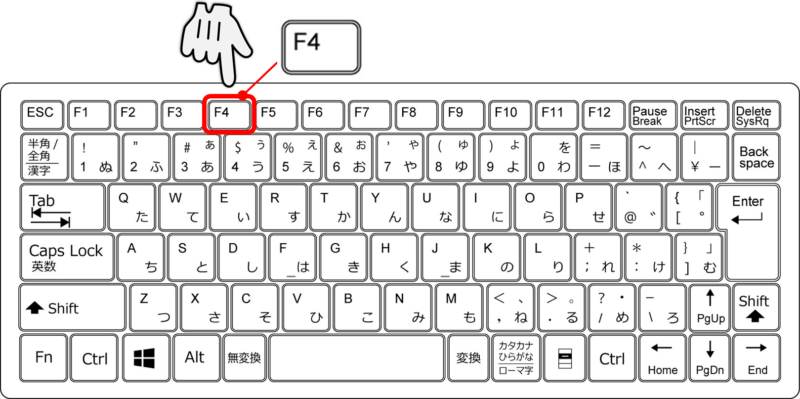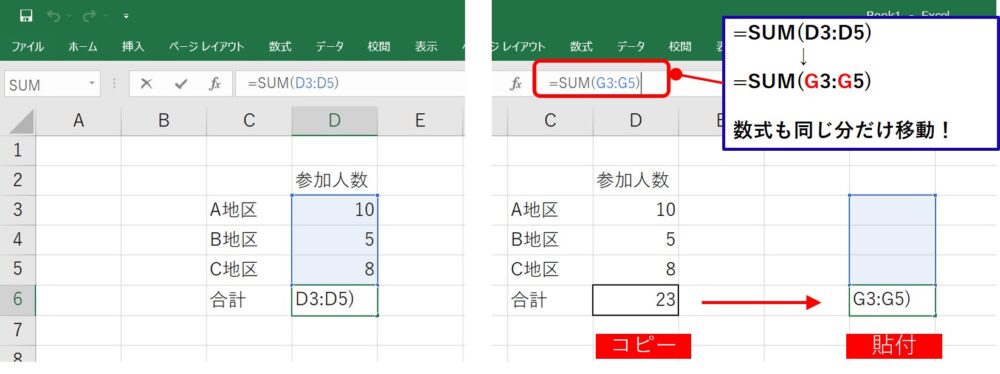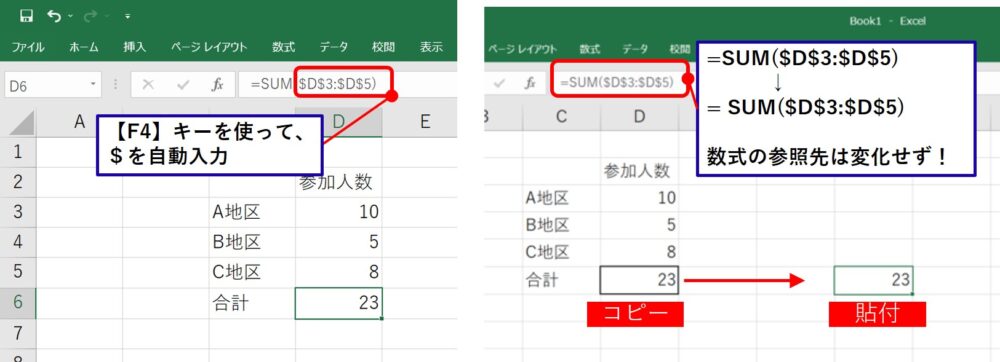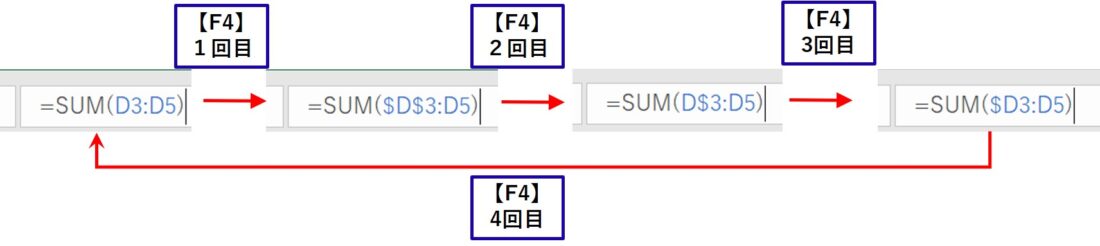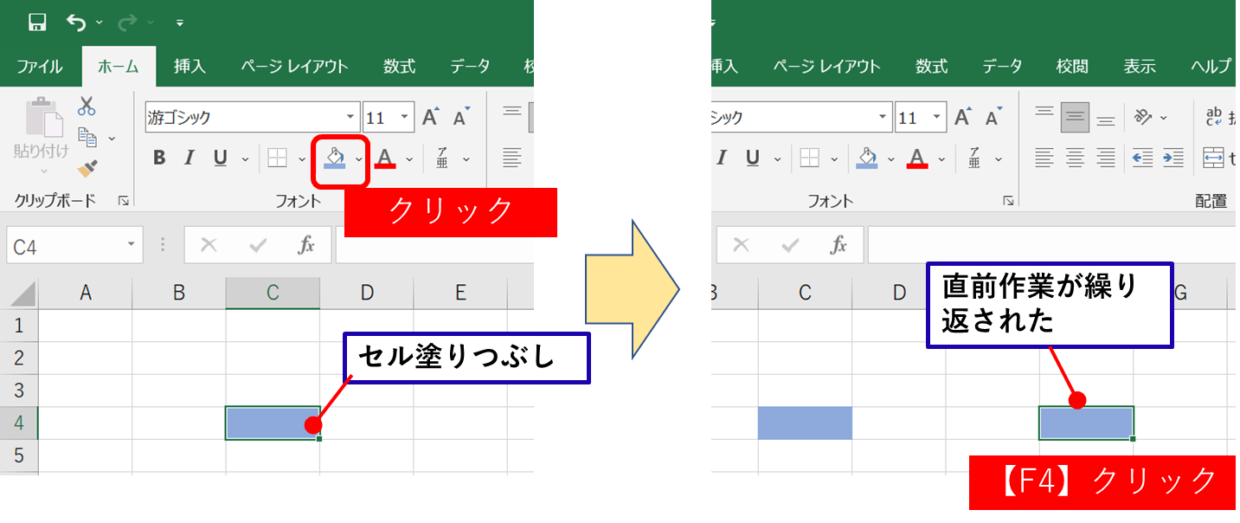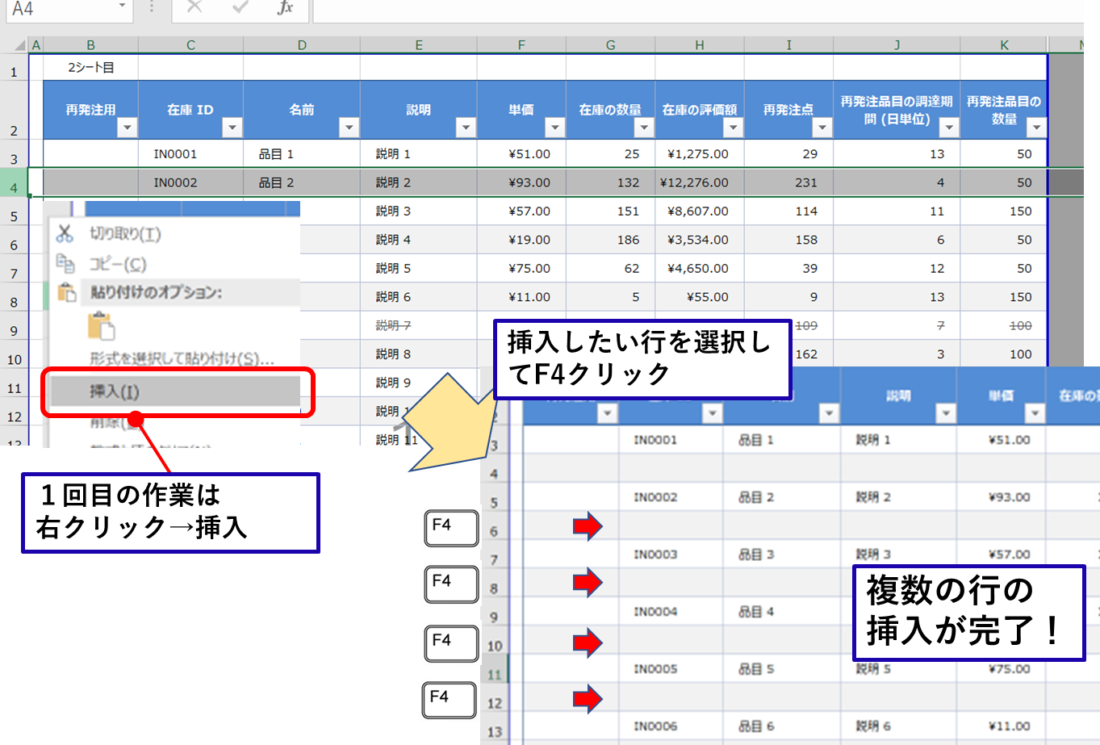膨大なExcel(エクセル)データを加工する時に、同じ作業を何度も繰り返すことってありませんか?
私は経理職でデータ管理の仕事が多いので、ひたすら同じ作業を繰り返すことがよくあります。
例えば、「セルの色塗り」「罫線の調整」「行の挿入」「フォント色の変更」など・・・
今回は、そんな時に時短に大活躍するファンクションキー【F4】についてご紹介したいと思います。
ファンクションキー【F4】のキーボード位置
キーボード中央の上あたりにあります。
ファンクションキーを使わない人が多いので、あまり気にしたことがないかもしれません。
ファンクションキー【F4】の2つの機能
ファンクションキー【F4】には、大きく2つの機能があります。
1つ目は、数式に使っている参照セルを、相対参照と絶対参照を切替する機能です。
2つ目は、直前に行った作業を繰り返し実行できるショートカットキー機能です。
F4キーの機能
1.相対参照と絶対参照の切替
2.直前作業を繰り返し実行
この2つの機能について、詳しく紹介していきます。
F4キーで相対参照と絶対参照を切り替える方法
まずは1つ目の機能である、相対参照と絶対参照の切替について説明します。
セルの参照方法は、相対参照、絶対参照とそれらが混ざった複合参照があります。
【相対参照】
通常、数式が入ったセルをコピーし、別のセルに貼り付けた場合、下図のように、貼り付けたセル内の数式も移動させた分だけ移動してしまいますよね?このようにセルの位置を相対的に参照する形式が相対参照です。
【絶対参照】
絶対参照は特定の位置のセルを必ず参照する形式です。コピーした数式を移動したり張り付けしても参照する先が変わらないのが絶対参照です。
絶対参照の数式にするためには、数式内のセルをクリックして【F4】キーを押すと、列番号もしくは行番号の頭に【$】を挿入することで絶対参照に切り替わります。
例えば、下の数式内のD3セルとD5セルで【F4】キーをそれぞれ押すと、数式は、[=SUM(D3:D5)]から[=SUM($D$3:$D$5)]に切り替わり、絶対参照の数式に変化しました。
このセルをコピーして横のセルに貼り付けしても数式の参照先は変わっていません。
【$】は直接キーボードで入力してもOKですが【F4】キーの便利なところは、【F4】キーの入力回数に合わせて、【$】の付き方が4段階変化し、行のみを固定、列のみを固定する、参照先に戻すなど、
絶対参照と相対参照を容易に変更できることです。
F4キーで直前作業の繰り返し実行する方法
もう一つの【F4】キーの機能は、直前のコマンドまたは操作を繰り返すショートカットです。
例えば、以下のようにセルの色の塗りつぶしをした後に、別のセルでF4キーを押すとセルの色が変わります。1回だけでなく、別のセルで2回目、3回目と何度でも同じ作業を繰り返し実行出来ます。
F4キーを使わずに何度も繰り返すためには、【ホーム】タブから【塗りつぶしの色】をクリックする必要があるので、カーソルを上下に移動させる時間がもったいないです。
【F4】キーを使えば何度も繰り返えし実行できるので、大幅な時短につながります。
「F4」キーの便利な使い方
さきほどは色塗りのパターンで紹介しましたが、F4キーは下の作業など様々な場面で活躍します。
・行の挿入・削除
・列の挿入・削除
・セルの書式設定
・列幅
・行高
その中でも私がよく使うのは、行の挿入と削除、罫線の調整です。
仕事で様々なデータを加工する中で修正や、見栄え調整など大量に同じ作業を繰り返すことはよくあることです。