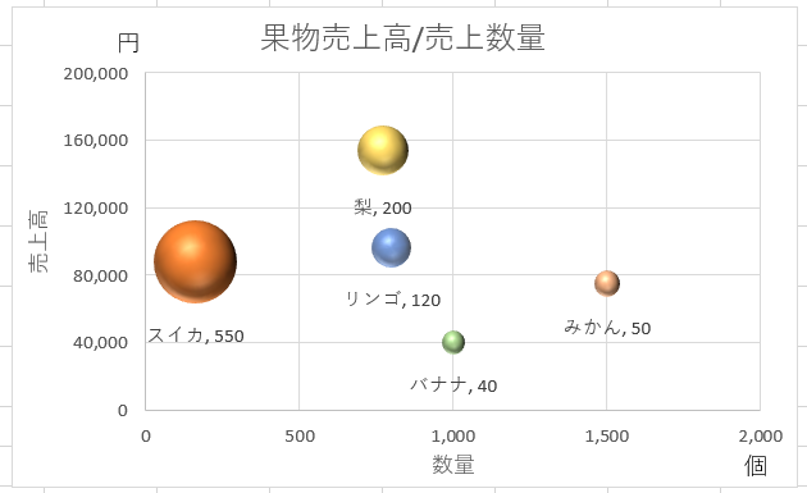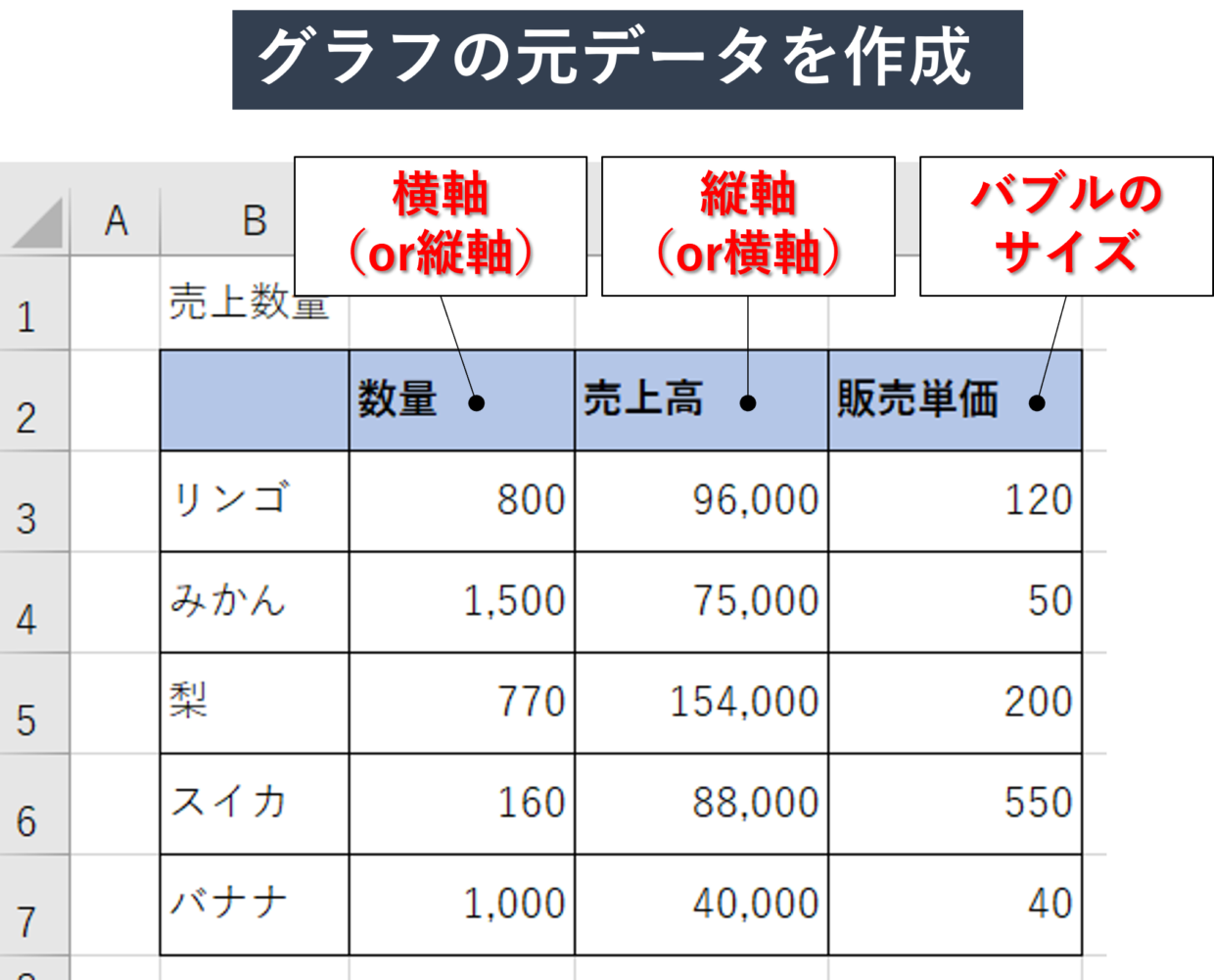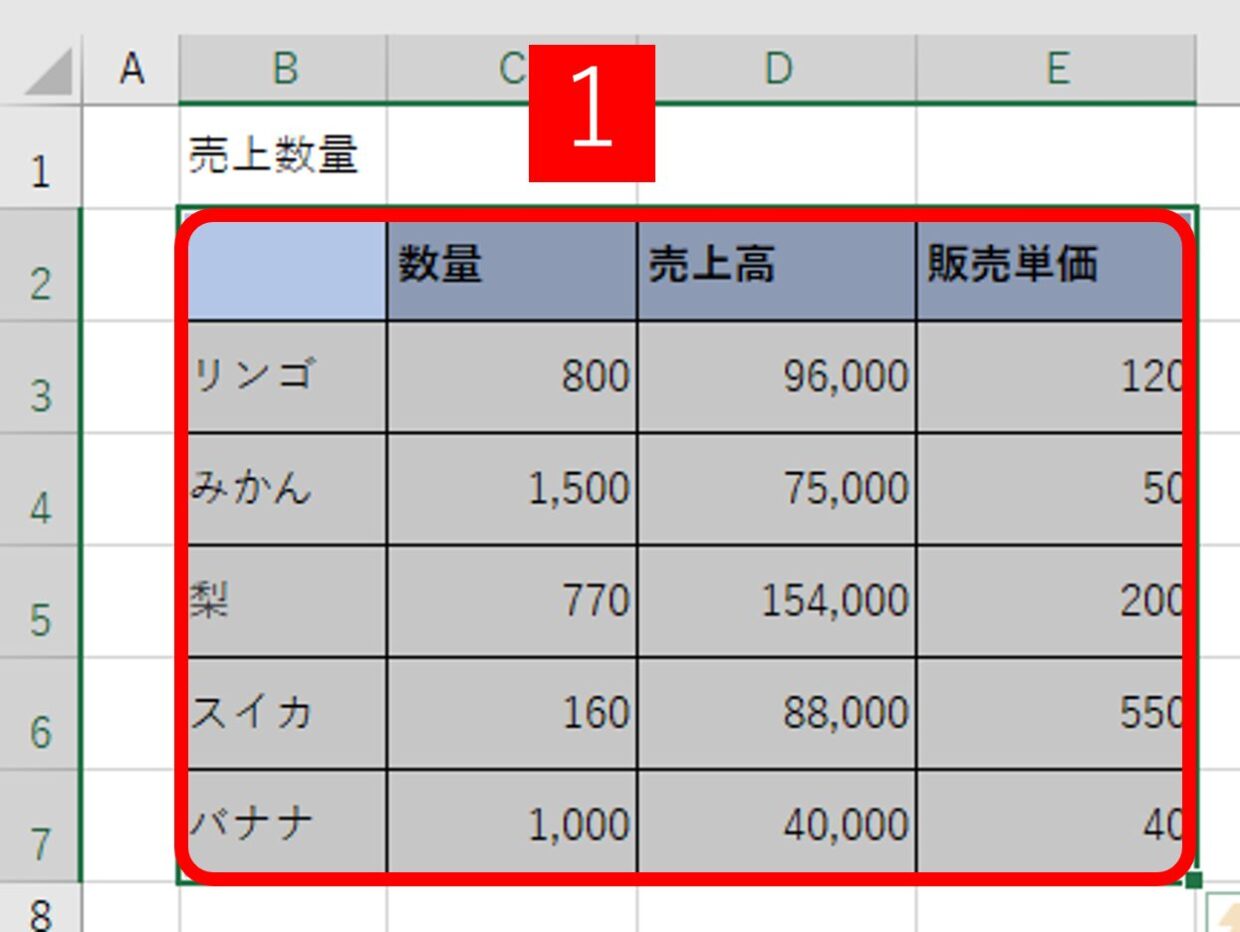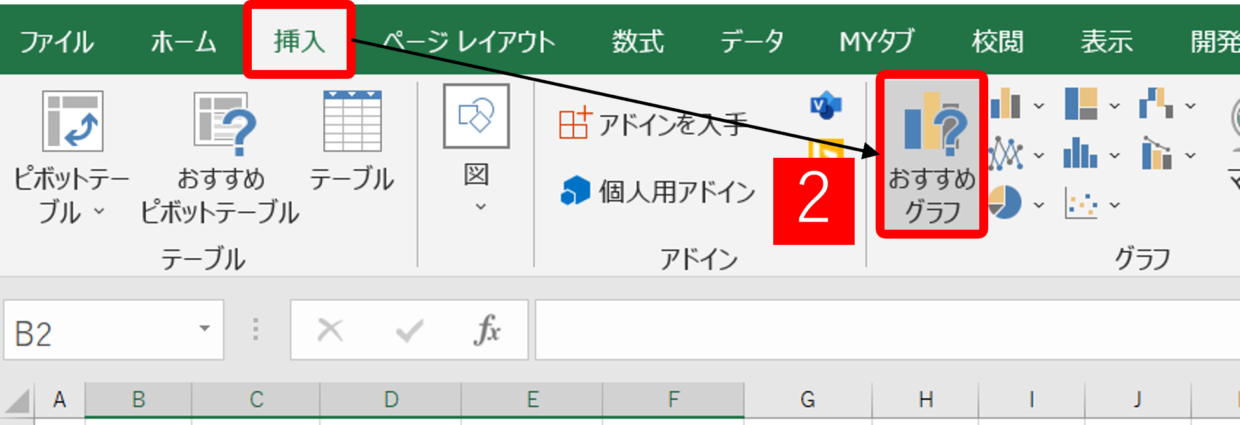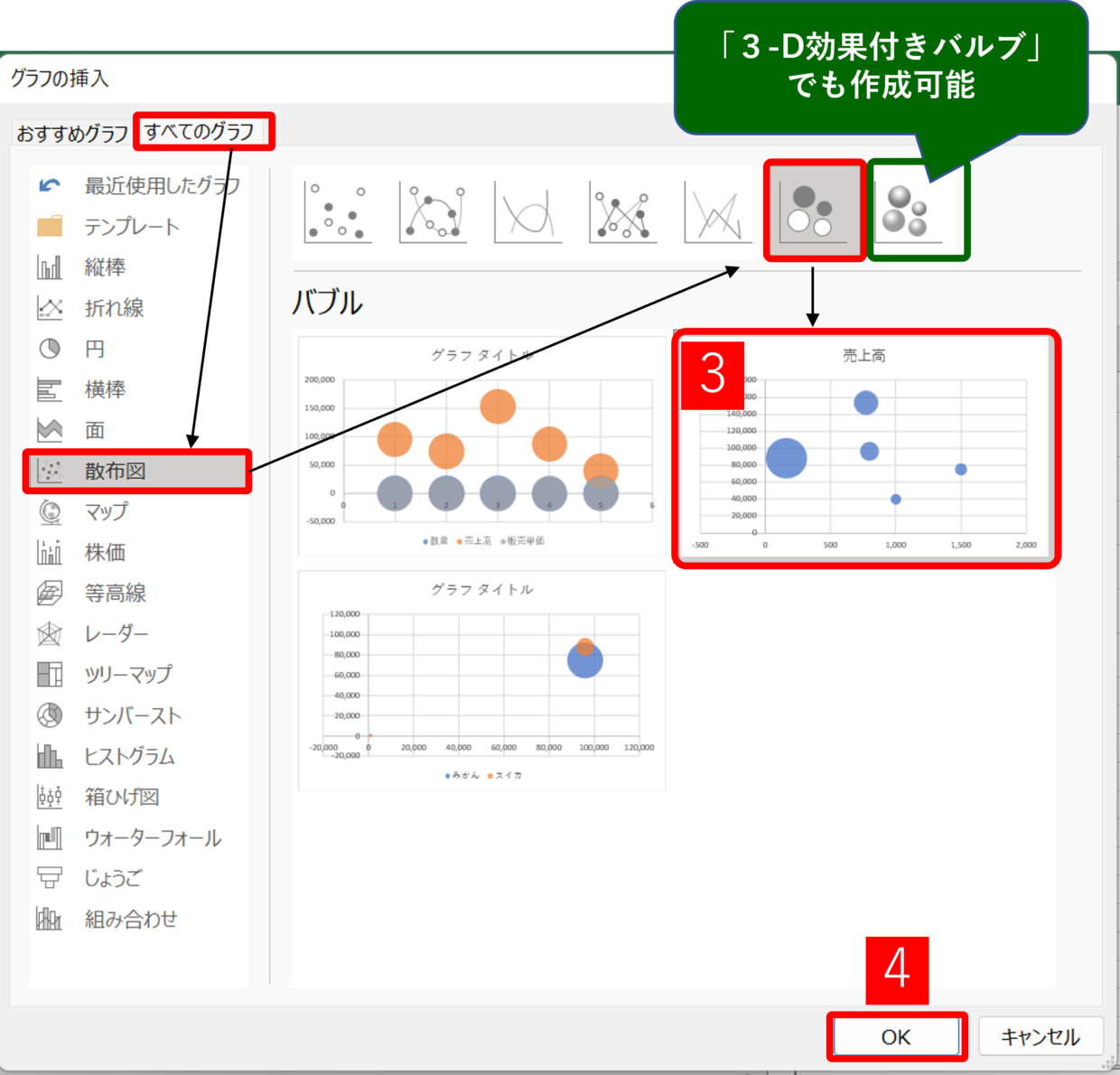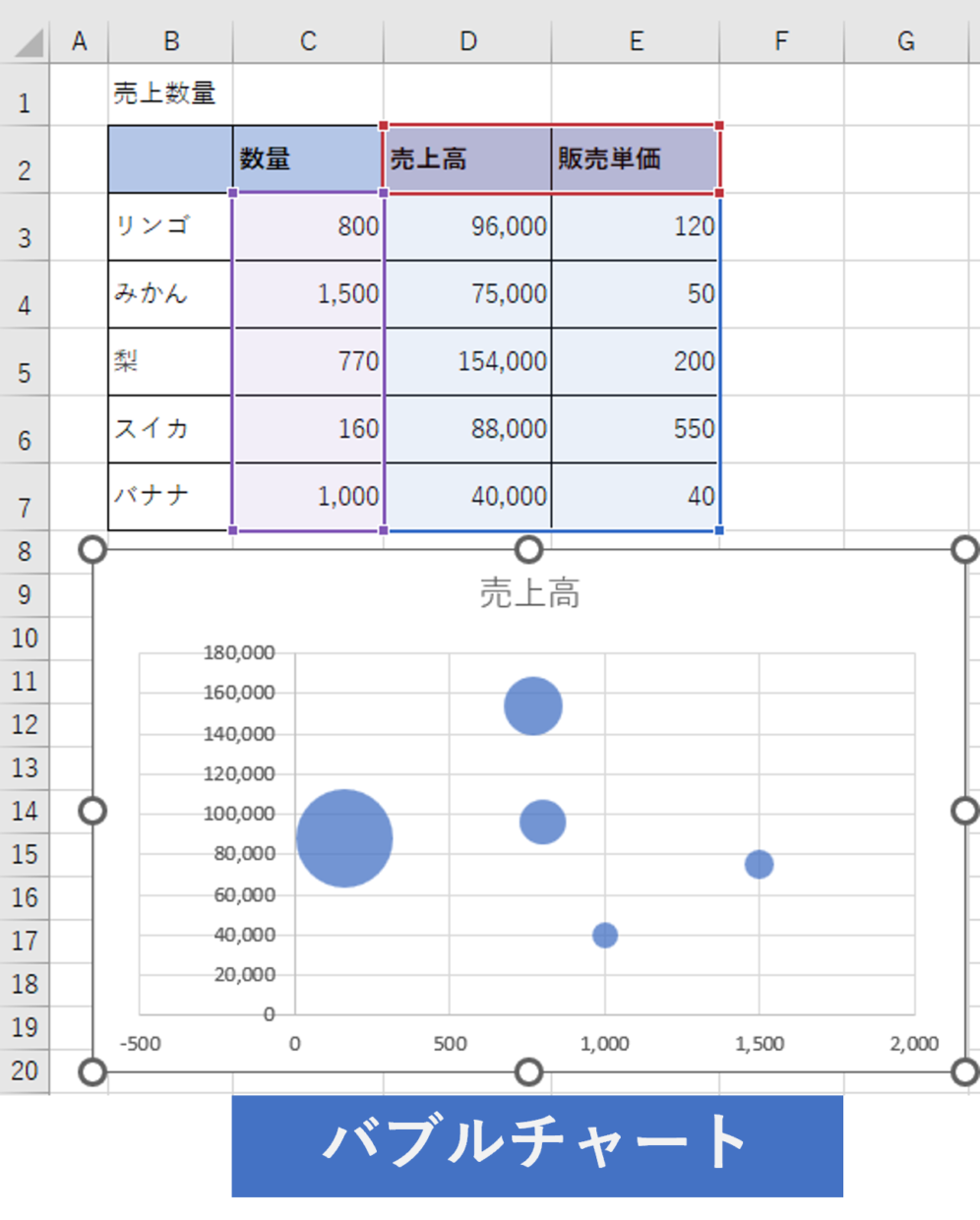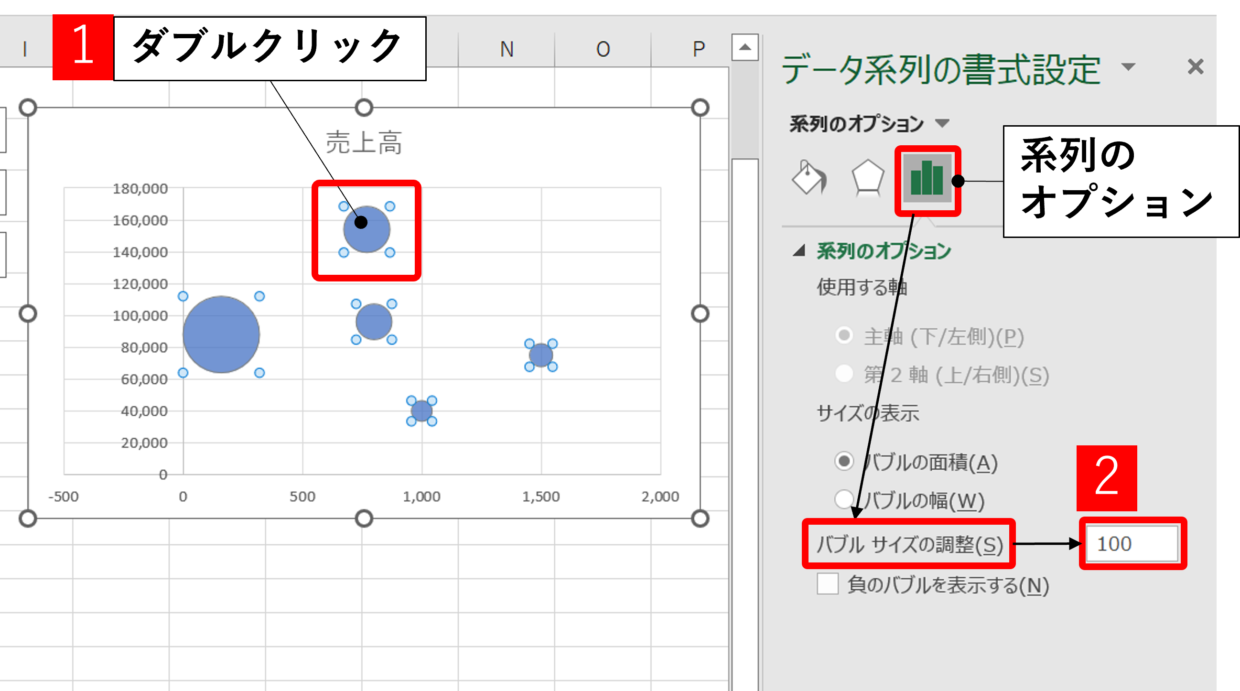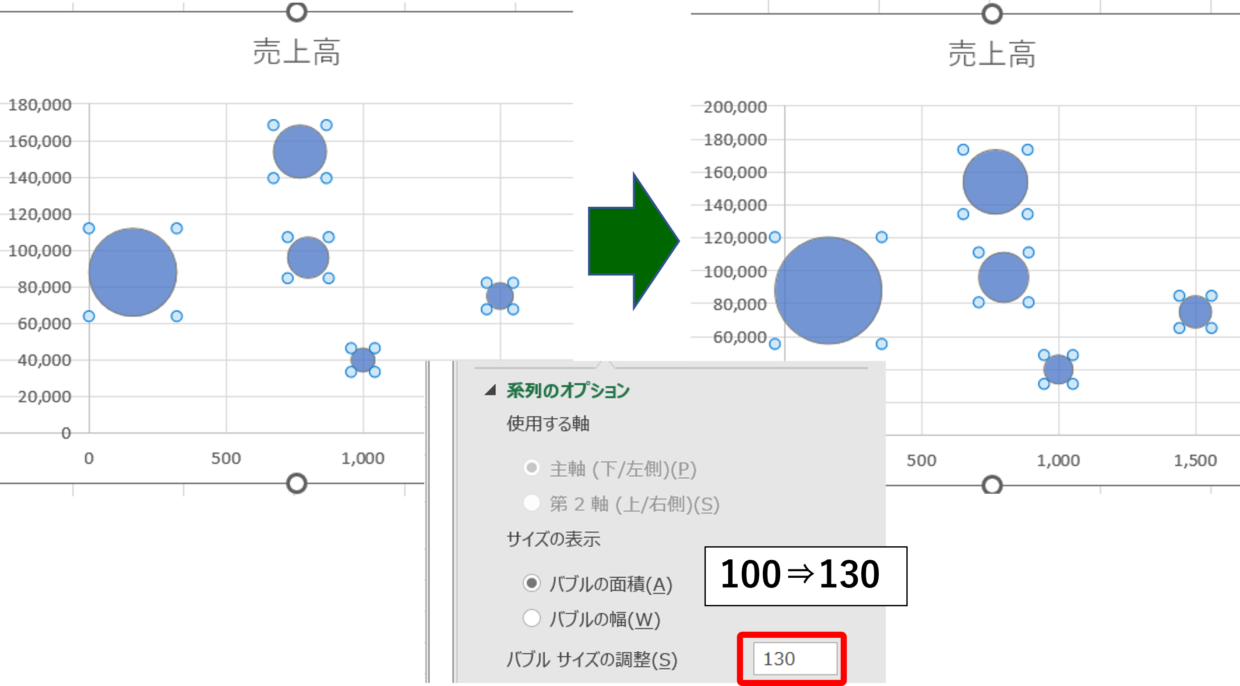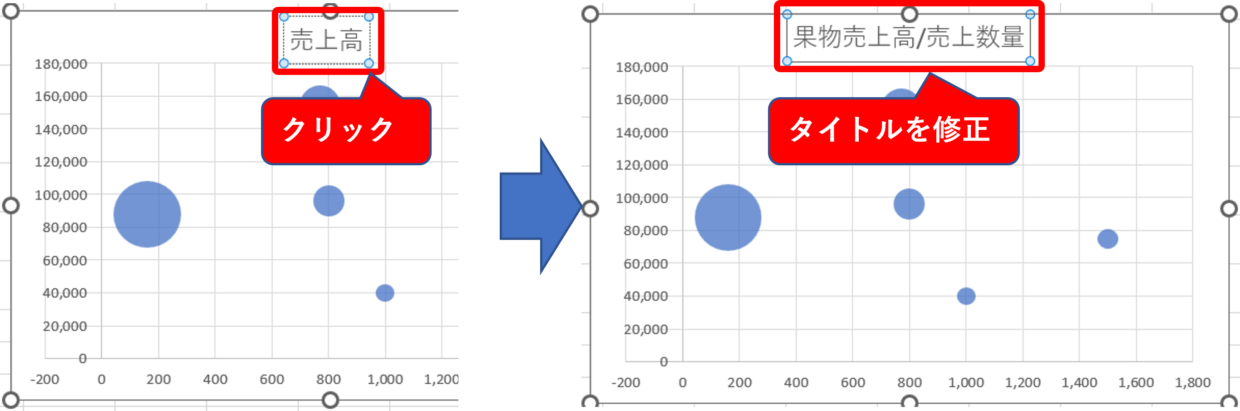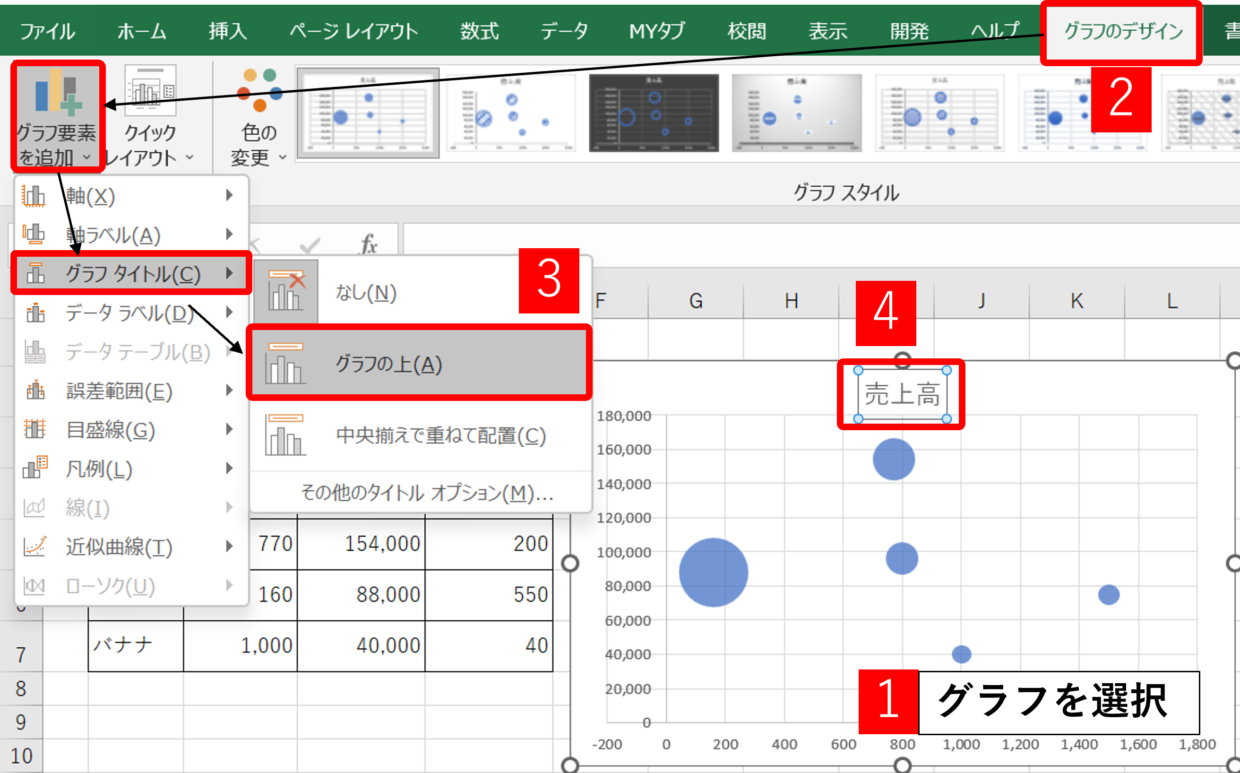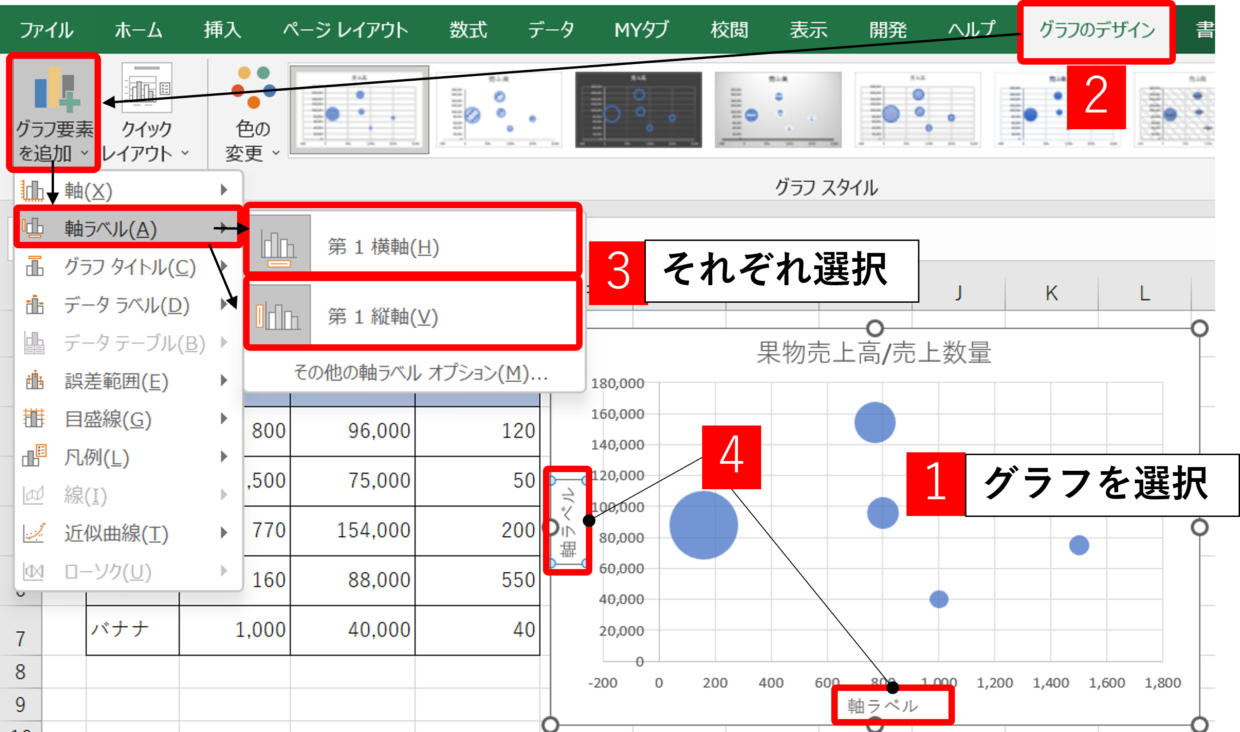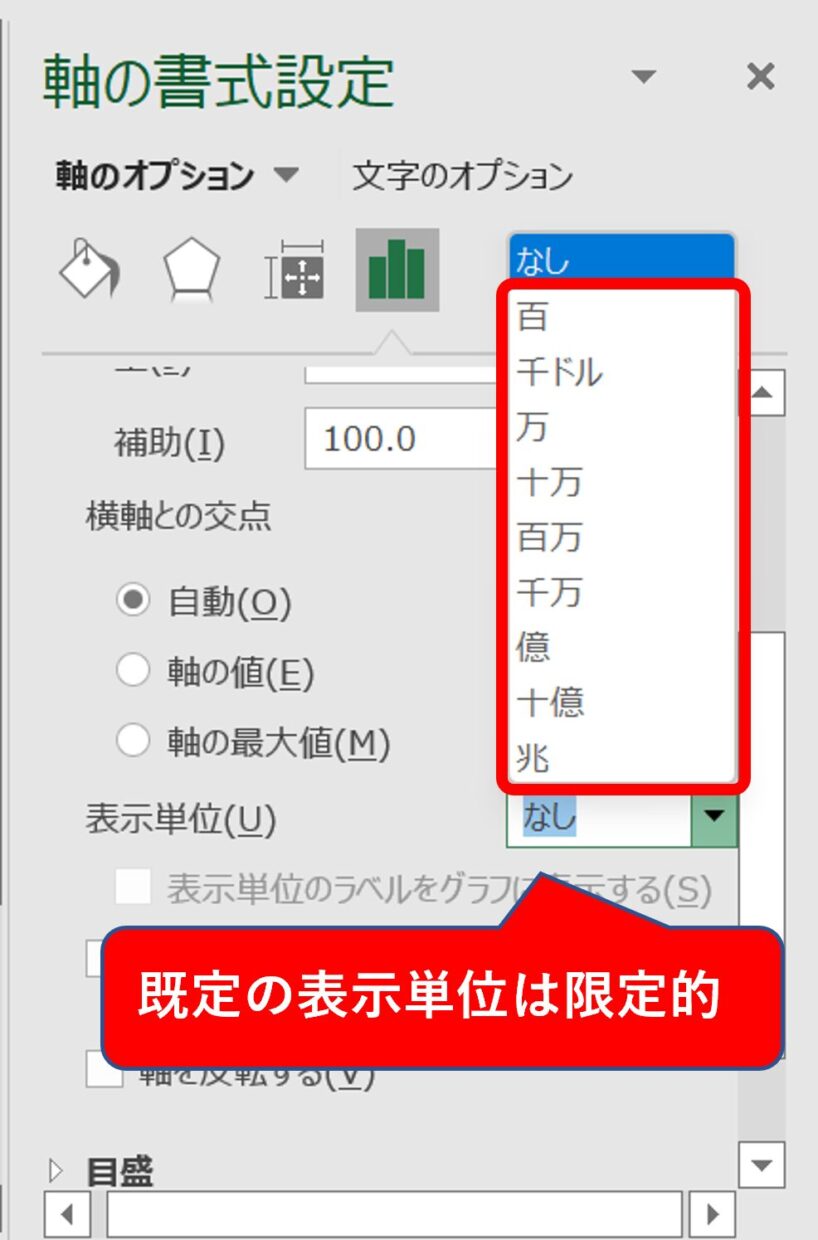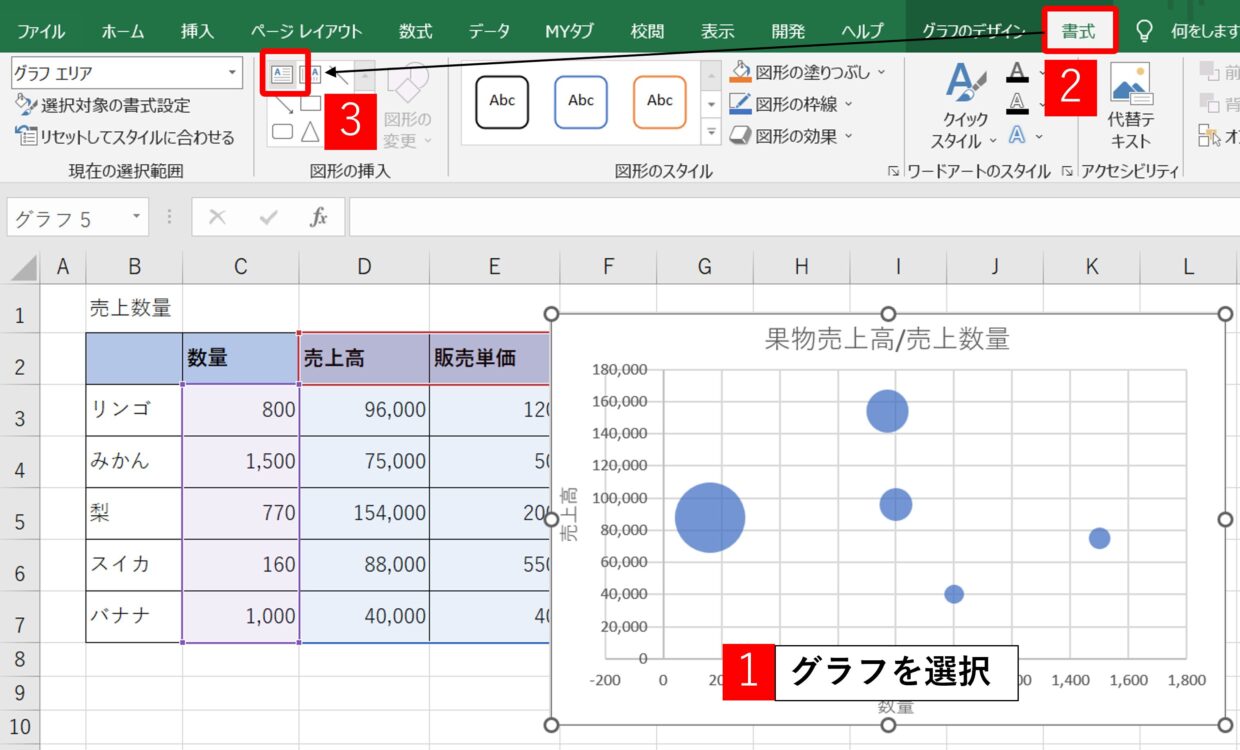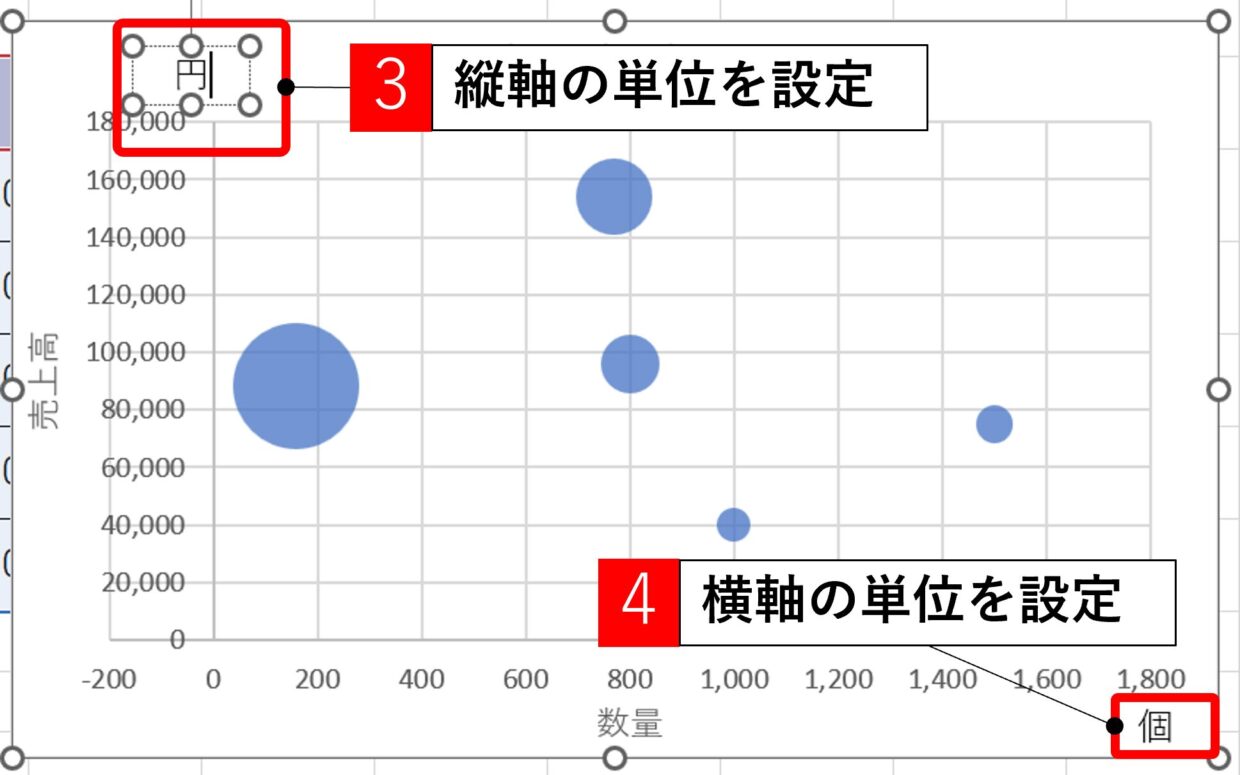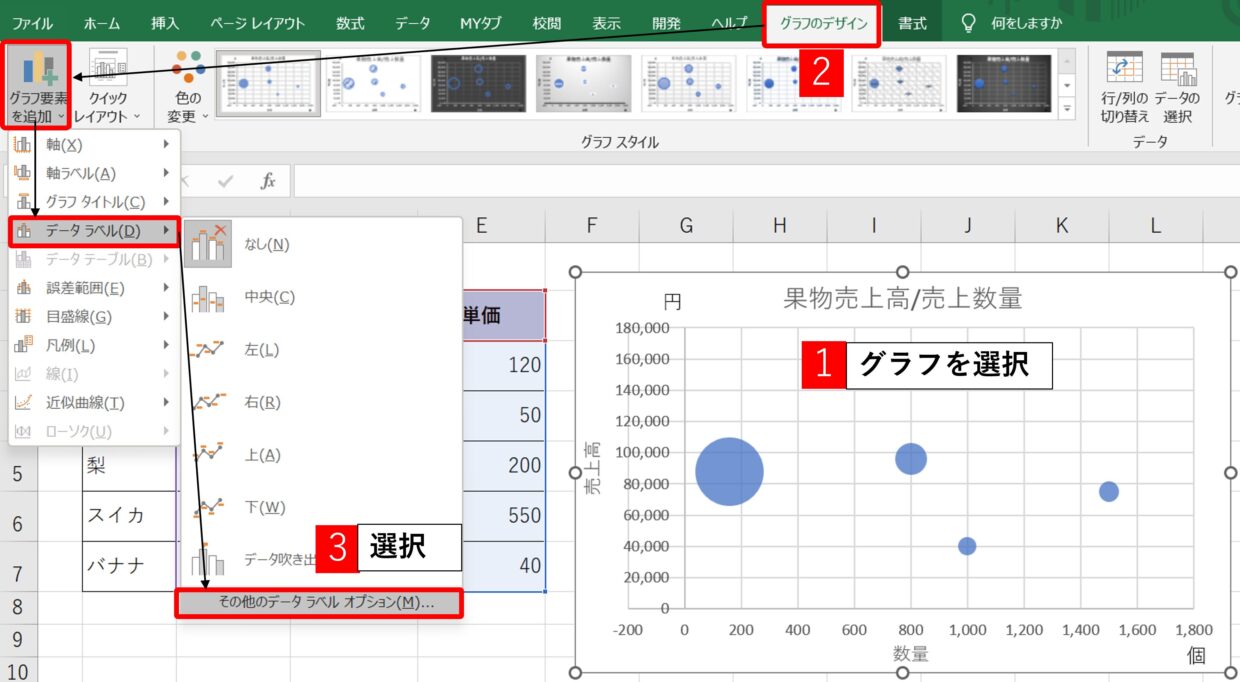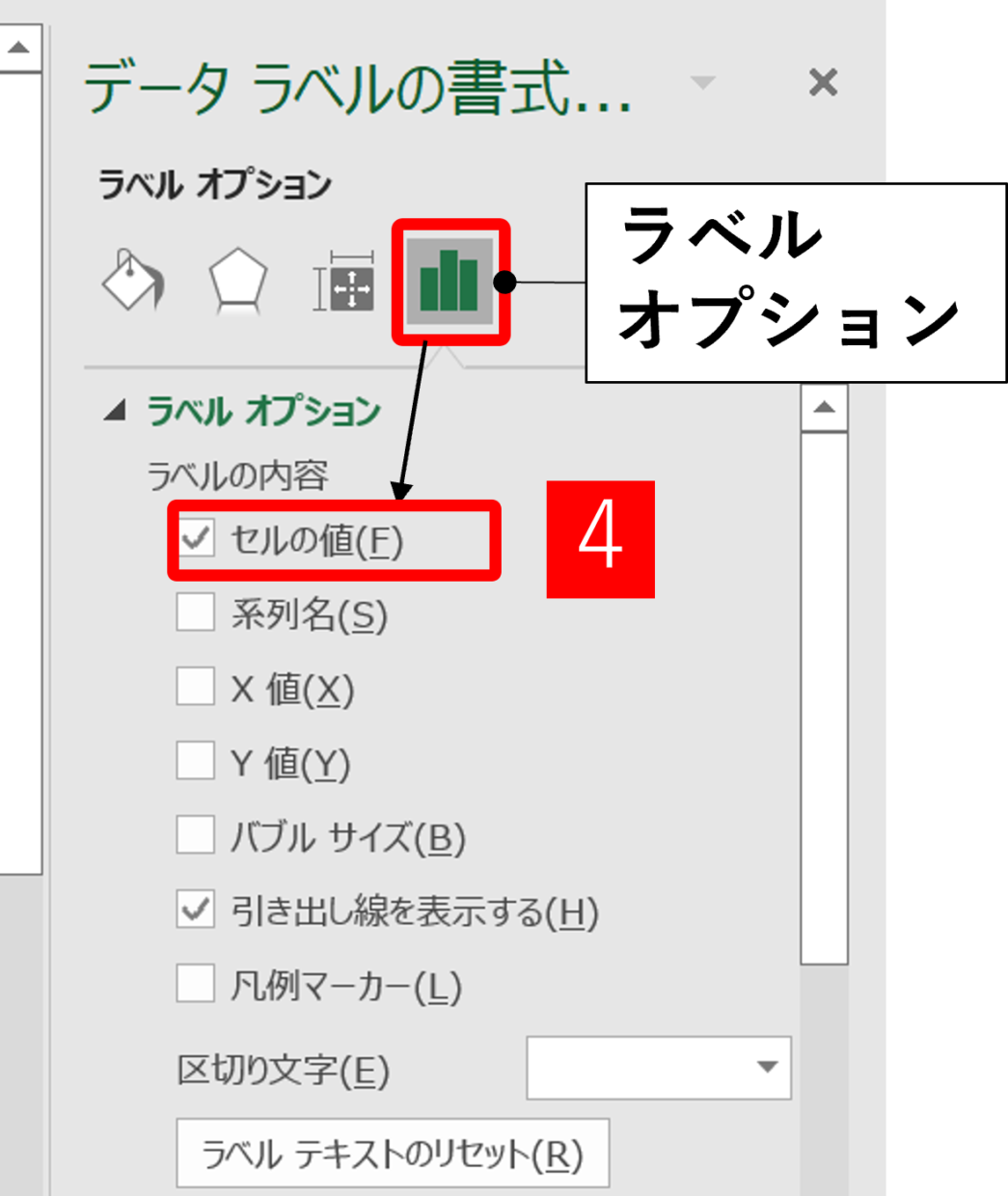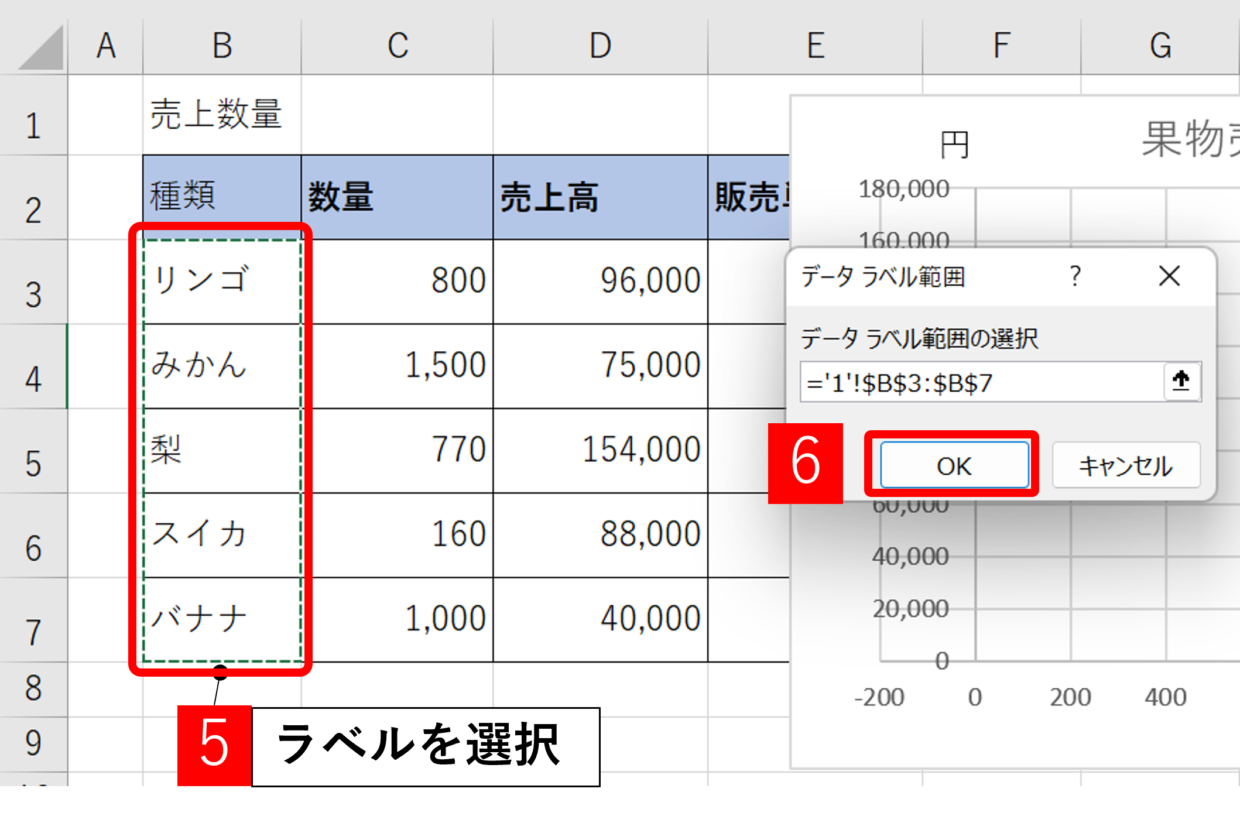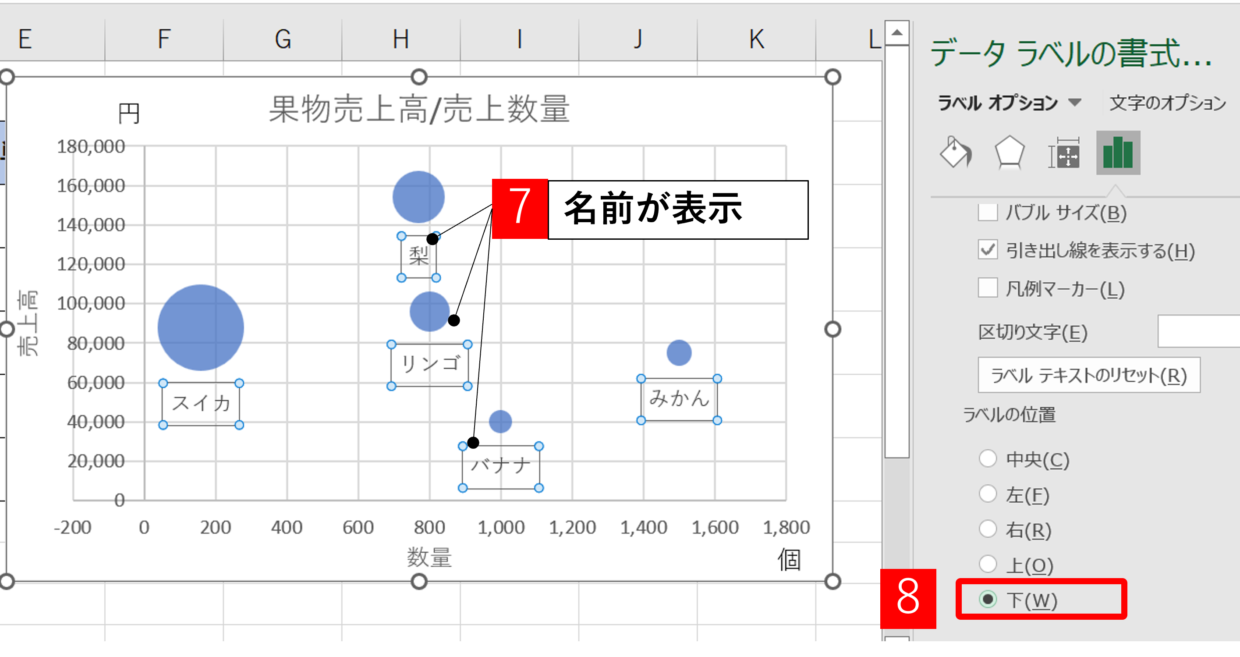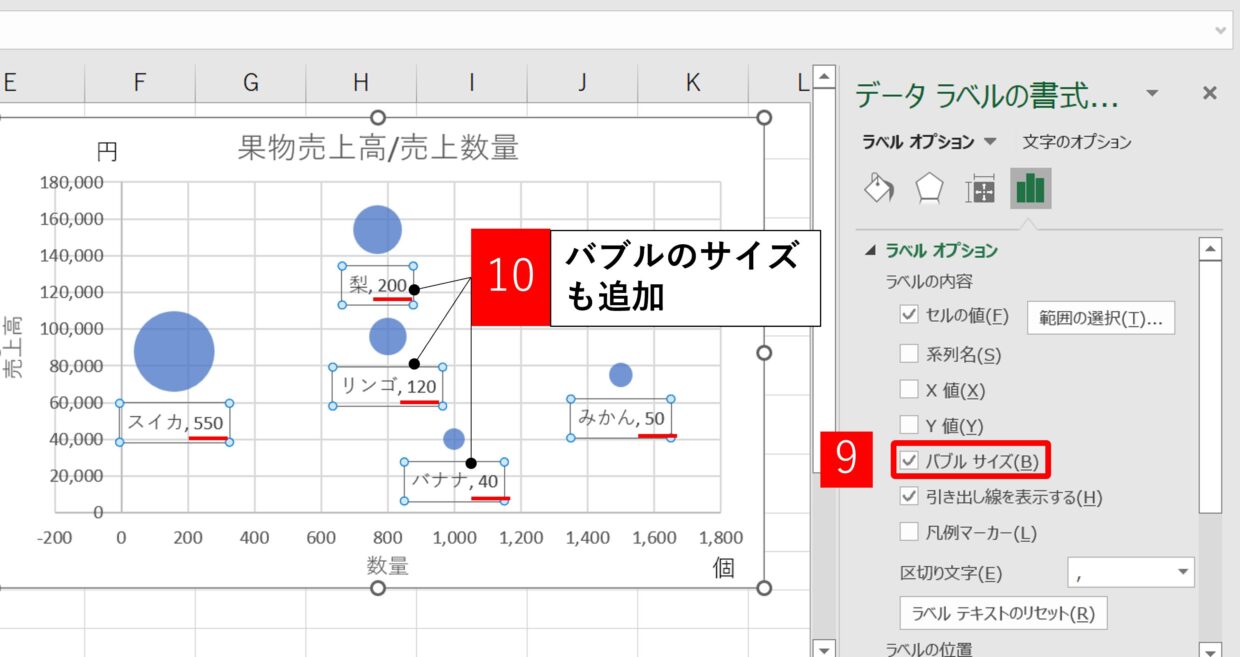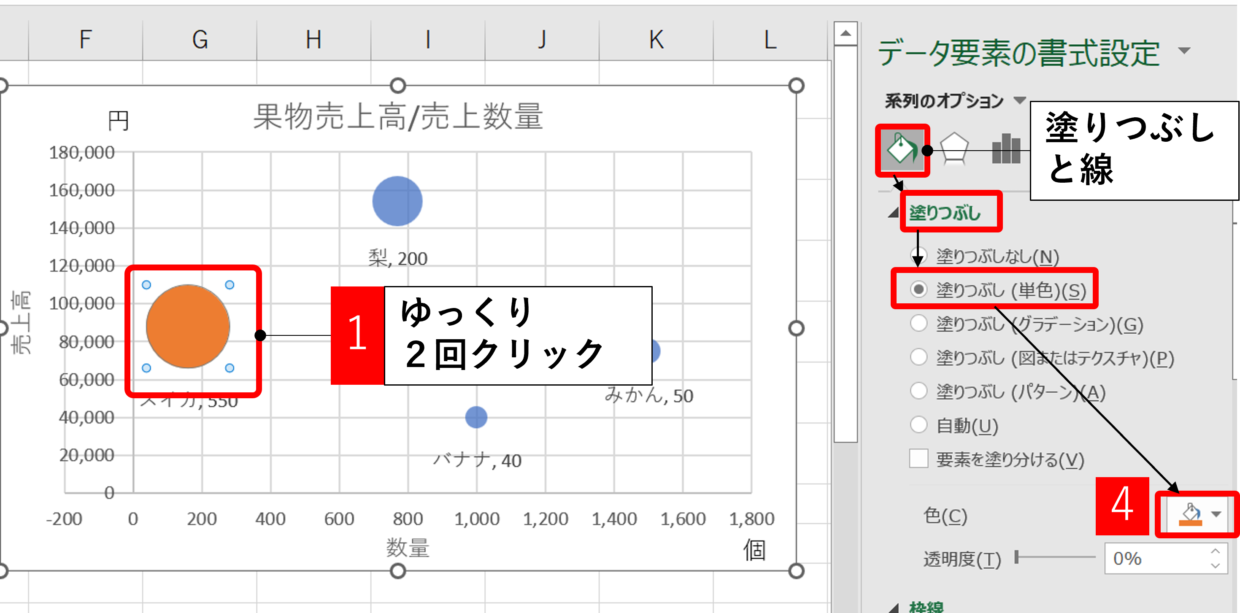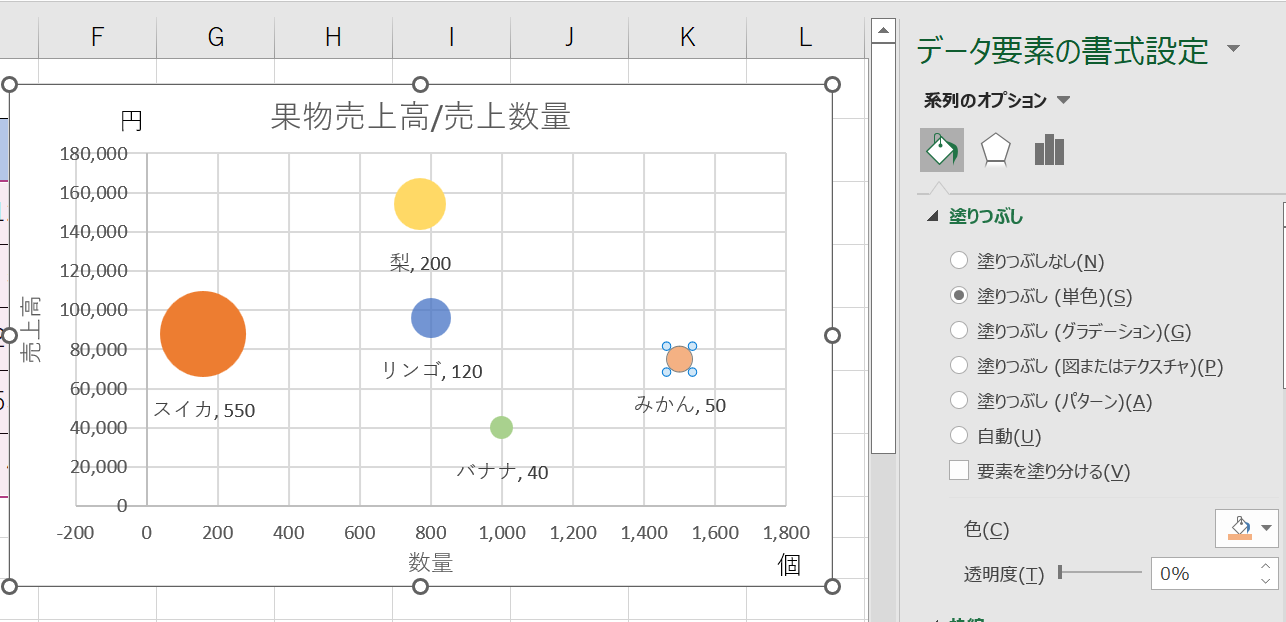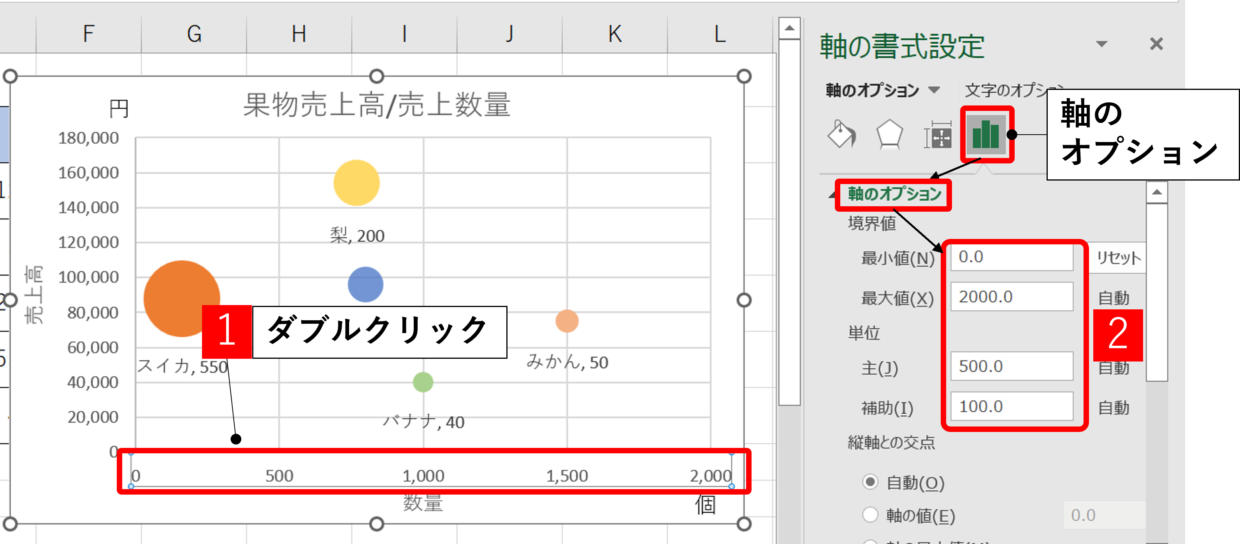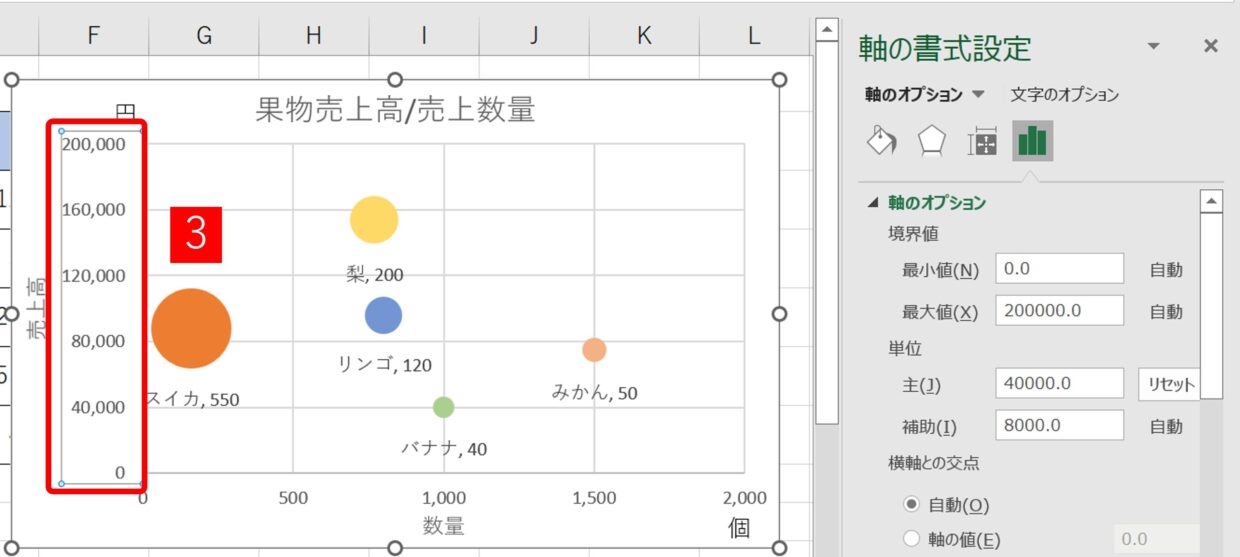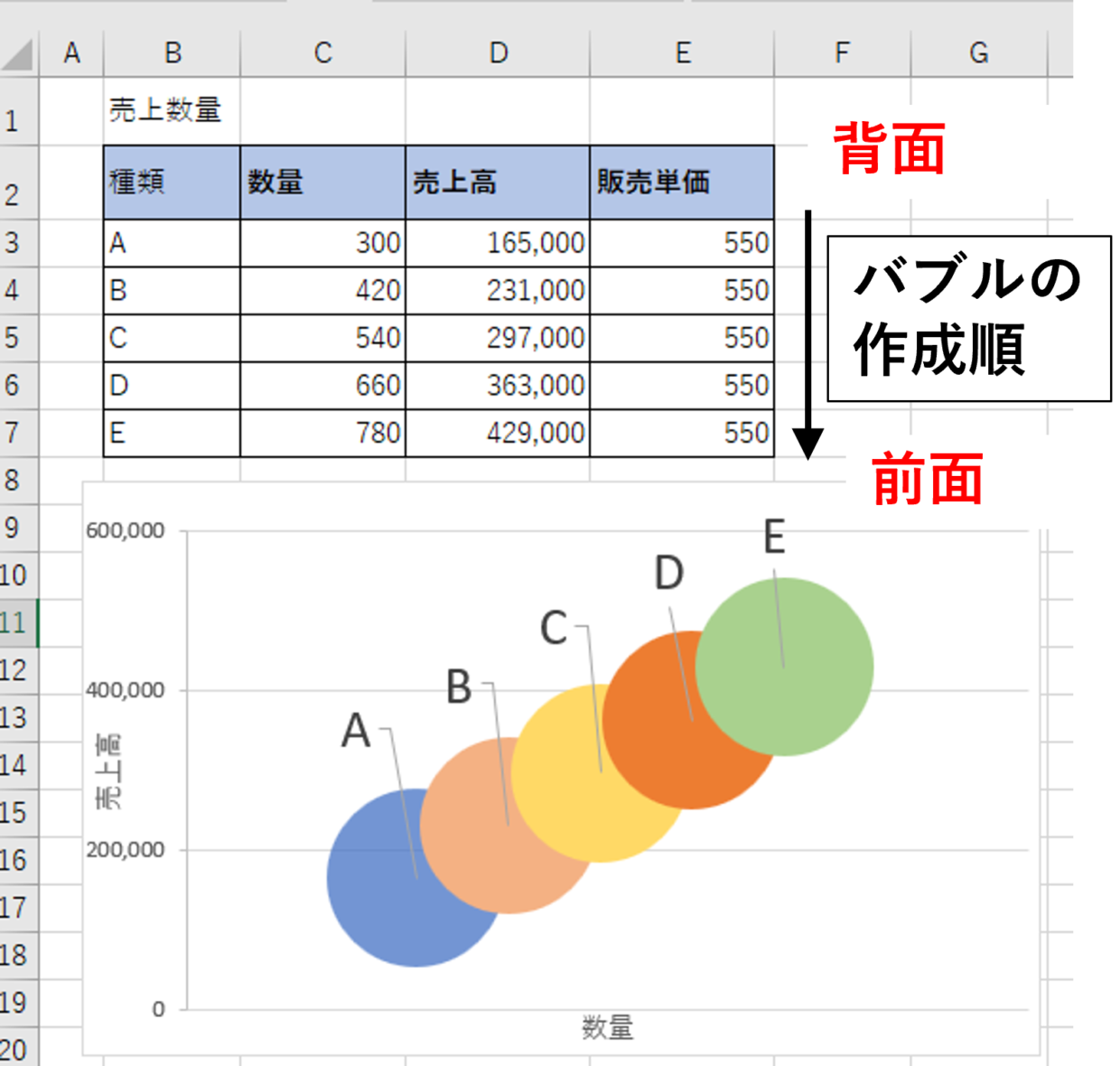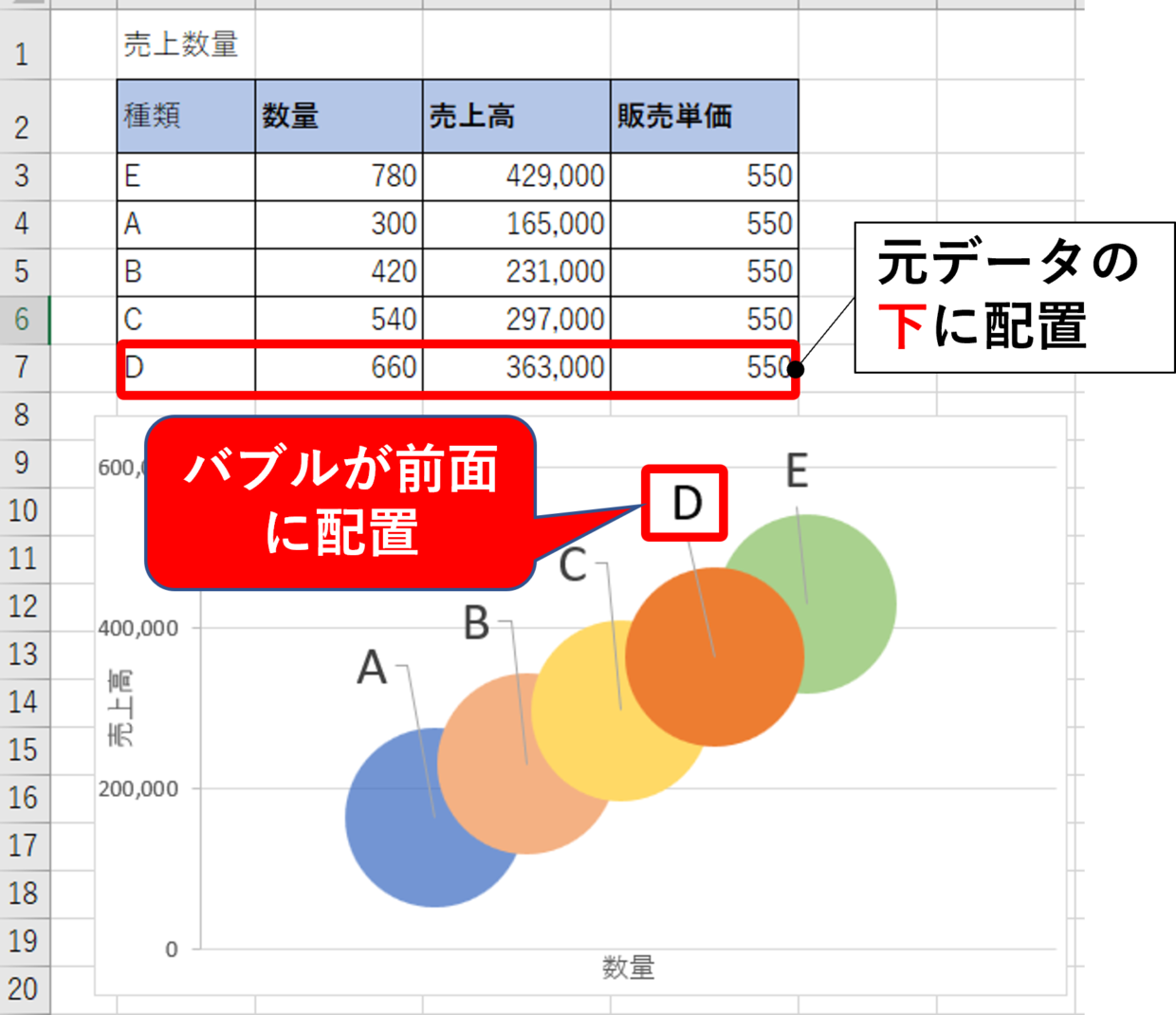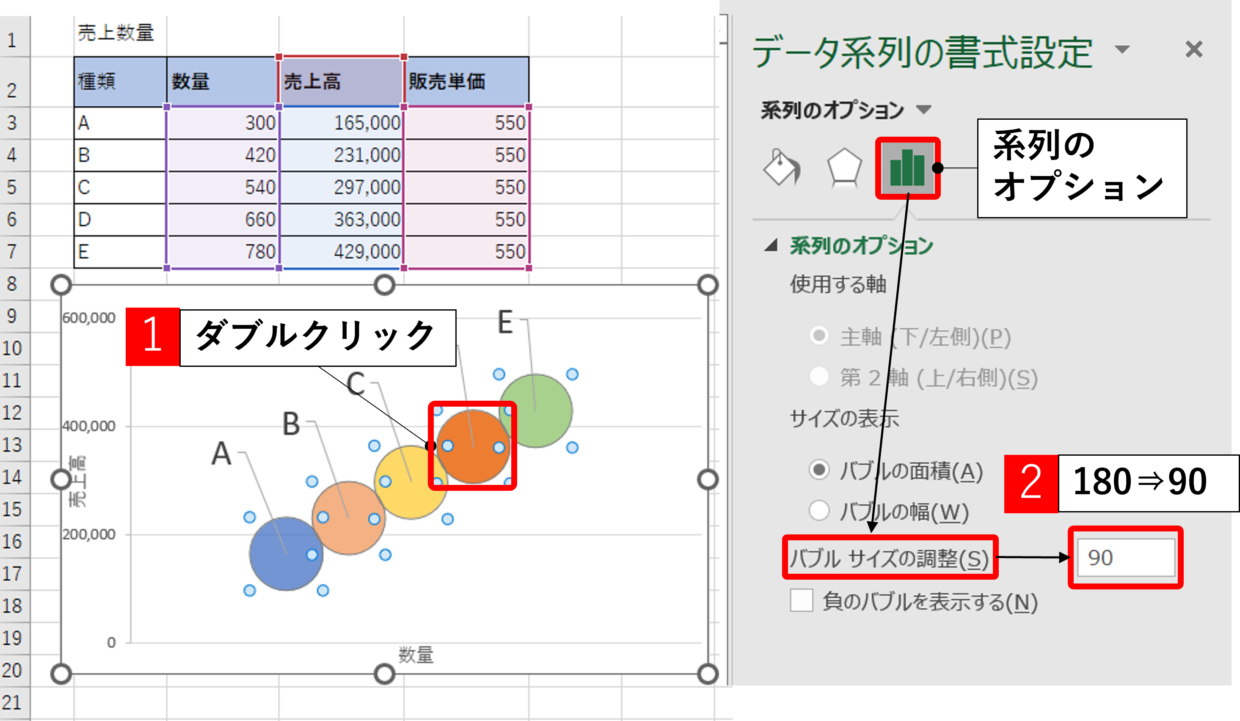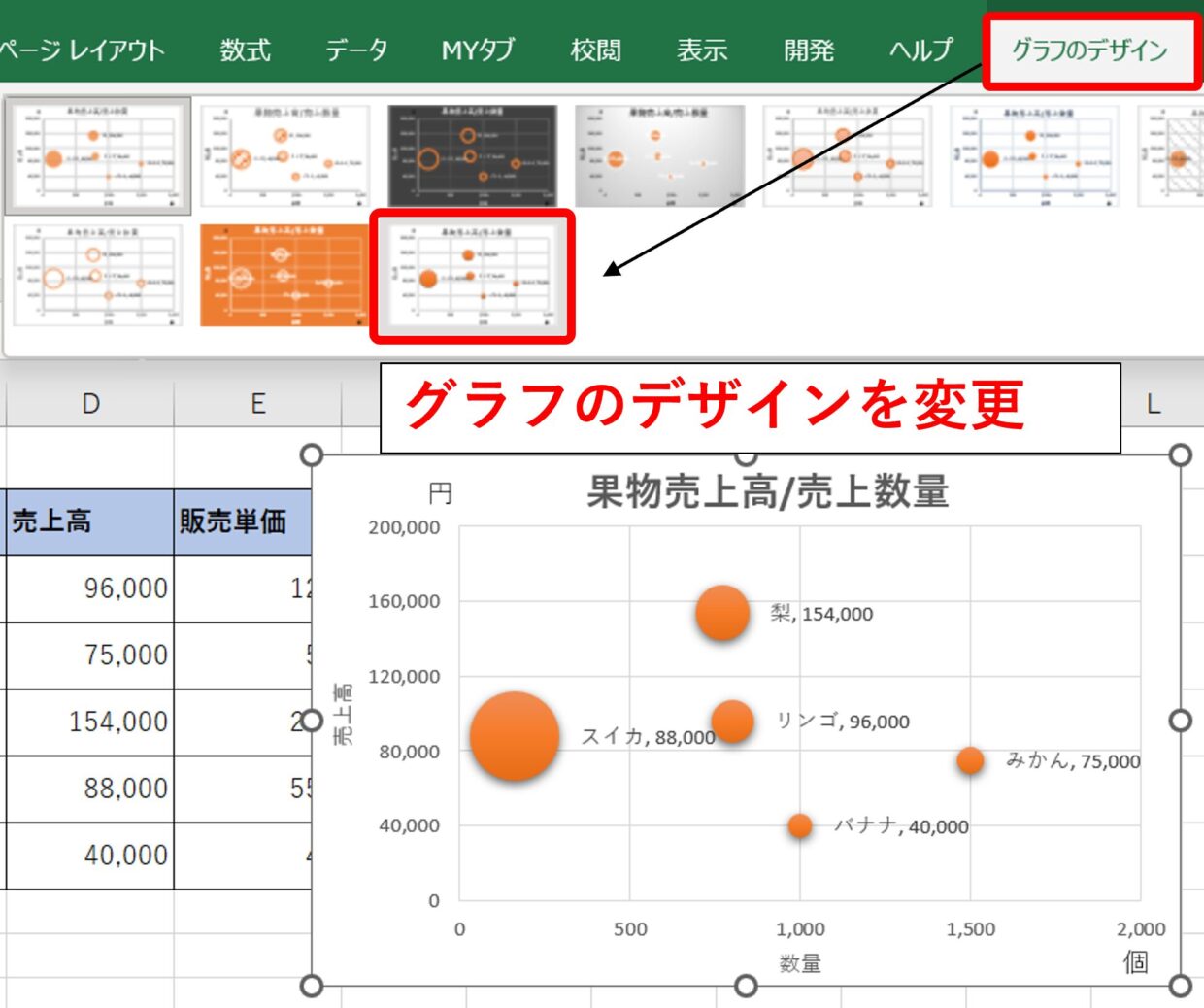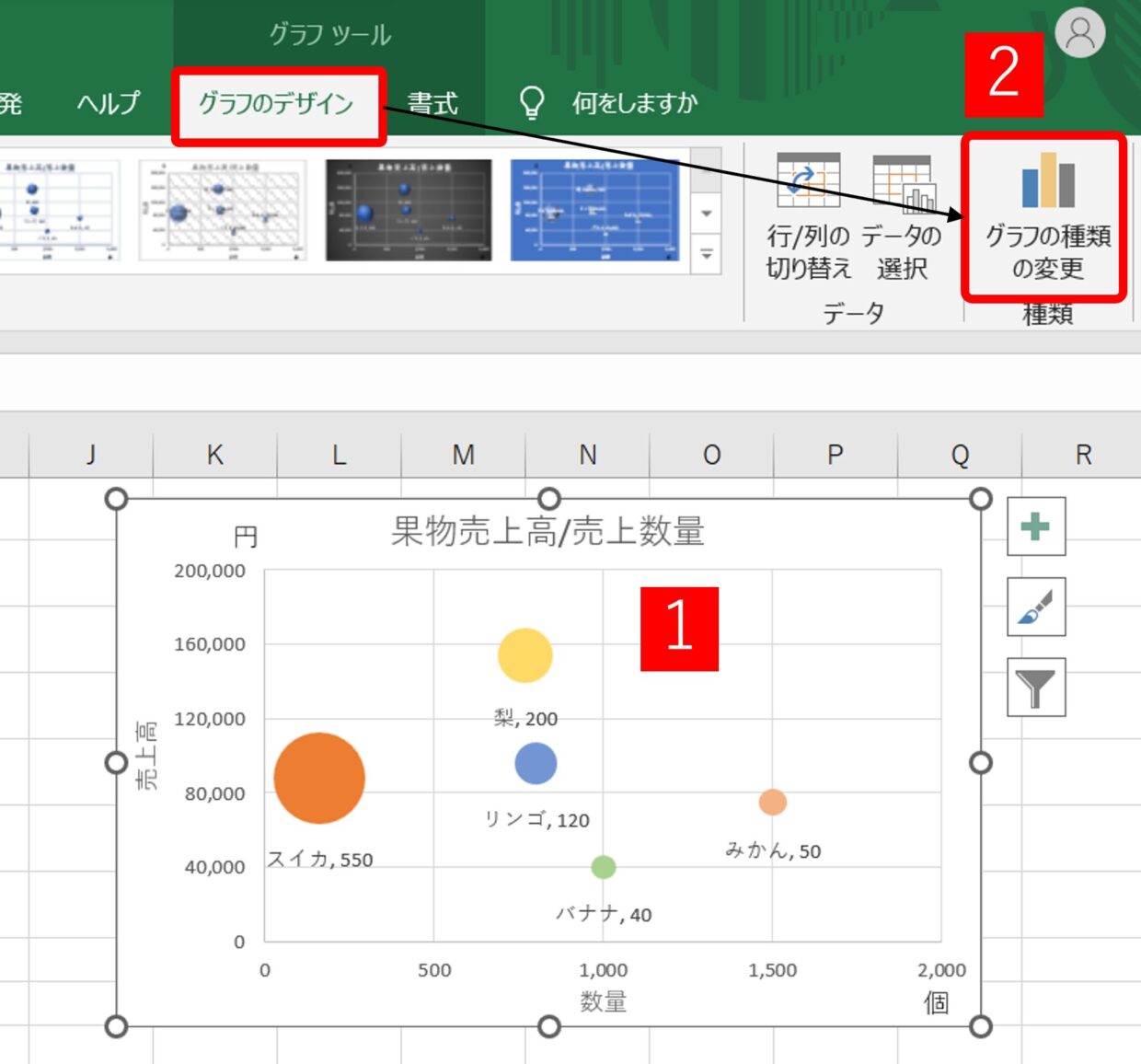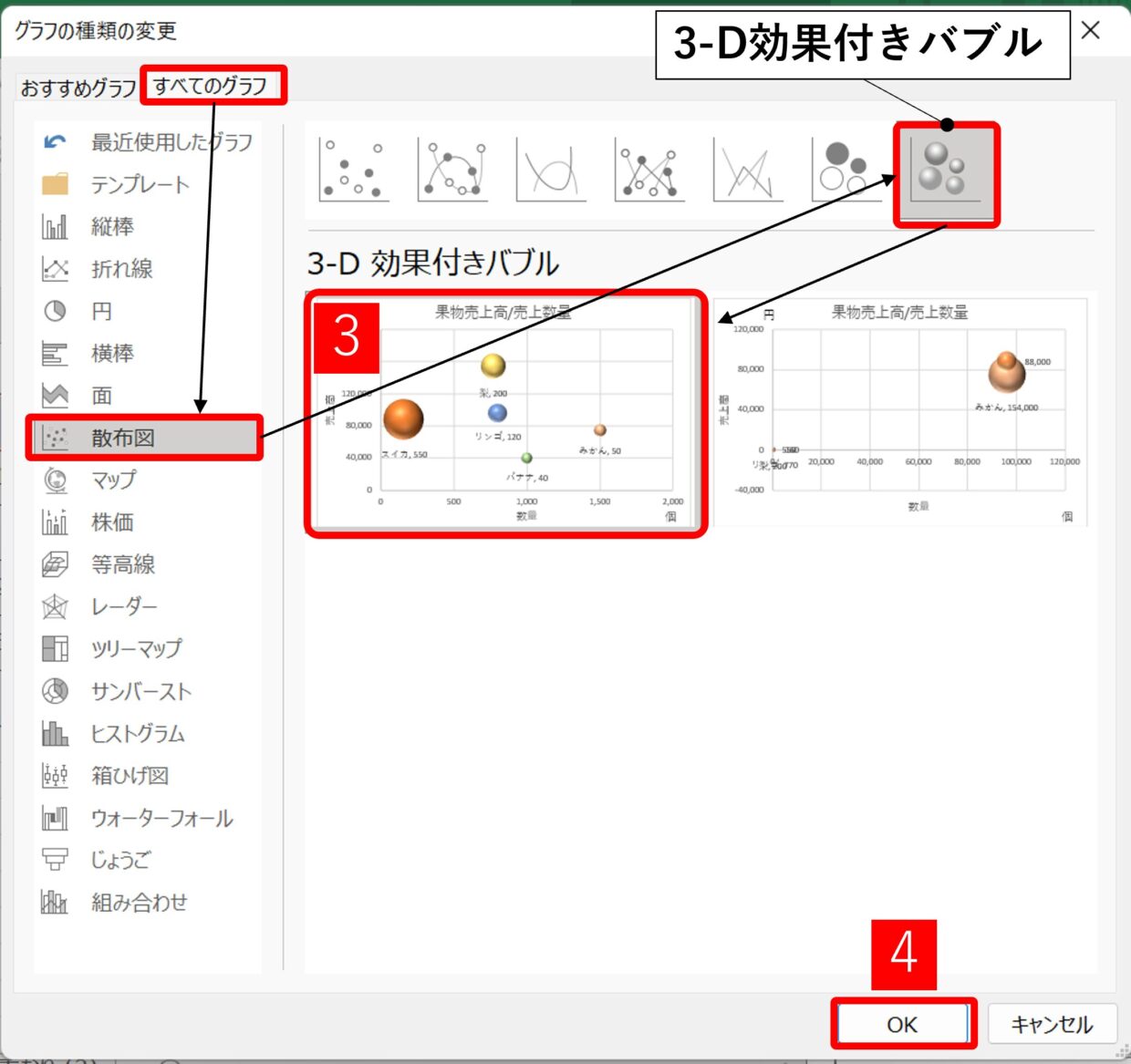エクセルには、棒グラフや円グラフ、折れ線グラフなどいろいろなグラフを作成する機能が備わっています。
その中でも『バブルチャートグラフ』は、横軸(X軸)と縦軸(Y軸)の数値だけでなく、バブルのサイズで『3つ目の要素』をグラフ化することが出来る大変便利なグラフです。
横軸(X軸)と縦軸(Y軸)以外にグラフ化したい数値があれば、『バブルチャートグラフ』を利用してみましょう。
そんな便利な『バブルチャートグラフ』を作るための作成手順やテクニックを紹介します。
グラフの元データを準備する
エクセルに『バブルチャートグラフ』を作成する前に、元データとなる表が必要です。
『バブルチャートグラフ』は棒グラフなどの通常のグラフと違って、①横軸(X軸)と➁縦軸(Y軸)と③バブルのサイズの3つの要素を表に含める必要があるので、表の作り方をここで学習しましょう。
1.横軸(X軸)
2.縦軸(Y軸)
3.バブルのサイズ
グラフの元データを入力する
まずは上の図のように、グラフの元となる表(元データ)を作成します。
元データは長方形にまとめておくと、グラフの作成や今後の加工がしやすくなります。
また、バブルのサイズとなる列項目は、表の右端にしておきましょう。そうしておかないと、『バブルチャートグラフ』を挿入時に、グラフがうまく作成されません。
1.長方形の表でまとめる
2.バブルサイズの列は、表の一番右に配置
元データの悪い列
「販売単価」をバブルのサイズとしたい場合に、「販売単価」列を表の真ん中に配置してバブルチャートを挿入すると、下の表のように「売上高」がバブルのサイズとなってしまいます。
『バブルチャートグラフ』の作成手順
元データの準備が完了したら、さっそく『バブルチャートグラフ』を作成していきましょう。
見栄えなどの調整は好みに合わせて省いてもらったり、作業順番を変えてもらっても問題ありません。
バブルチャートを挿入する
まずは、元データをエクセルに読み込ませて『バブルチャートグラフ』を挿入しましょう。
手順1.元データを選択
グラフにしたい元データの範囲を選択します。1つ前の見出しでも説明したように、選択するデータ範囲によって出来上がるグラフが違ってくるので、バブルのサイズとなる列項目は、表の右端にしておきましょう。
手順2.「おすすめのグラフ」を選択
「挿入」タブ⇒「おすすめグラフ」をクリックします。右横に「散布図またはバブルチャートの挿入」ボタンもありますが、今回は「おすすめグラフ」ボタンから作成します。
手順3.「バブルグラフ」を選択
「グラフの挿入」画面から、「すべてのグラフ」タブ⇒「散布図」⇒「バブル」を選択すると、エクセルが自動で判断した候補のバブルチャートが表示されるので、使いたいグラフを選択(図③)し、「OK」で画面を閉じます(図④)。
バブルのデザインを3-Dのバブルで挿入したい場合は、「バブル」ボタンの一つ右の「3-D効果付きバブル」ボタンから挿入してください。
手順4.「バブルチャートグラフ」の完成
下の図のように『バブルチャートグラフ』が挿入されました。以上でグラフの作成は完了です。
タイトルの付け方やグラフの色の変更などのそれ以外の設定方法は下の見出しを参考にしてください。
バブルのサイズを調整する
バブルチャートを挿入した後に、まず一番最初に気になるのは「バブルのサイズ」ではないでしょうか。
バブル単体のサイズを大きくしたり小さくすることは出来ませんが、すべてのバブルを大きくしたり小さくすることは可能です。
バブルをダブルクリック(図①)して、「データ系列の書式設定」⇒「系列のオプション」⇒「バブルサイズの調整」メニューから、サイズを調整することが可能です。
バブルのサイズを「100」から「130」に調整すると、下の図のようにバブル全体のサイズが大きくなります。
グラフタイトルを変更
グラフにタイトルを付けると、バブルチャートの内容が分かりやすくなります。グラフを挿入した時に、タイトル入力枠が表示されますので、クリックすれば好きなタイトルを入力することが出来ます。
もし、グラフタイトルを誤って「Delete」キーで消してしまったときは、以下の手順を行えばタイトル枠を再表示させることが出来ます。
グラフを選択(図①)すると、「グラフのデザイン」タブが表示(図➁)されるので、「グラフ要素を追加」⇒「グラフタイトル」⇒「グラフの上」を選択(図③)すれば、グラフタイトルの入力枠がグラフに再表示(図④)されます。
縦軸ラベルと横軸ラベルを追加する
グラフの縦軸と横軸に軸の名前となるラベルを入力すると、グラフを見た人が内容を読み取りやすくなります。
グラフを選択(図①)すると、「グラフのデザイン」タブが表示(図➁)されるので、「グラフ要素を追加」⇒「軸ラベル」⇒「第1横軸」(第1縦軸)を選択(図③)すれば、軸ラベルの入力枠がグラフに表示(図④)されるので、任意のラベル名を入力します。
縦軸と横軸に単位を追加する
グラフ縦軸には、「ドル」や「百万円」や「千個」など「単位」を入力する必要があります。
[軸の書式設定] 画面の登録されている規定の表示単位の中から選んで追加することは可能ですが、選択数が少ない上、自分の好みの単位名を設定することが出来ません。
そのため、任意の単位名を設定できる下の手順で「単位」を追加してください。
グラフを選択(図①)すると、「書式」タブが表示(図➁)されるので、図形の挿入グループにある「テキストボックス」を選択します。
その後に、グラフの枠内でドラッグ&ドロップで図形を挿入し、下の図のように単位を設定します(図③)。
同様の手順で、横軸の単位も設定してください(図④)。
バブルに名前や値などのラベルを付ける
どのバブルが何を表しているか明示するために、バブルに名前や値などのラベルを付ける方法を紹介します。
グラフを選択(図①)すると、「グラフのデザイン」タブが表示(図➁)されるので、「グラフ要素を追加」⇒「データラベル」⇒「その他のデータラベルオプション」を選択(図③)します。
「データラベルの書式設定」⇒「ラベルオプション」の「セルの値」にチェックを入れます(図④)。
「データラベル範囲」画面が表示されるので、ラベルの範囲を選択し(図⑤)、「OK」で確定します(図⑥)。
そうすると、ラベルに名前が表示されます(図⑦)。名前の位置も「ラベルの位置」メニューから「中央」「左」「右」「上」「下」の中から設定することが出来ます(図⑧)。
「データラベルの書式設定」⇒「ラベルオプション」の「バブルサイズ」にチェックを入れる(図⑨)と、下の図のようにバブルのサイズである販売単価をラベルに追加することが出来ます(図➉)。
バブルの色を調整する
バブルチャートを挿入した時は全てのバブルが同じ色ですが、バブルごとに色を変えることが出来ます。
色を変更したいバブルをゆっくり2回クリックするとバブル一つだけを選択(図①)することが出来ます。
「データ要素の書式設定」⇒「塗りつぶしと線」⇒「塗りつぶし」から、「塗りつぶし(単色)」を選択すると色を変更することが出来ます(図➁)。
同様の手順で他のバブルの色を変更すると、下のようにバブルの色を一つずつ変えることが出来ます。
縦軸(横軸)の目盛の間隔や最大値を調整する
グラフを挿入した時に、縦軸の目盛の最大値や目盛間隔は自動で設定されていますが、グラフの挿入後にも自由に調整することが可能です。
目盛をダブルクリック(図①)して、「軸と書式設定」⇒「軸のオプション」⇒「軸のオプション」メニューから、目盛の最大値や目盛間隔を調整することが出来ます。
縦軸も同様に調整することが出来ます。
バブルの重なり方を調整する
上のバブルチャートは、すべてのバブル(円)が重なるように作成しています。グラフを見て分かる通り、バブルチャートは、元データの上から順番にバブル(円)が作成されて、前面に配置されています。
バブル(円)の重なりを調整する方法は下の2つの方法があります。
1.元データの並び順を変更して重なり方を変える
2.バブルのサイズを変更して重なりを減らす
まず1つ目の『元データの並び順を変更して重なり方を変える』について紹介します。
バブルチャートは、元データの上から順番にバブル(円)が作成されて、前面に配置されるので、前面に被せたいバブル(円)を元データの下の位置に作成すると、下の図のようにバブルの重なり方を変えることが出来ます。
2つ目の『バブルのサイズを変更して重なりを減らす』について紹介します。
この方法はバブルのサイズを小さくすることで、重なる部分を減らすことが出来ます。
バブルチャートのバブル(円)をダブルクリックして(図①)、「データ系列の書式設定」⇒「系列のオプション」⇒「バブルサイズの調整」メニューから、バブルのサイズを「180」から「90」に調整(図➁)すると、下の図のようにバブル全体のサイズが小さくなり、重なりを減らすことが出来ます。
デザインに悩んだらグラフデザインを使う
通常のグラフ以上にバブルチャートの見栄えの調整が難しいと感じる方も多いかと思います。そんな色のデザインで悩んだ時は、「グラフのデザイン」タブの「グラフスタイル」グループの中にあるスタイルリストから、好みのスタイルを選びましょう。
そうすることで、下の図のように、スタイリッシュなグラフデザインを一瞬で作成することが出来ます。
3-D効果付きバブルチャート
バブルを3Dの立体的な形に変更したい時は、『3-D効果付きバブルチャート』を利用しましょう。
バブルチャートを作成してからでも、以下の手順でスタイリッシュなデザインのバブルチャートを作成することが可能です。
グラフをクリック(図①)すると、「グラフのデザイン」タブが表示されるので、「グラフの種類の変更」をクリックします(図➁)。
「グラフの種類の変更」画面から、「すべてのグラフ」タブ⇒「散布図」⇒「3-D効果付きバブル」を選択すると、候補のグラフが表示されるので、使いたい3-D効果付きバブルチャートを選択(図③)し、「OK」で画面を閉じます(図④)。
そうすると、下のグラフのように、バブルが3Dとなりスタイリッシュなグラフが完成します。