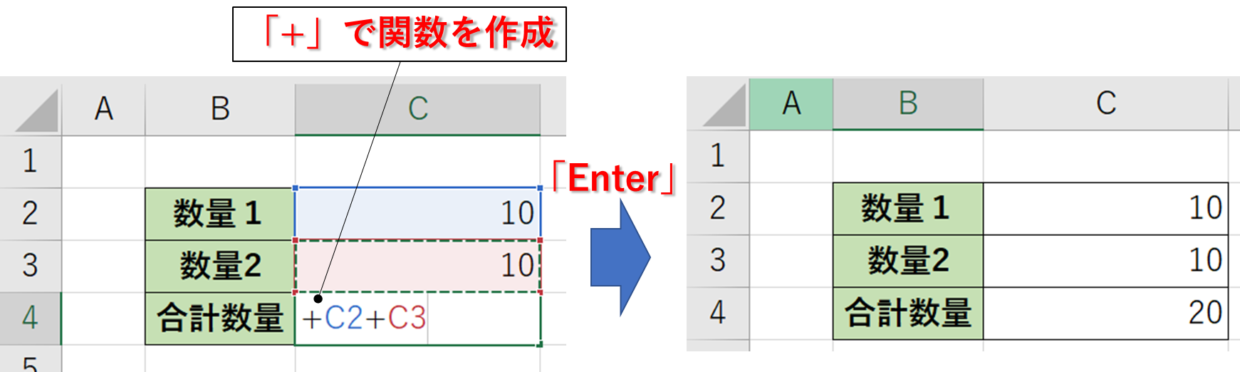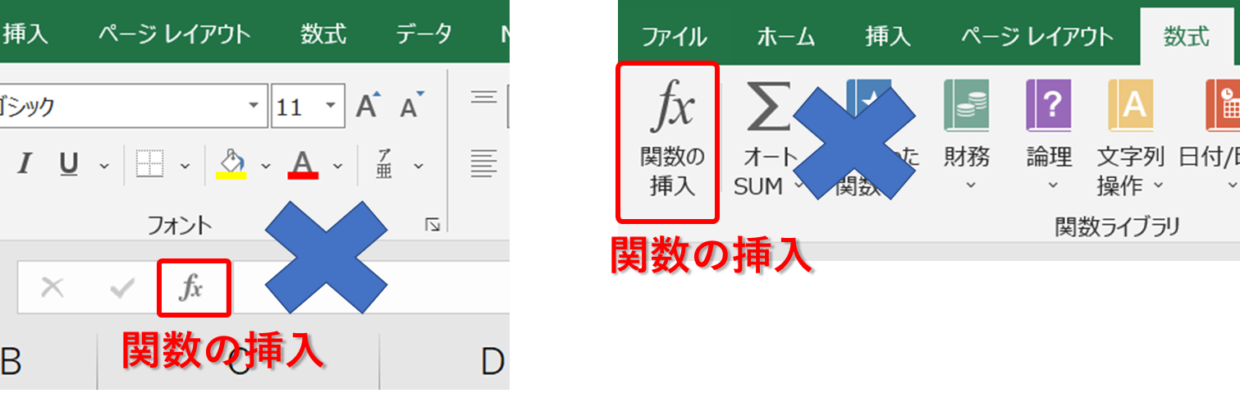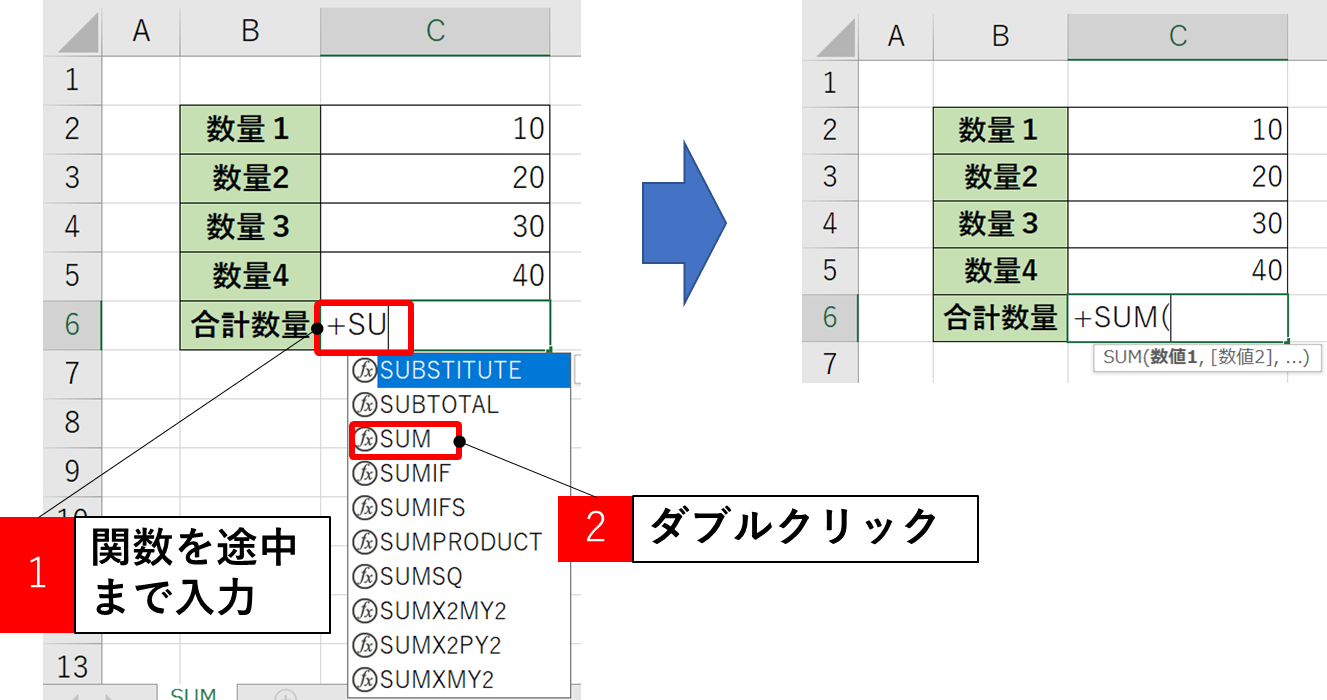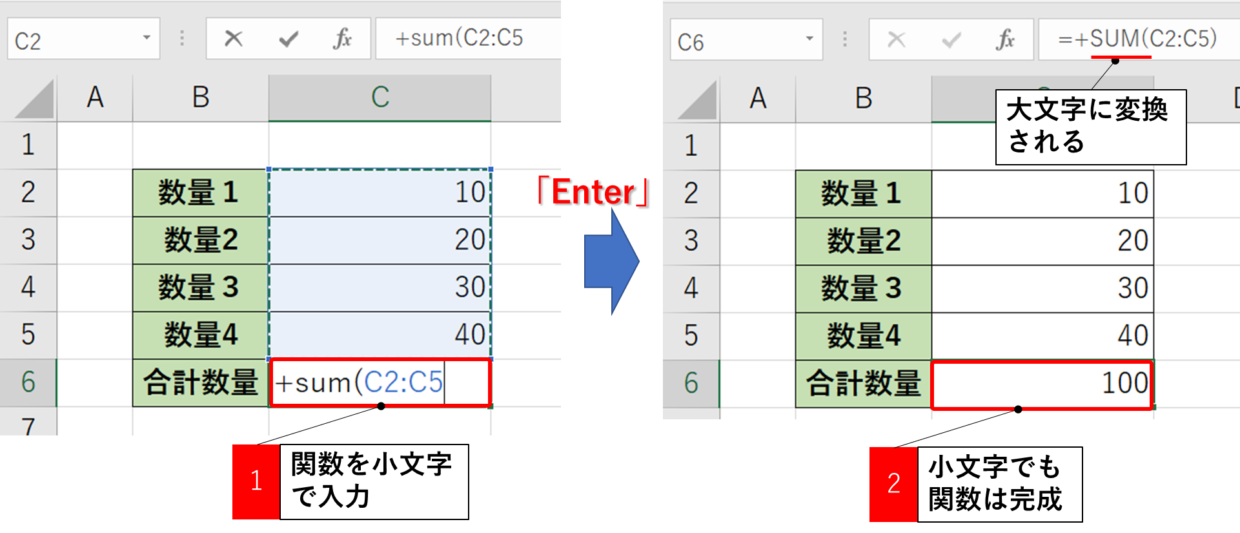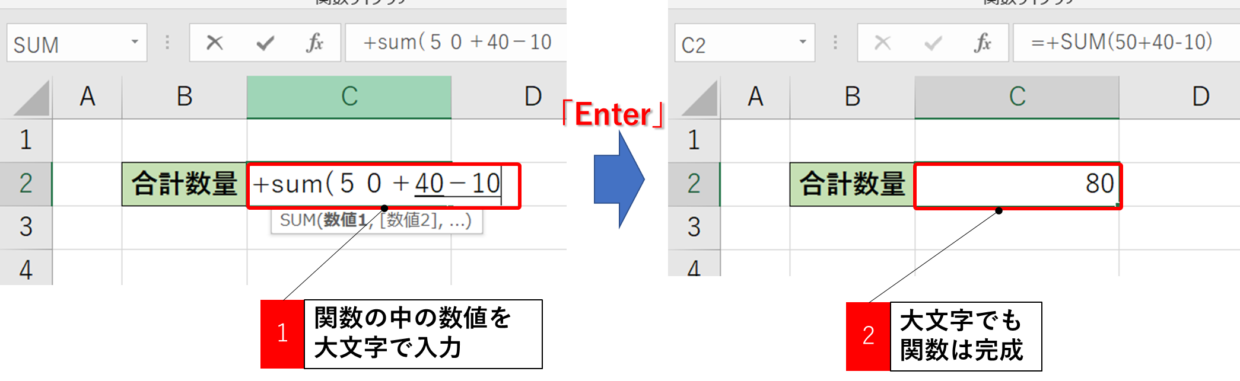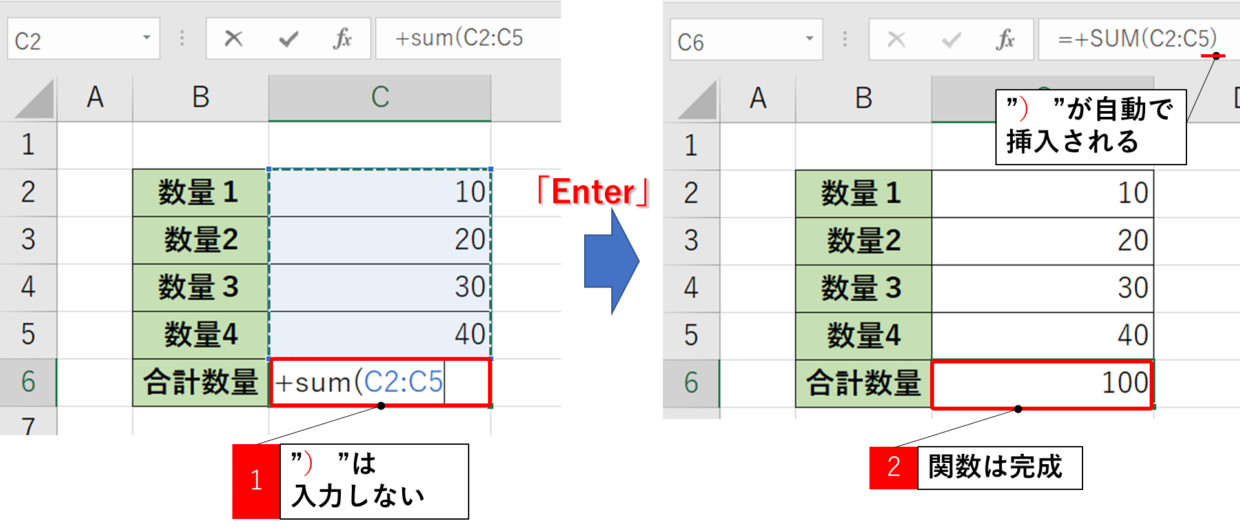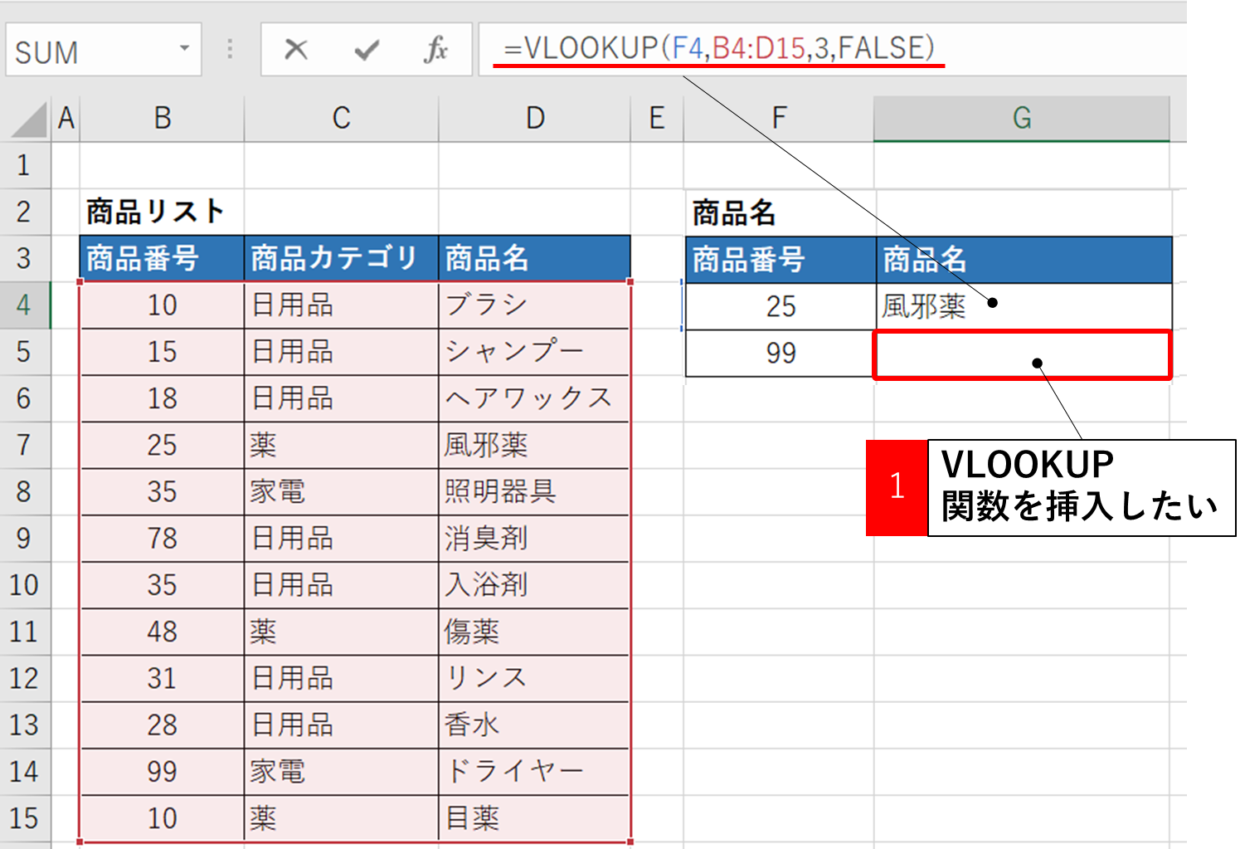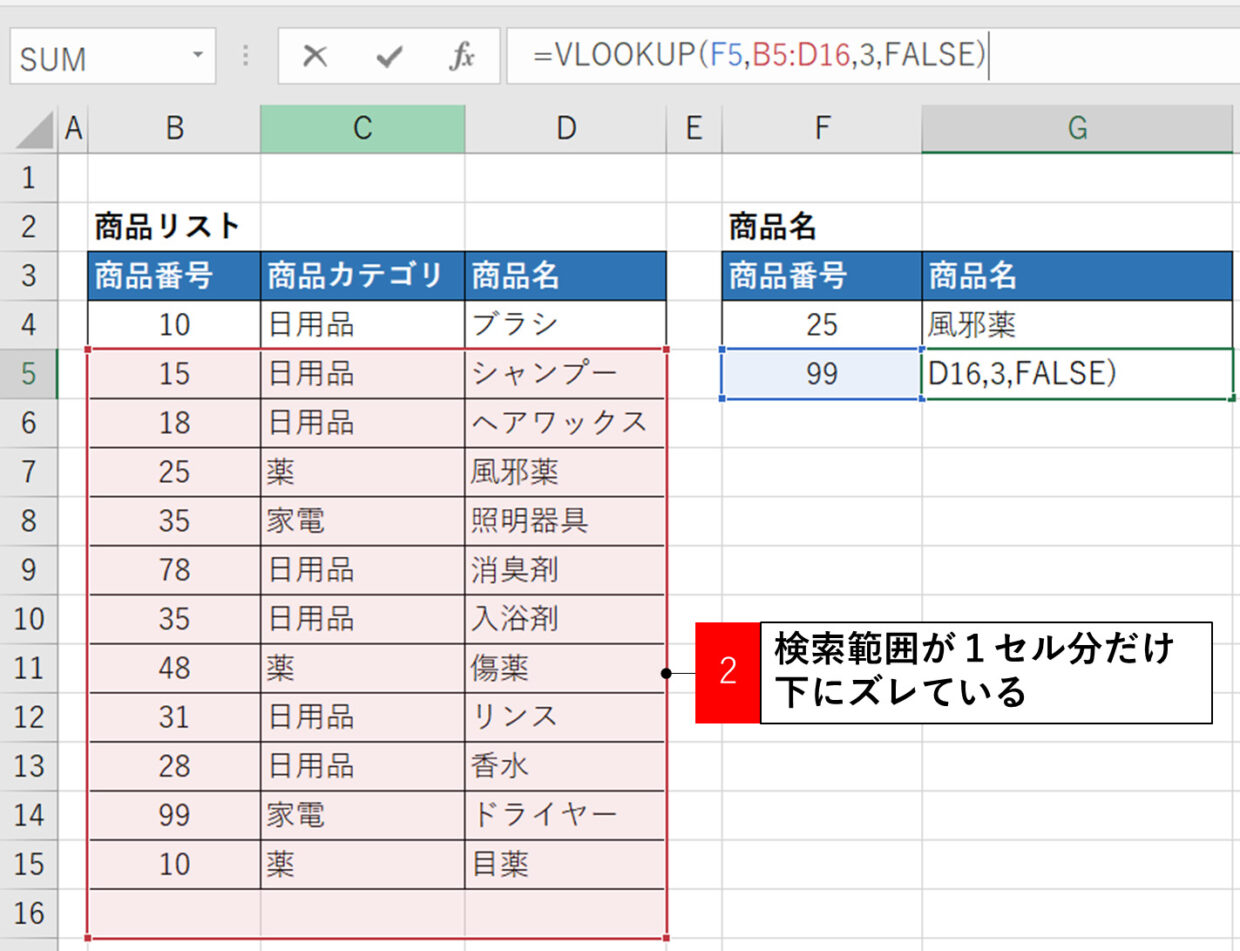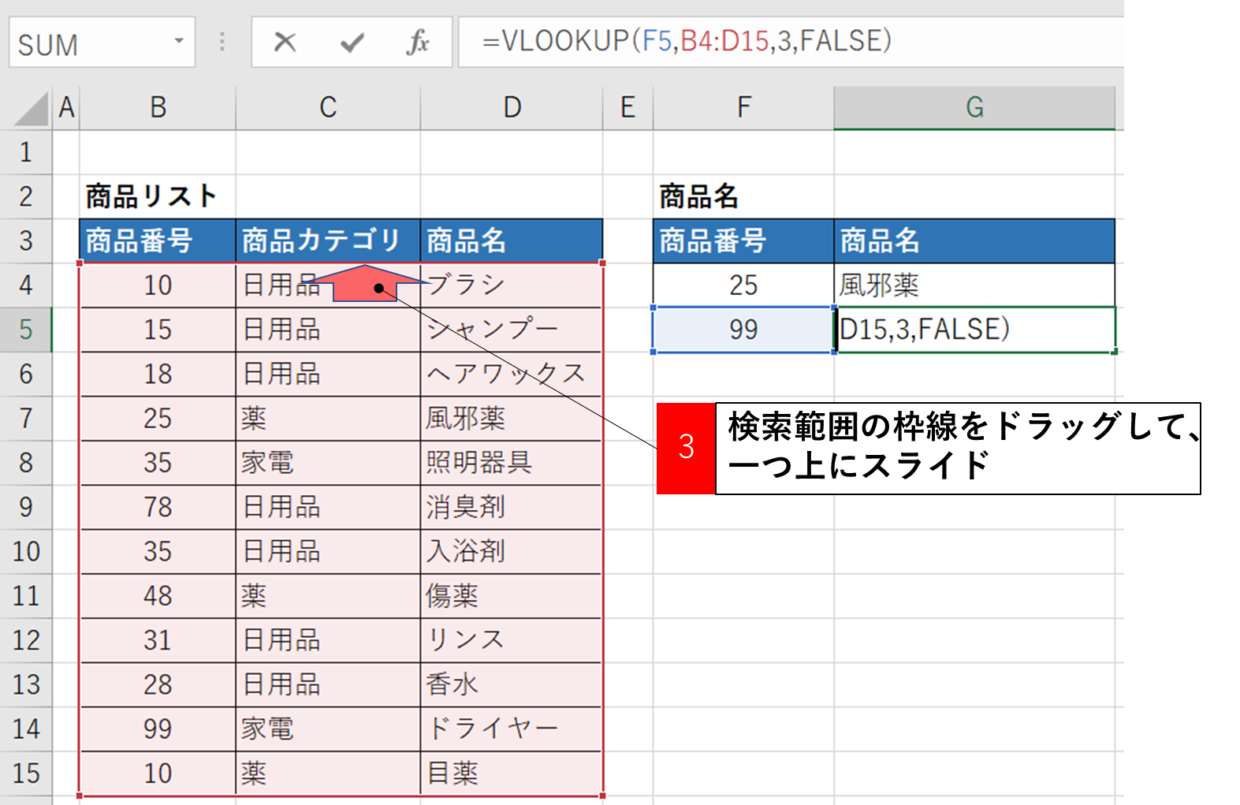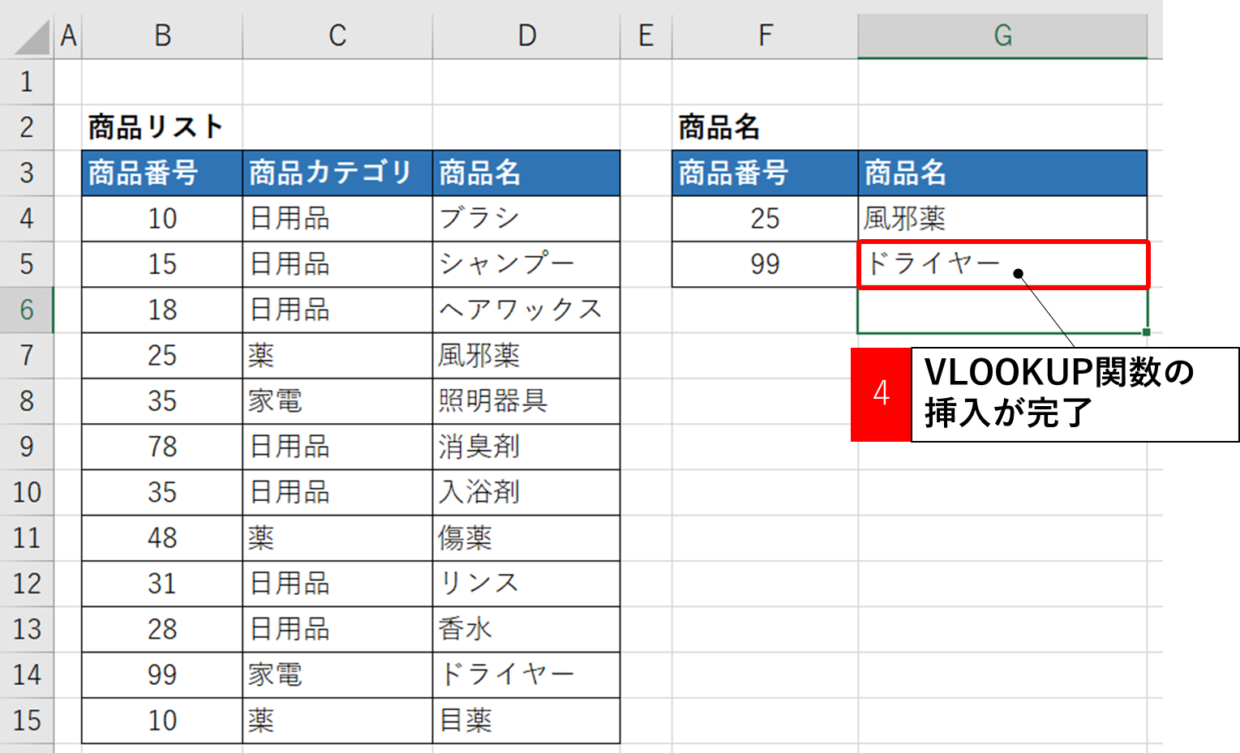Excel(エクセル)には400種類以上の関数があると言われていますが、皆さんどのくらい使い慣れていますか?
関数の利用はエクセルの基本操作なので、出来るだけ素早く入力出来るようになりたいですよね!?
今回は関数を最速で入力する上級テクニック5薦をご紹介します。
この記事で学習できること
- 関数の入力は”+”から始める
- 関数は関数オートコンプリートを利用して直接セルに入力する
- 関数の大文字、小文字を気にしない
- 関数の終わりにカッコで閉じるために”)”を使わない
- 関数をコピーして再利用する
エクセルの関数を最速で入力①:関数を”+”から始める
関数の入力を素早く行う上級テクニックの1つ目をご紹介します。
セルに計算式を入れる前の「=」は、「+」で代用出来きます。
銀行系の会社で働く人たちはたくさんのデータを加工する必要があるため、作業効率を上げるために「=」でなく必ず「+」から入力するようです。
私も同様に「+」から関数の入力を開始しています。
「=」の入力は、「Shift」キー+「=」キーを押すので、2手必要ですが、「+」キーは1手で済みますし、テンキーの近くにあるから簡単に操作が出来ます。
下の図のように「+」キーから関数入力しても関数として正しく認識されます。
エクセルの関数を最速で入力➁:関数はセルに直接入力
2つ目の関数の入力を素早く行う上級テクニックをご紹介します。
関数を挿入するために下の図の「関数の挿入」ボタンを利用せず、セルに直接関数を作成しましょう。
「関数の挿入」ボタンから関数を作成すると、関数を指定してから、「引数」を一つずつ設定する必要があるのでどうしても時間がかかってしまいます。
関数名を正確に覚えていなくても大丈夫です。
下の図のように、セルに関数名を半角で途中まで入力すると、関数の候補が表示されます。(関数オートコンプリート機能)
関数名がうる覚えでも、目的の関数を候補リストから見つけ、ダブルクリックすることで関数を利用することが出来ます。
エクセルの関数を最速で入力③:関数の大文字、小文字を気にしない
3つ目の関数の入力を素早く行う上級テクニックをご紹介します。
Excelの関数は大文字でも小文字でもどちらで入力しても大丈夫です。
関数を入力する度に大文字や小文字を気にして、日本後入力モードを変更していては時間がかかってしまいます。
また関数の中に使用する数値についても、下の図のように半角でも全角でもどちらを使用しても大丈夫です。
エクセルの関数を最速で入力④:関数は括弧”)”で閉じない
4つ目の関数の入力を素早く行う上級テクニックをご紹介します。
関数の最後にカッコで閉じるために”)”を入力していませんか?
実はこの”)”ですが、入力しなくてもエクセルが自動で勝手に挿入してくれるので、わざわざ手で入力する必要がないんです。
下の図のように、”)”を入力せずに引数を設定した後に関数を「Enter」キーを押しても、自動で関数は完成してくれます。
エクセルの関数を最速で入力⑤:関数はコピーして再利用
5つ目の関数の入力を素早く行う上級テクニックをご紹介します。
VLOOKUP関数など引数の多い関数は、セル毎に関数を作成すると時間がかかってしまいます。
そんな時は、同じエクセルブックに同じ関数が使われている場合は、関数をコピーして引数だけ設定し直しましょう。
もちろん、引数が大きく異なる場合はこのテクニックは使えませんが、状況に応じて利用出来ます。
例えば、下の図のように、G4セルと同じようにG5セルにもVLOOKUP関数を挿入したい時は、まずはG4セルをG5セルにコピぺしましょう。
コピペしてから数式バーかセルの関数をクリックすると、下の図のように関数の参照先が表示されます。
すると、G5セルのVLOOKUP関数の検索範囲は「B5:D16」となり、一つ下にズレていることが分かります。
検索範囲の枠線にカーソルを合わせて、1セル分だけ上にドラッグしてスライドして正しい検索範囲に修正します。
修正し終えたら、「Enter」キーで関数を確定させます。
下の図のように、VLOOKUP関数のコピーが完了しました。