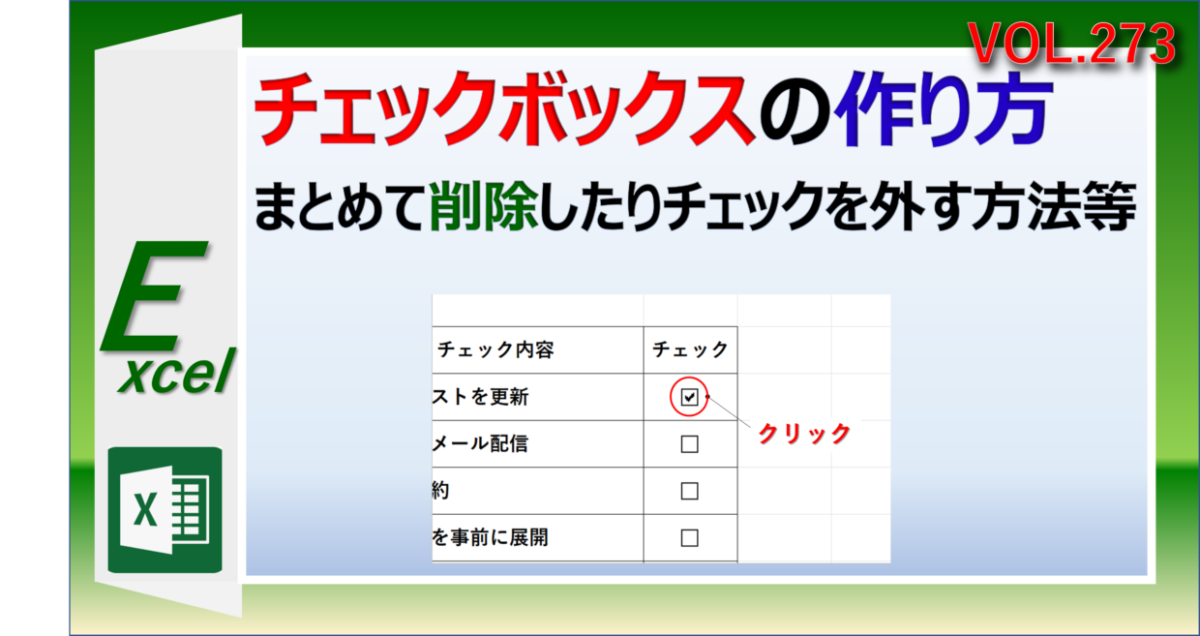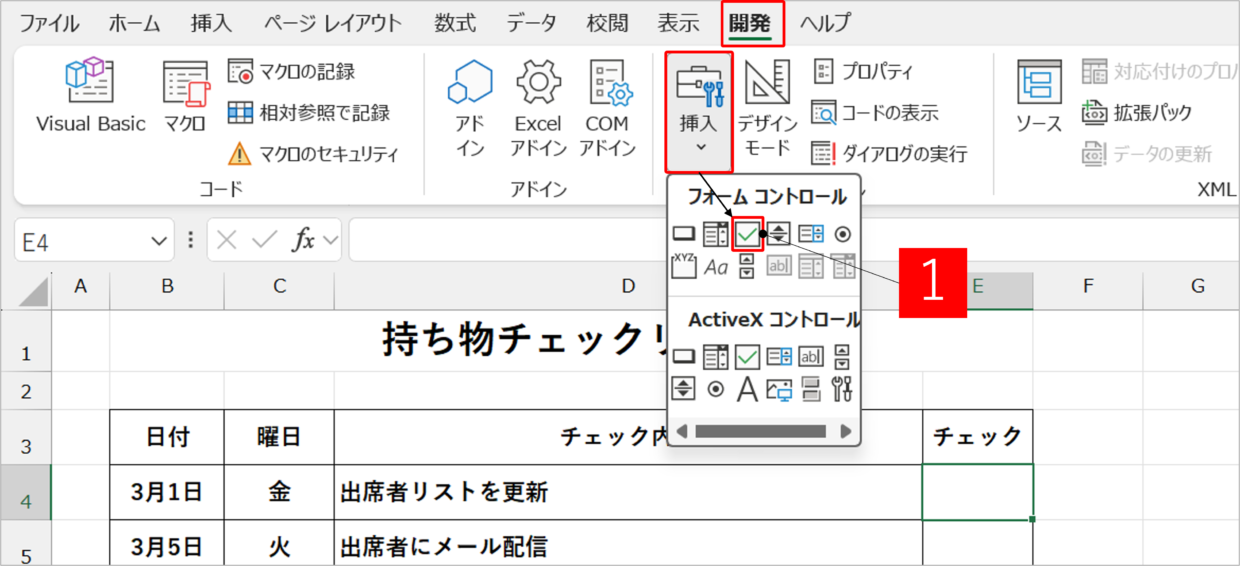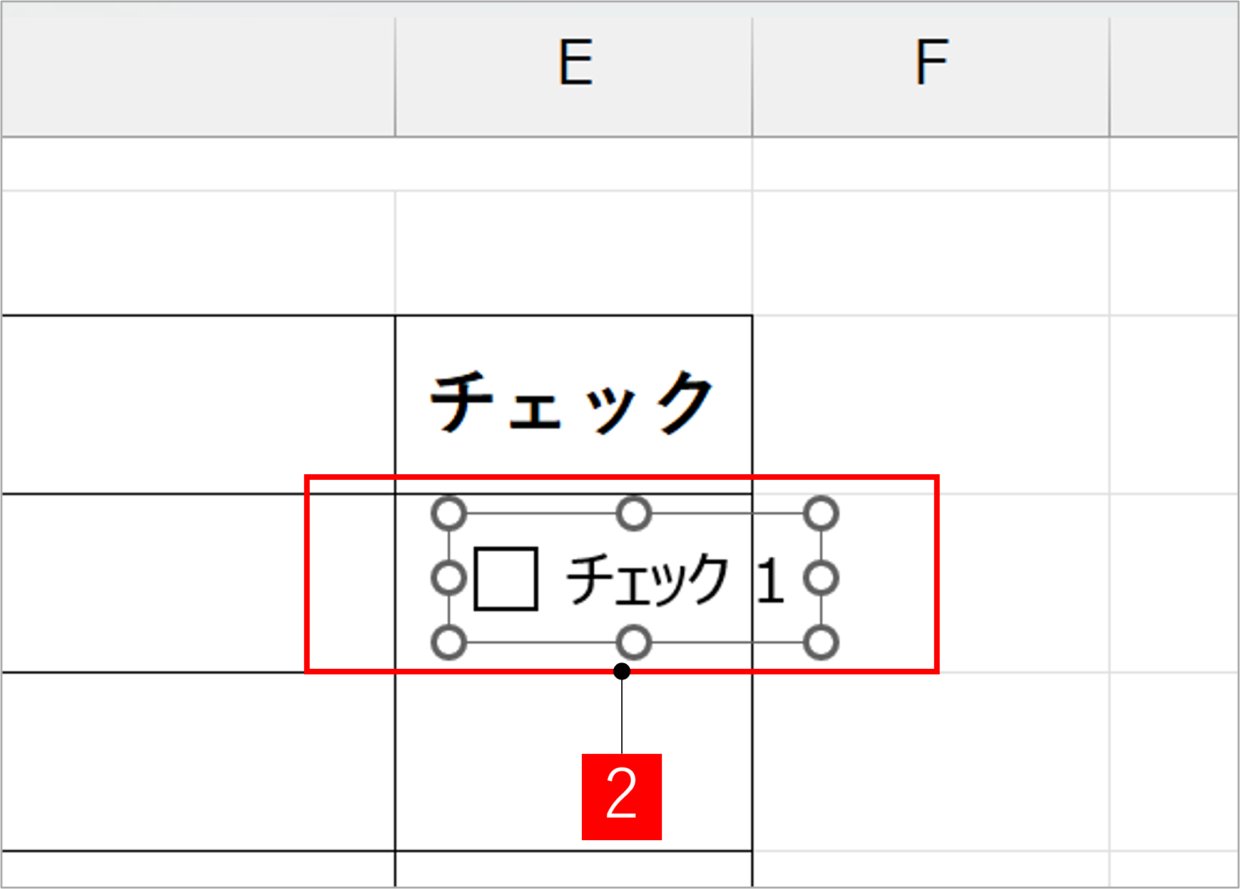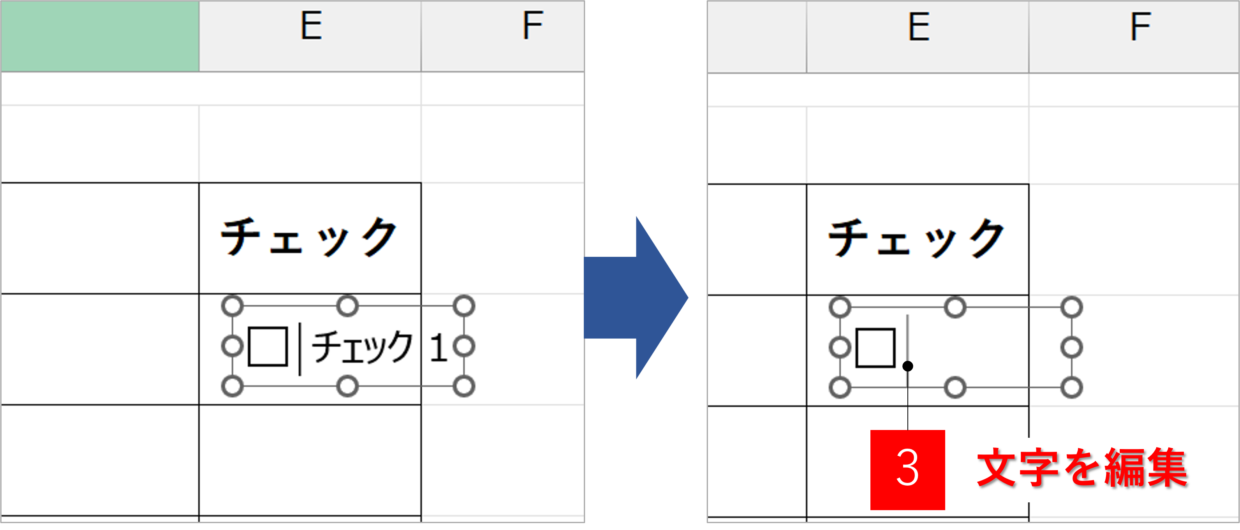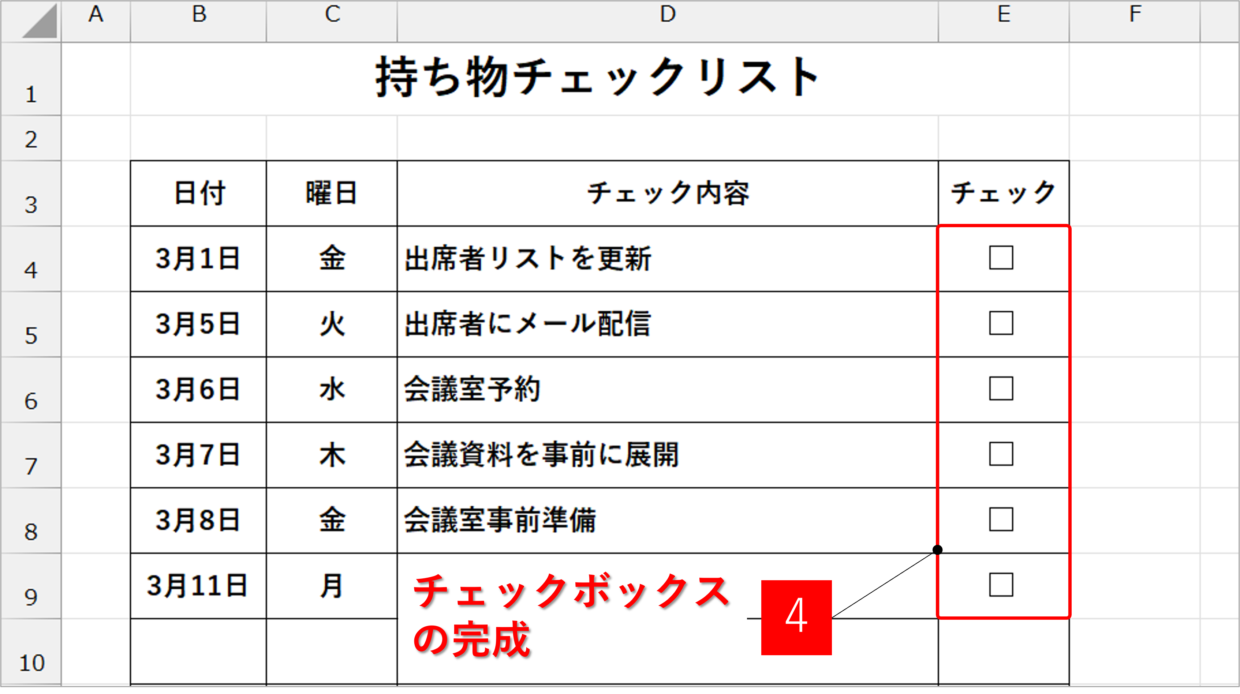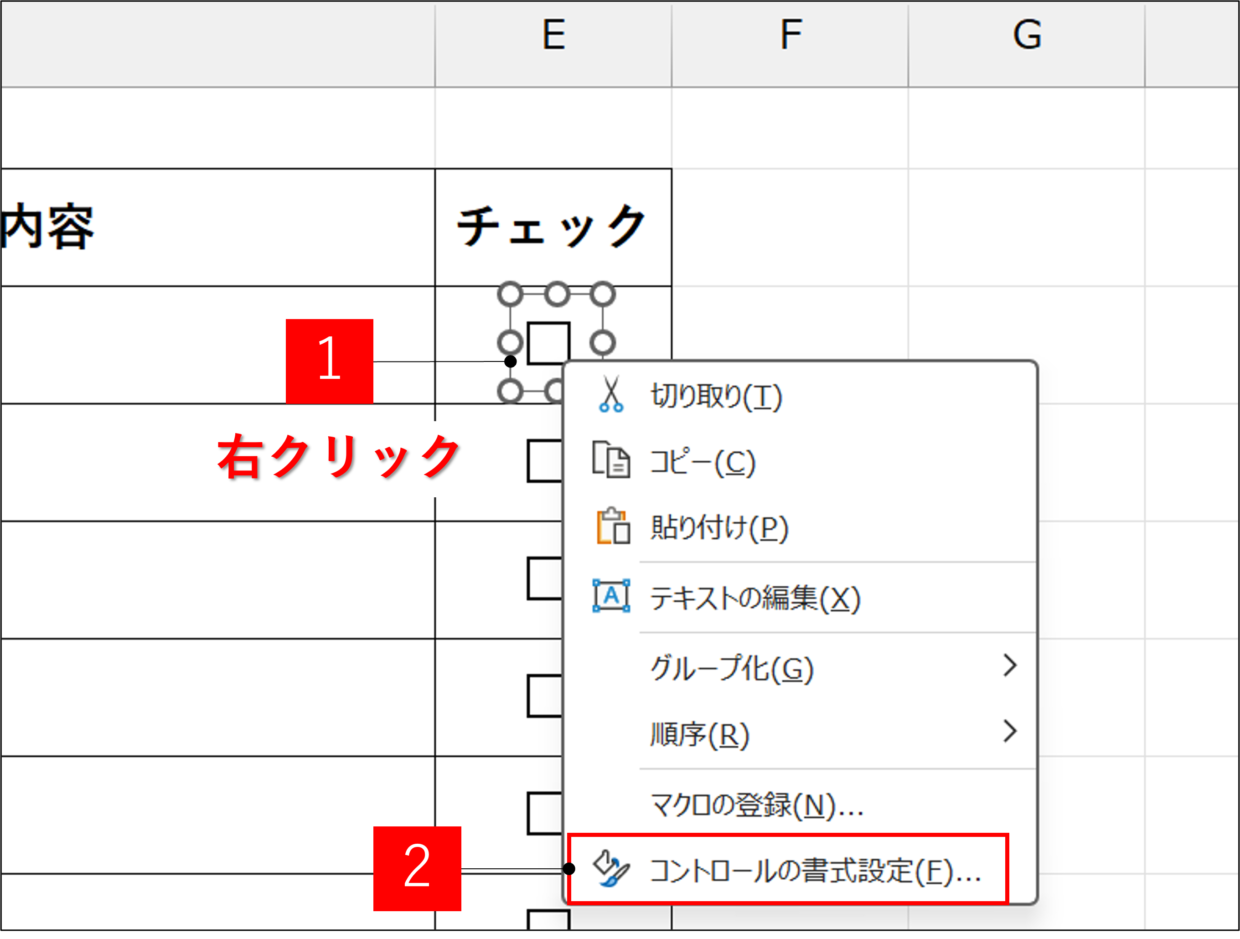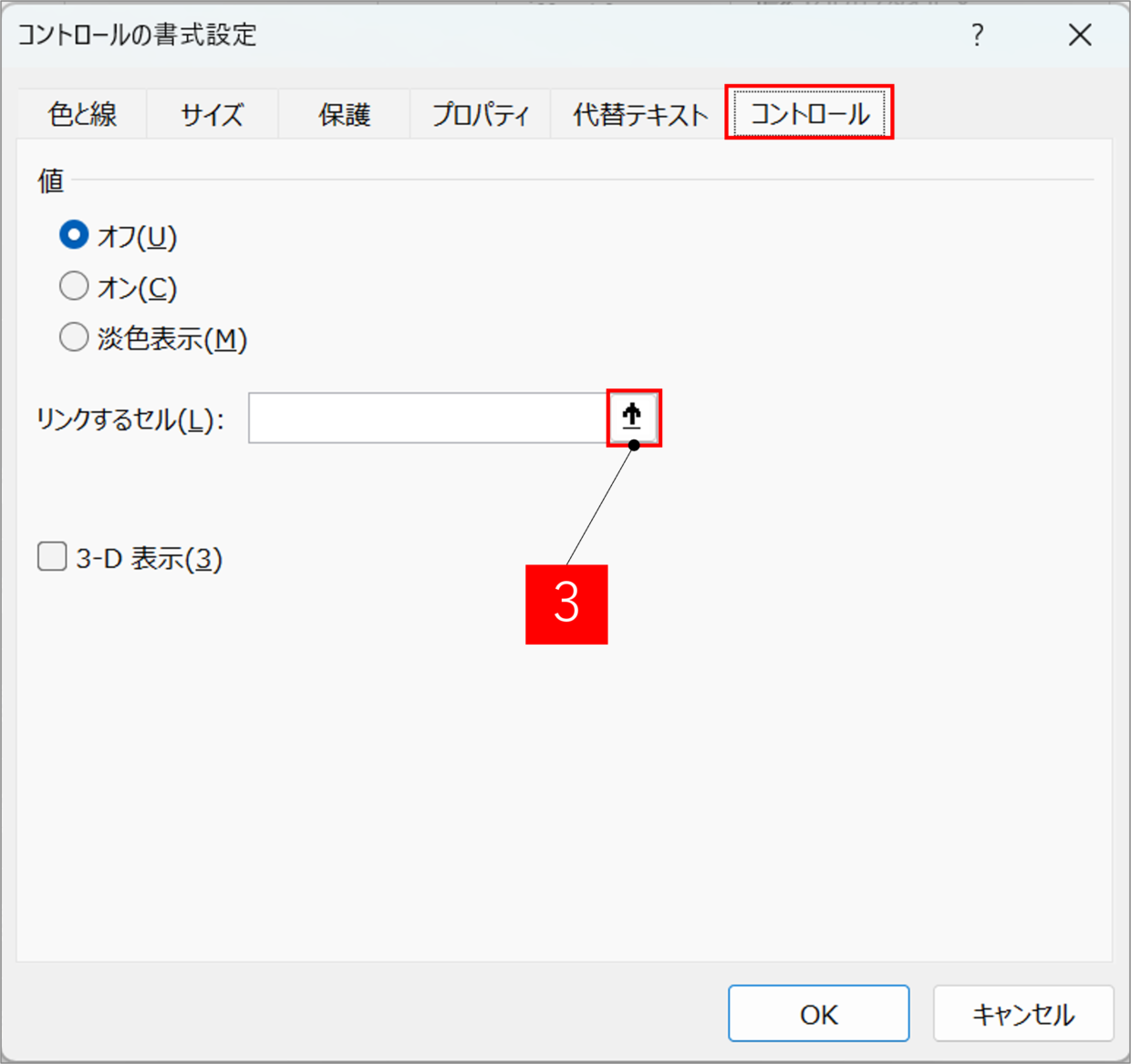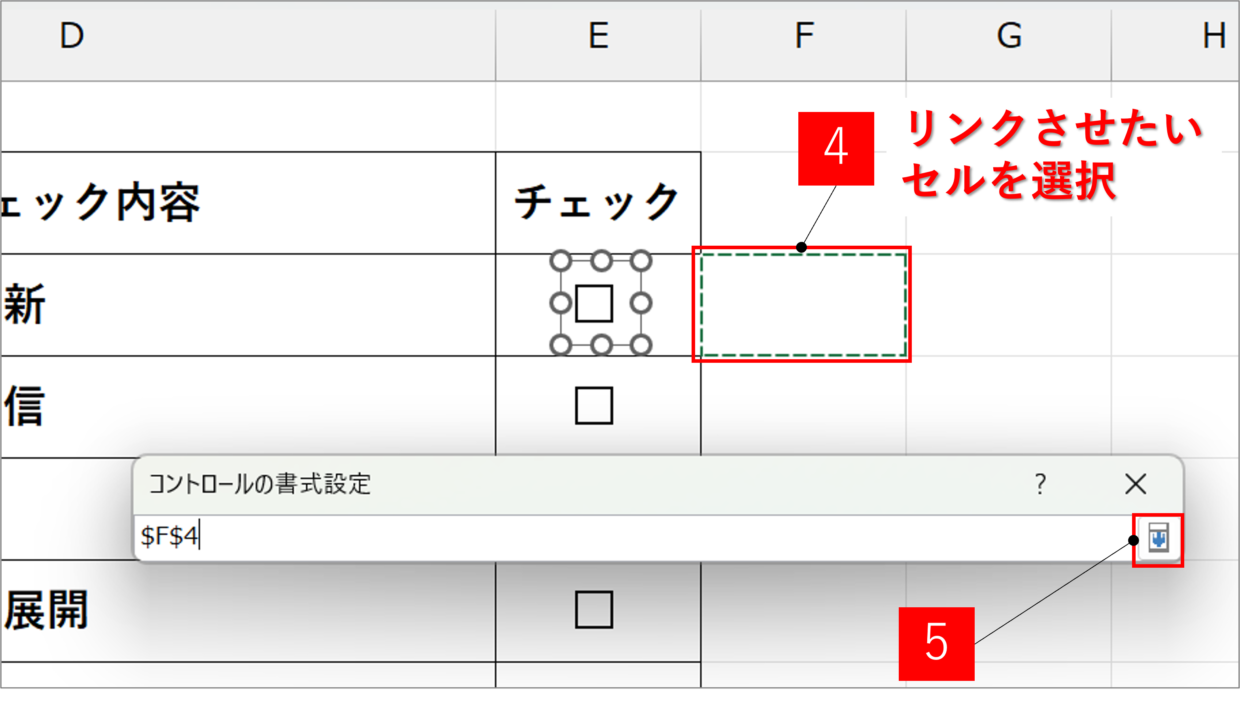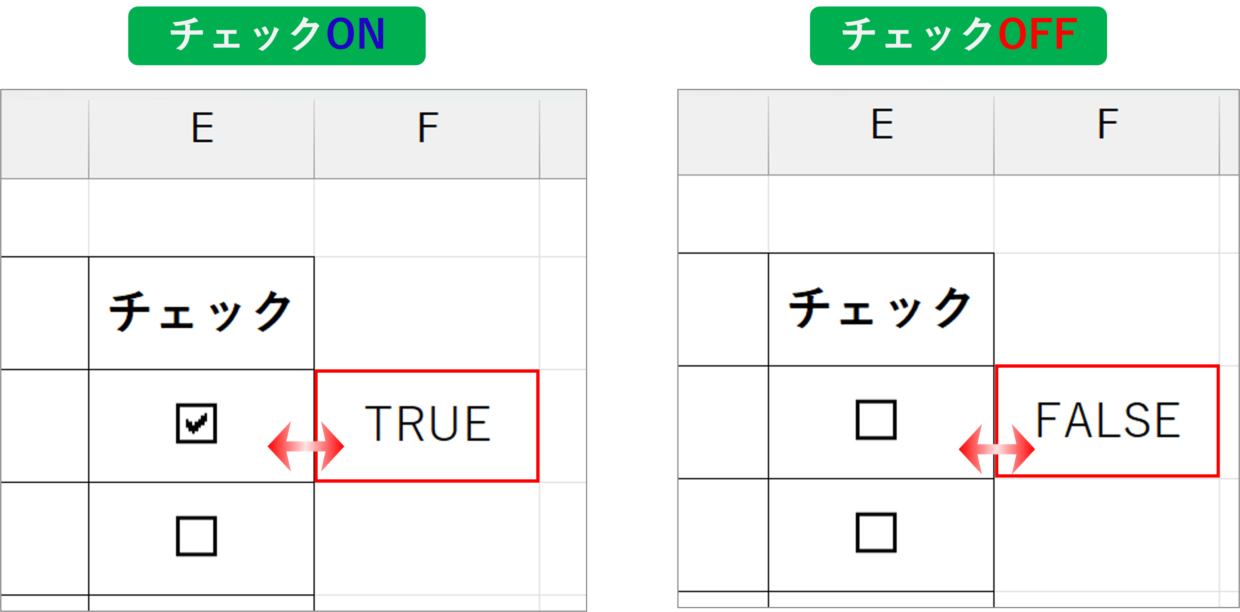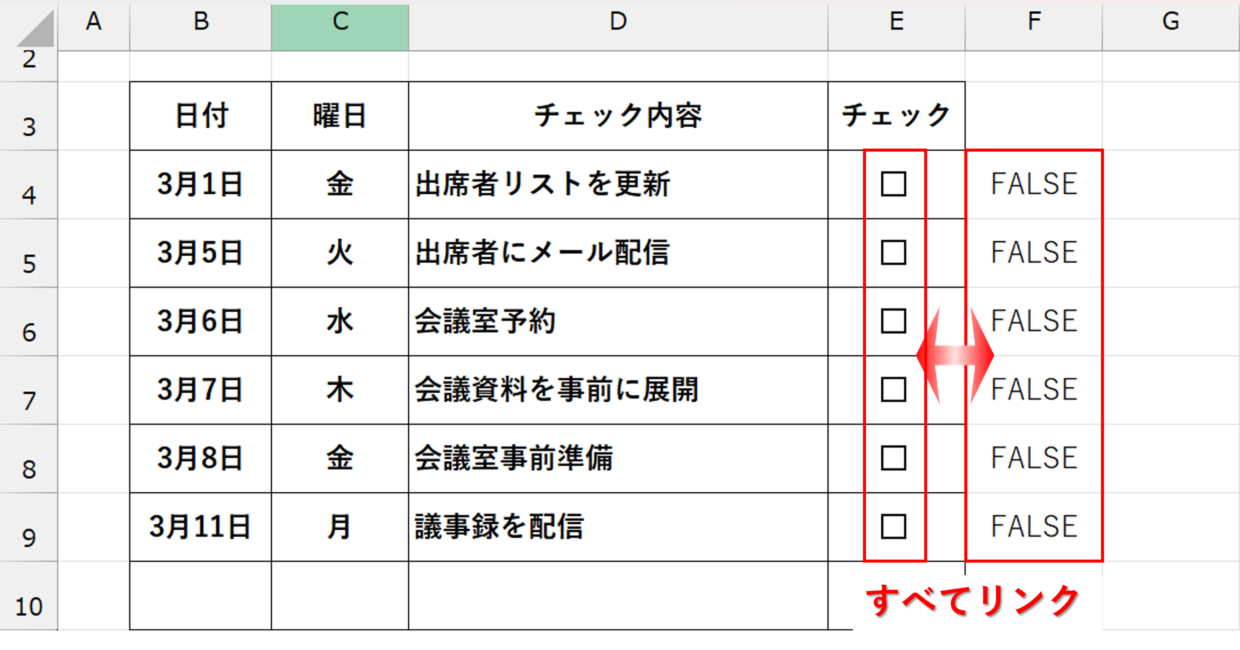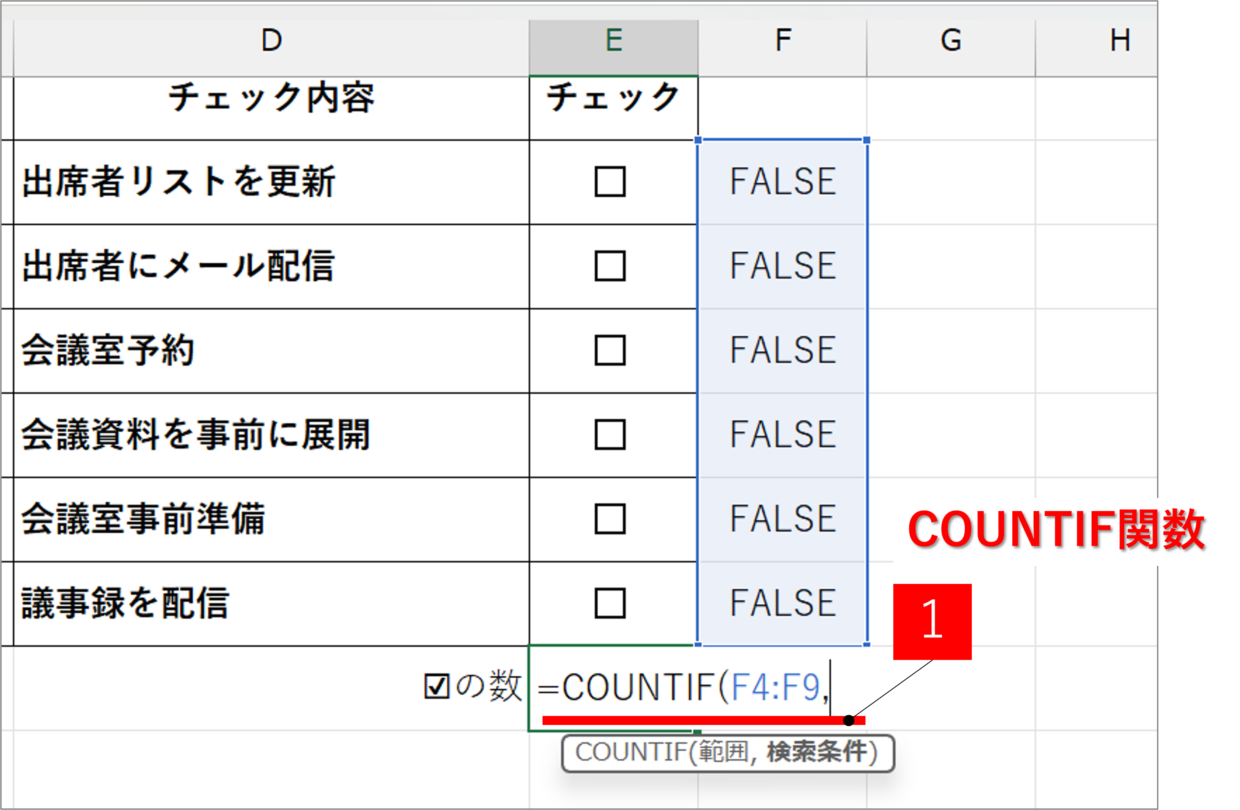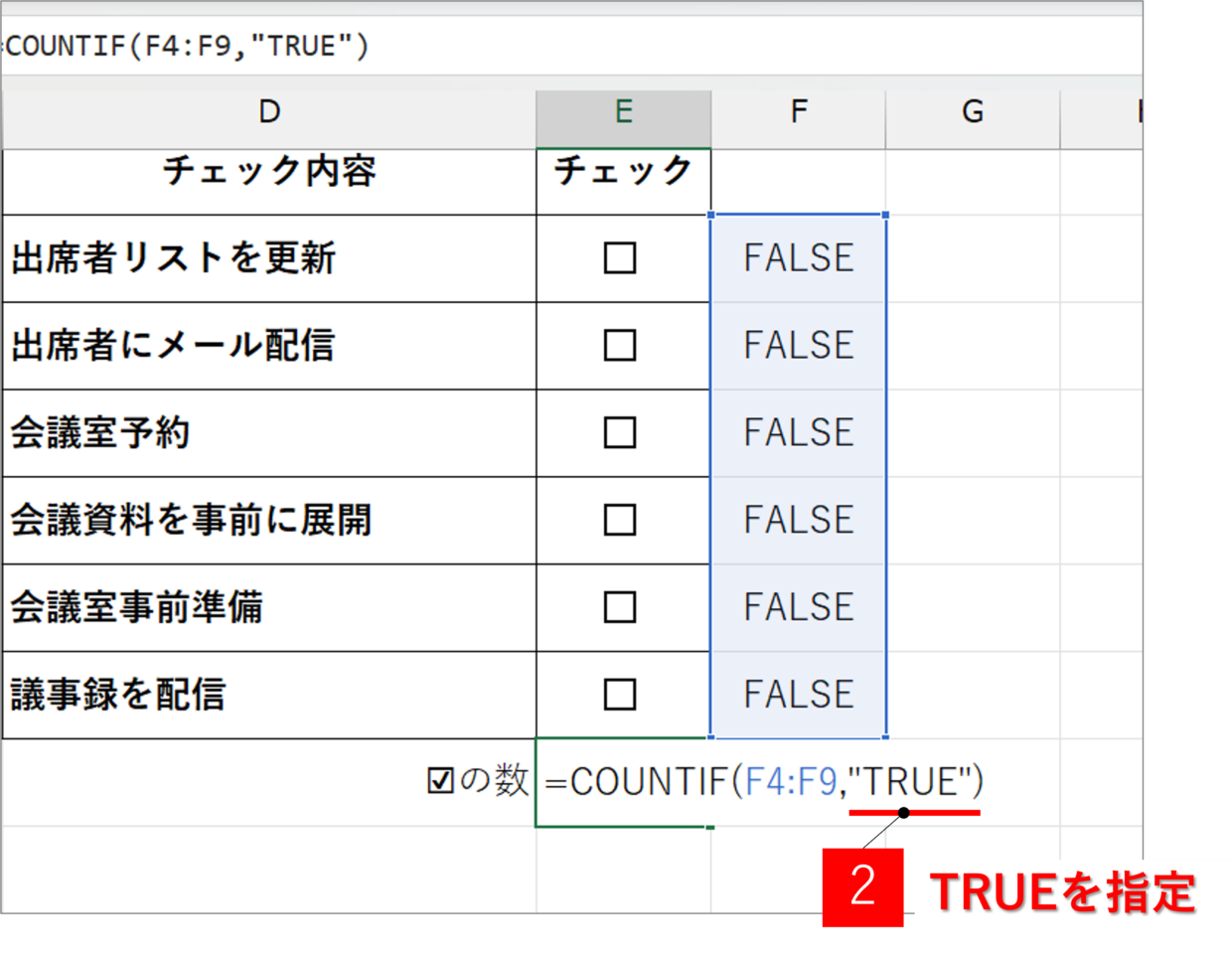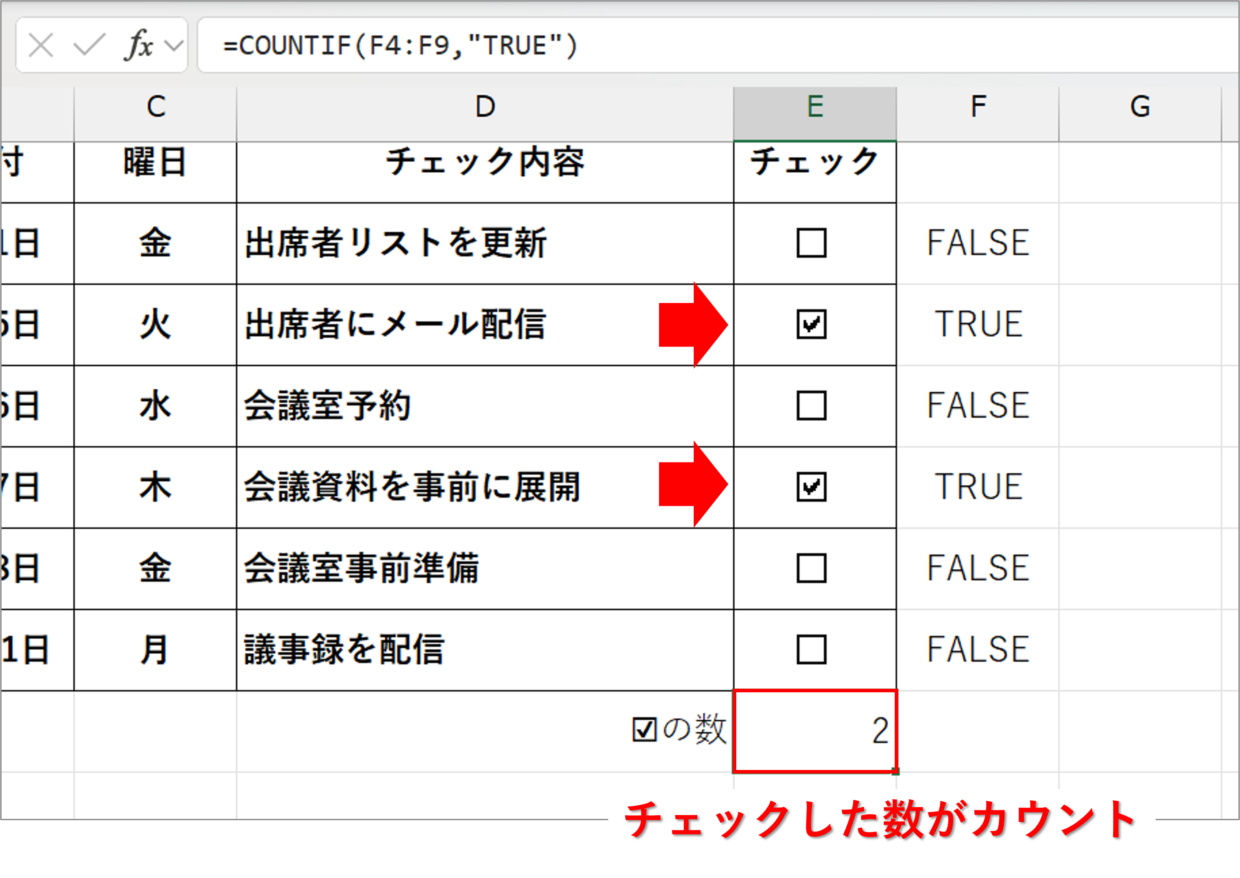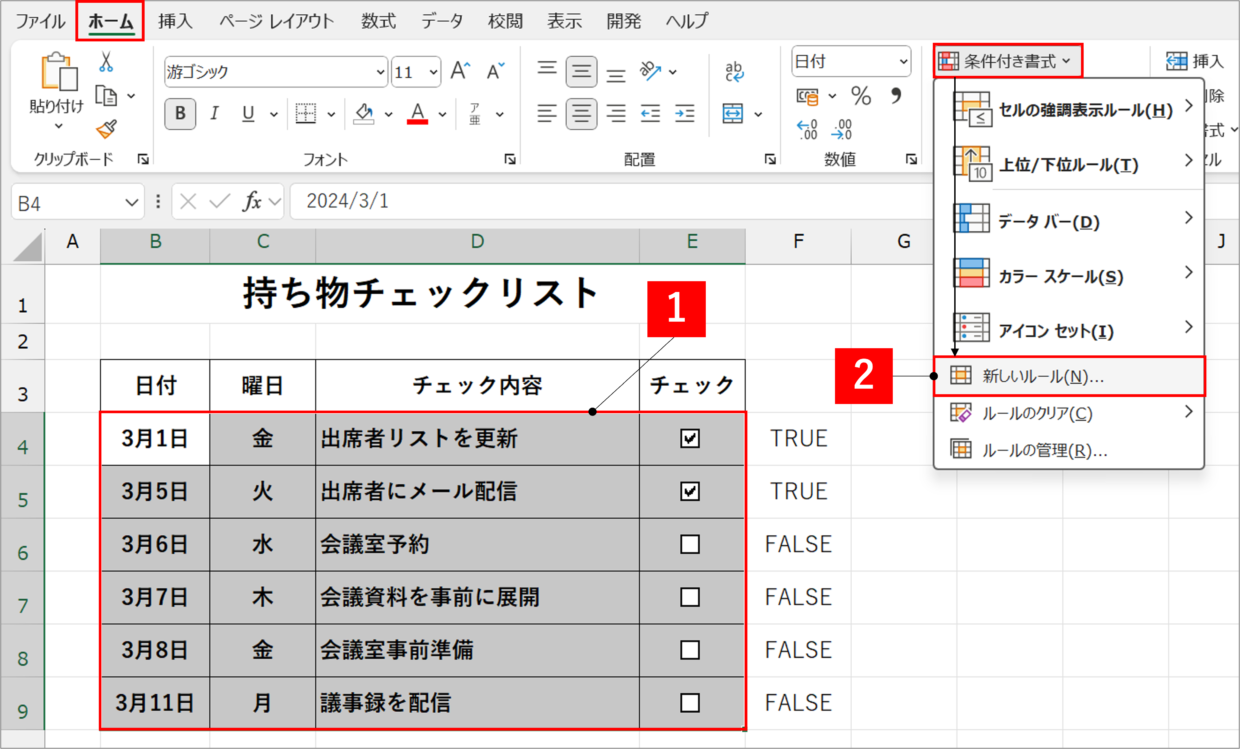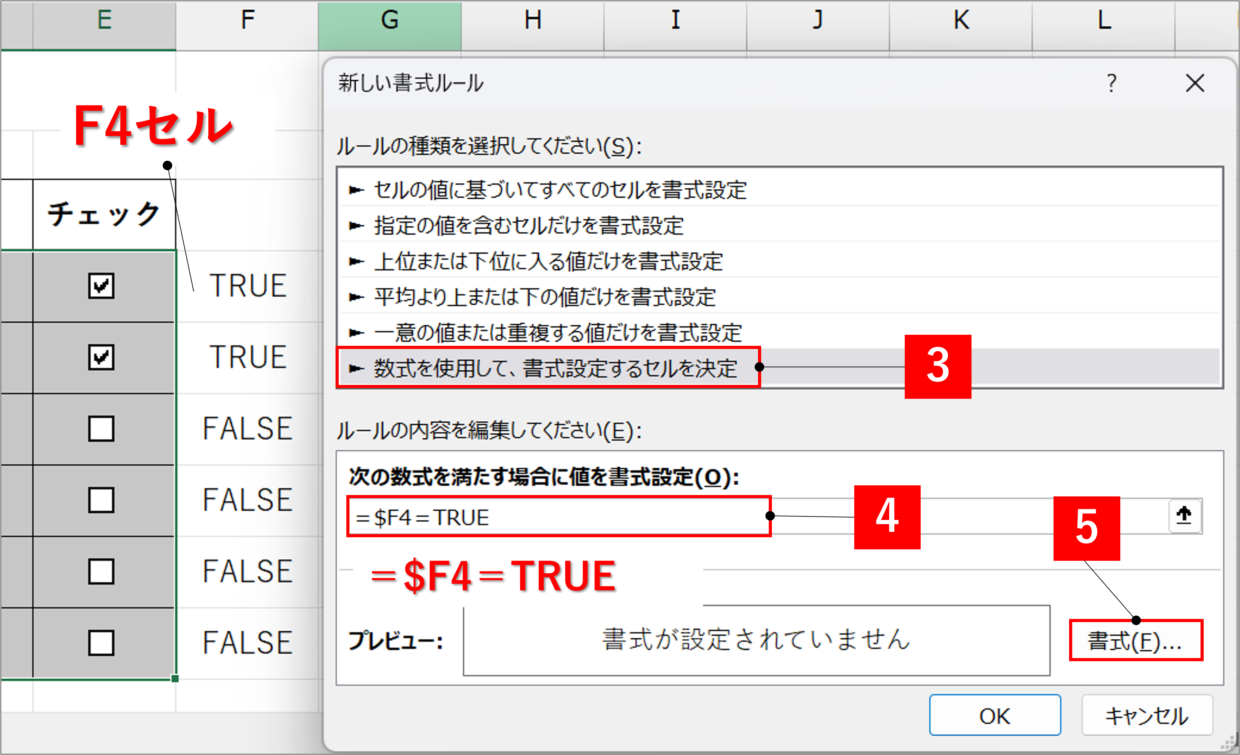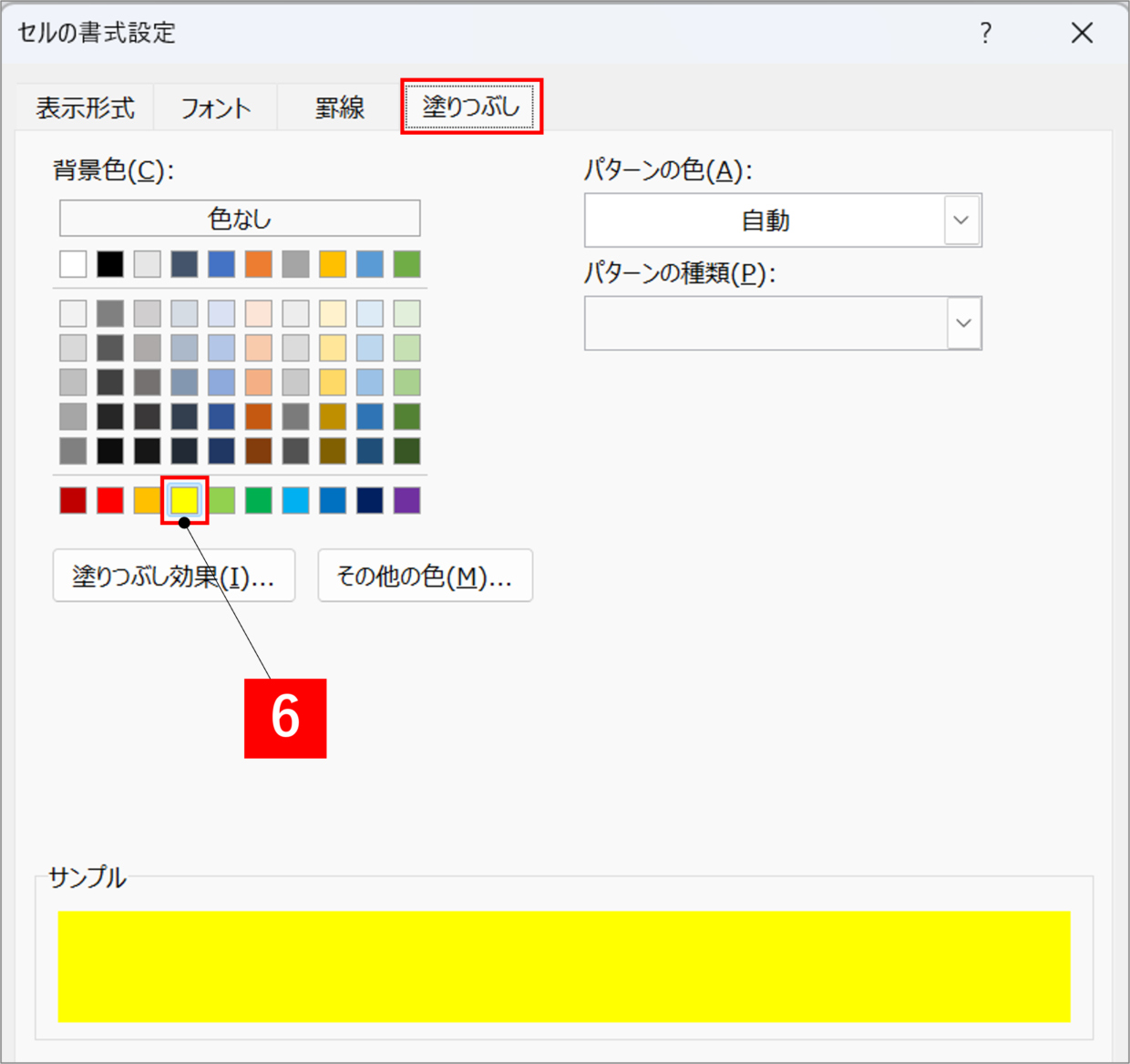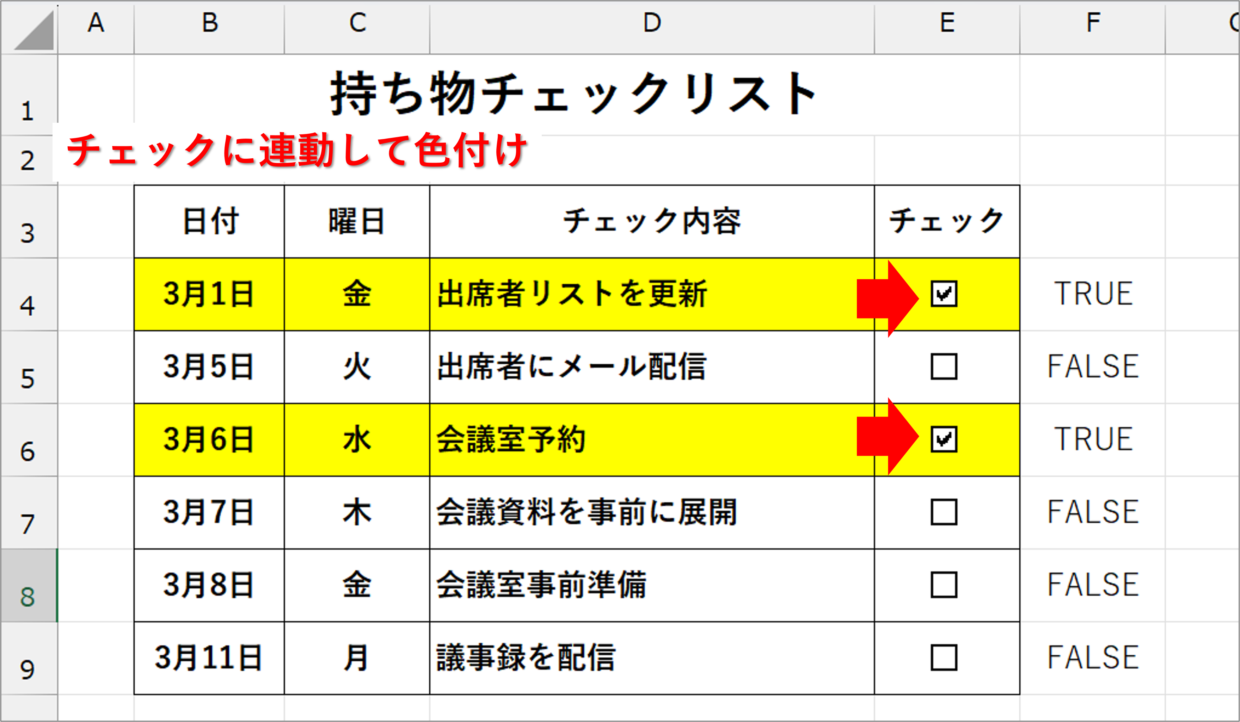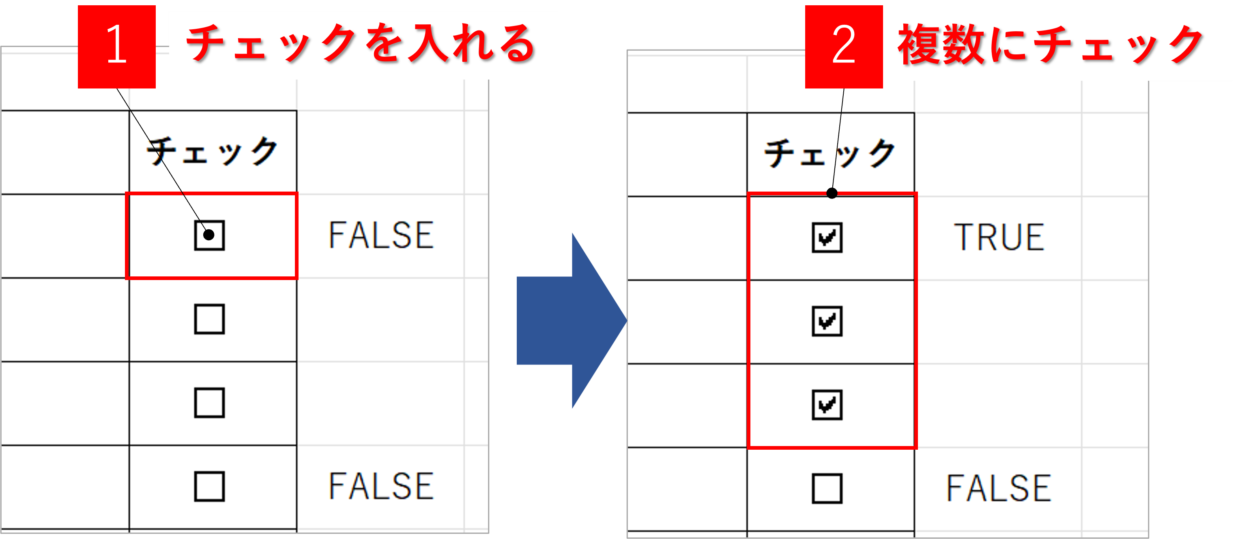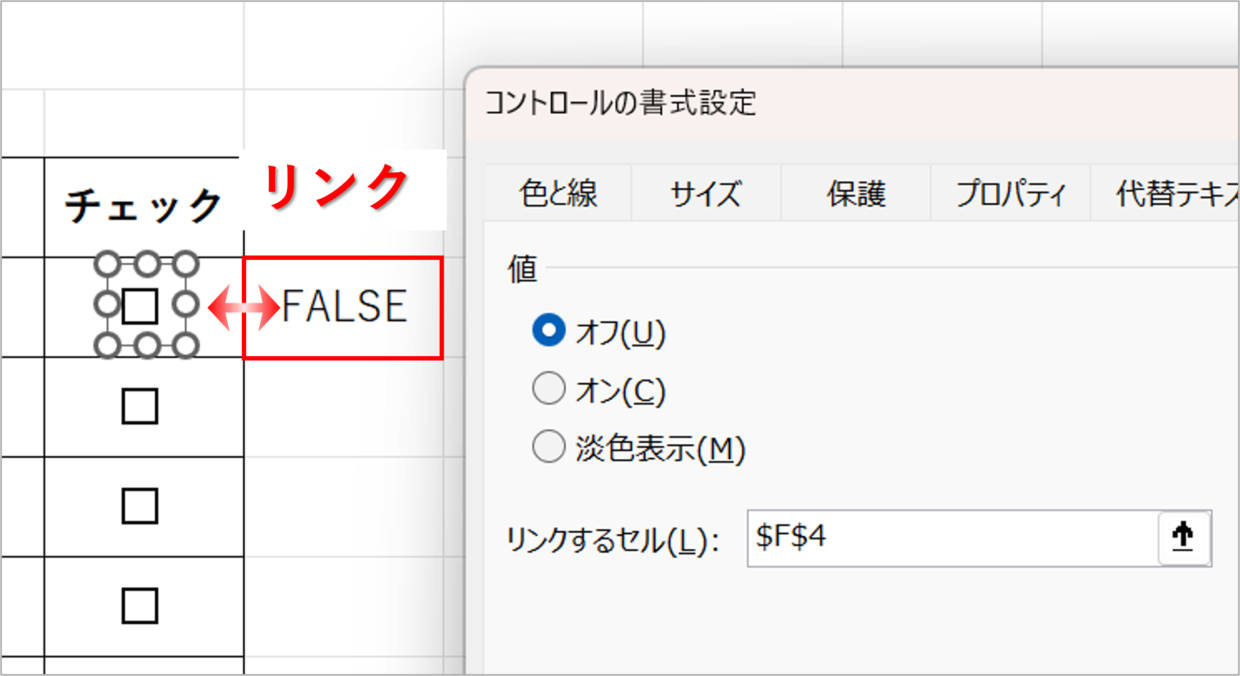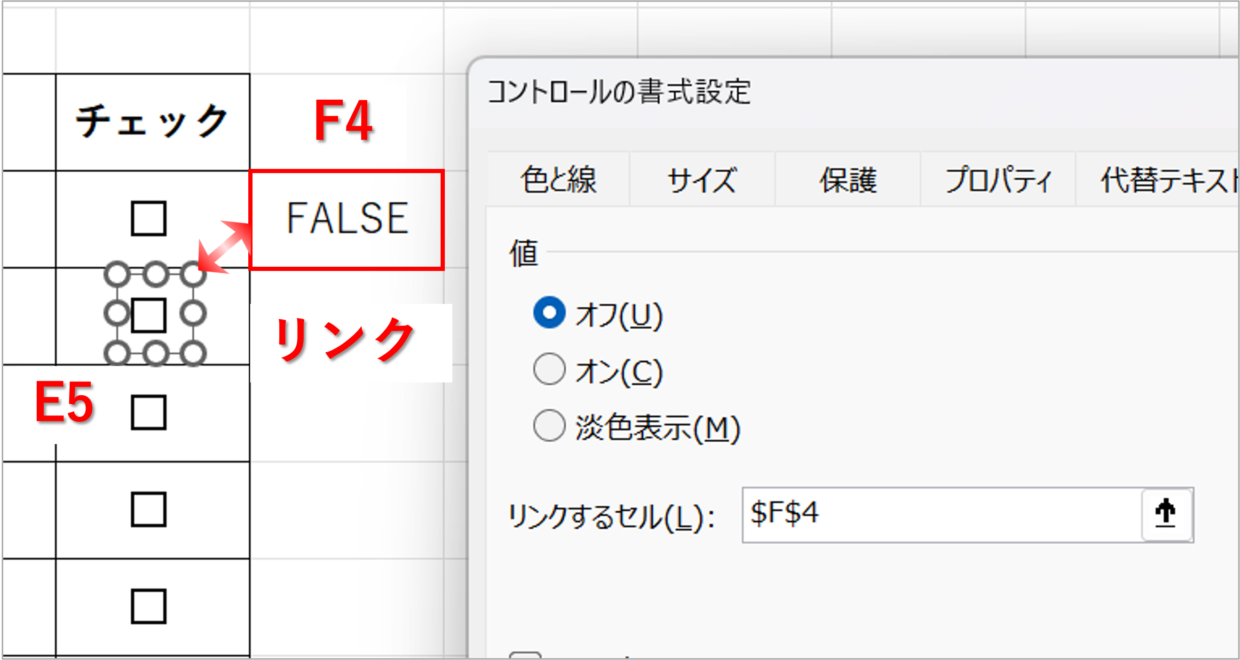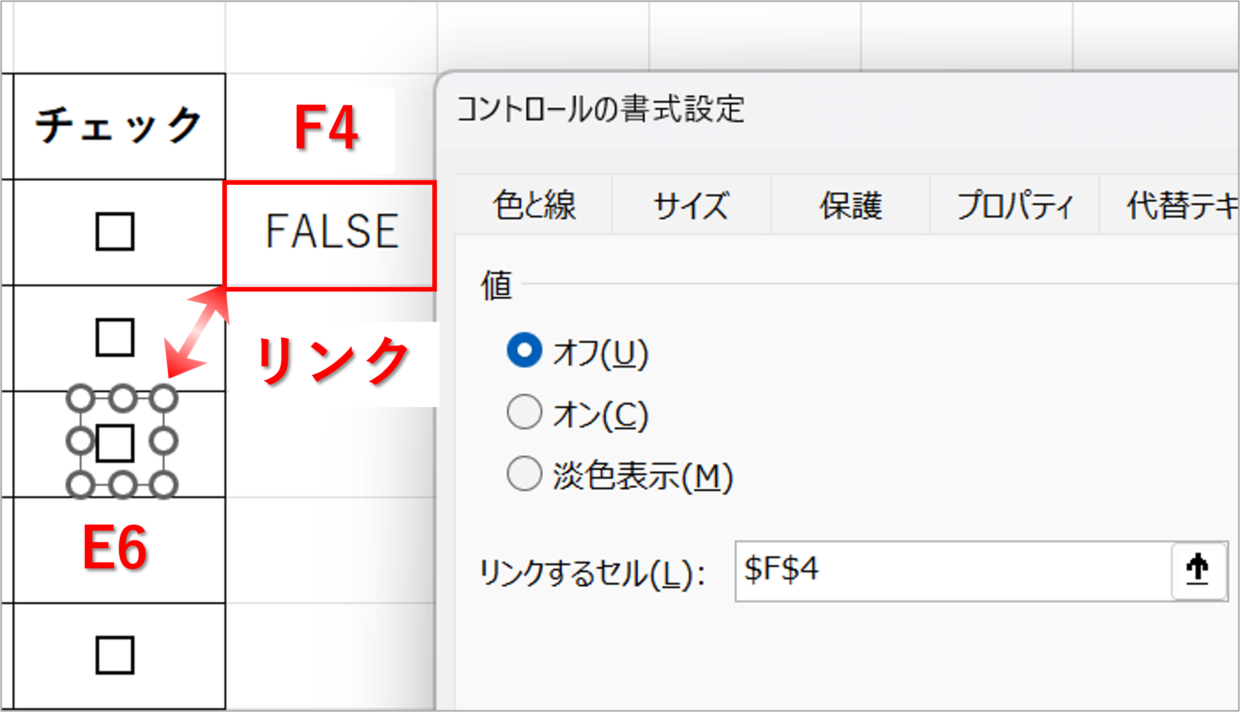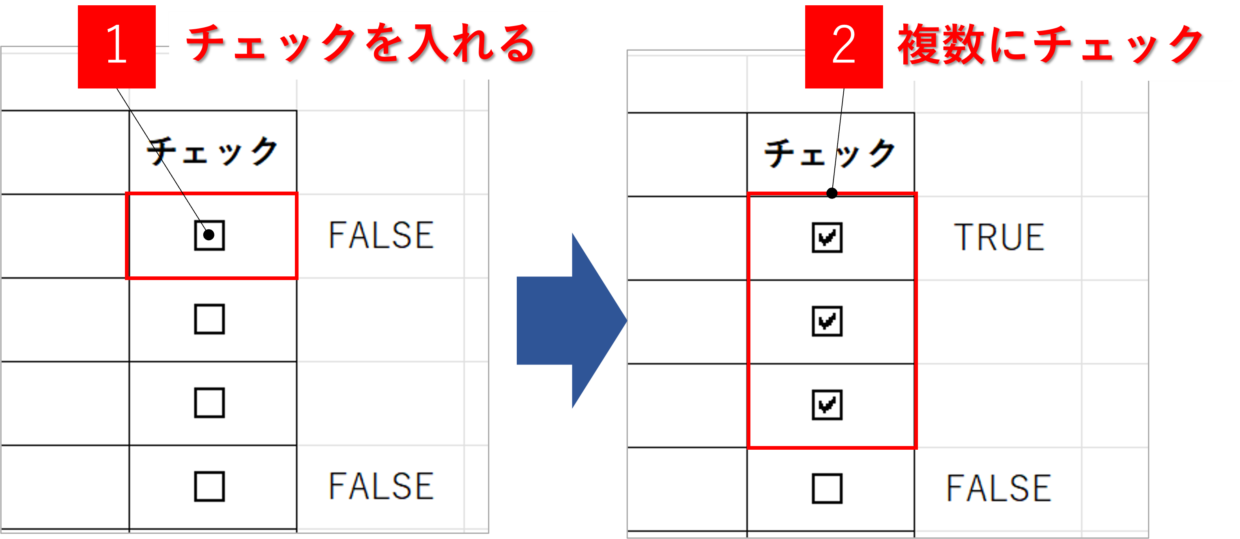Microsoft Excel(エクセル)でチェックリスト表や業務管理表を作成するときは、チェックボックスという図形を用いると便利です。
今回は、チェックボックスをセルに連動させて、以下の3つの応用テクニックを紹介します。
この記事で紹介すること
1.チェックボックスのチェックが入ったセルの個数をカウントする方法
2.チェックすると、連動させたテキストを自動で色付けする方法
3.1つのチェックで複数のチェックを同時に入れる方法
チェックボックスの作り方自体が分からない方は、まずは以下の記事を参考にしてください。
チェックボックスをセルに連動させる方法
チェックボックスにリンクしたセルのテキストを自動で色付けしたり、チェックの個数をカウントするためには、事前にチェックボックスとセルを連動させておく必要があります。
連動とはリンクのことで、チェックボックスのONとOFFの状態を、セルに「TRUE」と「FALSE」という文字で表示させます。
手順1.チェックボックスを作成する
まずは、チェックボックスを作成してセル内にはめ込みます。
「開発」タブの「挿入」コマンドを押して、「フォームコントロール」の「チェックボックス」ボタンをクリックします。(開発タブが無い方は、こちらを参考に設定)
任意のセルの位置でクリックすると、下の図のようにチェックボックスが挿入されます。
チェックボックスの右クリックメニューの「テキストを編集」を使って、文字を削除してください。
チェックボックスのサイズを調整しセルの中に埋め込みます。チェックボックスを挿入したセルをコピペして、残りのセルにもチェックボックスを配置します。
チェックボックスの基本的な操作が分からない方は、以下の記事を参考にしてください。
手順2.コントロールの書式設定を開く
次に、一番上のチェックボックスを右クリックし、右クリックメニューの「コントロールの書式設定」ボタンを押します。
手順3.リンクするセルを指定する
「コントロールの書式設定」画面の「コントロール」タブを開き、「リンクするセル」の上矢印ボタンを押してください。
リンクさせたいセルをクリックして選択します。今回は、右隣りの空白セルF4を選択します。選択したら、「コントロールの書式設定」画面の下矢印ボタンを押してください。
「コントロールの書式設定」画面は「OK」ボタンを押して画面を閉じてください。
そうすると、チェックボックスにチェックを入れると、リンクさせたセルの値が「TRUE」に、チェックを外すとセルの値が「FALSE」と表示されるようになります。
手順4.すべてのチェックボックスをセルと連動させる
手順2,3を繰り返し、残りのすべてのチェックボックスを隣のセルとリンクさせます。
チェックボックスにチェックを入れたり外したりすることで、TRUEやFALSEの文字が自動で表示されていれば設定は完了です。
チェックボックスのチェックの個数をカウントする方法
チェックボックスのセルへの連動が完了したら、チェックボックスにチェックを入っている個数や入っていない個数を確認することができます。
利用するのは、条件に合うデータの個数をカウントすることができるCOUNTIF関数のみです。
⇩COUNTIF関数の使い方
手順1.COUNTIF関数でリンクしたセル範囲を指定
チェックボックスにチェックを入れると隣のセルは「TRUE」と表示されるので、そのデータの個数をカウントします。
COUNTIF関数を挿入し、チェックボックスとリンクさせているセルを指定します。
=COUNTIF(F4:F9,
手順2.COUNTIF関数で「TRUE」の文字を指定する
続いて、COUNTIF関数で第2引数は「”TRUE”」と入力し、COUNTIF関数を確定させてください。
=COUNTIF(F4:F9,"TRUE")
手順3.チェックボックスの数がカウントされるか確認する
チェックボックスに✓を入れて、チェックした数が自動でカウントされるか確認できれば完了です。
チェックされていないボックスをカウントしたい場合は、「=COUNTIF(F4:F9,"FALSE")」と入力します。
チェックボックスにチェックを入れると自動で色付けする方法
チェックボックスに連動させて、セルの背景色やフォントに自動で色を付ける方法を紹介します。
利用するのは、条件に合ったセルの書式を自動で変えることができる「条件付き書式」機能の1つだけです。
手順1.リンクしたセルに条件付き書式設定を選択
まずは、チェックボックスに反応して自動で色付けしたいセル範囲を選択します。チェックボックスを入れたセル自体を範囲に含めても問題ありません。
セル範囲を指定したら、「データ」タブの「条件付き書式」の「新しいルール」をクリックします。
手順2.条件となる数式と書式を設定
「新しいルール」画面が表示されるので、「数式を使用して、書式設定するセルを決定」という種類を選択します。
数式は「=$F4=TRUE」と入力します。F4セルは、チェックボックスと連動させている一番上のセル番号です。チェックされていないセルの色を変えたい場合は、「TRUE」を「FALSE」に変えてください。
手順1で選択したセル範囲が1列だけであれば、絶対参照を設定せず「=F4=TRUE」としてください。数式を入力したら、「書式」ボタンをクリックします。
「セルの書式設定」画面の「塗りつぶし」タブから自動で色付けしたい色を選択し、「OK」を押して画面を閉じます。
フォントの色を変えたい場合は、「フォント」タブから色を選択してください。
手順3.チェックボックスに連動し指定したセルに色がつくか確認
「新しいルール」画面は「OK」を押して閉じます。
最後にチェックボックスにチェックを入れて、自動で色付けされるか確認すれば完了です。
もし、チェックされていない行に色を塗りたい場合は、条件付き書式の数式を「=$F4=FALSE」と設定してください。
チェックボックスを連動させて複数のチェックを同時に入れる方法
下の図のように、1つのチェックボックスにチェックを入れると、複数のチェックボックスを連動させて同時にチェックを入れることも可能です。
まずは、一番上のチェックボックスの「コントロールの書式設定」画面を開いて、隣のセルとリンクさせます。下の例では、E4セルのチェックボックスをF4セルとリンクさせています。
次に、連動させたいチェックボックスの「コントロールの書式設定」画面を開いて、同じくF4セルとリンクさせます。下の例では、E5セルのチェックボックスをF4セルとリンクさせています。
同様に、残りのチェックボックスもF4セルとリンクさせることで、1つ目のチェックボックスと連動させます。
そうすると、連動させた3つのチェックボックスのうちの1つにチェックを入れると、3つのすべてのチェックボックスにチェックが同時に入ります。