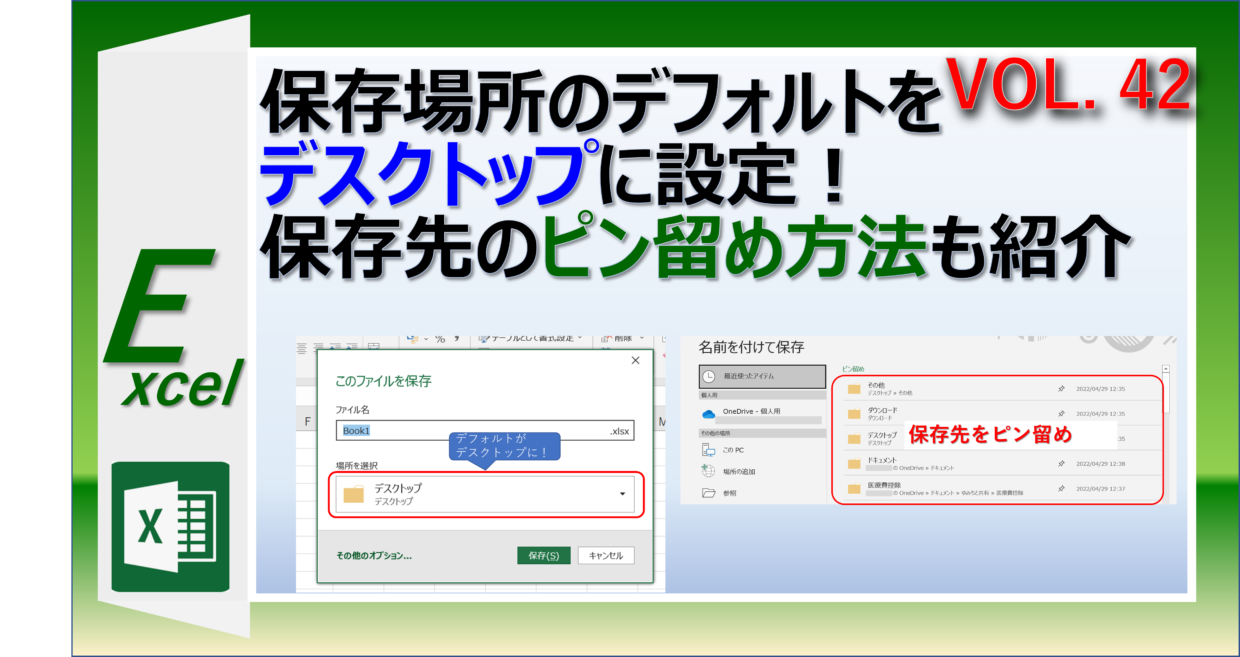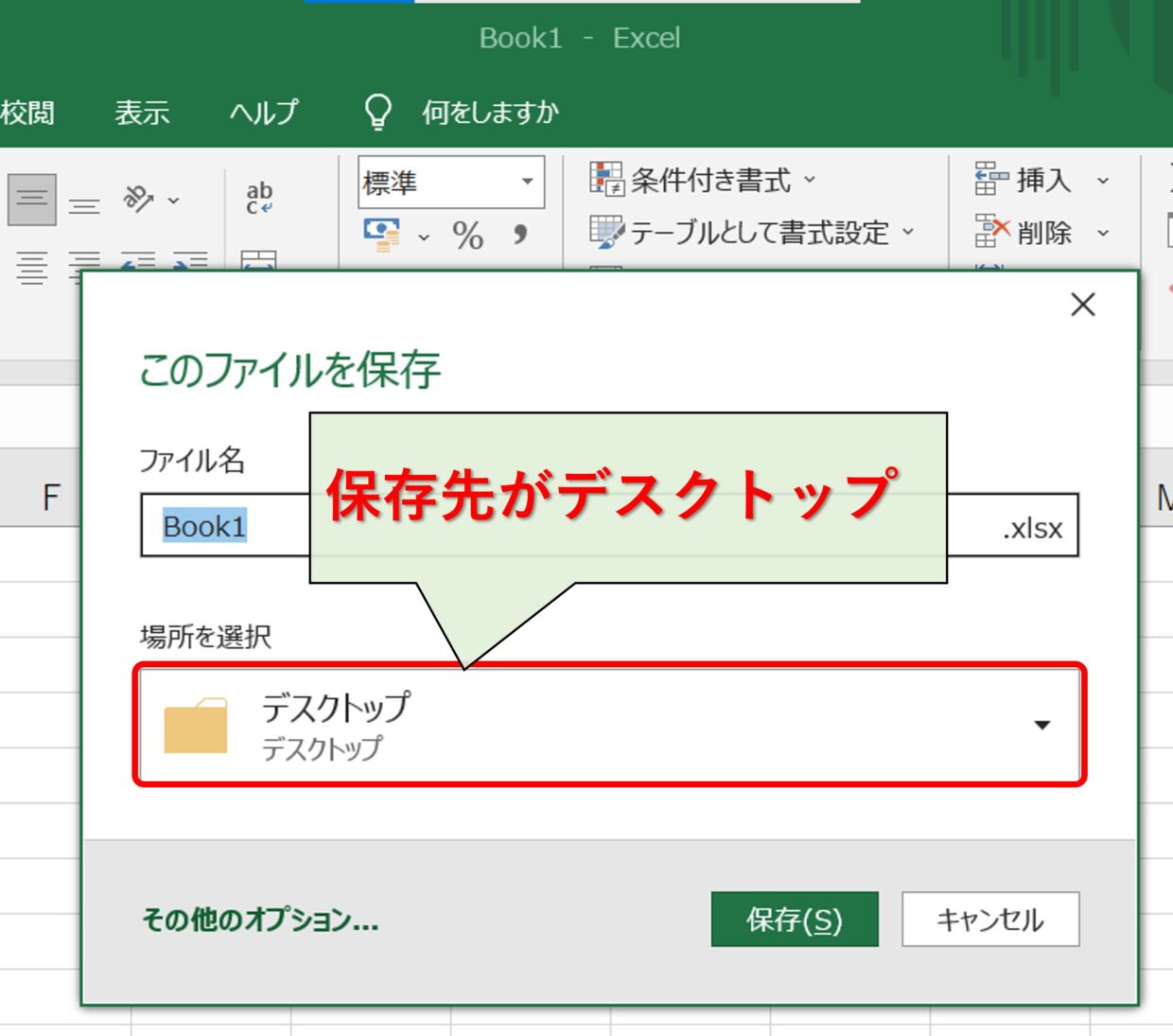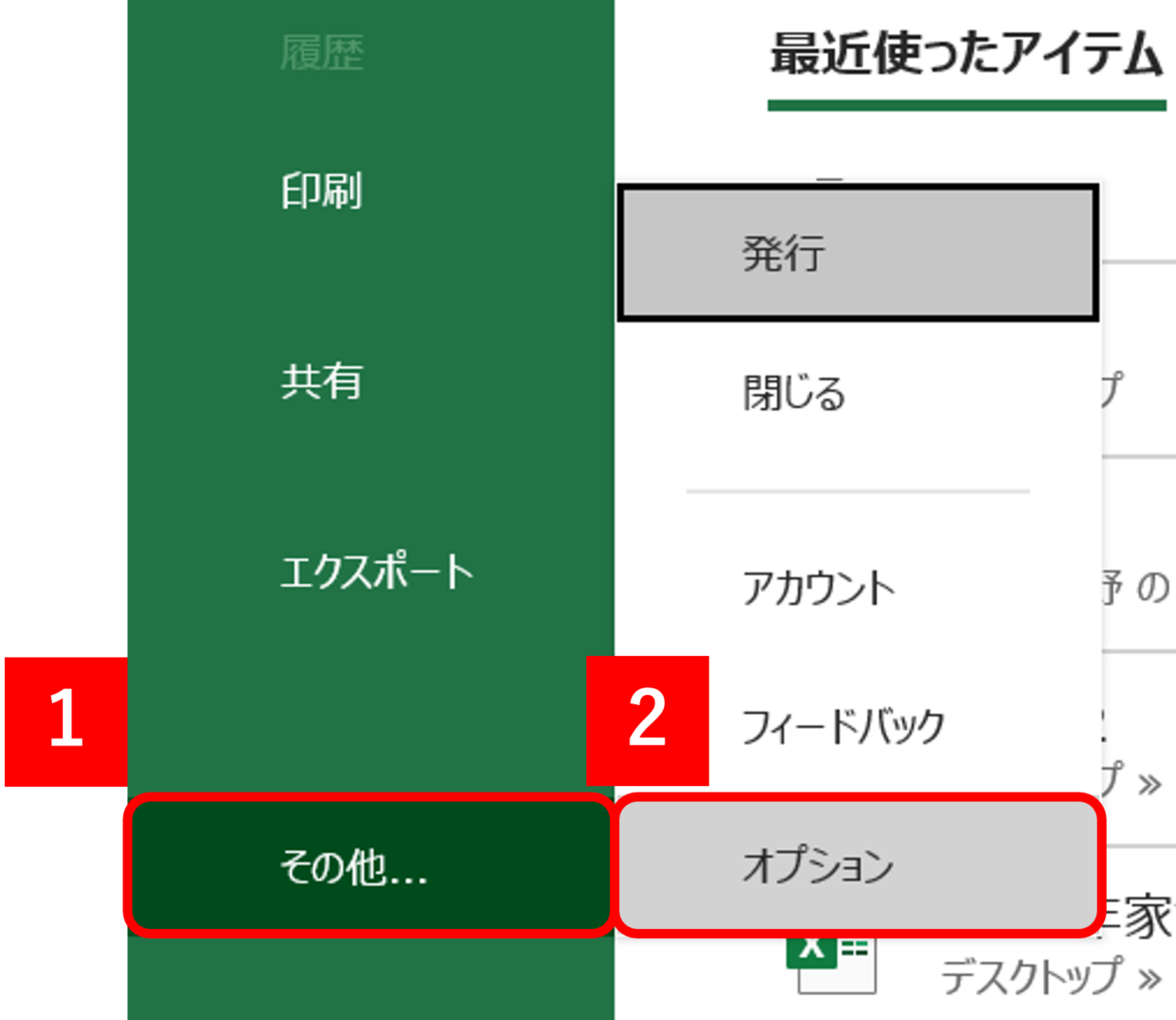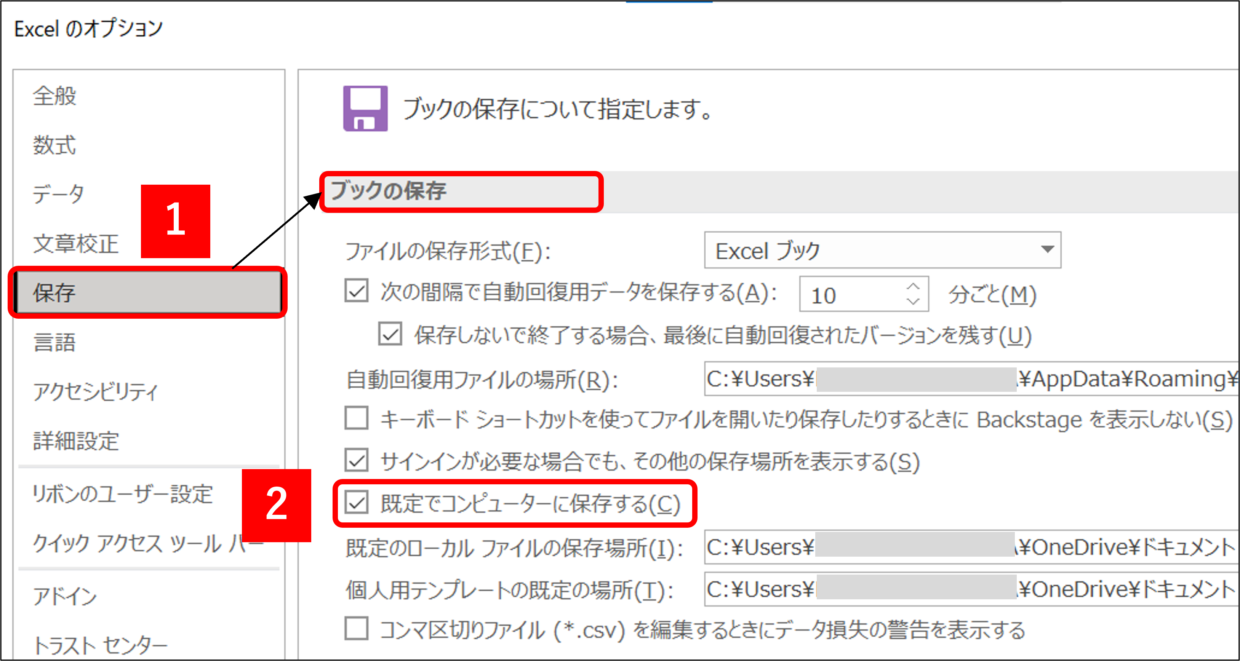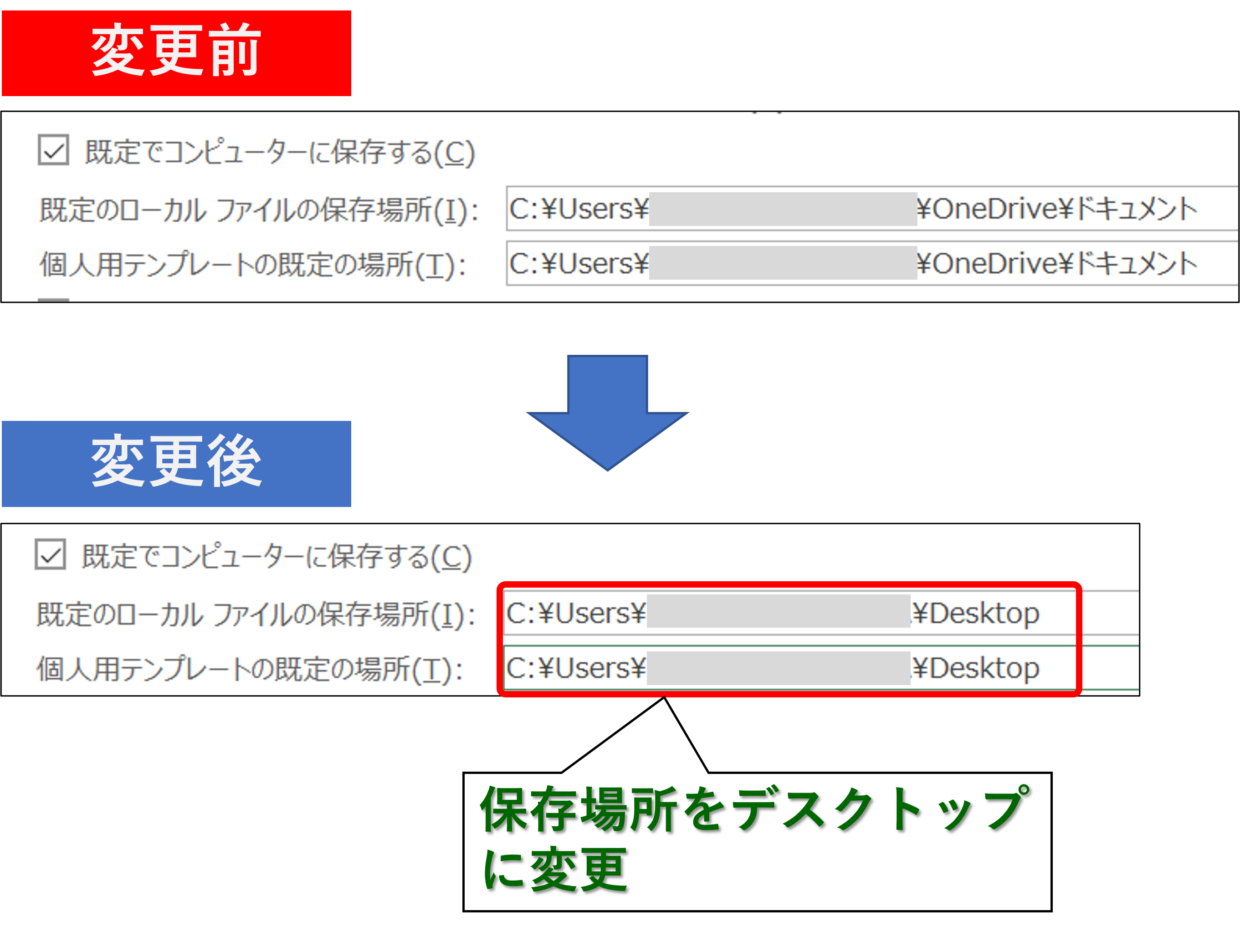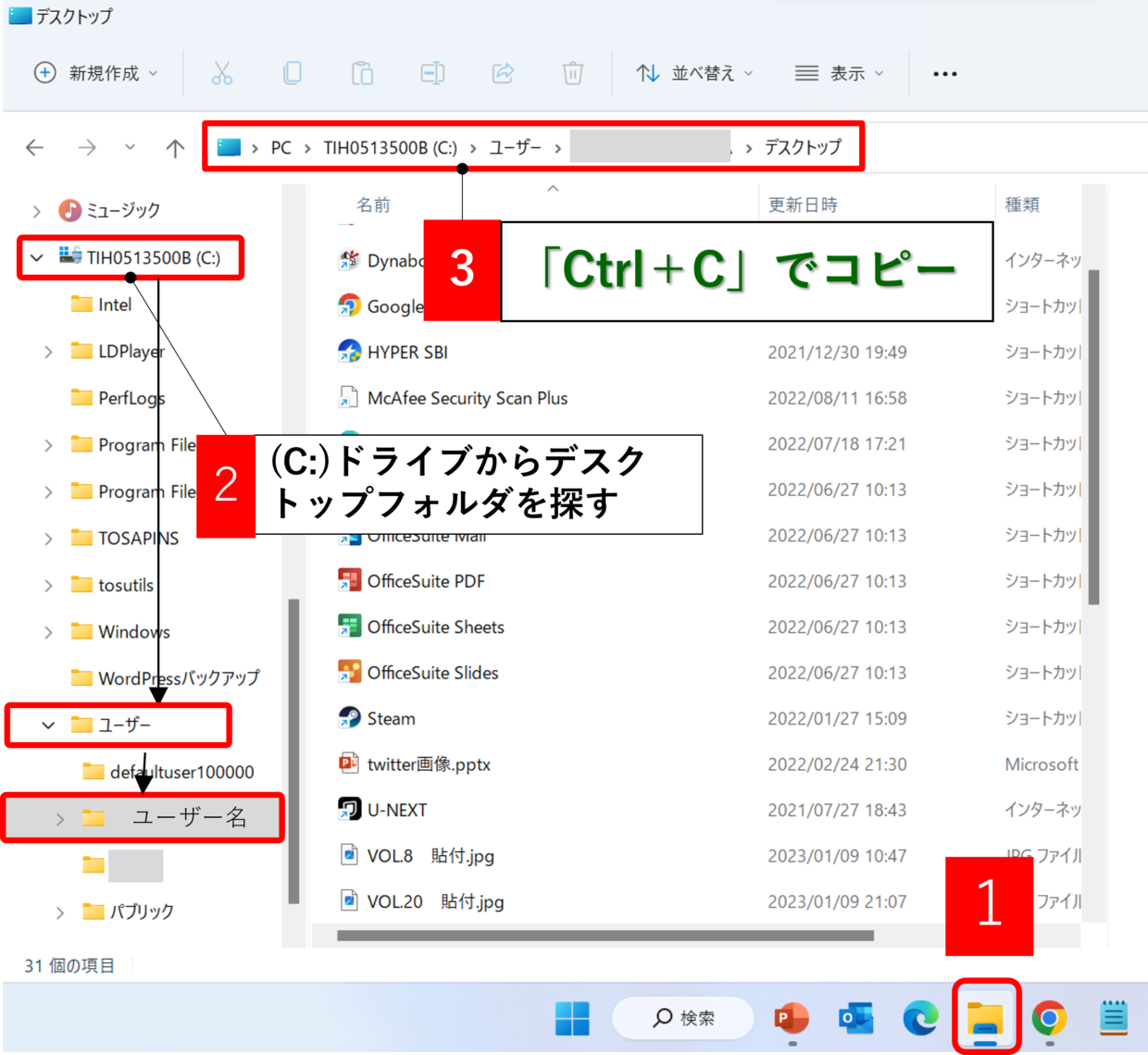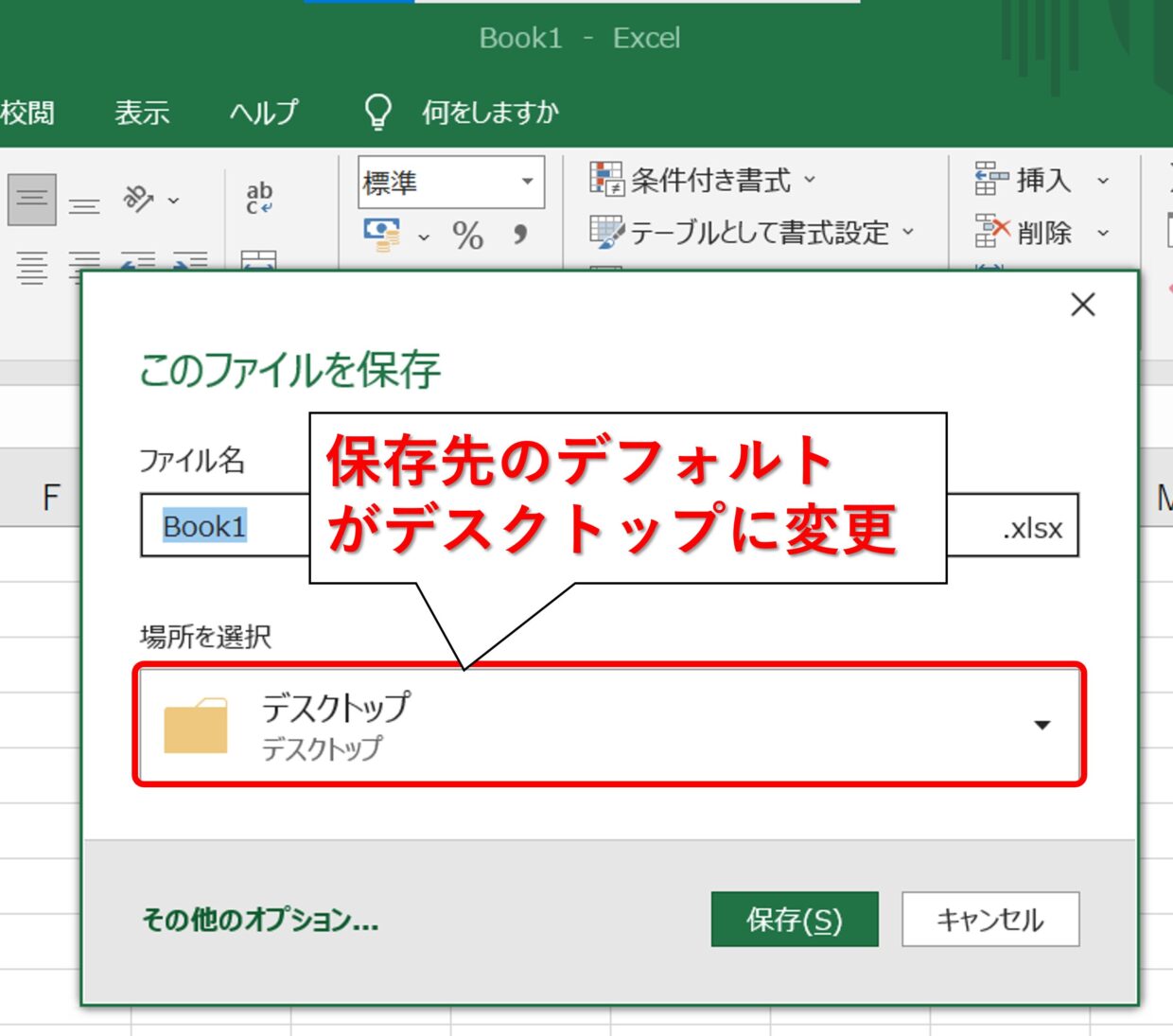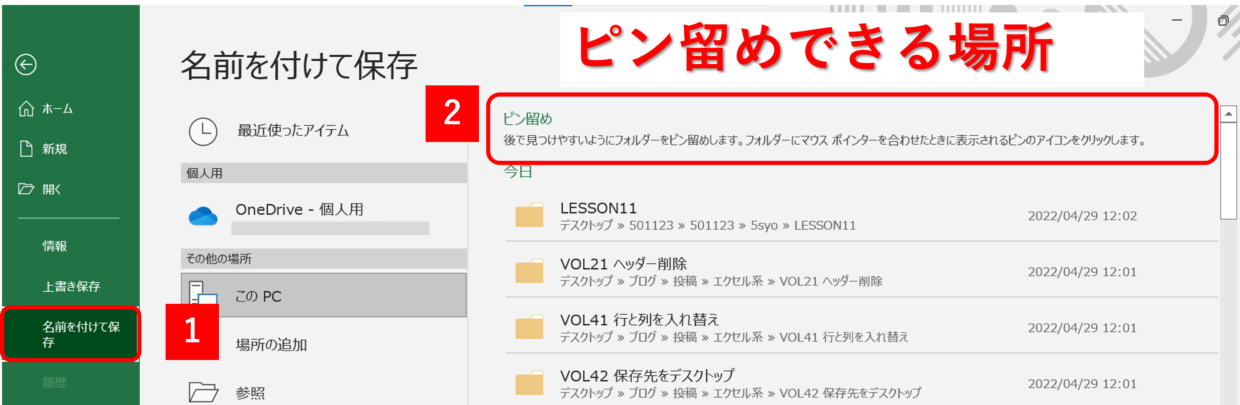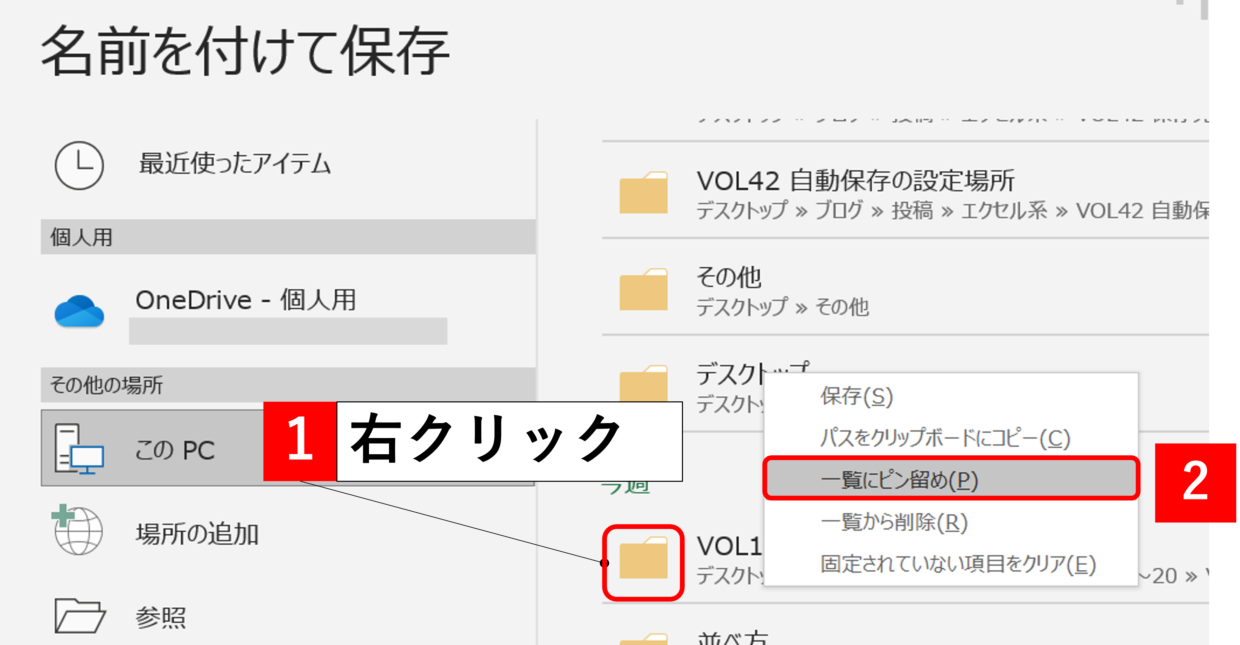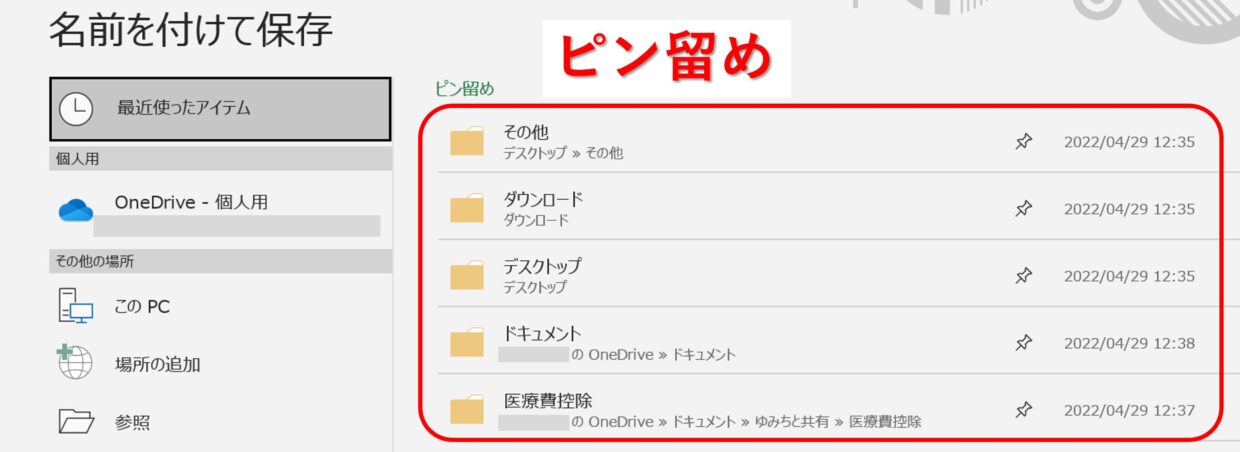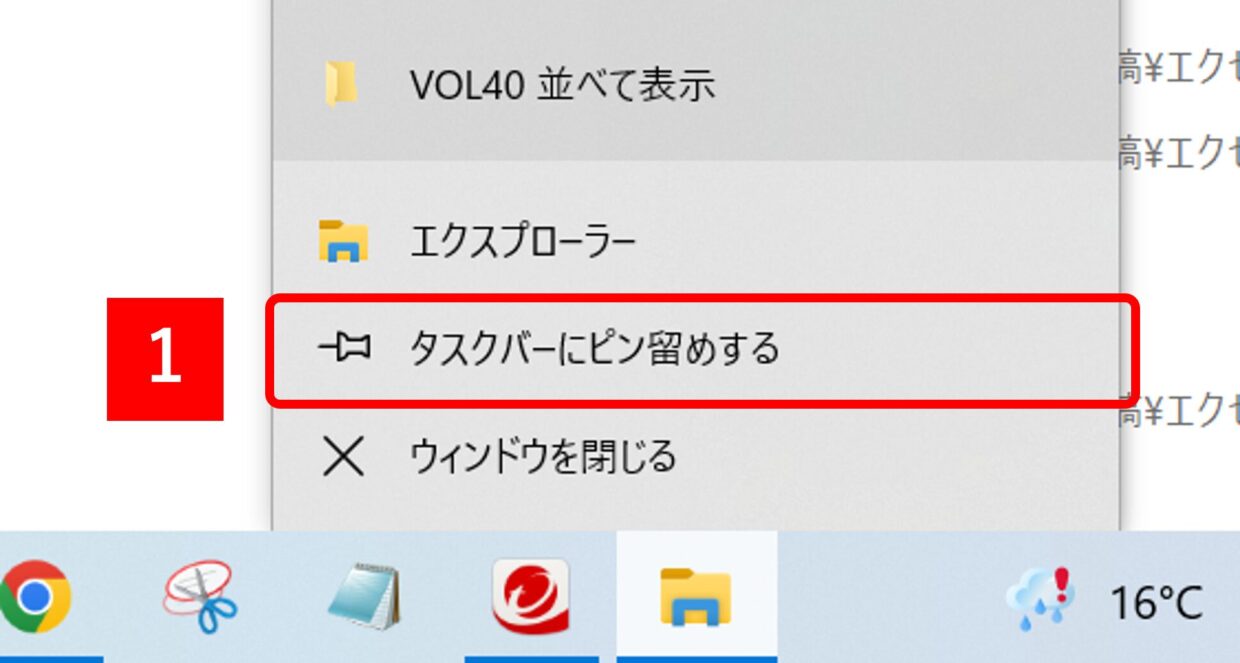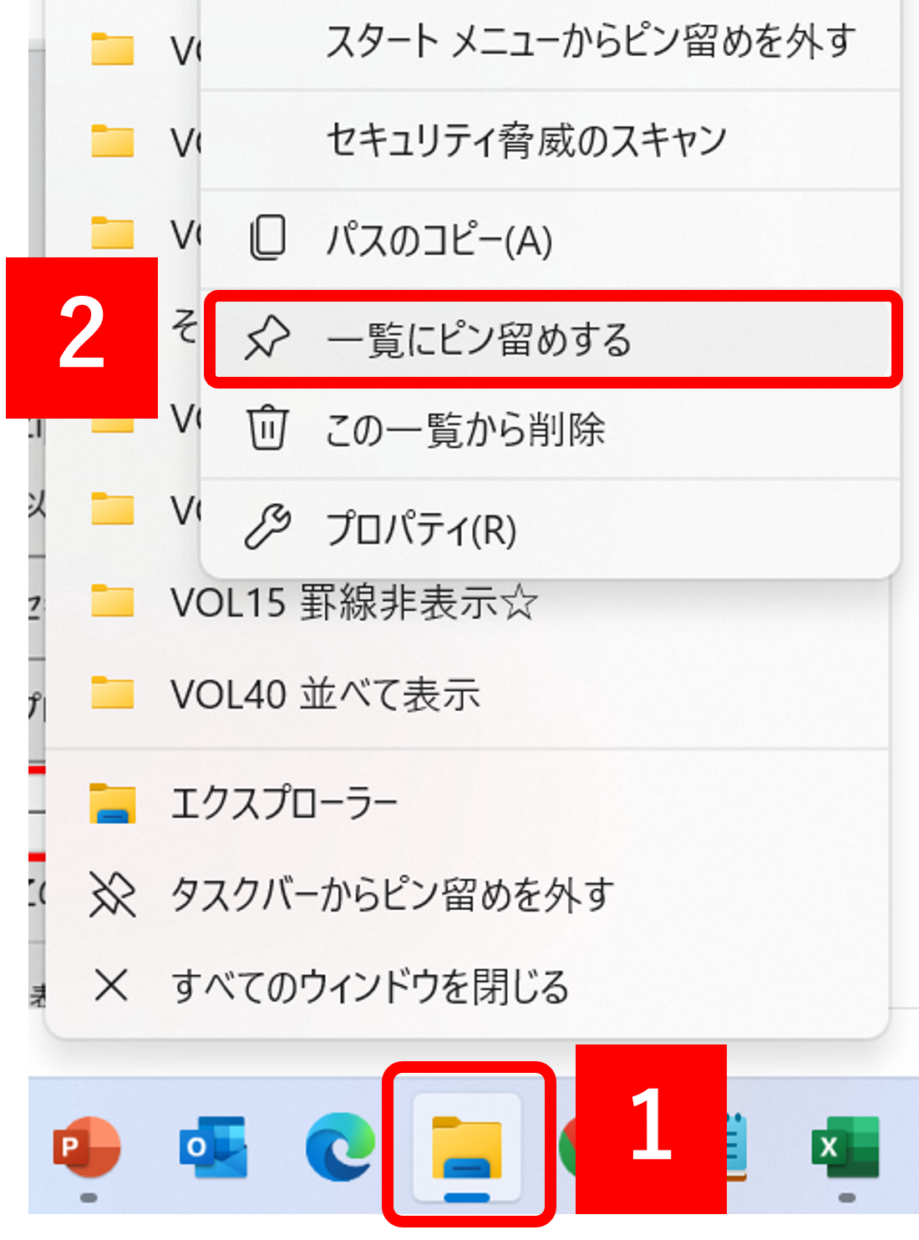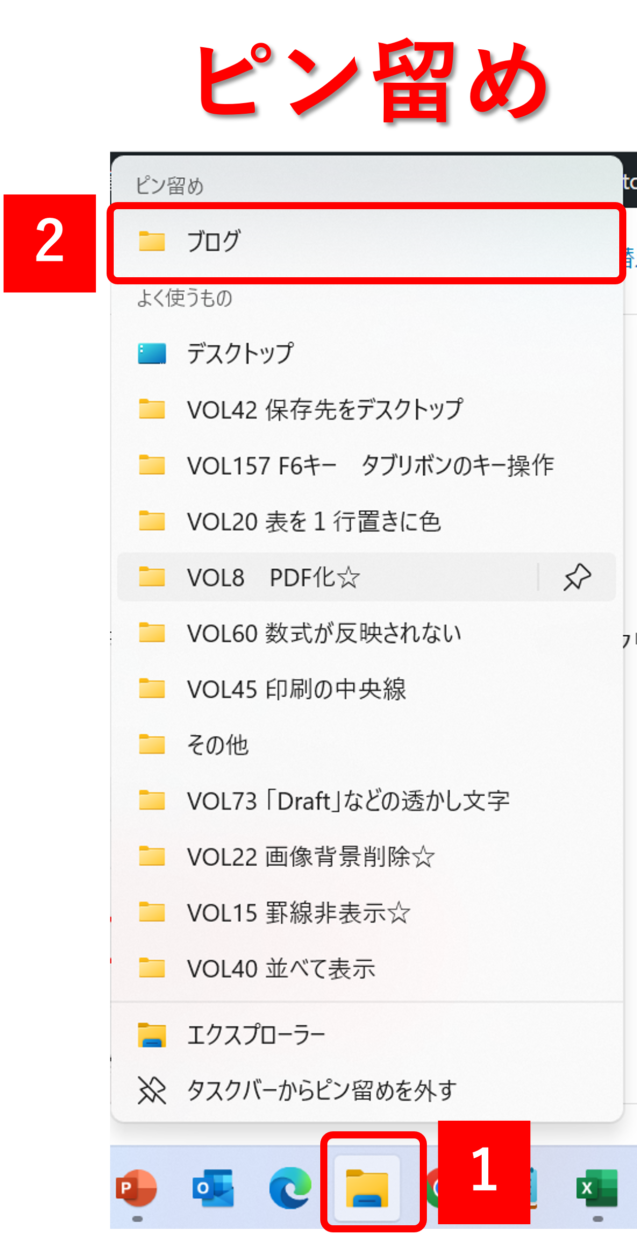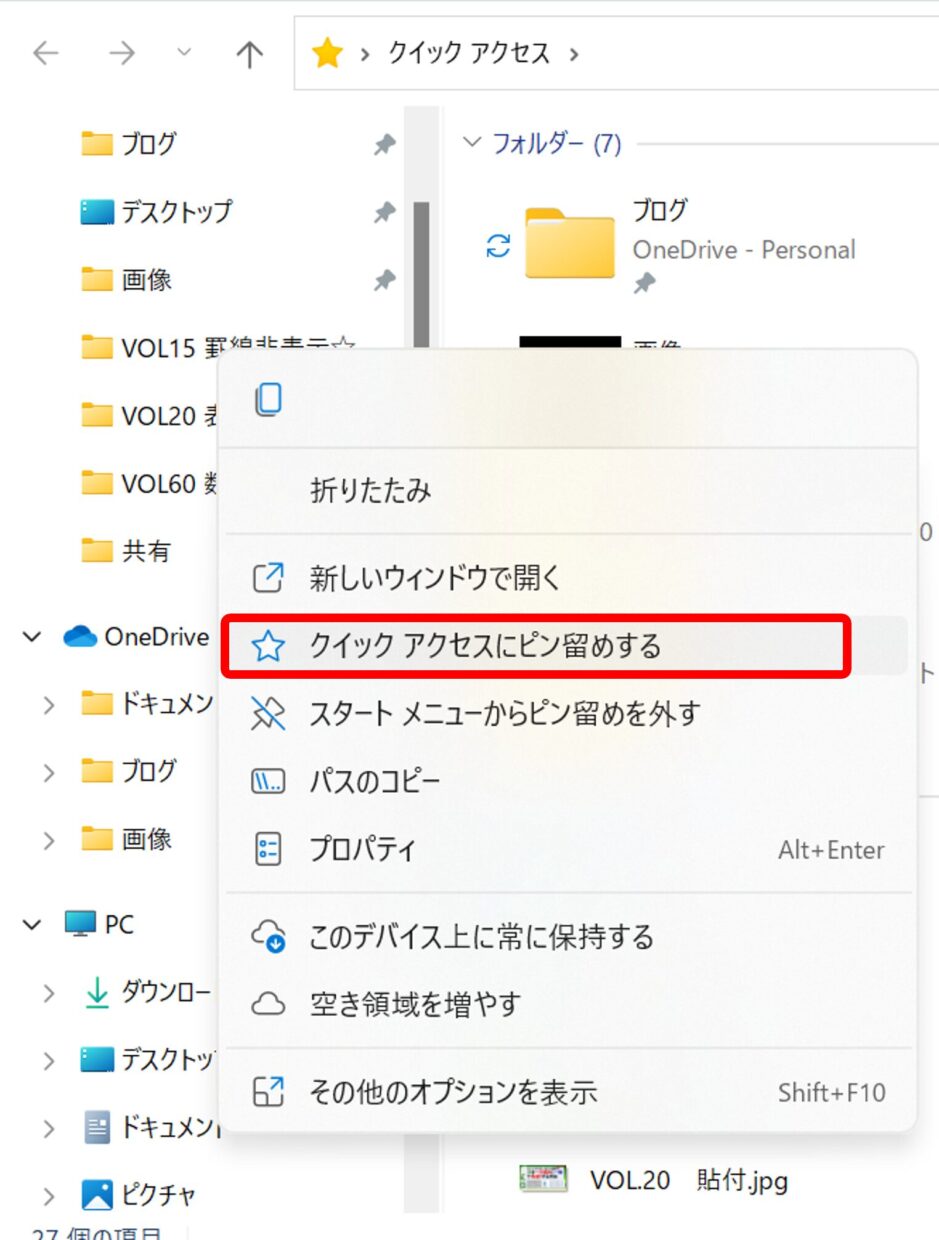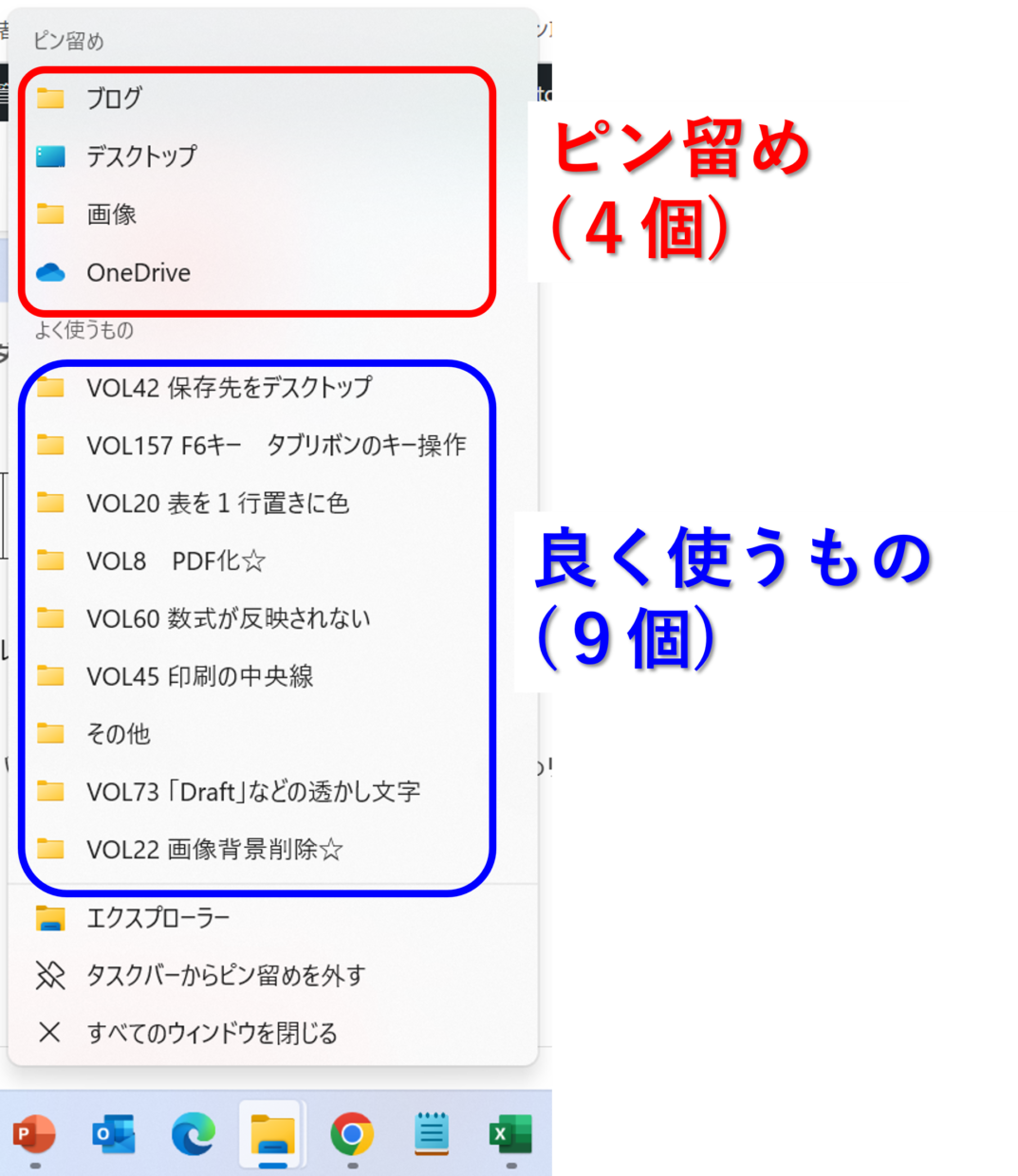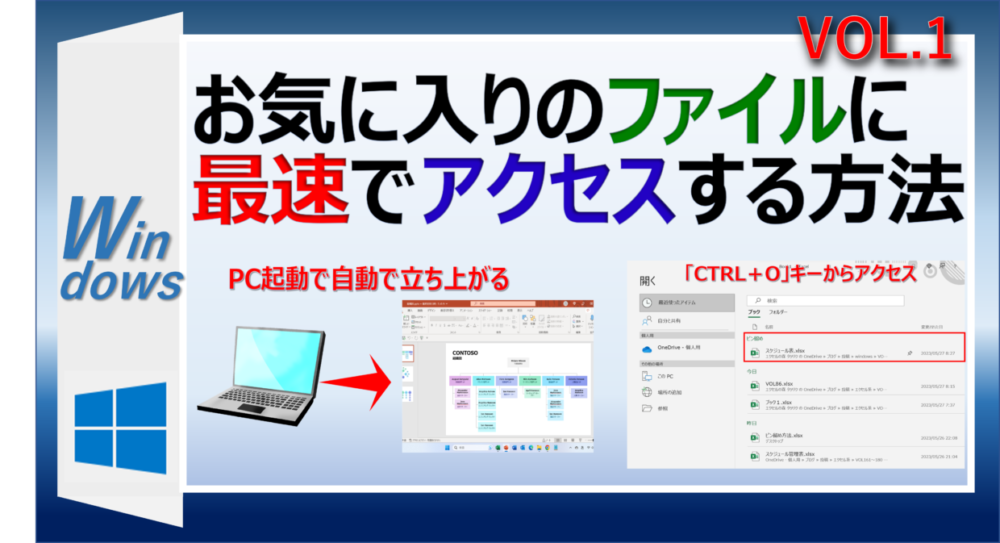Excel(エクセル)ブックをデスクトップに保存する人は多いと思います。そんな時、保存先を毎回デスクトップに設定すると手間がかかります。
今回は下の図のように、保存場所を常にデスクトップになるようデフォルトで設定する方法を紹介します。
また、デスクトップ以外にもよく利用する保存先をピン留めする方法もご紹介しますので是非ご覧ください。

デスクトップフォルダはCドライブの中だっけ・・・
(カチッ、カチッ)
この記事で習得できること
- 保存先のデフォルトをデスクトップに設定する
- 利用頻度の多い保存先をピン留めする
- 保存したフォルダを素早く開く方法
保存先を常にデスクトップに設定する方法
まず保存先を常にデスクトップに設定する方法をご紹介します。簡単ですのですぐに終わりますよ。
手順1.「ファイル」タブの「オプション」を選択
「ファイル」タブを開き、「その他」⇒「オプション」を選択します。
手順2.「既存でコンピューターに保存する」にチェック
「Excelのオプション」画面が表示されますので、左のメニュー一覧から「保存」を選択します。
「ブックの保存」項目の「既存でコンピューターに保存する」にチェックを入れます。
手順3.保存先をデスクトップに指定
手順2のチェックボックスの下に、「既存のローカルファイルの保存場所」と「個人用テンプレートの規定の場所」をデスクトップを指定して、画面右下の「OK」で画面を閉じます。
以上で、Excelの設定は完了です。
補足説明
入力するデスクトップの保存場所が分からない場合は、下の図を参考してください。
まず、エクスプローラを開き(図1)、(C:)の記載があるCドライブ(図2)から、デスクトップのフォルダを見つけて開いてください。
開いた後にエクスプローラの上に表示されているアドレスをコピーして(図3)、「Excelのオプション」画面に貼り付けて利用してください。
手順4.保存先のデフォルトがデスクトップに変わっているか確認
Excelブックを新規で立ち上げて、「Ctrl」キー+「S」キーで保存した時に、下のように保存先がデスクトップに変わっていれば設定は成功です。
保存場所をピン留めする方法
さきほどは、デフォルトの保存先をデスクトップに設定する方法を紹介しました。
次に紹介するのは、デスクトップ以外にも『よく利用する保存先をピン留めして保存しやすくする方法』です。
利用する保存先が複数ある場合は、利用頻度の多いフォルダをピン留めしておくと保存がスムーズに出来ます。
手順1.「ピン留め」出来るエリアを確認
「ファイル」タブを開き、「名前を付けて保存」をクリックします。
そうすると、画面の右上に「ピン留め」という文字が確認出来るはずです。
その文字の下側がピン留めできるエリアとなります。(下の図ではピン留めしているフォルダ数は0です)
手順2.ピン留めしたいフォルダを右クリックして、「一覧にピン留め」
ピン留めするエリアの下には、最近利用したフォルダ一覧が並んでいます。
ピン留めしたいフォルダを見つけて右クリックし、右クリックメニューの「一覧にピン留め」をクリックします。
もし、ピン留めしたいフォルダが見当たらない場合は、そのフォルダに保存されているExcelファイルを上書き保存するなど利用すれば、今日利用したフォルダの履歴として一覧に表示されます。
手順3.ピン留めフォルダを追加
手順2の作業を繰り返して、必要なフォルダをピン留めしていきます。
ピン留めが完了したら、Excelファイルを閉じても問題ありません。Excelファイルをわざわざ上書き保存しなくても、ピン留めしたフォルダは消えません。
今後、別のExcelブックの名前を変えて保存する時には、このピン留めリストから保存場所を選択すれば、フォルダを指定する時間が省略できます。
タスクバーに良く利用するフォルダをピン留めする方法
デスクトップにフォルダのショートカットアイコンを保存して、デスクトップがぐちゃぐちゃになっていないですか?
ショートカットアイコンを溜め込んでしまうと肝心なアイコンが見つけづらくなってしまいます。
この見出しでは、「タスクバーのエクスプローラに良く利用するフォルダをピン留めするアクセス方法」を紹介します。
手順1.エクスプローラをタスクバーにピン留め
まずはエクスプローラ自体をタスクバーにピン留めするために、エクスプローラアイコンを右クリックして、「タスクバーにピン留めする」をクリックします。
※すでにピン留めされている場合は、この作業は不要です。
手順2.「一覧にピン留め」を選択
タスクバーのエクスプローラを右クリックします。
そうすると、良く利用しているフォルダ一覧が表示されますので、ピン留めしたいフォルダを右クリックして、「一覧にピン留めする」を選択します。
手順2.「ピン留め」を確認
実際にピン留め出来たか確認するために、タスクバーのエクスプローラを右クリックします。
そうすると、下の図のように右クリックメニューの一番上にピン留めしたフォルダが表示されていることが確認出来ます。
手順3.右クリックメニューにフォルダが見当たらない場合
右クリックメニューからピン留めしたいフォルダが見当たらない場合は、対象のフォルダまで移動し、右クリックメニューの「クイックアクセスにピン留めする」を選択してください。
この手順により、手順2と同じ位置にフォルダがピン留めされます。
手順4.ピン留めするフォルダを追加
手順2と3の作業を繰り返して、ピン留めしたいフォルダを追加します。
ピン留めとよく使うフォルダを合わせて最大13個が右クリックメニューで表示されます。
デスクトップやOneDriveなどもピン留め出来るから、いろいろ試してみてね。

手順5.ピン留めしたフォルダを利用
ピン留めしたフォルダを素早く開きたい時には、タスクバーのエクスプローラを右クリックしてピン留めリストから選択すれば、フォルダに素早くアクセスできます。
このタスクバーの右クリックメニューからのアクセス方法は、ExcelファイルやPowerPointファイルでも利用が可能です。以下の記事で紹介していますので、ぜひ参考にしてみて下さい。