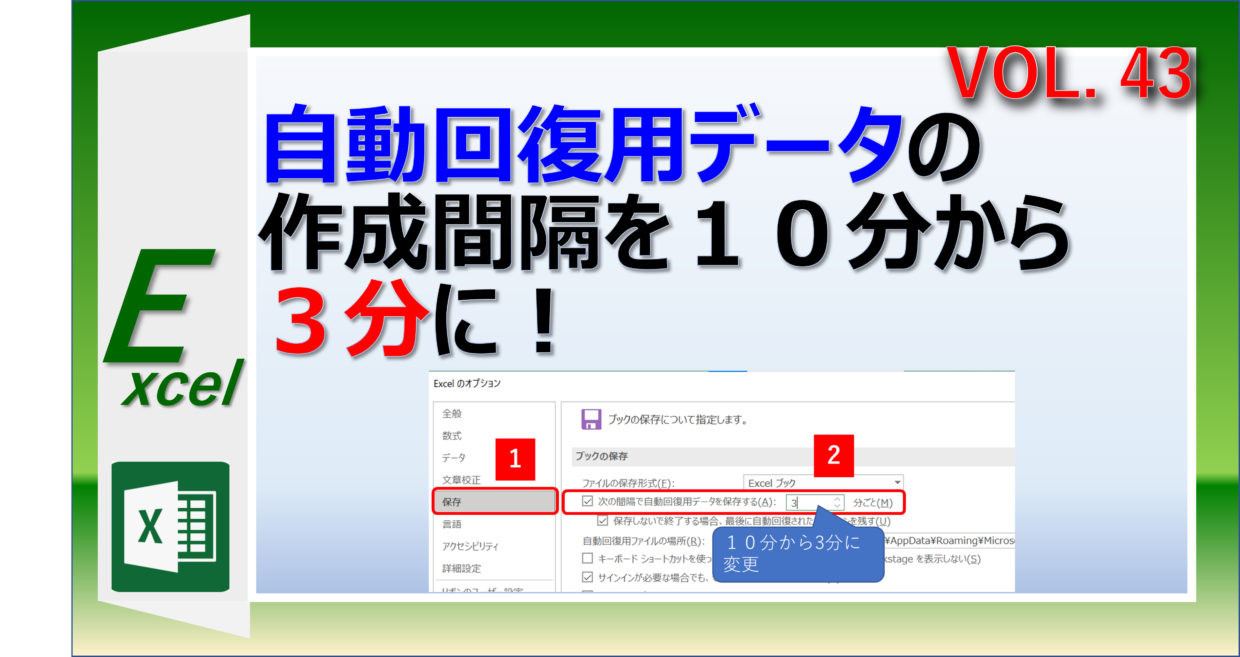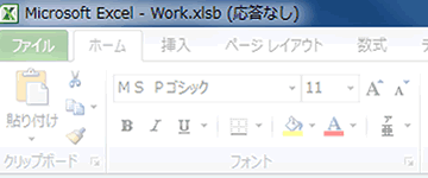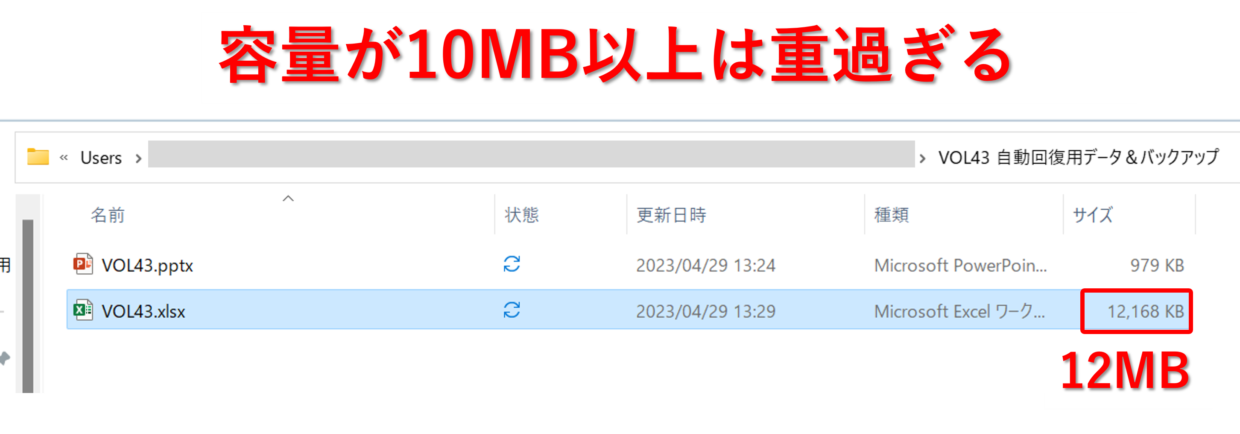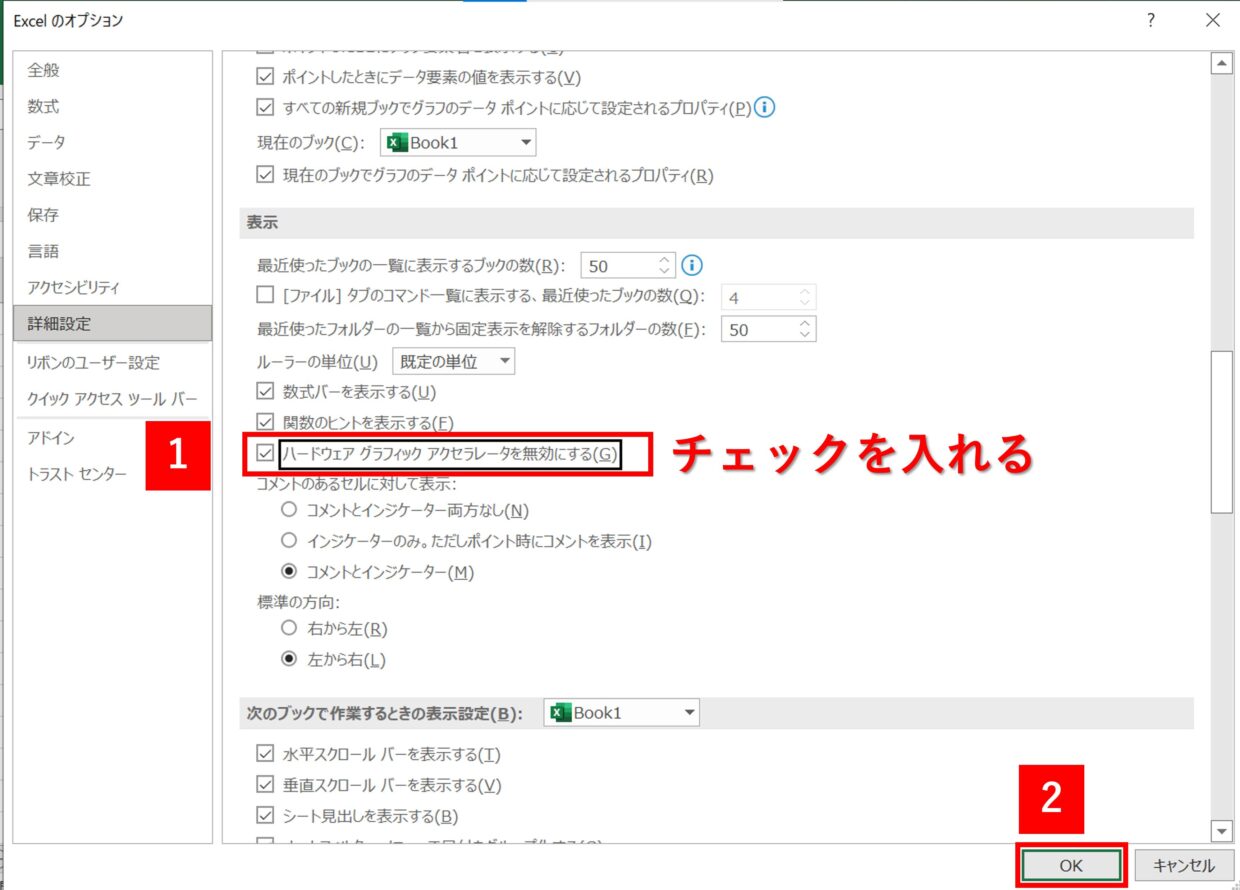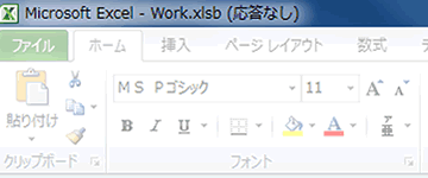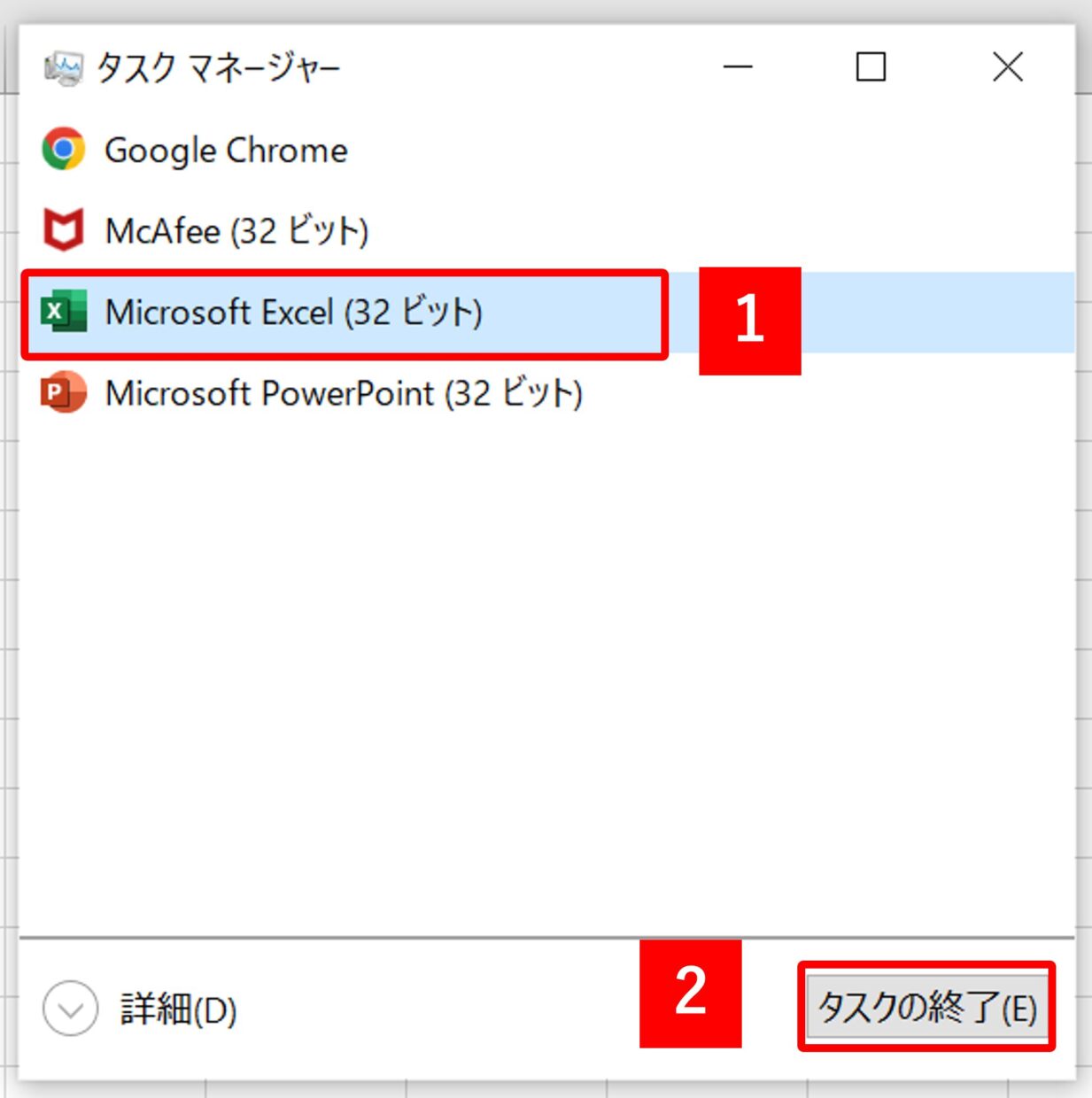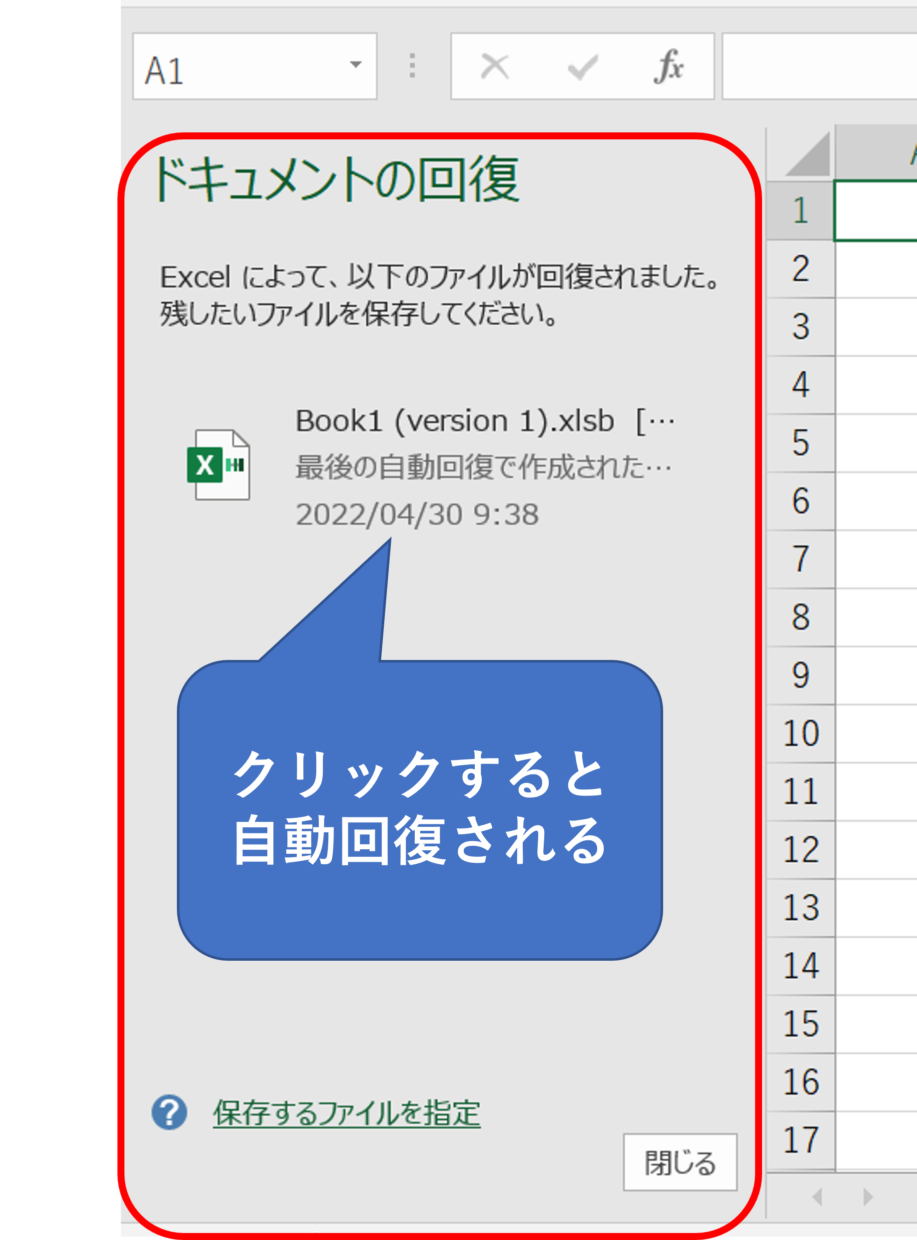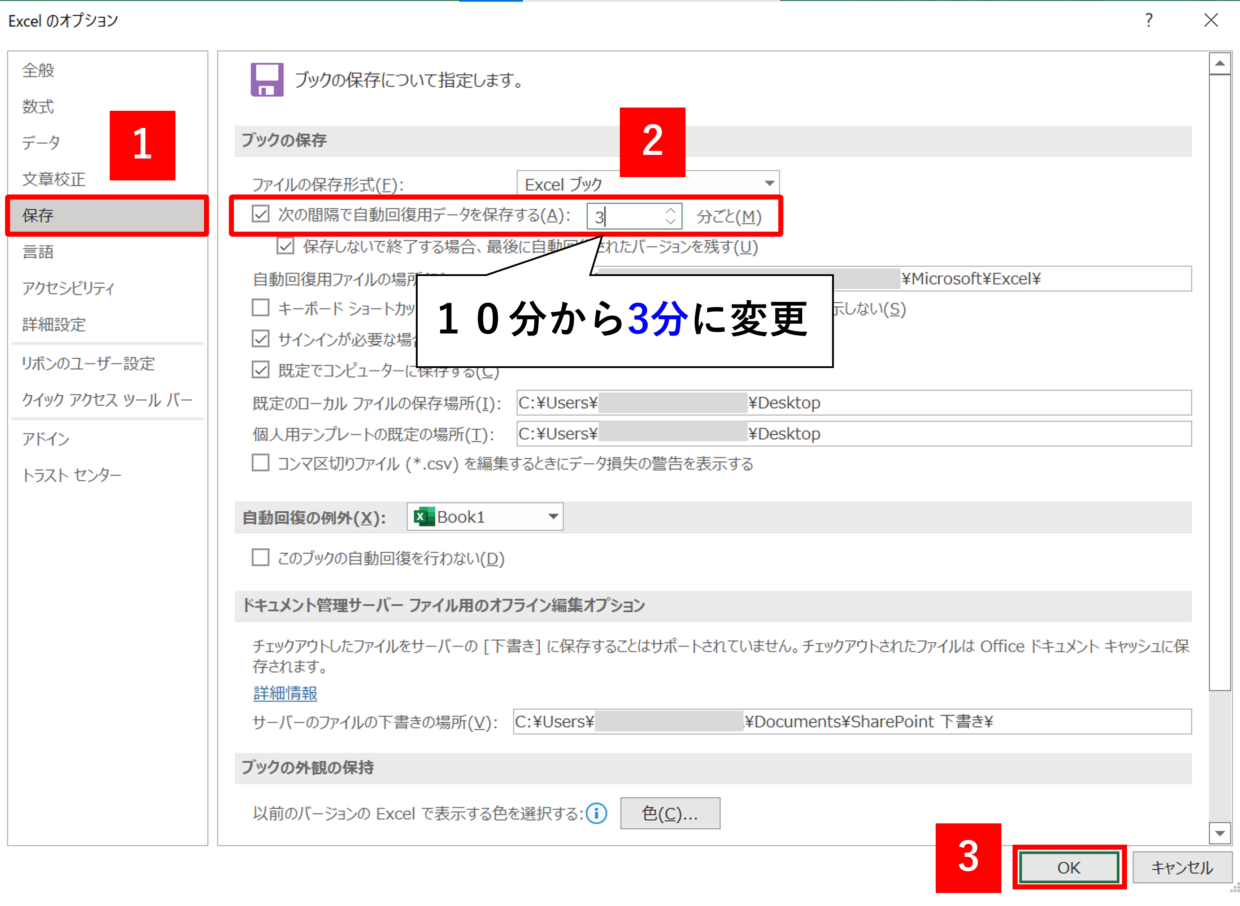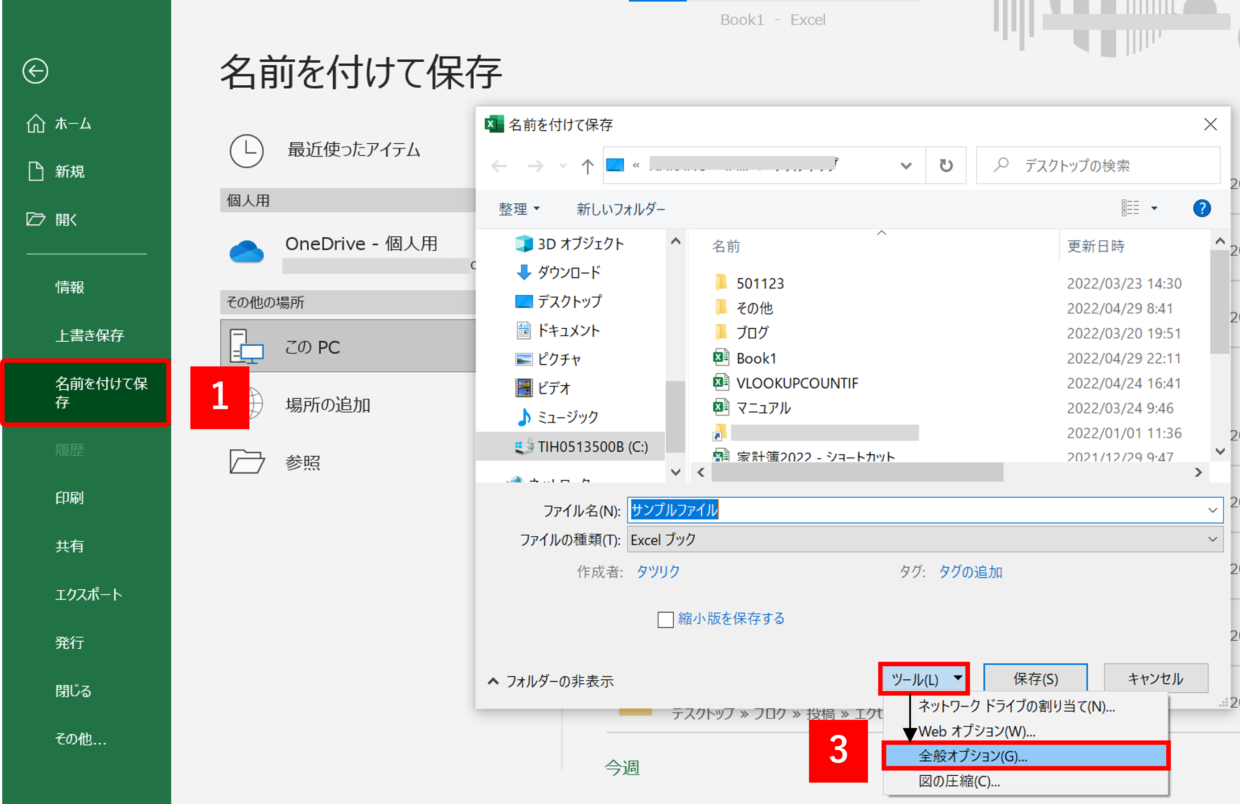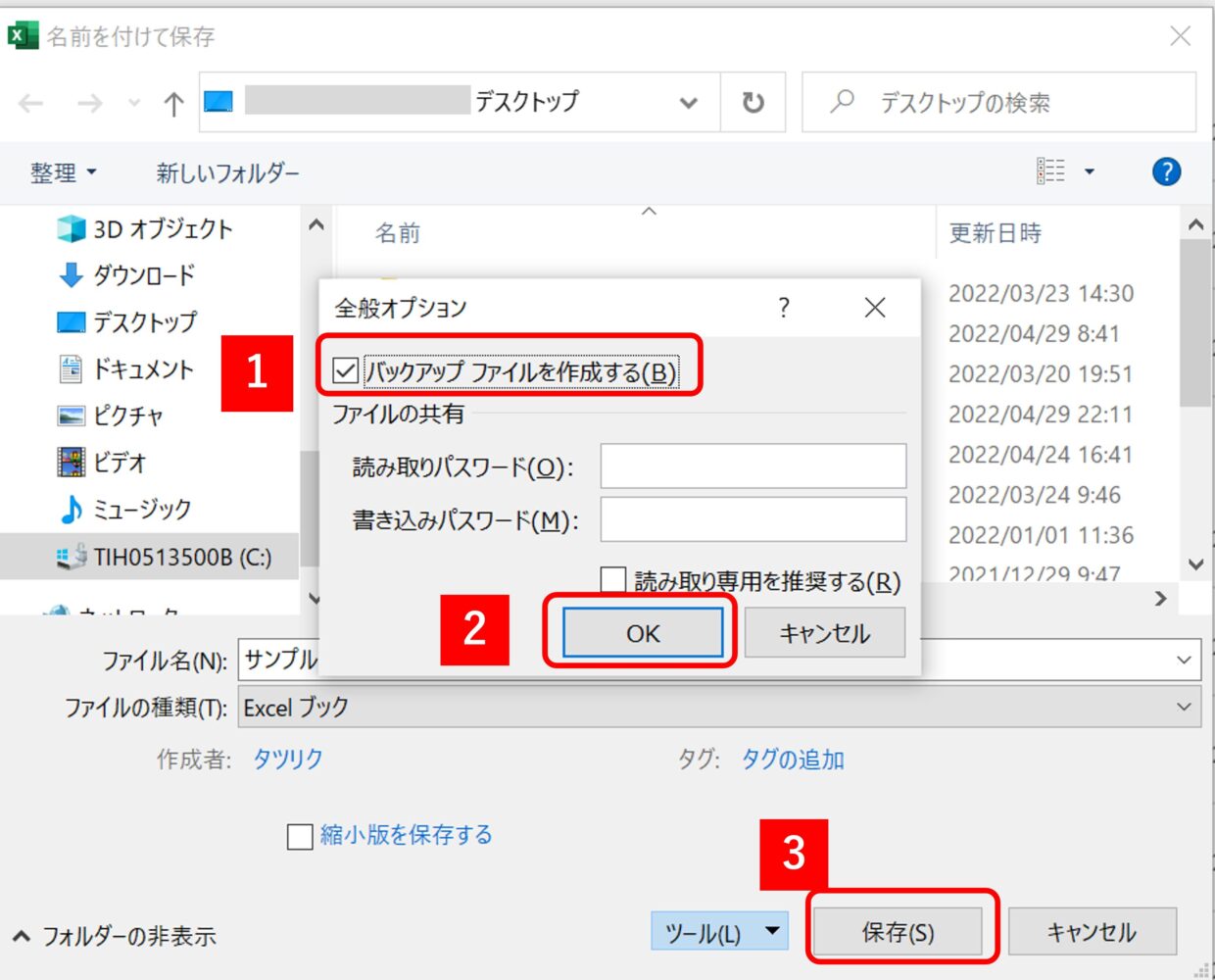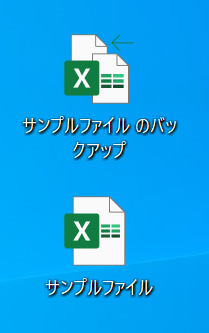Excel(エクセル)で作業している最中に突然画面が固まって、Excelのファイル名に「(応答なし)」と表示されて焦ったことがある方は多いはず。
「(応答なし)」はサーバーのつながりが悪かったり、PCの高負荷により発生してしまいます。
もし(応答なし)から復帰しない場合はExcelを強制終了し、バックアップデータや自動保存用データを使って作業をやり直すしか方法はありません。
この記事では、「(応答なし)の原因と予防策」と「自動保存データの作成方法」「バックアップデータの自動作成方法」「Excelの強制終了の方法」を解説します。
お願い、動いて!さっきの作業が消えちゃう・・・

この記事で習得できること
1.(応答なし)と表示される原因と予防策
2.(応答なし)と表示されたときに強制終了する方法
3.回復用の自動保存用データの作成を短く設定する方法
4.バックアップデータの自動作成方法
エクセルが(応答なし)でフリーズする4つの原因
まずは(応答なし)が発生し、画面が固まる(フリーズする)原因をご紹介します。
エクセルのファイルで「(応答なし)」と発生しやすい場合は、次の4つの原因が考えられます。
原因その1.Excelファイルのデータ容量が重すぎる
1つ目の原因は、「Excelファイルのデータ容量が重すぎる」ということです。
Excelのファイルの容量は、エクスプローラの「サイズ」から、もしくはファイルを右クリックし「プロパティ」から確認することが出来ます。
下の図のように、12,168KB(≒12MB)のExcelファイルのように、10MBを超えるデータは明らかに容量が重すぎます。
文字や数値だけを管理しているExcelファイルであれば、1MB以内に収まるファイルがほとんどでしょう。
このようなExcelファイルに難しい計算式やグラフを挿入したり、別のエクセルファイルを同時に編集していると、画面はフリーズしやすくなります。
原因その2.パソコンのスペックが不足している
高機能なパソコンが増えてきていますが、Excelが快適に動く最低限のスペックが存在しています。
そのスペックは、「メモリ8GB、SSD256GB」です。
「メモリ」とは、アプリやウインドウから読み出したデータを一時的に記録しておく場所のことです。ノートPCの場合、4GB~32GBのパソコンが多いです。
「SSD」とは、データを保存できる媒体のことです。最近は1TB(1,000GB)を超えるPCも普及してきています。スマホやmicroSDカードで〇〇GBなどと表現される部分がこの保存できる容量のことを指します。
良くフリーズする場合は、使っているパソコンのスペックを確認してみましょう。
原因その3.設定やアドインでトラブルが起きている
Excelの機能設定やアドインと呼ばれる追加機能を設定することで、Excelの起動に悪影響を与える場合があります。
「アドイン」・・・エクセルに機能を追加してくれるツールのことです。 アドインには様々なものがありますが、元々エクセルに付属しているアドインだけでなく、Microsoftのサイトから必要に応じてダウンロードできるアドインもあります。
原因その4.サーバーやネットワークの繋がりが悪い
サーバーやネットワークの繋がりが悪い場合、Excel(ファイル)が固まることがあります。
特に社内ネットワークの環境下で、自分以外もExcelファイルの起動が遅くなっている場合は、ネットワークが原因の可能性が高くなります。
(応答なし)の2つの対策(予防策)
続いて、(応答なし)の2つの予防策を紹介します。
あくまで(応答なし)が発生しづらくなるだけですので、復帰方法ではありませんのであしからず。
どちらの方法も簡単に行えるので、実施しましょう。
対策その1.Excelファイルの容量を軽くする
まずExcelファイルの容量を確認してみましょう。
2MBを超えるようなファイルは、貼り付けた画像サイズが無駄に高品質だったり、数千~数万の空白の行や列が挿入されている可能性があります。
画像を圧縮したり、画像のファイル形式を変更したり、行や列を削除してファイルサイズを減らしましょう。
画像を圧縮する方法はこちらのHPを参考してください。

対策その2.ハードウェア・グラフィック・アクセラレーターを無効化
ハードウェア グラフィック アクセラレータ とは、パソコンのグラフィック機能のことです。
これが有効になっている場合は、言語処理をCPU ではなくグラフィック機能を使って行うことになります。
特殊な使い方をしているユーザーにとっては有効な場合でも、一般のユーザーにとっては不要ですので、この機能をOFFにしておきましょう。
手順1.「Excelのオプション画面」を開く
Excelのトップ画面で「Alt」⇒「T」⇒「O」と順番にキーを入力して、「Excelのオプション画面」を開きます。
「ファイル」タブの「その他」⇒「オプション」からでも可能です。
手順2.「ハードウェア・グラフィック・アクセラレーターを無効にする」にチェック
「詳細設定」メニューの「ハードウェア・グラフィック・アクセラレーターを無効にする」にチェックを入れて、「OK」で画面を閉じます。
エクセルを強制終了する方法
(応答なし)と表示された場合、時間が許す場合は約10分待機しましょう。
「10分」の理由は、この後の見出しで説明する回復用自動保存データの設定時間ですので、復帰の可能性があると考えていいでしょう。
10分を超えても復帰しない場合は、Excelを強制終了するしかありませんのでその方法をご紹介します。
手順1.タスクマネージャーを起動する
「Ctrl」キー+「Alt」キー+「Delete」キーを同時押しします。
そうすると、サインイン画面が表示されますので、「タスクマネージャー」をクリックします。
手順2.Excelを選択して「タスクの終了」をクリック
起動中のアプリがタスクマネージャー画面に表示されますので、Excelを選択して「タスクの終了」をクリックします。
そうすることで、Excelが強制的に終了されます。
ファイル回復用の自動保存用データを作成する方法
Excelは未保存の状態で強制終了されることに備えて、「自動回復用データ」という回復用データを10分間隔で特定のフォルダに自動で作成しています。
強制終了された後にExcelを開くと、下のような「ドキュメントの回復」画面が表示されます。
これは「自動で作成されている自動回復用データを使ってファイルを保存するか」を問われている状態です。
この画面上で対象のファイルをクリックすると、自動回復用のデータを使って未保存のデータの一部もしくはすべてを回復することが出来ます。
この自動回復用データの保存間隔は初期設定では10分です。
この保存間隔を3分程度に短く設定しておくことで、画面がフリーズした時に紛失するデータ被害を最小にすることが出来ます。
1分間隔などあまり細かく設定すると自動保存されている間に予期せぬ問題が発生しないとも限らないので3分をお薦めします。
それでは保存間隔を変更する設定方法を紹介します。
手順1.「Excelのオプション画面」を開く
Excelのトップ画面で「Alt」⇒「T」⇒「O」と順番にキーを入力して、「Excelのオプション画面」を開きます。
「ファイル」タブの「その他」⇒「オプション」からでも可能です。
手順2.保存間隔を10分から5分に変更
「保存」メニューの「ブックの保存」項目から、「次の間隔で自動回復用データを保持する」の項目に✓が入っていることを確認します。
分数を10分から3分に変更し、画面右下の「OK」で画面を閉じれば設定は完了です。
バックアップデータの自動作成方法
データを守るもう一つの方法として「バックアップファイル」の自動作成方法をご紹介します。
上の見出しで紹介した自動回復用データは強制的にExcelを閉じた場合に役立ちます。
一方、バックアップファイルはファイル自体の紛失や破損、間違って上書き保存してしまった場合に直前(一度前)に保存されたデータに戻って利用できるので大変有効です。
間違って上書き保存してしまっても一つ前のデータが残ってると安心だね

バックアップを設定する手順をご紹介します。(目安:約1分)
手順1.「名前を付けて保存」から「全般オプション」を選択
「名前を付けて保存」画面から「ツール」を選択して、「全般オプション」をクリックします。
手順2.「バックアップファイルを作成する」にチェック
「バックアップファイルを作成する」にチェック(✓)を入れて「OK」をクリックして全般オプション画面を閉じます。
「名前を付けて保存」画面に戻りますので、「OK」をクリックして保存を完了させます。
手順3.上書き保存してバックアップファイルが自動作成されるか確認
[バックアップファイルを作成する]を有効にしたファイルを上書き保存すると、自動的にバックアップファイルが作成されます。
Excelファイルのアイコンには←が付き、ファイル名称は「・・・のバックアップ」と別のファイル名となります。
上書き保存する前の状態に戻したいときは、バックアップファイルを開いて別名で保存してください。