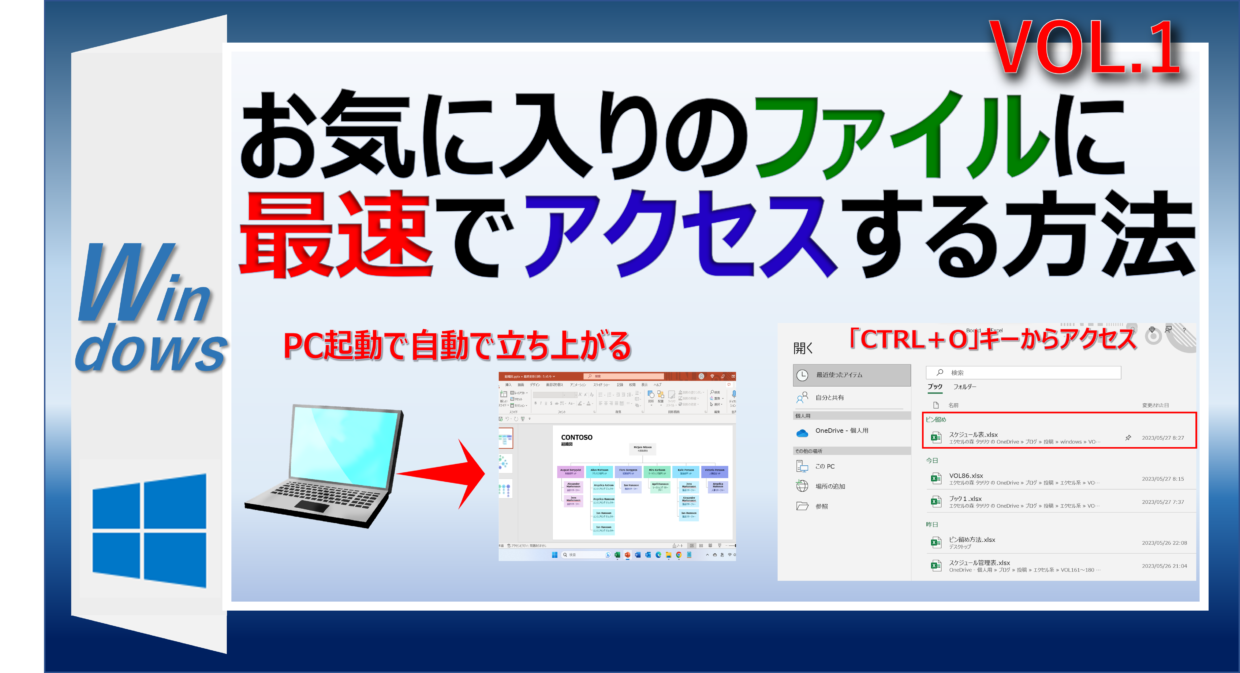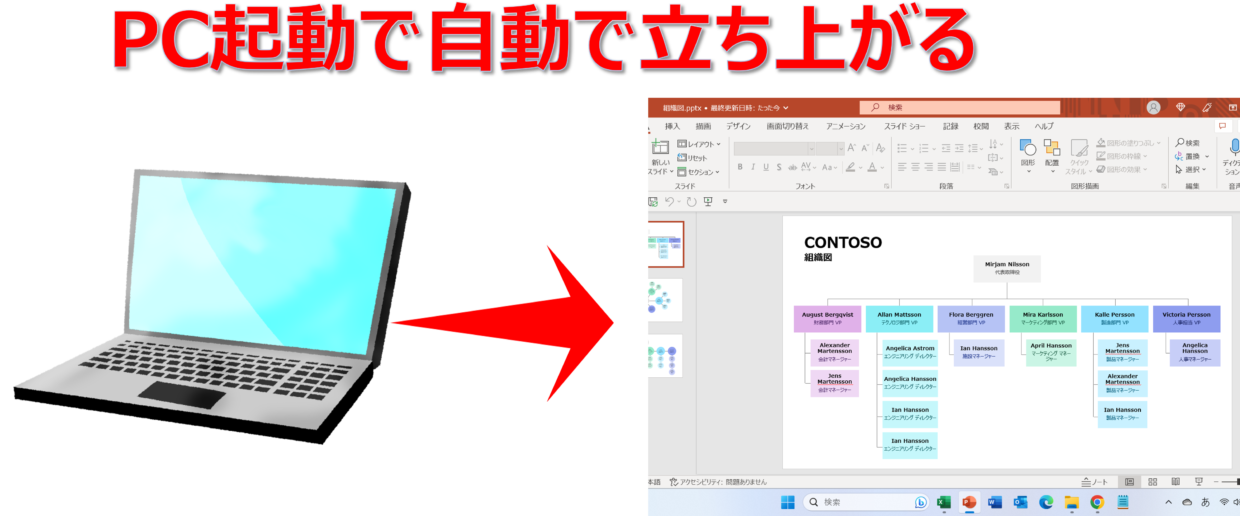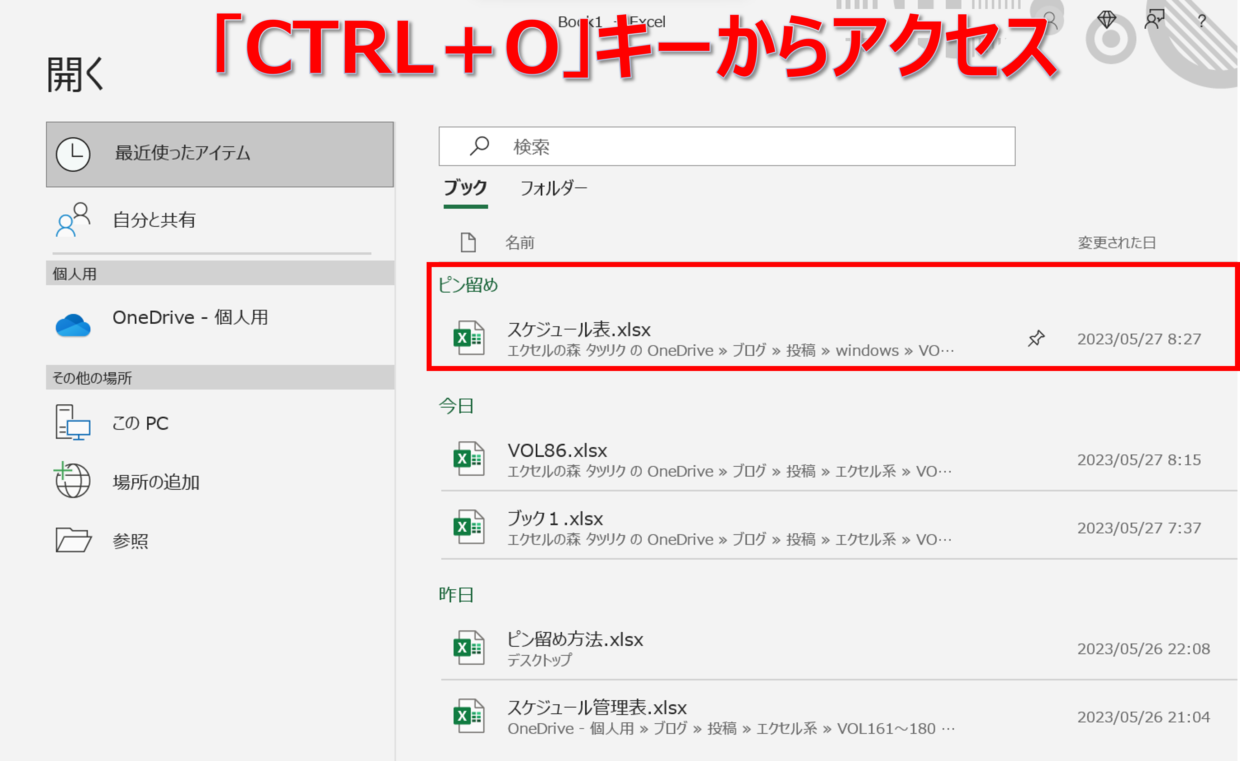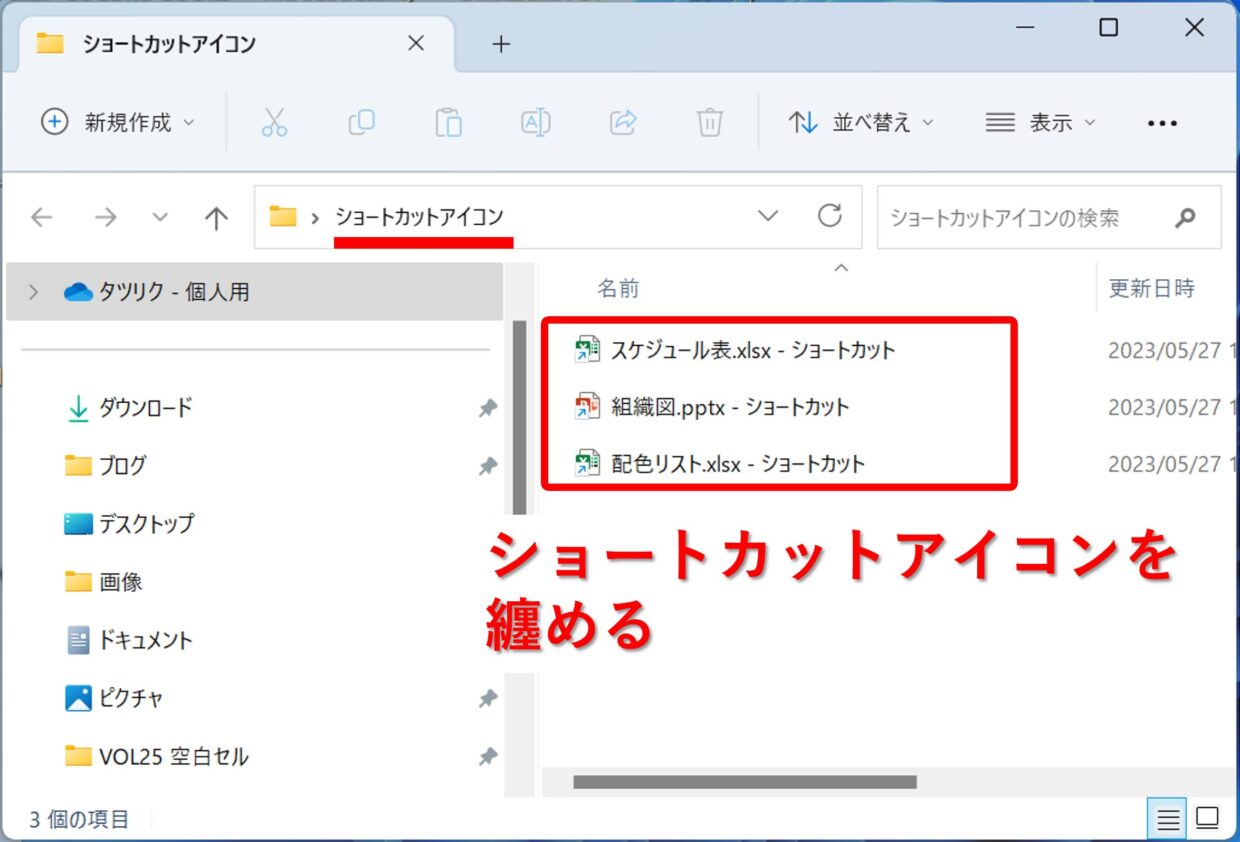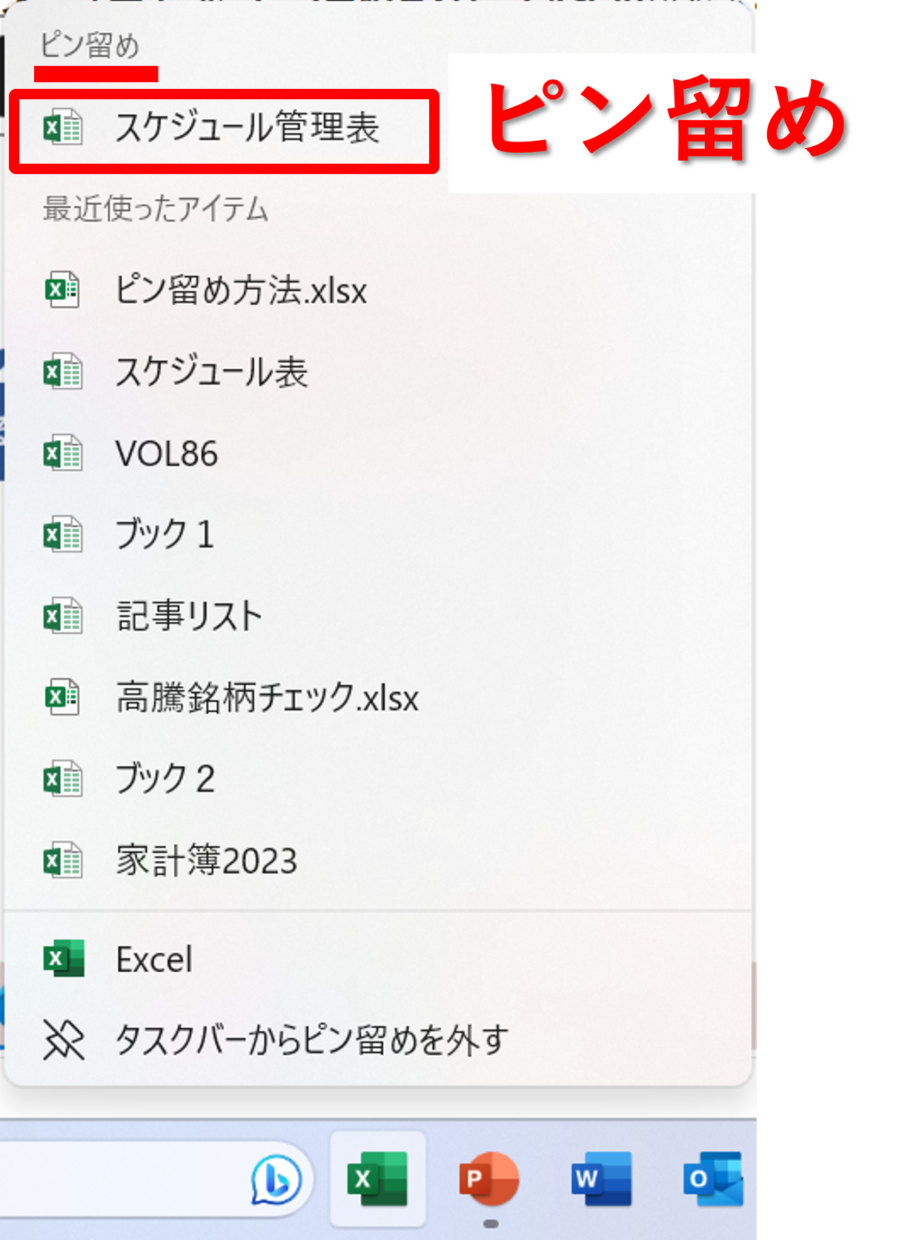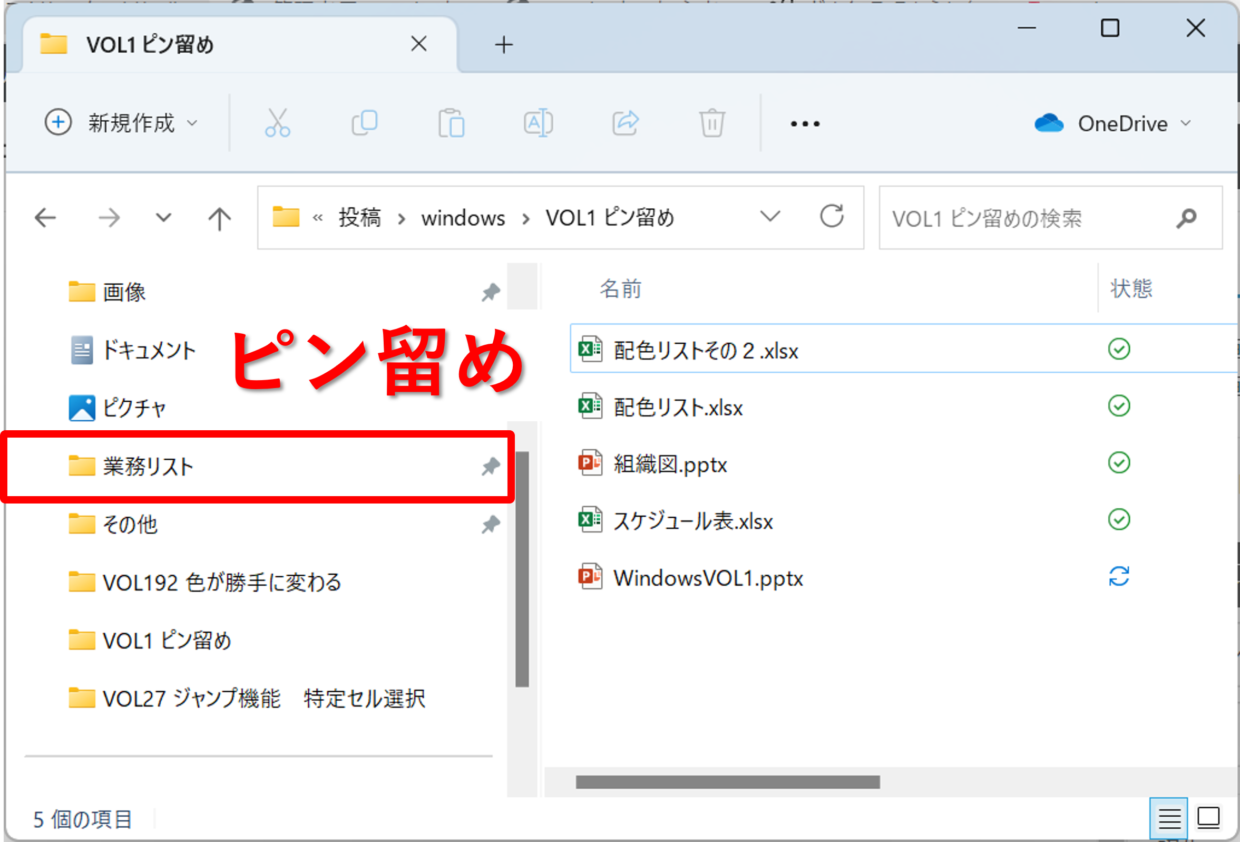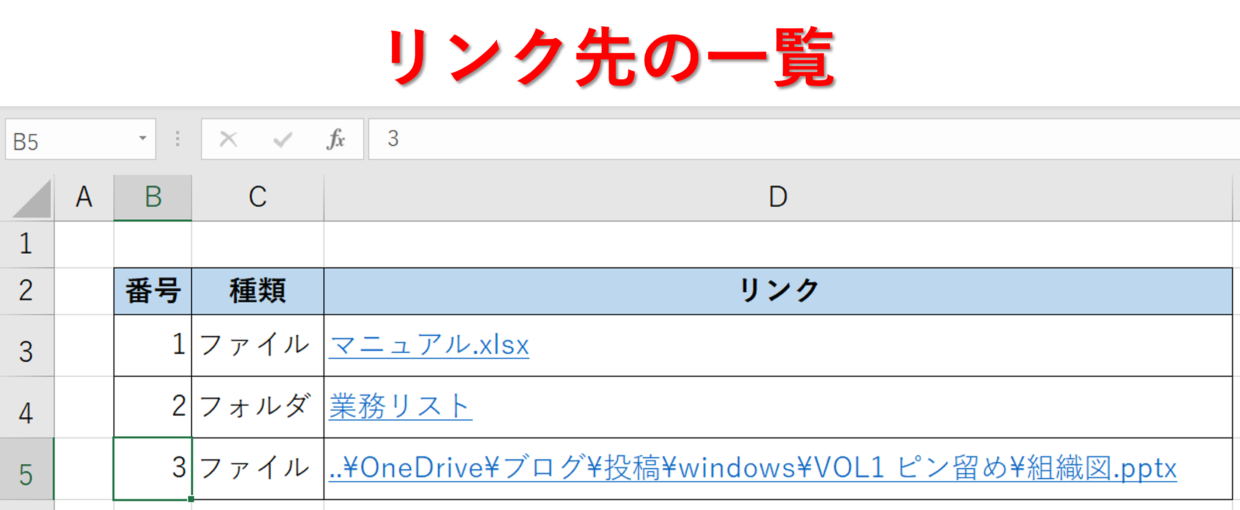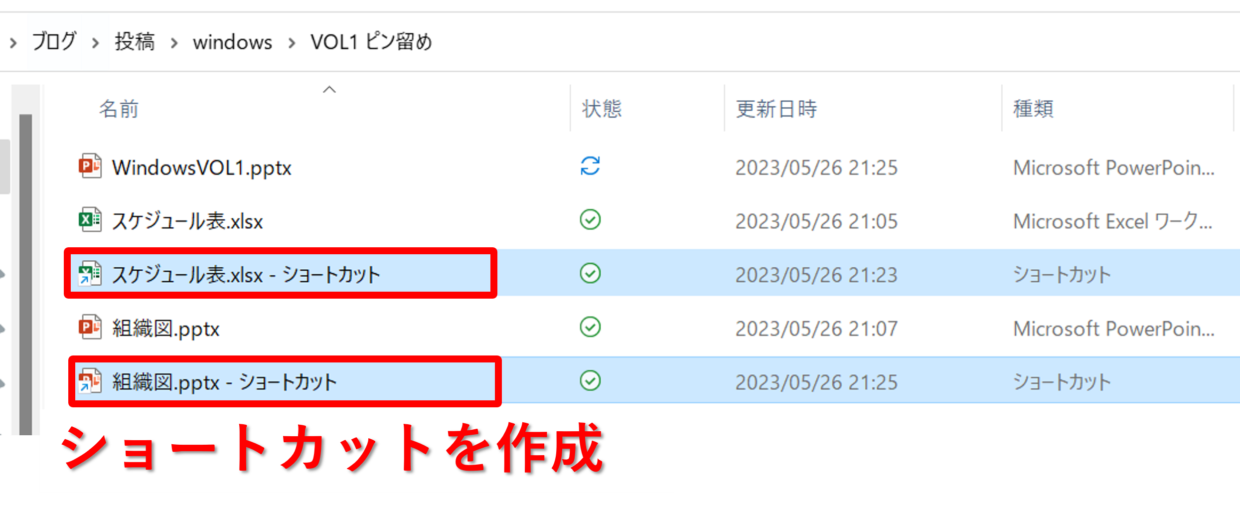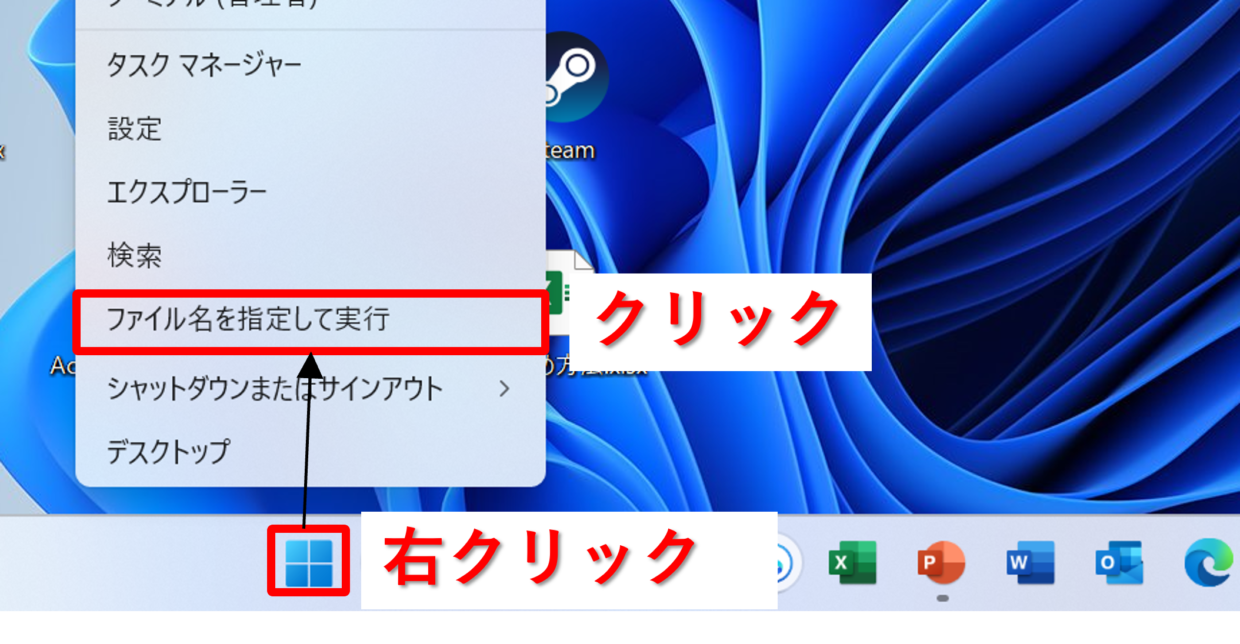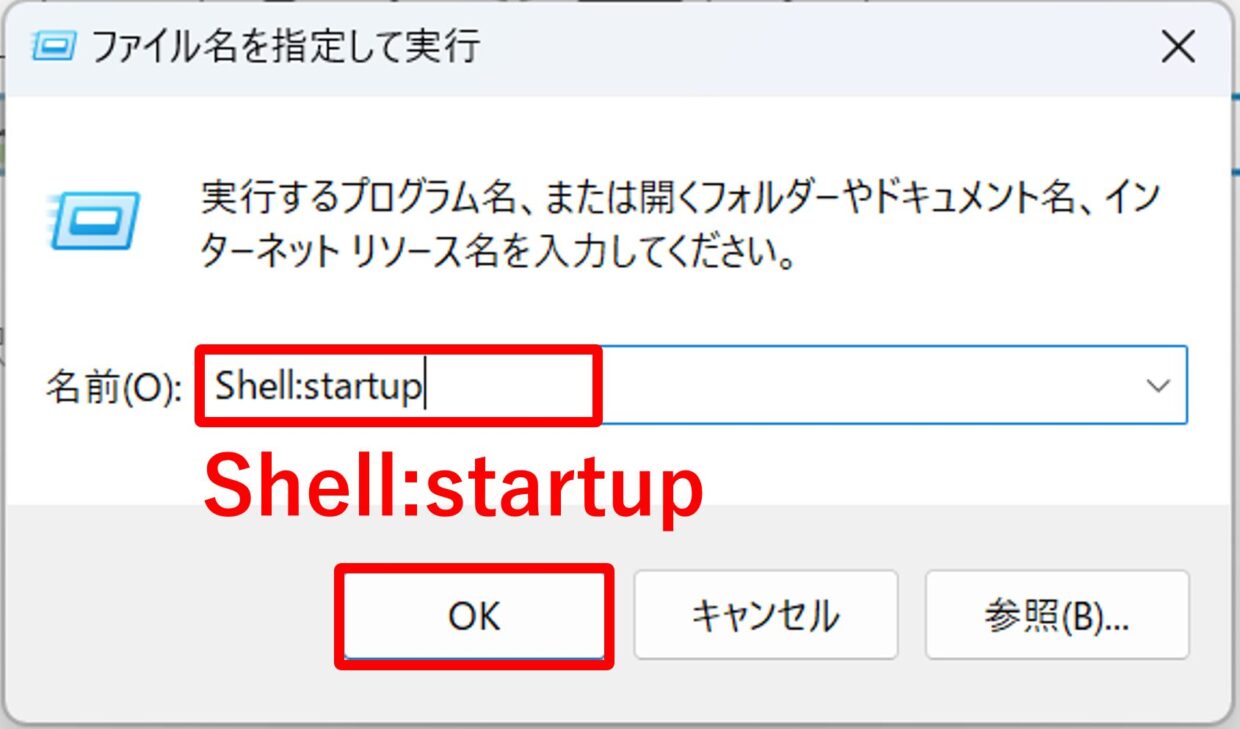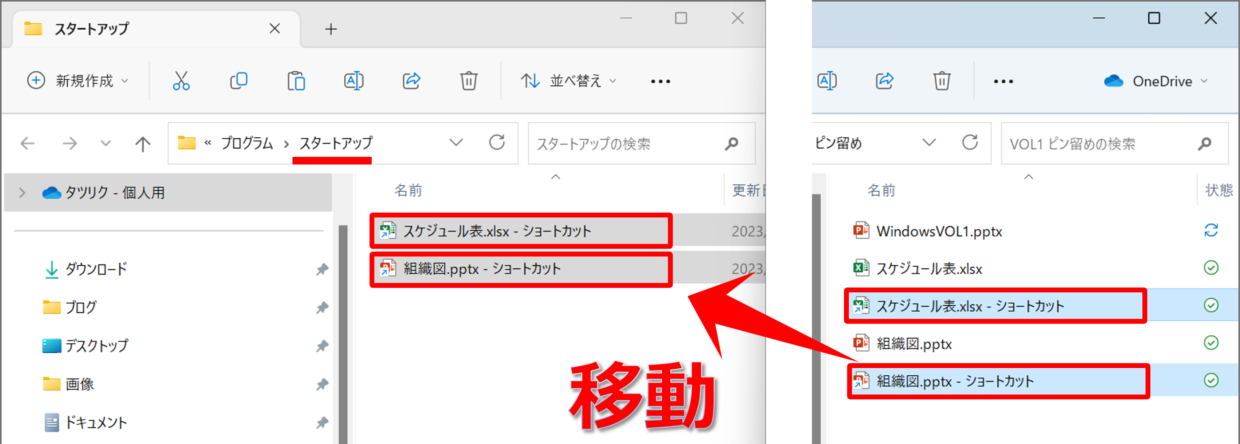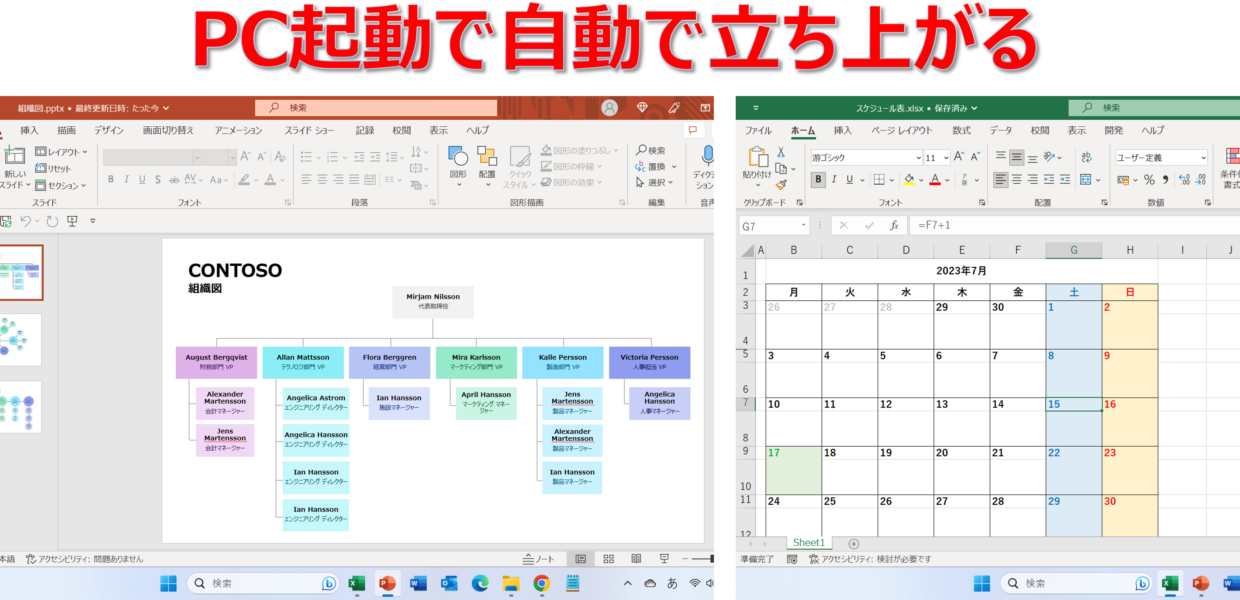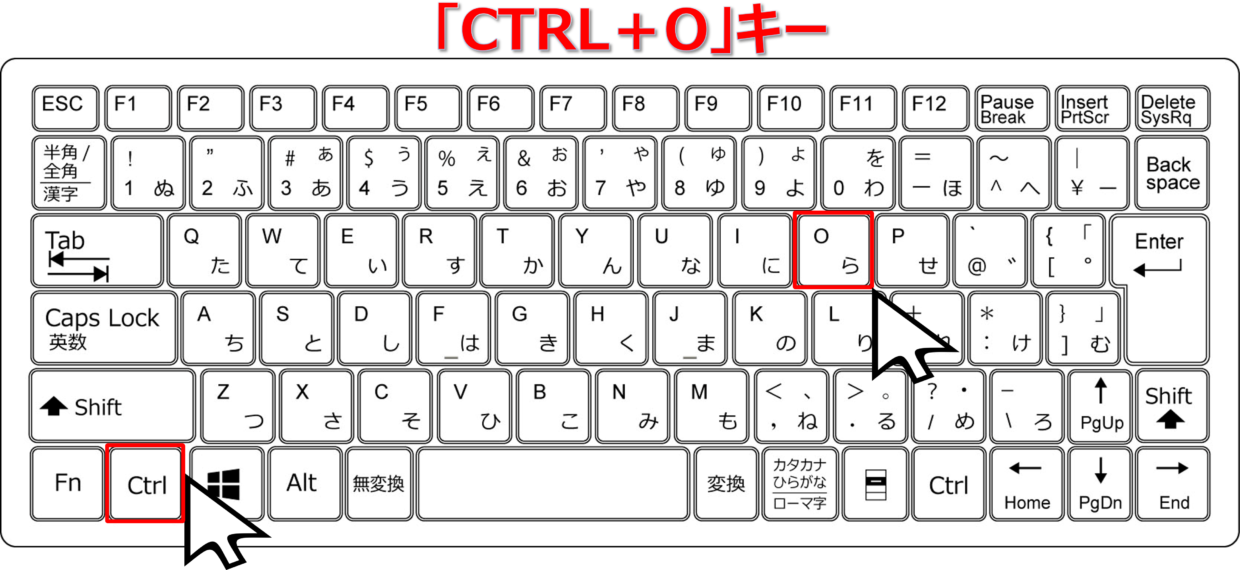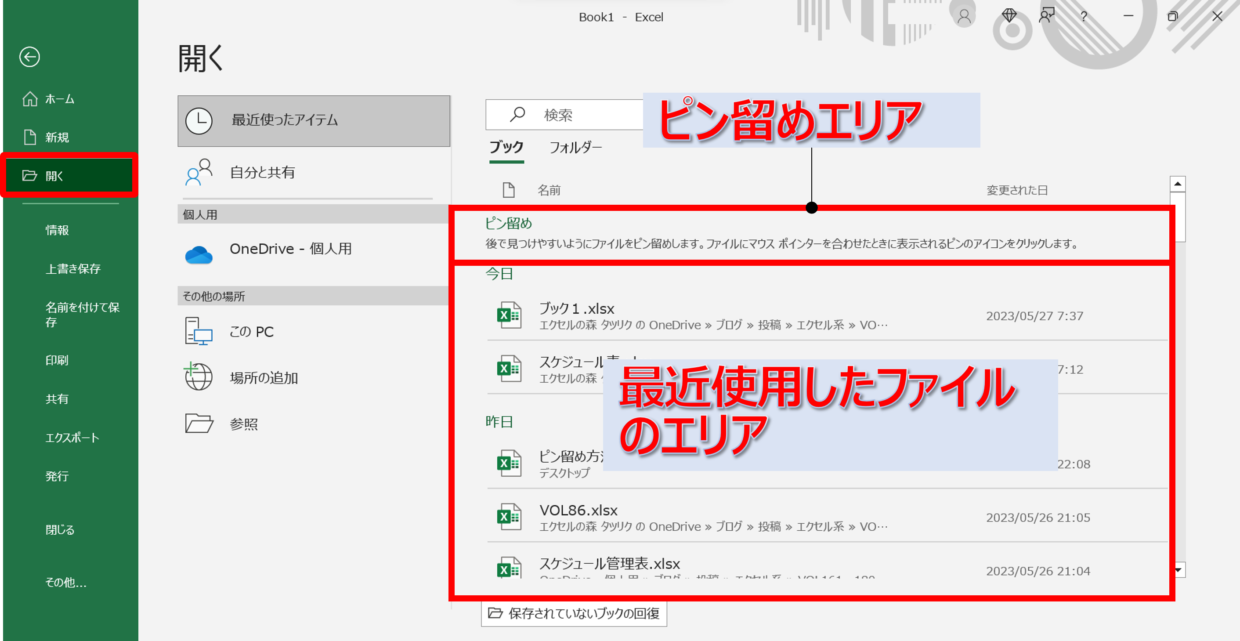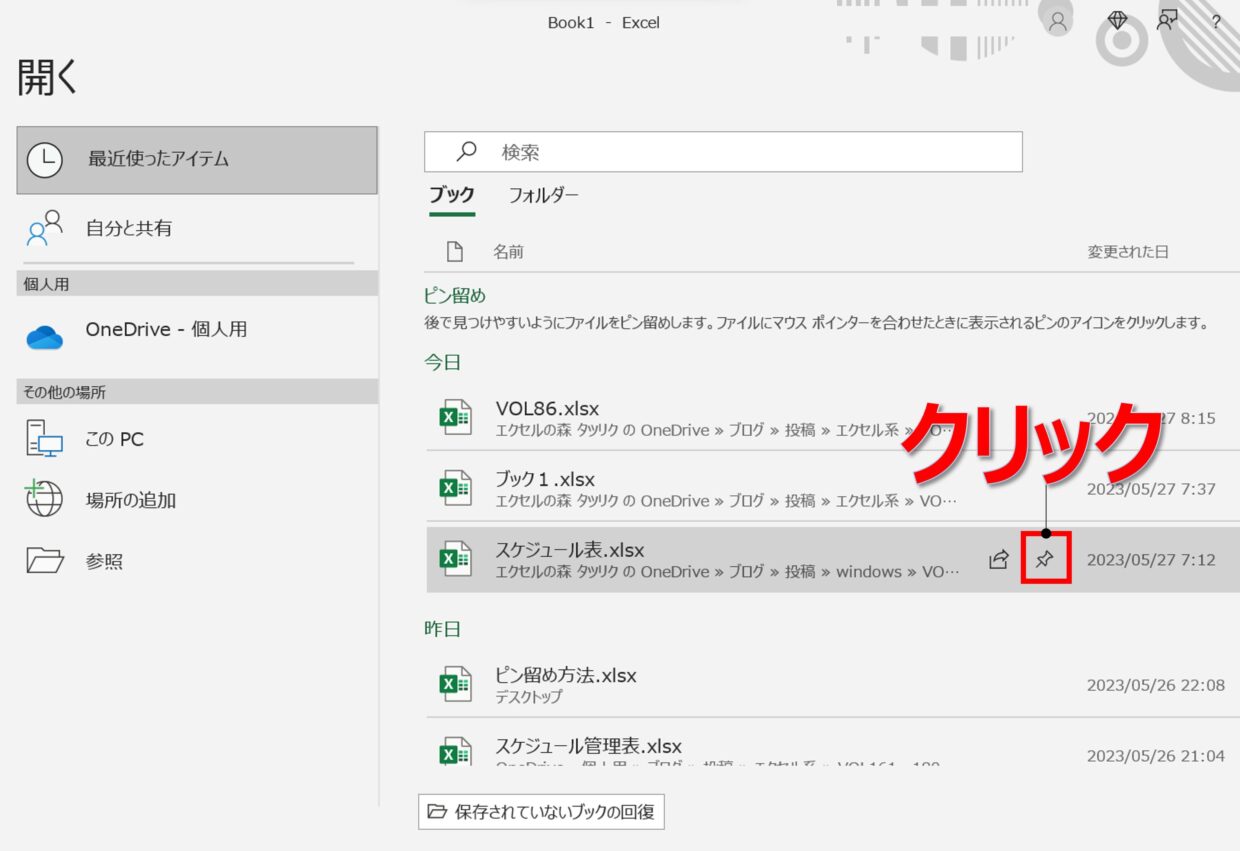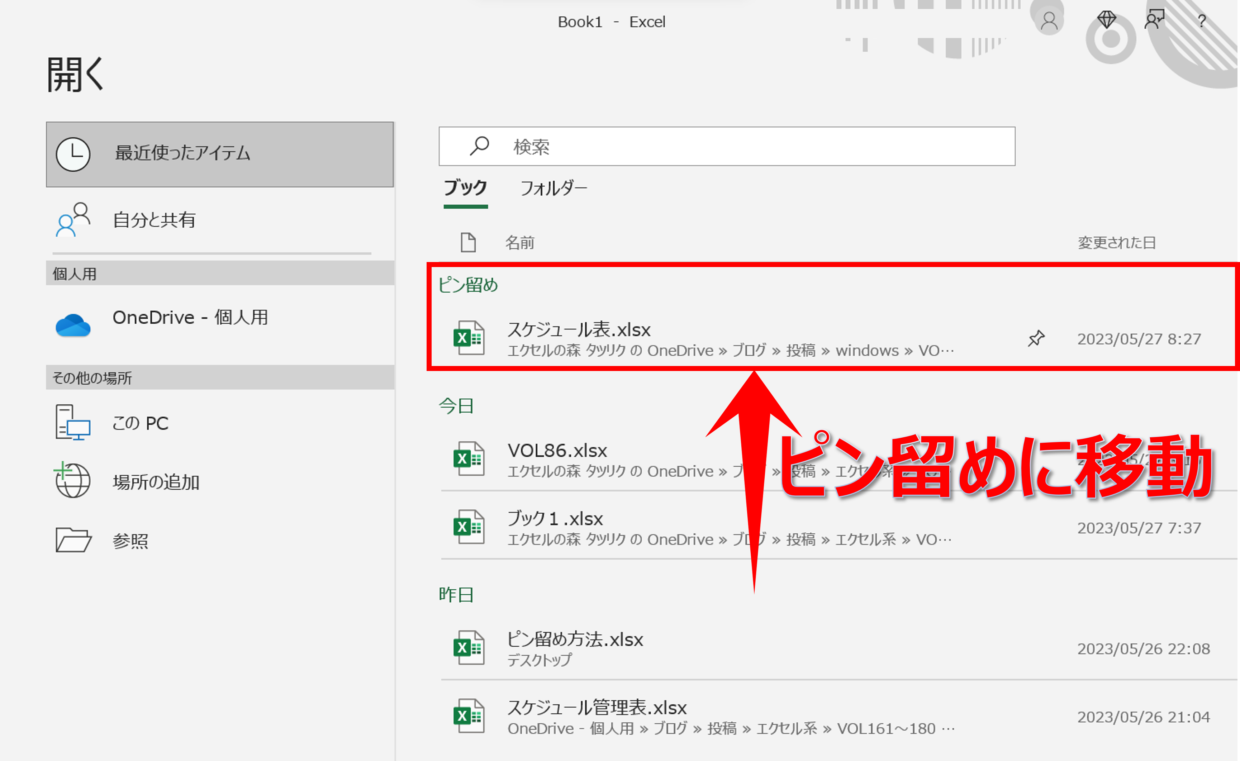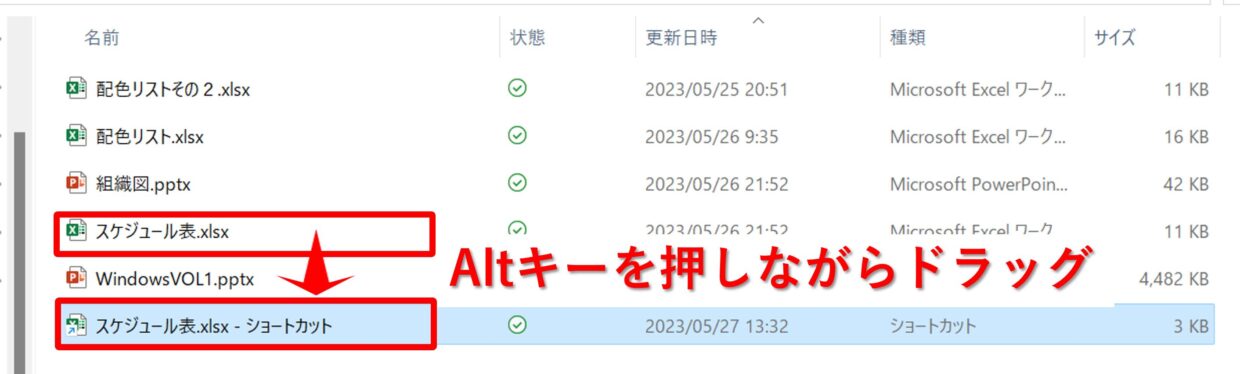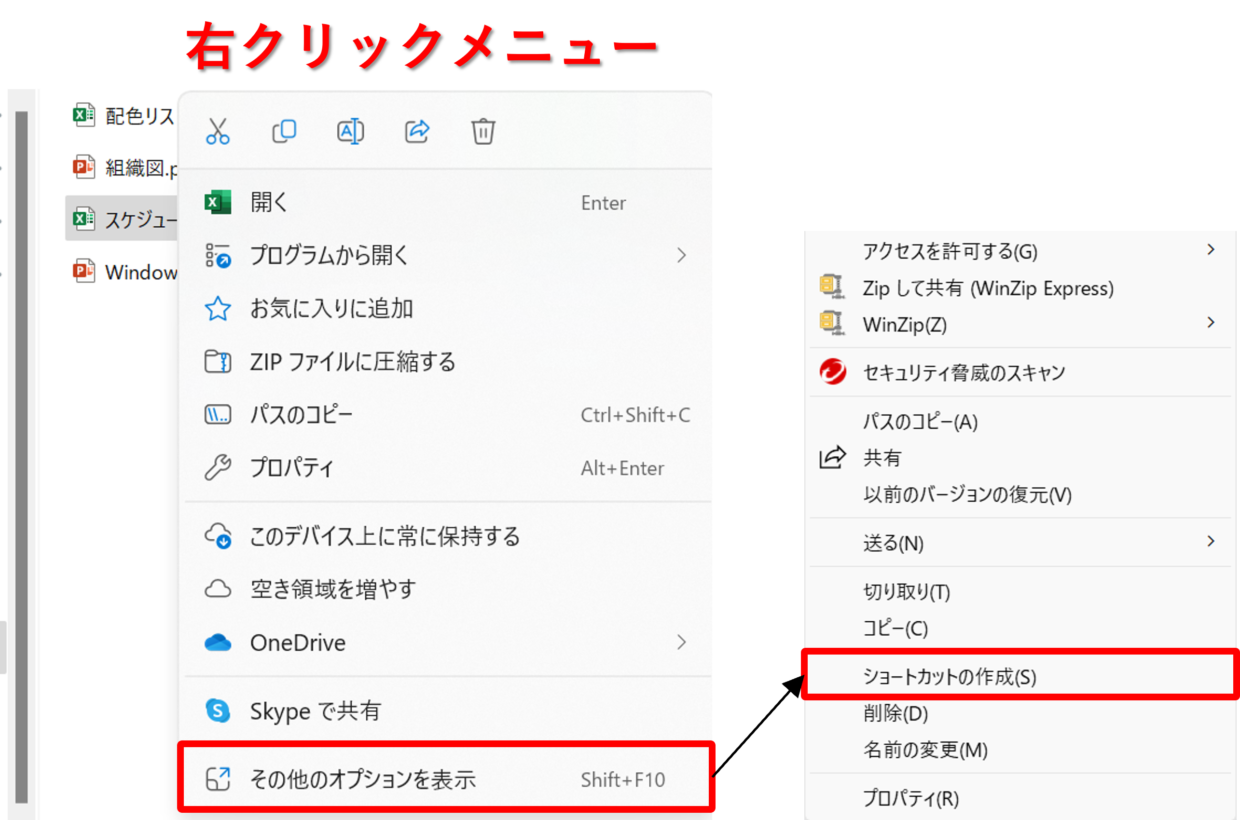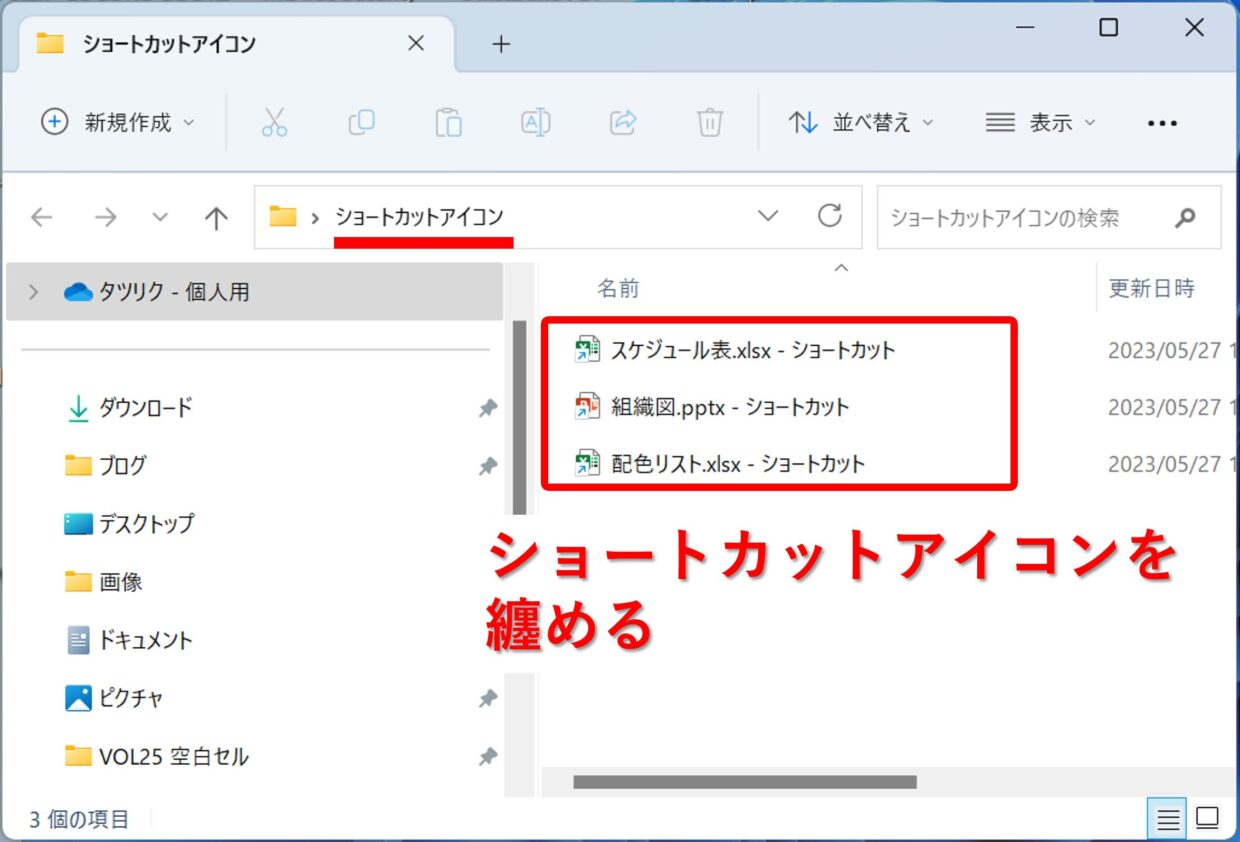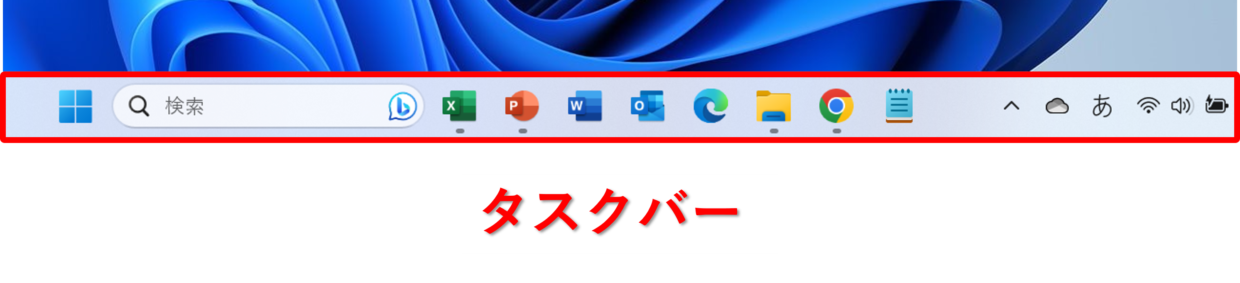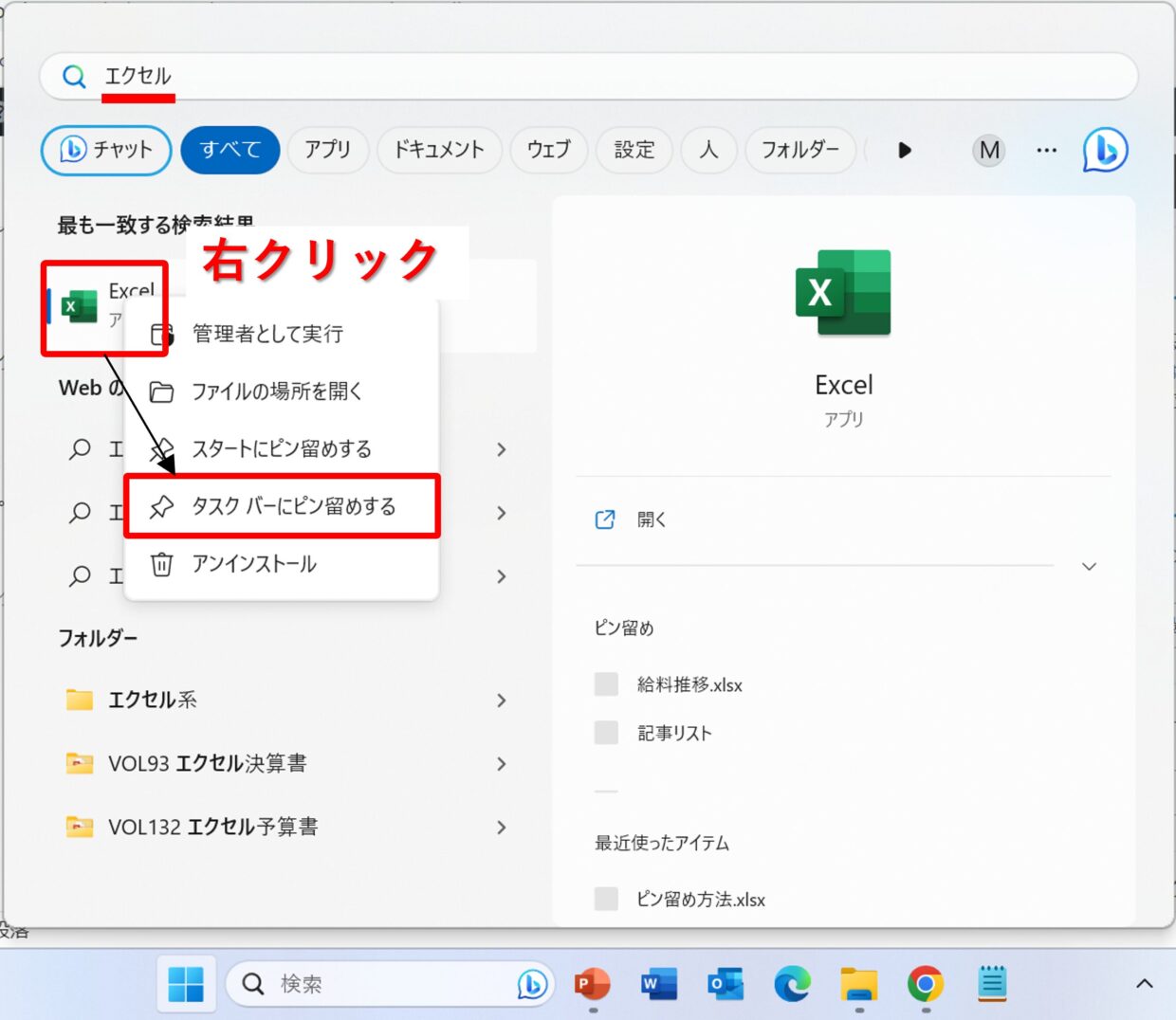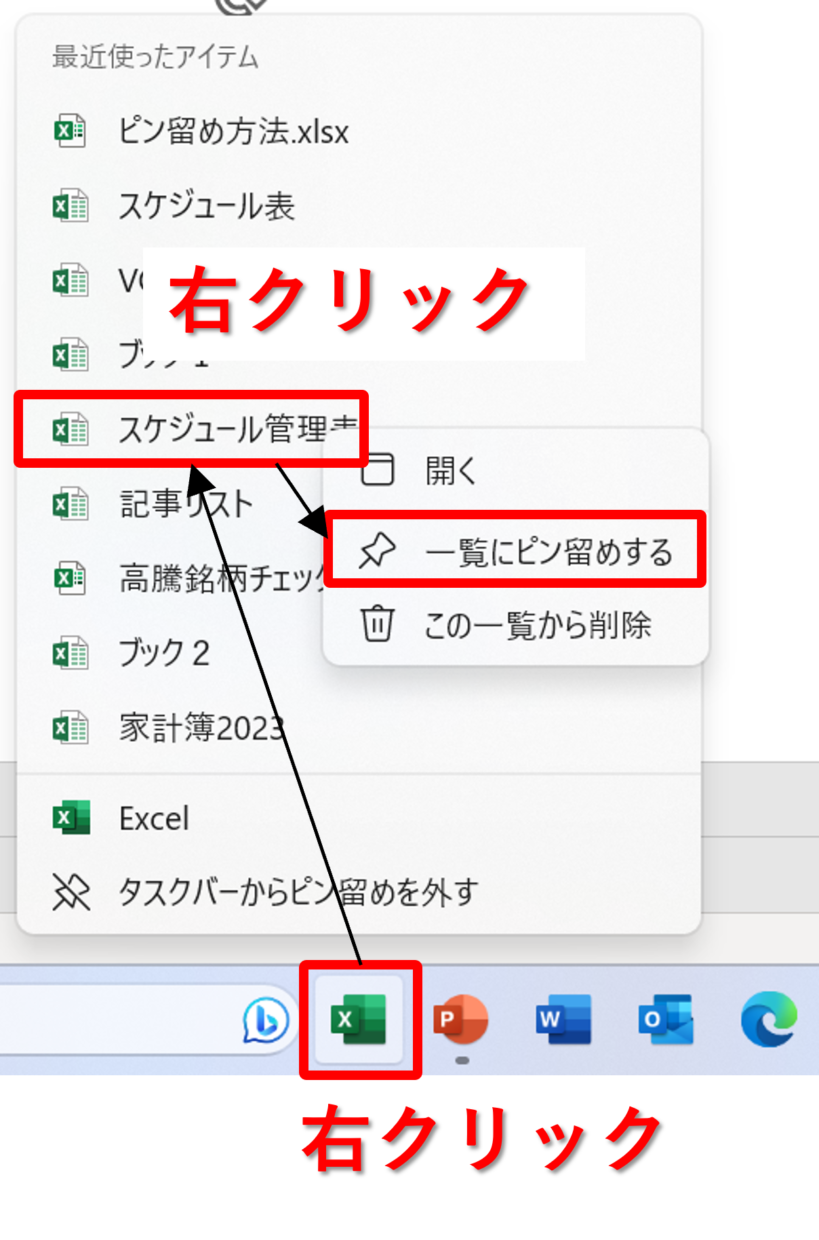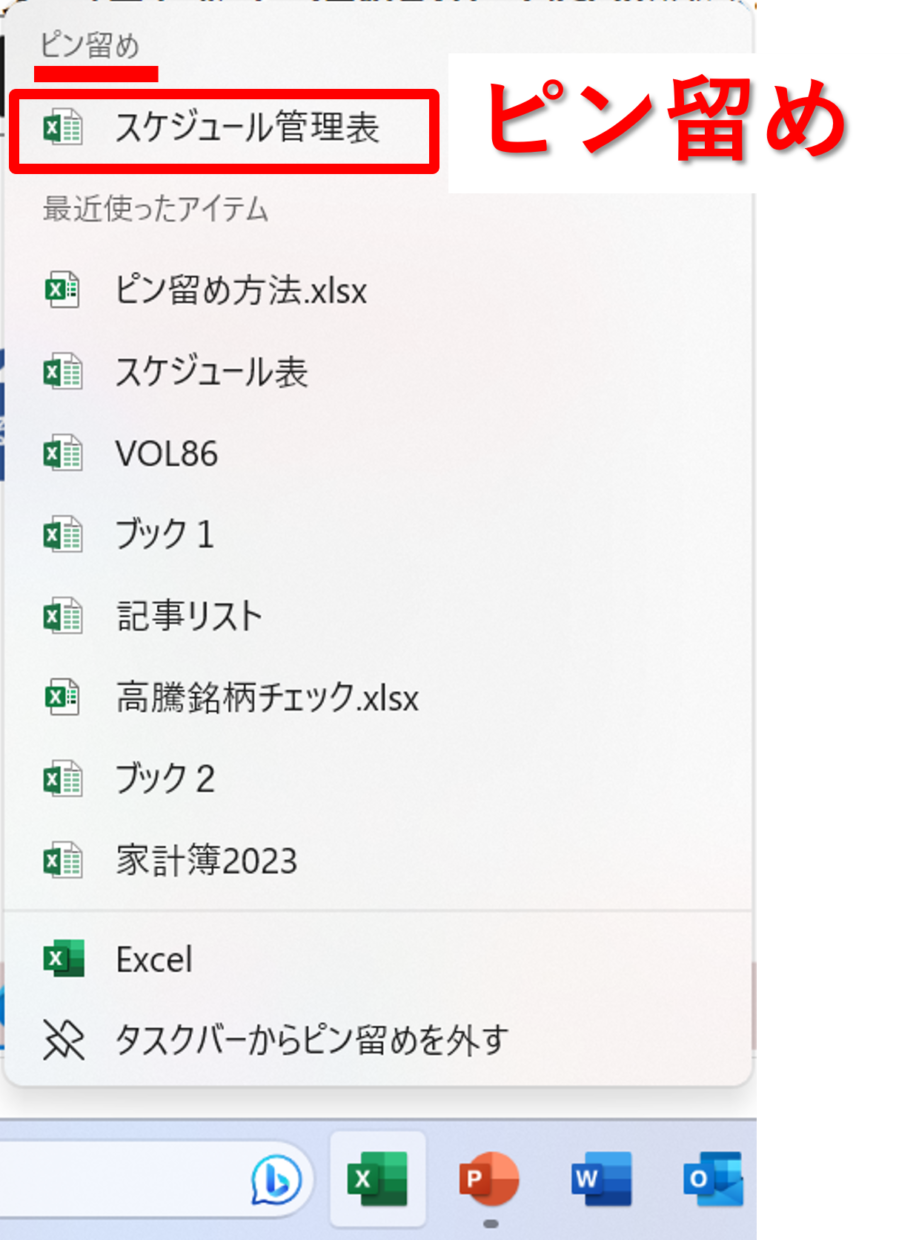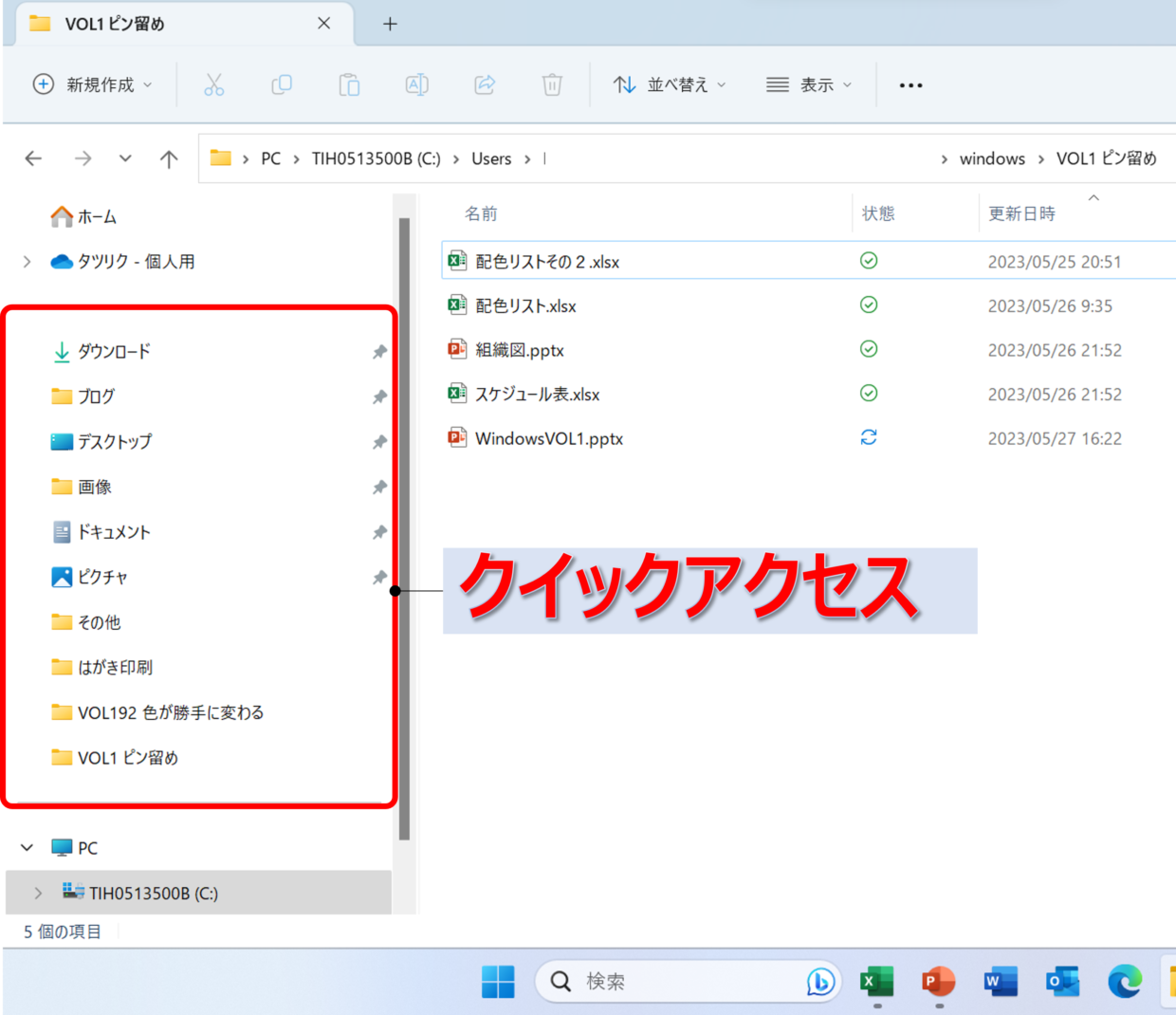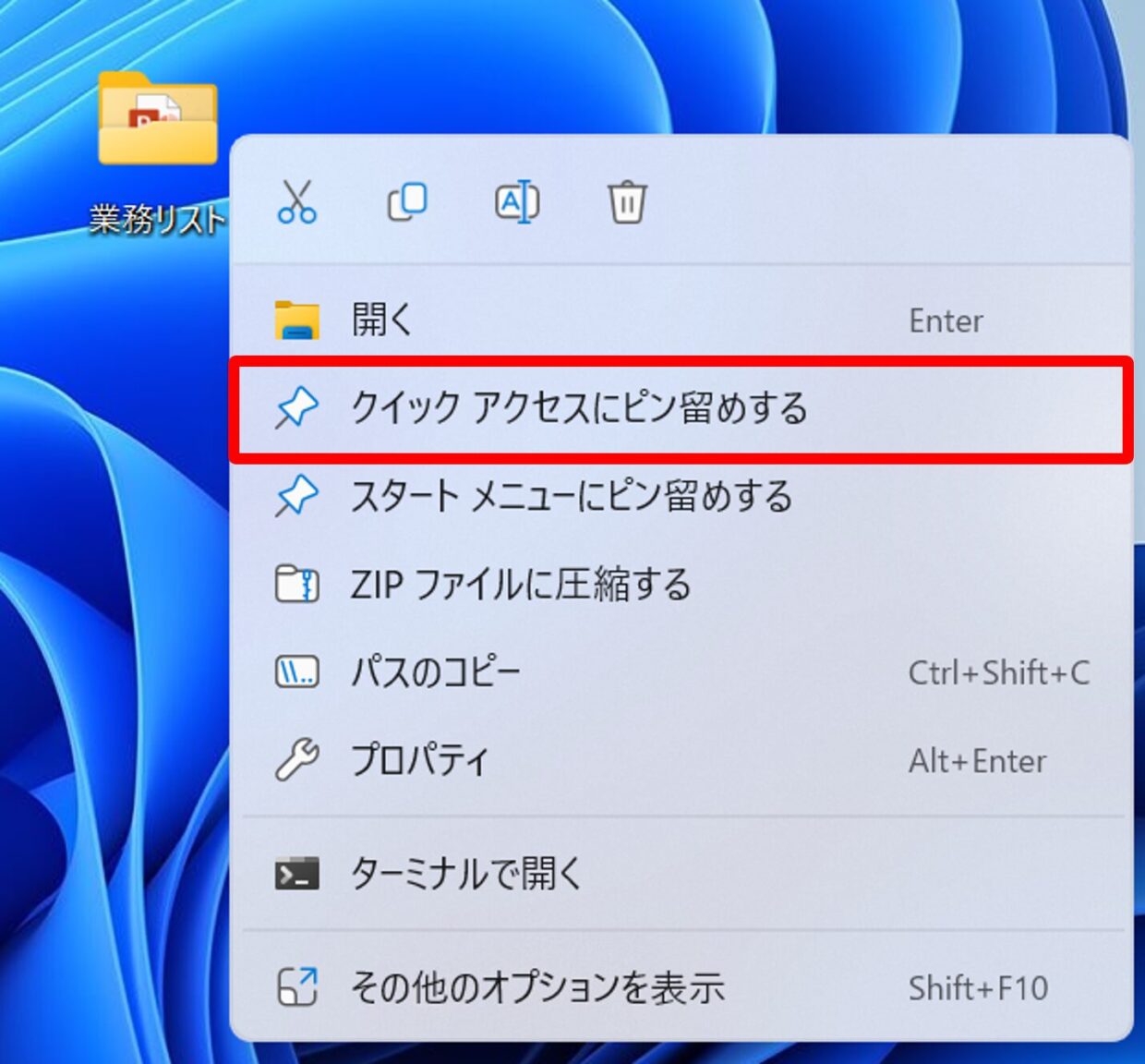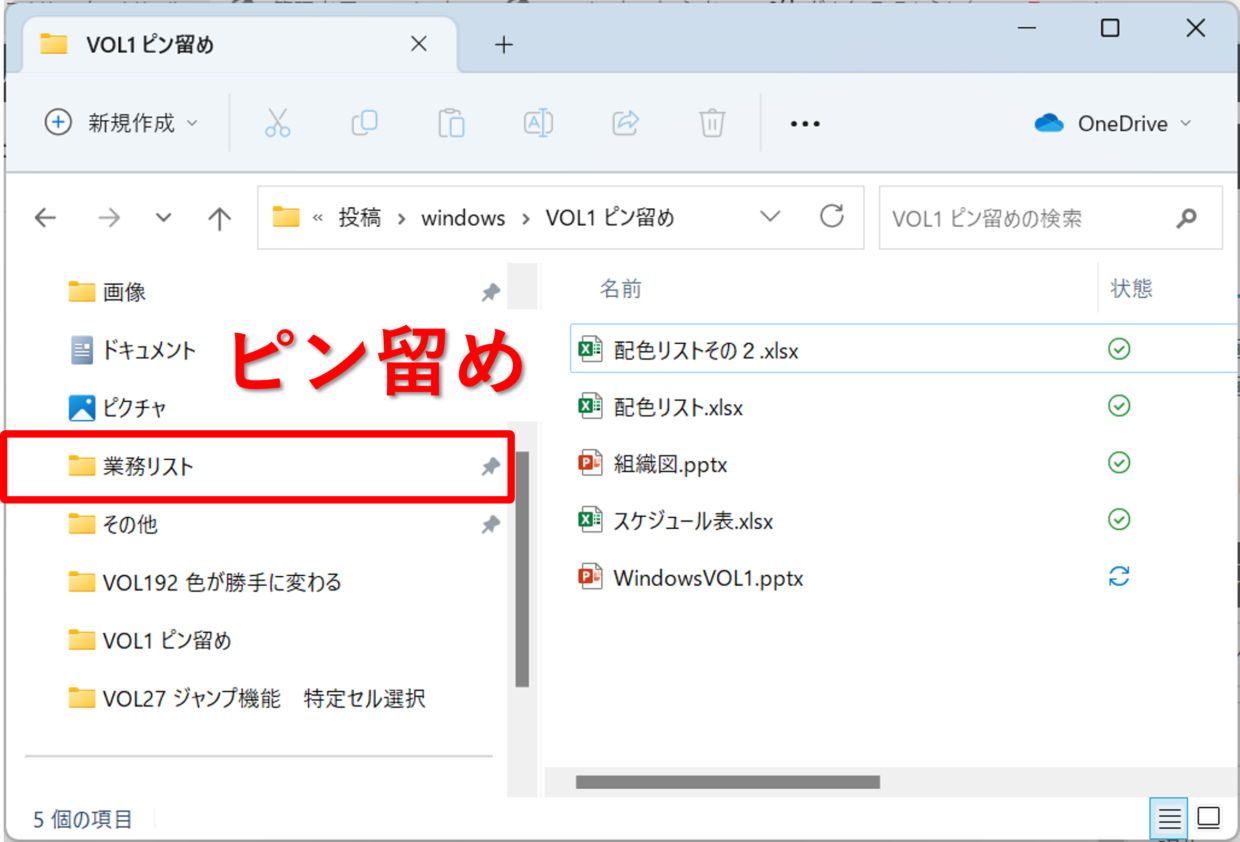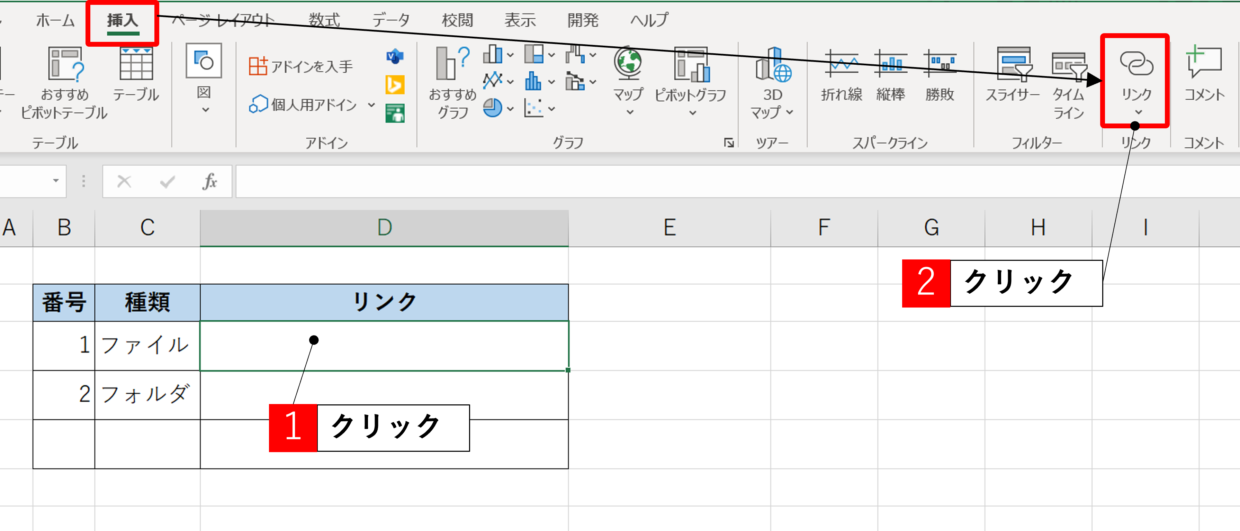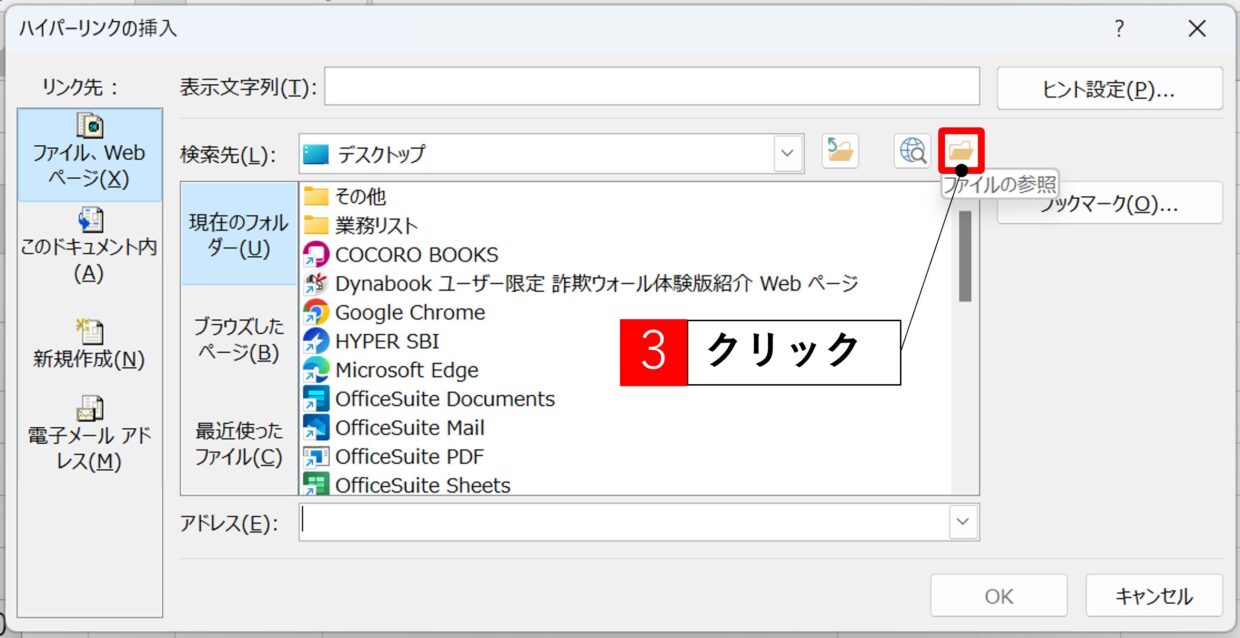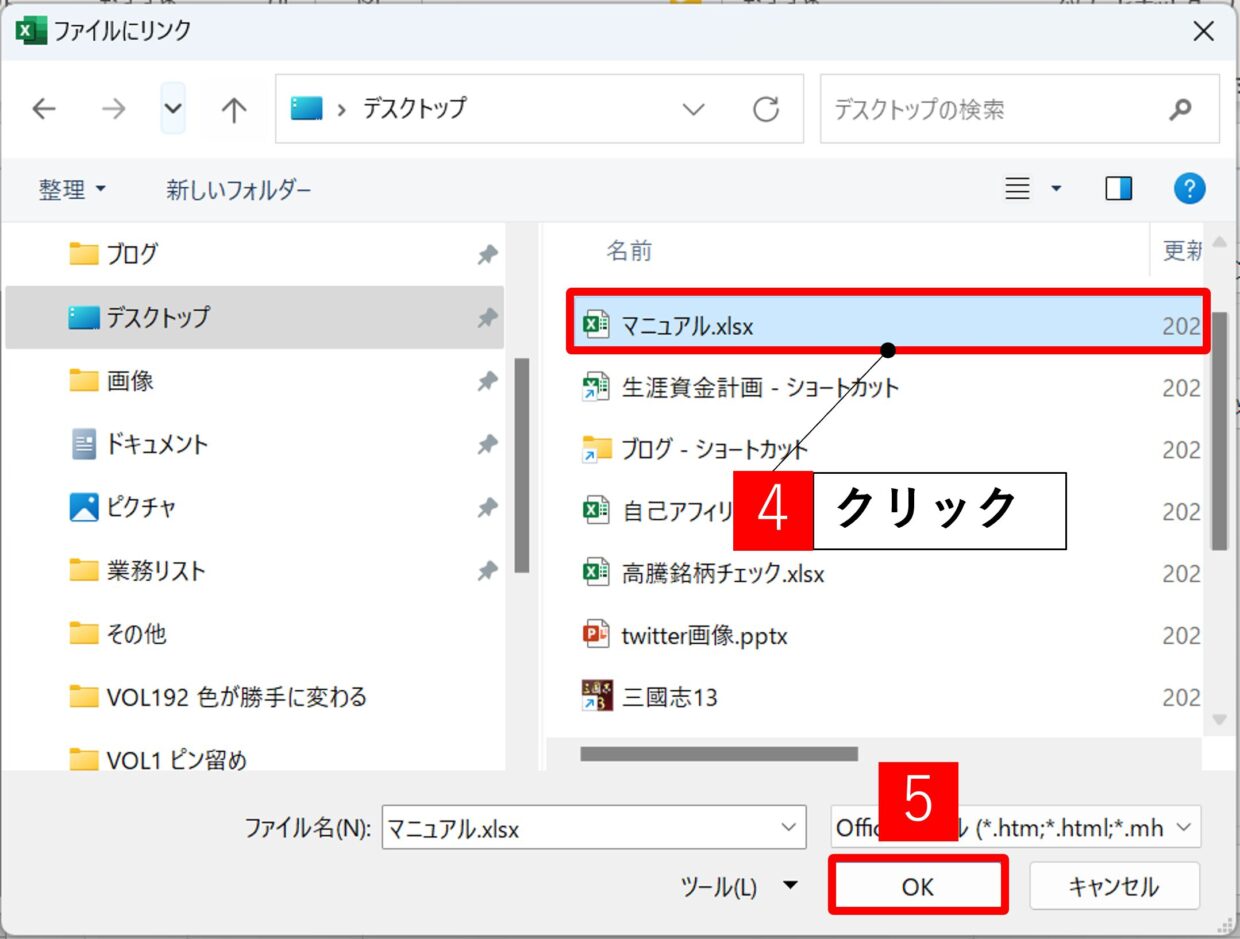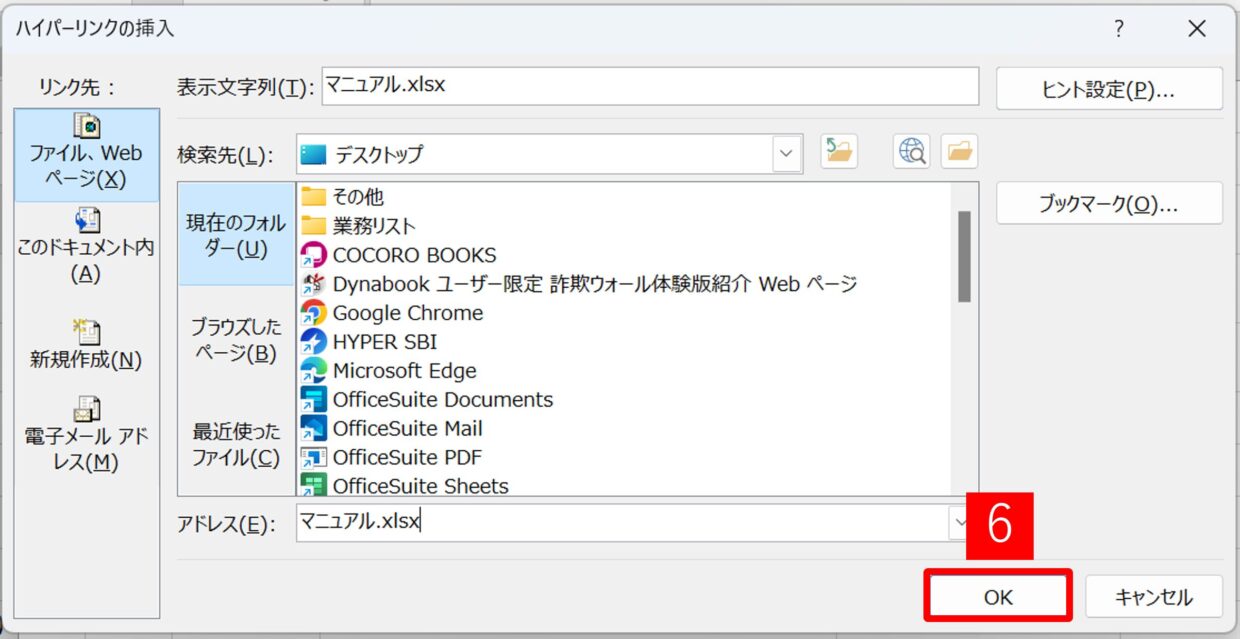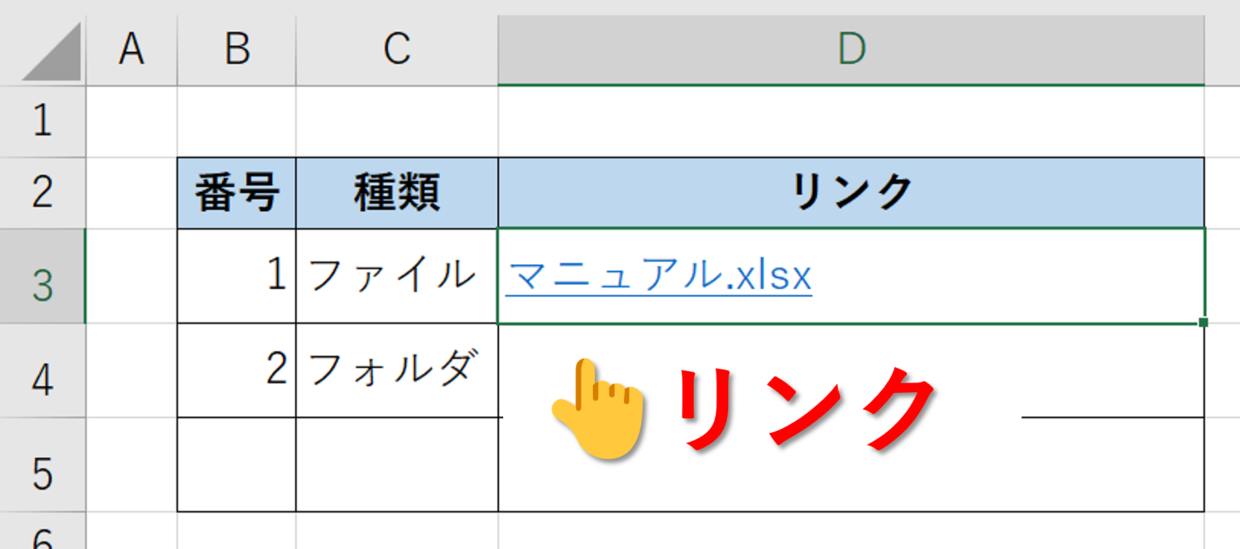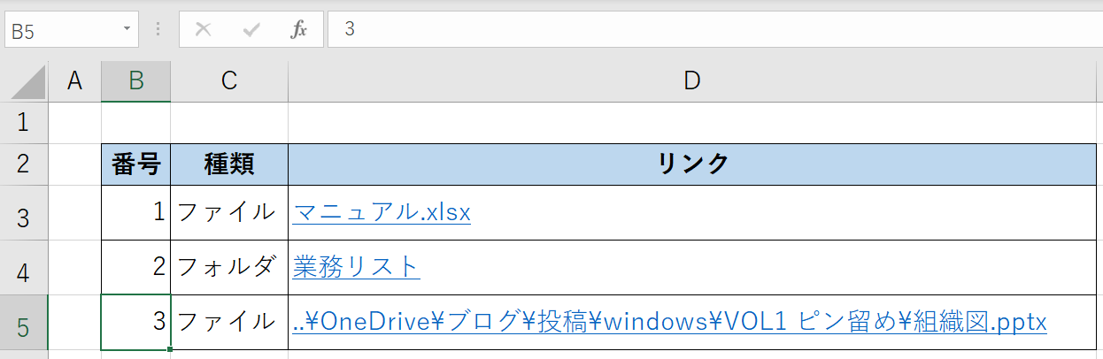エクセルやパワーポイントなどの、ファイルやフォルダを開くのに時間がかかるほど無駄なことはありませんよね。
この記事では、ファイルやフォルダを最速で開く6つの方法を紹介します。
どの方法も実践で役立つので、すべて目を通していただいて、ご自身に合った開き方を探してみてください。
6つの開き方のイメージ図を紹介
まず、6つの開き方の概要とイメージ図を紹介します。
詳しい使い方は、以降の見出しを参考にしてください。
方法1.パソコン起動時に自動で開く
パソコンを起動したり再起動すると、自動でファイルやフォルダが開く方法です。
予定表や業務リストなどのファイルに利用すると便利です。
方法2.ショートカットキー「Ctrl+O」を使う
エクセルなどのファイルを開いた状態で「Ctrl+O」キーのショートカットキーを押すと、直近で利用したファイルやピン留めしたファイルを簡単に開くことが出来ます。
方法3.ショートカットから開く
ショートカットアイコンを作成して、アクセスしやすいフォルダにショートカットアイコンを纏めておくことで、簡単に良く利用するファイルにアクセス出来ます。
方法4.タスクバーのピン留めから開く
タスクバーのアプリアイコンを右クリックしたメニューの中に、ファイルをピン留めすることが出来ます。最大13ファイルの登録が可能です。
方法5.クイックアクセスのピン留めから開く
エクスプローラー左上の「クイックアクセス」の枠内にフォルダをピン留めすることが出来ます。
フォルダをピン留めすることは出来ますが、エクセルなどのファイルは固定出来ません。
方法6.エクセルのリンク一覧から開く
エクセルファイルにフォルダやファイルのリンクを挿入することで、アクセスを簡単にします。
パソコン起動時に自動でファイルを開く方法
パソコンを起動すると、必ずエクセルやワードなどのファイルやフォルダが自動で開く方法を紹介します。
Windows OSには、「スタートアップ」という機能があります。
アプリケーションのショートカットを「スタートアップ」というフォルダに置くことで、それらのアプリケーションを自動で起動させることができます。
この方法は、PC起動直後に確認したいスケジュール表や業務リストなどのファイルに設定すると便利です。
まず、PC起動時に開きたいファイルやフォルダのショートカットを作成します。
「Alt」キーを押しながらファイルをフォルダ内でドラッグすると、ショートカットアイコンを作成することが出来ます。
もちろん、右クリックメニューの「ショートカットの作成」からでもOKです。
次に、タスクバーの「スタート」ボタンを右クリックし、右クリックメニューの「ファイル名を指定して実行」をクリックします。
「名前」に「Shell:startup」と入力し、「OK」をクリックします。
「スタートアップ」フォルダが開くので、先ほど作ったショートカットアイコンを「スタートアップ」フォルダに移動します。
これで設定は完了です。
後はPCを起動や再起動すれば、「スタートアップ」フォルダに保存したファイルが自動で立ち上がります。
この方法は設定も簡単な上、自動でフォルダやファイルを開いてくれるので大変便利な機能です。
朝一のルーティン業務が決まっている方は、特に役立つ機能になるはずです。
「スタートアップ」フォルダの場所が忘れそうな場合は、「スタートアップ」フォルダのショートカットを任意のフォルダに保存しておきましょう。
ショートカットキー「Ctrl+O」でファイルを開く方法
2つ目の方法は、「Ctrl+O」キーのショートカットキーを利用する方法です。
この方法は、エクセル、PowerPoint、ワードなどのアプリから2つ目のファイルを開くときに有効です。
ショートカットキーのキー配置は以下の通りです。
エクセルなどのアプリを開いている状態で、「Ctrl」キーを押しながら「O」キーを押してください。
そうすると、「ファイル」タブの「開く」メニューをダイレクトに開くことが出来ます。
「開く」メニューは、画面右上の「ピン留めファイル」出来るエリアと、画面右下の「最近使用したファイル」エリアに分かれています。
直近で利用したファイルを開きたい場合は、この画面右下のエリアから対象ファイルをクリックすると、2つ目のエクセルファイルを開くことが出来ます。
画面右上の「ピン留めファイル」のエリアは、デフォルトでは何もファイルが入っていない状態です。
このエリアにファイルを追加するには、対象のファイルにカーソルを合わせた時に表示される「ピン留め」マークをクリックします。
そうすると、「ピン留め」エリアにファイルを移動することが出来ます。
後はこと「ピン留め」されたファイルをクリックすれば簡単に開くことが出来ます。もちろん、複数のファイルをピン留めすることも出来ます。
PowerPointやワードなどでも同様の手順でピン留めすれば、より便利にMicrosoftのアプリを利用出来ます。
ショートカットアイコンを作成して開く方法
3つ目は「ショートカットアイコン」を利用する方法です。
ショートカットアイコンとは、よく使うファイルやフォルダーに簡単にアクセスするためのアイコンです。
ショートカットを作る方法は、ファイルを「Alt」キーを押しながらドラッグするとショートカットが自動で作成されます。
ショートカットのアイコン名は、「スケジュール表.xlsx - ショートカット」というように、拡張子の末尾に「-ショートカット」という名前が追加されたファイル名になります。
Windows11のOSでショートカットを作成する場合は、右クリックメニューの「その他のオプションを表示」から「ショートカットの作成」を選択することでも作成が可能です。
作成したショートカットを一つのフォルダに纏めておけば、よりスムーズにファイルを開くことが出来ます。
タスクバーのピン留めからファイルを開く方法
パソコンのタスクバーに、良く利用するアプリを常に表示しておくすることが出来ます。
このタスクバーのアイコンの右クリックメニューの中に、良く利用するファイルをピン留めすることが出来ます。
まず、タスクバーに対象のアプリケーションのアイコン自体をピン留めしましょう。
Excelなどのアプリを右クリックし、右クリックメニューの「タスクバーにピン留めする」をクリックします。
そうすると、タスクバーにアプリをピン留めすることが出来ます。
次に、タスクバーのアプリを右クリックしてください。そうすると、直近で利用したファイル一覧が表示されます。
ピン留めしたいファイルを右クリックし、右クリックメニューの「一覧にピン留めする」を選択します。
そうすると、タスクバーの右クリック内の一覧の最上部に選択したファイルがピン留めされます。
このように、一覧にピン留めしておくことで、タスクバーの右クリックメニューからファイルを簡単に開くことが出来ます。
ピン留めできるファイル数は最大13ファイルです。
ピン留めを解除したい場合は、右クリックの「この一覧からピン留めを外す」を押します。
エクスプローラーのクイックアクセスにピン留めして開く方法
エクスプローラーの左上の「クイックアクセス」の枠内によく使うフォルダをピン留めすることが出来ます。
この方法は、フォルダに対して適用出来ます。残念ながらファイルのピン留めは出来ません。
エクスプローラーの「クイックアクセス」とは、下の図の赤枠の部分のことを指します。
ピン留めしたいフォルダを右クリックし、右クリックメニューの「クイックアクセスにピン留めする」を選択します。
そうすると、エクスプローラーのクイックアクセスにフォルダをピン留めすることが出来ます。
このように、一覧にピン留めしておくことで、エクスプローラーからフォルダを簡単に開くことが出来ます。
ピン留めを解除したい場合は、右クリックの「クイックアクセスからピン留めを外す」を押します。
Excelファイルのリンクからファイルを開く方法
最後に紹介するのは、エクセルファイルにアクセスするためのリンクをセルに貼り付けて利用する方法です。
まず、リンクを挿入したいセルをクリックしてから、「挿入」タブの「リンク」をクリックします。
「ハイパーリンクの挿入」画面が表示されます。ファイルを探すために、画面右上の「ファイルの参照」ボタンをクリックします。
リンクを貼りたいファイルをクリックして、「OK」を押します。
「ハイパーリンクの挿入」画面に戻るので、「OK」を押して画面を閉じます。
そうすると、青のフォント文字でリンクが挿入されます。
このリンクをクリックすると、指定したファイルをダイレクトに開くことが可能です。
リンクを貼れるのは、エクセルファイルだけでなく、パワーポイントのファイルや、フォルダのリンクを貼ることも可能です。
利用頻度の高いフォルダやファイルのリンク先を一覧に纏めておけば、アクセスが簡単になります。