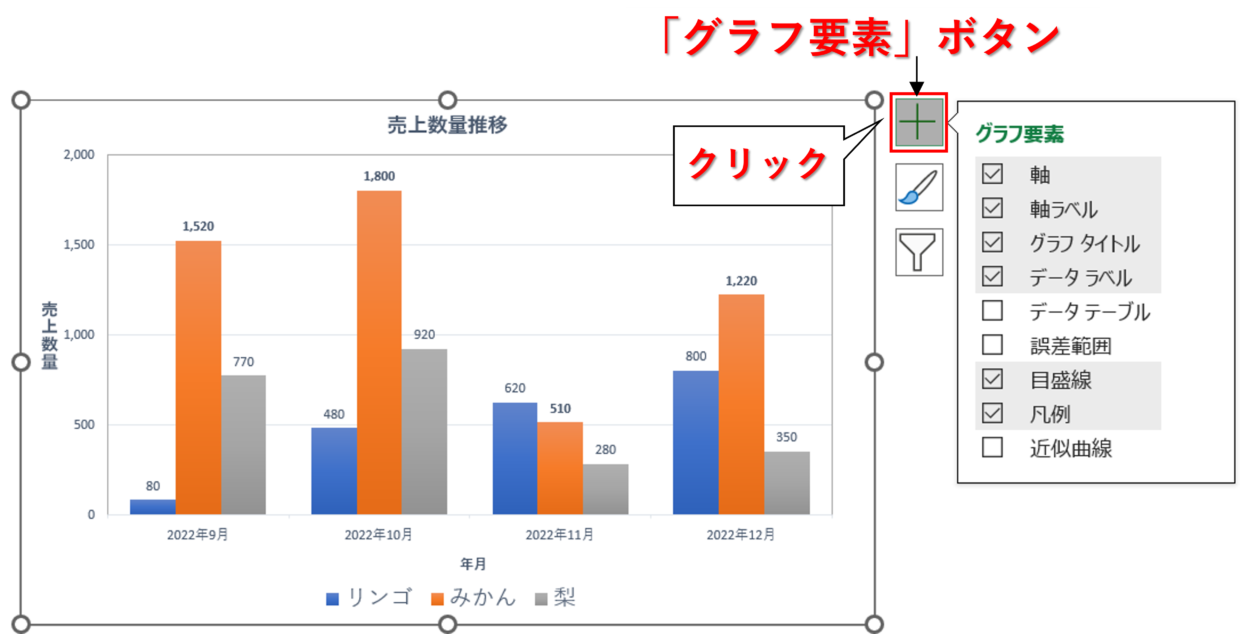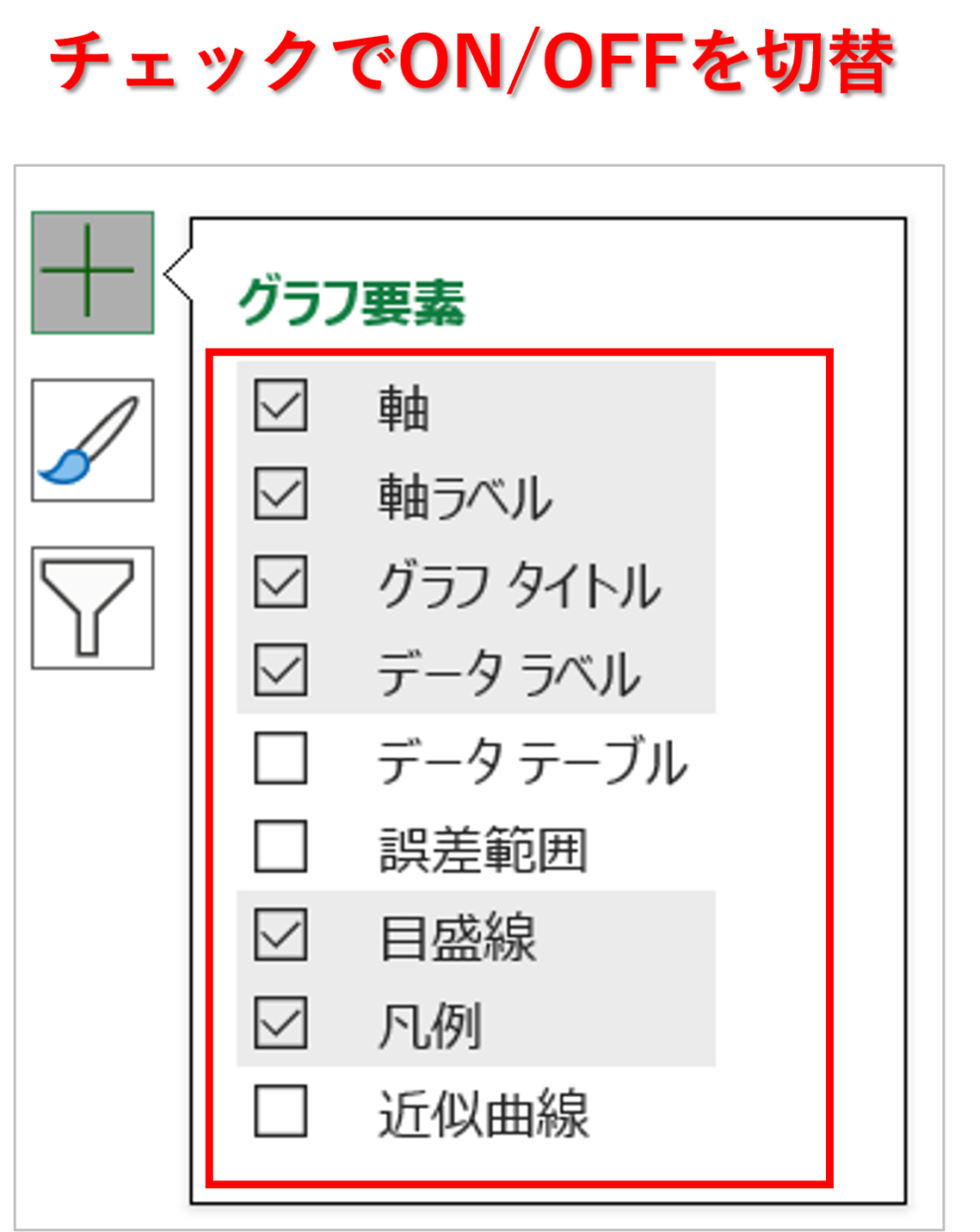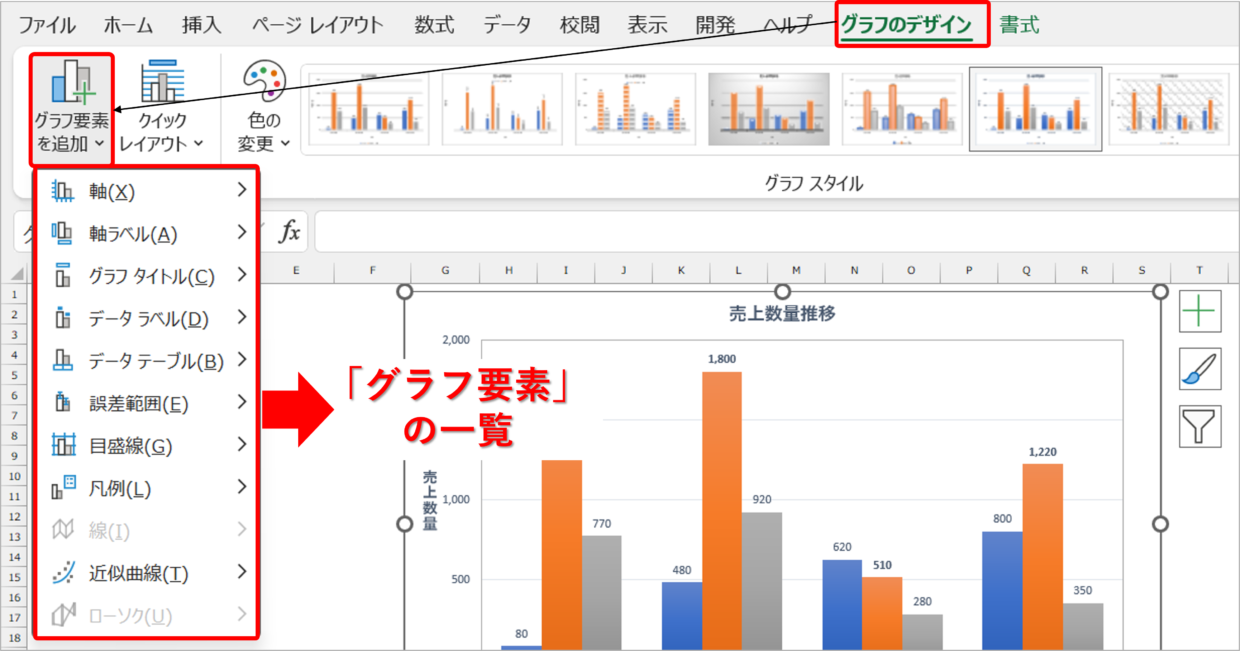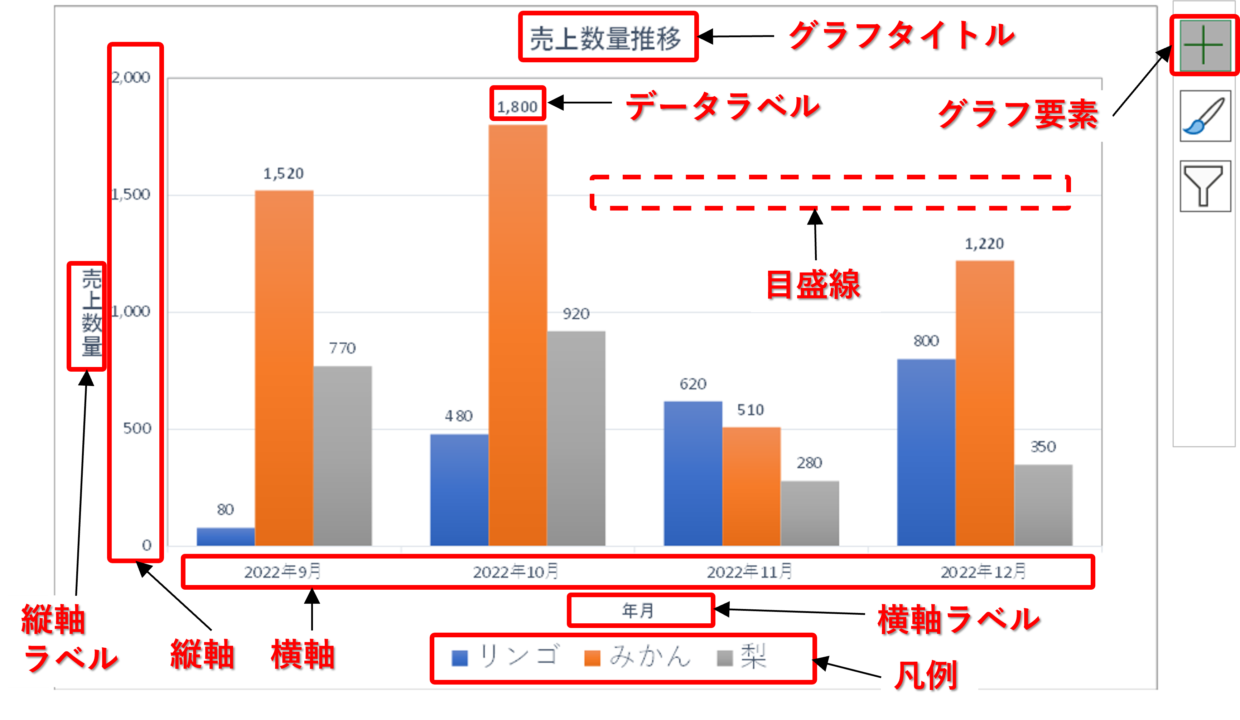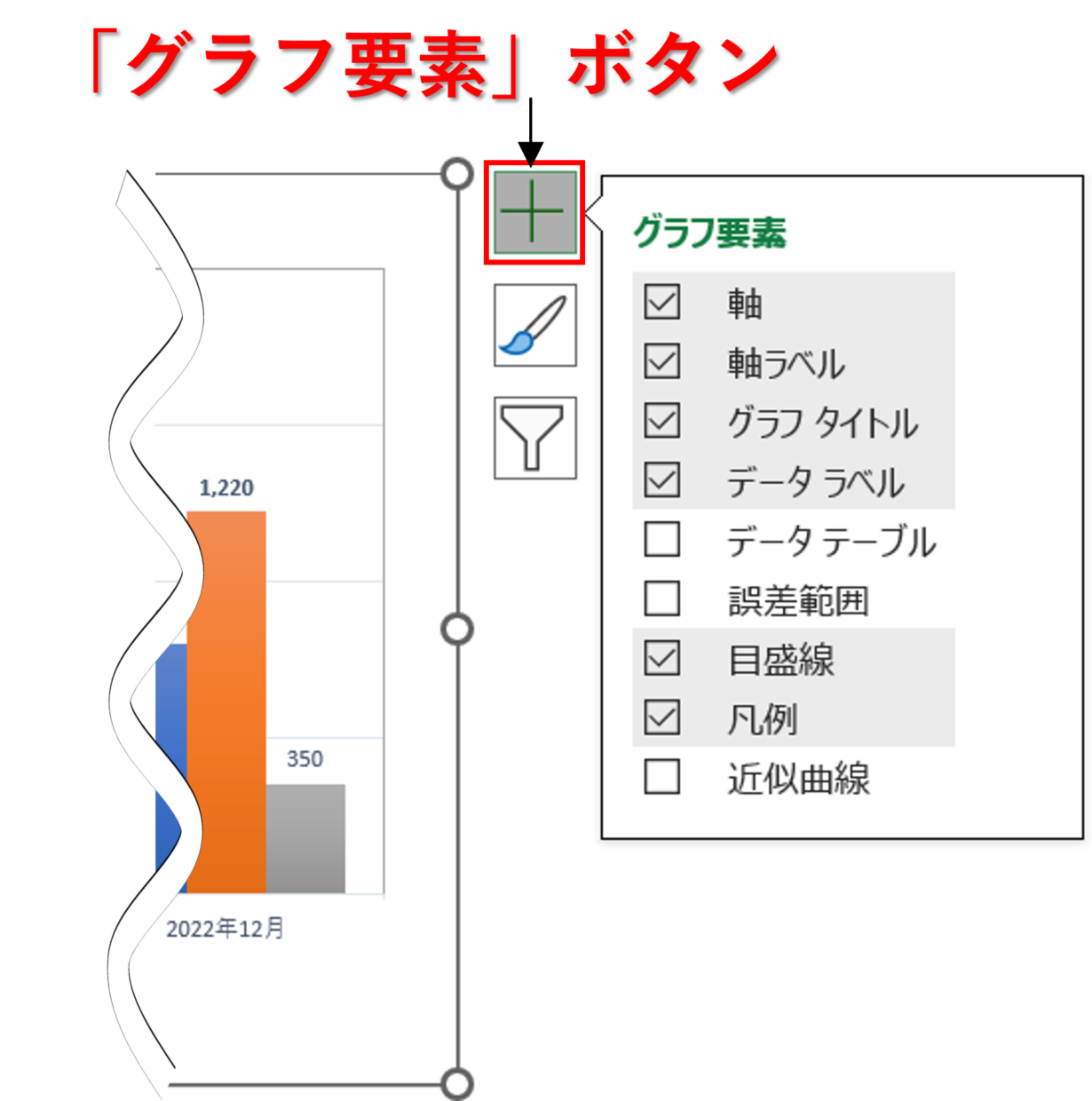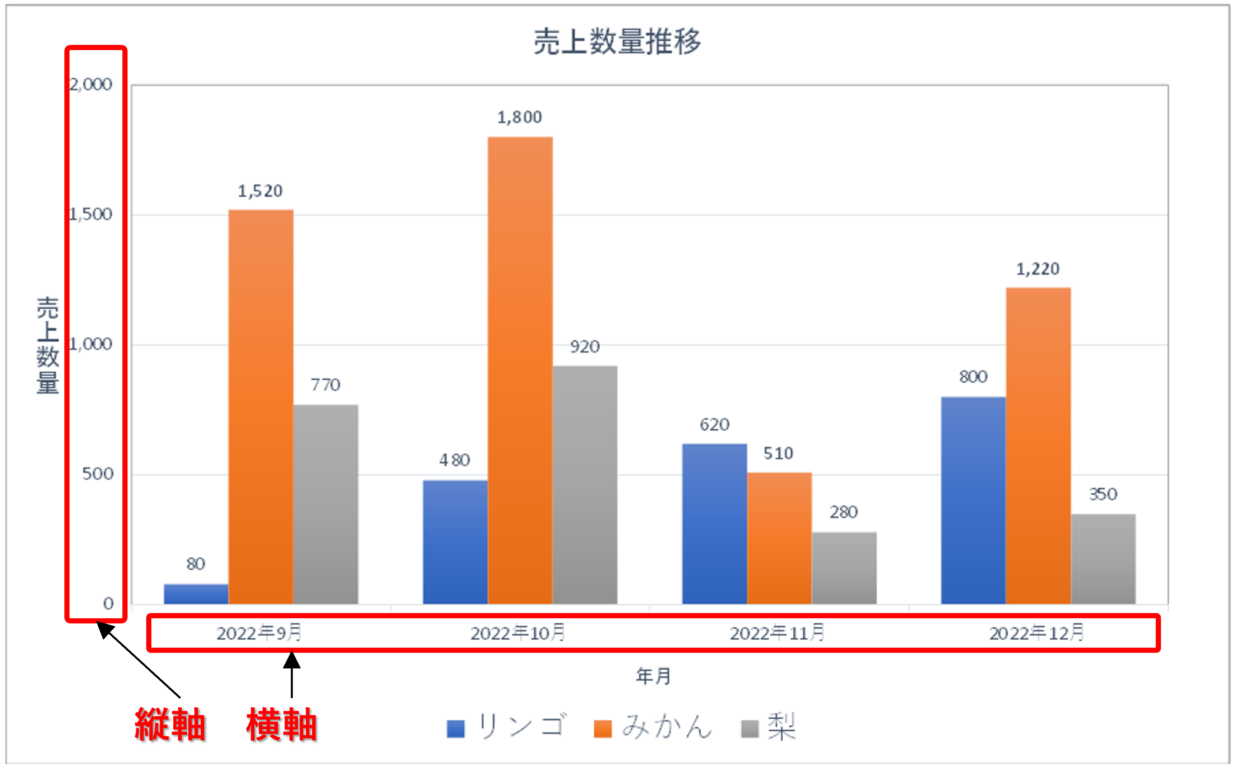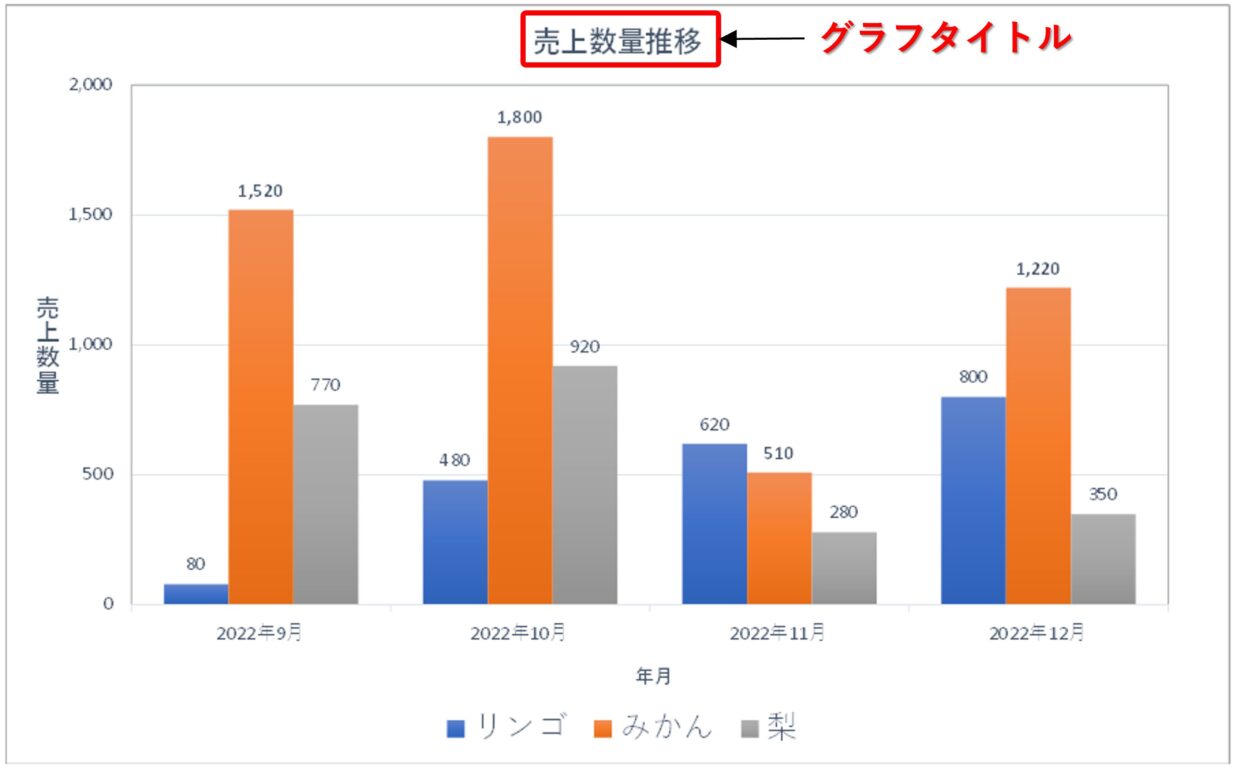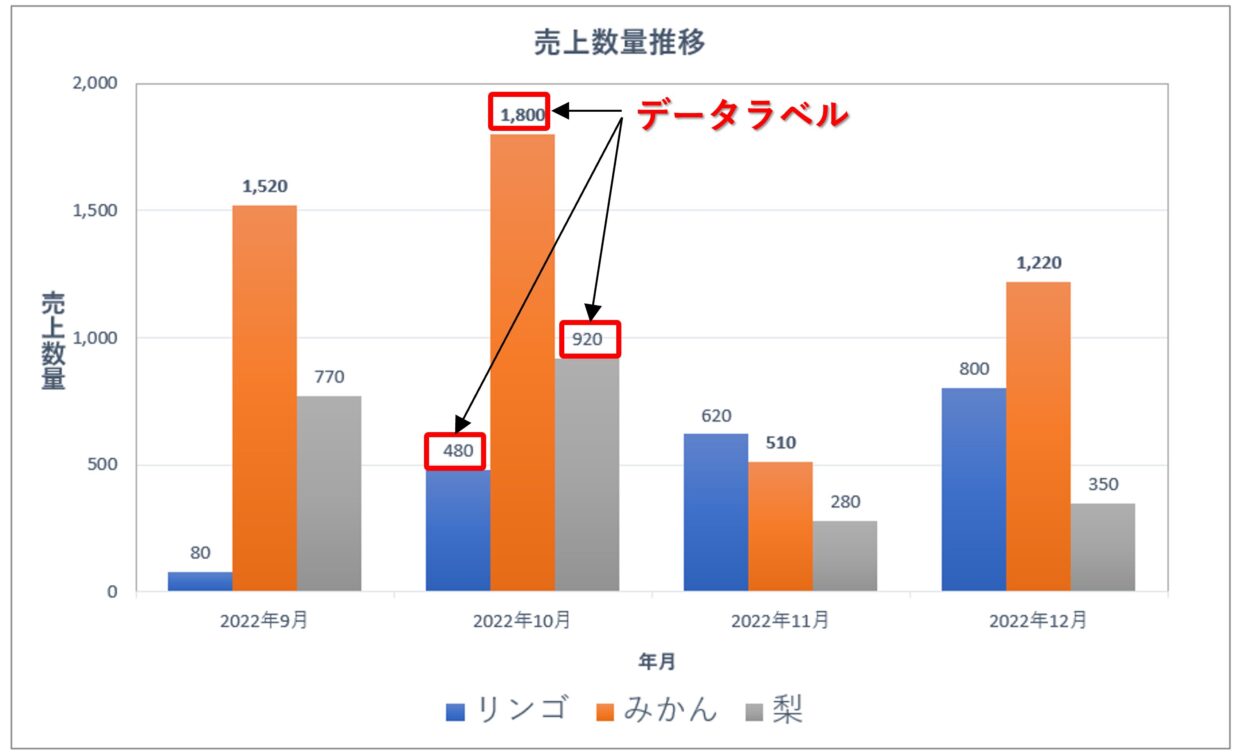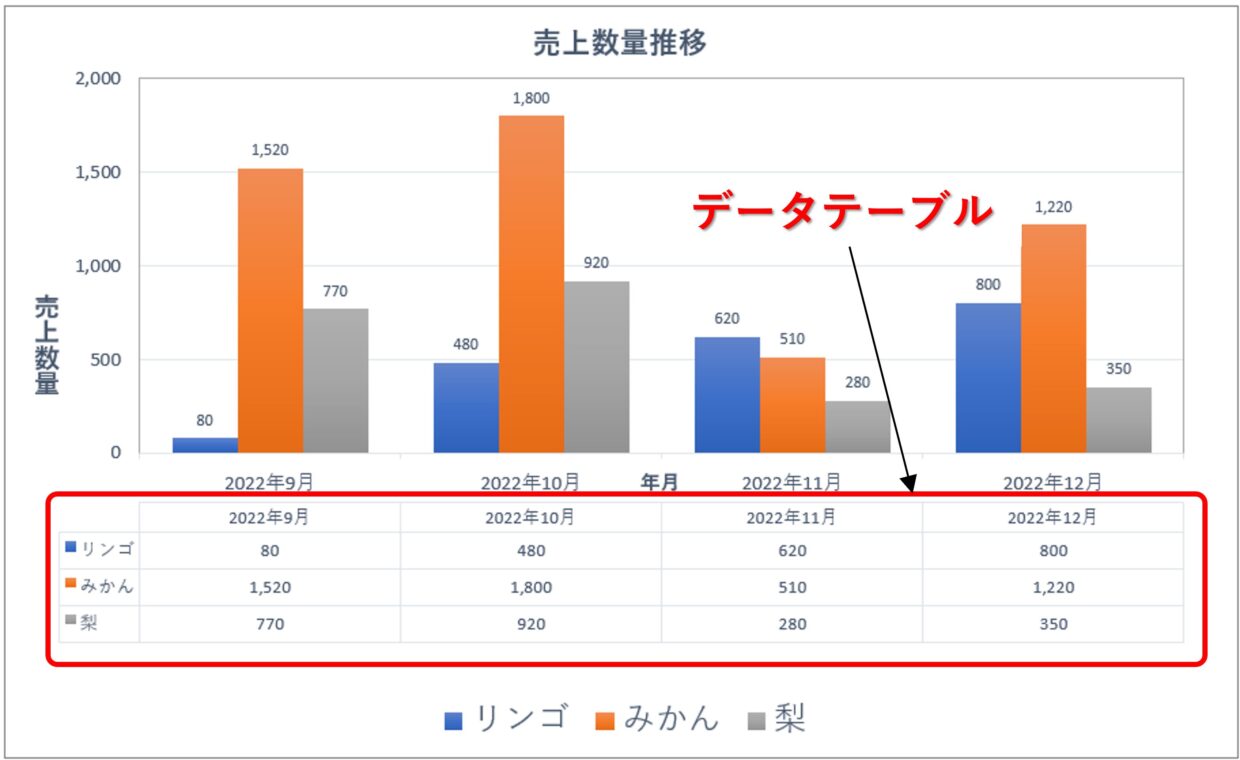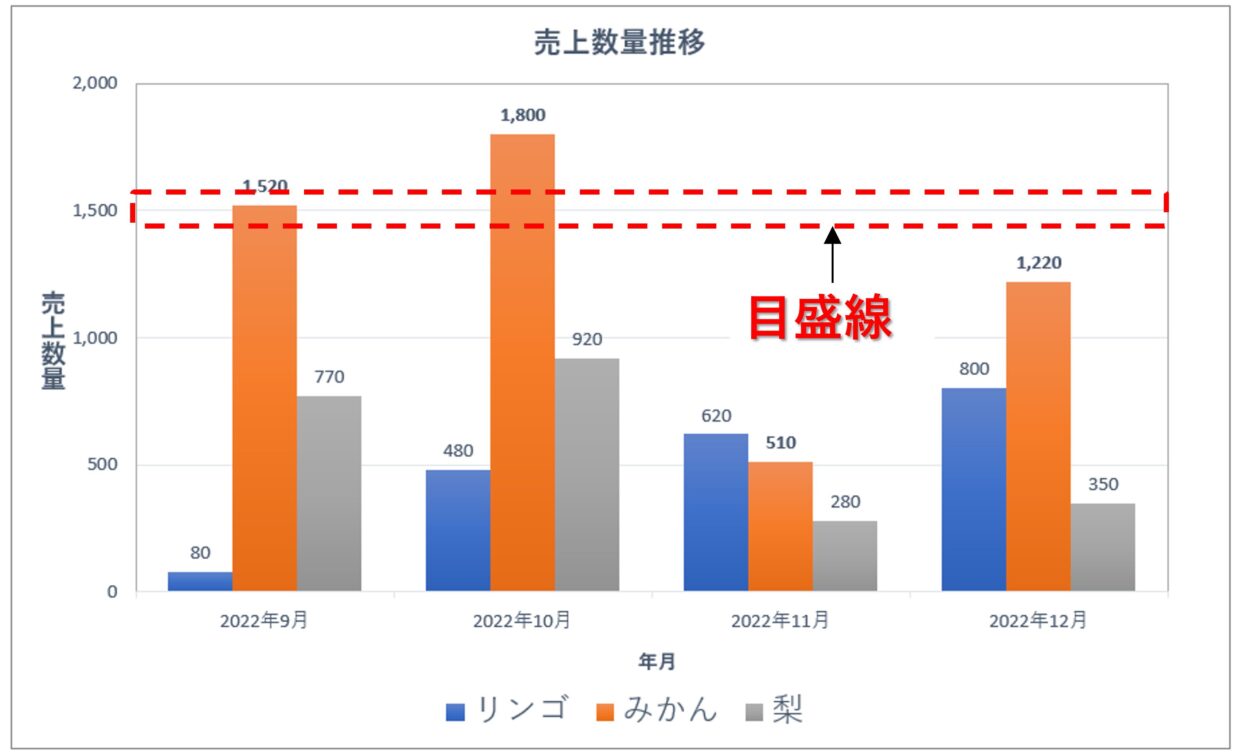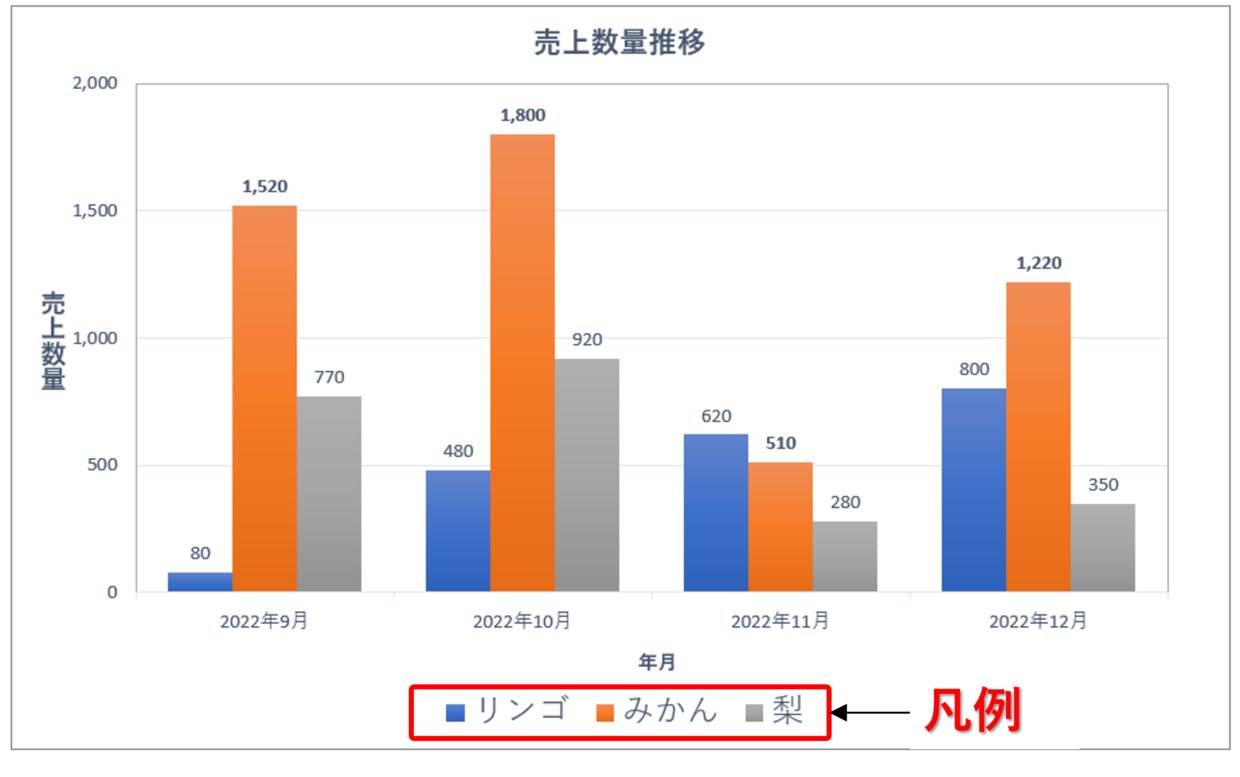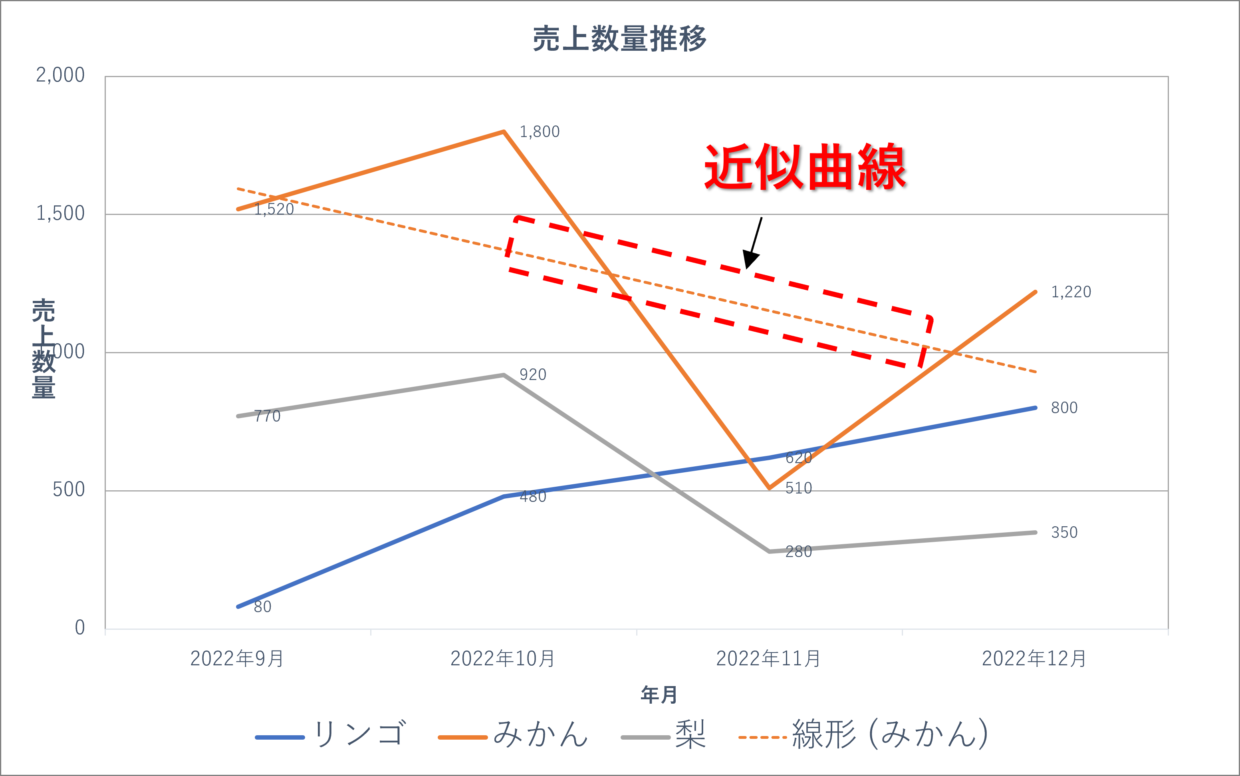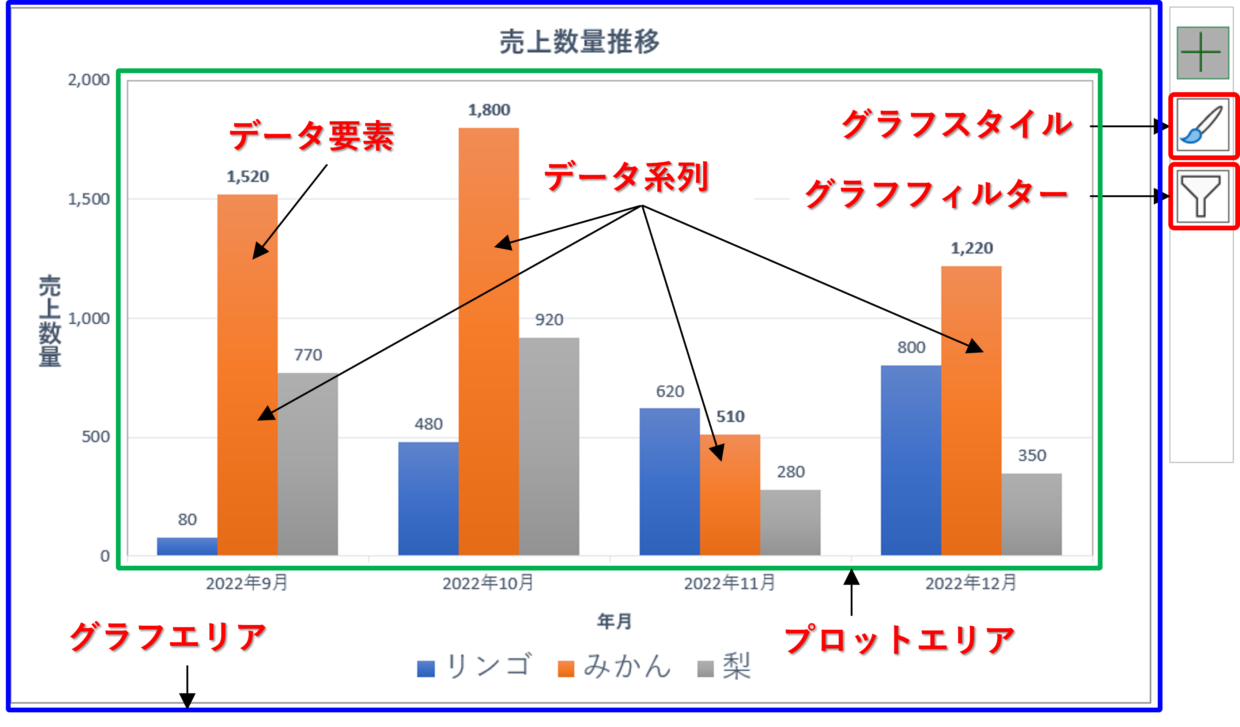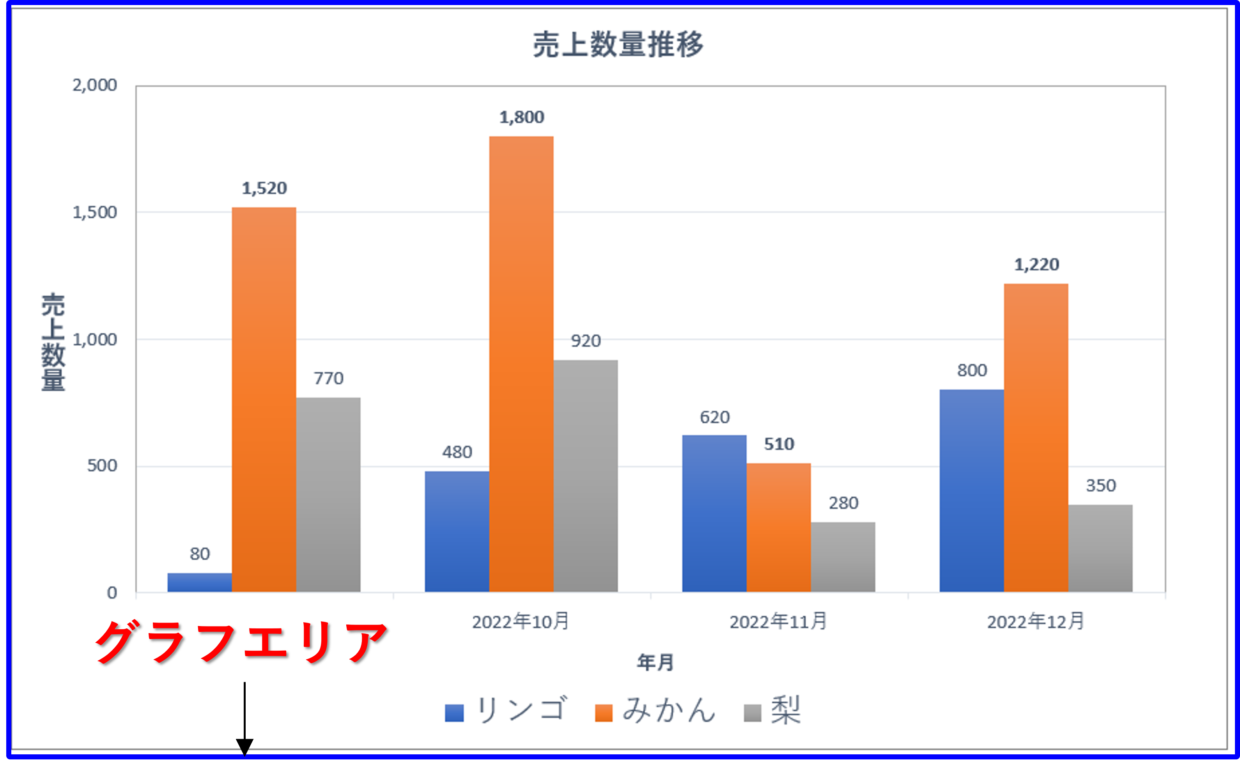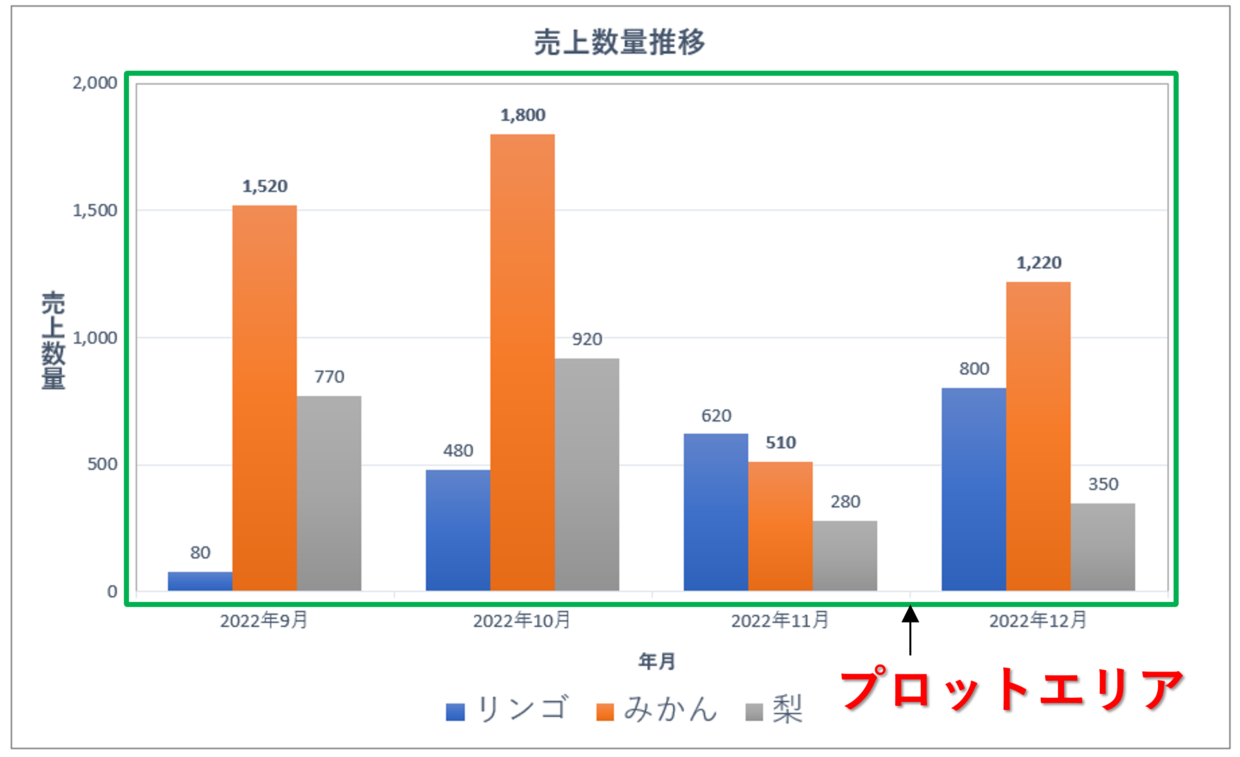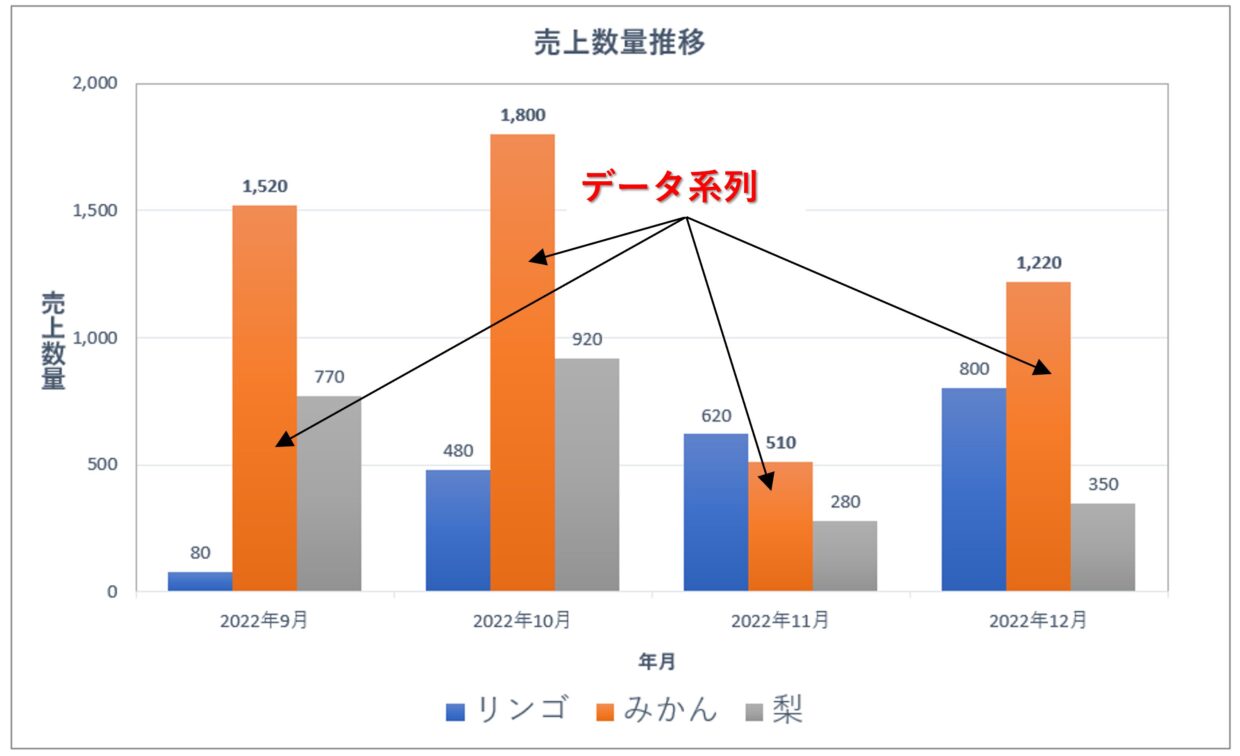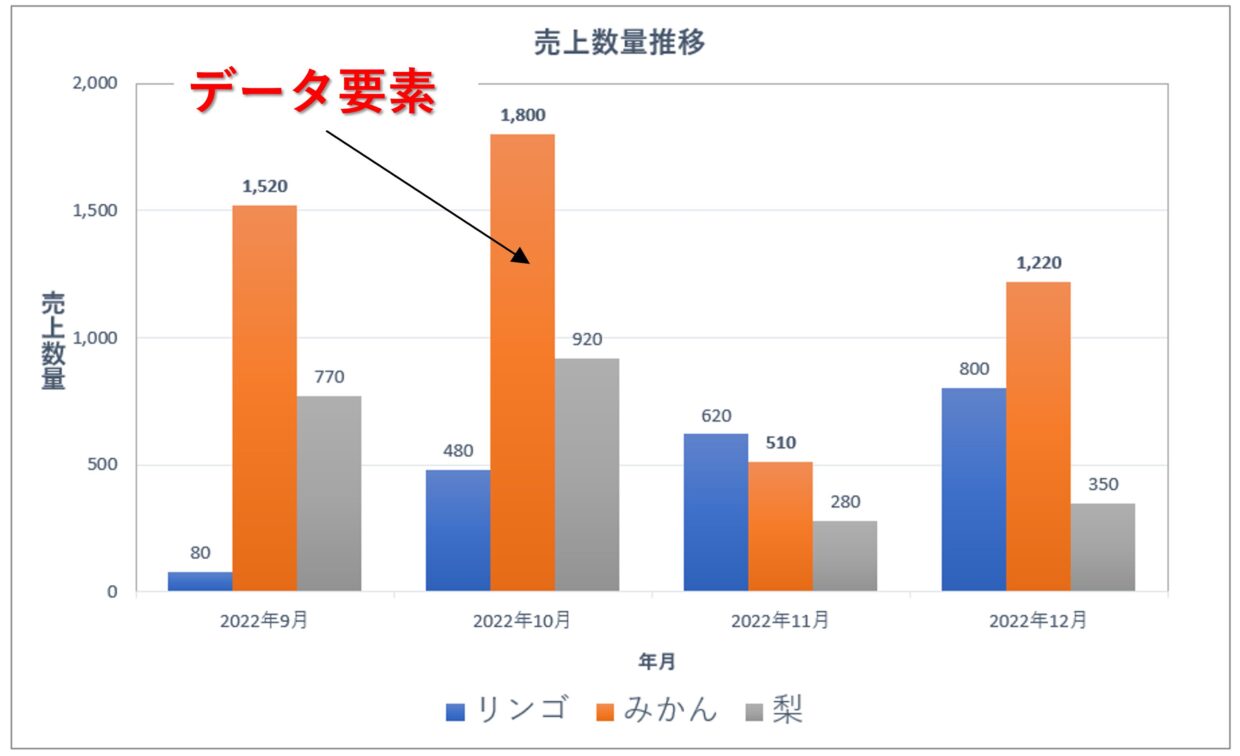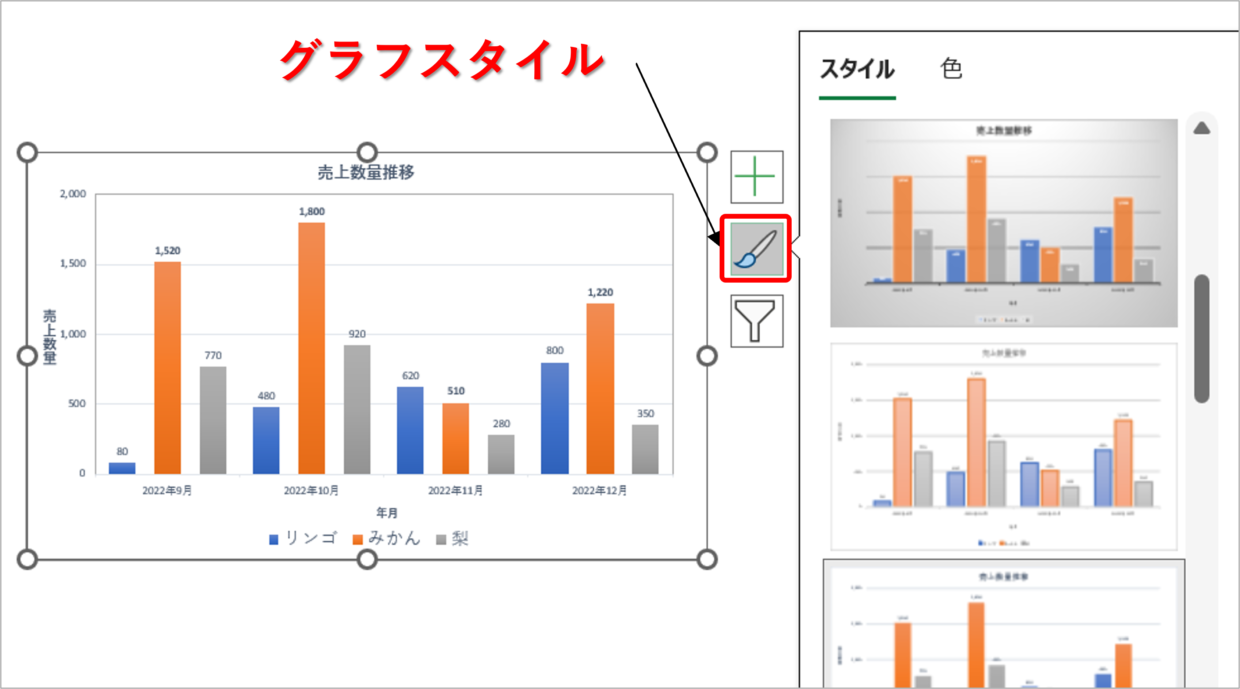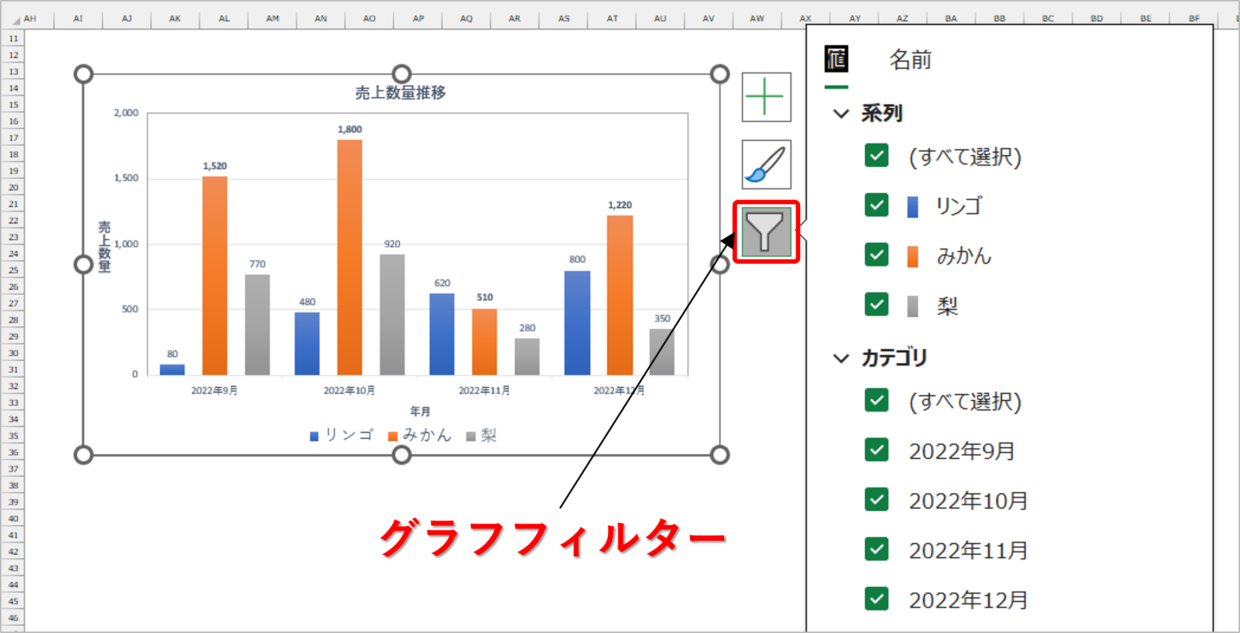MicrosoftのExcelを使うと、グラフを簡単に作成することができます。
しかし、グラフの操作や機能を調べたり、他の誰かに説明したい時、グラフの各パーツの名称が分からず、苦労したことのある人は多いはず。
エクセルのグラフを作成できるようになるのは大切ですが、まずはグラフの各パーツの名称や機能や構成を把握しておくと、様々な操作を理解しやすくなります。
今回は、エクセルの初心者の方やグラフが苦手な人向けの基本編として、グラフのパーツの名称と機能を紹介します。
この記事を読めば、グラフの仕組みが理解しやすくなるよ。

まずは、「グラフ要素」ボタンの理解から始めよう!
エクセルのグラフは、まずは「グラフ要素」ボタンを理解するところから始めましょう。
グラフ要素とは、グラフを構成している各パーツ、各項目のことをいいます。
「グラフ要素」ボタンは、グラフをクリックするとグラフの右上か左上に現れる「+」の形をしたボタンです。
このボタンをクリックすると、「軸」や「軸ラベル」などの項目が表示されます。これらの項目をまとめて「グラフ要素」といいます。
それぞれのグラフ要素のメニューにチェックに入れることで、ラベルや凡例などをグラフに表示させることができます。
そのため、グラフを編集したい場合は、この「+」ボタンを操作から始めるといいでしょう。
また、グラフをクリックすると「グラフのデザイン」タブが現れます。
この「グラフ要素を追加」ボタンからでも、グラフ要素の一覧と、グラフに表示する要素を、さらに詳細に設定することができます。
横軸ラベルを消したり、第2軸を設定したり、いろいろ設定できるよ。

『グラフの要素』の各パーツの名称と機能を紹介
それでは、上の図で示している『グラフの要素』の名称と機能、役割を紹介していきます。
グラフ要素ボタン
グラフ要素ボタンは、グラフをクリックすると、グラフの右上か左上に現れます。
グラフ要素とは、グラフを構成している各項目のことを指します。このボタンでデータラベルやグラフタイトルなどの表示/非表示を切り替えすることが出来ます。
第2横軸を設定するなど、より細かくグラフ要素を設定したい場合は、「グラフのデザイン」タブの「グラフ要素を追加」ボタンから設定します。
縦軸と横軸
グラフの縦軸とは縦方向の軸で、縦軸は数値や割合%を表示させることが多いです。
横軸とは横方向の軸のことで、年月などの時系列や項目名を表示させます。
どちらかの軸を追加したり削除したい時は、「グラフのデザイン」タブの「グラフ要素を追加」⇒「軸」から設定します。
文字を拡大、縮小したい場合は、軸をクリックしてから、「ホーム」タブの「フォントサイズ」から調整します。
グラフタイトル
グラフタイトルとは、グラフの表題のことで、何のグラフかを指し示すためのものです。
グラフタイトルをクリックで選択してから、ドラッグアンドドロップすると、タイトルの位置を変えることが出来ます。
文字を拡大、縮小したい場合は、軸をクリックしてから、「ホーム」タブの「フォントサイズ」から調整します。
データラベル
グラフのデータラベルとは、グラフの大きさを表した数値のラベルのことです。
データラベルを全項目に表示せず、特定の項目だけ限定して表示することも可能です。
「Delte」キーで削除することも可能で、元に戻したい時は、「グラフのデザイン」タブの「グラフ要素を追加」⇒「データラベル」から再表示することができます。
データテーブル
グラフのデータテーブルとは、グラフの値を表形式で表示したものです。
横軸の下に表示され、グラフでは数値が読み取りづらい時に、補足的な役割として利用します。
目盛線
グラフの目盛線があると、グラフが見やすくなります。
目盛線を点線や波線にしたり、太さを変えることもできます。
目盛線を編集したい場合は、縦軸をダブルクリックすることで表示される「軸の書式設定」画面の「軸のオプション」メニューから変更することができます。
凡例(はんれい)
グラフの凡例は、「はんれい」と読みます。
凡例とは、グラフに使った表の列項目または行項目がどの部分を示しているかを表したものです。
凡例は、ドラッグアンドドロップで移動したり形を変えることができます。グラフの右上や横軸の下に表示させるのが一般的です。
近似曲線
グラフの近似曲線は、折れ線グラフで利用されることが多いです。
近似曲線とは、グラフにプロットされている点をなるべく近くを通るように引いた直線や曲線のことです。
この線を引くことで、データの傾向が分かり、今後の予想に利用することができます。
その他の各パーツの名称と機能を紹介
続いて、グラフ要素以外の各エリアやパーツの名称と機能を紹介します。
グラフエリア
グラフエリアは、グラフの一番外側の枠線で囲まれたグラフ範囲のことをいいます。
グラフエリアの外枠の太さを調整したり、エリア全体に背景色を付けることができます。
また、外枠にカーソルを合わせてドラッグアンドドロップすることで、グラフエリアのサイズを変更することも可能です。
プロットエリア
プロット エリアとは、グラフデータがプロットされていているエリアのことです。
プロットエリアをクリックすると選択することができます。
プロットエリアの外枠の太さを調整したり、エリア全体に背景色を付けることができます。
また、外枠にカーソルを合わせてドラッグアンドドロップすることで、プロットエリアのサイズを変更することも可能です。
データ系列
グラフのデータ系列とは、エクセルの表に入力されて、グラフにプロットされた行や列の項目のことをいいます。
上のグラフの例では、「リンゴ」「みかん」「梨」という3つのデータ系列で棒グラフが作成されています。
右クリックメニューから、色を変えたり、各データ要素との重なりや間隔などを調整することができます。
データ要素
データ要素とは、グラフを構成する各項目のことを言います。
棒グラフ単体や、折れ線グラフのマーカーや、折れ線グラフの線などが該当します。
データ系列の書式を変えずに、データ要素毎に書式を変えることもできます。
グラフスタイル
グラフスタイルとは、グラフのデザインのことをいいます。
グラフをクリックすると右上にブラシの形をした「グラフスタイル」ボタンが表示されます。グラフスタイルの一覧が表示されるので、その中から好みのデザインに変更することができます。
グラフフィルター
グラフフィルターとは、グラフに表示させる項目を選択することが出来るフィルターのことをいいます。
グラフをクリックすると右上に「グラフフィルター」ボタンが表示されます。
このボタンで特定のデータ系列を非表示/表示を切り替えすることができます。
グラフの操作に困ったら、右クリックメニューを利用しよう
この記事では、グラフの各パーツの名称と機能の概要を紹介しました。エクセルで表を作成した場合、グラフで表すと見栄えも良くなり、理解もしやすくなります。
グラフが苦手な方は、グラフの「凡例」「データラベル」などの特有の名前を覚えることから始めましょう。
また、各項目をどのように操作したいか悩む場合は、対象の要素をクリックし、右クリックメニューの中から「〇〇の書式設定」を押して編集してみて下さい。また、「グラフデザイン」タブからもグラフの編集が可能です。