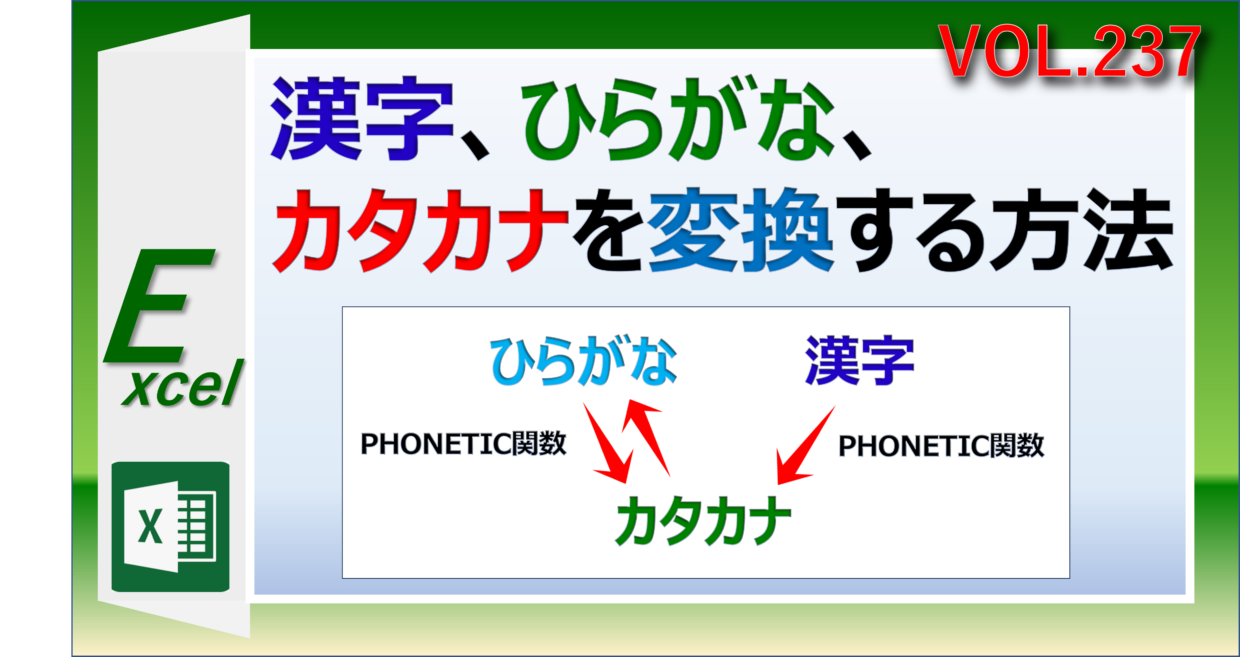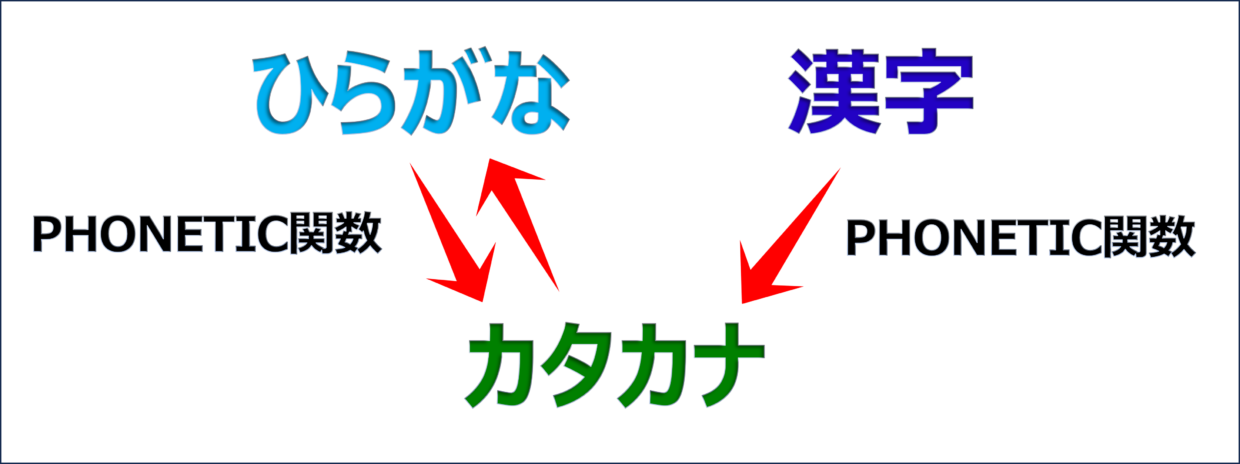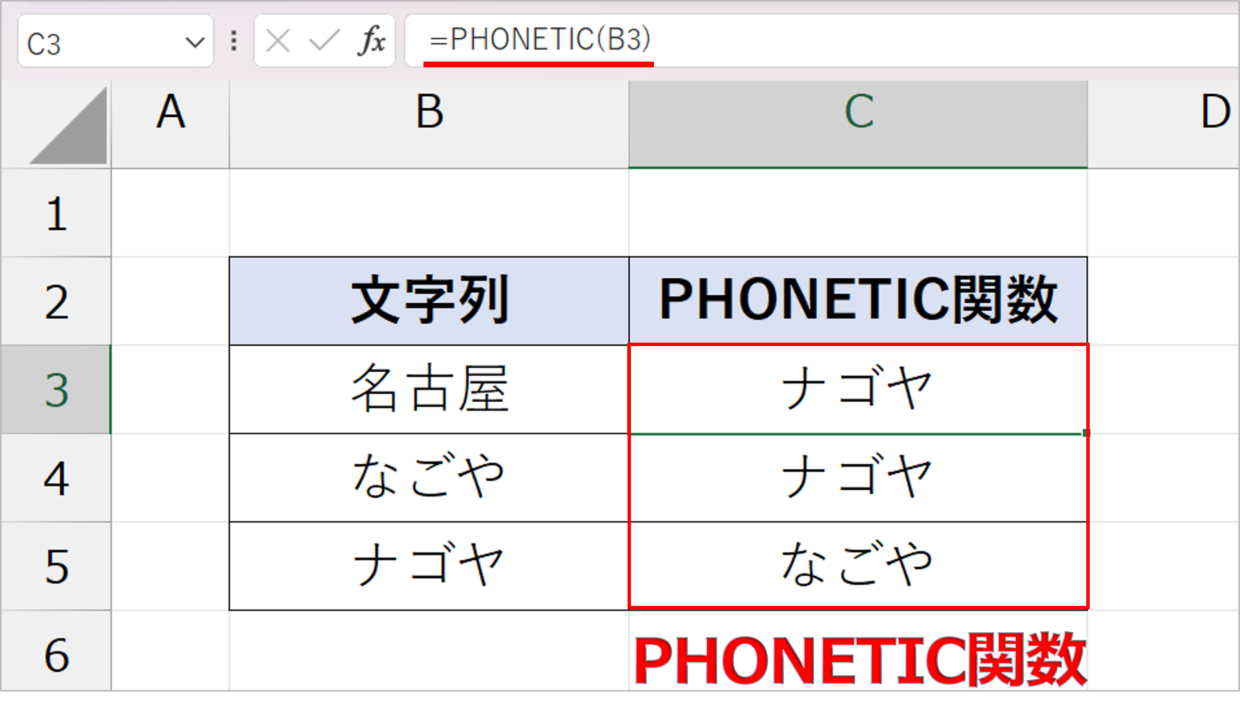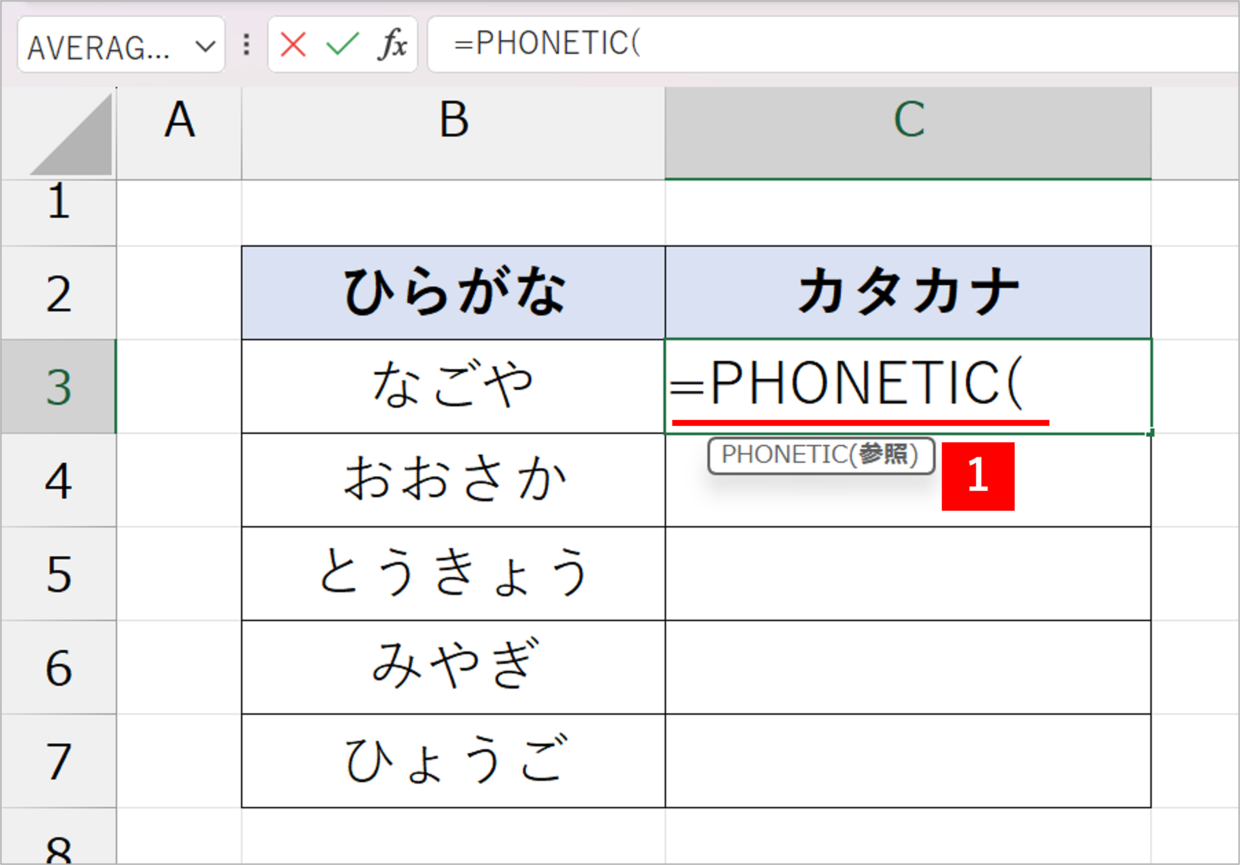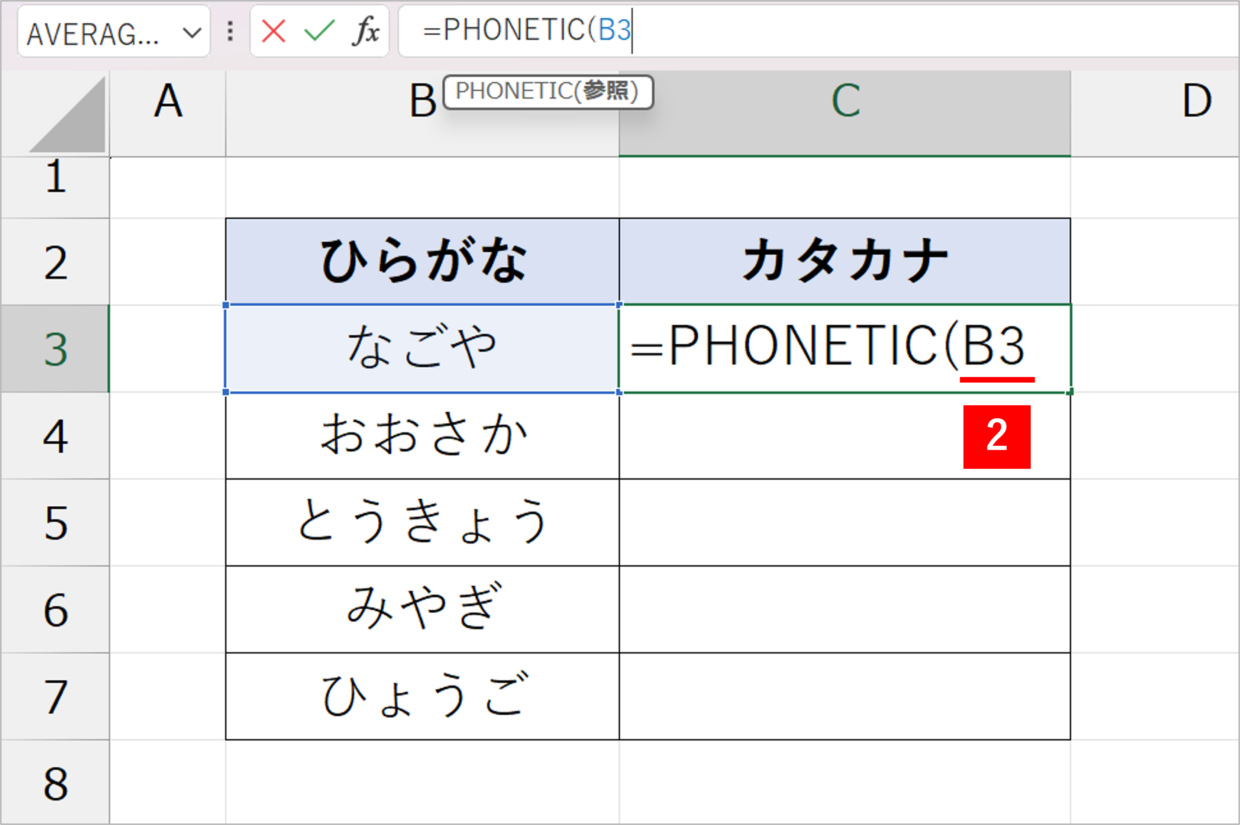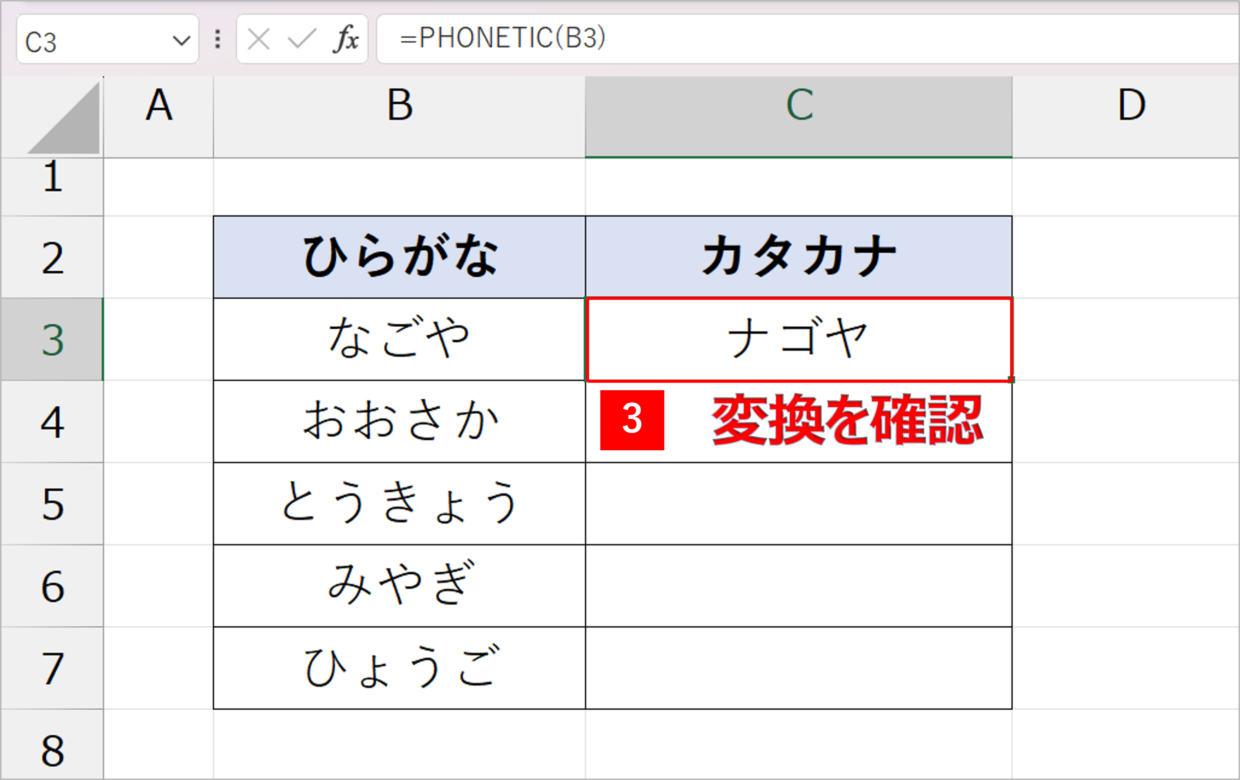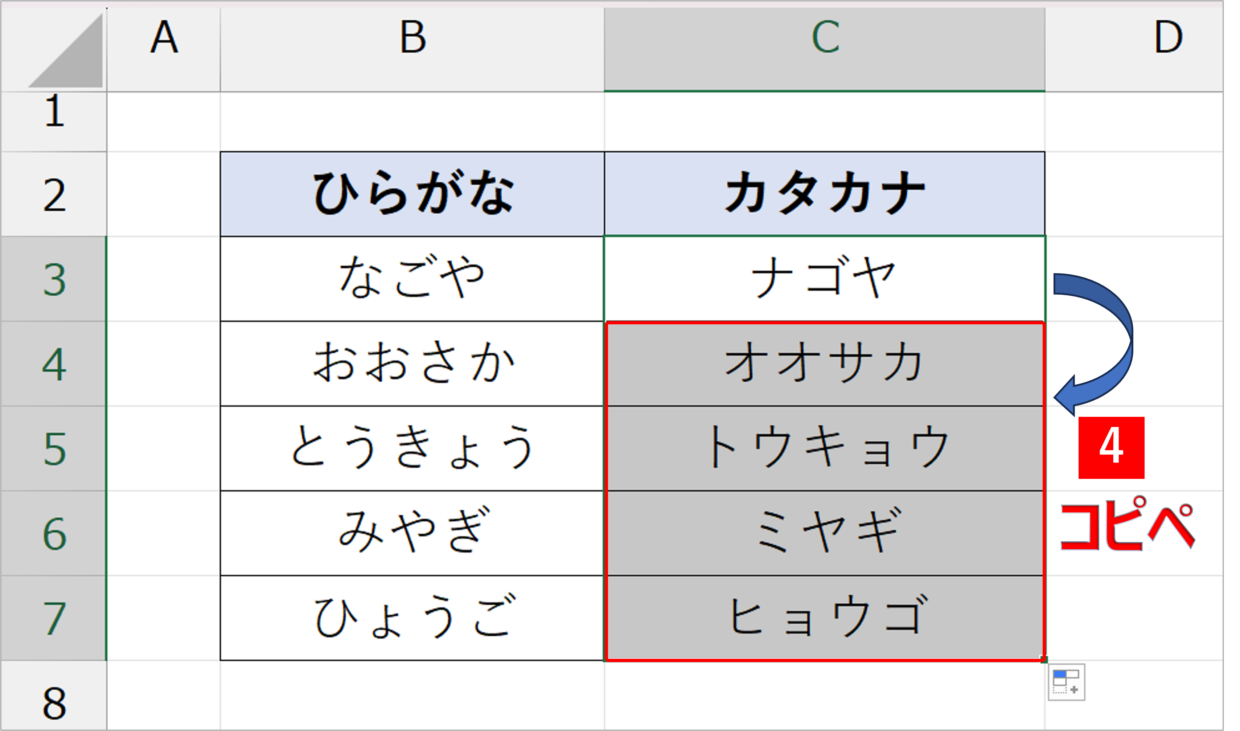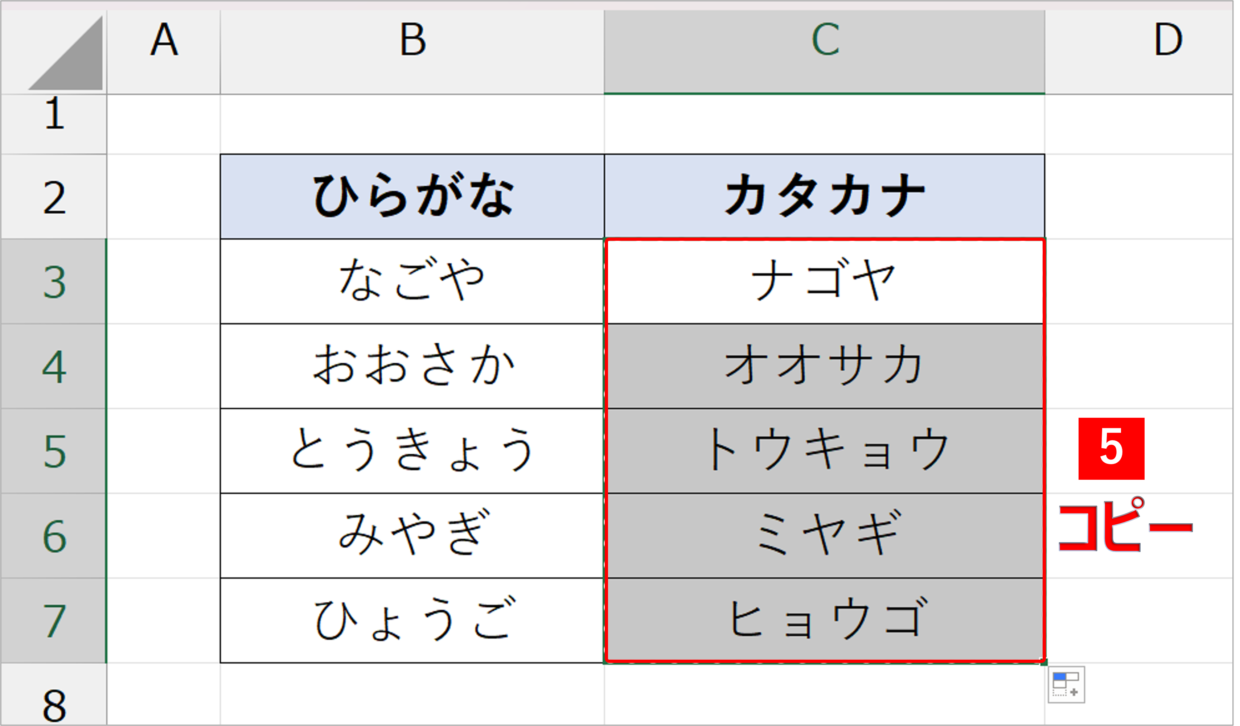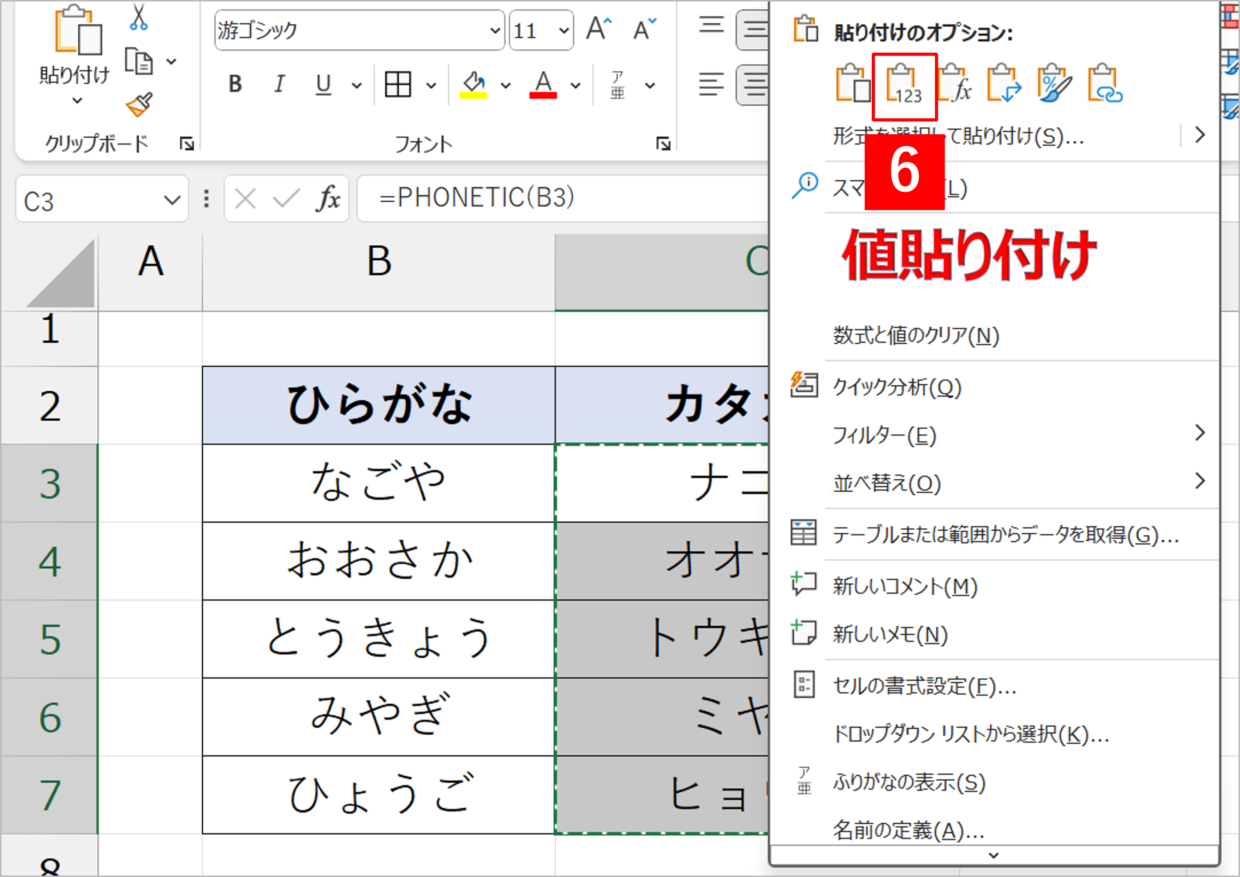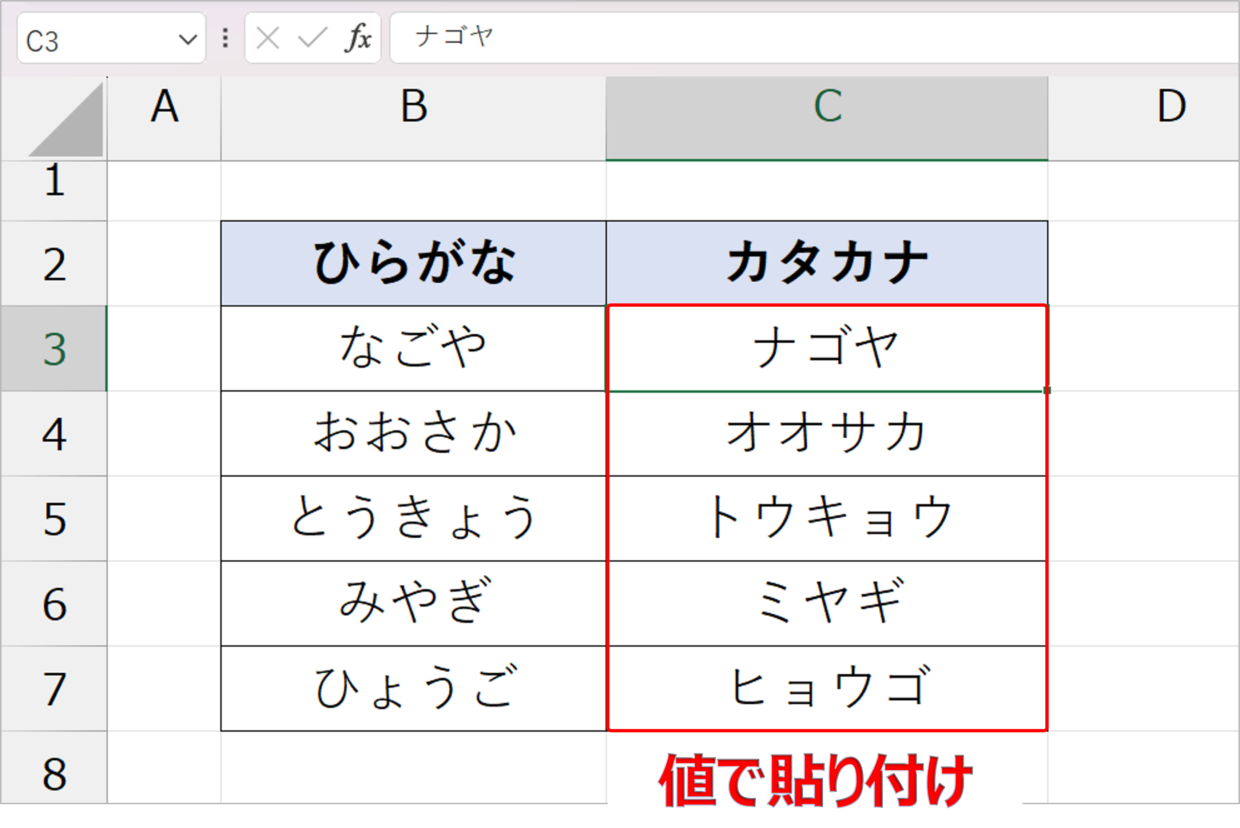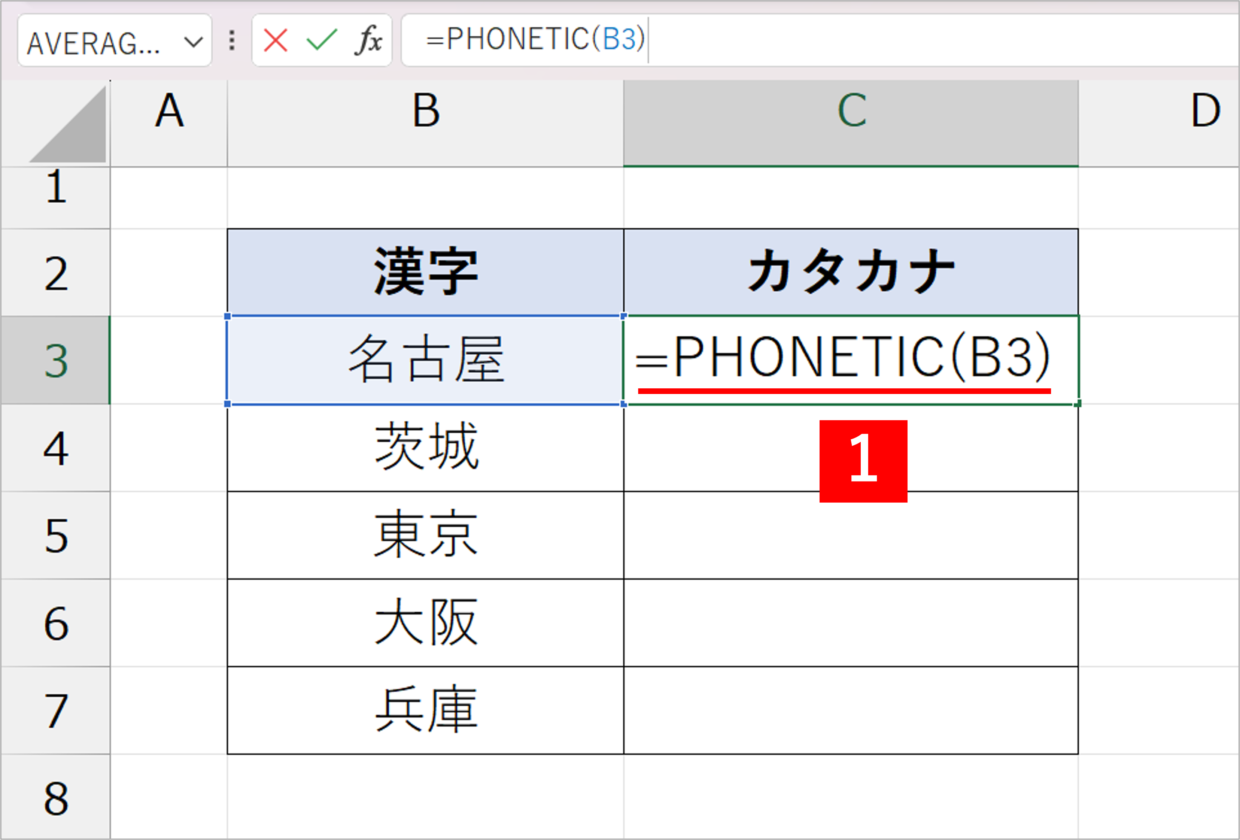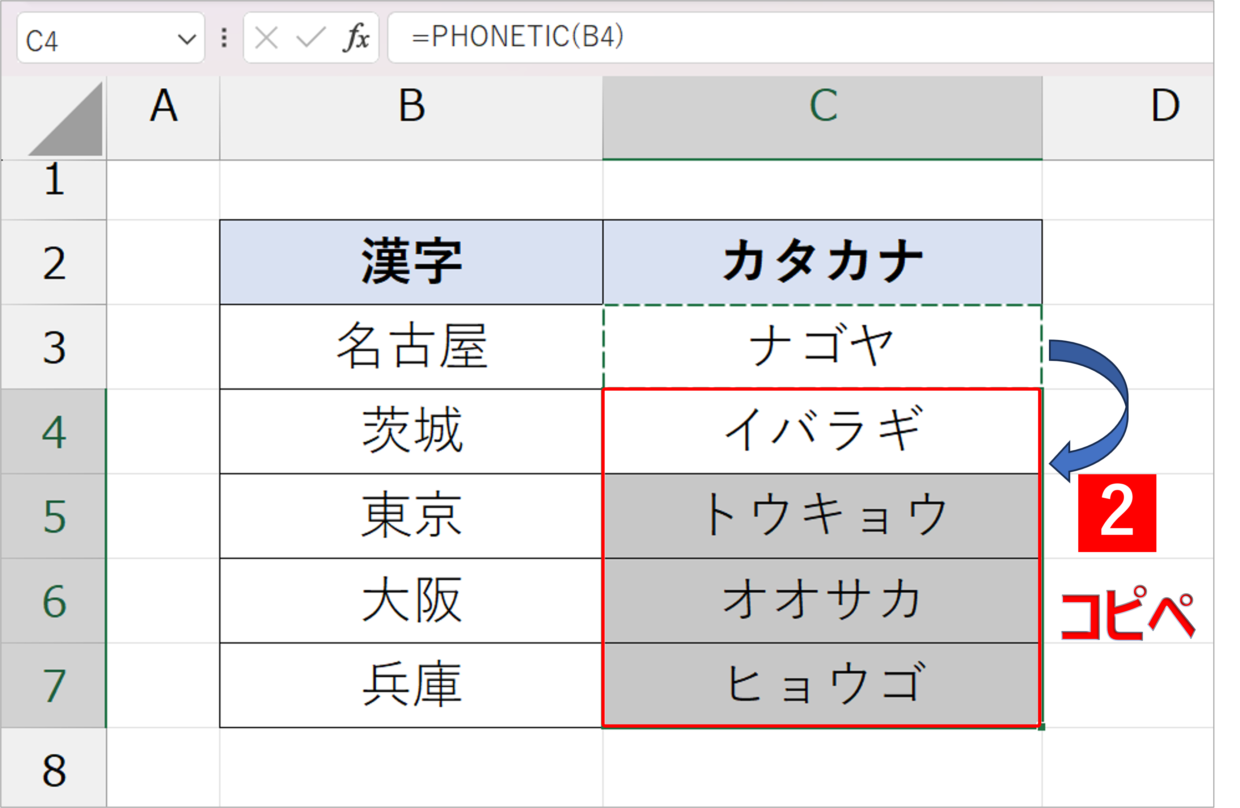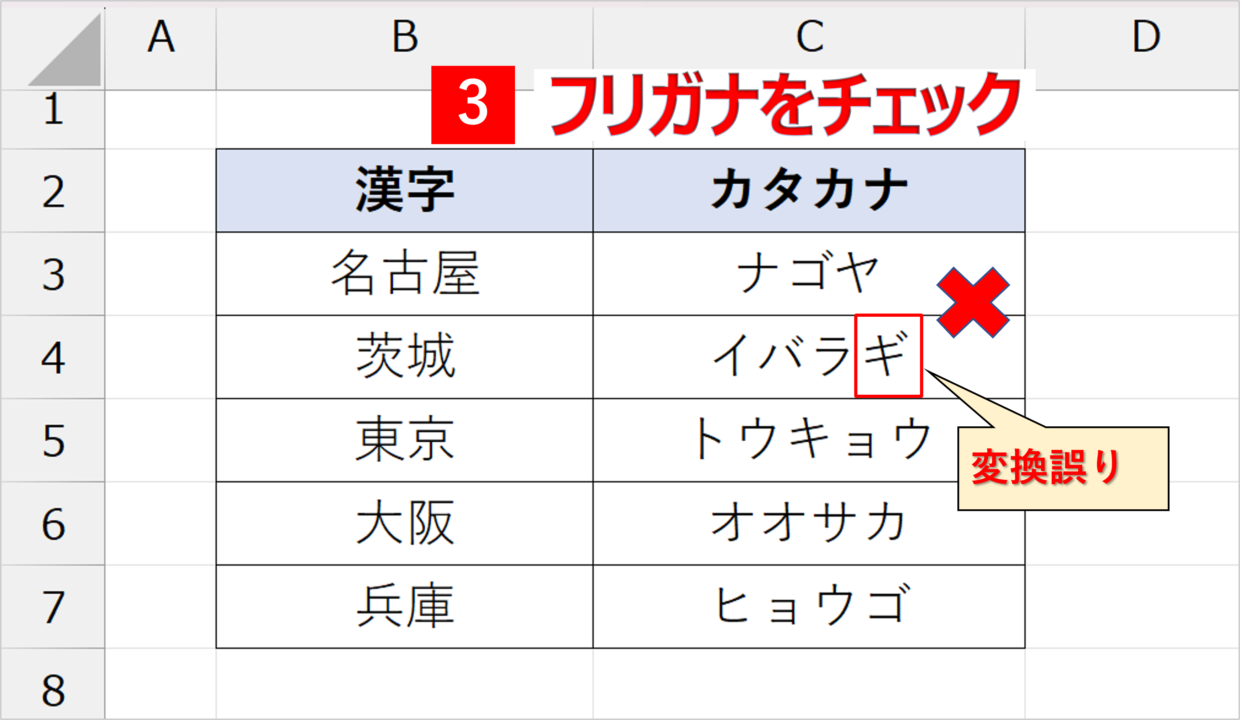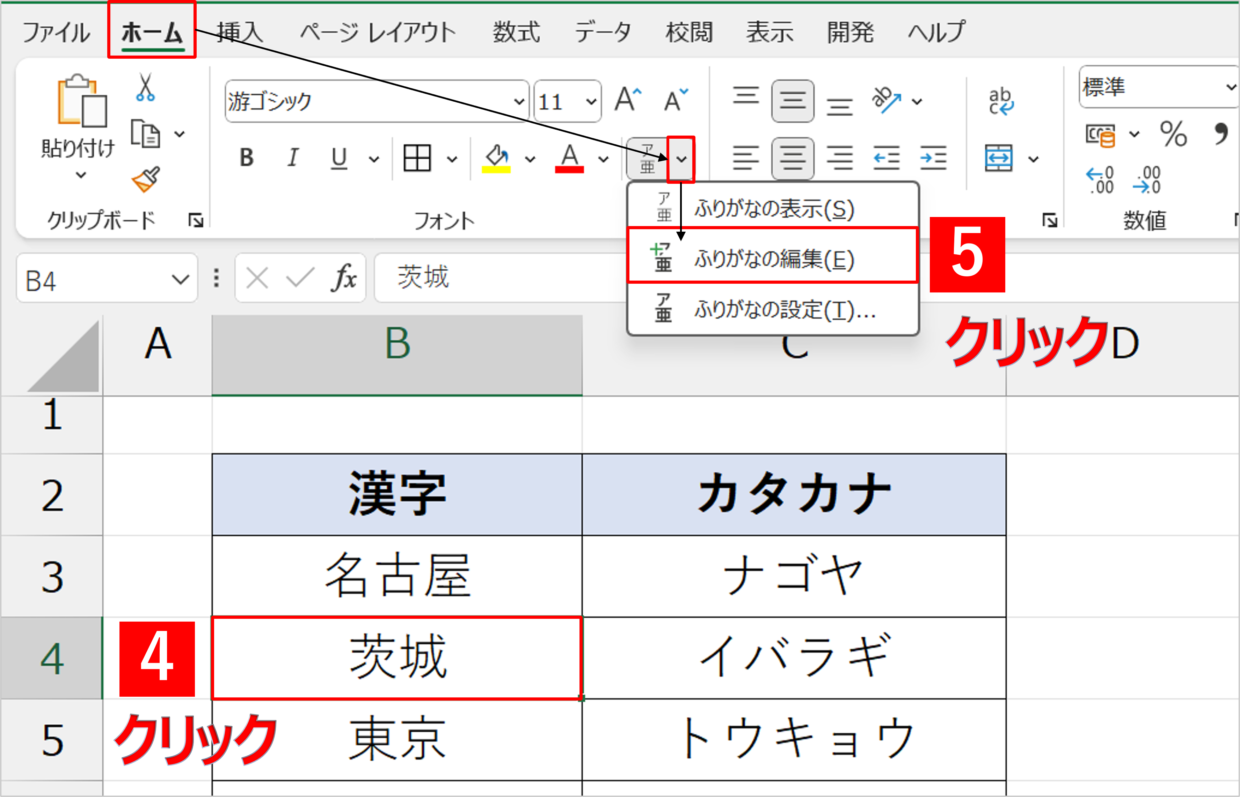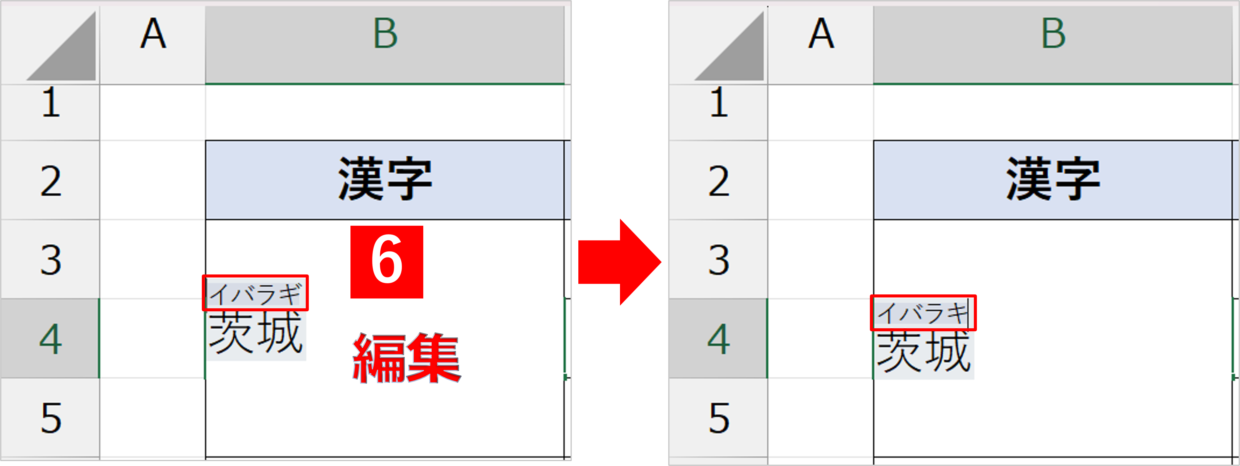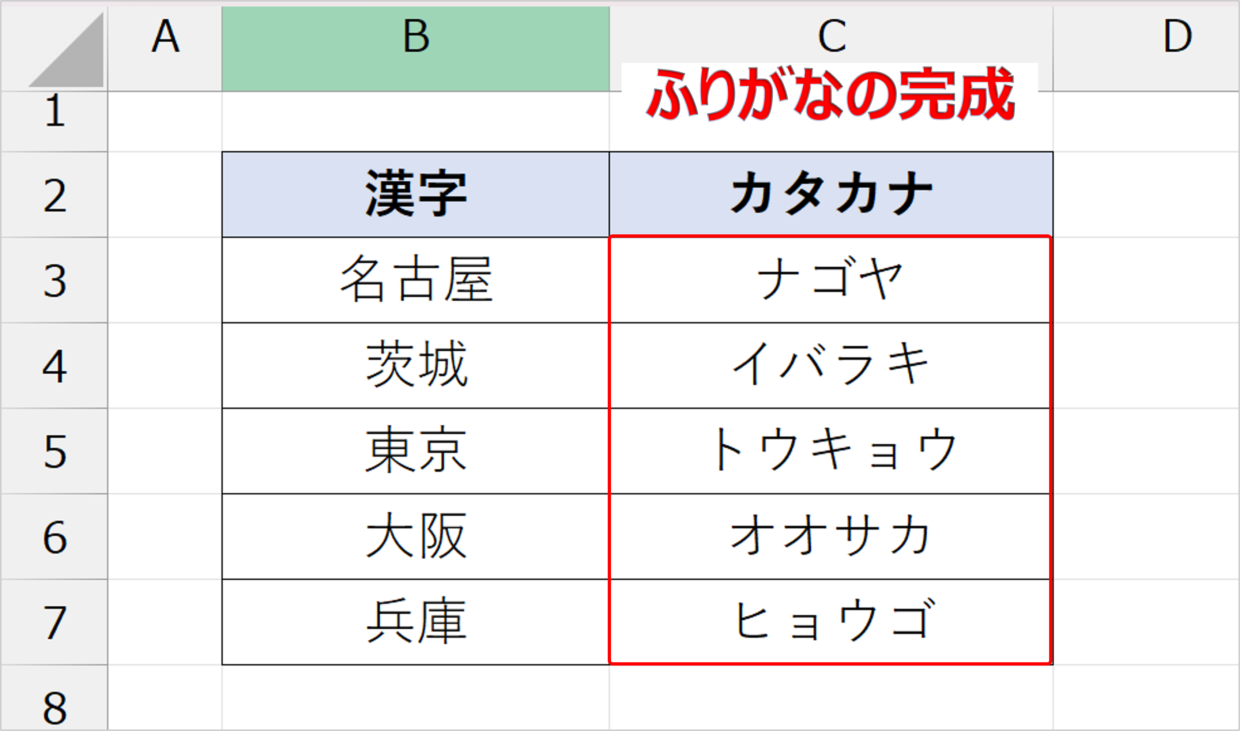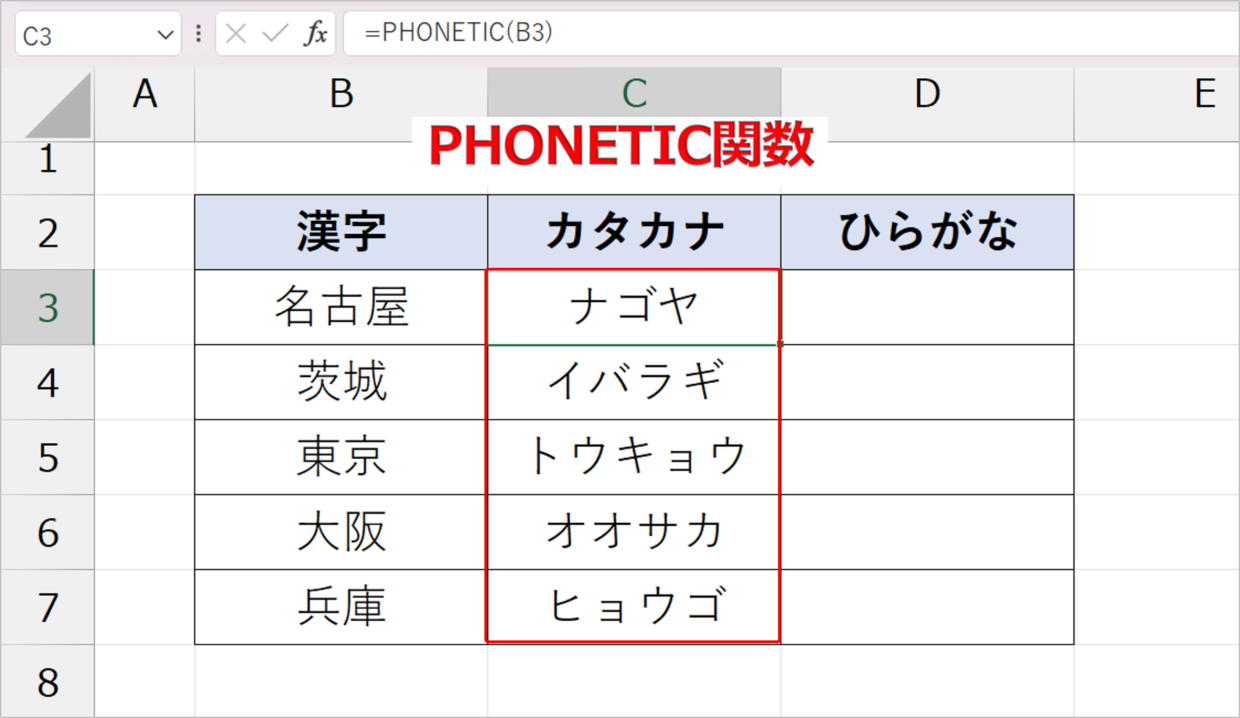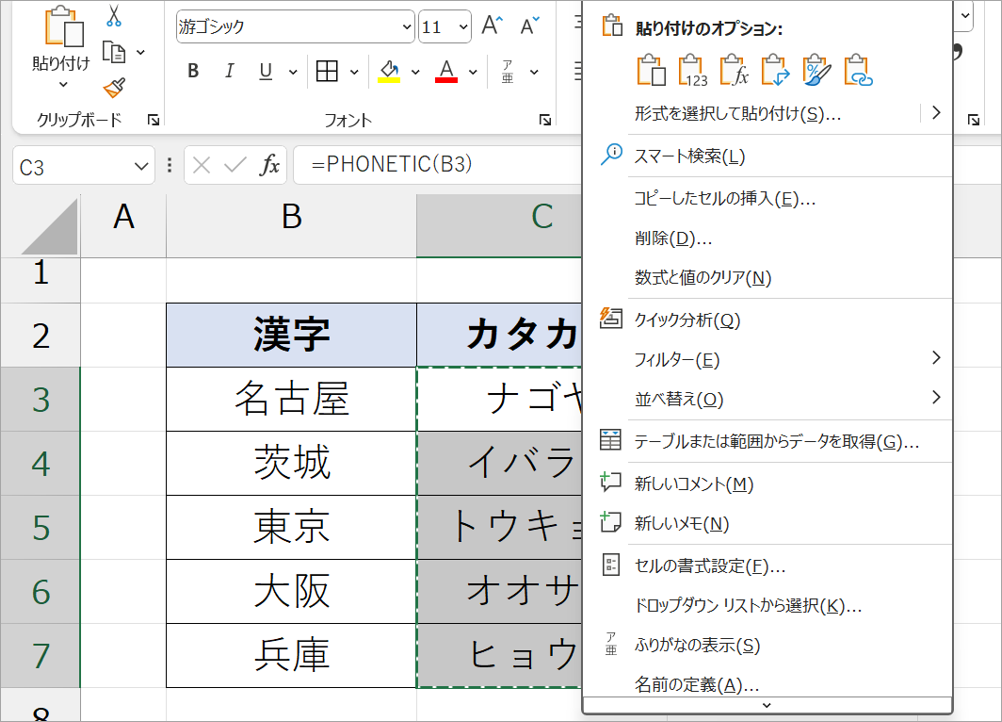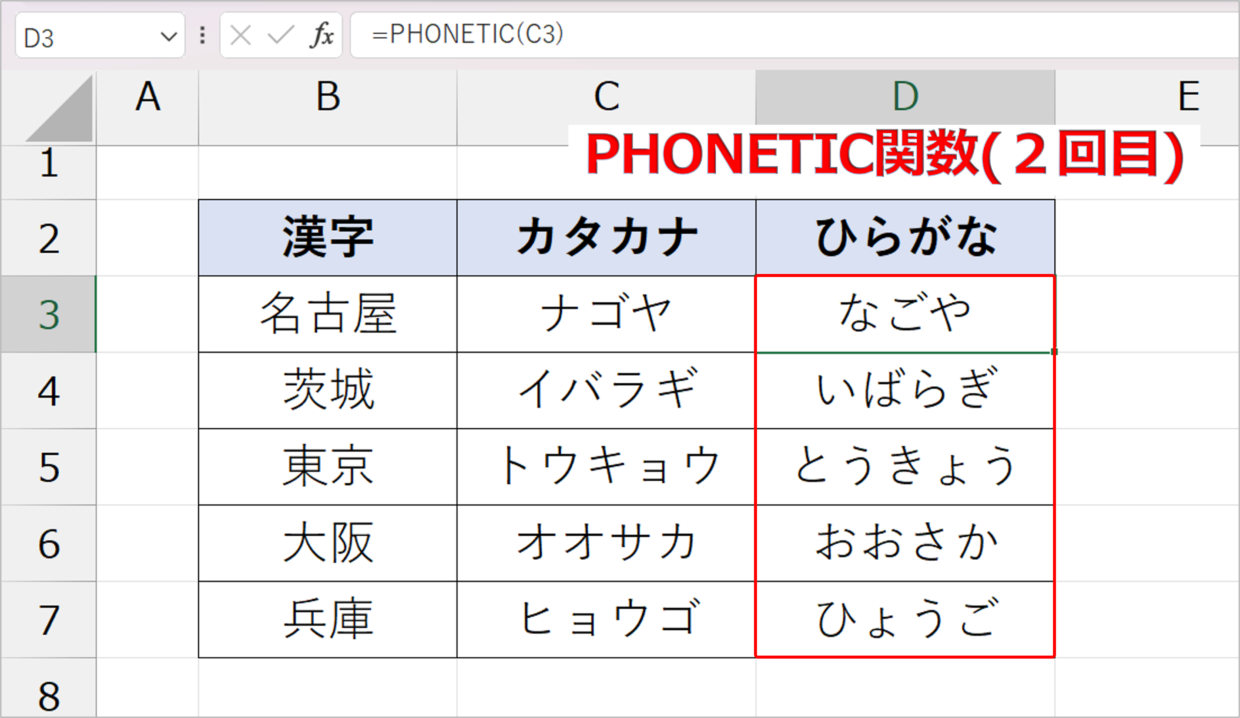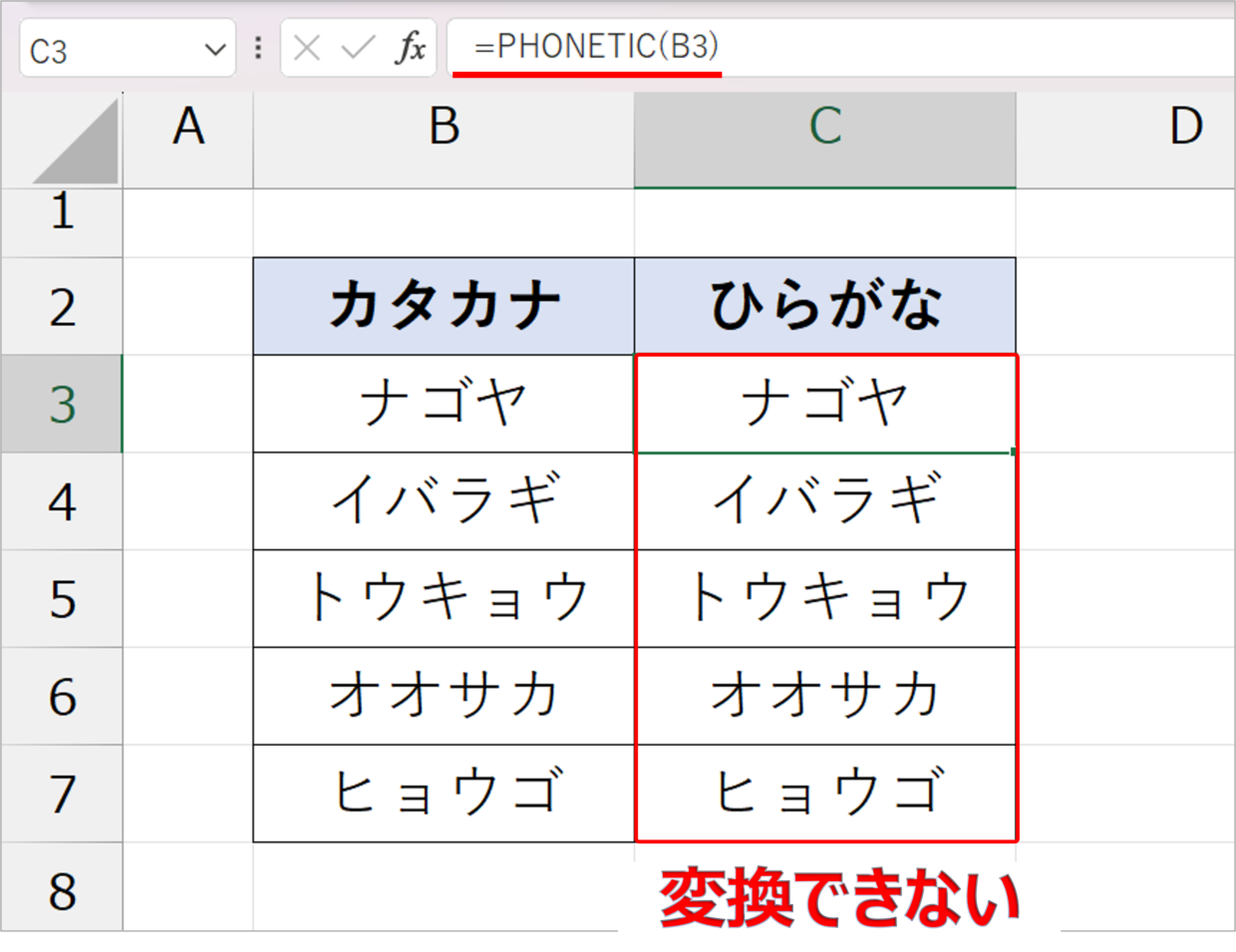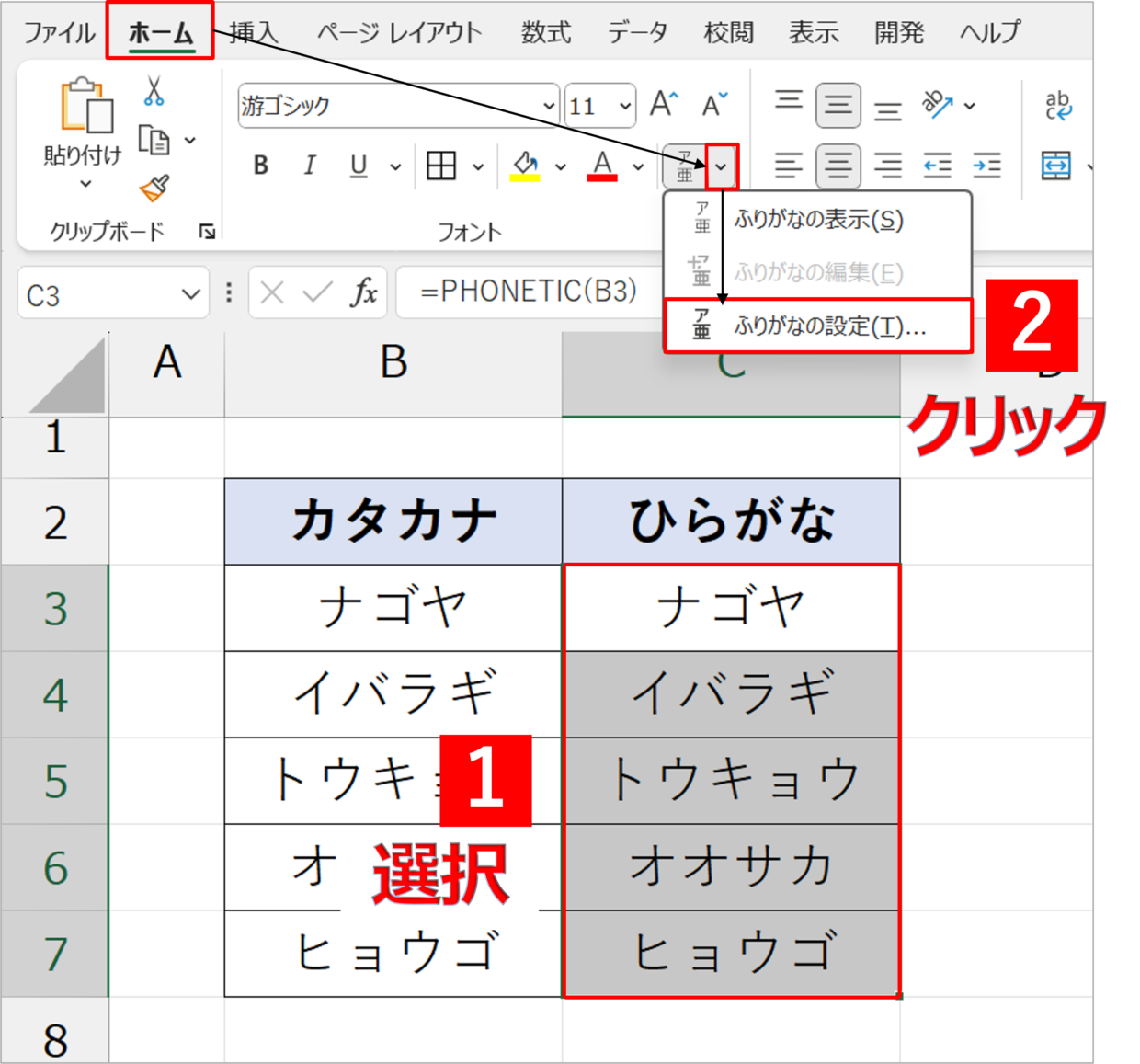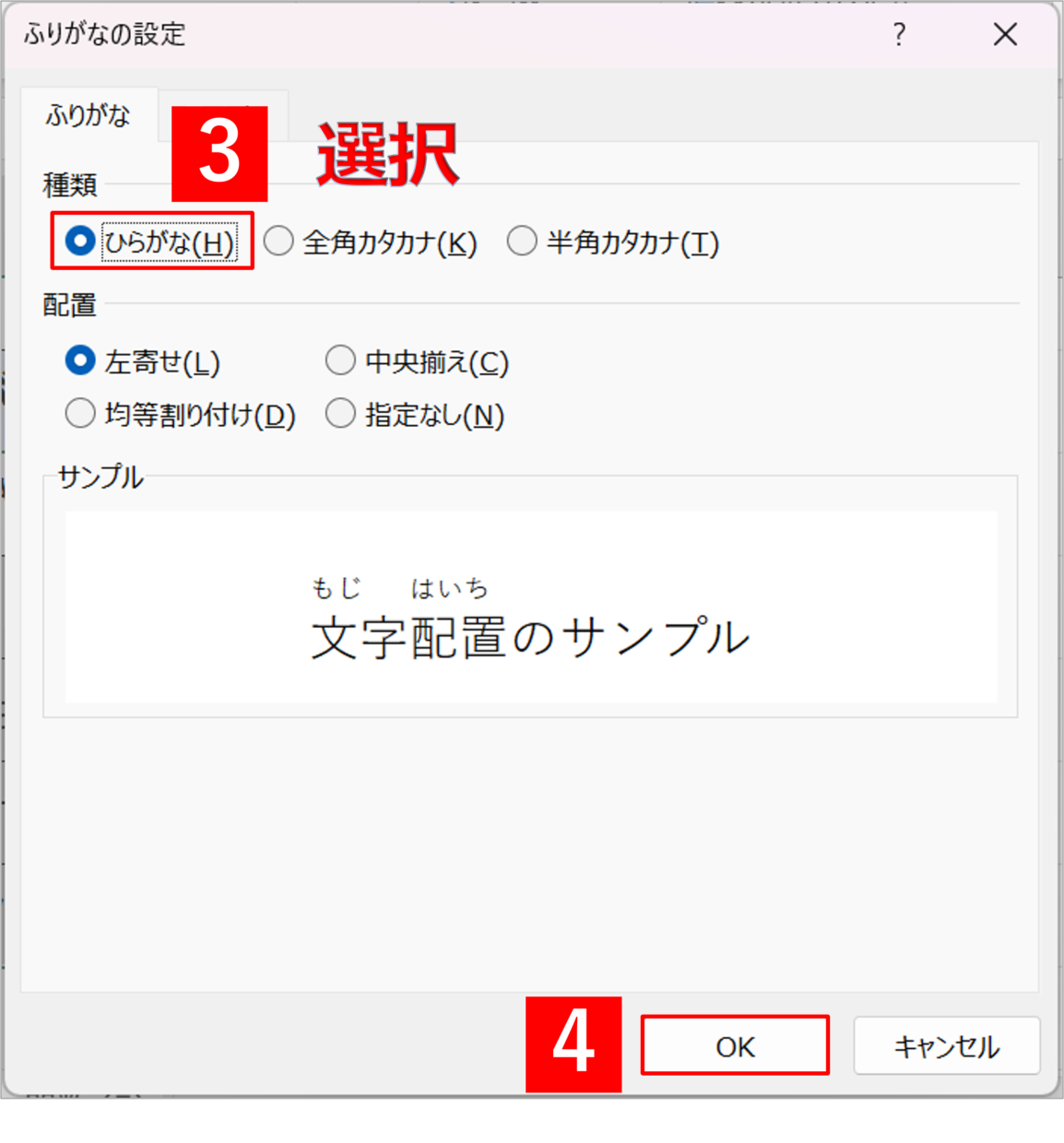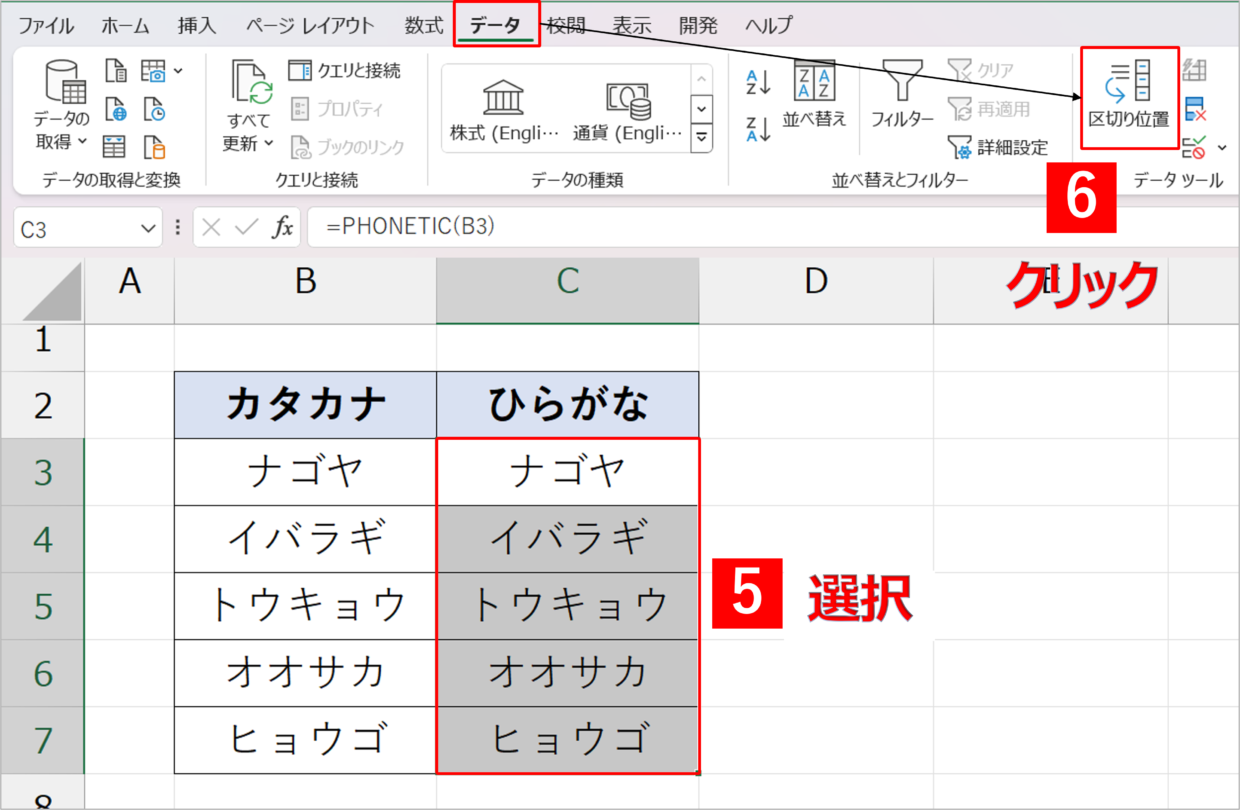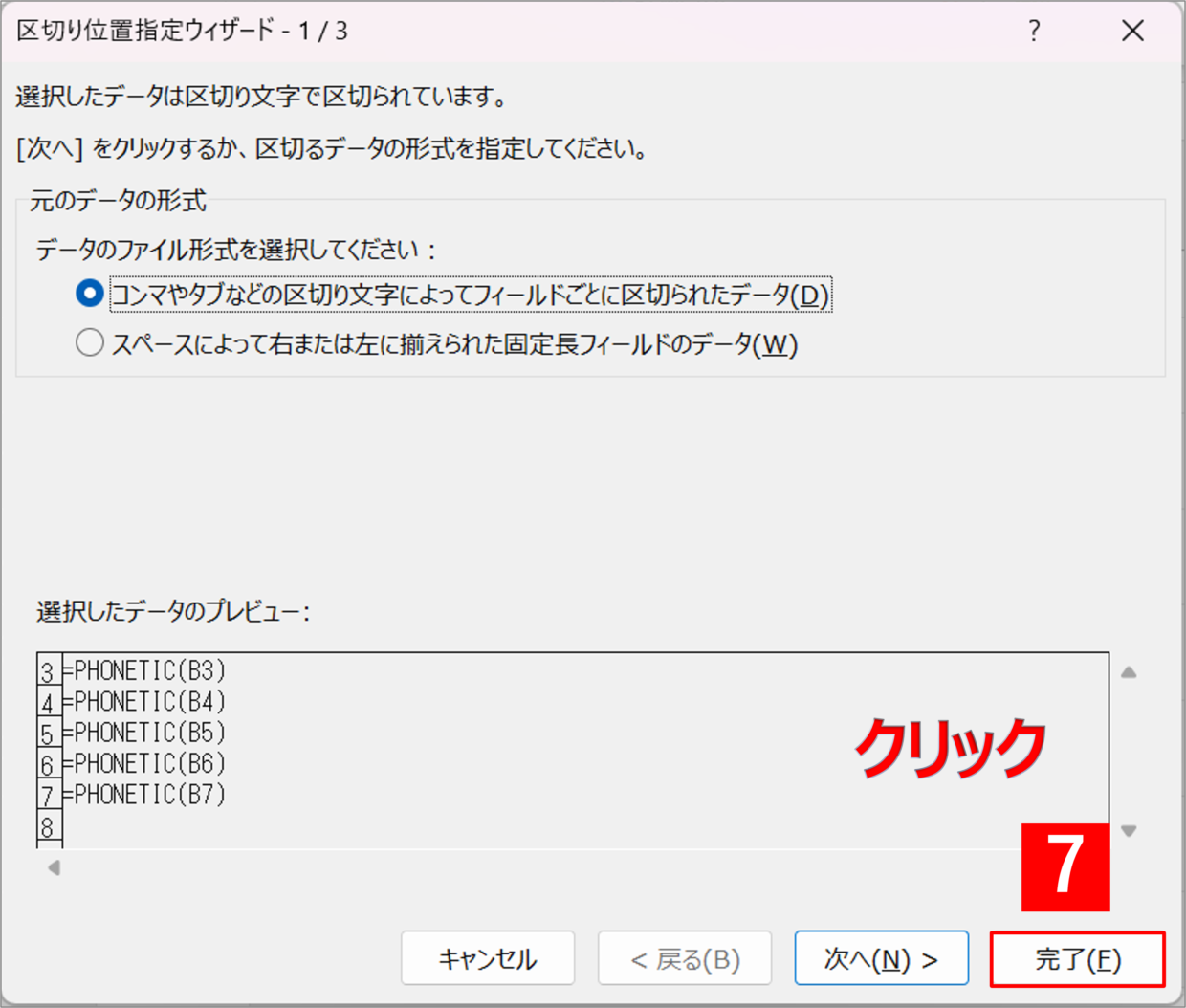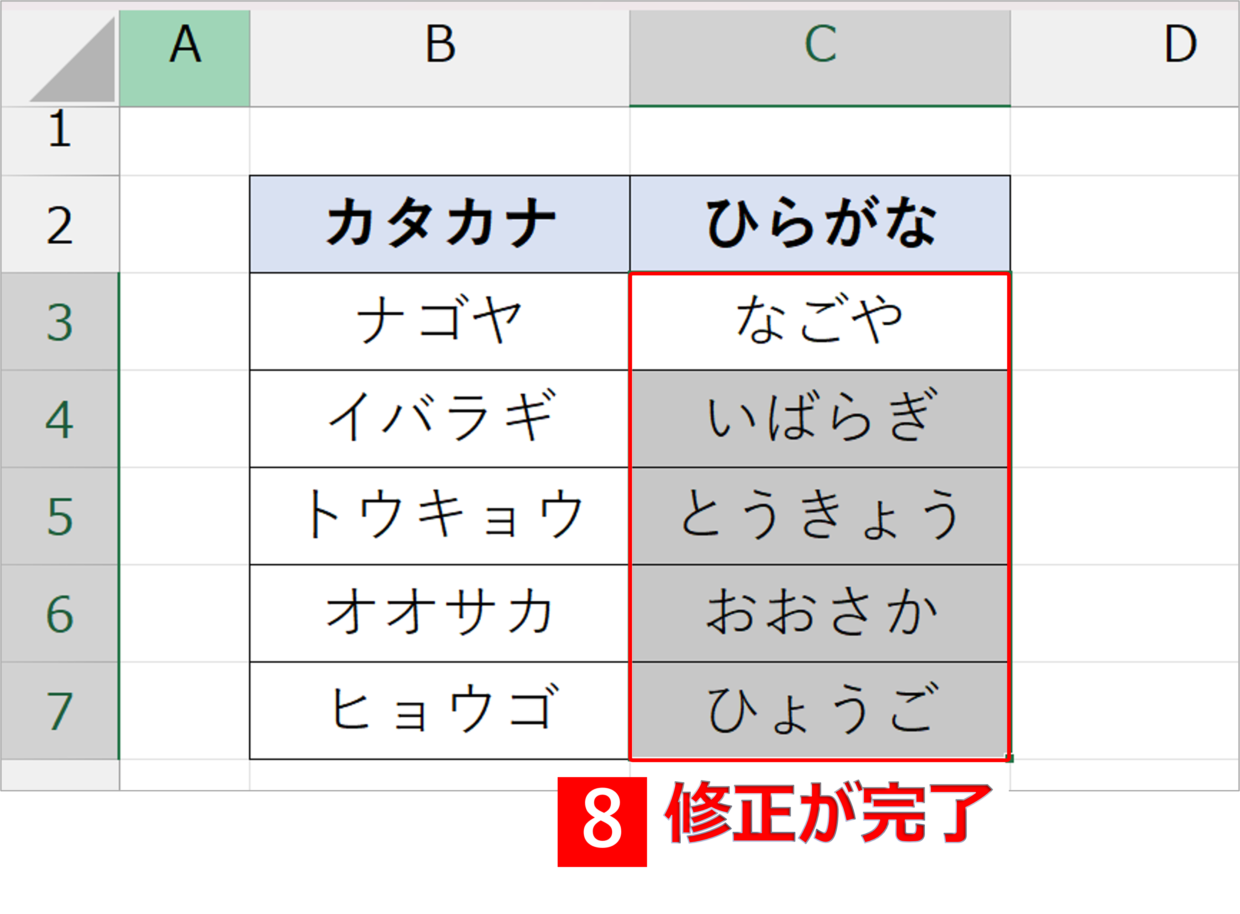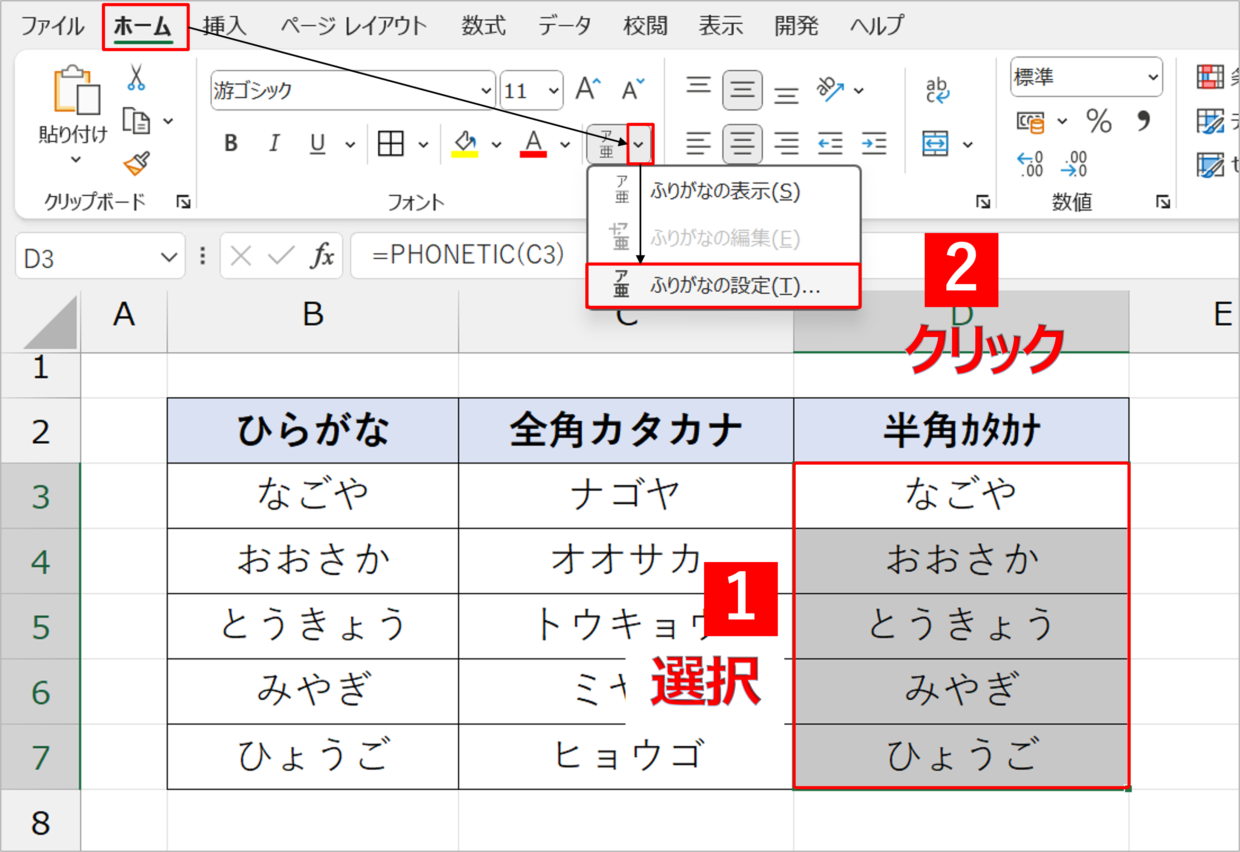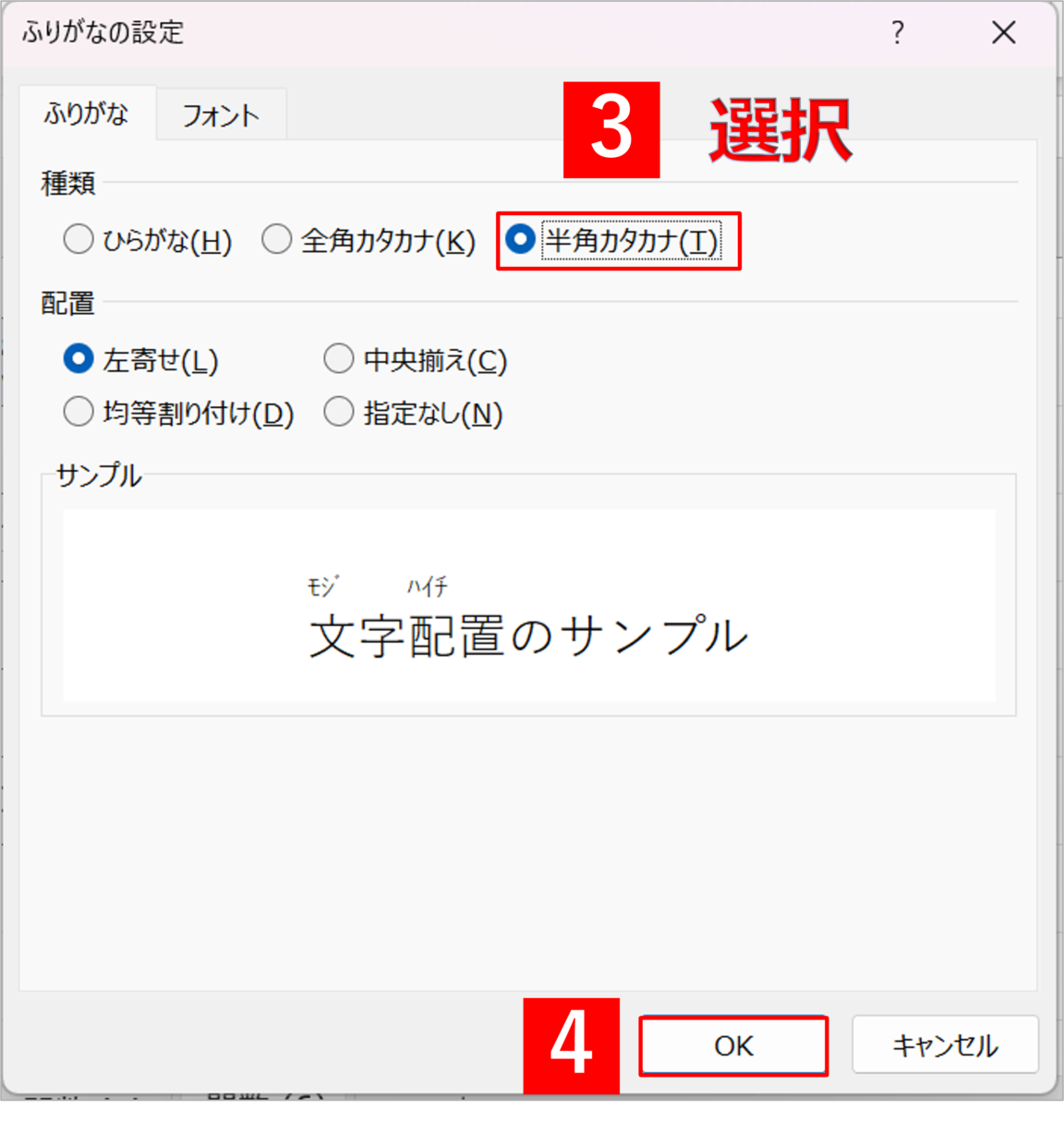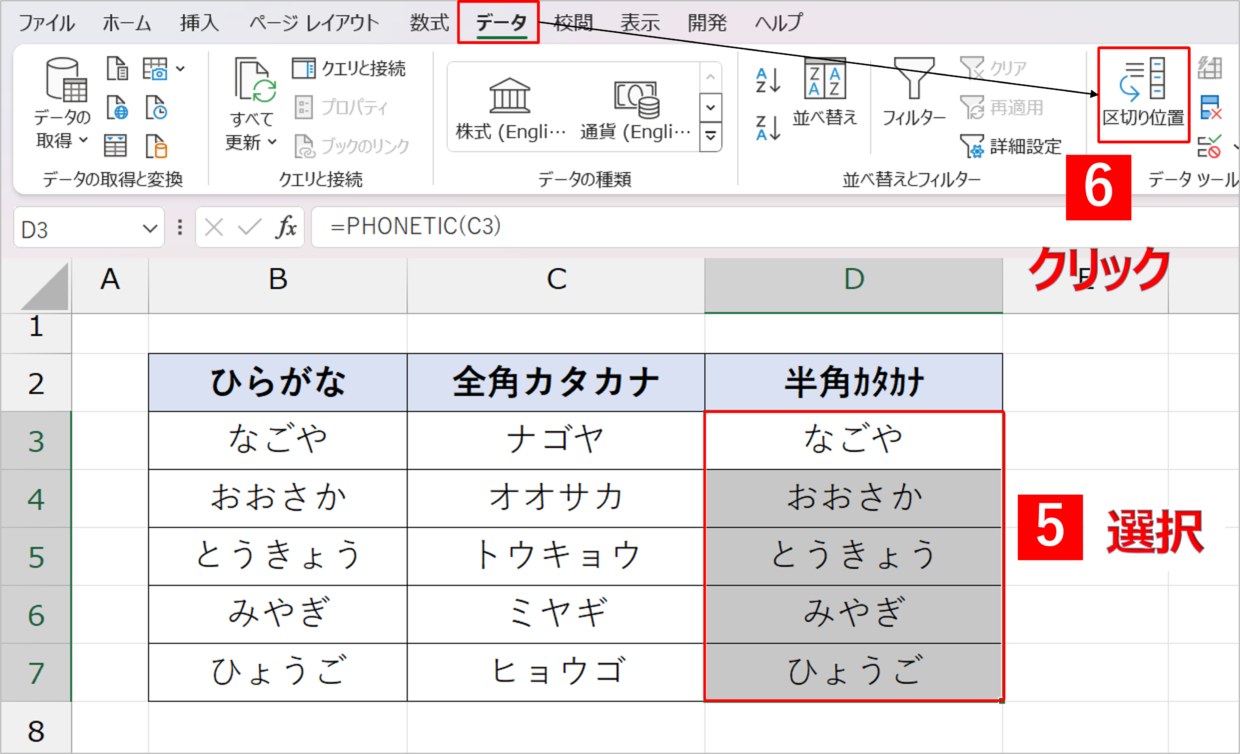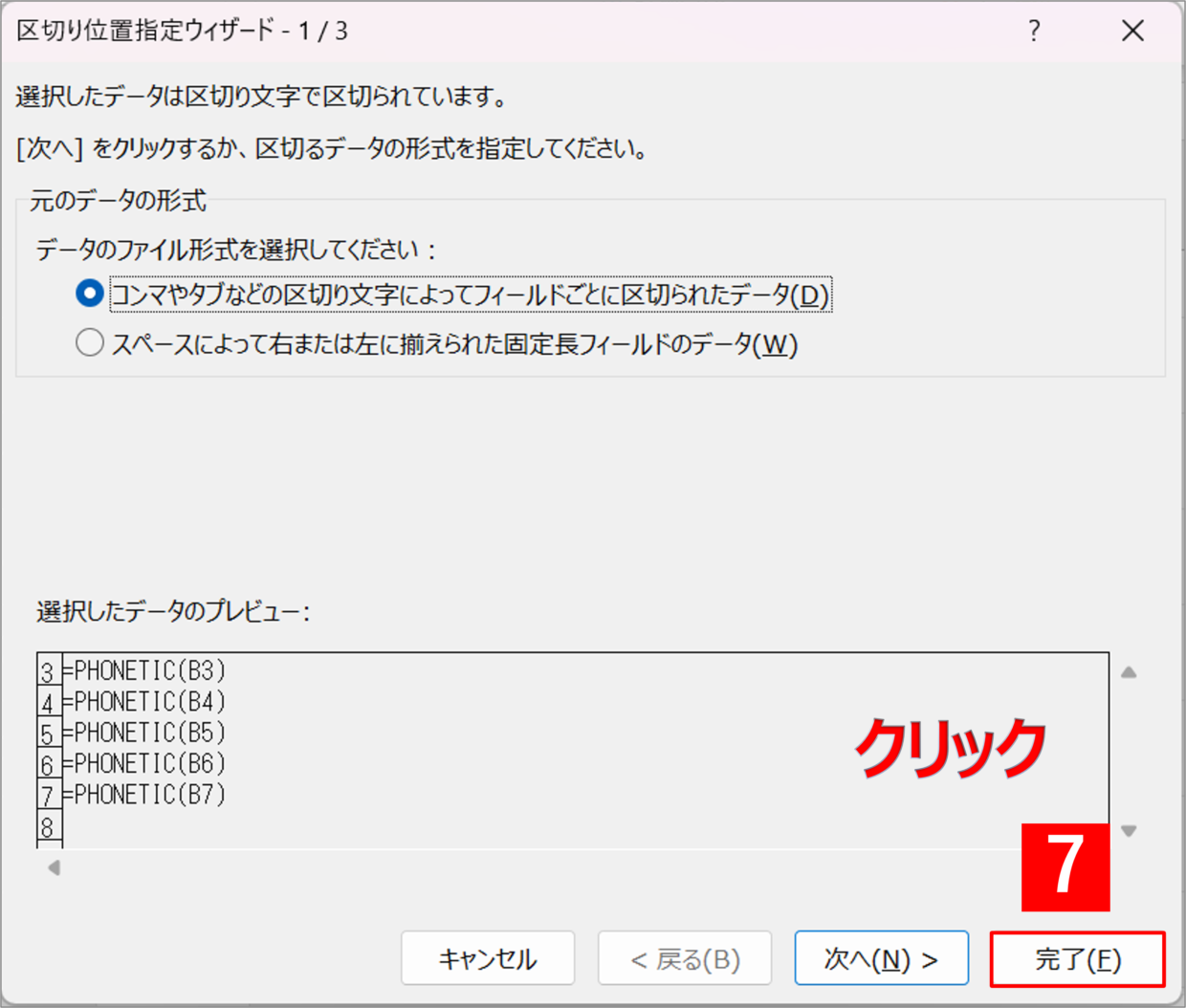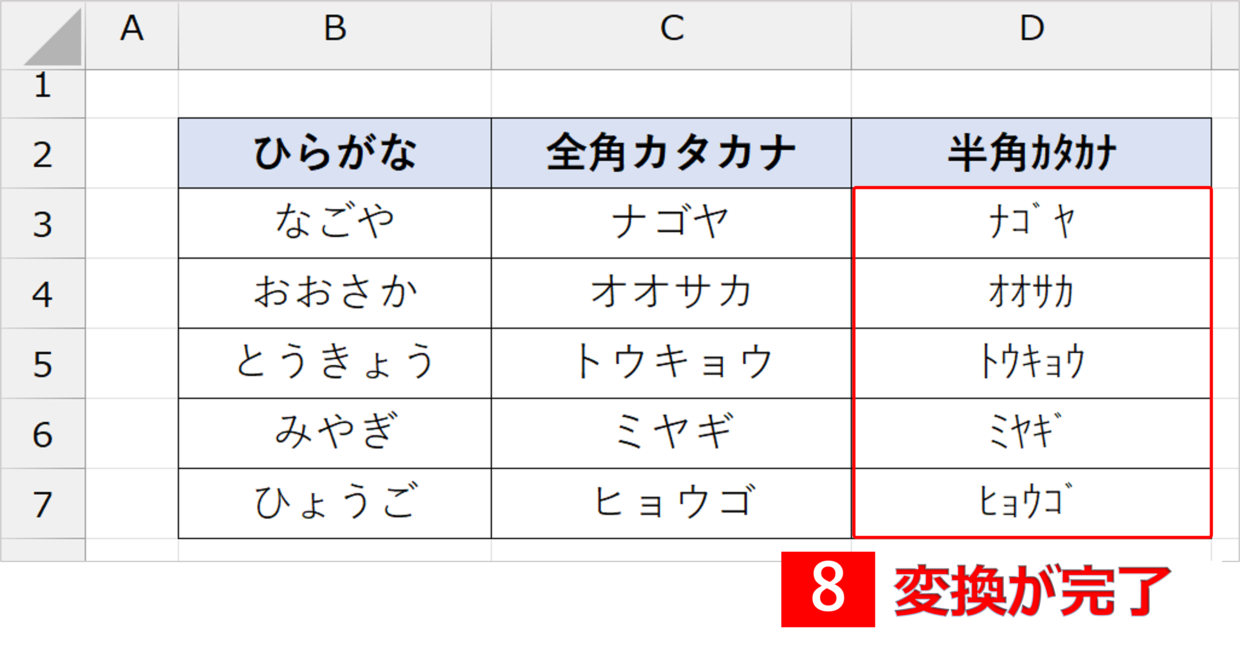MicrosoftのExcel(エクセル)のセルに入力されているひらがなや漢字を、手作業でカタカナに変換するのは大変です。
文字の入力途中であれば、ファンクションキー「F7」を利用すれば、カタカナに変換できますが、確定した後の文字を修正する場合はどうすればよいでしょうか。
同様に、カタカナをひらがなに戻したり、半角カタカナに変換する方法が分からなくて悩むことも多いはず。
仮名を変換したい時は、PHONETIC関数を利用すれば、漢字、ひらがな、カタカナを簡単に変換することができます。
この記事では、PHONETIC関数に関連した以下の内容を紹介します。
この記事で紹介すること
・ひらがなをカタカナに変換する方法
・漢字をひらがなに変換する方法
・漢字をカタカナに変換する方法
・カタカナをひらがなに変換する方法
・全角カタカナを半角カタカナに変換する方法
・上手く変換できない時の対処方法
エクセルのPHONETIC関数の使い方
まず、仮名を変換するために利用するPHONETIC関数について紹介します。
PHONETIC関数の読み方は、「フォネティック」で、日本語では「発声」「音声」を意味する英語です。
PHONETIC関数は、セルのデータの「読み」をフリガナで表示する関数です。
漢字はひらがなに、ひらがなはカタカナに、カタカナはひらがなに変換されます。
例えば、「名古屋」を「なごや」、「ナゴヤ」を「なごや」、「なごや」を「ナゴヤ」というように変換されます。
漢字やひらがなのセルが大量にあっても、この関数を使えば一括でフリガナを表示することが出来ます。
難しい関数名に感じるけど、使い方はシンプルだよ

PHONETIC関数の構文と引数
PHONETIC関数の構文と使用方法について説明します。
PHONETIC関数は、文字列からふりがなを抽出します。
=PHONETIC(参照)
引数「参照」:フリガナを抽出したいセルを指定します。
PHONETIC関数の基本的な使い方
PHONETIC関数の使い方は、文字列をカタカナやひらがなに変換したいセルを指定するだけです。
C3セルには、「=PHONETIC(B3)」と数式が入力されていて、漢字がカタカナに変換されています。
同様に、ひらがなはカタカナに、カタカナはひらがなに変換されます。
漢字をひらがなで変換する方法は下の見出しで紹介するね。

ひらがな(平仮名)をカタカナに一括で変換する方法
ひらがな(平仮名)をカタカナに変換する方法を手順に沿って紹介します。
カタカナをひらがなに戻す場合も、同様の手順で実行することができます。
手順1.PHONETIC関数を挿入
カタカナを表示したいセルに、「=PHONETIC(」と入力します。
=PHONETIC(
手順2.カタカナに変換したいセルを指定
PHONETIC関数でカタカナに変換したいセルをクリックして指定します。関数を閉じるための「)」カッコは、入力しなくても大丈夫です。
=PHONETIC(B3)
手順3.PHONETIC関数を確定
「Enter」キーでPHONETIC関数を確定してください。ひらがながカタカナに変換されたことを確認します。
手順4.下のセルにPHONETIC関数をコピペ
下のセルのひらがなもカタカナに変換するため、C3セルのPHONETIC関数を「Ctrl+C」キーでコピーして、「Ctrl+V」キーで貼り付けします。
もしくは、C3セルをクリックして、セルの右下に現れる「+」ボタンを下方向にドラッグしてもコピペできます。(オートフィルを利用)
手順5.PHONETIC関数をコピー
PHONETIC関数を残しておくと、表を加工した際に数式が崩れる可能性もあるので、値で貼り付け直しします。
まず、PHONETIC関数を挿入したセルを「Ctrl+C」キーでコピーします。
手順6.数式を値に変換
コピーしたセルの上で右クリックし、右クリックメニューの「値貼り付け」ボタンを押します。
手順7.カタカナへの変換が完成
以上で、ひらがなのカタカナへの変換が完了しました。
繰り返しになりますが、カタカナからひらがなへの変換も同様の手順で行うことができます。
漢字をカタカナに一括で変換する方法
続いて、漢字をカタカナに変換する方法を紹介します。
上で紹介した方法と基本的に同じ手順で抽出できますが、漢字の場合、音読みや訓読みなど、読み方が違うカタカナが表示されるケースもあります。
その場合は、漢字のふりがなを編集し修正する必要があるので、合わせてその方法も解説します。
それでは、漢字をカタカナに変換する手順を紹介します。
手順1.PHONETIC関数を挿入
カタカナを表示したいセルに、PHONETIC関数を挿入します。
手順2.下のセルにPHONETIC関数をコピペ
下のセルのひらがなもカタカナに変換するため、C3セルのPHONETIC関数をコピペして、全ての漢字をカタカナに変換します。
手順3.漢字のふりがなを確認
漢字によってはふりがなの誤りが発生している場合があるので、変換されたカタカナをチェックしてください。
下のように、「茨城」が「イバラキ」ではなく、「イバラギ」と表示されるなど、ふりがなが誤っている場合は、次の工程でフリガナを修正する必要があります。
手順4.漢字のふりがなを編集
ふりがなが誤っている場合は、ふりがなを変更したい漢字のセルをクリックして、「ホーム」⇒「ふりがなの編集」をクリックします。
手順5.漢字のふりがなを編集
漢字の上にフリガナが表示されます。カーソル操作でふりがなを指定し、文字を編集します。
手順6.漢字のカタカナへの変換が完成
全ての漢字がカタカナへ一括で変換できました。PHONETIC関数の数式を残したくない場合は、上の見出しで紹介したように、C列を値で貼り付け直してください。
漢字をひらがな(平仮名)に一括で変換する方法
PHONETIC関数を2回利用することで、漢字をひらがなに変更することが可能です。
まずは、漢字をカタカナに、続いてカタカナをひらがなに変換します。
手順1.PHONETIC関数で漢字をカタカナに変換
まずは、C列に「=PHONETIC(B3)」の数式を挿入し、漢字をカタカナに変換します。
手順2.PHONETIC関数を値で貼り付け
続いて、ひらがなに変換するために、PHONETIC関数を値で貼り付け直しします。PHONETIC関数を挿入したセルを「Ctrl+C」キーでコピーしてから、右クリックメニューの「値貼り付け」で貼り付けします。
手順3.PHONETIC関数でカタカナをひらがなに変換
最後に、D列に「=PHONETIC(C3)」の数式を挿入し、カタカナをひらがなに変換します。以上の操作で、漢字のひらがなへの変換が完了しました。
もし、2回目のPHONETIC関数を使った際に、ひらがなではなく、カタカナで表示されてしまう場合は、下の見出しの対処方法を実行してみてください。
PHONETIC関数で上手く変換できない場合の対処方法
もし、PHONETIC関数を使っても、カタカナがカタカナ、ひらがながひらがなで表示されるなど、上手くいかない場合は以下の手順を行ってください。
手順1.「ふりがなの設定」を選択
上手く変換できていないPHONETIC関数が挿入されたセルを選択します。選択した状態で、「ホーム」タブの「ふりがなの設定」をクリックします。
手順2.「ひらがな」を選択
変換したい仮名を選択します。今回は平仮名で表示したいので、「ひらがな」を選択し、「OK」を押して画面を閉じます。
手順3.「区切り位置」を選択
手順2だけでは修正は完了しません。つづいて、PHONETIC関数が挿入されたセルを再度選択し、「データ」タブの「区切り位置」ボタンを押します。
手順3.「区切り位置」画面を完了
「区切り位置指定ウィザード」画面が表示されますが、何も選択せず、右下の「完了」ボタンを押してください。
手順4.仮名の修正が完了
カタカナがひらがなに一括で修正されました。ひらがなをカタカナに変換する場合も同様の手順で修正できます。
全角カタカナを半角カタカナに変換する方法
上の見出しで紹介したPHONETIC関数の「データの区切り位置」ボタンを利用すれば、全角カタカナを半角カタカナに変換することも可能です。
手順1.「ふりがなの設定」を選択
PHONETIC関数が挿入されたセルを選択します。選択した状態で、「ホーム」タブの「ふりがなの設定」をクリックします。
手順2.「半角カタカナ」を選択
「半角カタカナ」を選択し、「OK」を押して画面を閉じます。
手順3.「区切り位置」を選択
続いて、PHONETIC関数が挿入されたセルを再度選択し、「データ」タブの「区切り位置」ボタンを押します。
手順3.「区切り位置」画面を完了
「区切り位置指定ウィザード」画面が表示されますが、何も選択せず、右下の「完了」ボタンを押してください。
手順4.半角カタカナへの変換が完了
全角カタカナが半角カタカナに一括で変更されました。この方法を使えば、半角カタカナを全角カタカナに戻すこともできます。