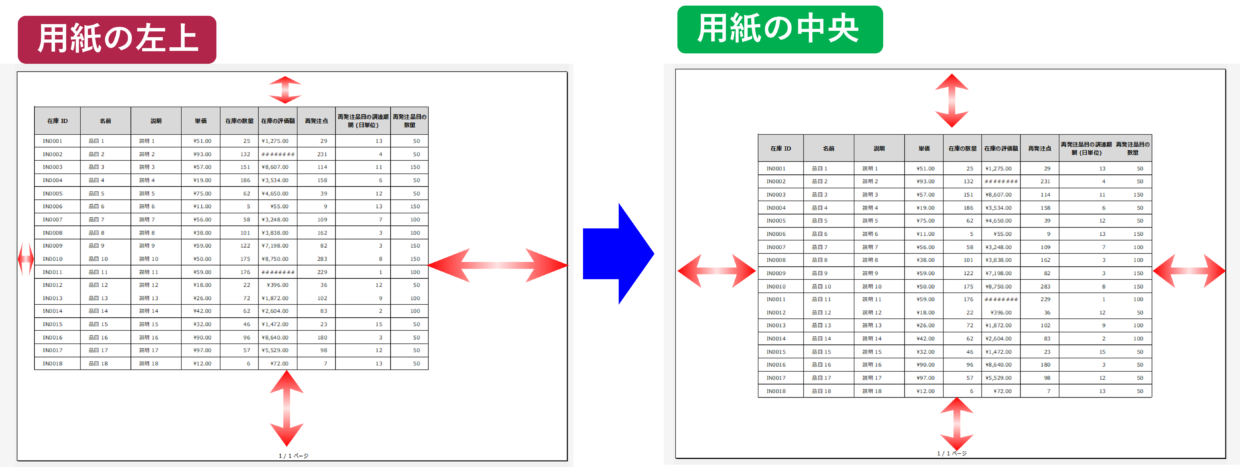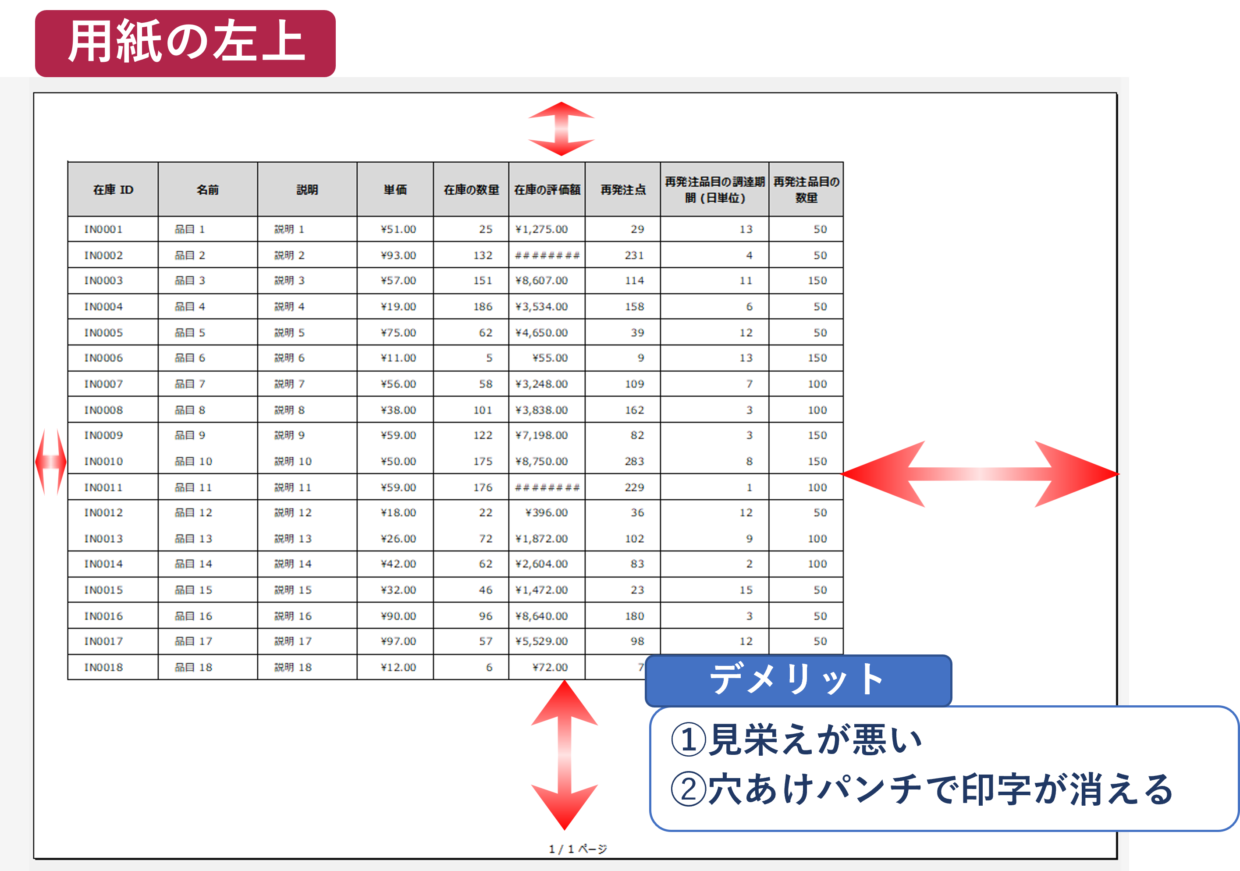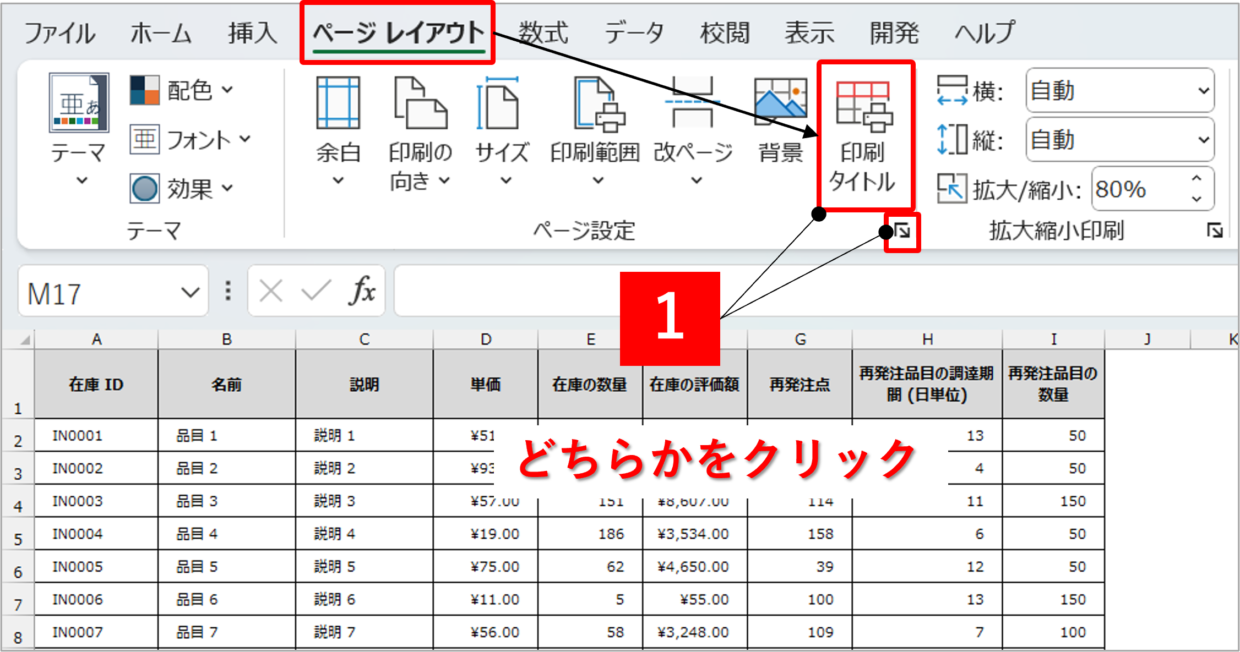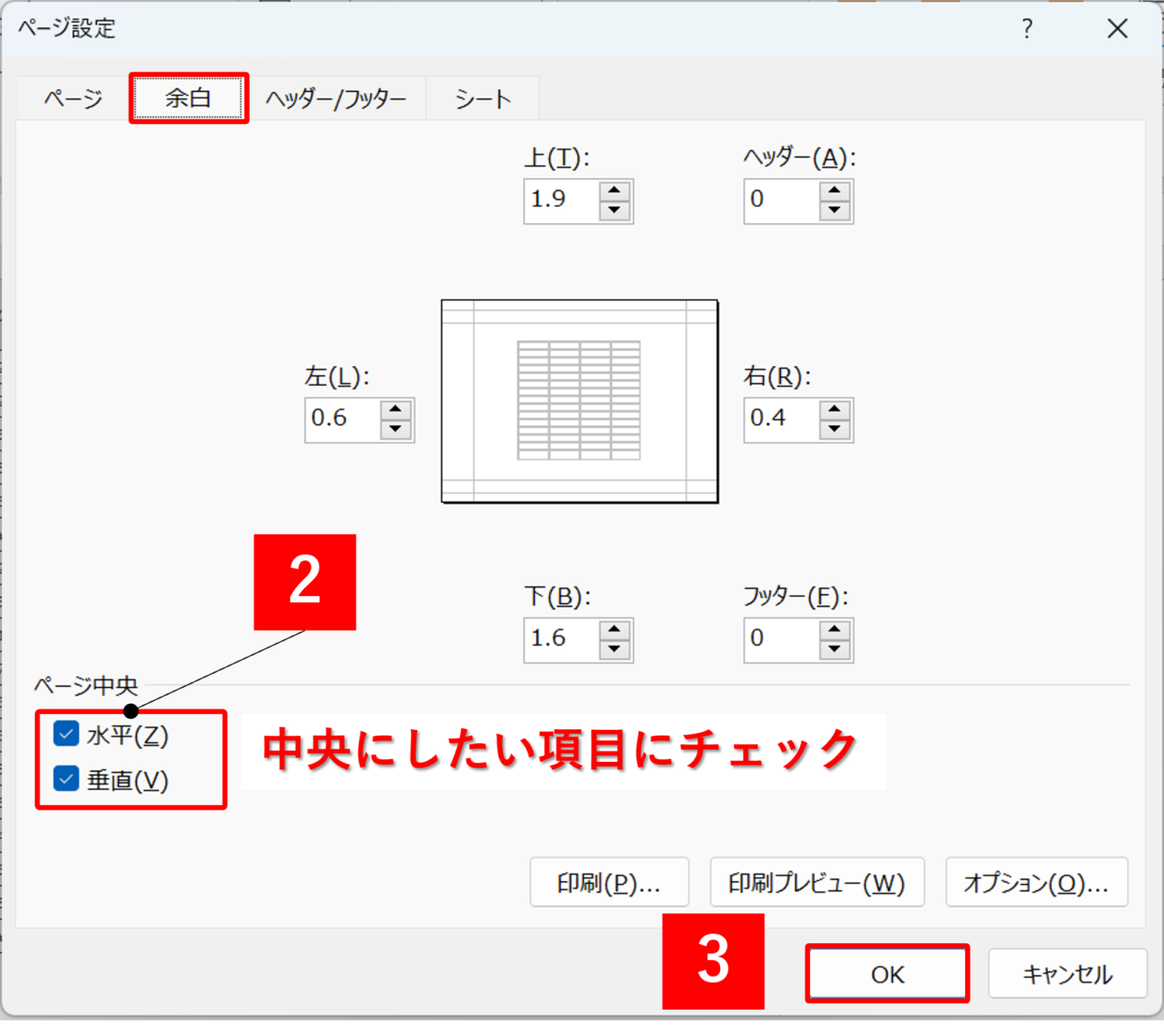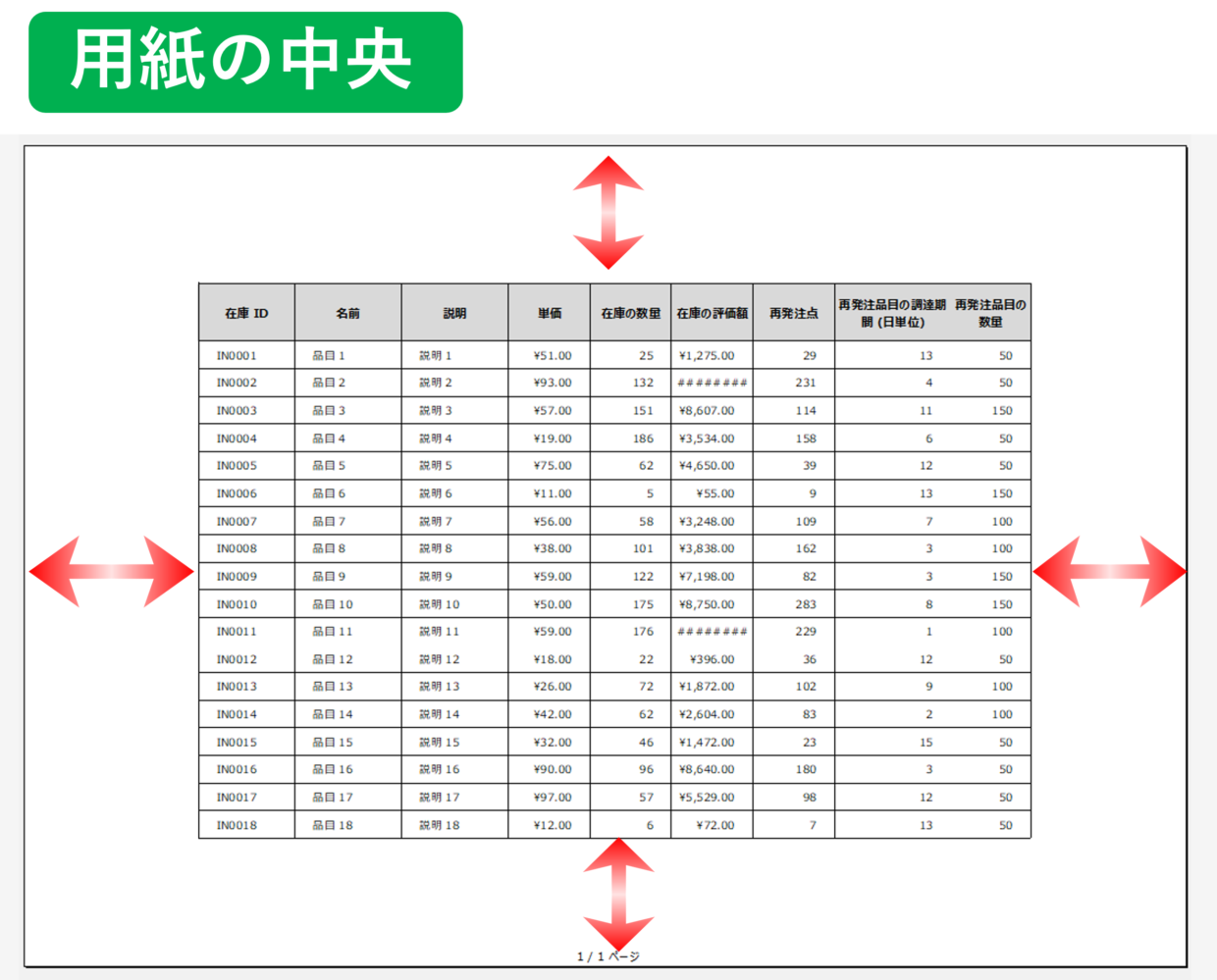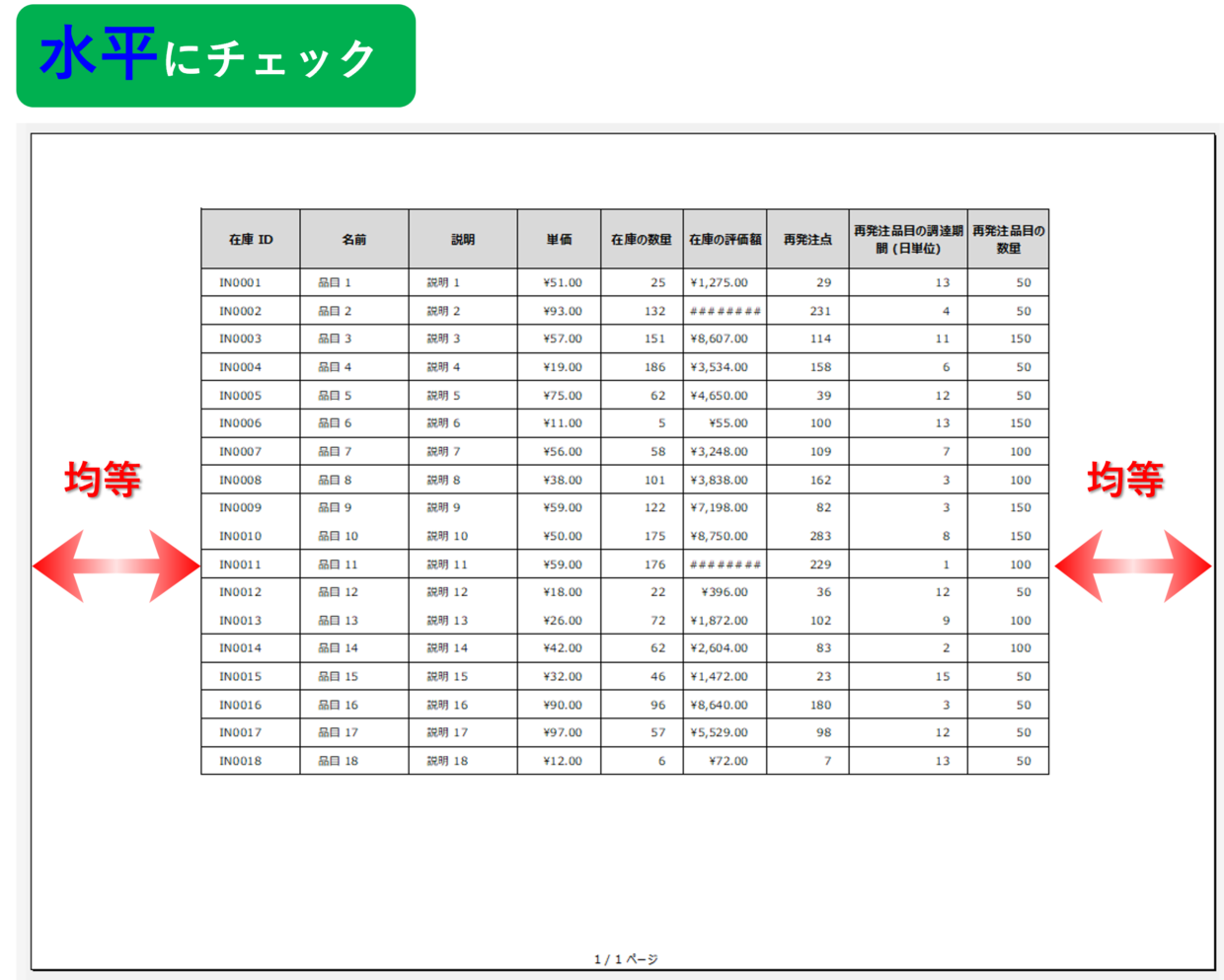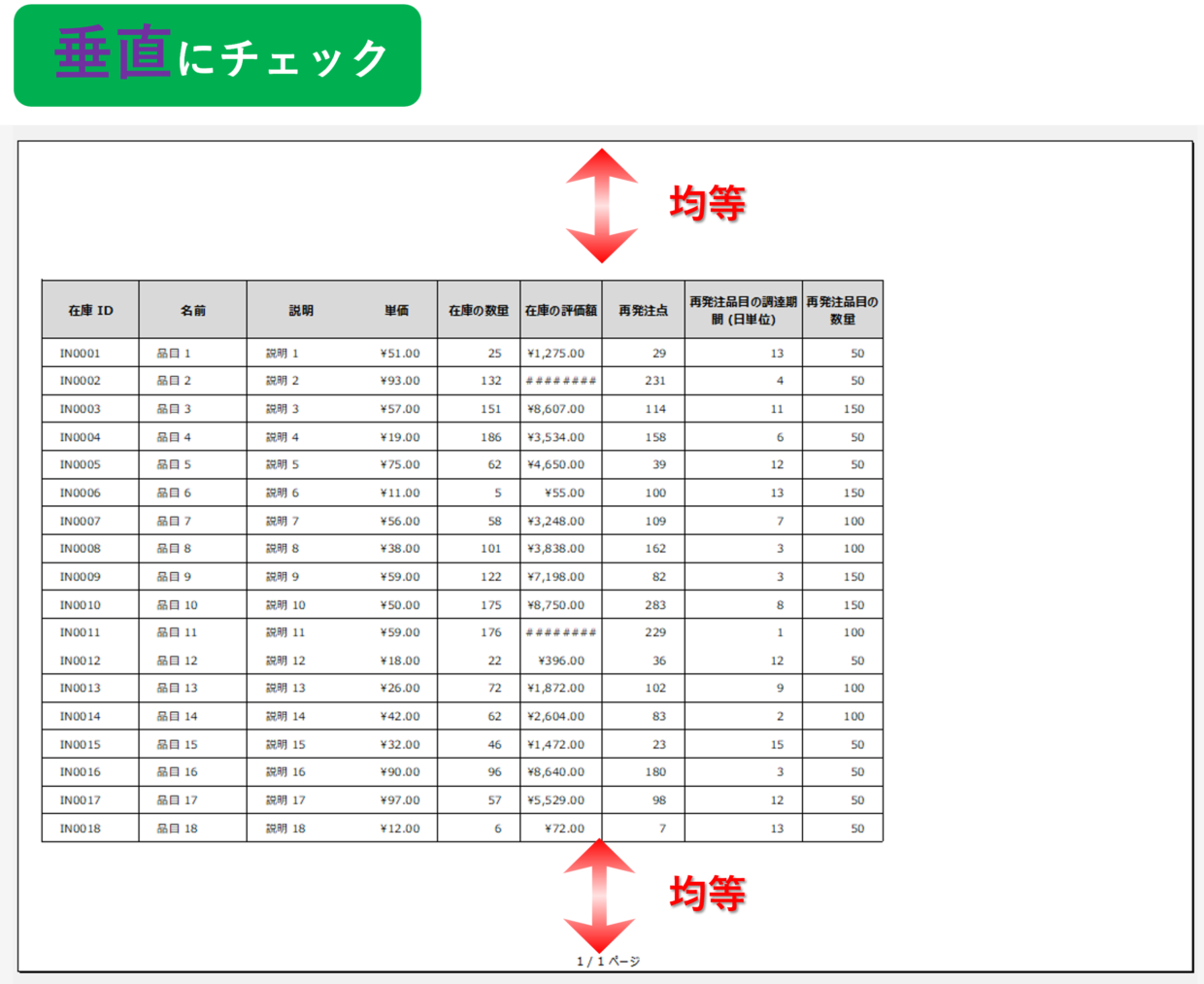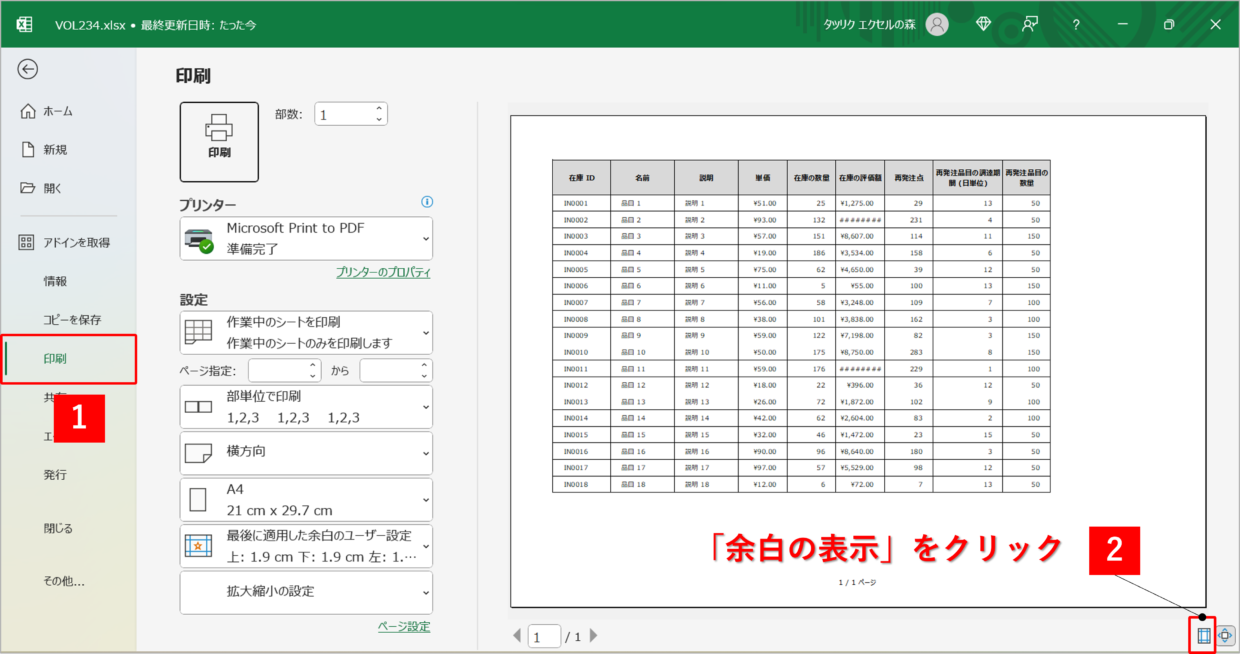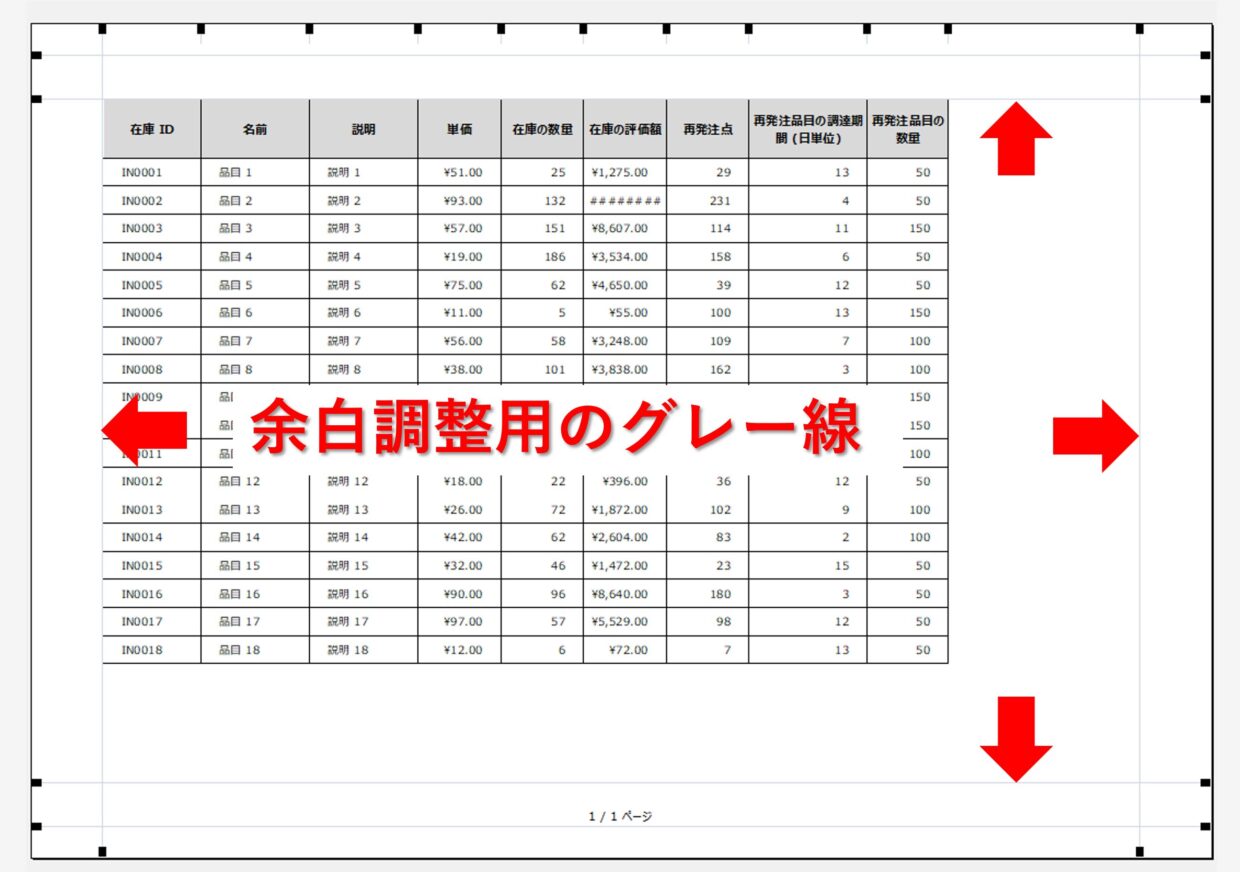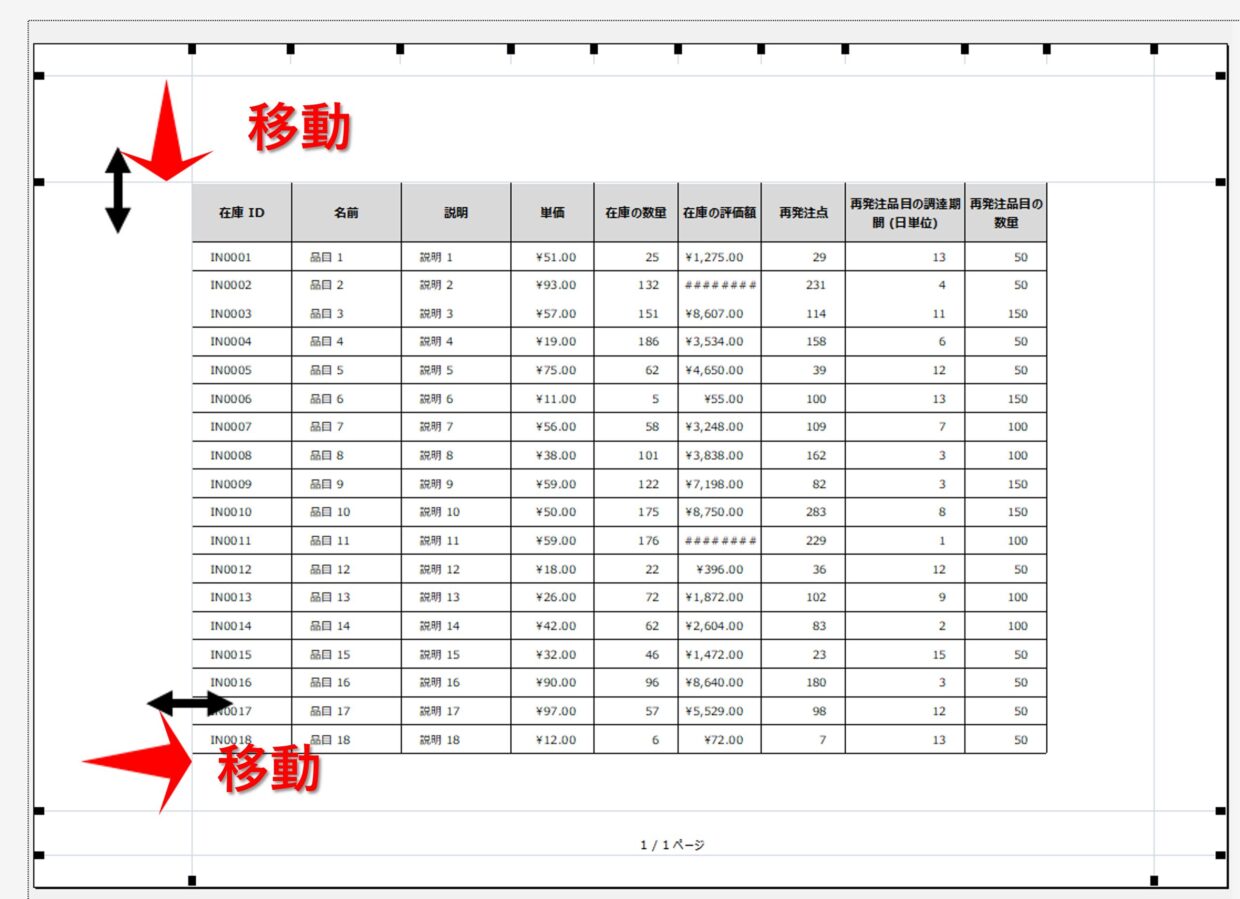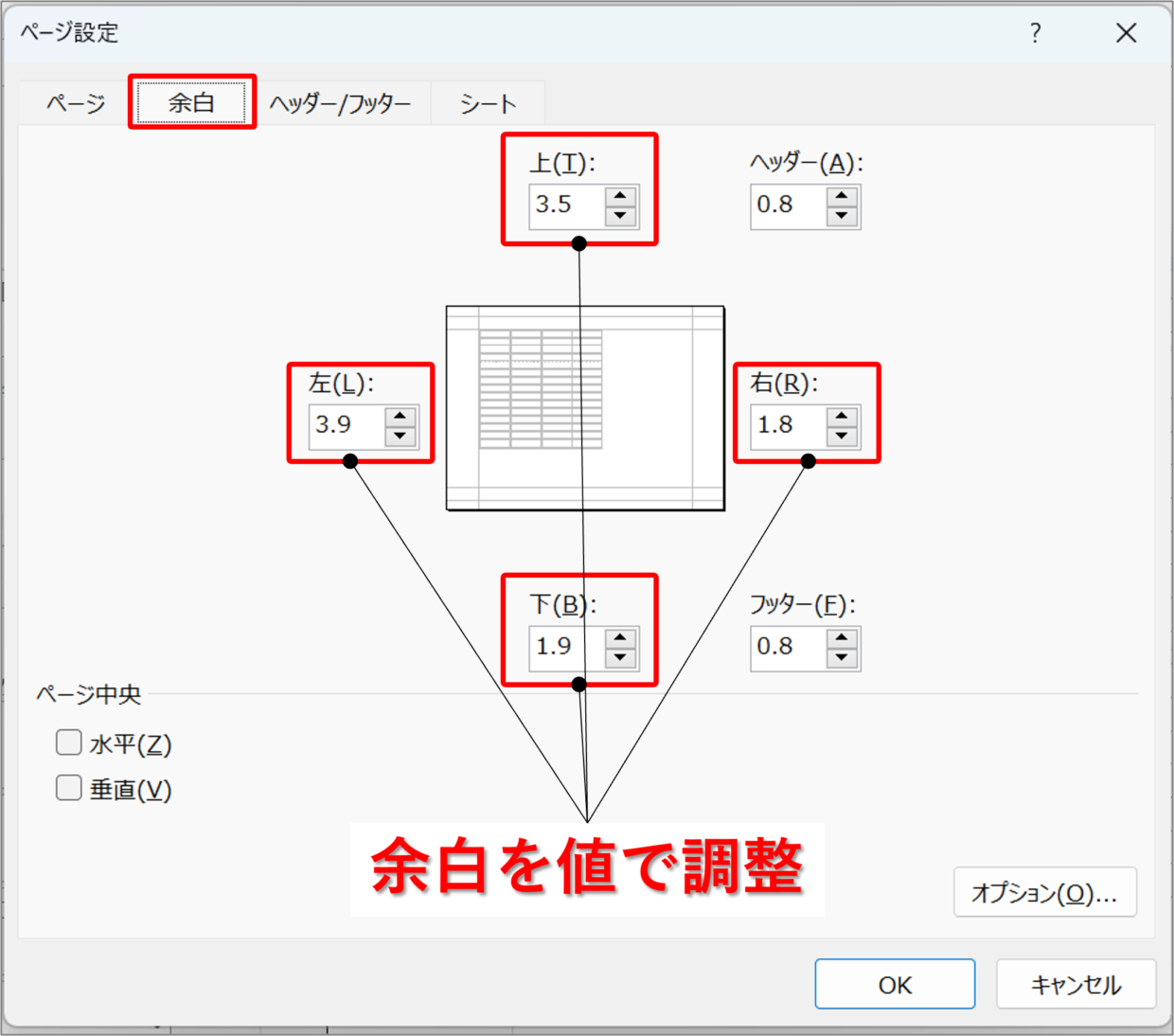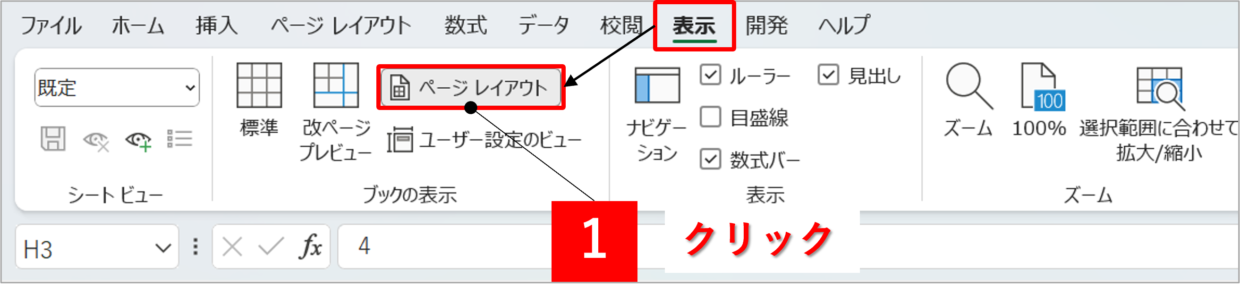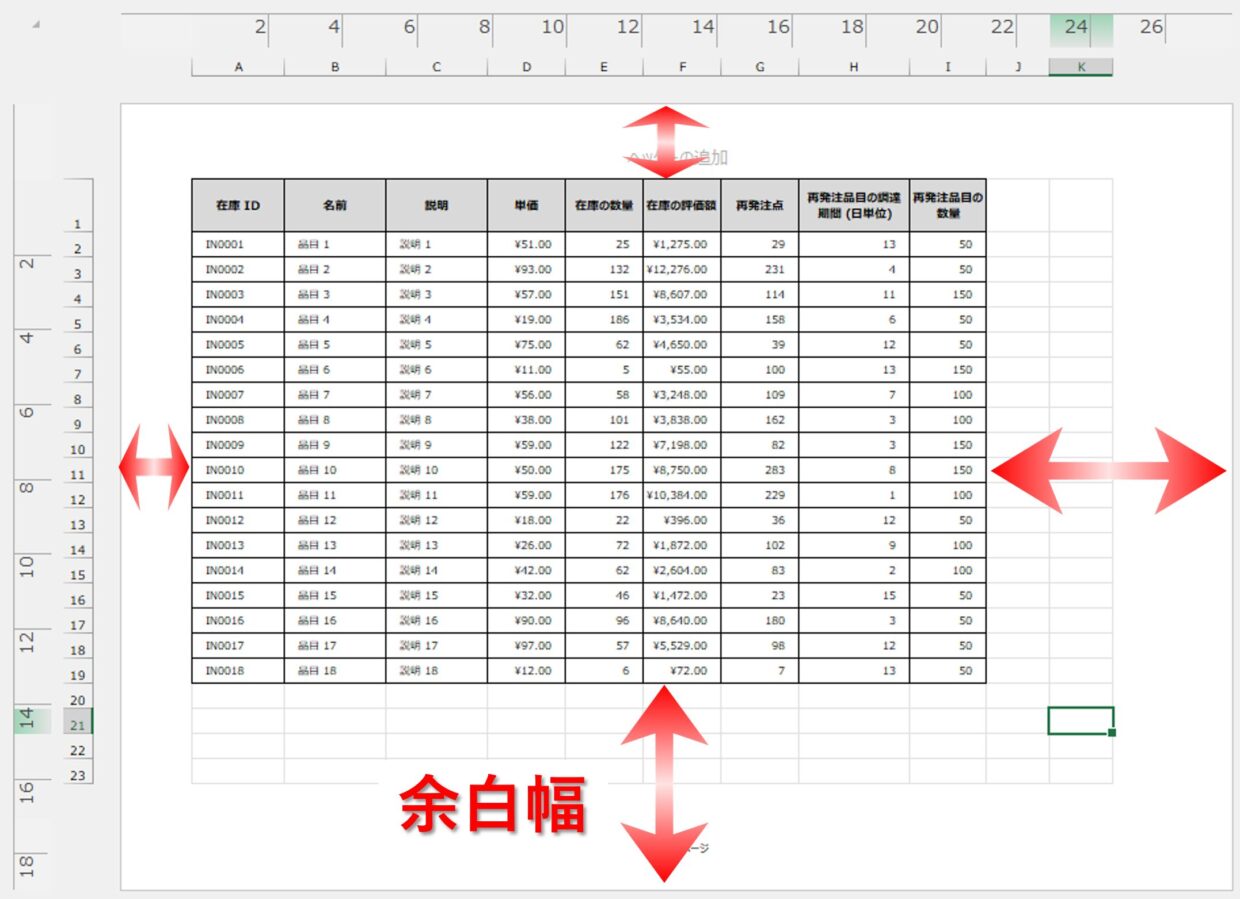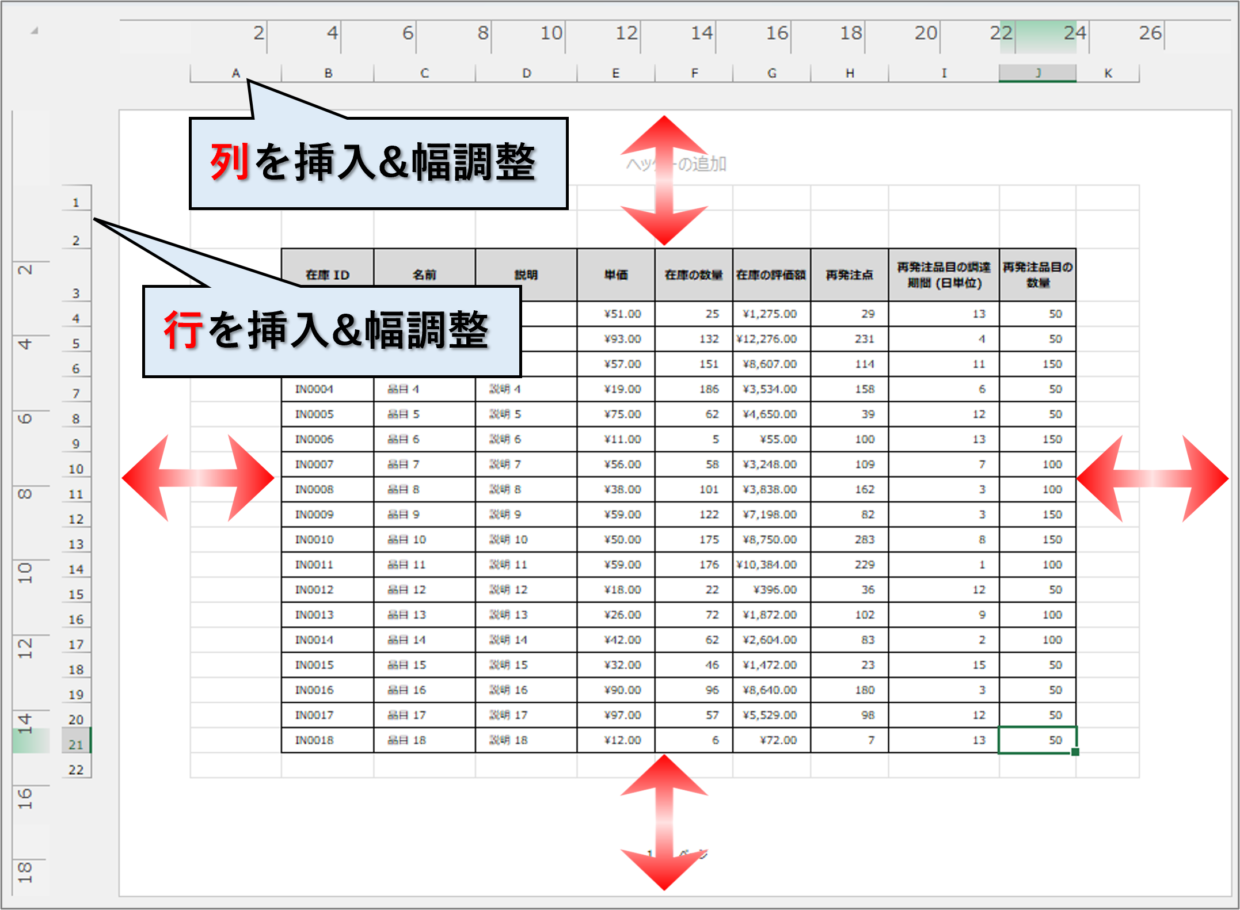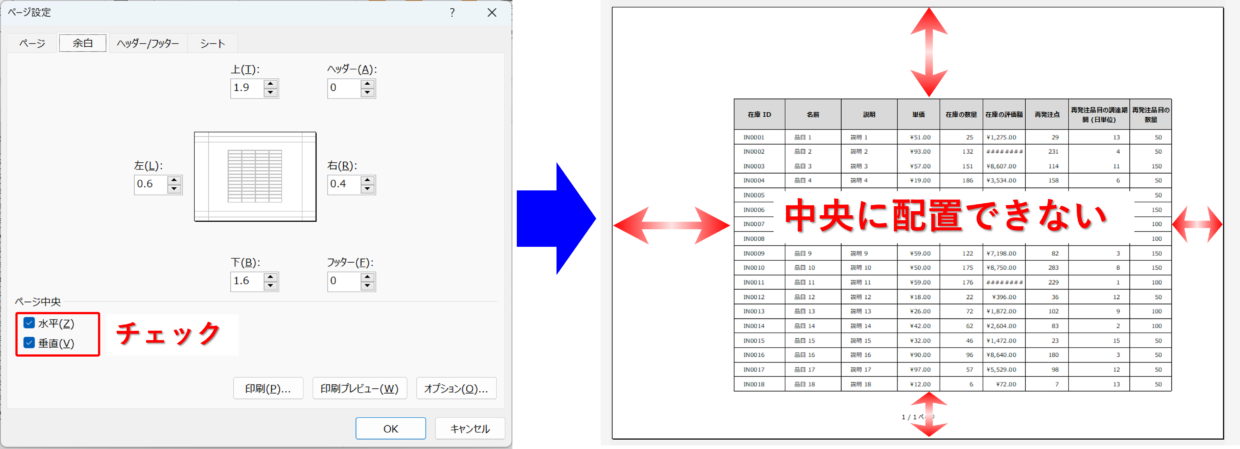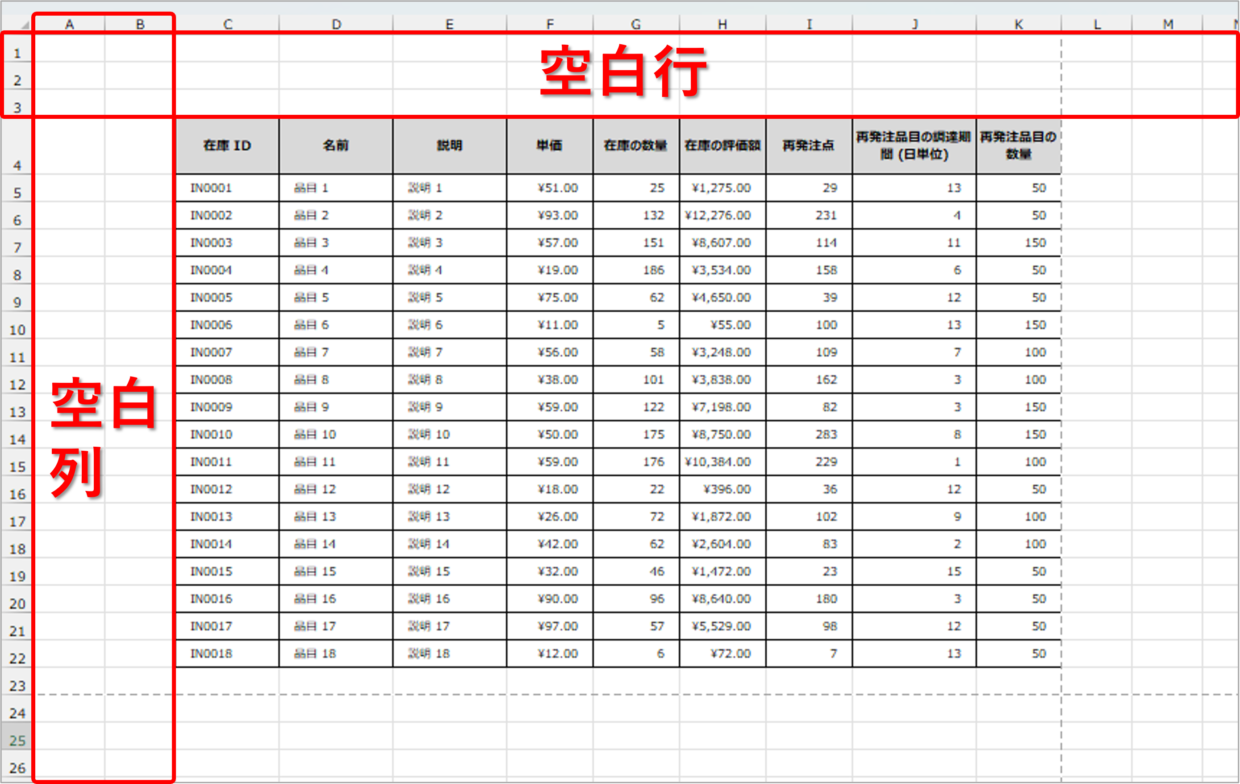MicrosoftのExcelで作成した資料を印刷するときに、印刷範囲が用紙の左上に寄っていると見づらくなってしまいます。
こんな時は、印刷範囲を用紙の中央に配置すると、資料の見栄えも良くなります。
この記事では、エクセルの初心者向けに、印刷範囲を中央に配置する3つの方法など、以下の内容を紹介します。
この記事で紹介する内容
・「ページ中央」機能を使って中央に配置
・「余白」を調整して中央に配置
・「ページレイアウト」を使って作業する方法
・印刷範囲が中央に配置できない場合の対処方法
エクセルの印刷範囲が用紙の左上だと見づらい
エクセルの表などのデータを用紙の中央に配置するメリットは、印刷部分の配置のバランス的に見栄えが良くなるからです。
また、用紙の左端に寄せると、穴あけパンチした際に、資料に穴を空けてしまうリスクも防ぐことが出来ます。
そのため、Excelの資料を印刷する際は、上下方向や左右方向に中央に配置することが多くなります。
エクセルの印刷範囲を用紙の中央に配置する3つの方法
それでは、エクセルの印刷範囲を用紙の中央に配置する3つの方法を解説していきます。
スタンダードな方法から順番に紹介するので、利用しやすいと思う方法を使ってください。
方法1.「ページ中央」機能を使う
1つ目の方法は、「ページ中央」機能を使う方法です。
この機能を使うと、印刷範囲を水平方向(左右方向)か垂直方向(上下方向)、もしくはその両方を中央に配置することができます。
まず、「ページレイアウト」タブの「印刷タイトル」ボタン、もしくはその右下の➘の印の「ページ設定」ボタンを押してください。
「ページ設定」画面が表示されるので、「余白」タブをクリックし、画面下側の「ページ中央」メニューから、「水平」「垂直」のどちらを中央にしたいかチェックを入れて、「OK」を押します。
上下、左右の方向で中央にしたい場合は、両方にチェックを入れて下さい。
「水平」「垂直」の両方にチェックを入れると、下の印刷プレビュー画面のように、上下、左右の方向で印刷範囲を中央に配置することができます。
もし、「水平」にチェックを入れると、左右の幅が均等になり、印刷プレビュー画面は下の図のようになります。
一方、「垂直」にチェックを入れると、上下の幅が均等になり、印刷プレビュー画面は下の図のようになります。
この方法で、印刷範囲が中央に配置できない場合は、下の見出しで紹介している「印刷範囲が中央にならない場合の対処方法」を参考にしてみてください。
方法2.余白の幅を調整
2つ目の方法は、用紙の上下、左右の余白の幅を調整する方法です。
この方法では正確に中央に配置することは出来ませんが、簡易的に素早く中央に配置することが出来るのがメリットです。
まず、「ファイル」タブの「印刷」メニューを開き、印刷プレビュー画面の右下の「余白の表示」ボタンをクリックします。
ボタンを押すと、余白を調整するためのグレーの点線が印刷プレビュー画面に表示されます。
このグレーの点線は、マウスを使ってドラッグアンドドロップで移動することが出来ます。印刷範囲がおおよそ中央にくるように、グレーの点線を移動させてください。
以上の操作で、印刷の対象を画面の真ん中に配置することができました。この方法は、「ページ設定」画面の「余白」タブで、上下左右の余白の幅を数値で調整することも可能です。
方法3.「ページレイアウト」機能を使って作業する
3つ目の方法は、「ページレイアウト」機能を使った方法です。
この方法は、印刷の対象となる入力データが、印刷範囲のどの位置にあたるのかビジュアル上で確認しながらエクセルを使っていくものです。
まず、「表示」タブの「ページレイアウト」ボタンを押してください。
そうすると、エクセルのトップ画面が「ページレイアウトビュー」モードに変わり、余白幅がビジュアルで分かるようになります。この状態に切り替えてエクセルの入力作業を行うと、どのように印刷されるのかを画面上で確認しながら作業できます。
例えば、上の例では、表が用紙の左上に寄っていることが分かります。
この場合は、A列に新しい列を挿入し列幅を調整し、さらに、1行目の上に新しい行を挿入し、列や行の幅を調整すると、表を用紙の中央に配置することができます。
「ページレイアウトビュー」モードを終了したいときは、「表示」タブの「標準」ボタンを押してください。
印刷範囲が中央にならない場合の対処方法
上で紹介した1つ目の「ページ中央」を使っても、印刷範囲が中央に配置できない場合の対処方法を紹介します。
例えば、下のように、「水平」「垂直」にチェックを入れても、印刷範囲は中央に配置できていません。
この場合の一番陥りやすい原因は、印刷の左上に該当するA列や1行目などに空白列や空白行が存在していることです。
この場合は、空白行や空白列を削除するか、印刷範囲内の右側に空白列を挿入したり、下側に空白行を挿入してください。
印刷範囲の調整方法が分からない方は、以下の記事を参考にしてください。