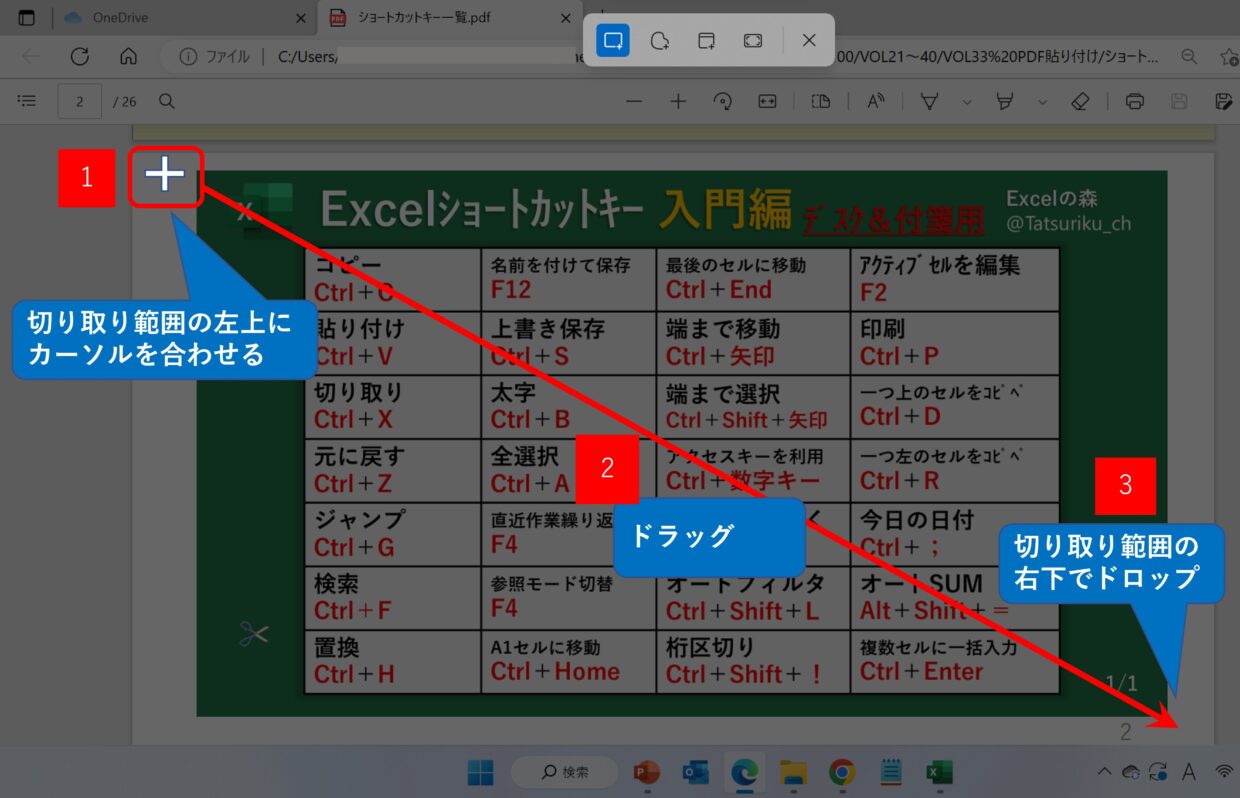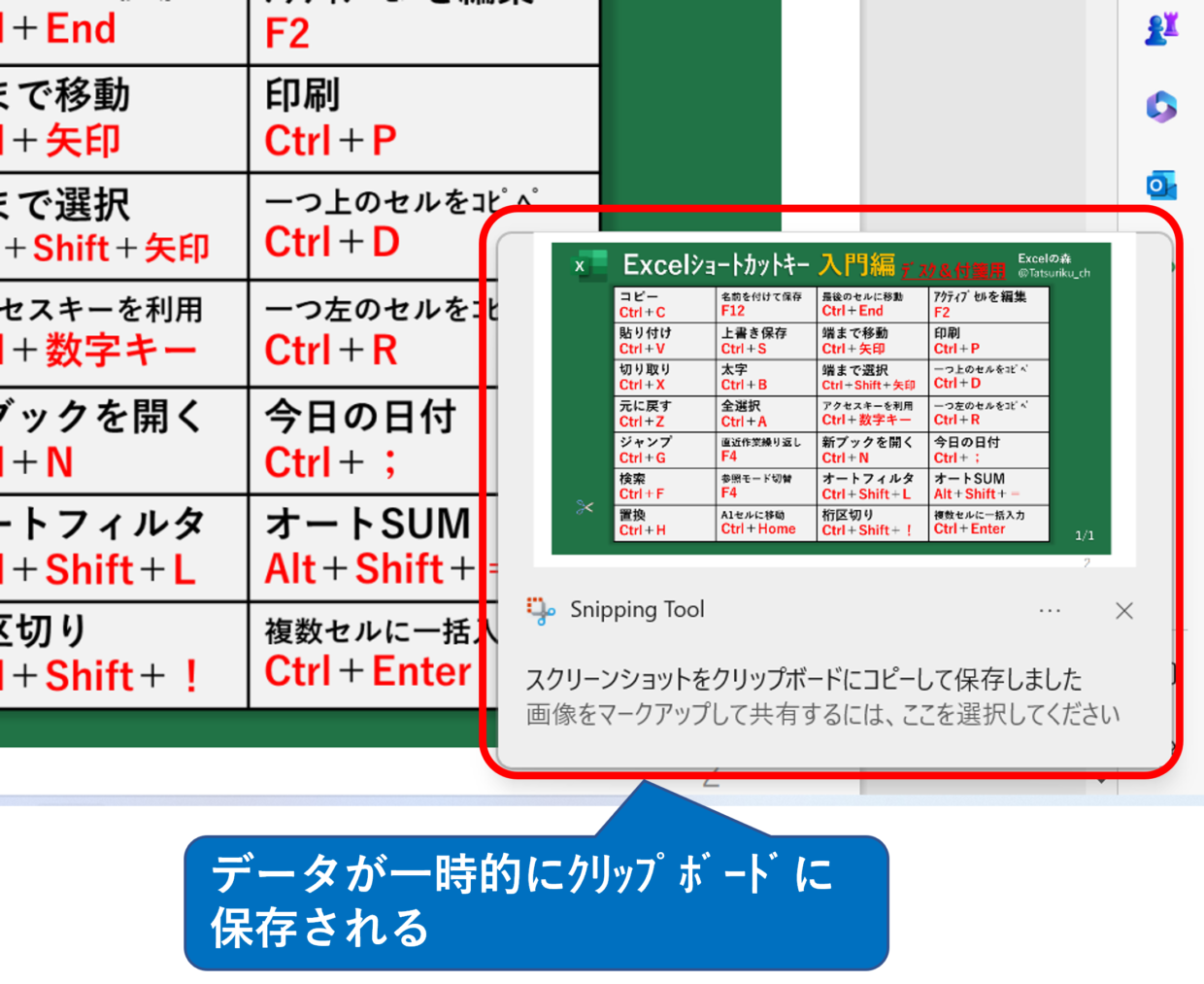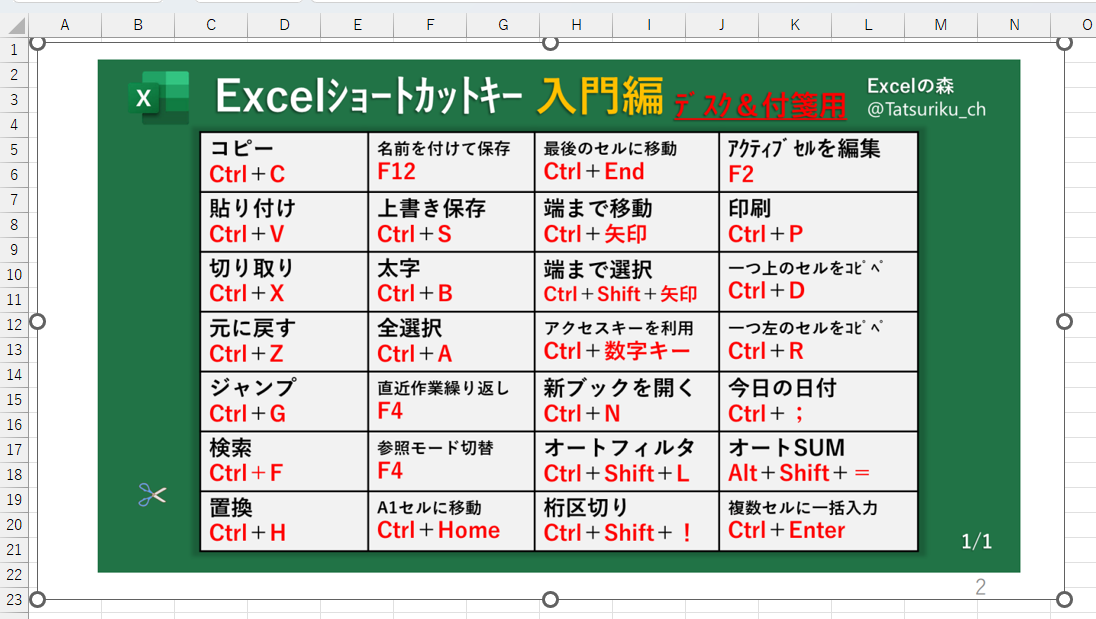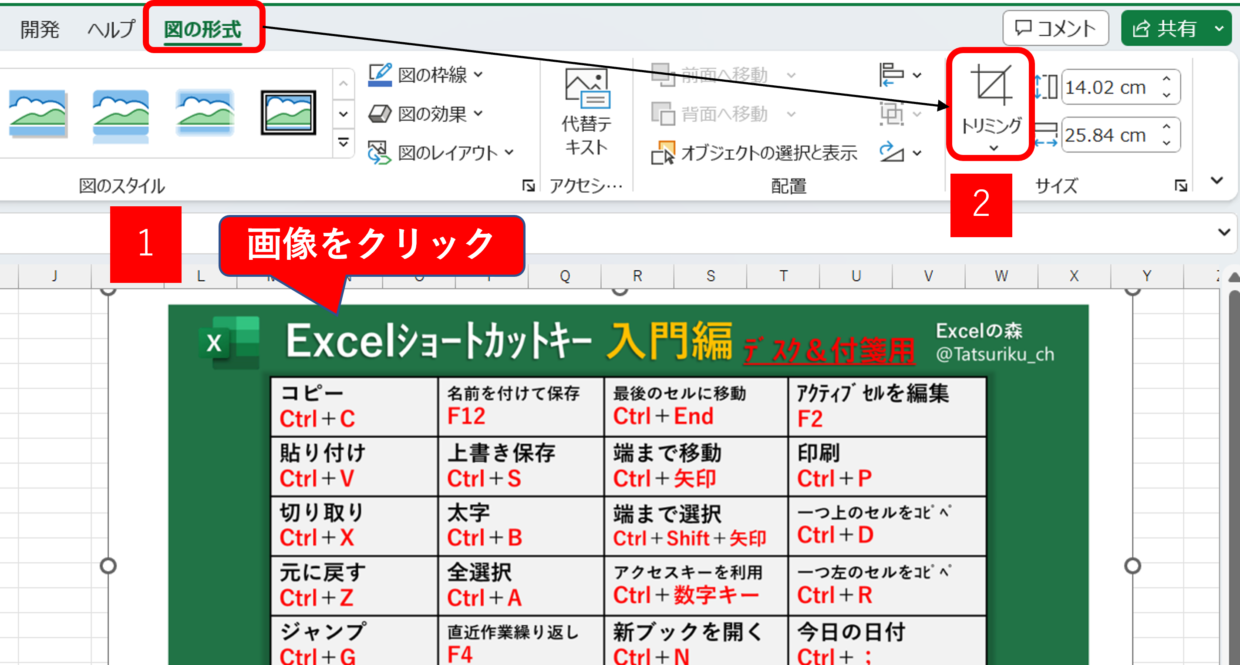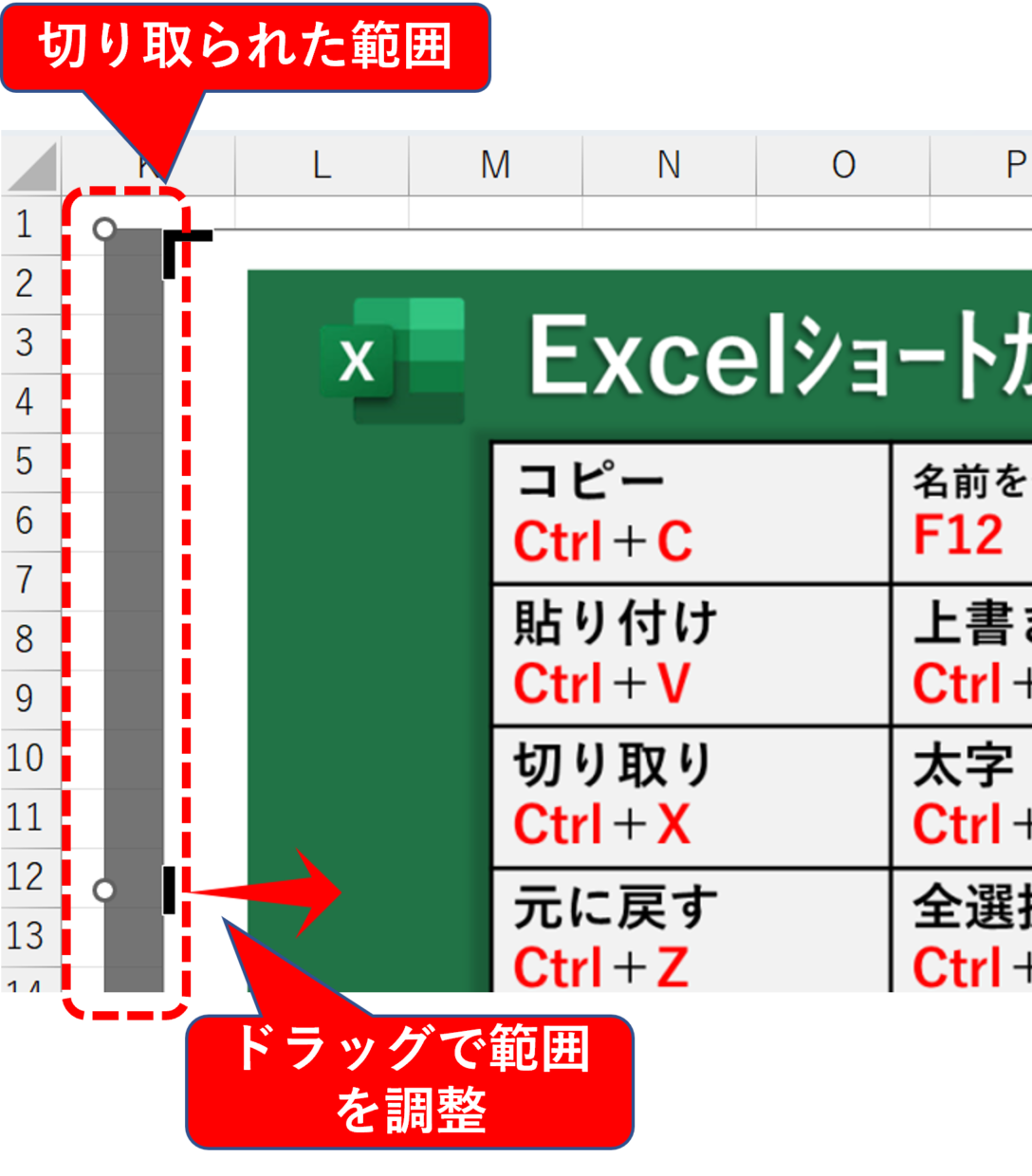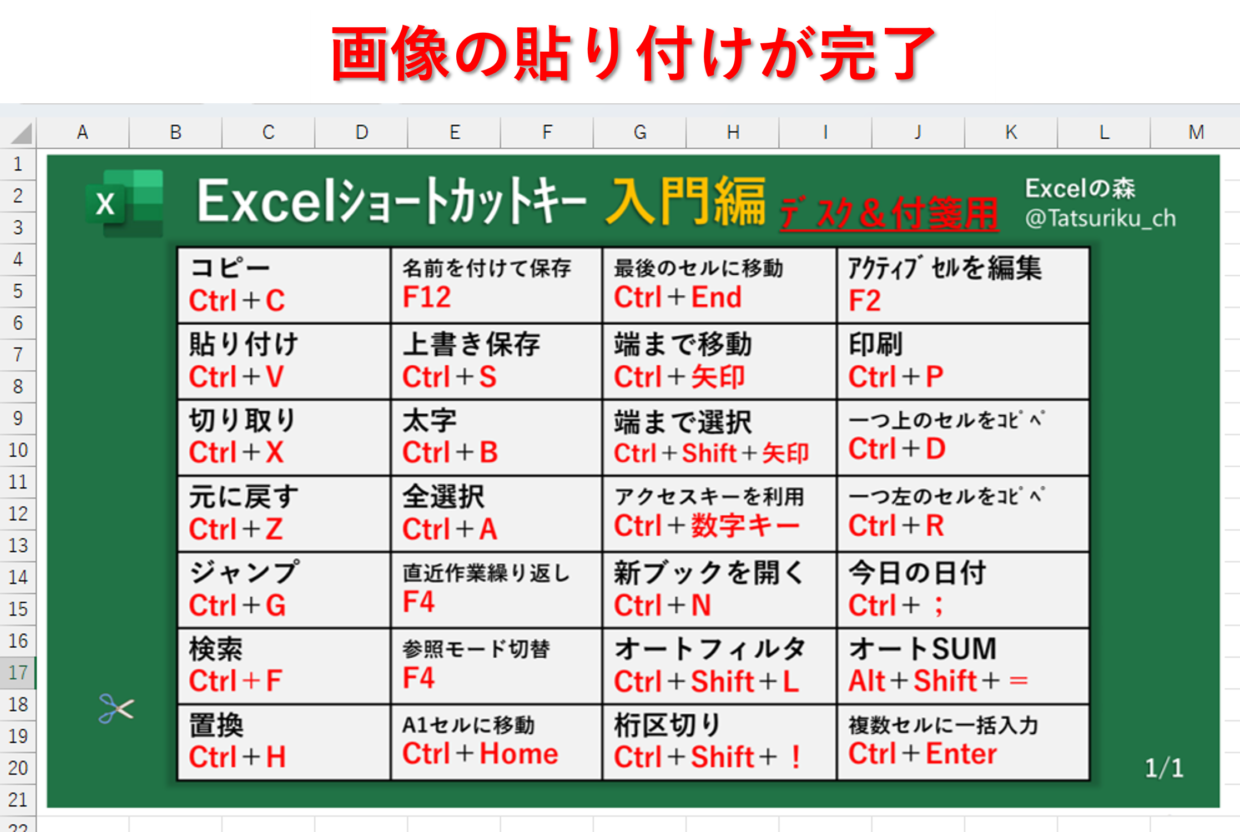Excel(エクセル)に手順書や補足資料のPDFファイルを貼り付けることで、Excelファイルでデータを一元管理することが出来ます。
今回は、ExcelにPDFファイルを貼り付ける4つの方法を下の各見出しでそれぞれご紹介します。
1つ目.「オブジェクトの挿入」から貼り付ける方法
「オブジェクトの挿入」機能からPDFファイルを貼り付ける方法です。貼り付けた画像をクリックすると貼り付けたPDFファイルが開きます。どのようなデータが貼り付けられているか視覚的に分かりやすく、Excelファイル自体にPDFファイルを埋め込むため、元のPDFを消した後でも開くことが出来ます。
2つ目.「リンクを挿入」から貼り付ける方法
「リンクを挿入」からPDFファイルの「リンク」をリンク用のアドレスをテキストで貼り付けする方法です。アドレスをクリックすると、リンク先のPDFファイルが開きます。テキストが青文字で表示されているので、リンクが貼られているということが視覚的に分かりやすいというメリットがあります。
3つ目.イラストに「リンク」を貼り付ける方法
イラストにPDFファイルの「リンク」を貼り付けする方法です。イラストをクリックすると、リンク先のPDFファイルが開きます。リンクのアドレス表記を避けたい場合は、この方法が便利です。
4つ目.[Windows]+[Shift]+[S]のショートカットキーで貼り付ける方法
PDFファイルの画像を[Windows]+[Shift]+[S]のショートカットキーで切り取って貼り付ける方法です。リンクや埋め込みを利用せず、シンプルに画像として貼り付けるため、リンクが途切れることも無く、画質良く貼り付けられることが特徴です。
「オブジェクトの挿入」からPDFを貼り付ける方法
まずは1つ目の「オブジェクトの挿入」からPDFファイルを貼り付ける方法を手順に沿って解説します。
この方法は、ExcelにPDFファイルを埋め込みます。
そのため、埋め込みに利用したPDFファイルを後から削除しても、ExcelファイルからPDFを開くことが可能です。
この後の見出しで紹介する「リンク」による貼り付けとは異なり、Excelファイルの裏でPDFも保有している、という貼り付け方法です。
手順1.「挿入」タブの「オブジェクト」をクリック
「挿入」タブ⇒「テキスト」の中から、「オブジェクト」をクリックします。
手順2.「オブジェクトの挿入」画面の「参照」を選択
「オブジェクトの挿入」画面が表示されるので、「ファイルから」タブを選択し、ファイル名の入力ボックスの右にある「参照」を選択します。
手順3.埋め込みたいPDFファイルを選択
埋め込みたい(=貼り付けたい)対象のPDFファイルを指定して「挿入」をクリックします。
手順4.「OK」で画面を閉じる
「オブジェクトの挿入」画面に戻るので、挿入するファイルが指定されていることを確認し、「OK」で画面を閉じます。
手順5.PDFファイルのアイコンの貼り付けを確認
PDFファイルのアイコンが貼り付け(挿入)されます。数式バーを確認すると、「=埋め込み(”*****)」の数式が挿入され、ファイルが埋め込まれていることが確認出来ます。
手順6.アイコンをダブルクリックし、貼り付けたPDFが開くかを確認
貼り付けたPDFファイルのアイコンをダブルクリックします。「パッケージを開く」ダイアログボックスが表示されたら、「開く」を選択します。
貼り付けたPDFファイルが正常に開くことが出来るか確認します。下の図のように2ページ目以降も正しく表示されれば無事完了です。
「リンクを挿入」から貼り付ける方法
続いて、「リンクを挿入」からPDFファイルを貼り付ける方法を手順に沿って解説します。
この方法は、ExcelにPDFファイルのリンク先のアドレスを貼り付けします。
1つ目の「オブジェクトの挿入」の貼り付けとは異なり、「リンク」で貼り付けるため、元のデータを削除するとリンクが途切れて開けなくなる点がポイントです。
「リンクを挿入」する手順
今回はクラウドサービス「OneDrive」内でExcelやPDFファイルを利用している状況を想定して手順を説明します。
手順1.「挿入」タブの「リンク」をクリック
アドレスを貼り付けたいセルを選択してから、「挿入」タブの「リンク」をクリックします。
手順2.「ハイパーリンクの挿入」画面でPDFを選択
「ハイパーリンクの挿入」画面が表示されるので、対象のPDFが保管されているフォルダに移動し、PDFファイルを選択してから「OK」を押します。
手順3.PDFファイルのリンクの貼り付けを確認
PDFファイルの保存先のアドレスが貼り付けられます。アドレスが青文字の文字列になっていて、リンクでの貼り付けだと視覚的に分かりやすくなっています。
手順4.リンクのアドレスをクリック
リンクのアドレスをクリックすると、以下のように、WEBブラウザでPDFファイルを閲覧することが可能です。
ファイルをPDFとして開く場合は「開く」をクリック、ダウンロードしたい場合は「ダウンロード」をクリックします。
リンク先のPDFファイルを移動や削除すると・・・
この方法は「リンク先」のアドレスを貼り付けているため、貼り付け元データを削除したり保管場所を移動すると以下のように開けなくなります。
仮にOneDrive内のデータを削除や移動してからアドレスをクリックすると、「このアイテムは存在しないか、使用できなくなっています」というメッセージが表示されます。
クラウドサービスではなく、自分のPC内でファイルを利用している場合は、「指定したファイルを開くことが出来ません。」というメッセージが表示されます。
リンクが途切れてしまわないよう、リンクしているPDFファイルはエクセルと同じフォルダで管理しておきましょう。
イラストや画像にリンクを設定する
下のようなイラストにPDFファイルのリンクを貼り付けることも可能です。
まずPDFファイルをリンクしたいイラストを右クリックして、右クリックメニューの「リンク」を選択します。
「ハイパーリンクの挿入」画面が表示されるので、対象のPDFが保管されているフォルダに移動し、PDFファイルを選択してから「OK」を押します。
画像にリンクが貼られていることを確認するためにクリックしてみます。
そうすると、下の図のようにリンク先のファイルに移動することが出来ます。このように、アドレスを使ったリンクを避けたい場合は、イラストを利用してみてください。
リンクを解除(削除)する手順
不要になったリンクを解除する方法を紹介します。
矢印キーのカーソル操作でリンクのアドレスが挿入されたセルを選択してから、「挿入」タブ⇒「リンク」⇒「リンクを挿入」を選択します。
「ハイパーリンクの編集」画面が表示されるので、「リンクの解除」をクリックします。
リンクが解除されると、下の図のようにフォントが黒色に変わります。このように解除することも出来ますが、セルのアドレス自体を「delete」キーで削除しても削除可能です。
ショートカットキー[Windows]+[Shift]+[S]で切り取って貼り付ける方法
最後は、直接PDFの画像をスクリーンショットで切り取って貼り付ける方法です。
貼り付けるPDFファイルが1ページや2ページなどの少ない枚数であれば、短い時間で貼り付けることが出来るのでお勧めです。
画像の切り取る方法は、切り取りのショートカットキー[Windows]+[Shift]+[S]を利用します。
手順1.PDFファイルを開く
PDFファイルを開いて、貼り付けるページを表示します。
手順2.ショートカットキーを押す
画像を切り取るため、切り取りのショートカットキー[Windows]+[Shift]+[S]を利用します。[Windows]キーと[Shift]キーを押し続けた状態で、[S]キーを押してみて下さい。
そうすると、画面の上中央部に小さな切り取りメニューアイコンが表示されますので、一番左端の「四角形の領域切り取り」を押します。
手順3.画像をドラッグ&ドロップで切り取る
画像を切り取りたい範囲をドラッグ&ドロップで切り取ります。この後の作業でトリミングという機能を使って、画像の無駄な範囲を追加で切り取ることが出来るので、サイズは大きめに切り取ることをお勧めします。
もし切り取る範囲が小さすぎたり失敗した場合は、再度切り取りを行ってください。
切り取った直後、PC画面の右下に「切り取り領域をクリップボードに保存しました」と表示されます。クリップボードに保存されたということは、「Ctrl」+「C」でコピーした状態と同じです。
手順4.Excelファイルに貼り付ける
Excelファイルを開き、「Ctrl」+「V」のショートカットキーで画像を貼り付けします。
手順5.「トリミング」をクリック
手順3.で画像を大きめに切り取った場合は、「トリミング」を使って画像のサイズを調整しましょう。
貼り付けた画像をクリックすると、「図の形式」タブが現れますので、「図の形式」タブ⇒「トリミング」をクリックします。
手順6.画像の範囲をトリミングで調整
「トリミング」をクリックすると、画像の外枠に太い黒線が表示されます。この線にカーソルを合わせてドラッグ&ドロップすることで、不要な画像の範囲を非表示にすることが出来ます。トリミングした範囲は同じ作業を行うことで元に戻すことが出来ます。
手順7.拡大か縮小してサイズ調整
トリミングが完了した後に、画像のサイズを調整すれば完了です。
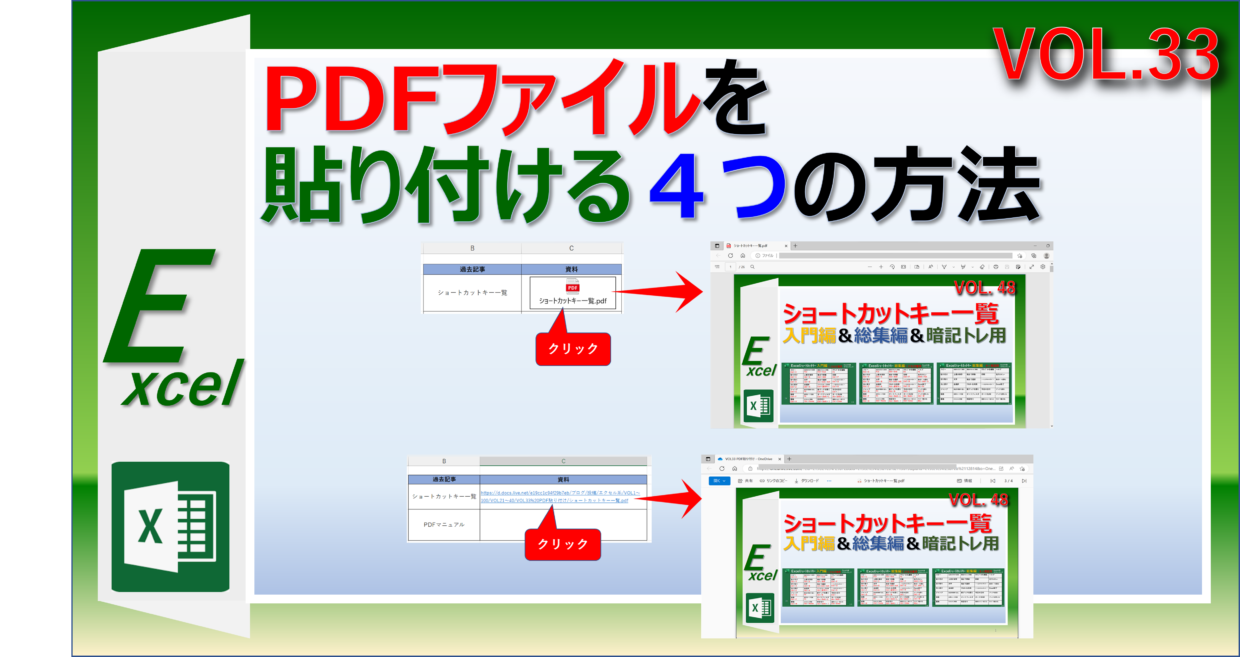
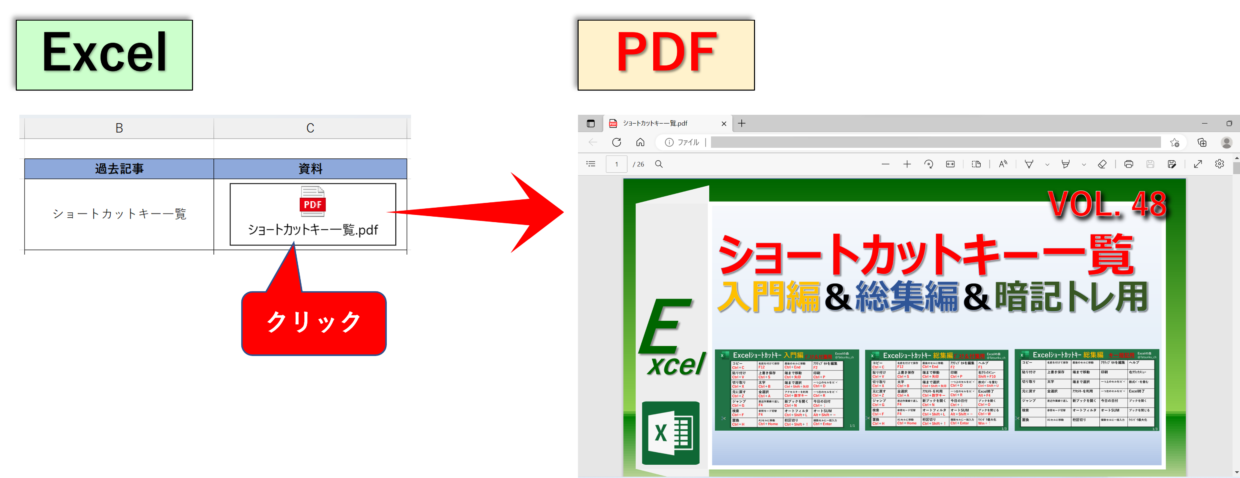
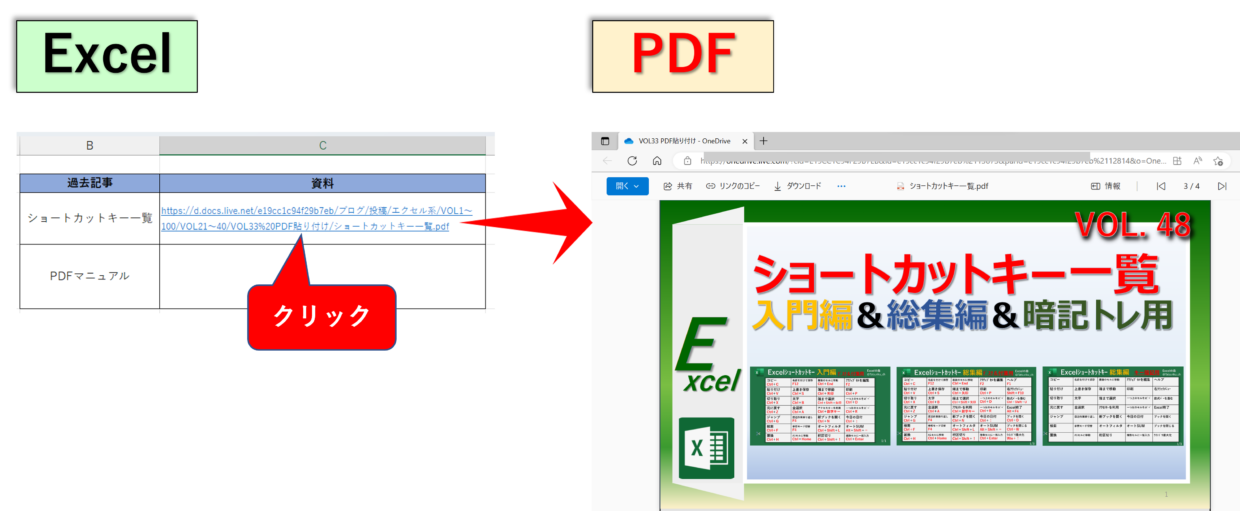
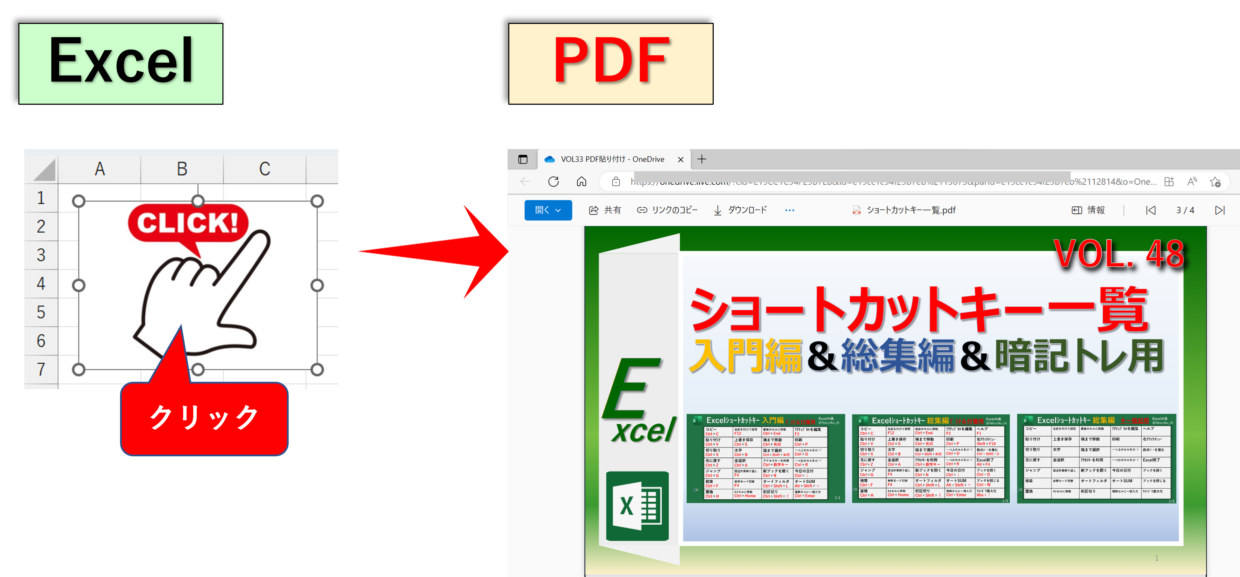
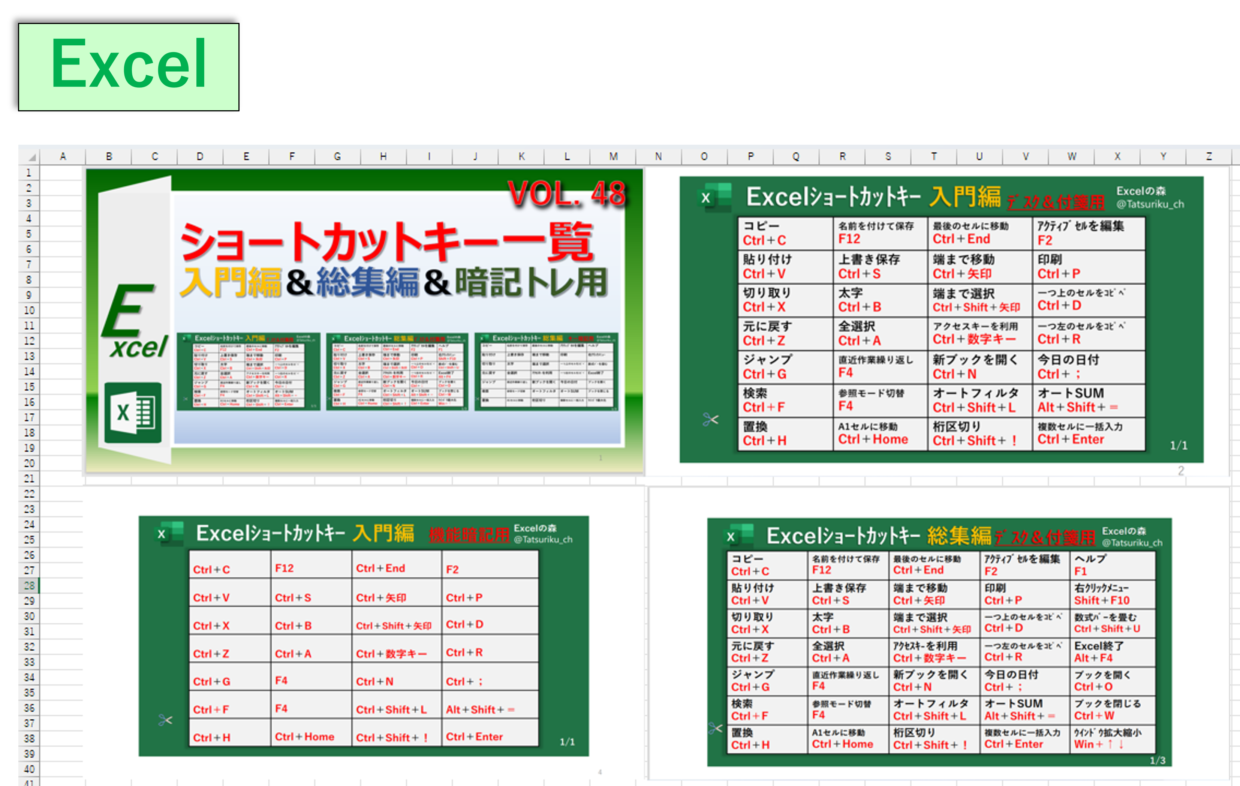
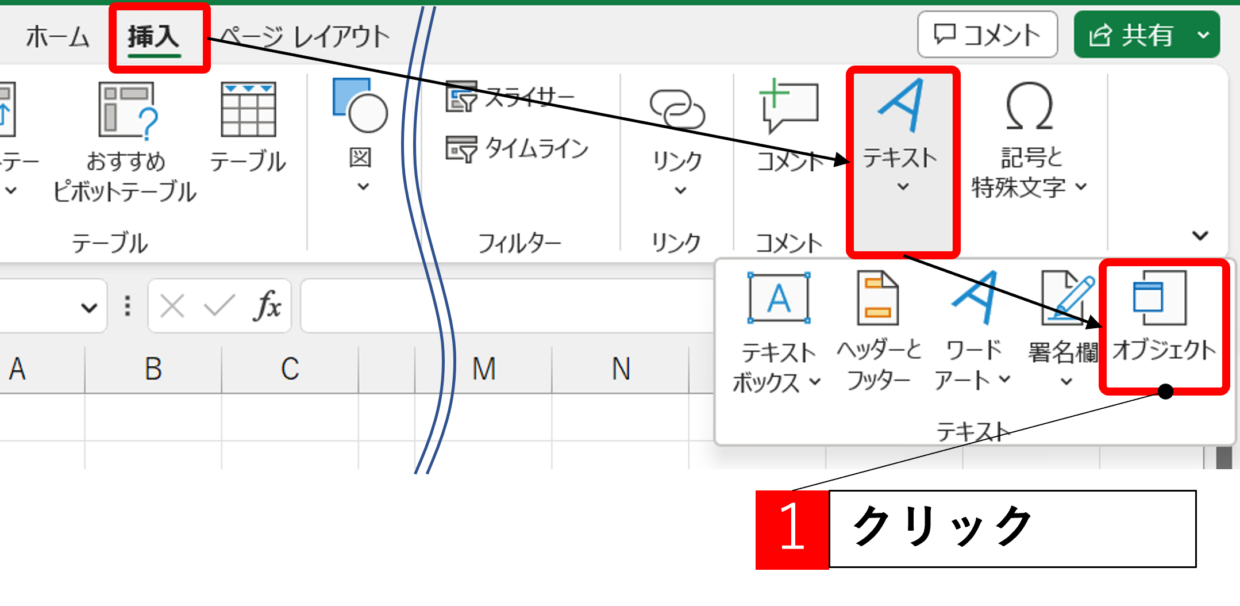
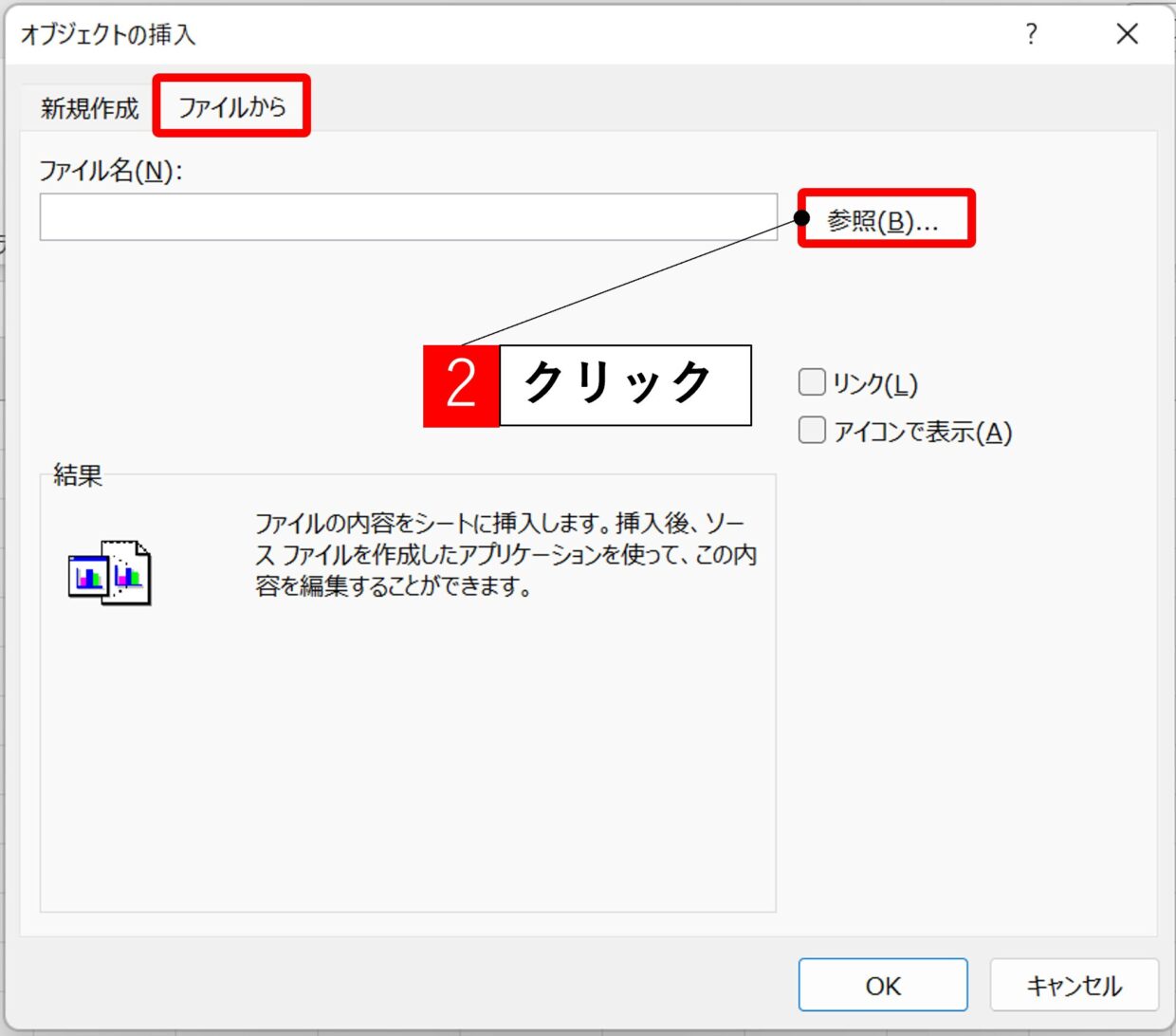
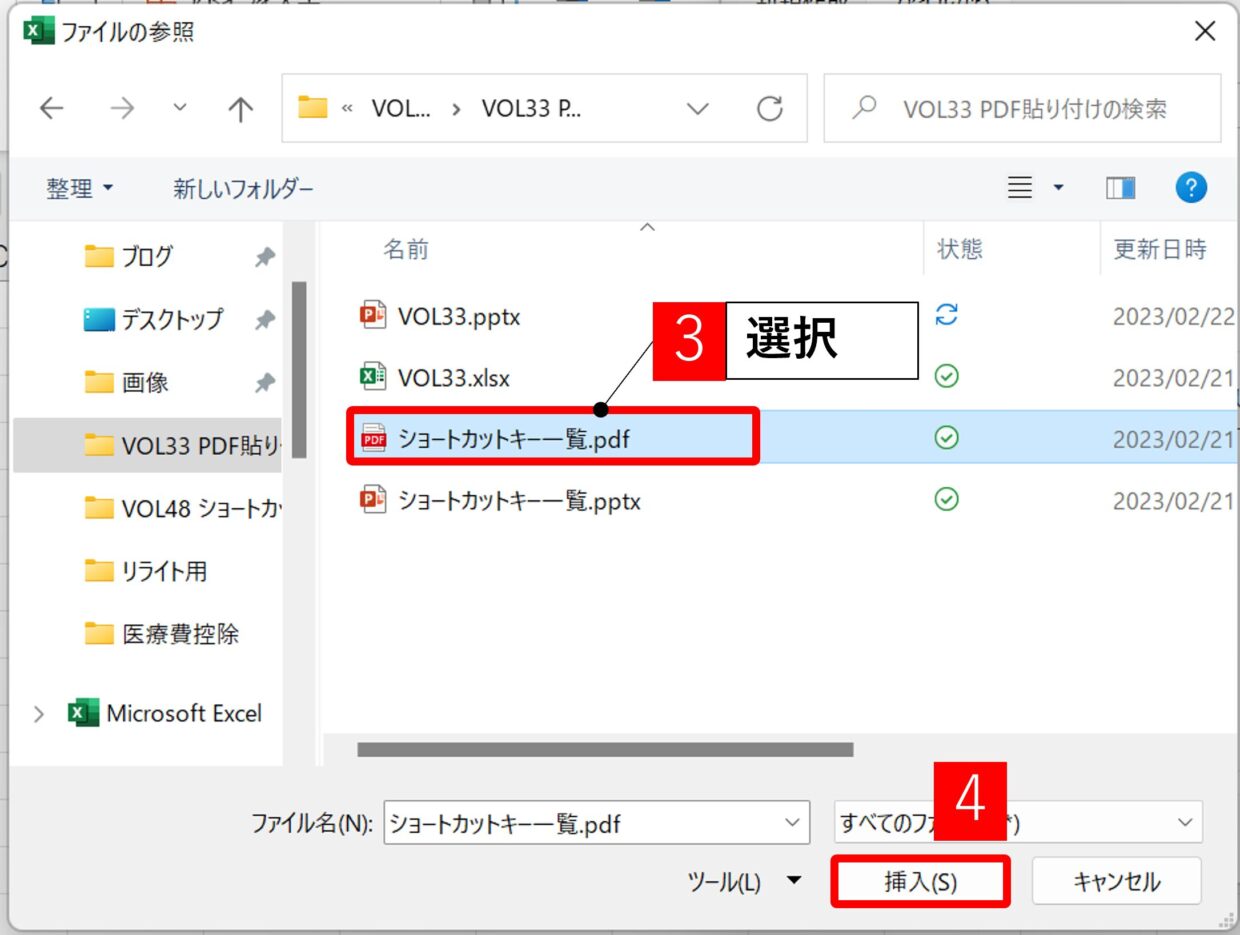
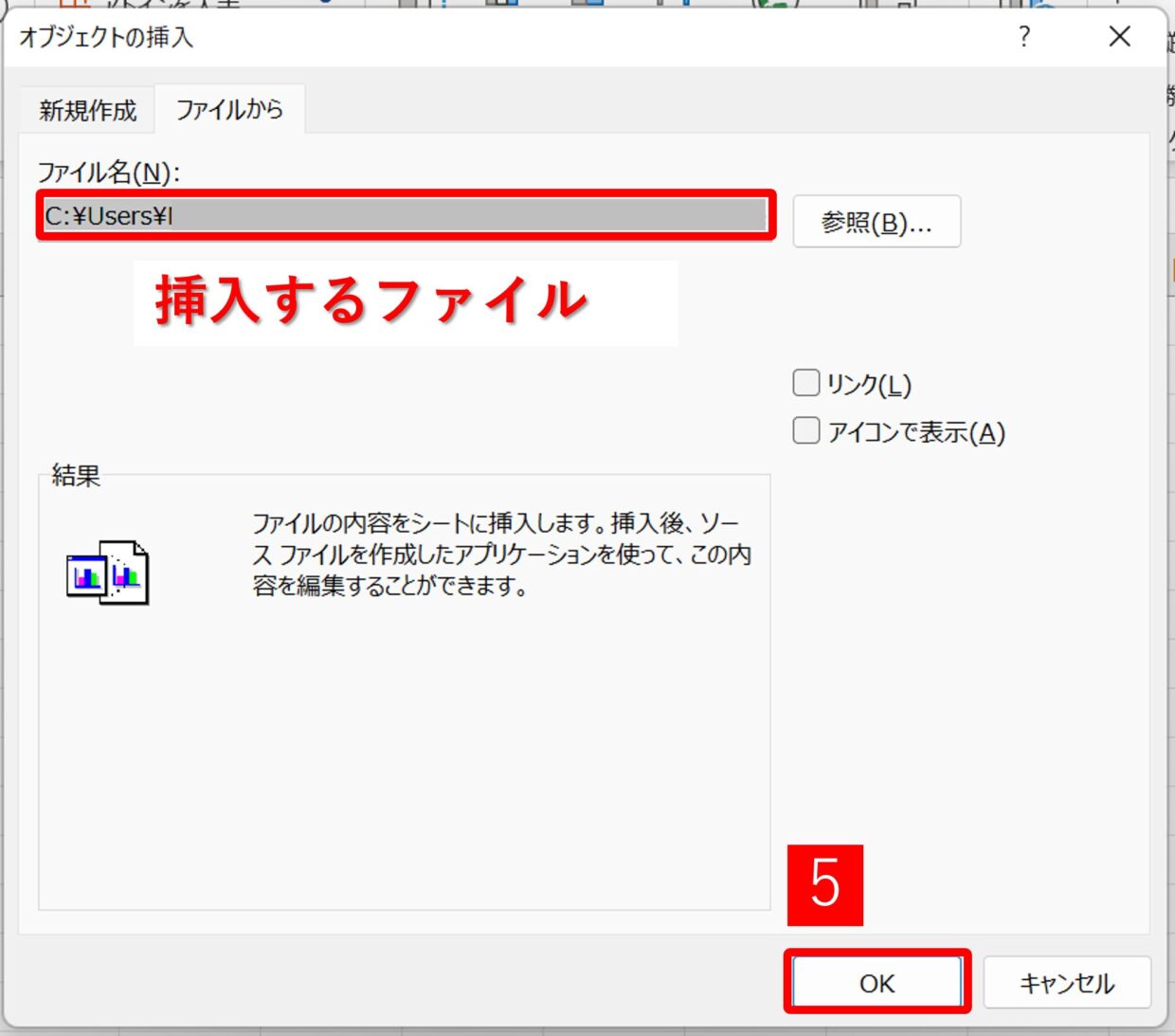
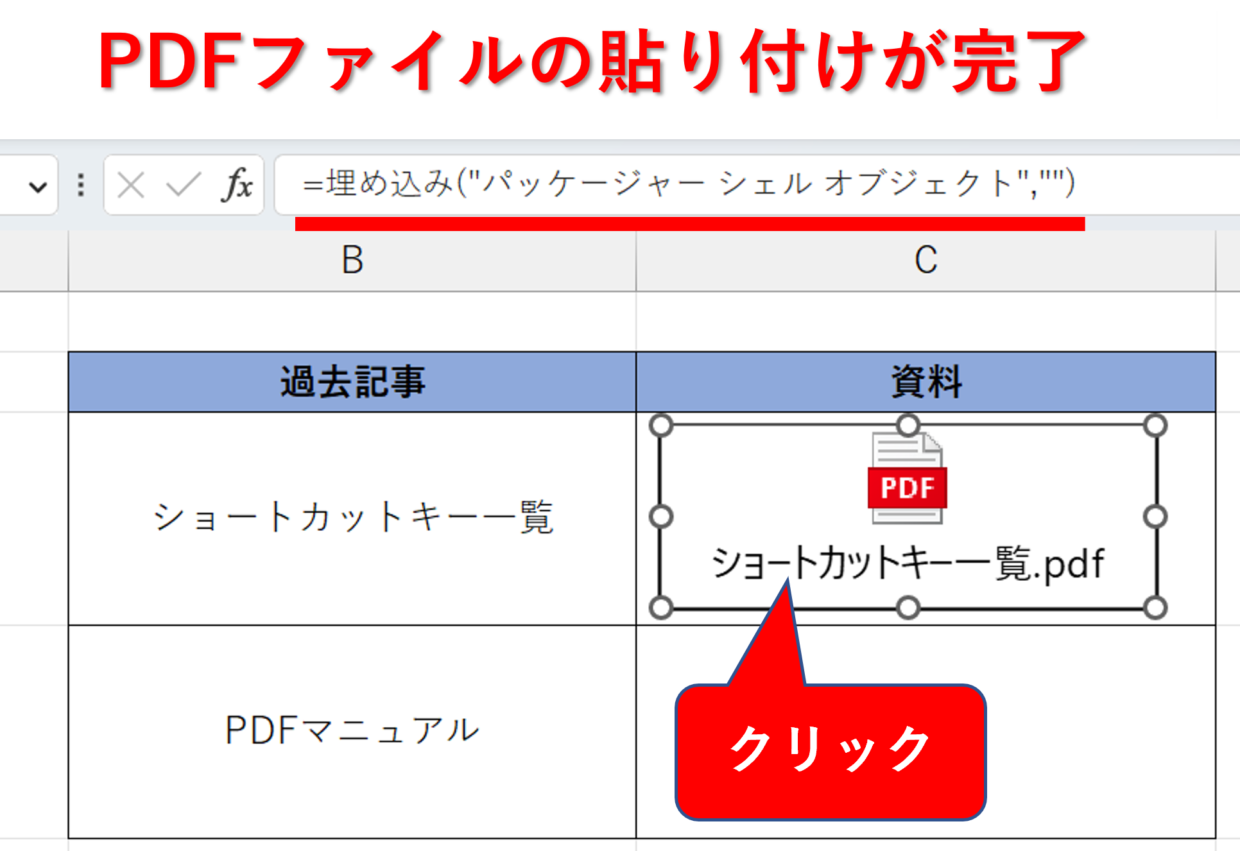
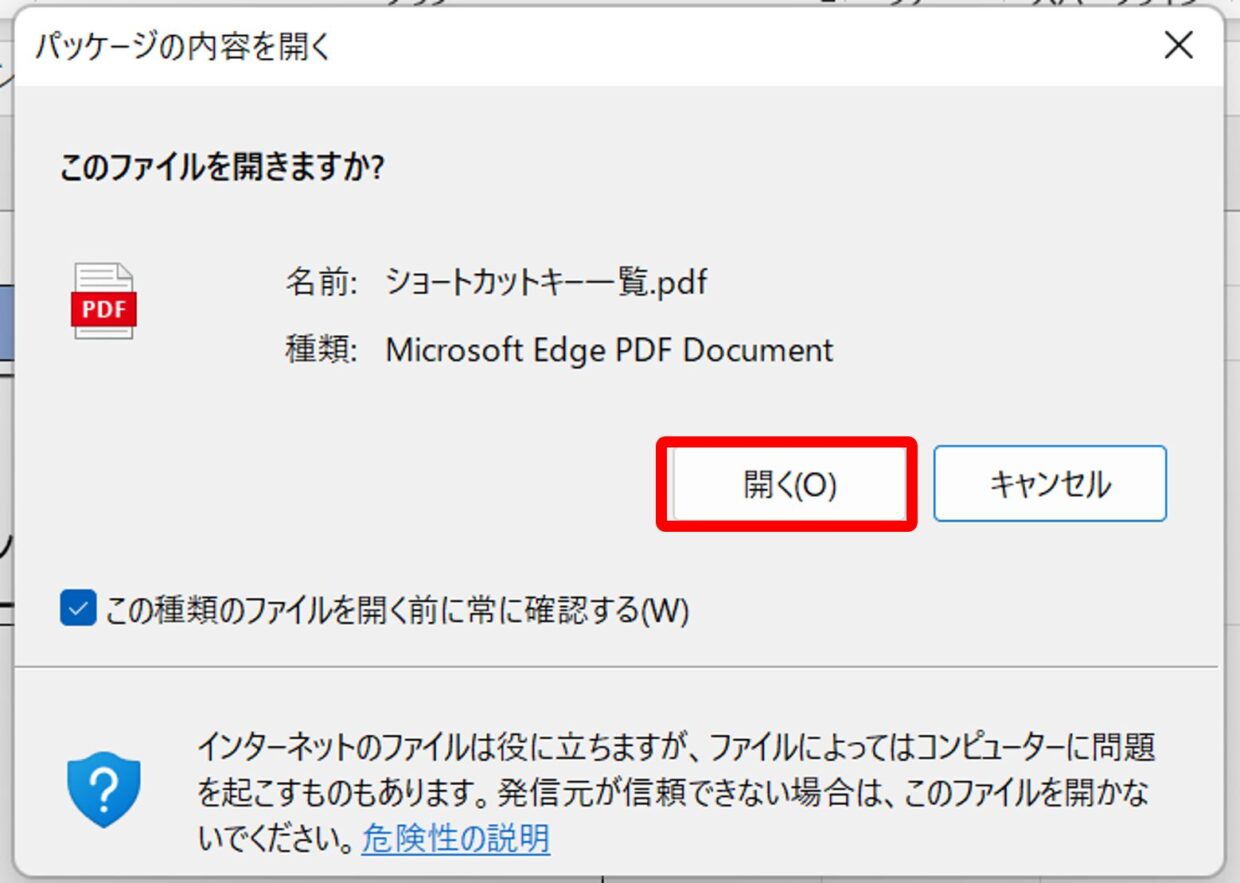
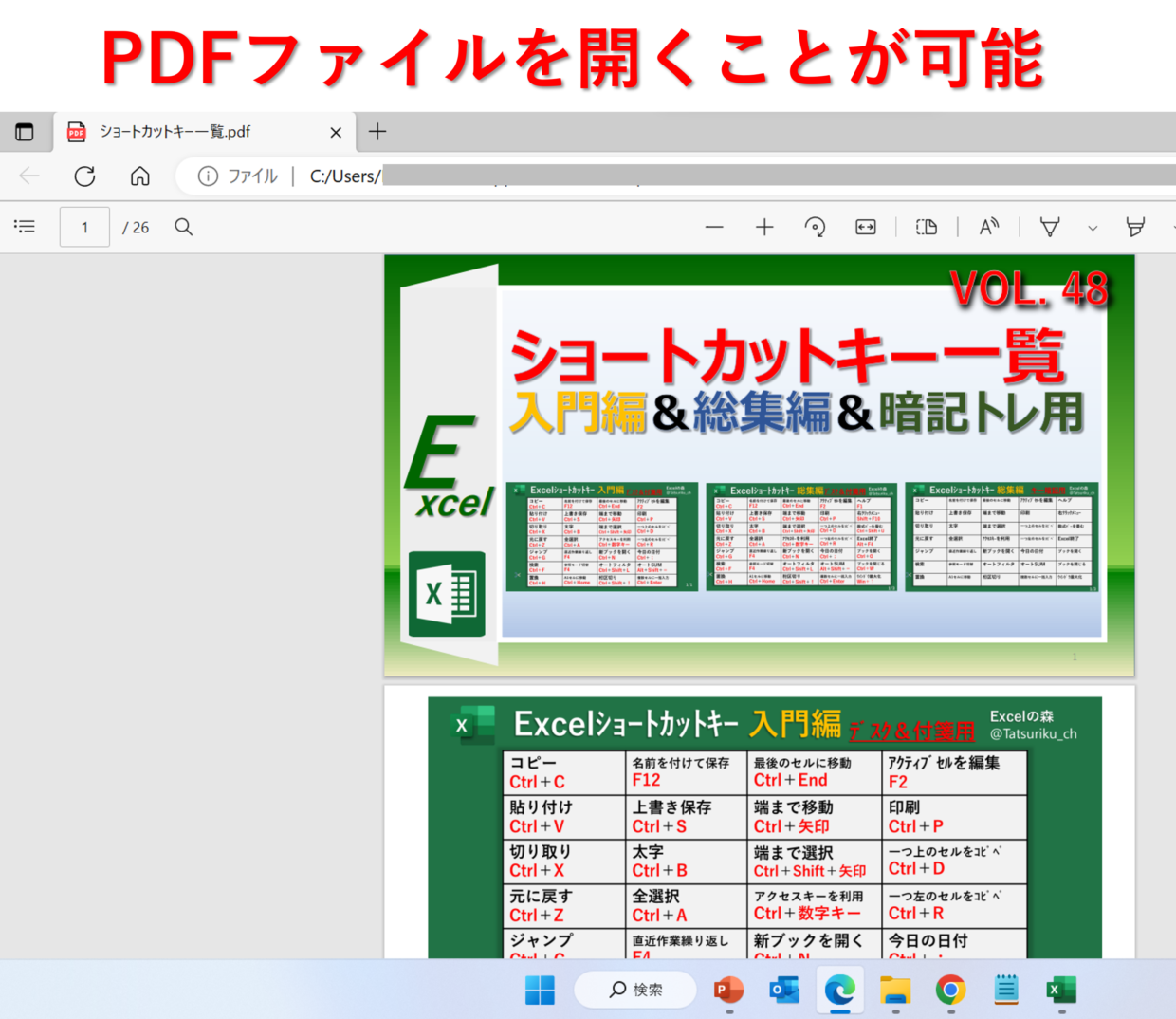
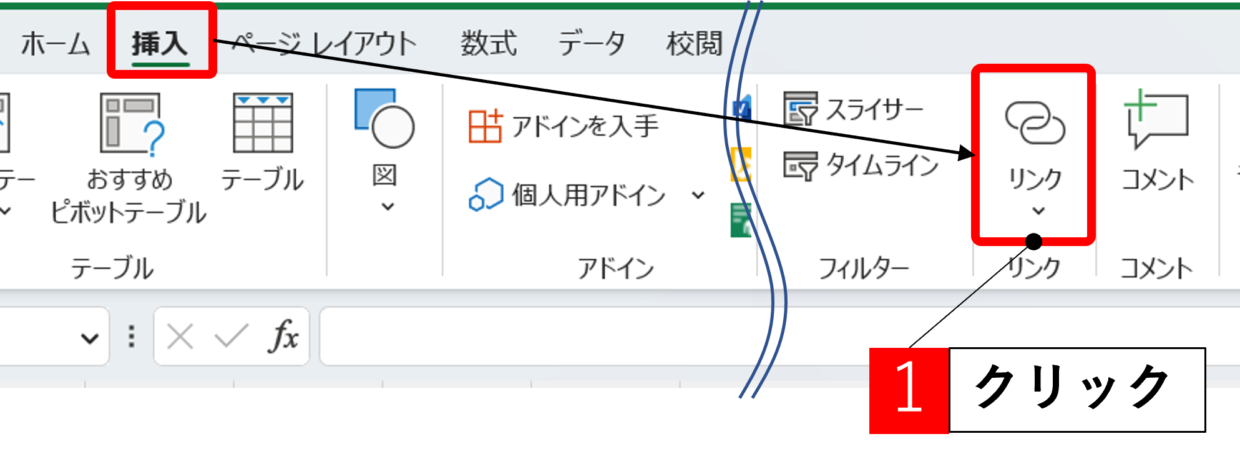
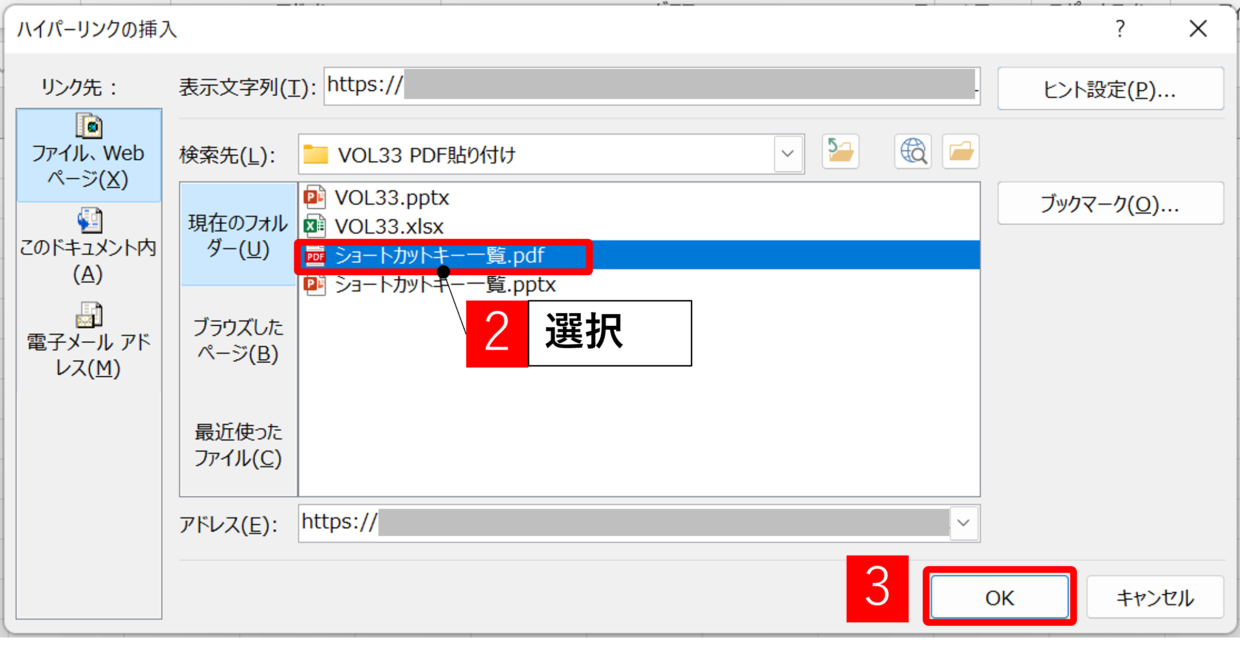
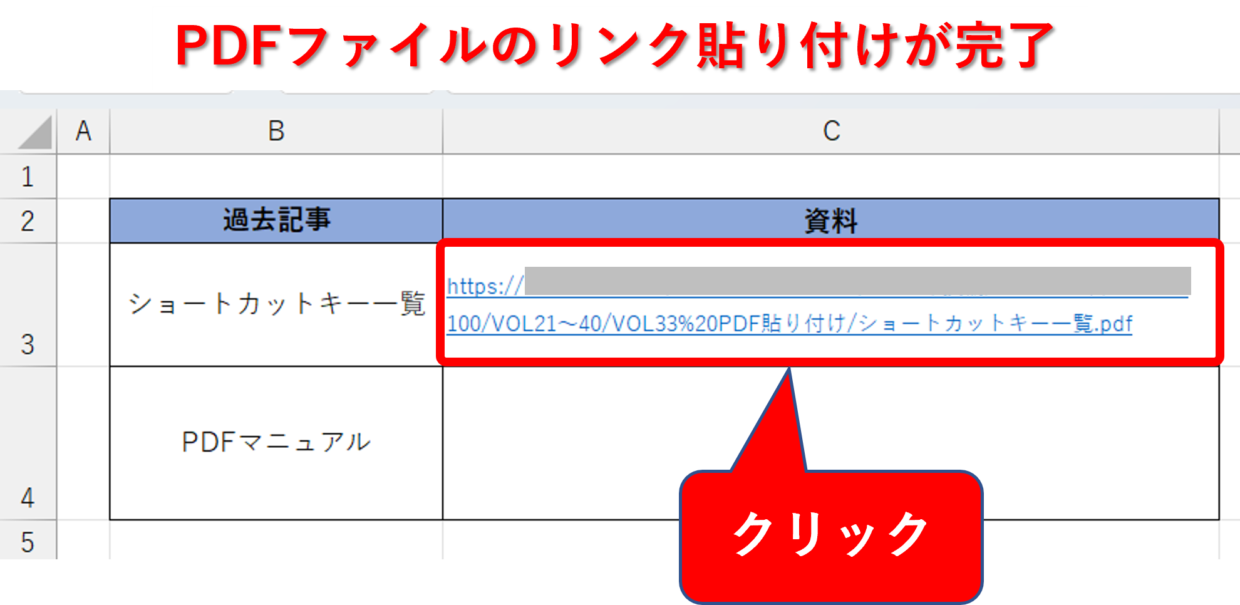
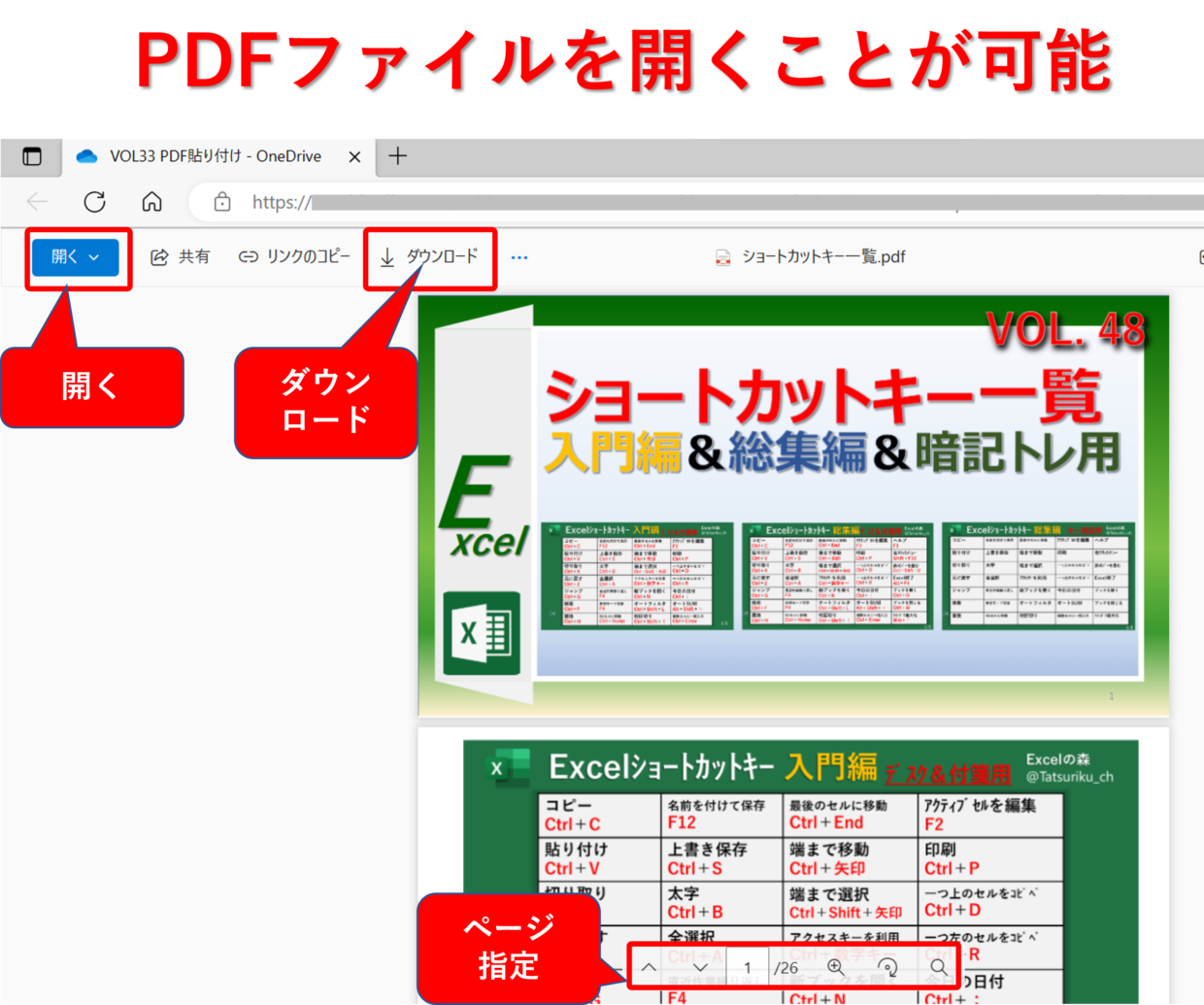
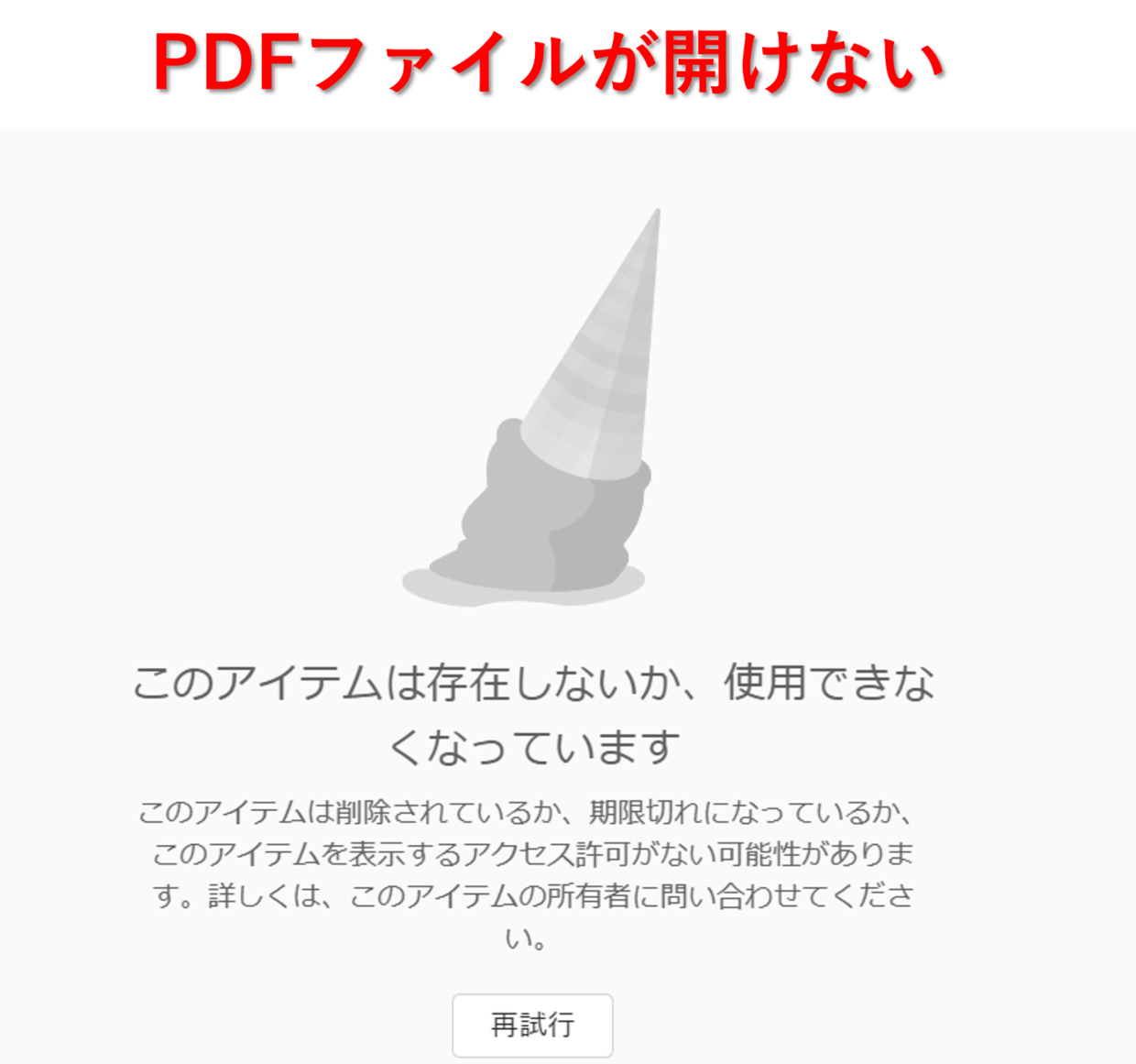
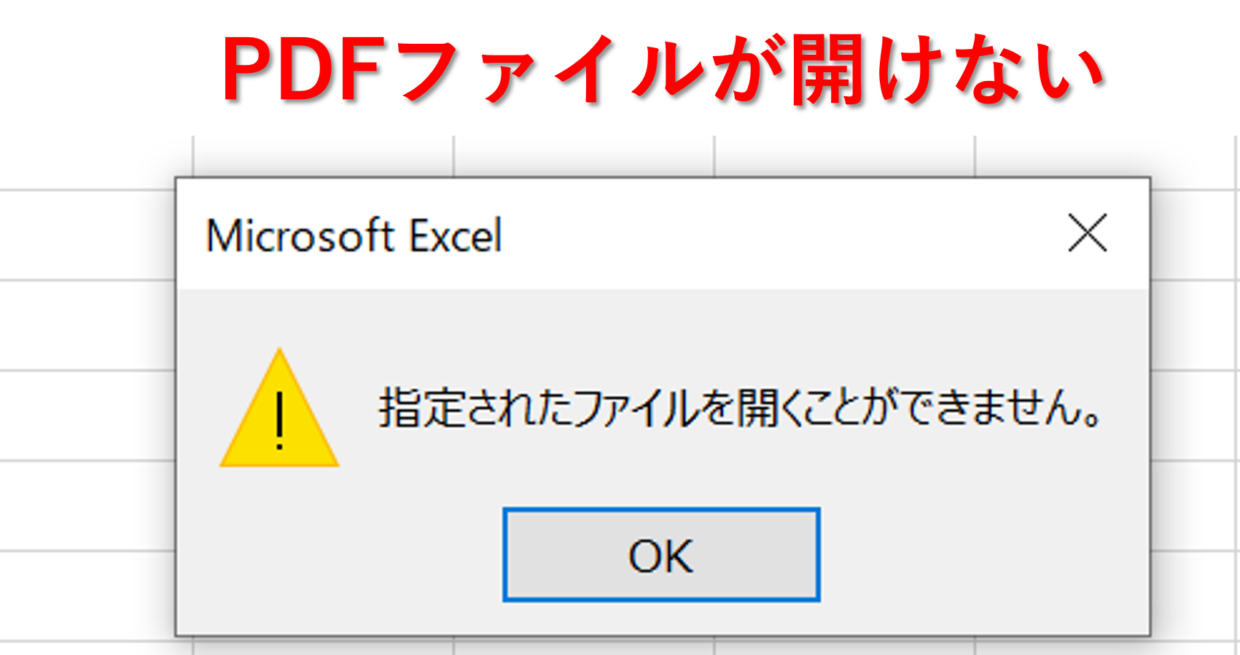
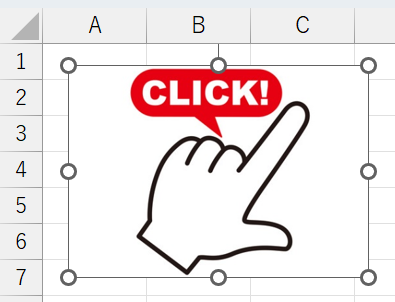
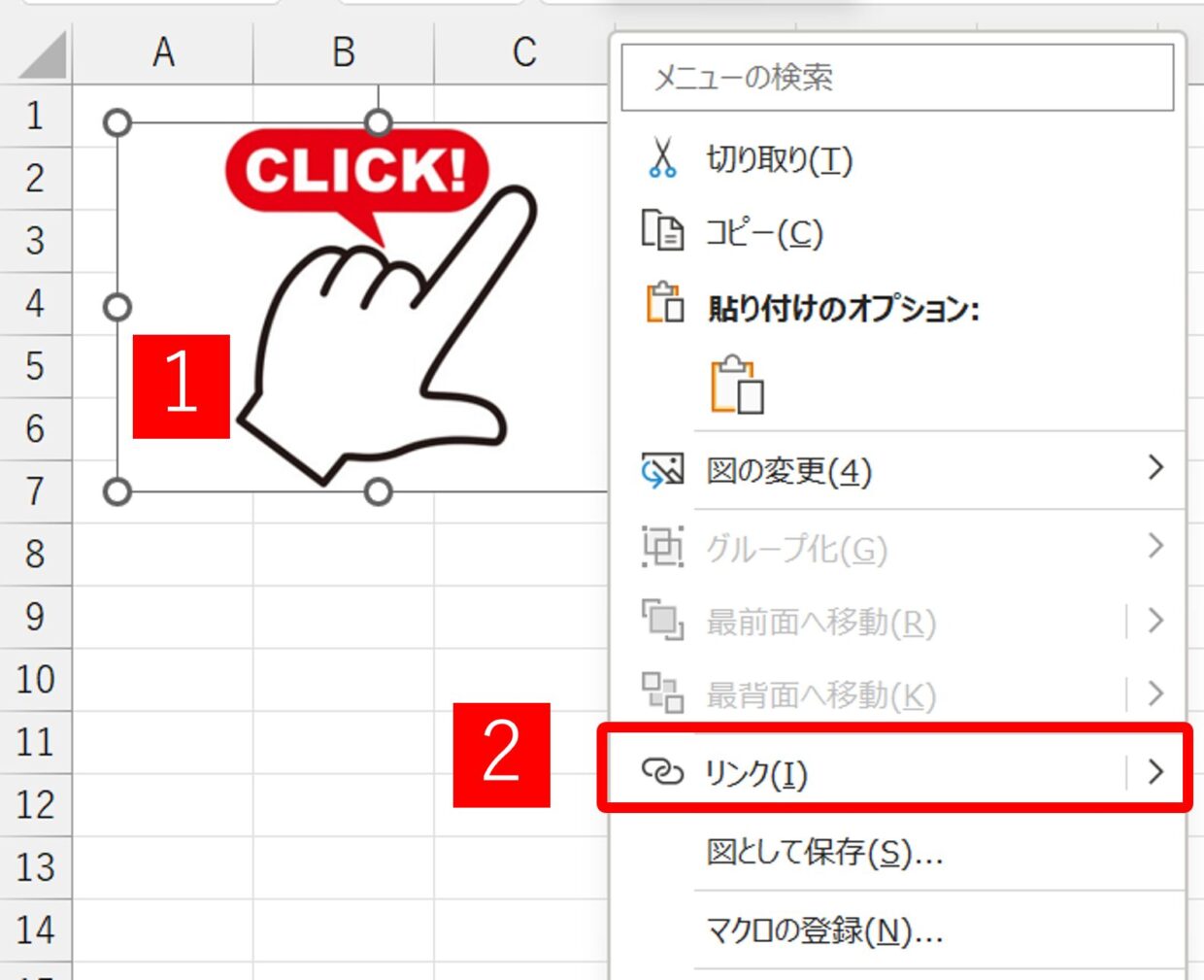
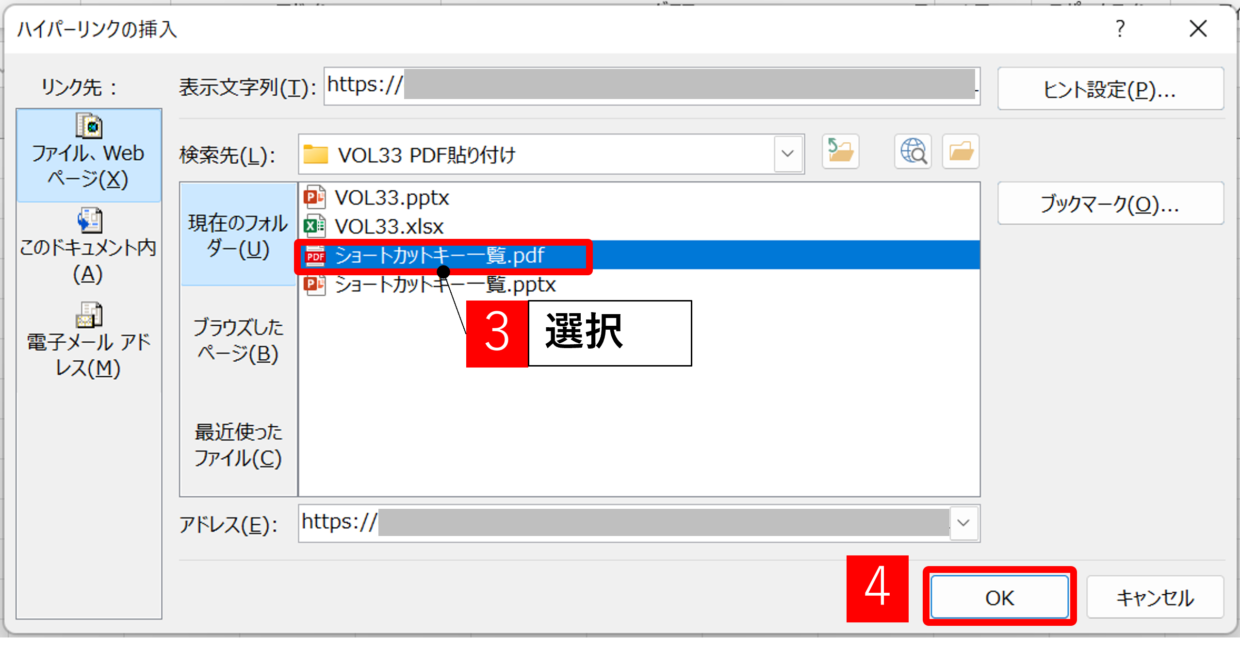
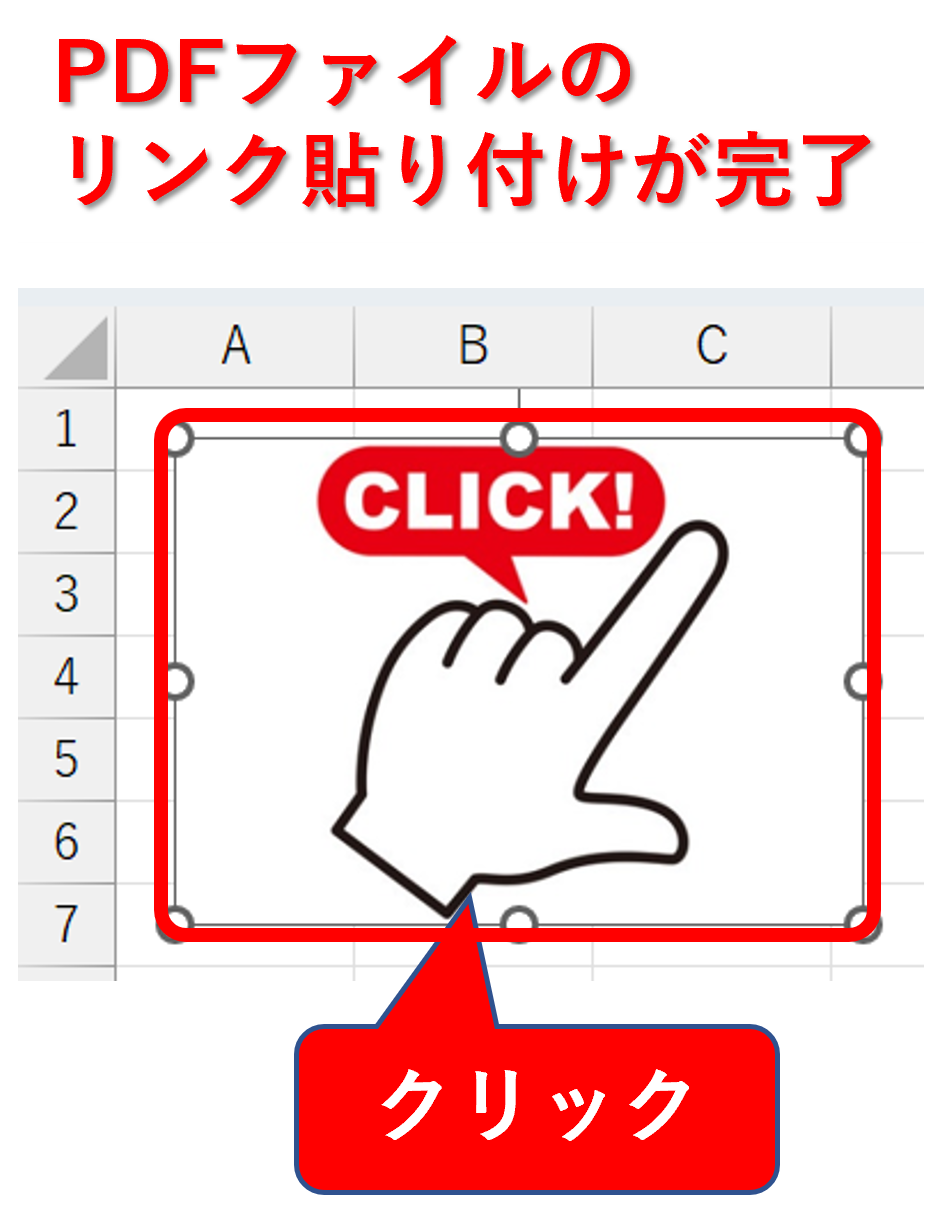
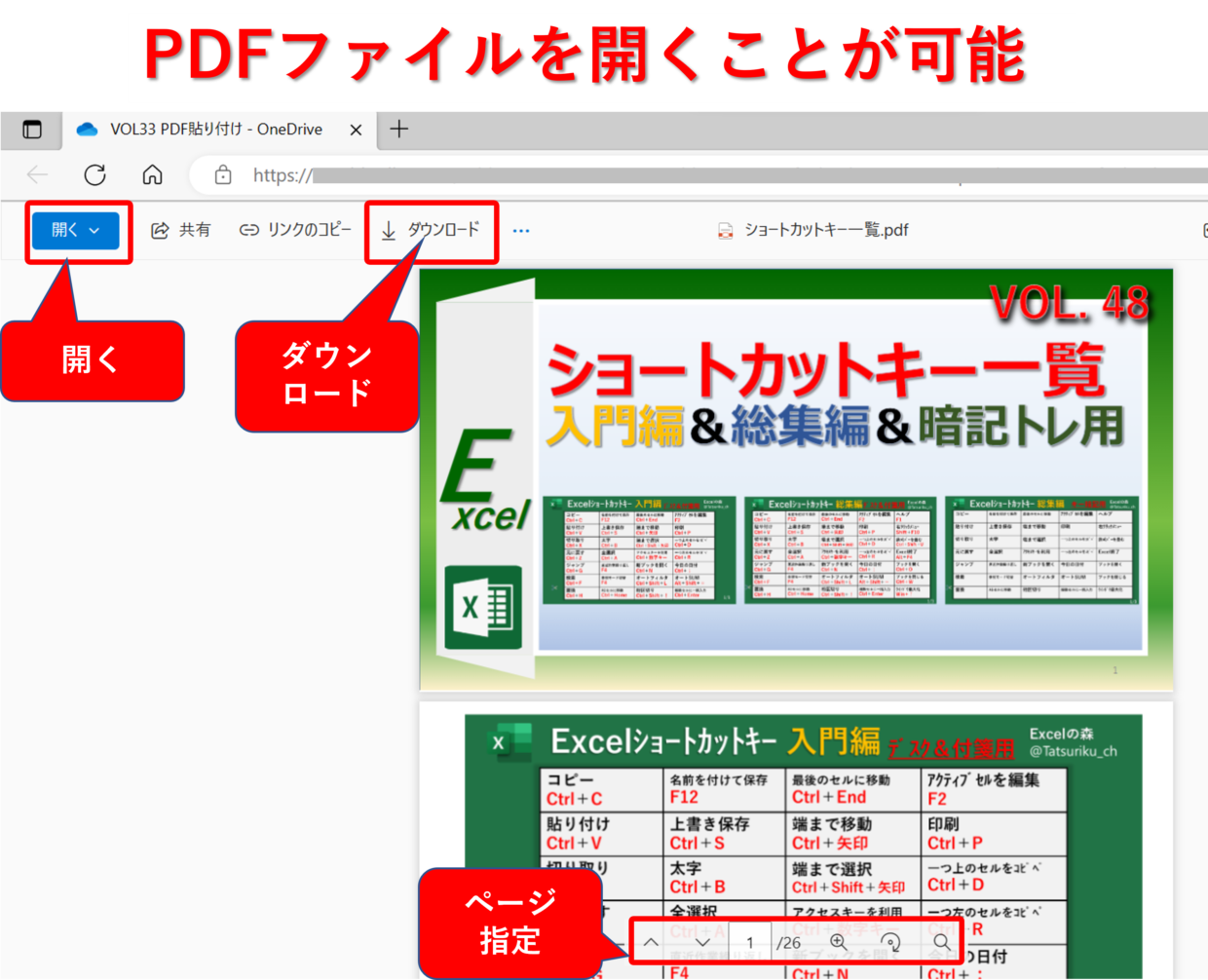
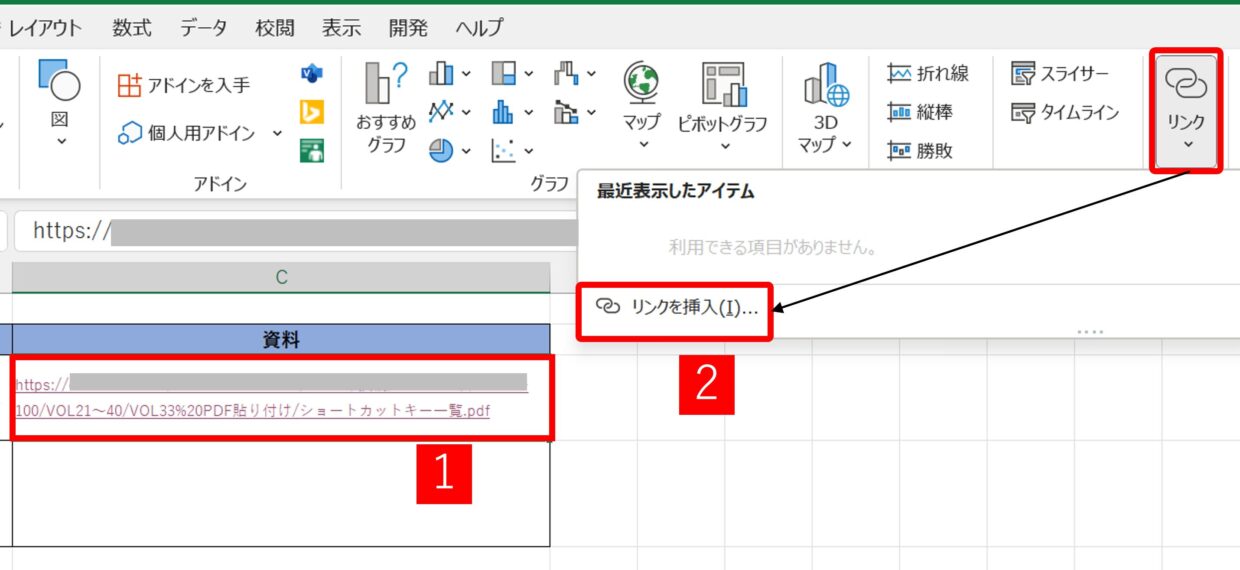
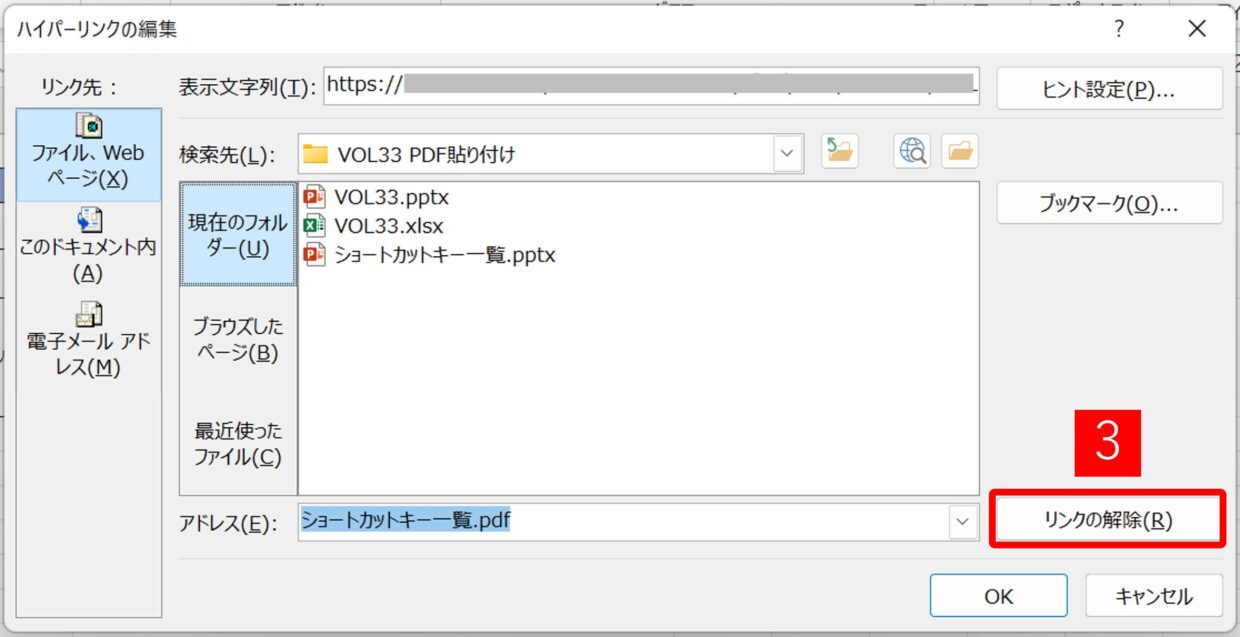
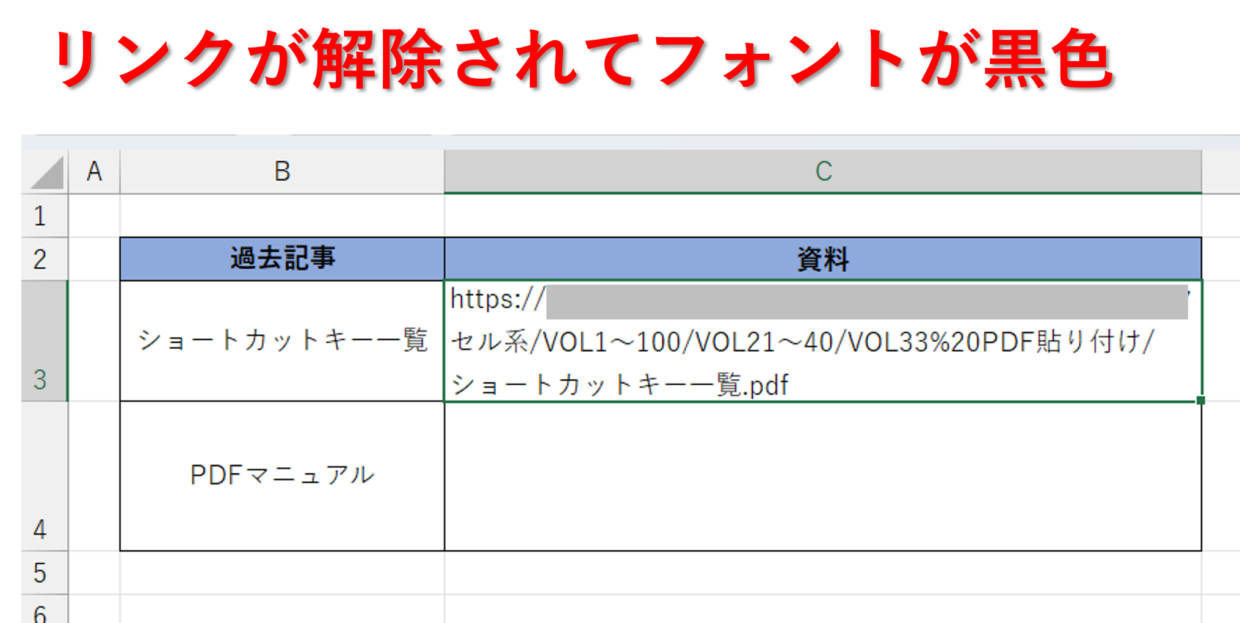
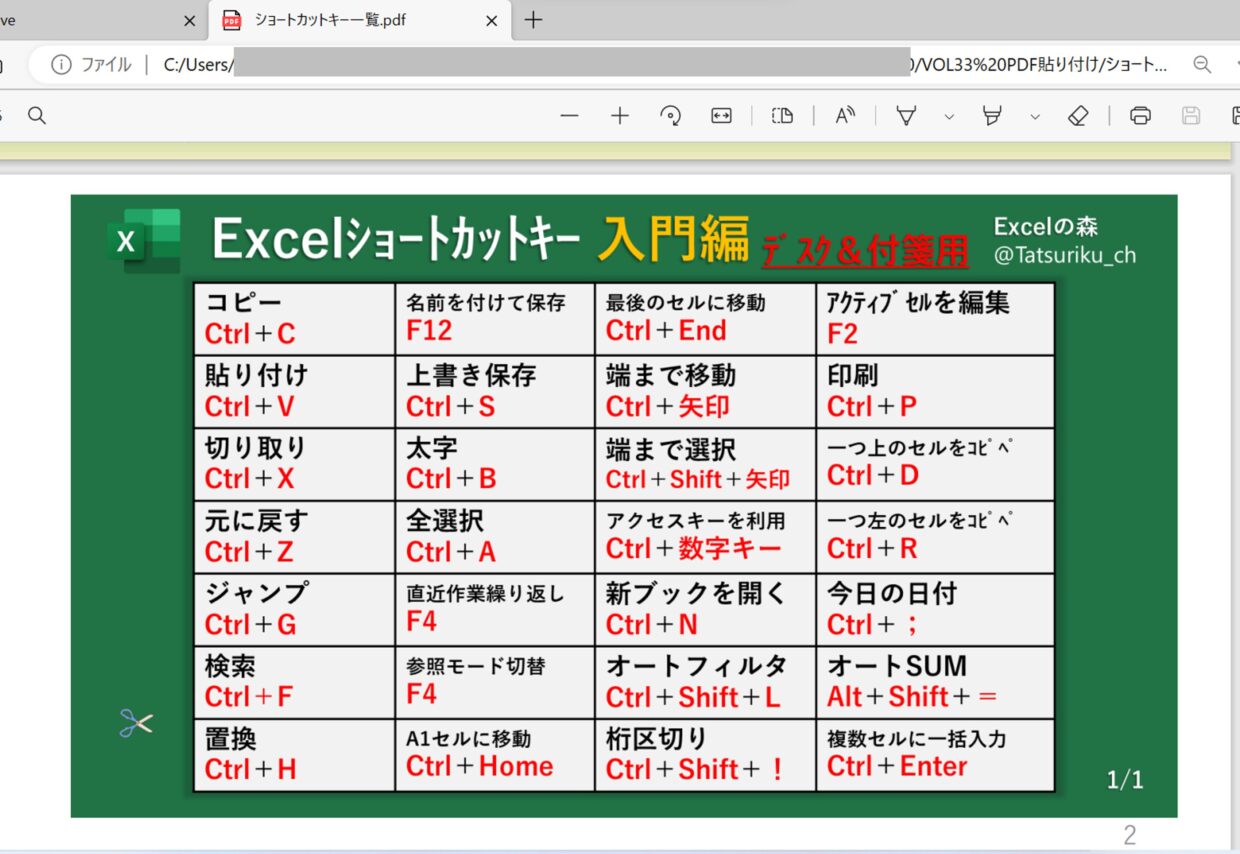
![切り取りのショートカットキー[Windows]+[Shift]+[S]を利用](https://www.excel-no-mori-blog.jp/wp-content/uploads/2023/12/excel-pdf-file-embedded-attach-28-1.jpg)