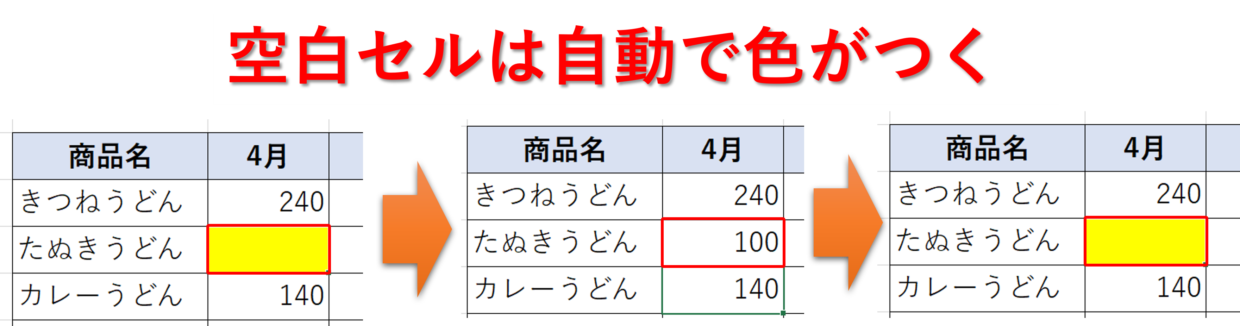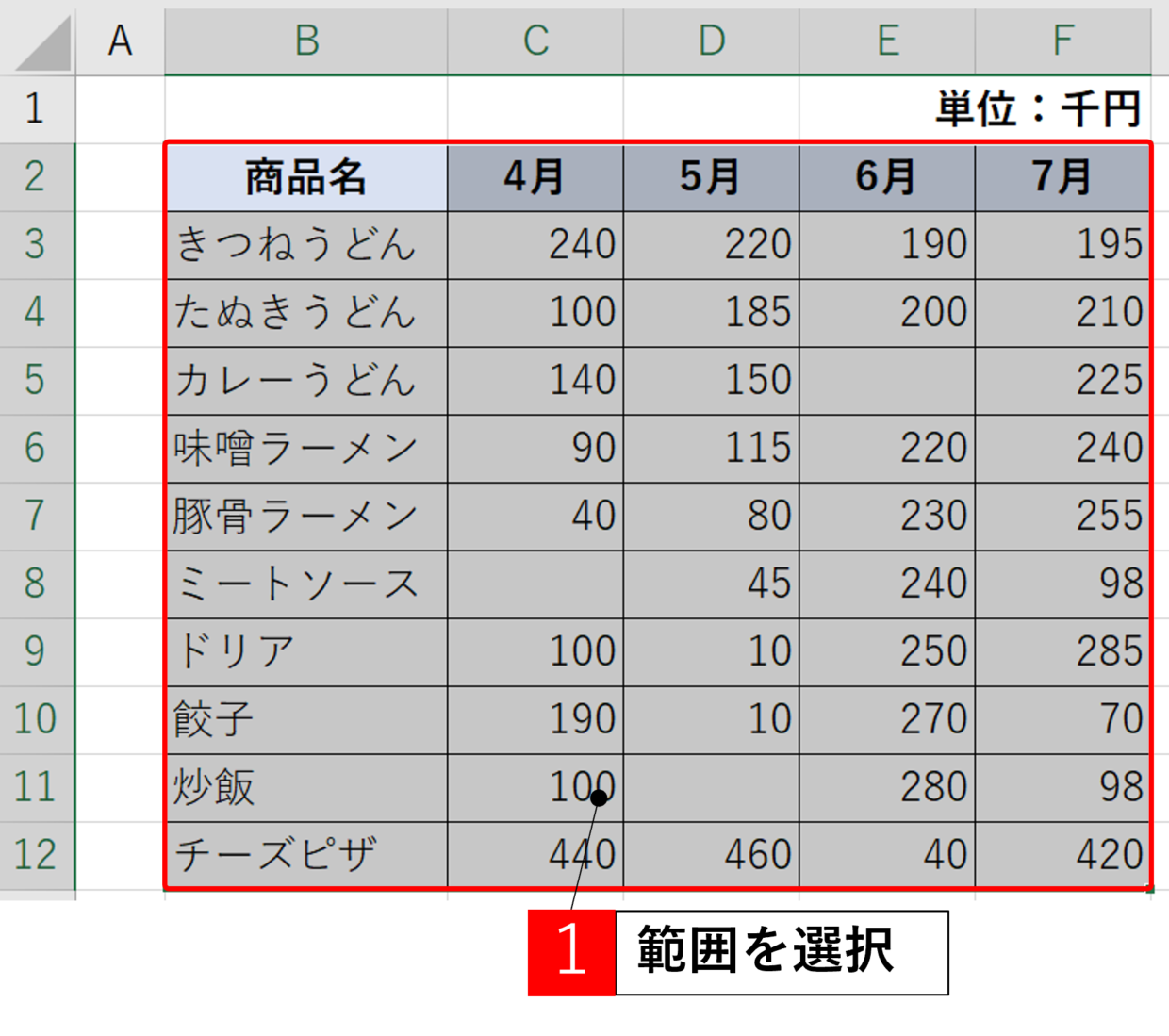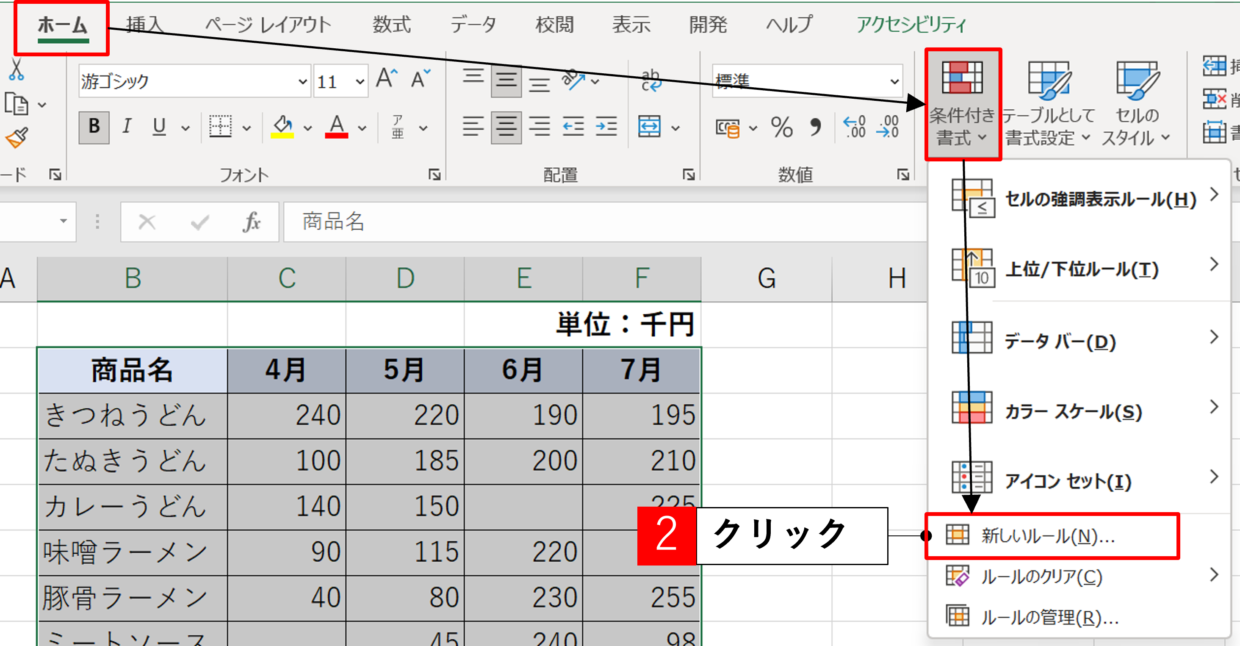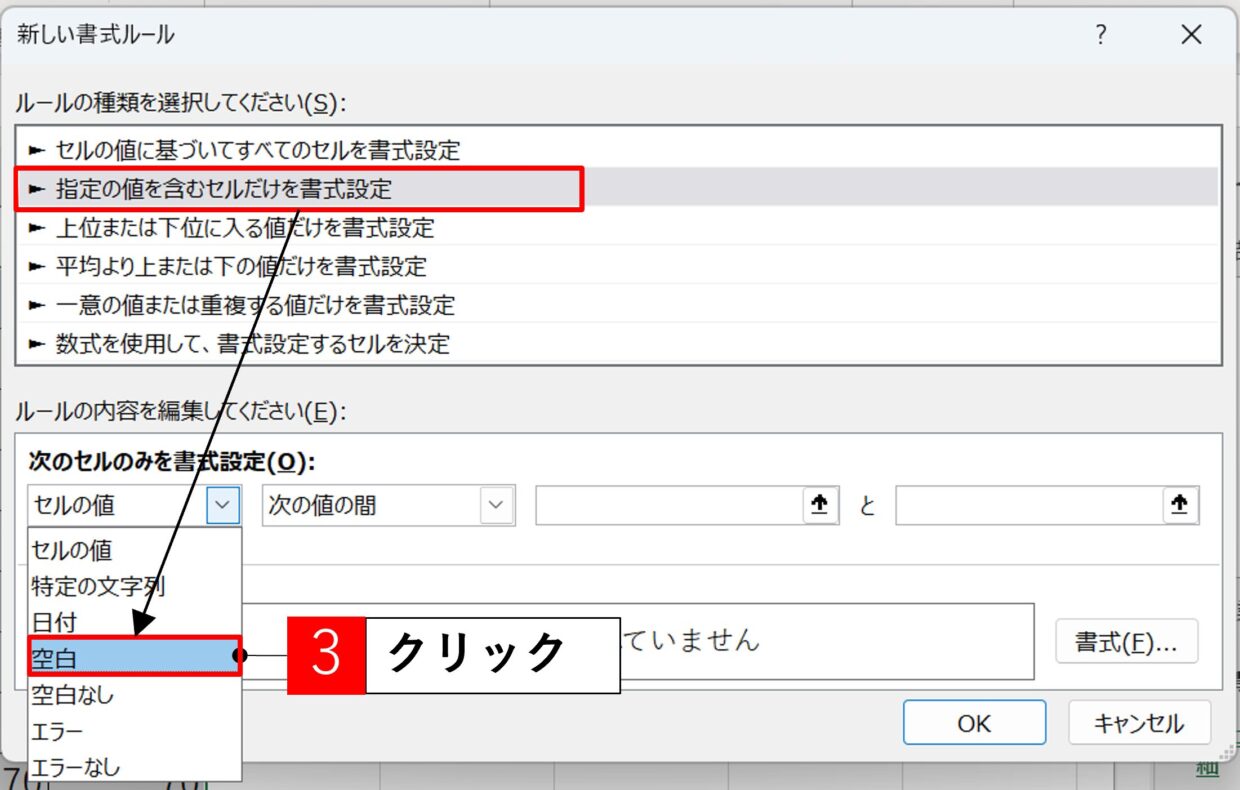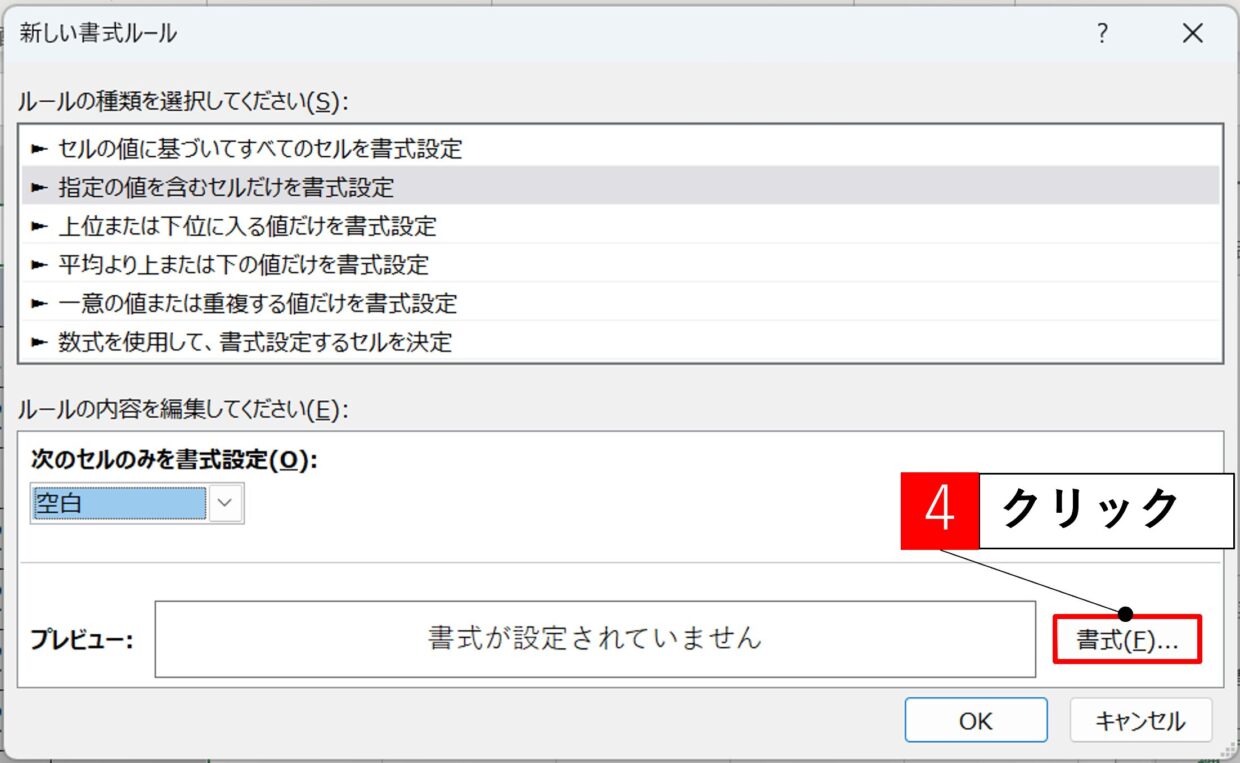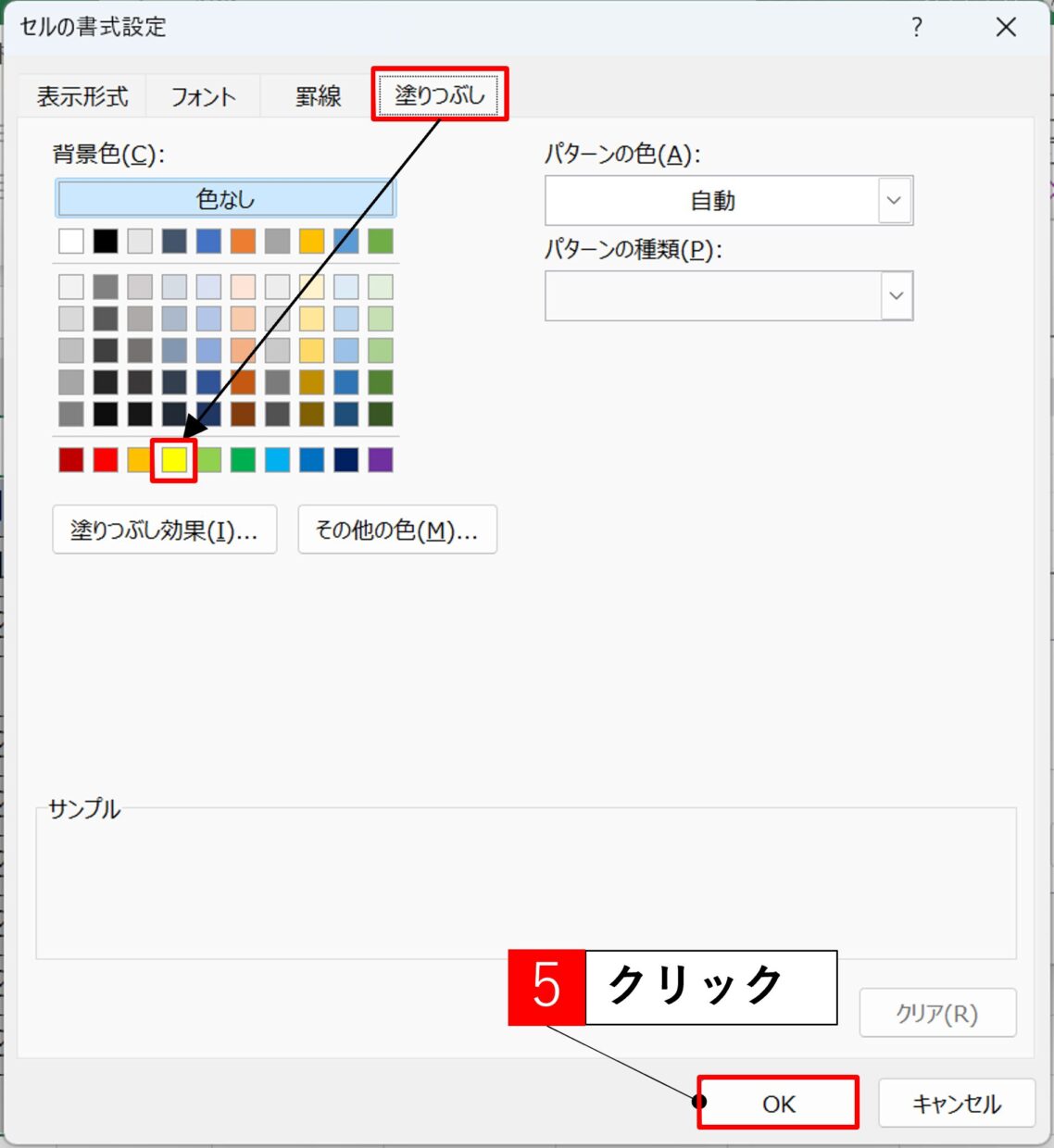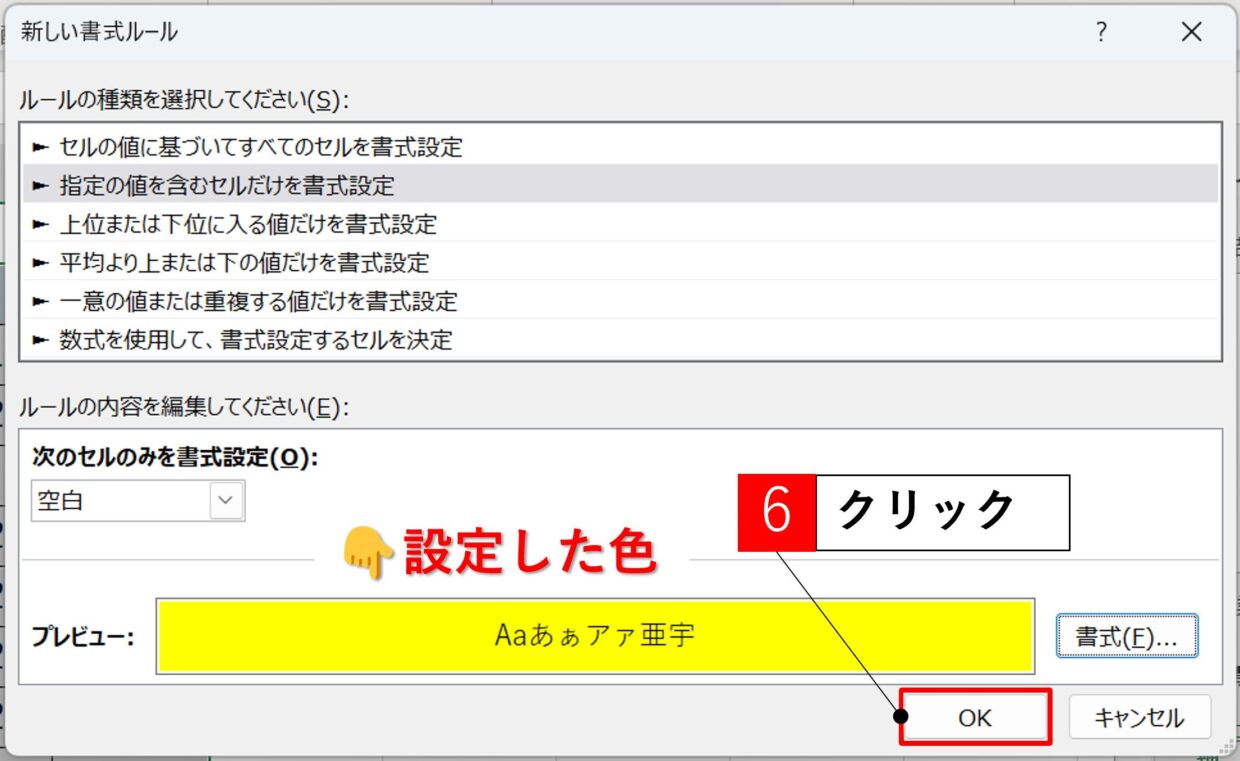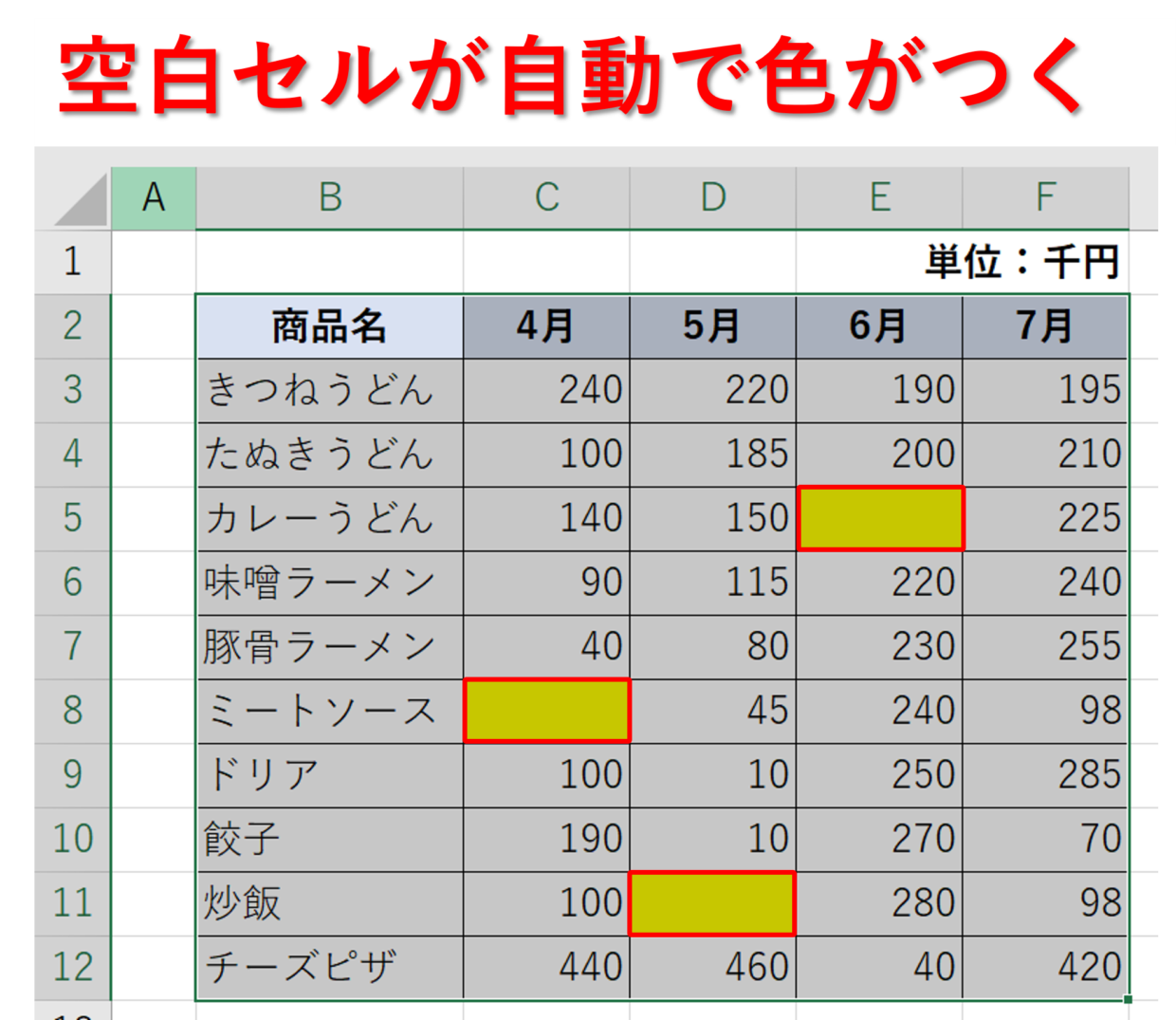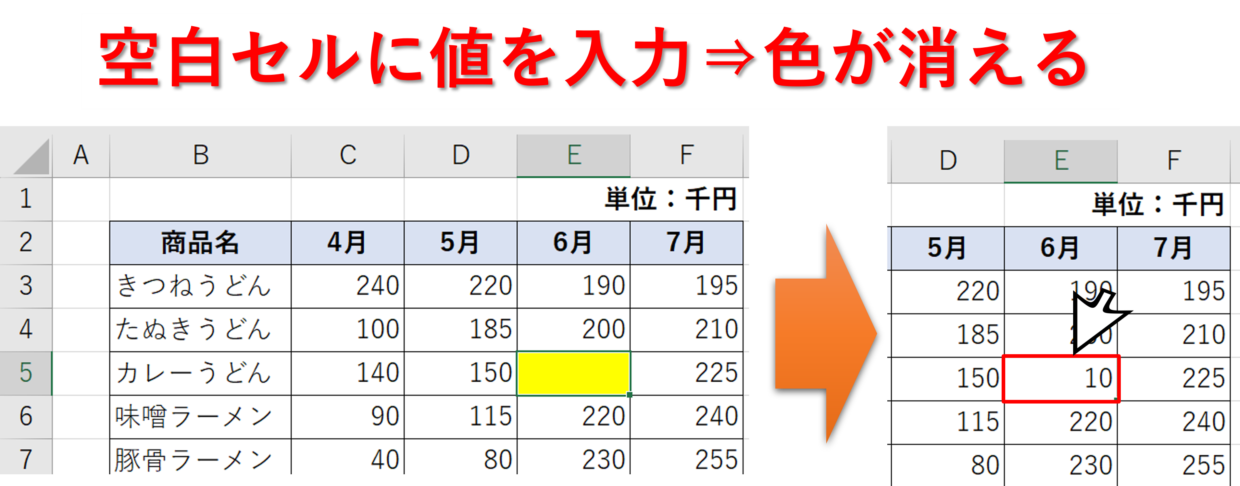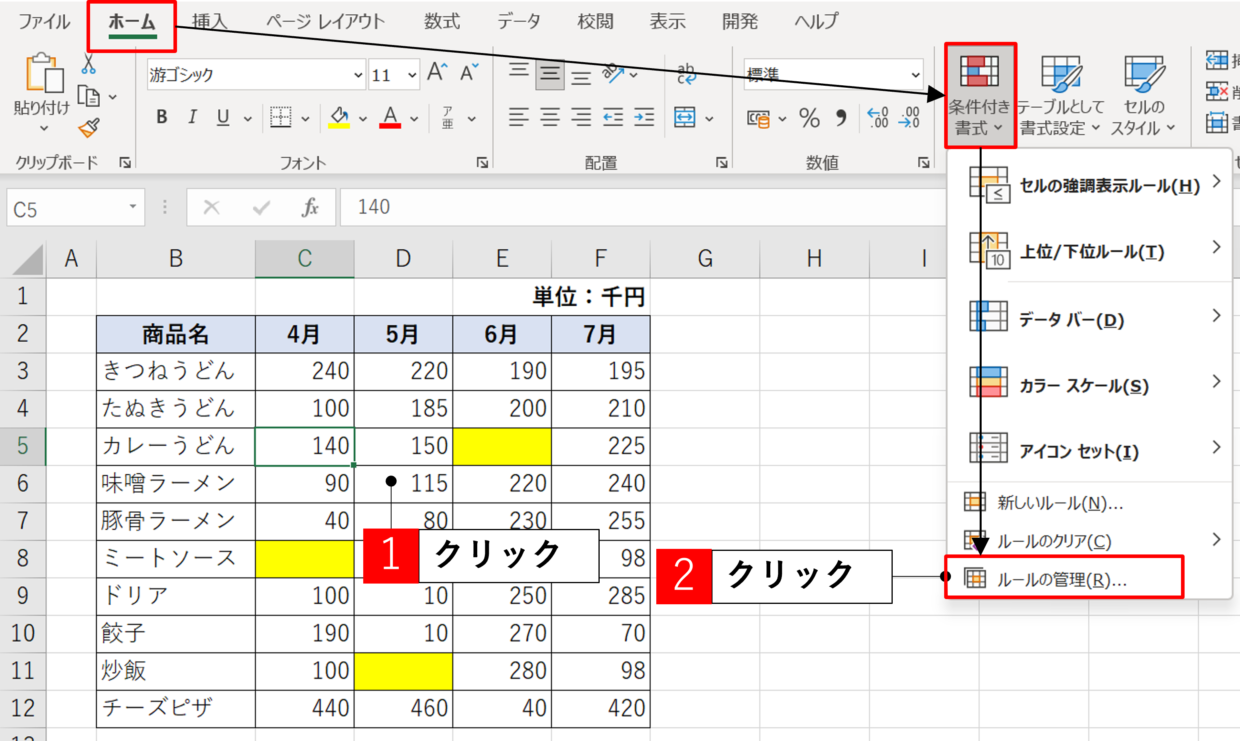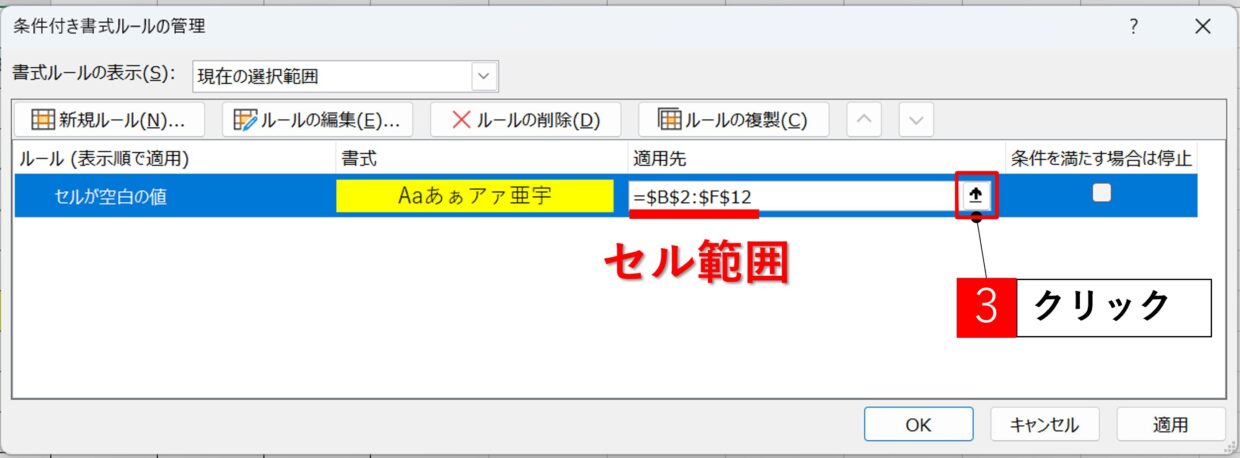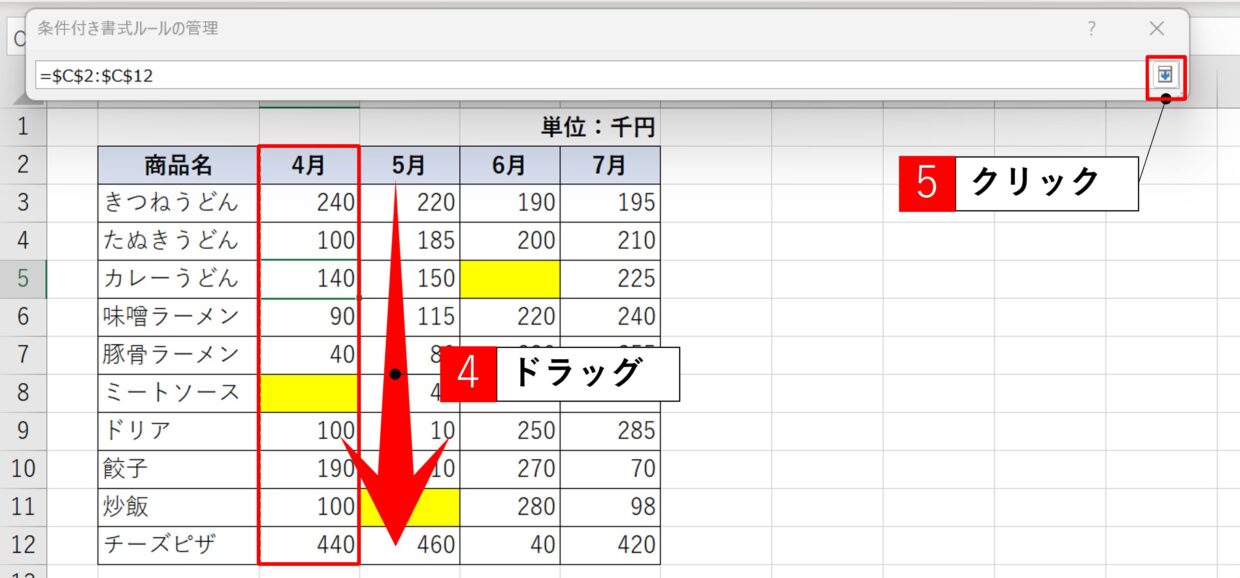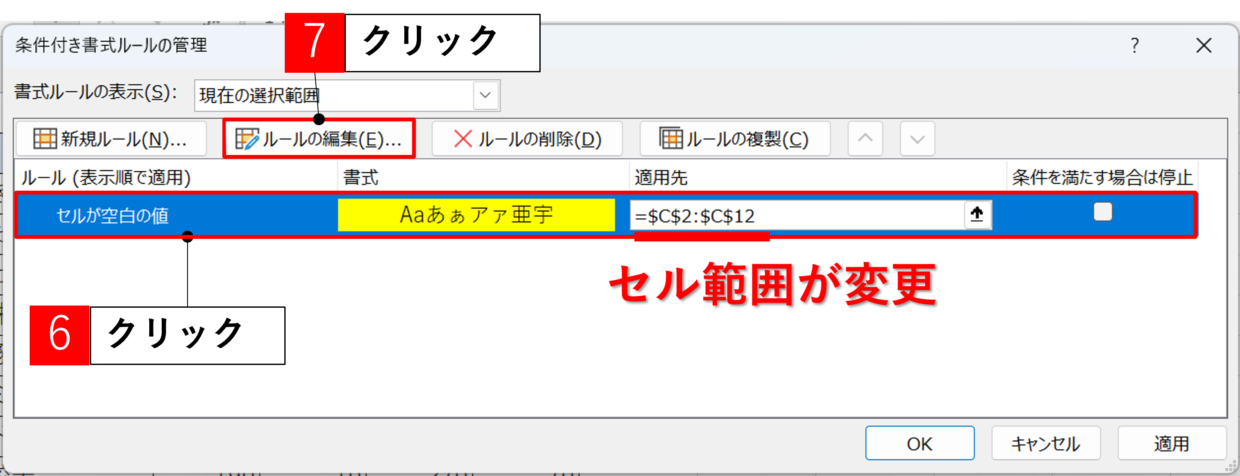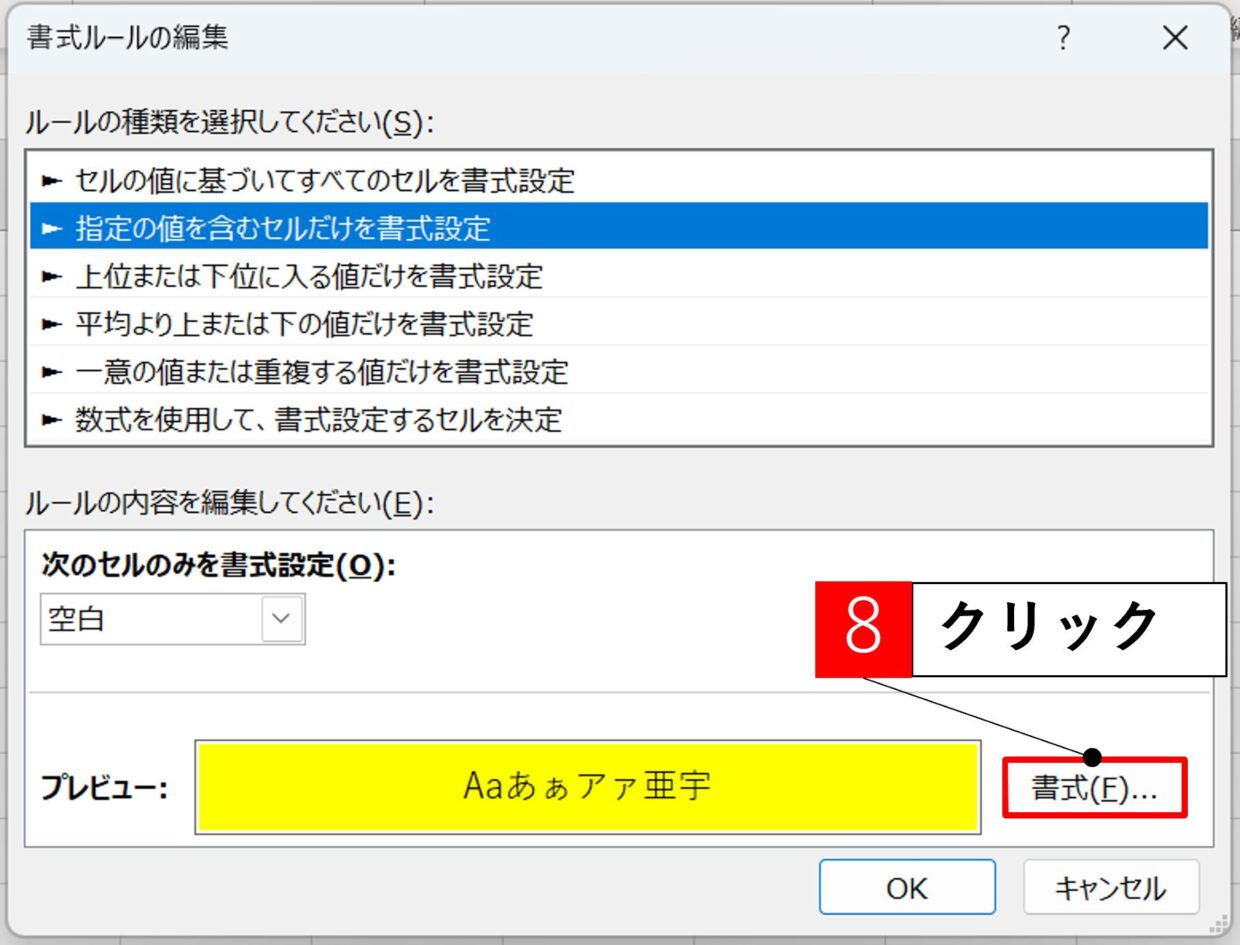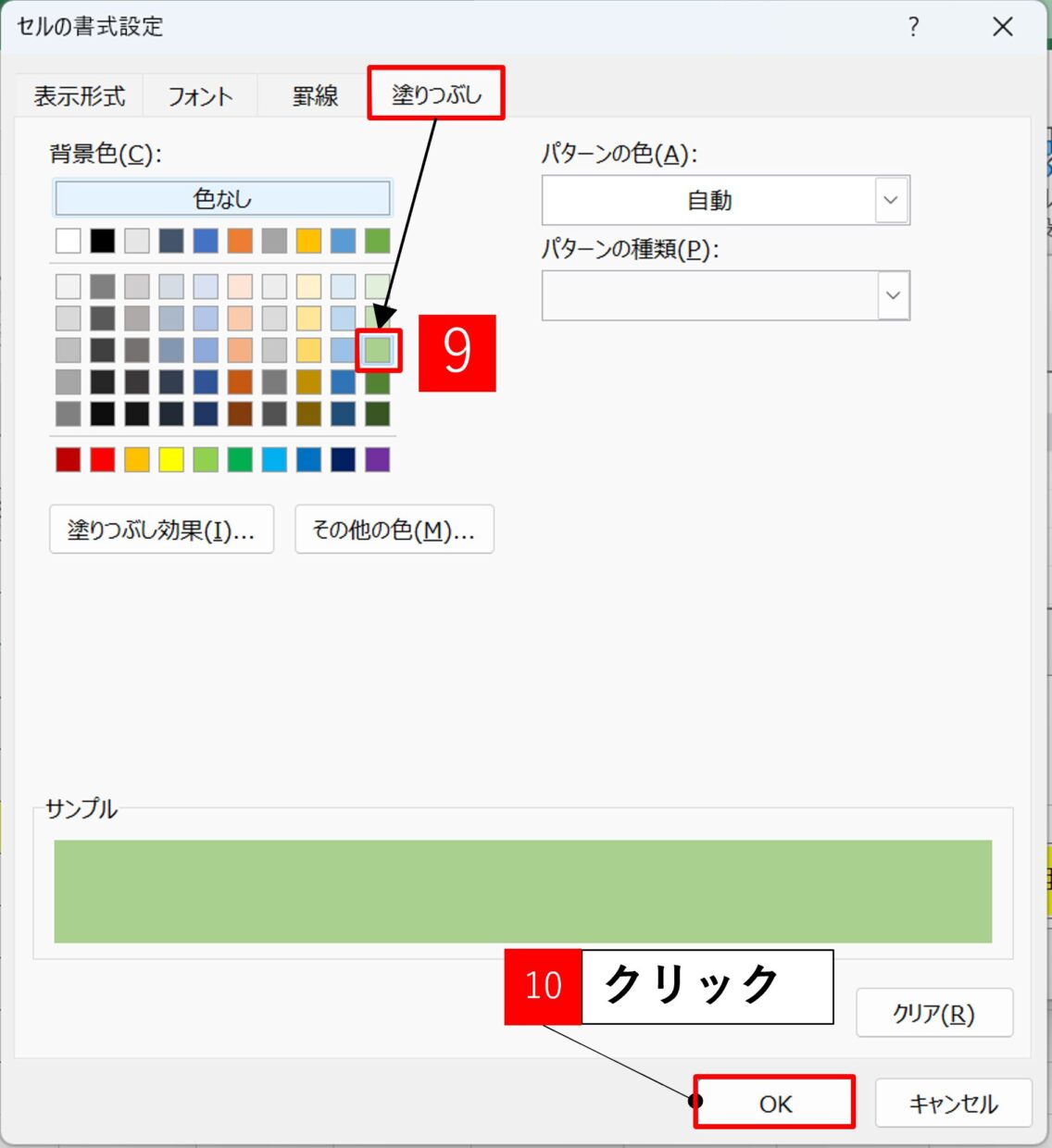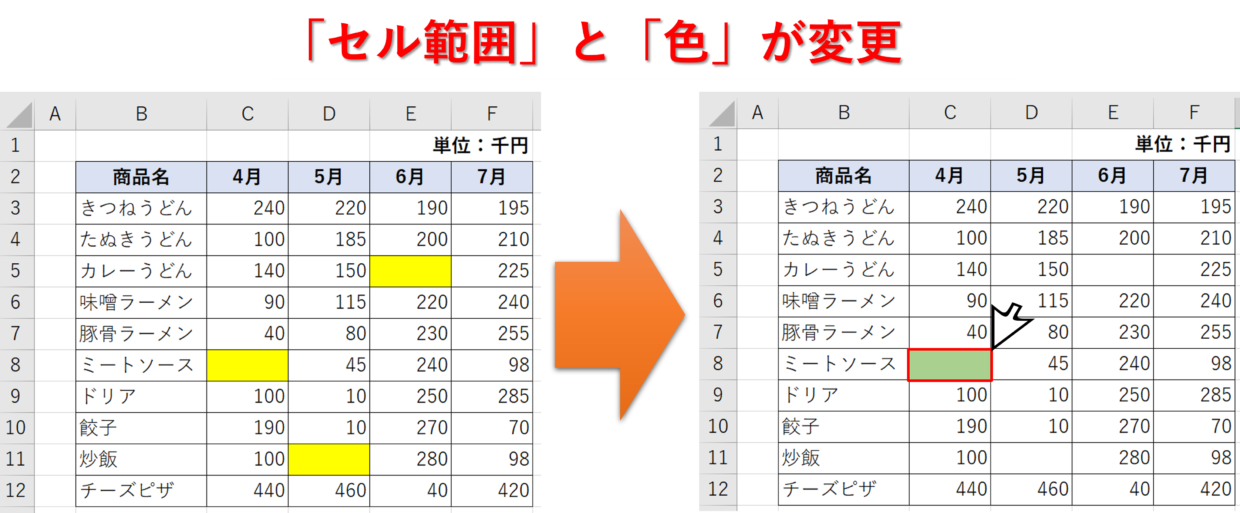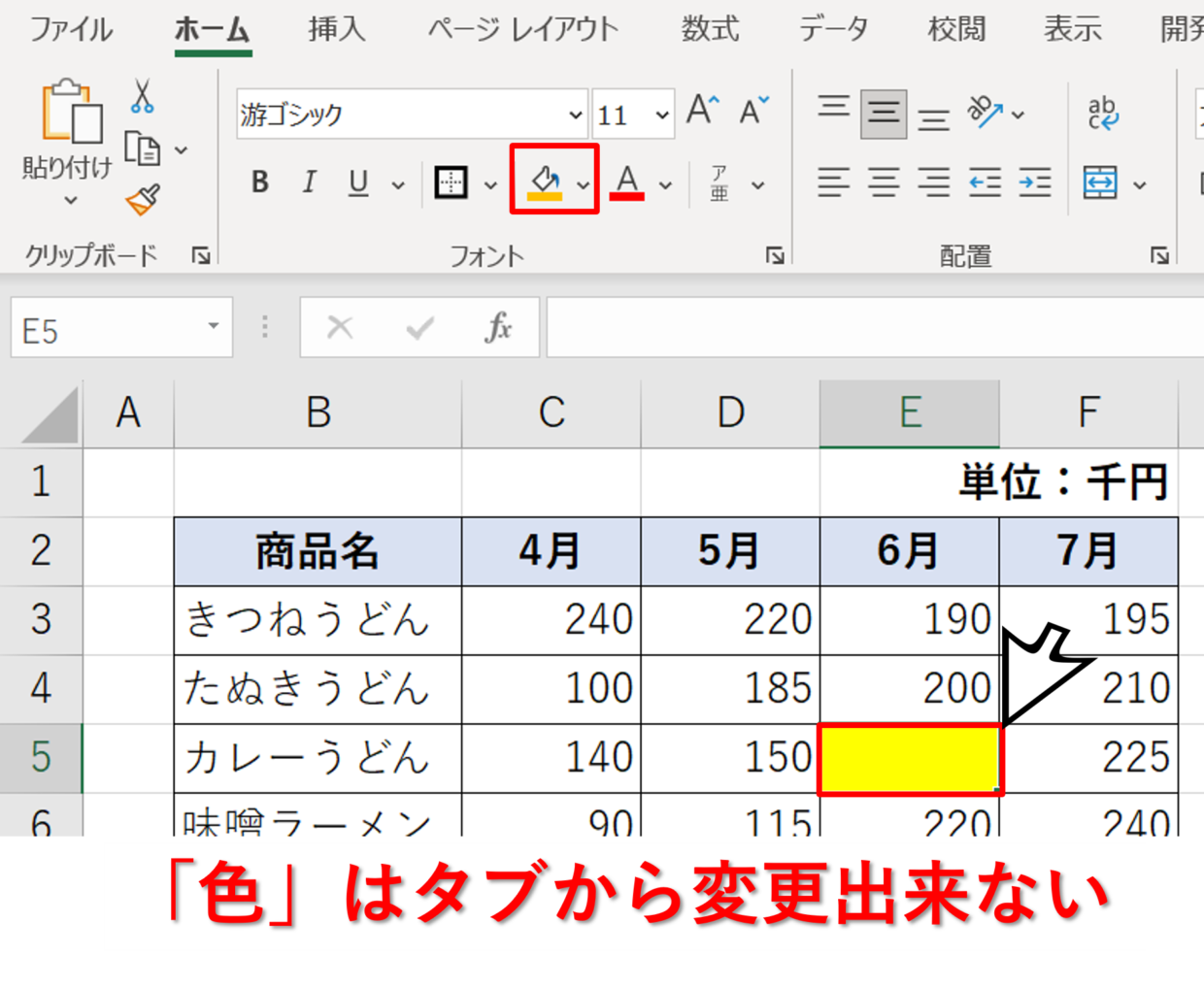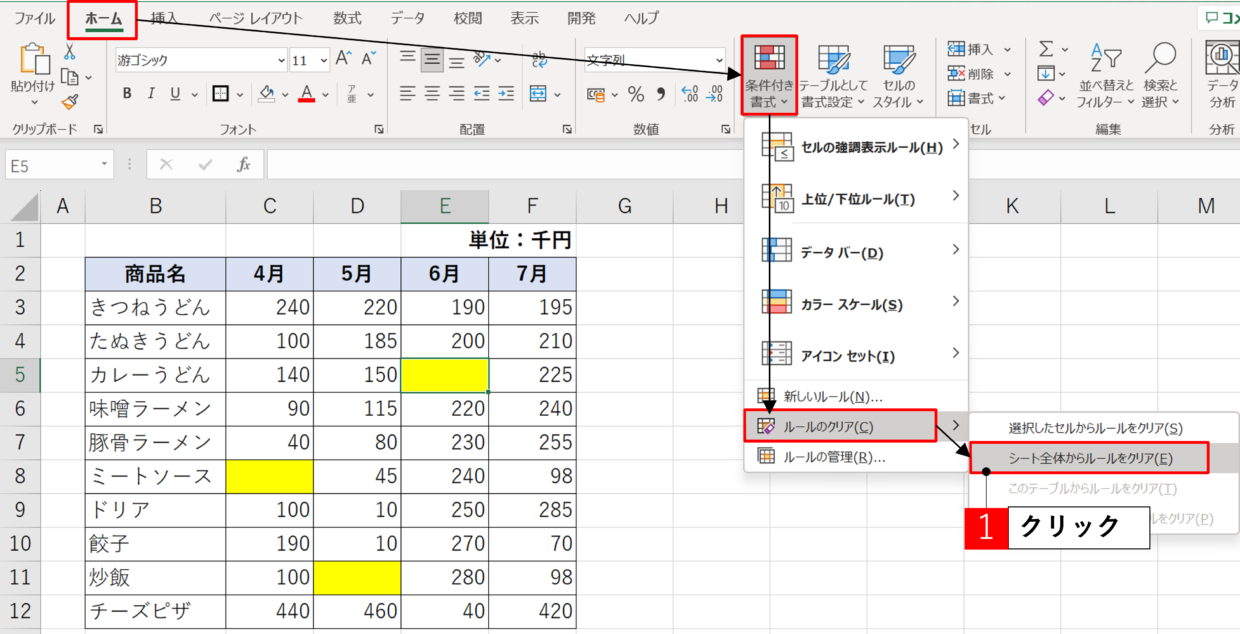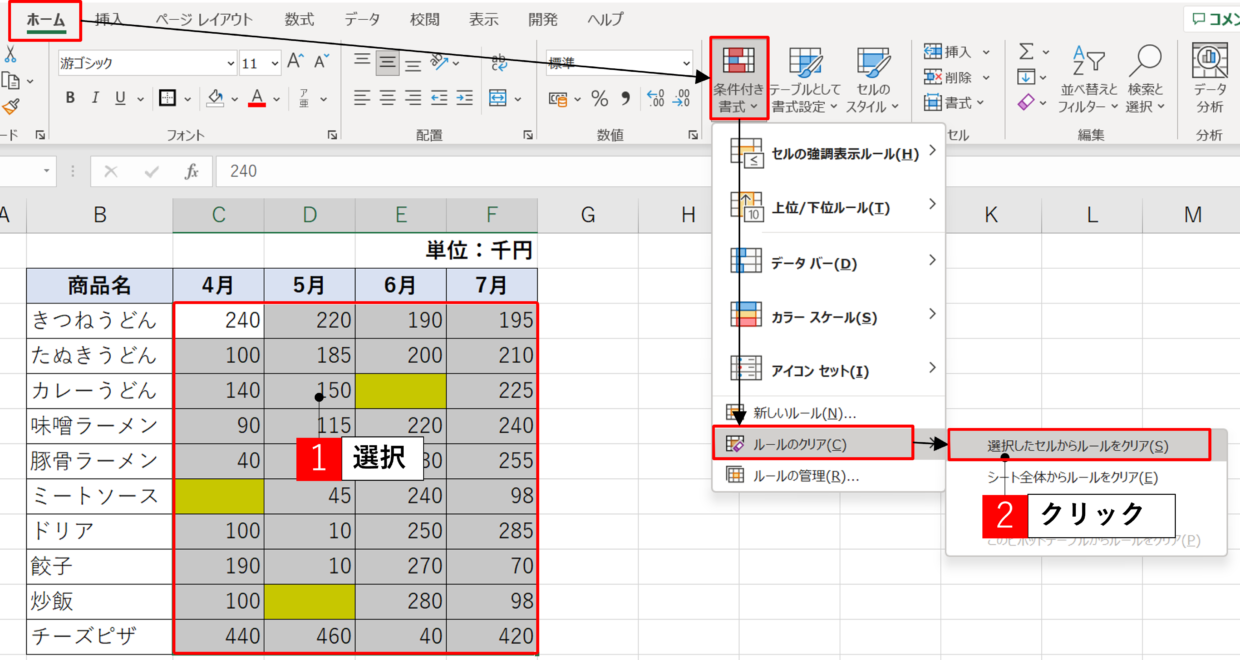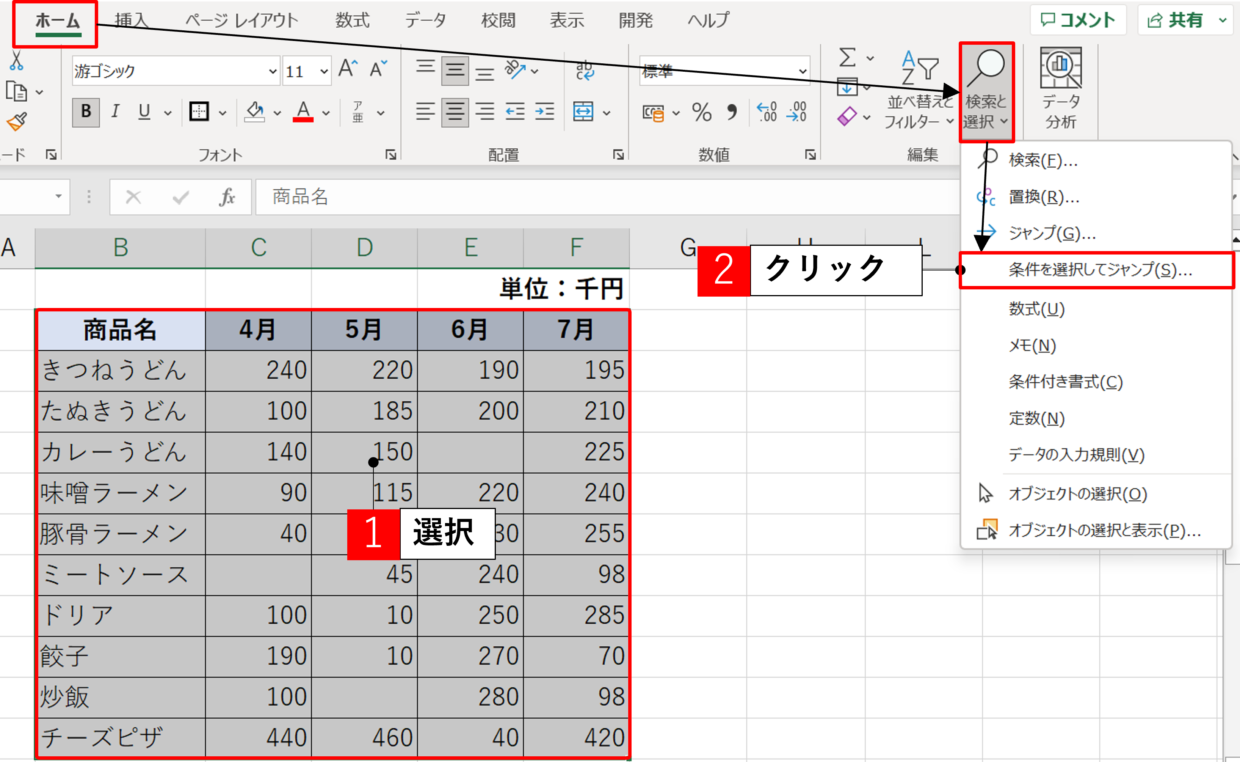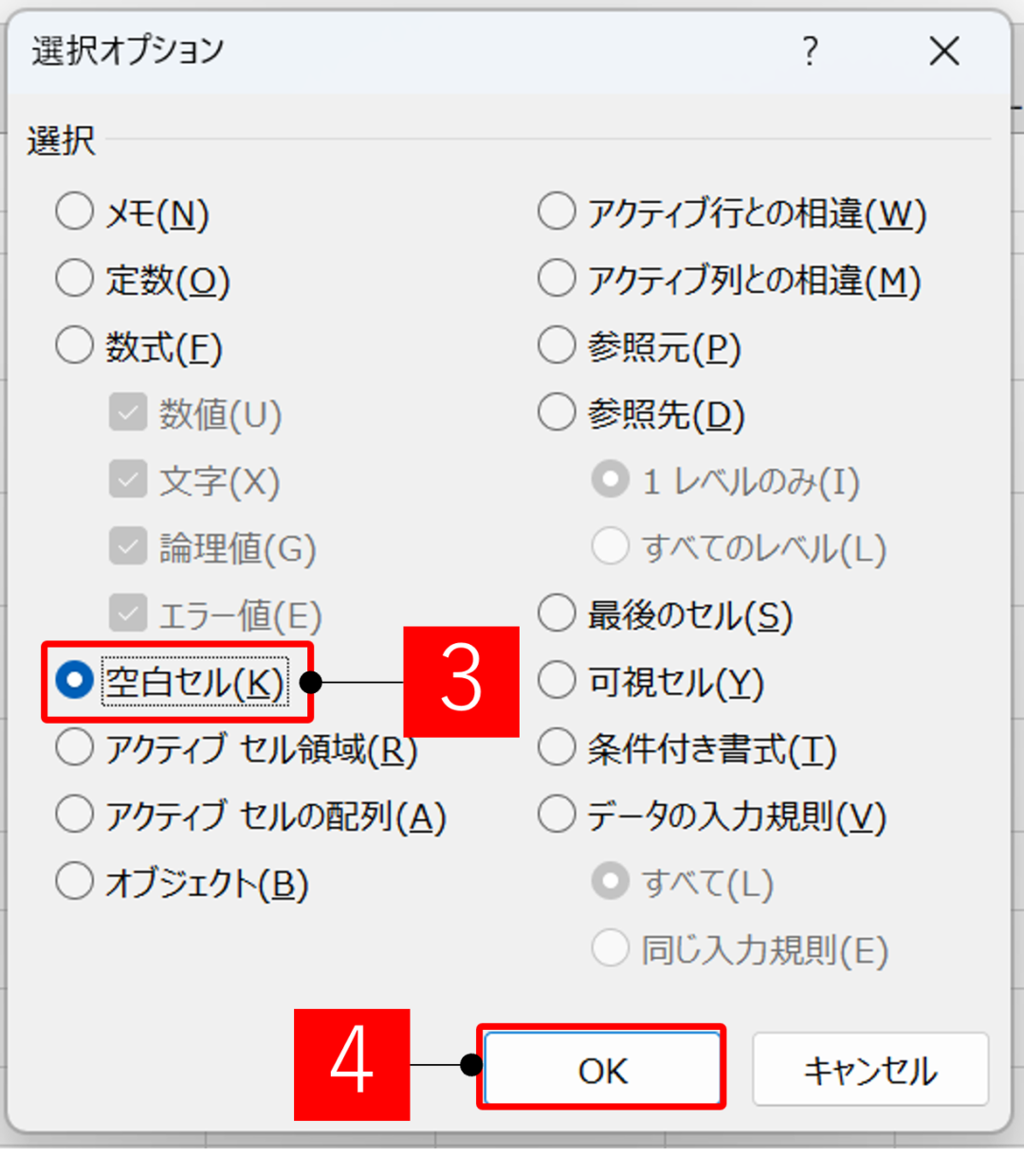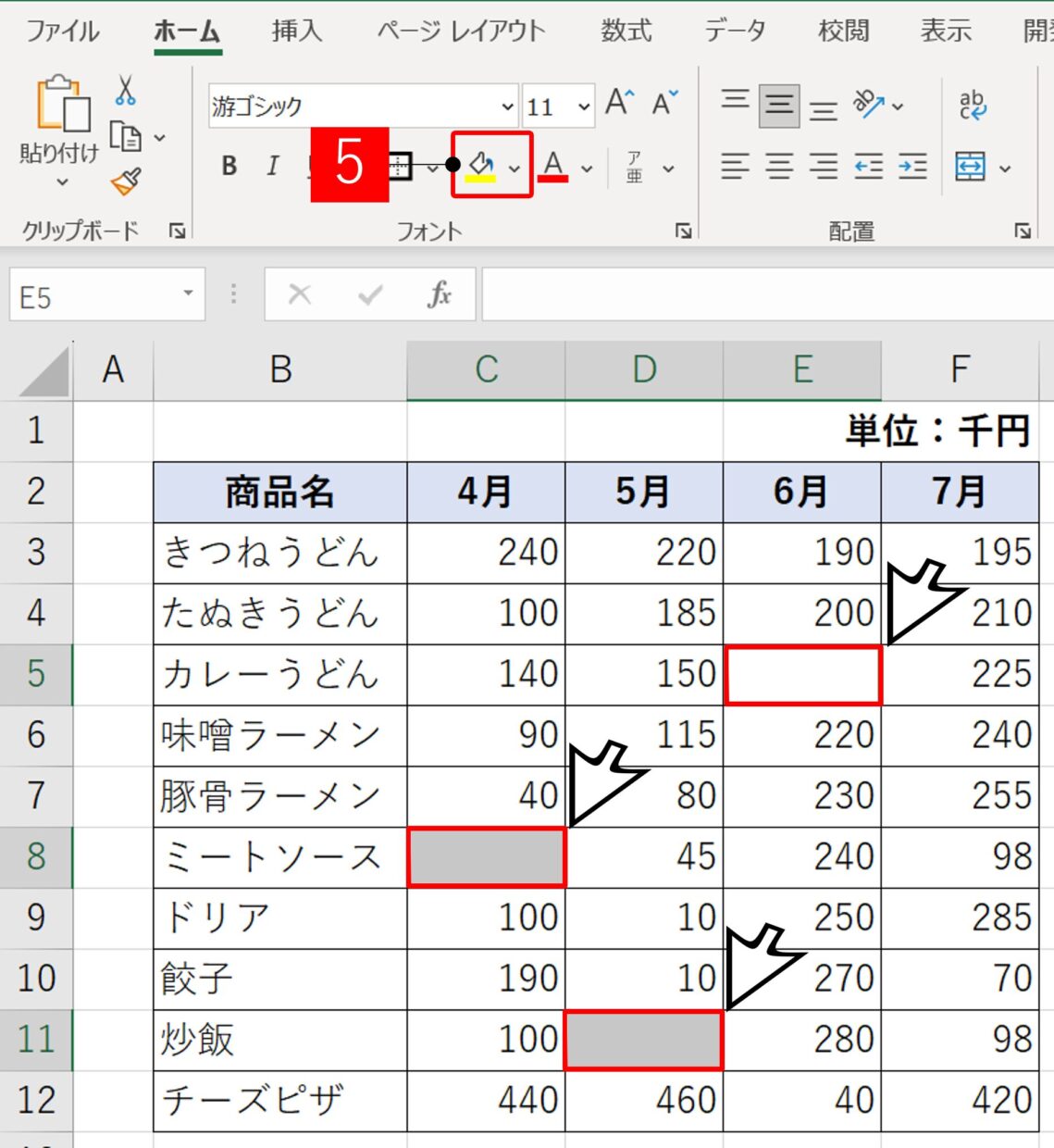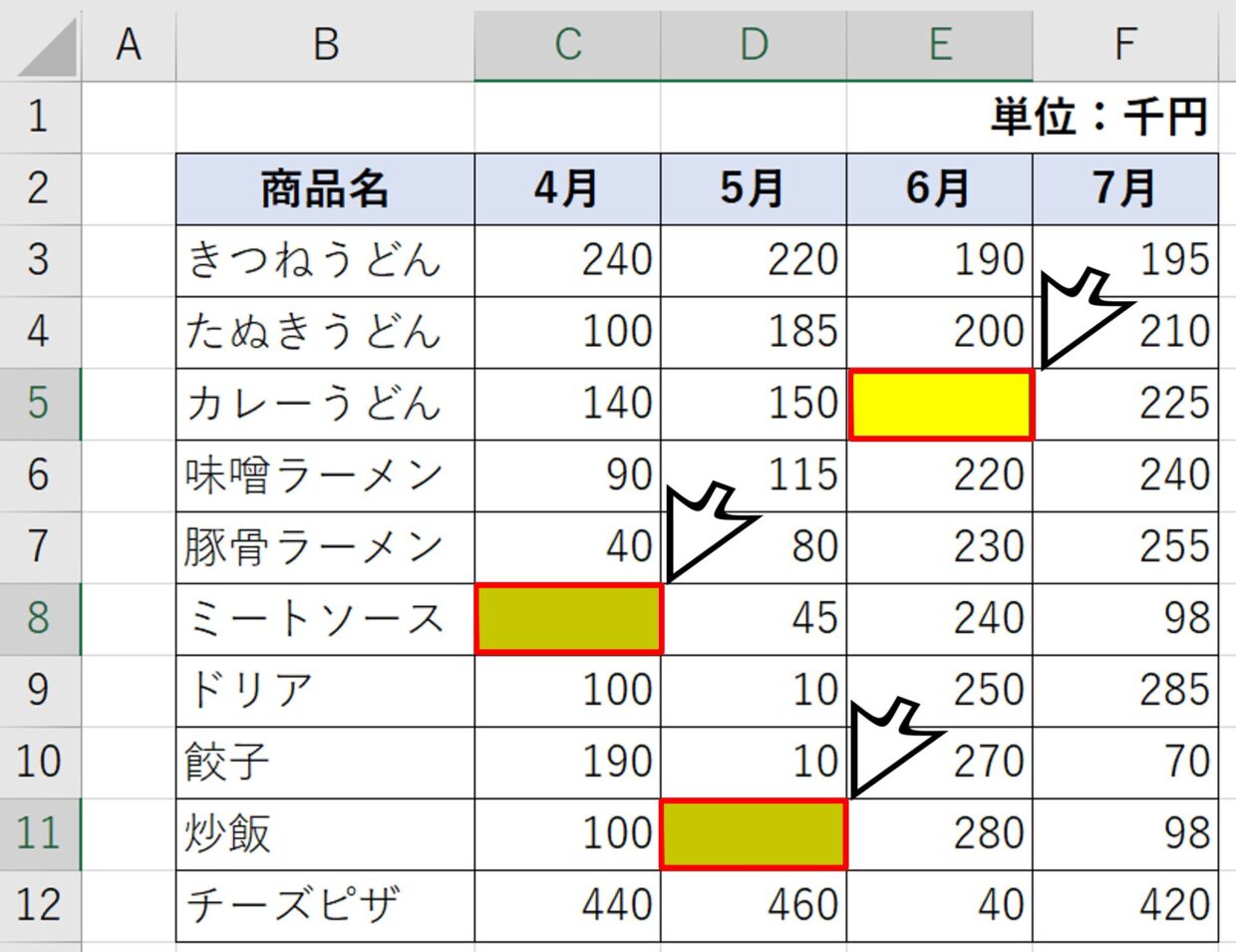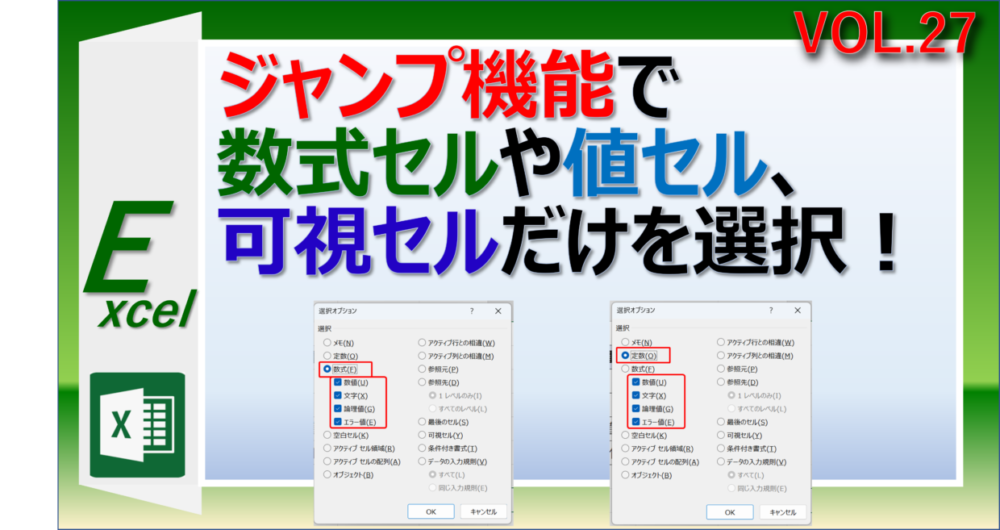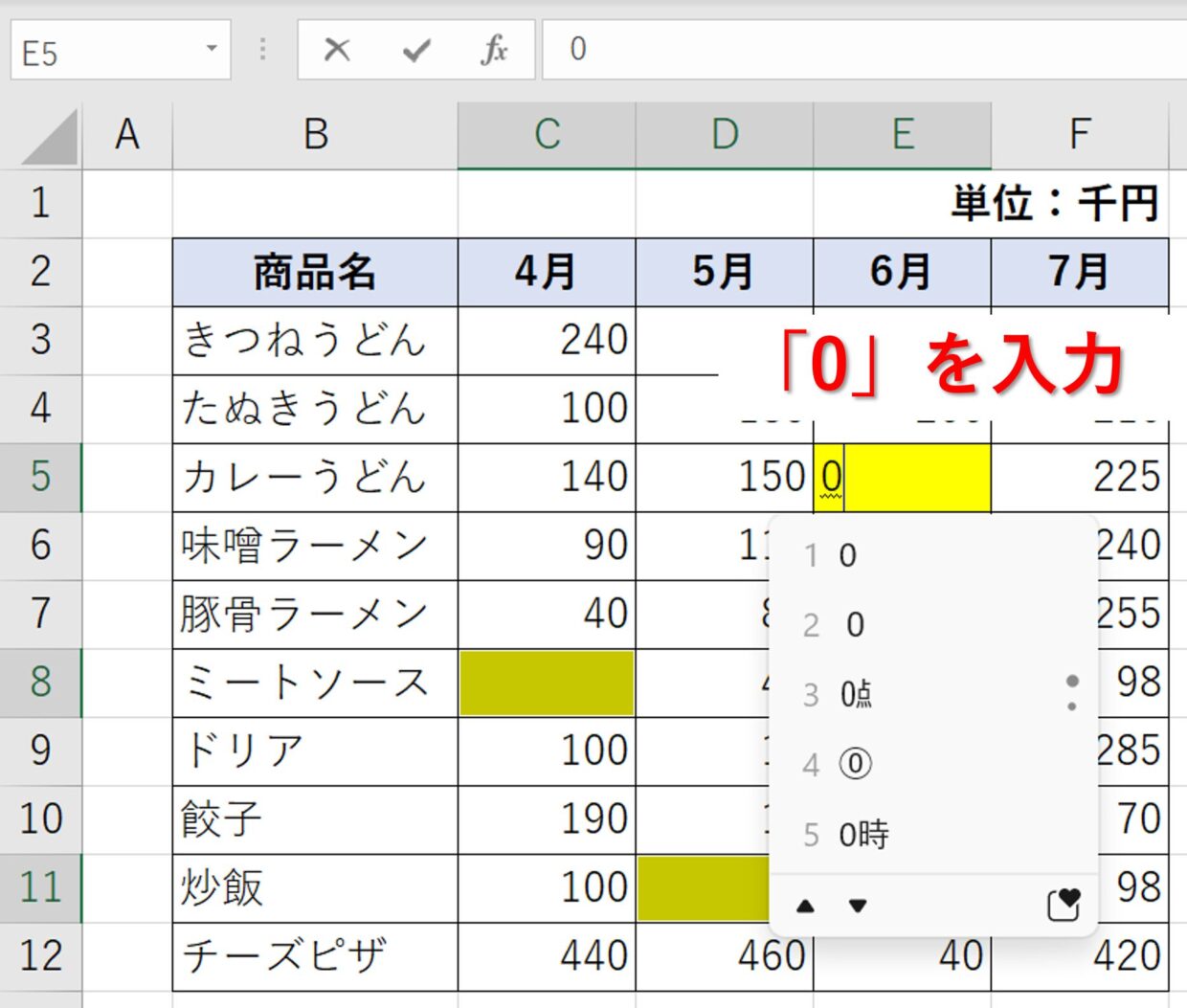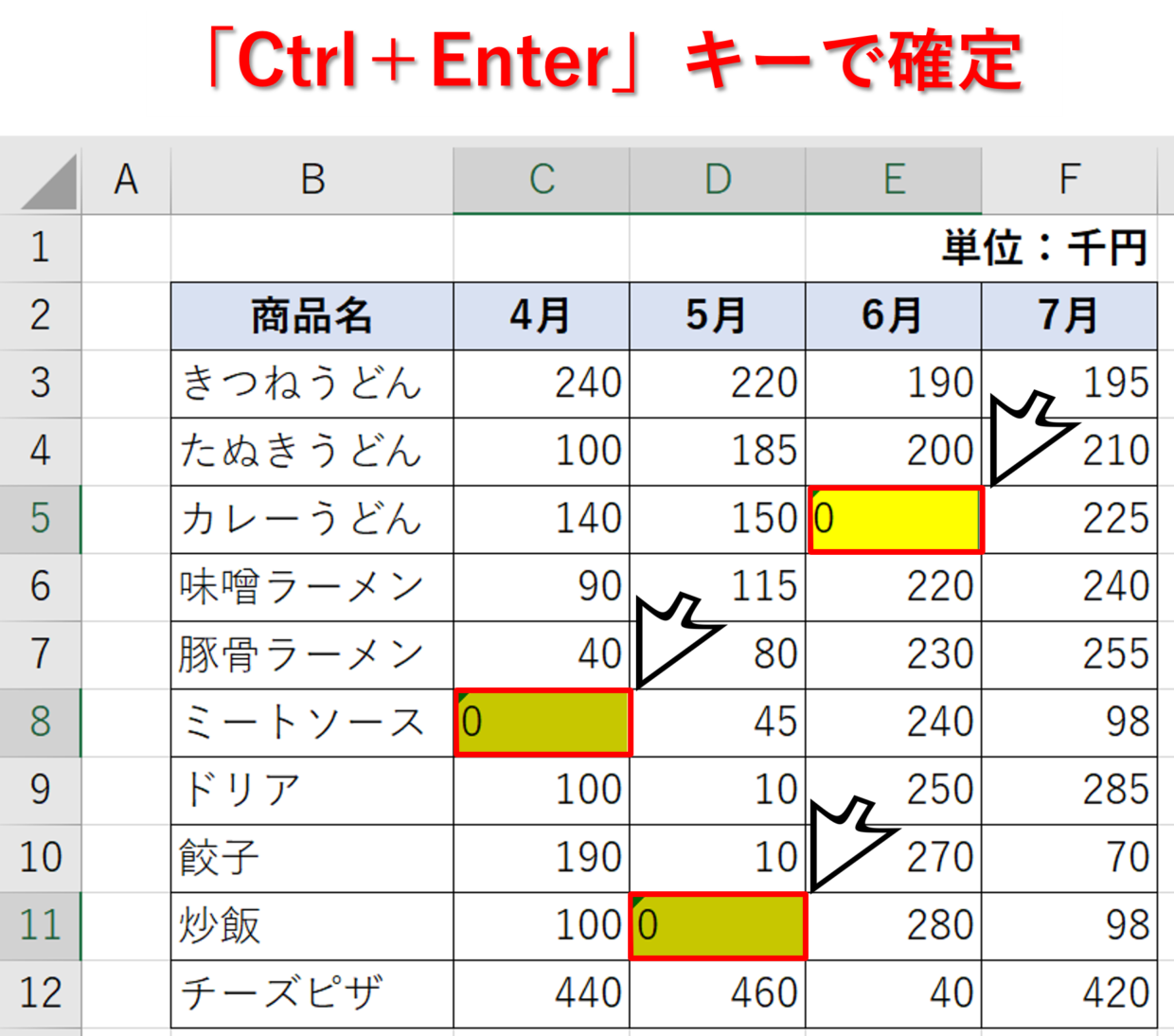表の中の空白セルを必ず値で埋めなければならない時はありませんか?
そんな時は、入力漏れが発生しないように、空白セルには自動で色が付くように設定しましょう。
『条件付き書式』という機能を利用することで、誰でも簡単にセルにルールを設定することが出来ます。
この記事では以下の5つの方法について解説していきます。
- 「条件付き書式」で空白セルに自動で色を付ける方法
- 「条件付き書式」のセル範囲と色を変更する方法
- 「条件付き書式」を解除する方法
- 「ジャンプ」機能で空白セルに色を付ける方法
- 「空白セル」を一括で選択する方法
「条件付き書式」を使って空白セルを自動で色付けする方法
それでは早速、「条件付き書式」機能を使って、空白セルには自動で色が付くよう設定しましょう。
「条件付き書式」の設定手順
手順1.セル範囲を選択
まず自動で色が付くように設定したいセル範囲を選択します。
手順2.「条件付き書式」の「新しいルール」をクリック
次に、「ホーム」 タブの「条件付き書式」から「新しいルール」 をクリックします。
手順3.ルールを設定するセルを設定
「新しい書式ルール」画面が表示されます。
ルールの種類は「指定の値を含むセルだけを書式設定」 を選択し、ルールを編集する対象のセルを「空白」を選択します。
手順4.「書式」をクリック
次に、空白セルに設定する書式を設定するために、画面右下の「書式」をクリックします。
手順5.「セルの書式設定」で色を選択
「セルの書式設定」画面の「塗りつぶし」タブから、自動で付けたい色を選択して、「OK」で画面を閉じます。
手順6.「新しい書式ルール」画面を「OK」で閉じる
「新しい書式ルール」画面に戻ります。画面下部のプレビューで設定した色を確認して、「OK」で画面を閉じます。
手順7.「条件付き書式」のルール設定が完了
選択したセル範囲内に空白セルがある場合は、指定した塗りつぶしの色に変化します。
手順8.空白セルに値を入力
空白セルに値を入力して、自動で色が消えるか確認します。自動で色が消えれば、条件付き書式の設定は無事完了しています。
「条件付き書式」の「空白セル」
文字どおり、何も入力されていないセルのことを「空白セル」ともいいます。
しかし、「条件付き書式」で「空白」を指定した場合、半角スペースや全角スペースが入力された見た目上の空白セルも「空白」と判定されます。
それ以外にも、関数によって空白に表示させているセルや、シングルクォーテーションのみが入力されたセルも「空白」と判断されます。
「条件付き書式」を利用する場合は、上記を意識しておくことも大切です。
「条件付き書式」の空白セル
・何も入力されていないセル
・半角スペース、全角スペースが挿入されたセル
・関数によって空白に表示されているセル
・シングルクォーテーションのみが入力されたセル
「条件付き書式」のセル範囲や色を変更する方法
「条件付き書式」を設定したセル範囲と色を変更する方法を紹介します。
まず、「条件付き書式」を設定した表の中の任意のセルをクリックします。
次に、「ホーム」タブの「条件付き書式」から「ルールの管理」をクリックします。
「条件付き書式ルールの管理」画面が表示され、設定した「空白セル」のルールが表示されます。
「適用先」に設定したセル範囲(例:=$B$2:$F$12)が表示されているので、セル範囲を設定し直すために、上矢印をクリックします。
セル範囲をドラッグで選択し直してから、「条件付き書式ルールの管理」画面の「下矢印」ボタンを押します。
適用先のセル範囲が変更されます。次に「色」を変更するために、「設定したルール」を選択してから、「ルールの編集」をクリックします。
「書式ルールの編集」画面に移行しますので、「書式」をクリックします。
「セルの書式設定」画面の「塗りつぶし」タブから、塗りつぶす色を設定し直して、「OK」で画面を閉じます。
「書式ルールの編集」画面と「条件付き書式ルールの管理」画面は「OK」で画面を閉じてください。
以上で、「条件付き書式」の「色」と「セル範囲」の変更は完了です。
「条件付き書式」を解除する方法
「条件付き書式」を設定した空白セルに、設定した色以外の色を塗りたくても、「ホーム」タブのメニューからでは変更出来ません。
つまり、「条件付き書式」で設定したルールの強制力が強いということです。
そのため、「条件付き書式」を解除したい場合は、「ホーム」タブの「条件付き書式」から「ルールのクリア」の「シート全体からルールをクリア」をクリックします。
以上で、「条件付き書式」の解除は完了です。
ワークシートに複数の「条件付き書式」を設定している場合は、「シート全体からルールをクリア」を押すと、全てのルールが消えてしまいます。
その場合は、ルールを消したいセル範囲を選択してから、「選択したセルからルールをクリア」を押せば、一部のセルだけルールを解除することが出来ます。
「ジャンプ」機能を使って空白セルに色を付ける方法
「条件付き書式」のように色を自動で付けることは出来ませんが、「空白セル」に色を付けるもう一つの方法を紹介します。
エクセルには、「ジャンプ」という機能が存在しています。
この機能の中の「選択オプション」機能を利用すると、「空白セル」をまとめて選択することが出来ます。
まず空白セルに色を付けたいセル範囲を選択して、「ホーム」タブ⇒「検索と選択」の「条件を選択してジャンプ」をクリックします。
「選択オプション」画面が表示されるので、「空白セル」にチェックを入れて「OK」を押します。
空白セルのみが選択されるので、「ホーム」タブの「塗りつぶしの色」から色を設定します。
そうすると、空白セルにまとめて色を付けることが出来ました。
ただ1点注意が必要です。
「条件付き書式」の「空白セル」は、半角スペースや関数によって空白に表示されているセルも空白セルと見なされました。
しかし、この「ジャンプ」機能を使った空白セルは、純粋に何も入力されていないセルが空白と見なされます。
「ジャンプ」機能を使ったセルの選択方法は、空白セル以外にもたくさん存在します。
興味のある方は、以下の記事を参考にしてみてください。
空白セルに同じ値をすべて一括で入力する方法
空白セルを一括で同じ値で埋める方法を紹介します。
今回は説明用に、空白セルに「0」を纏めて入力してみます。
まず、上の見出しで紹介した「ジャンプ」機能を使って、空白セルをすべて選択します。
次に、「0」を入力します。(※「Enter」キーで数値を確定させてないでください)
「0」を入力した後に、「Ctrl」キーを押しながら「Enter」キーを押して値を確定させてください。
そうすると、すべての空白セルに「0」が一括で入力されます。
このように、「Ctrl+Enter」キーのショートカットキーを使うと、複数のセルに同じ値を一括で入力することが出来ます。
以下の記事で詳しく紹介していますので、合わせて確認してみてください。