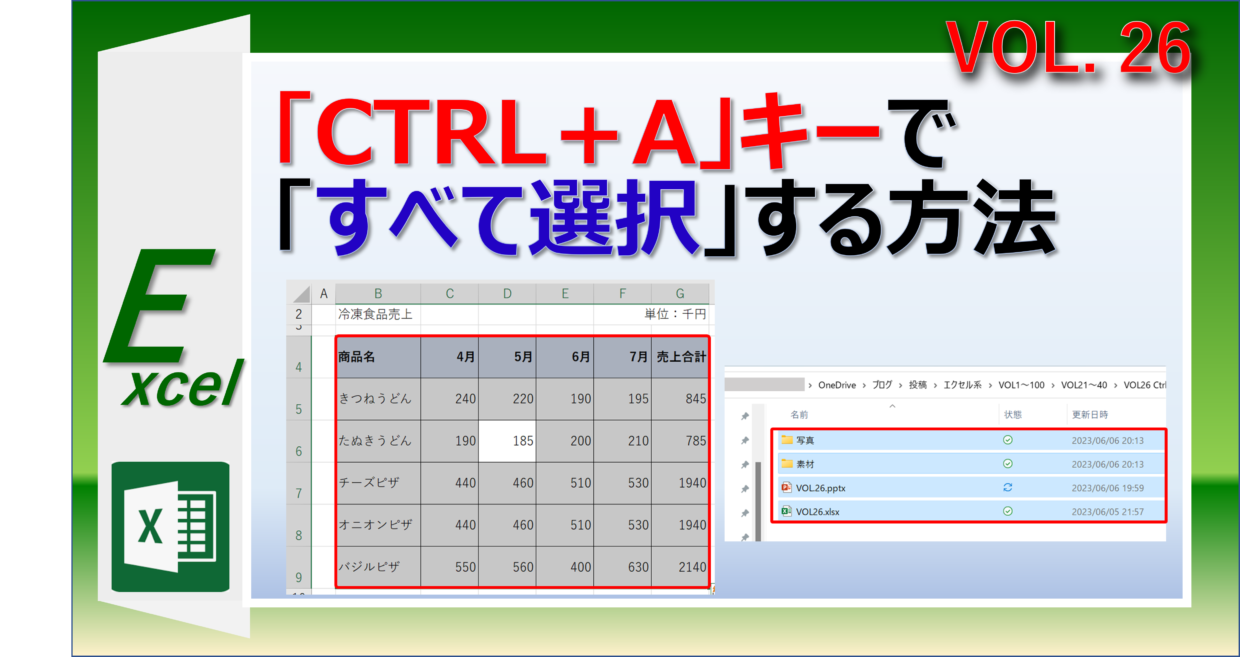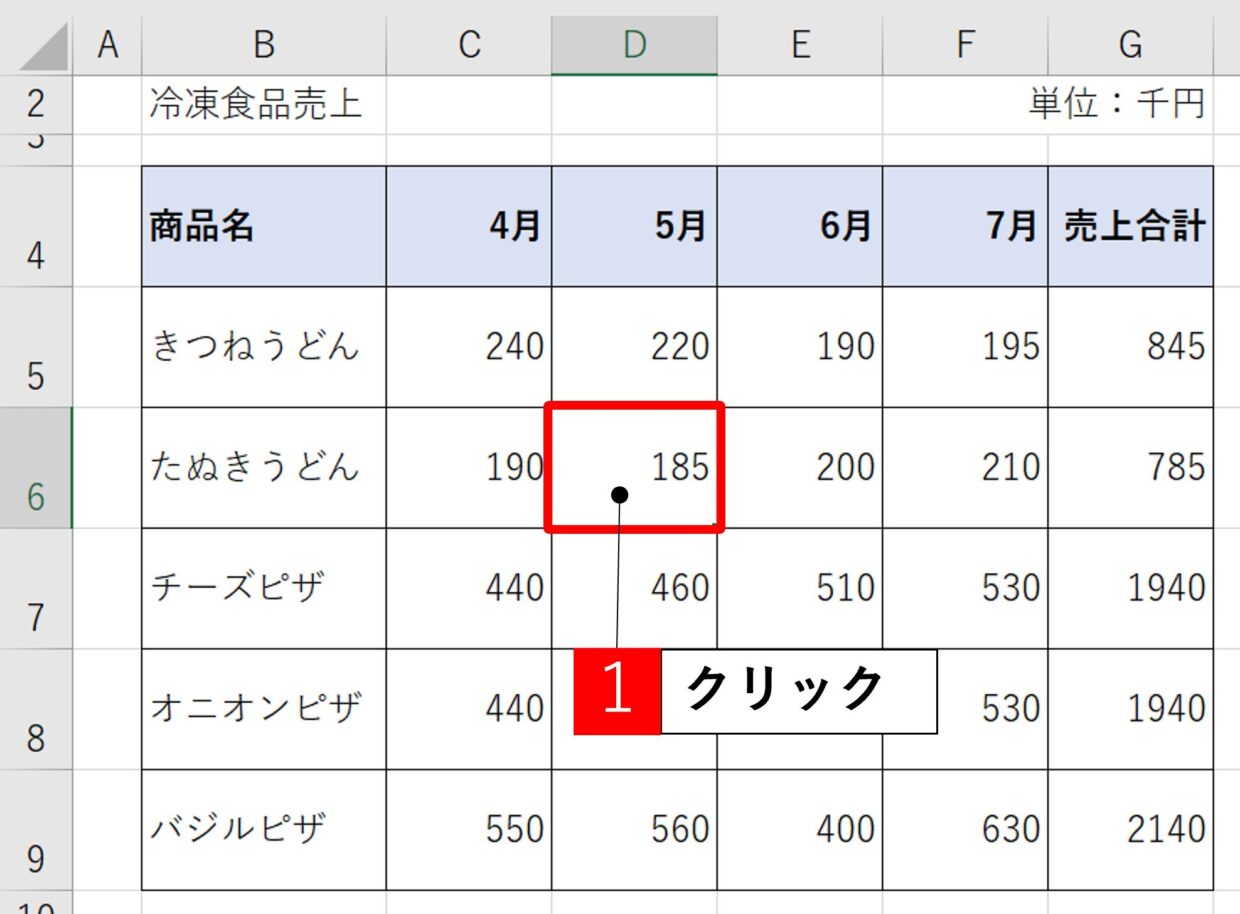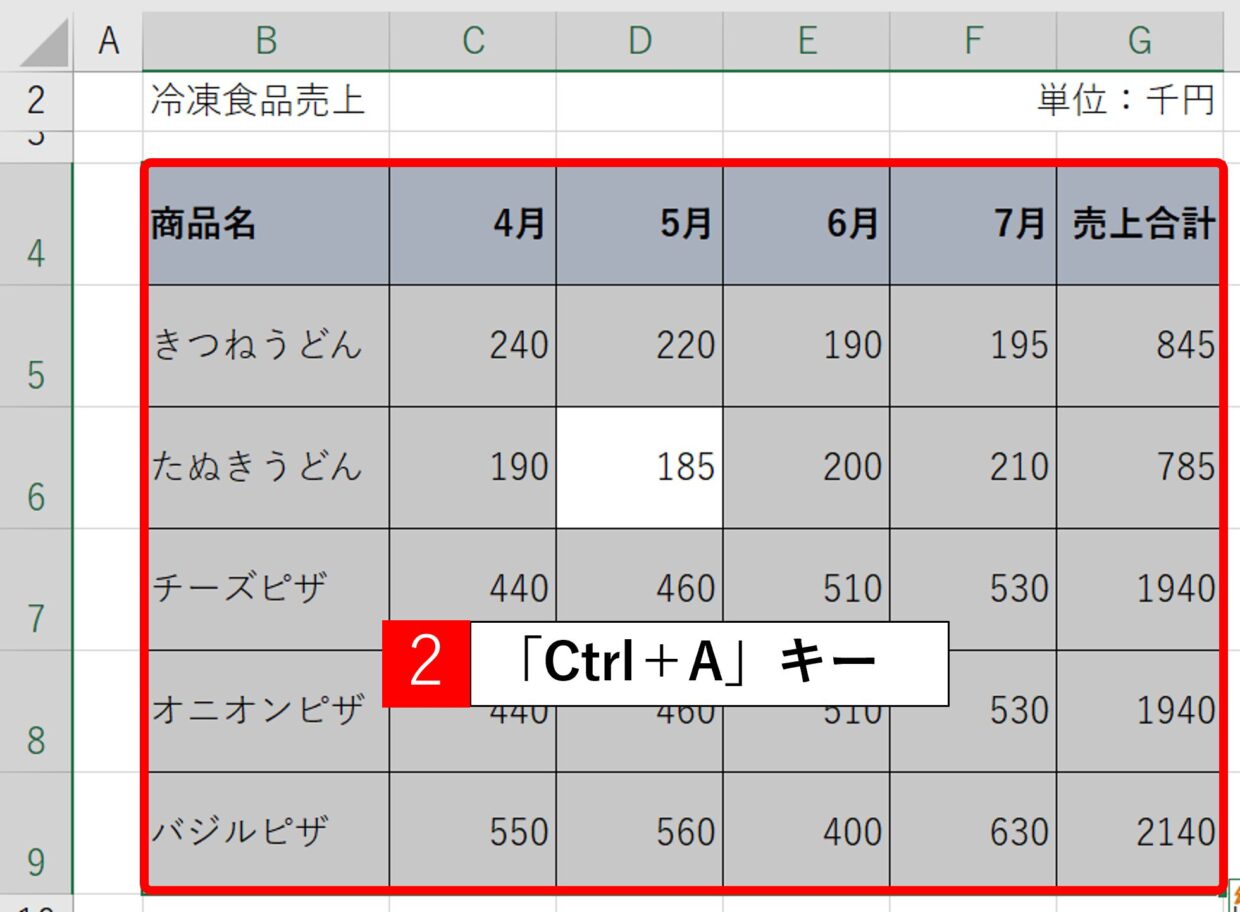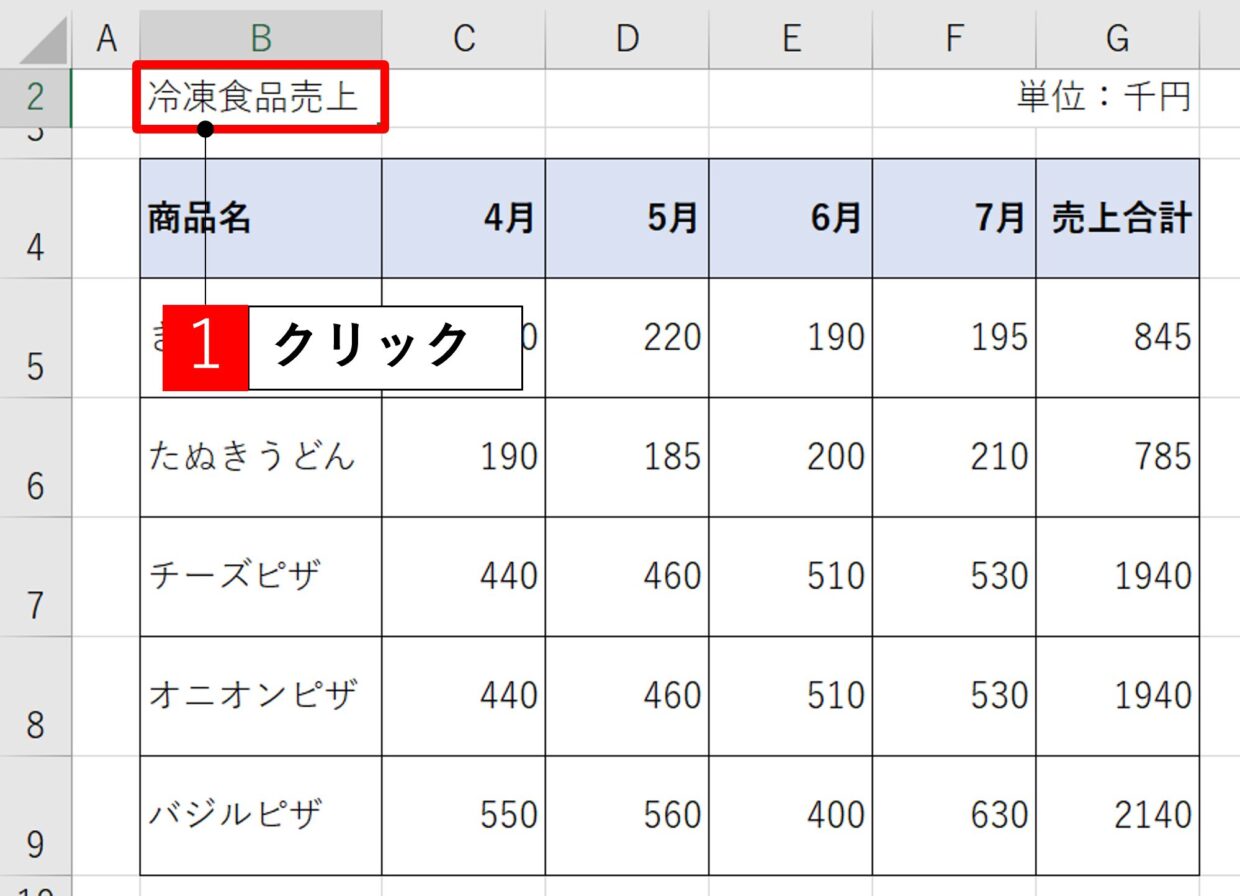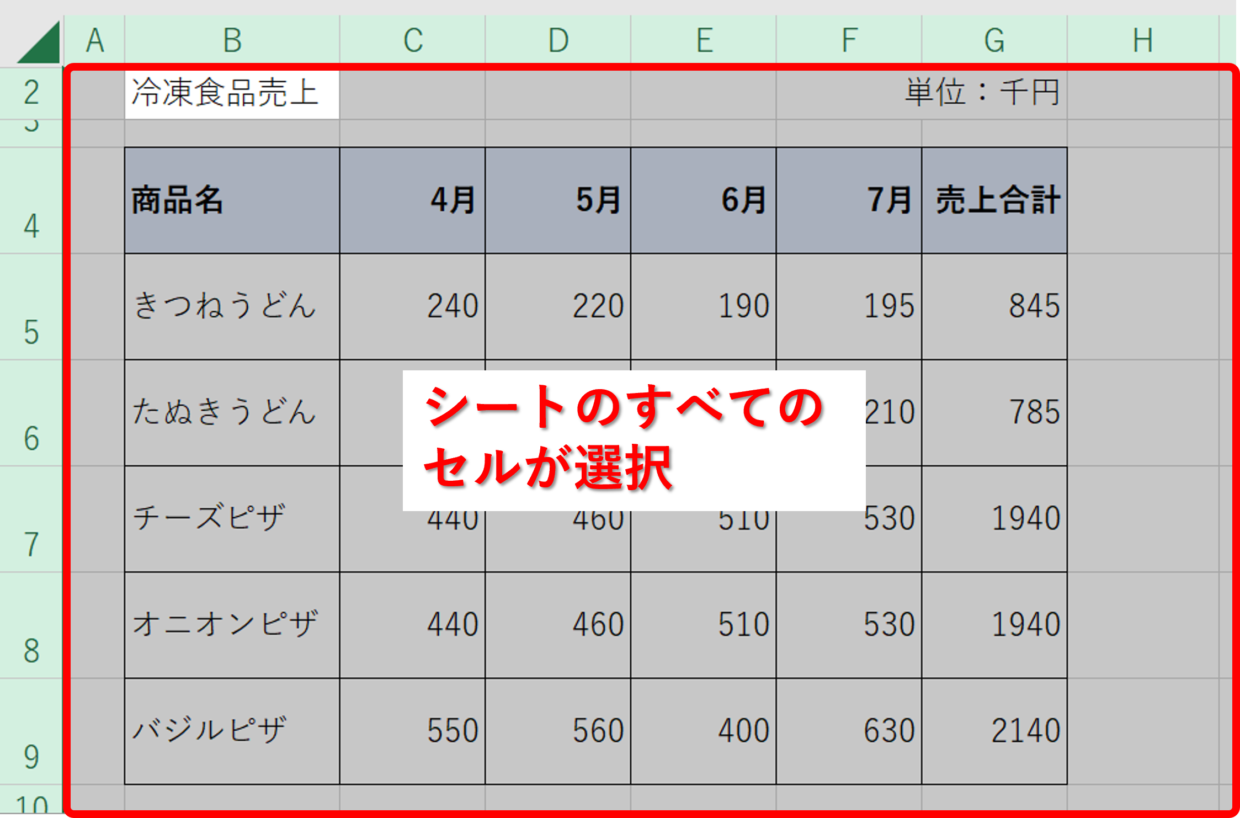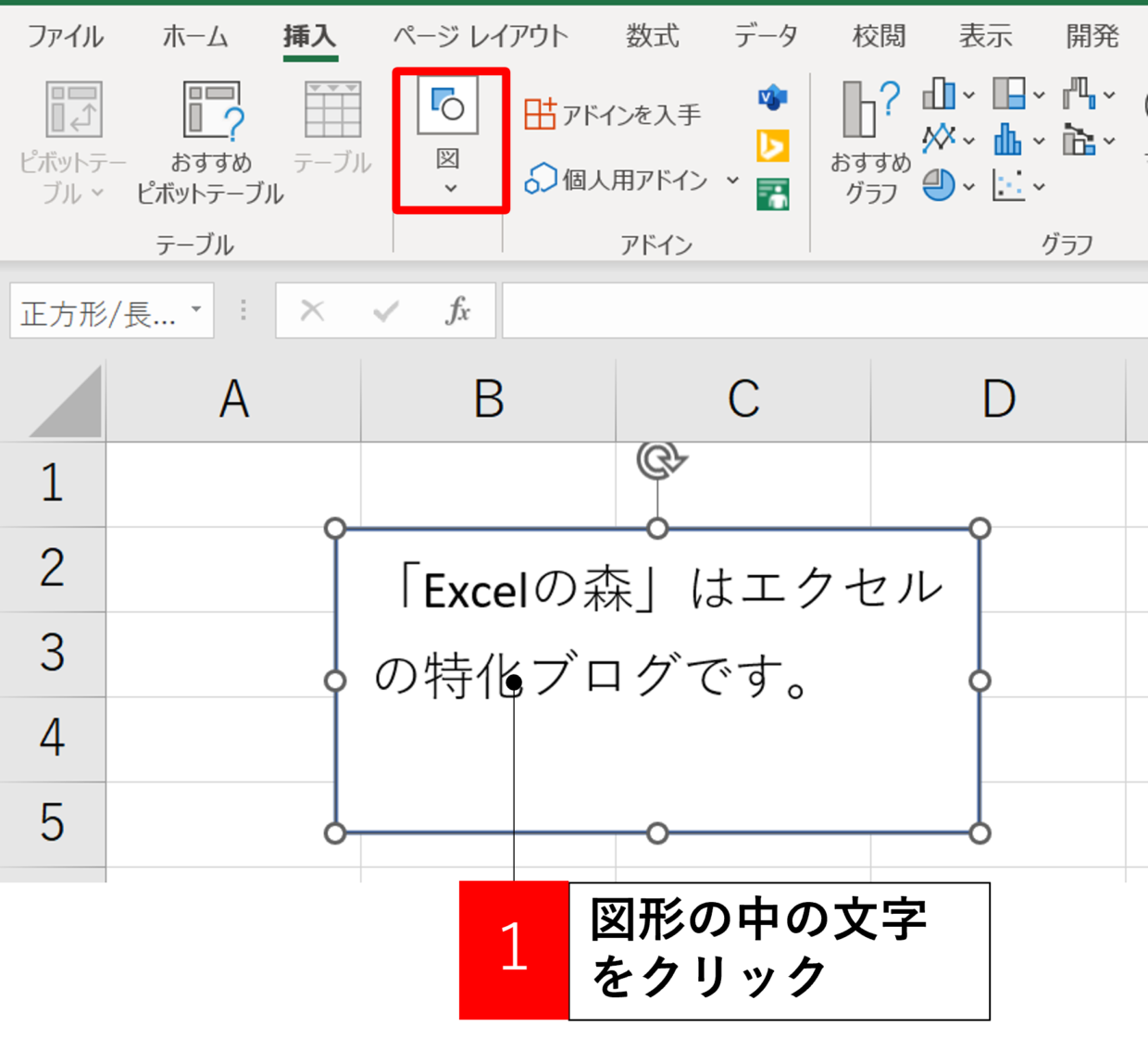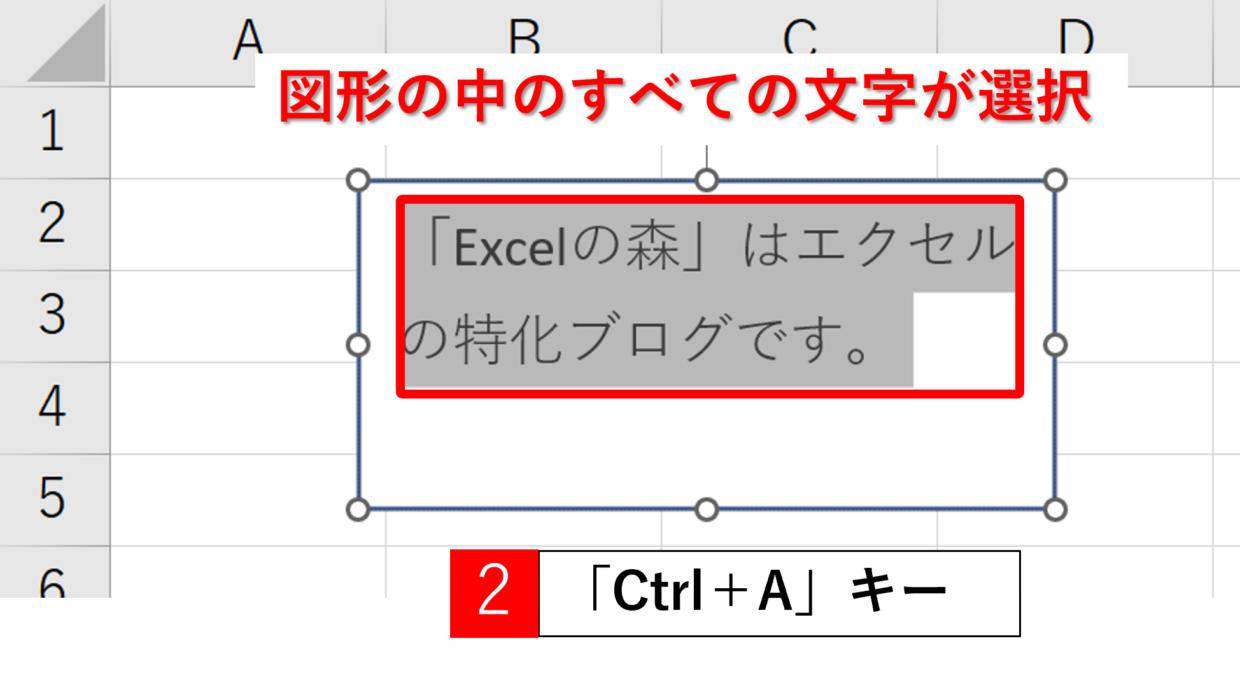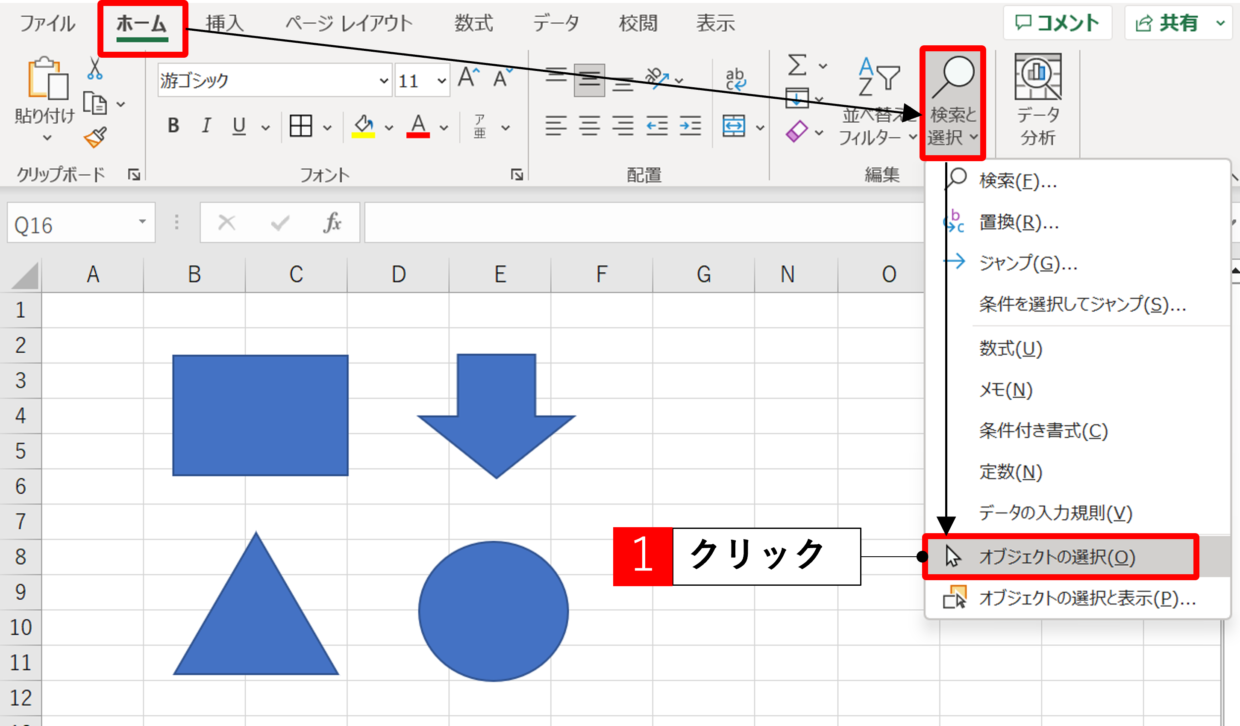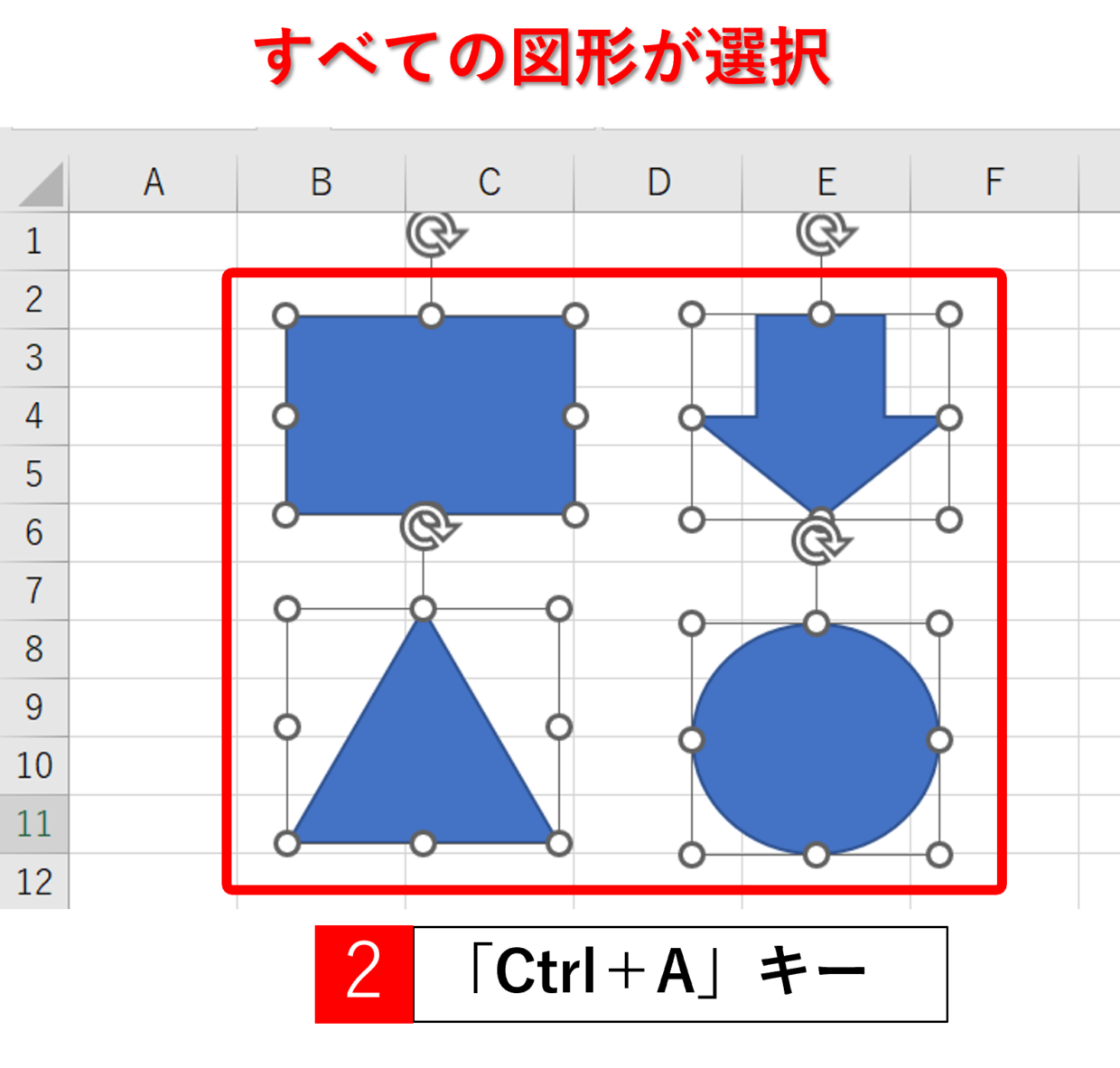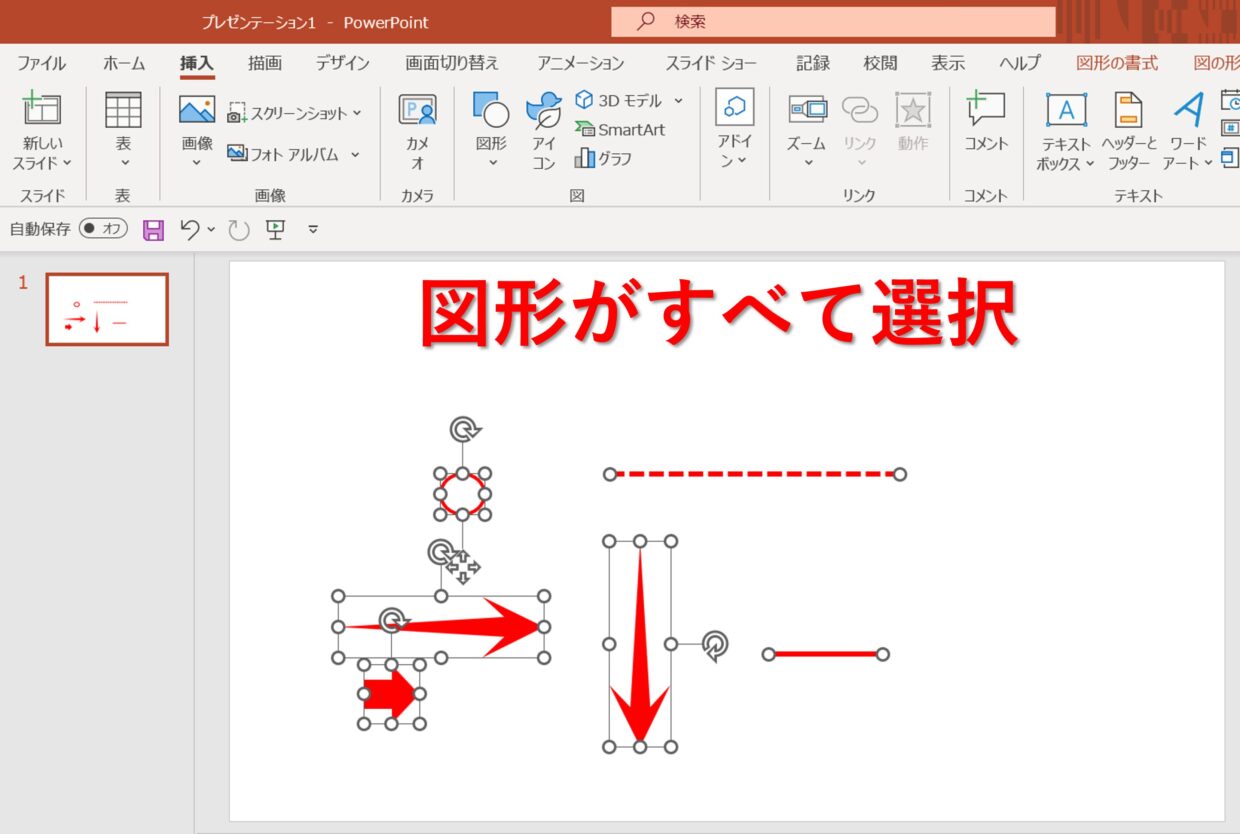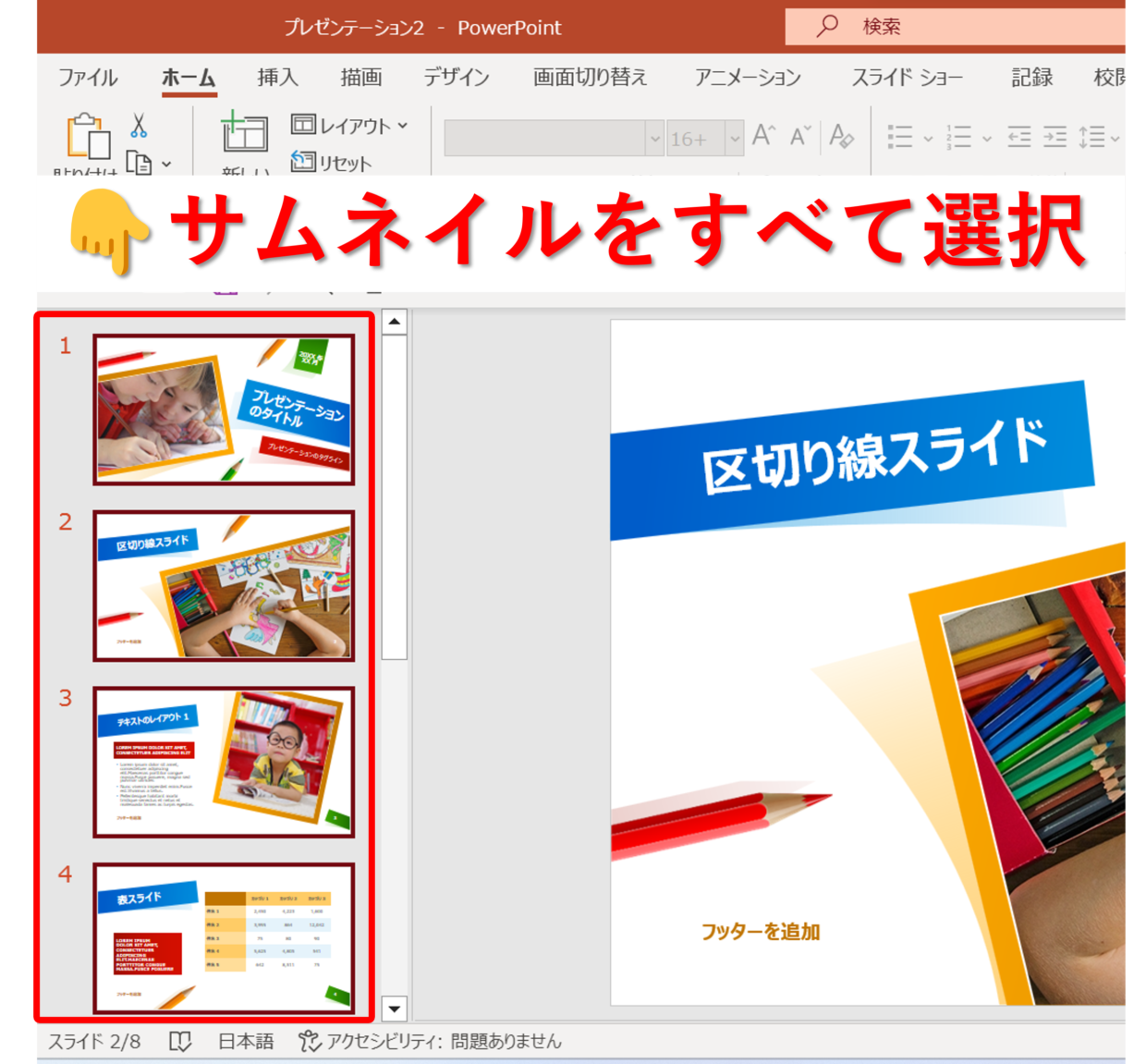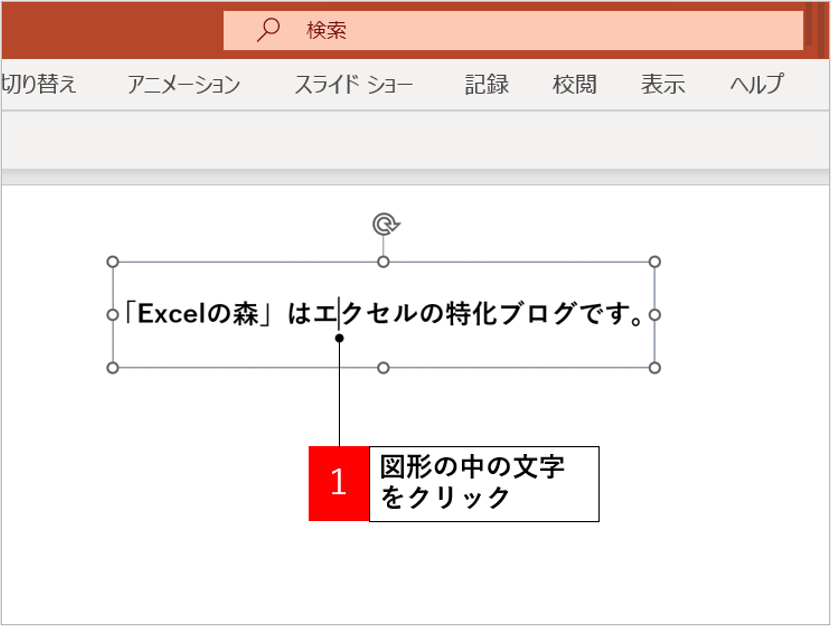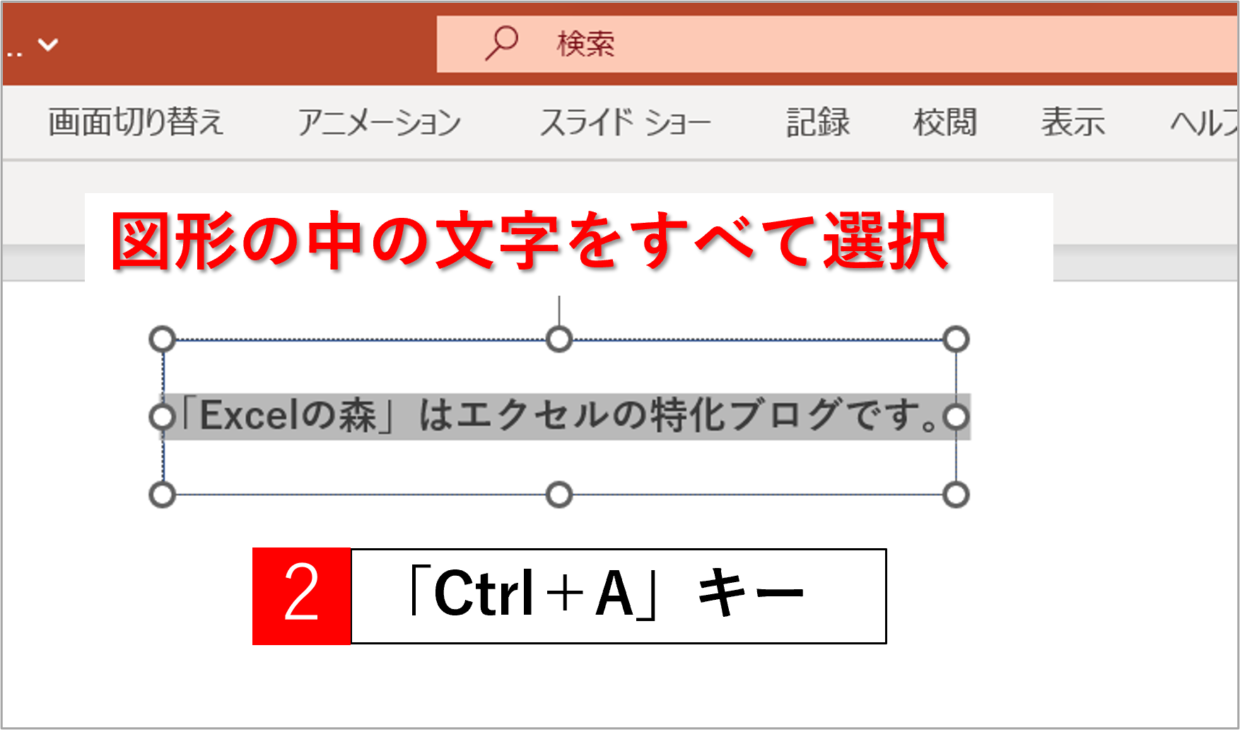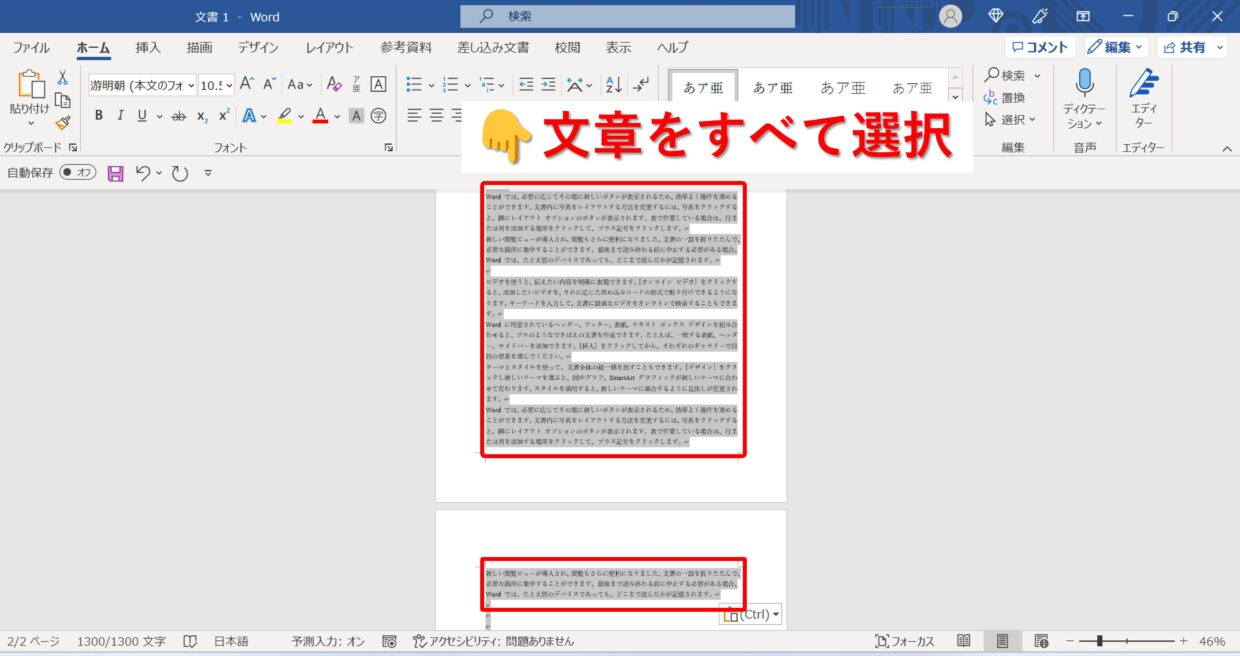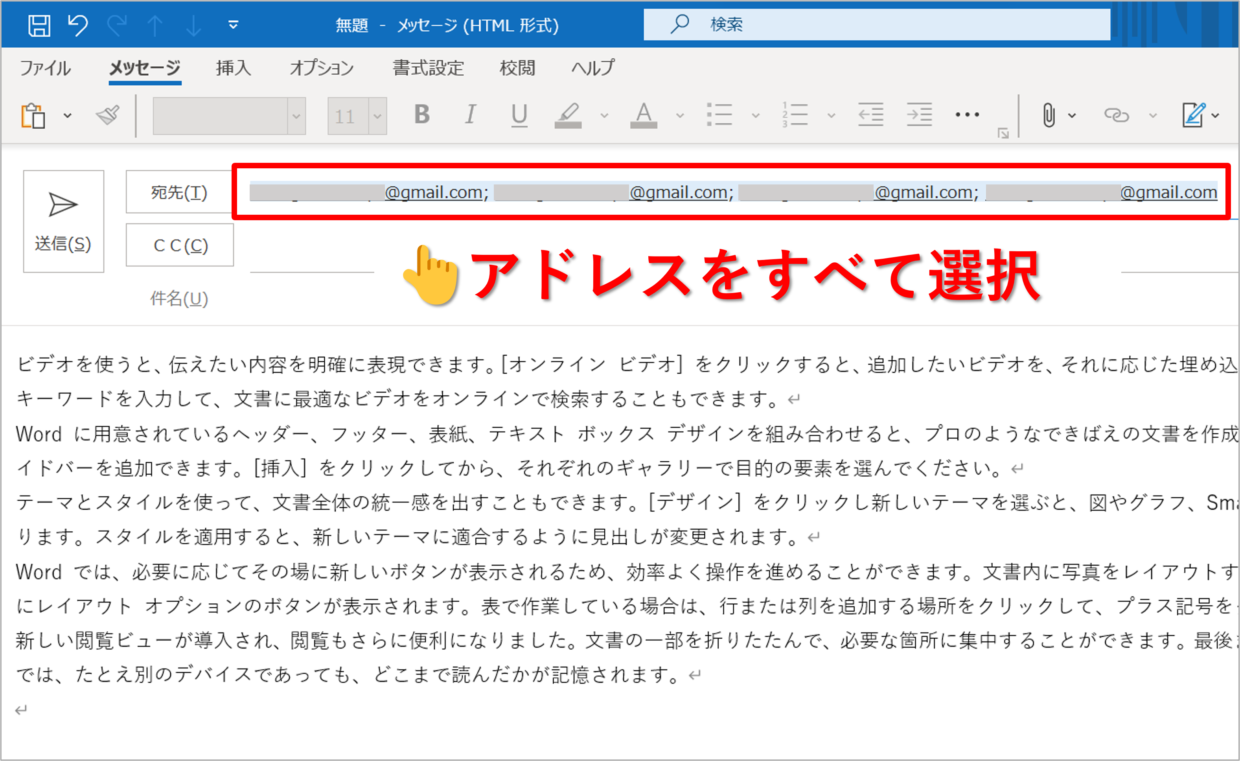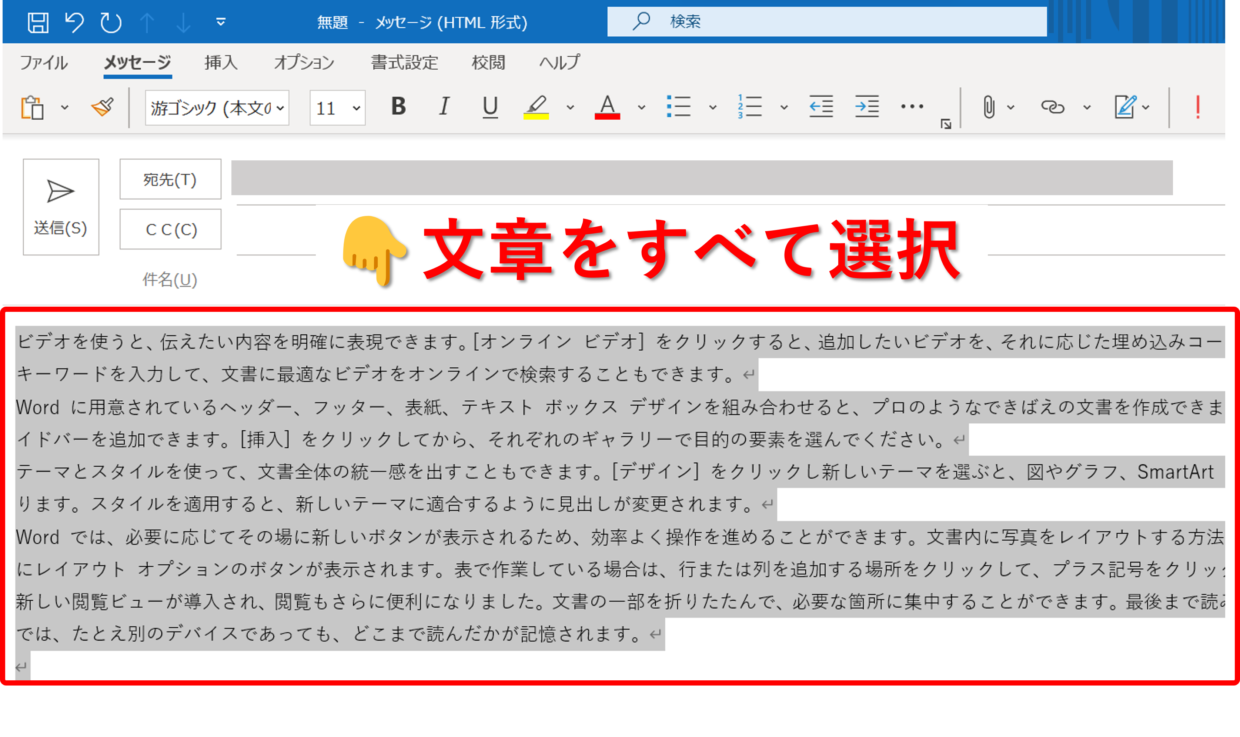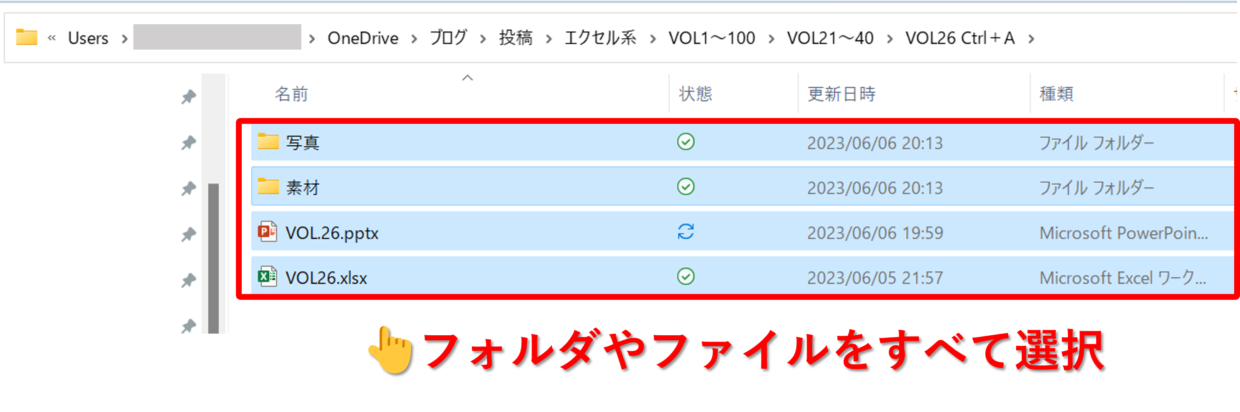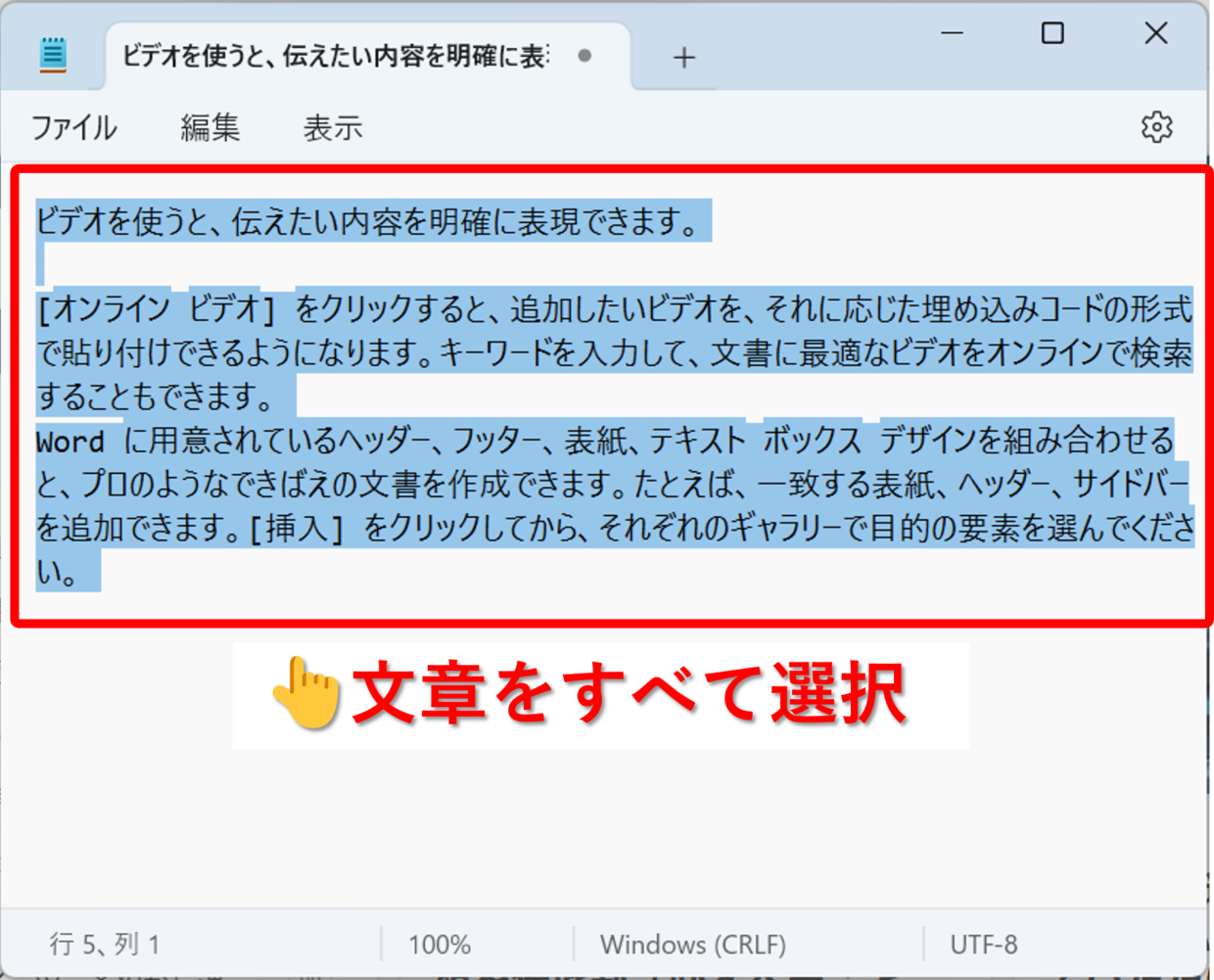Windowsパソコンには「Ctrl+A」キーという便利なショートカットキーが存在します。
「コントロール・エー」と呼び、すべてのデータを選択することができる機能を持っています。
「A」は、英語の「All」(すべて)の頭文字と覚えましょう。
この機能を使うと、エクセルの表のすべてのセルを簡単に選択することが出来るので、わざわざマウスでドラッグする必要がありません。
エクセルだけでなく、PowerPointやワードなど、様々なアプリの様々な状況で利用できます。
この記事で「Ctrl」キー+「A」キーの使い方を学習して実践に役立ててください。
ショートカット「Ctrl+A」キーのキーボードの配置
まず「Ctrl」キーと「A」キーのキーボード上の位置を確認しましょう。
キーの位置は、ともにキーボードの左手前に配置されています。
代表的なショートカットキー、「Ctrl+S」キー(上書き保存)や「Ctrl+Z」キー(元に戻す)と同じ様な位置に配置されています。
これらのショートカットキーを頻繁に使っている人にとっては、使いやすいキー配置となっています。
「Ctrl+A」キーのショートカットキーの使い方
「Ctrl+A」キーの使い方を紹介します。
この後の見出しで様々なアプリの使い方を紹介しますが、どれも同じ使い方です。
まず、エクセルのセルなど、特定の位置にカーソルを合わせます。
次に、「Ctrl」キーを押した状態のまま、「A」キーを押します。
2つのキーを同時に押すわけではありません。
『「Ctrl」キーを押した状態で』、というのが使い方のポイントです。
エクセルですべて選択する「Ctrl+A」キーの使い方
それでは、実際に様々なアプリで「Ctrl+A」キーの使い方を紹介します。
まずは、Excel(エクセル)で利用できる場面を3つ紹介します。
表全体を選択
エクセルの表内のセルをクリックしてから、「Ctrl+A」キーを押すと表のすべてのセルを選択することが出来ます。
まず、表内のセルをクリックします。表内であればどのセルでもOKです。
次に、「Ctrl」キーを押した状態のまま、「A」キーを押します。
そうすると、表内のすべてのセルを選択することが出来ます。
表を別のセルにコピーしたり、色を塗ったり、罫線を引いたりするときに利用しましょう。
もし、表に隣接していないセルをクリックしてから、「Ctrl+A」キーを押すと・・・
下のように、シートのすべてのセルが選択されます。
エクセルがどの範囲をすべて選択したらよいか判断できないためです。
図形に挿入された文字をすべて選択
エクセルの「図形」には文字を挿入することが出来ます。
図形の中でも「テキストボックス」は皆さんが良く利用しているのではないでしょうか。
この「テキストボックス」内の文字をすべて選択する時に、「Ctrl+A」キーは役立ちます。
まず図形の中の文字をクリックします。カーソルの位置が文字に移動していることを確認してください。
次に、「Ctrl」キーを押した状態のまま、「A」キーを押します。
そうすると、図形の中のすべての文字を選択することが出来ます。
文字を選択した後に、コピーして別のセルに貼り付けたり、下線を引いたり、太字にするなどに利用しましょう。
エクセルの図形をすべて選択
「Ctrl+A」キーで、エクセルに挿入されたすべての図形を選択することができます。
「ホーム」タブの「検索と選択」から、「オブジェクトの選択」をクリックします。
次に、「Ctrl」キーを押した状態のまま、「A」キーを押します。
そうすると、シートにある全ての図形を選択することが出来ます。
すべての図形の位置を移動させたり、図形を削除したりするときに役立ちます。
PowerPointで「Ctrl+A」キーを使う方法
続いて、PowerPoint(パワーポイント)で「Ctrl+A」キーを使える場面を3つ紹介します。
図形をすべて選択
スライド内で「Ctrl+A」キーを押すと、すべての図形を選択することができます。
すべての図形の位置をスライドしたり、図形を削除したりするときに役立ちます。
サムネイルをすべて選択
サムネイルをクリックしてから「Ctrl+A」キーを押すと、すべてのサムネイルを選択することができます。
サムネイルを別のPowerPointファイルに貼り付けたりするときに役立ちます。
テキスト内の文字をすべて選択
PowerPointの「図形」には文字を挿入することが出来ます。
この「図形」の中の文字をすべて選択する時に、「Ctrl+A」キーは役立ちます。
まず図形の中の文字をクリックします。カーソルの位置が文字に移っていることを確認してください。
次に、「Ctrl」キーを押した状態のまま、「A」キーを押します。
そうすると、図形の中のすべての文字を選択することが出来ます。
文字を選択した後に、コピーしてエクセルやワードに貼り付けたり、下線を引いたり、太字にする時に役立ちます。
ワードで「Ctrl+A」キーを使う方法
続いて、Word(ワード)で「Ctrl+A」キーを使える場面を紹介します。
ワードの文章の文字をすべて選択
Wordの文章内で「Ctrl+A」キーを使うと、すべてのページの文字を選択することが出来ます。
文字を選択した後に、コピーして別のアプリに貼り付ける際に役立ちます。
Outlookで「Ctrl+A」キーを使う方法
メールを送受信できるOutlook(アウトルック)でも、「Ctrl+A」キーは活躍します。
メールアドレスをすべて選択
「宛先」や「cc」内をクリックしてから、「Ctrl+A」キーを使うとメールアドレスのすべてを選択することが出来ます。
メールアドレスを別の新規作成メールに貼り付けたり、CCにアドレスを移動する時に役立ちます。
メールの文章の文字をすべて選択
Wordの文章内で「Ctrl+A」キーを使うと、すべてのページの文字を選択することが出来ます。
文字を選択した後に、コピーして別のアプリに貼り付ける際に役立ちます。
フォルダ内で「Ctrl+A」キーを使う方法
フォルダ内でも「Ctrl+A」キーを利用することが出来ます。
フォルダ内のファイルやフォルダをすべて選択
フォルダ内で「Ctrl+A」キーを押すと、フォルダに保存されているファイルやフォルダをすべて選択することが出来ます。
フォルダ内のファイルやフォルダをコピペしたり、移動する時に役立ちます。
メモ帳で「Ctrl+A」キーを使う方法
メモ帳内でも「Ctrl+A」キーを利用することが出来ます。
文章を別のアプリに貼り付ける時に役立ちます。
「Ctrl+A」キーは様々なアプリで利用可能
今回は「Ctrl+A」キーのショートカットキーの使い方について紹介しました。
「Ctrl+A」キーは、エクセルやパワーポイントだけでなく、様々なアプリの、様々なケースで利用することが出来ます。
今回紹介した使い方も、ほんの一例です。
「すべて選択」したい場面では、積極的にこのショートカットキーを利用してみてください。