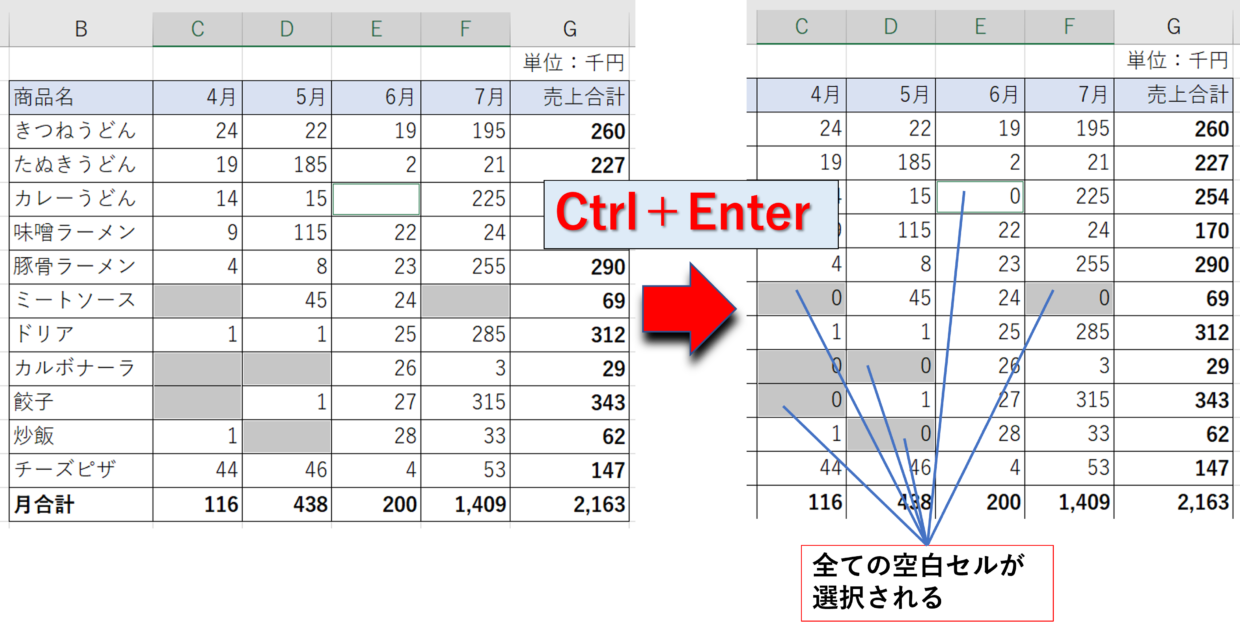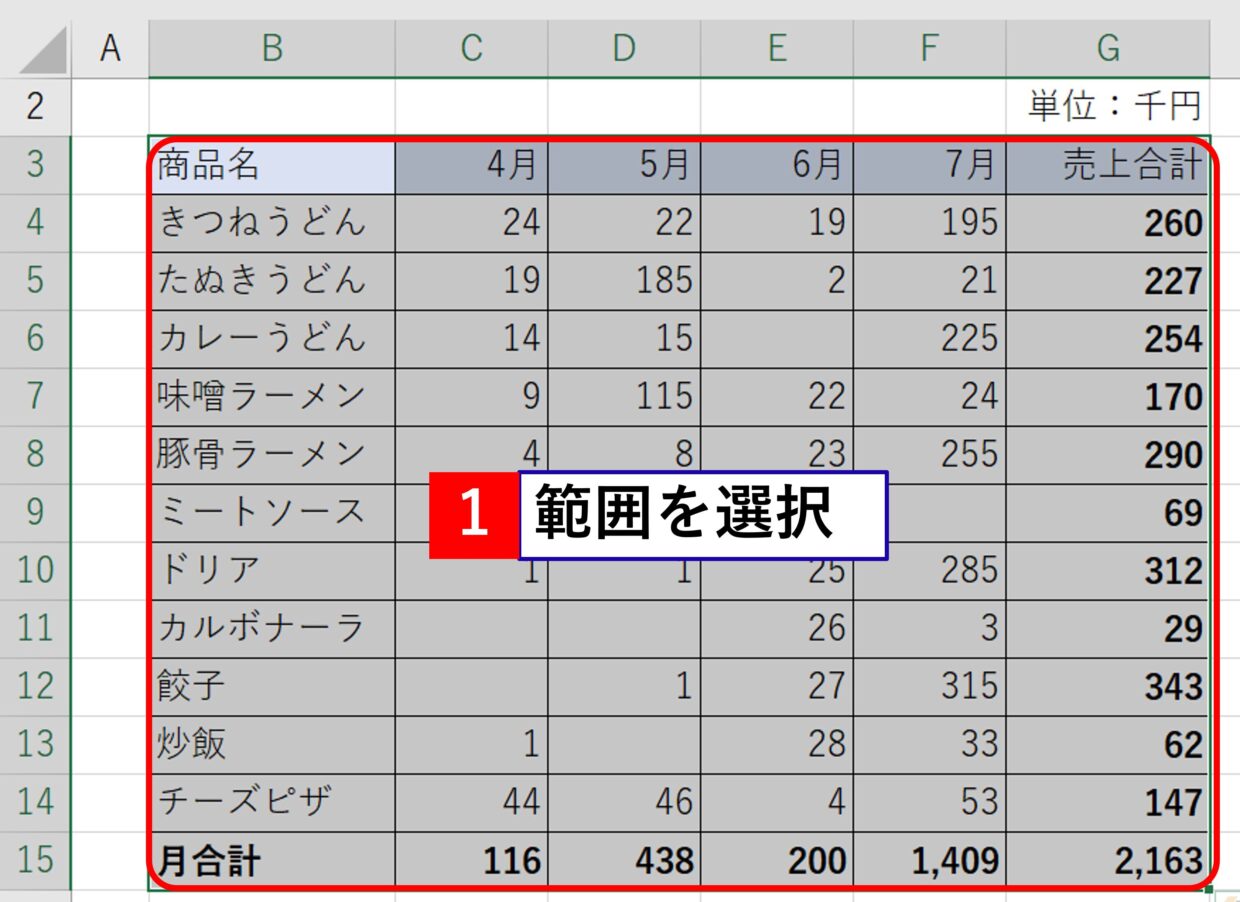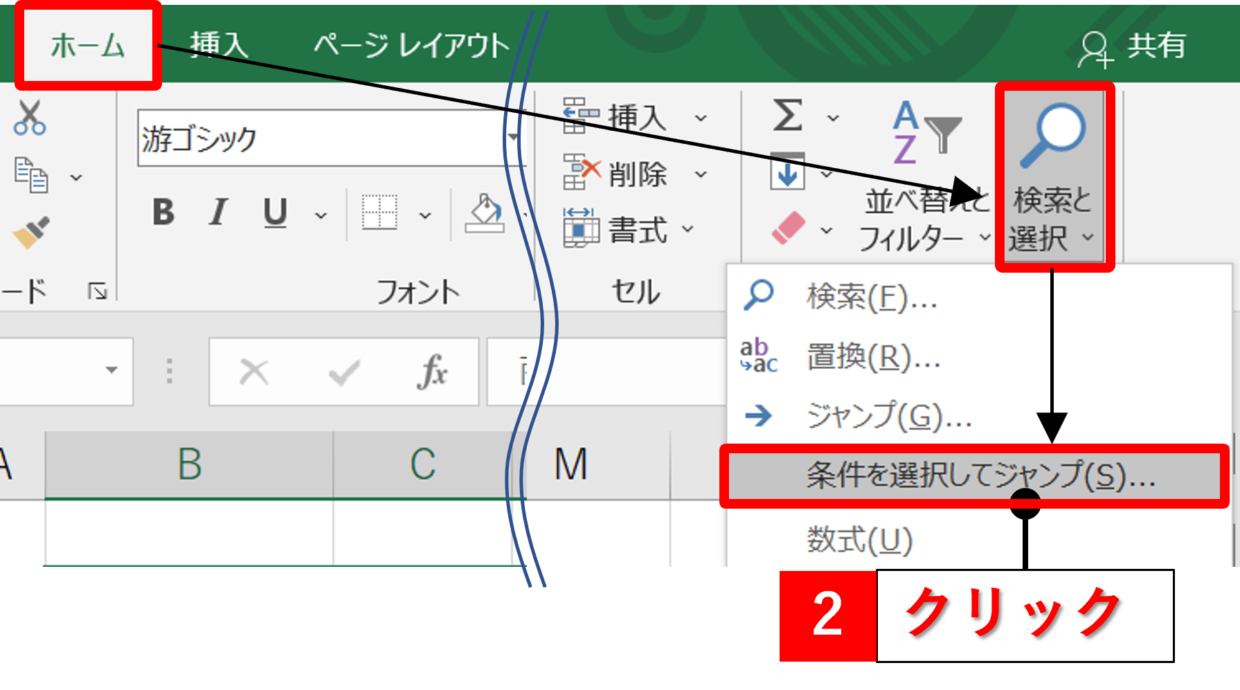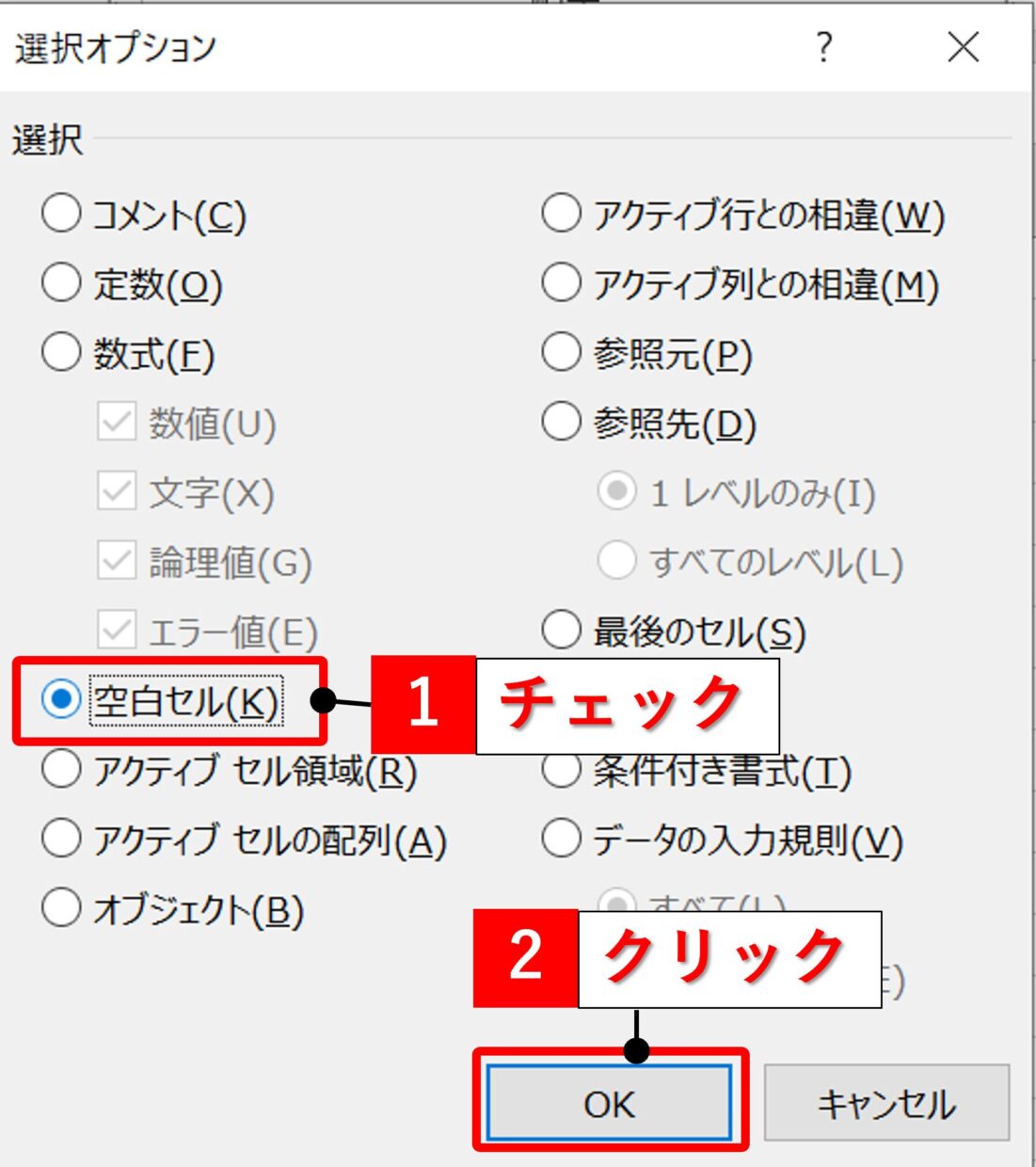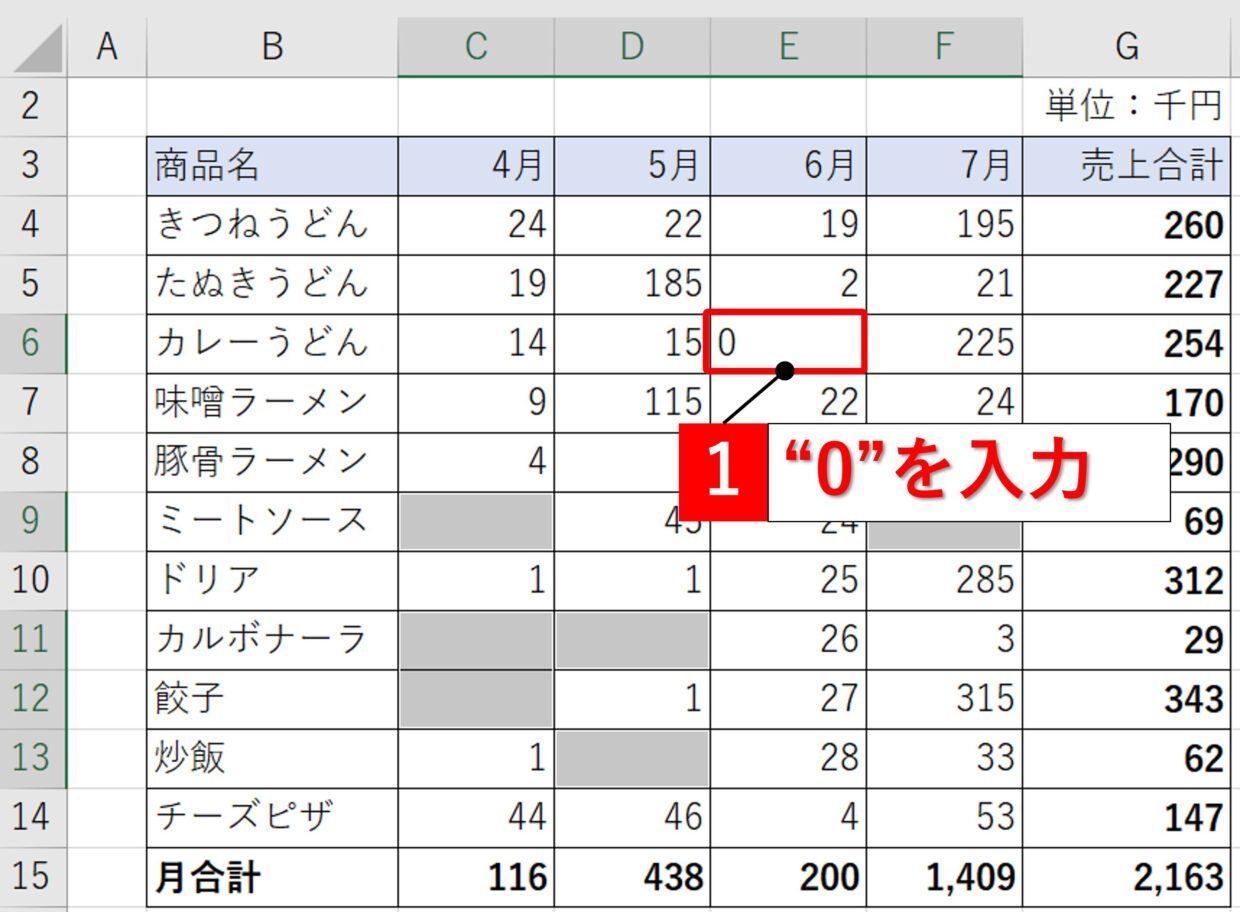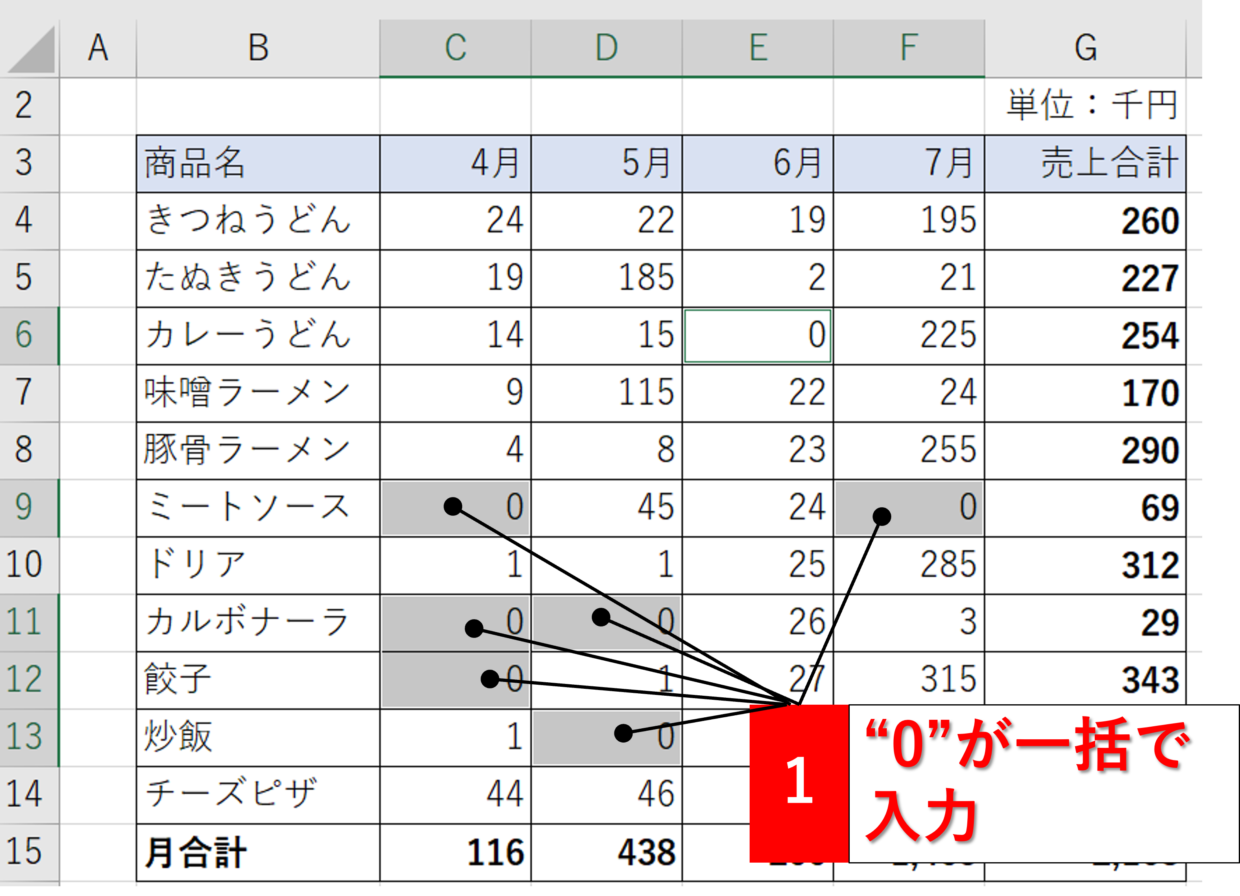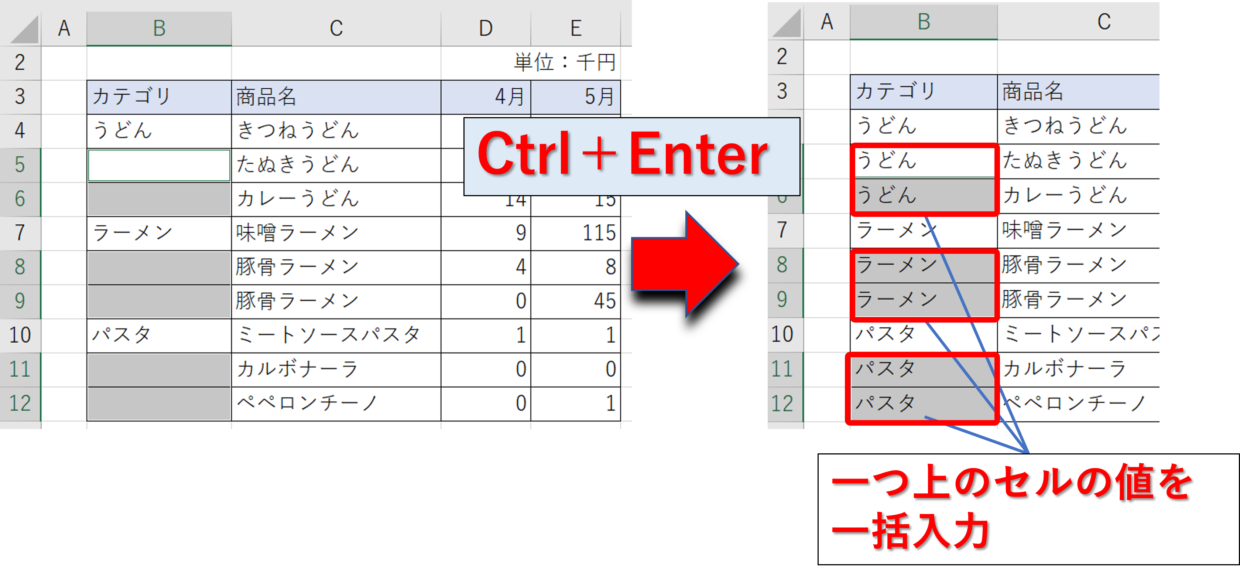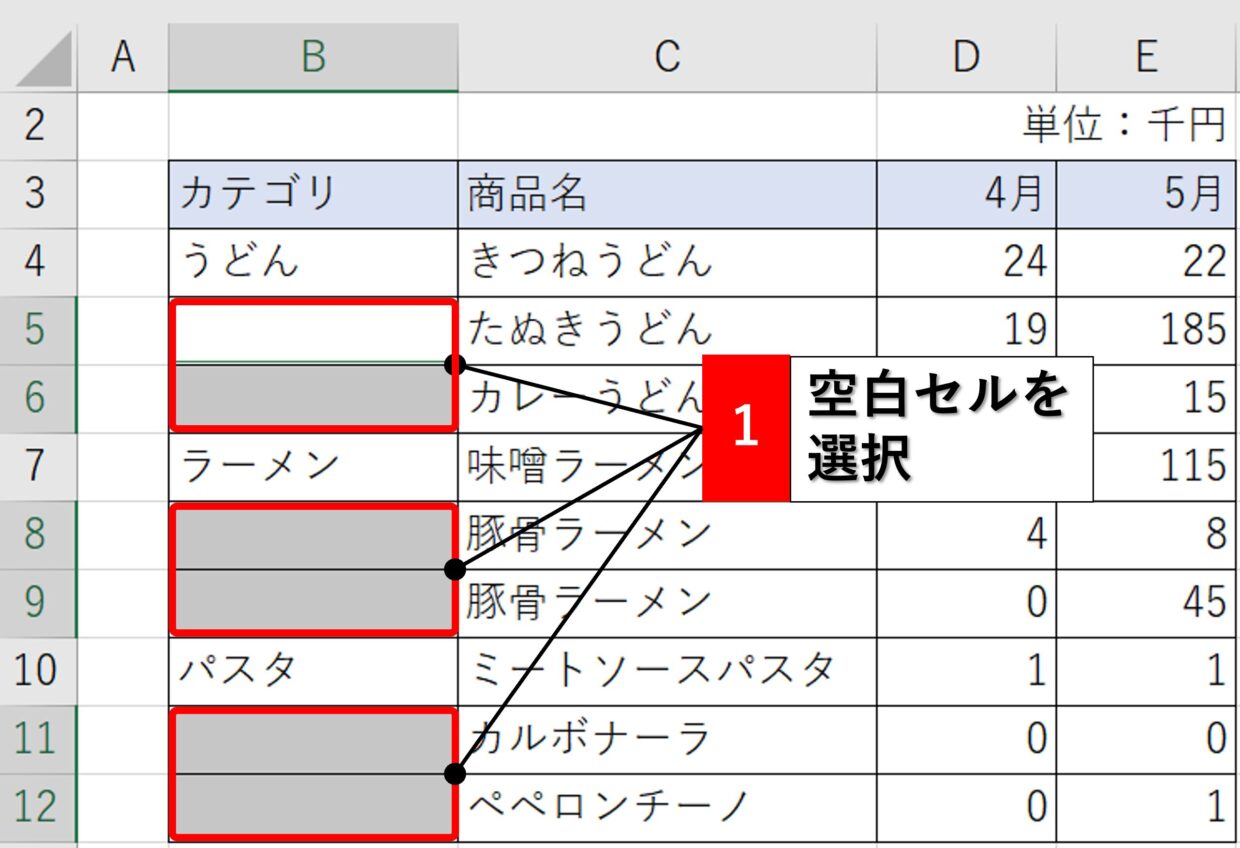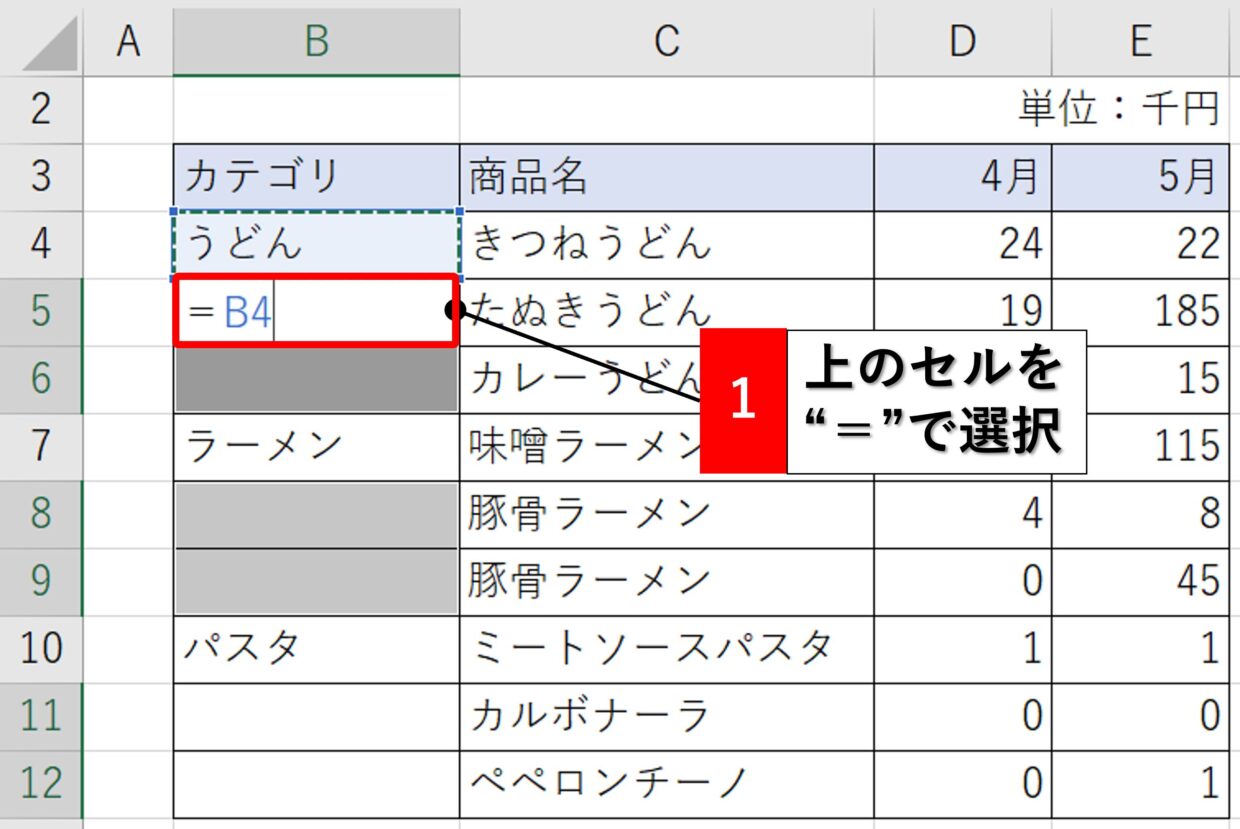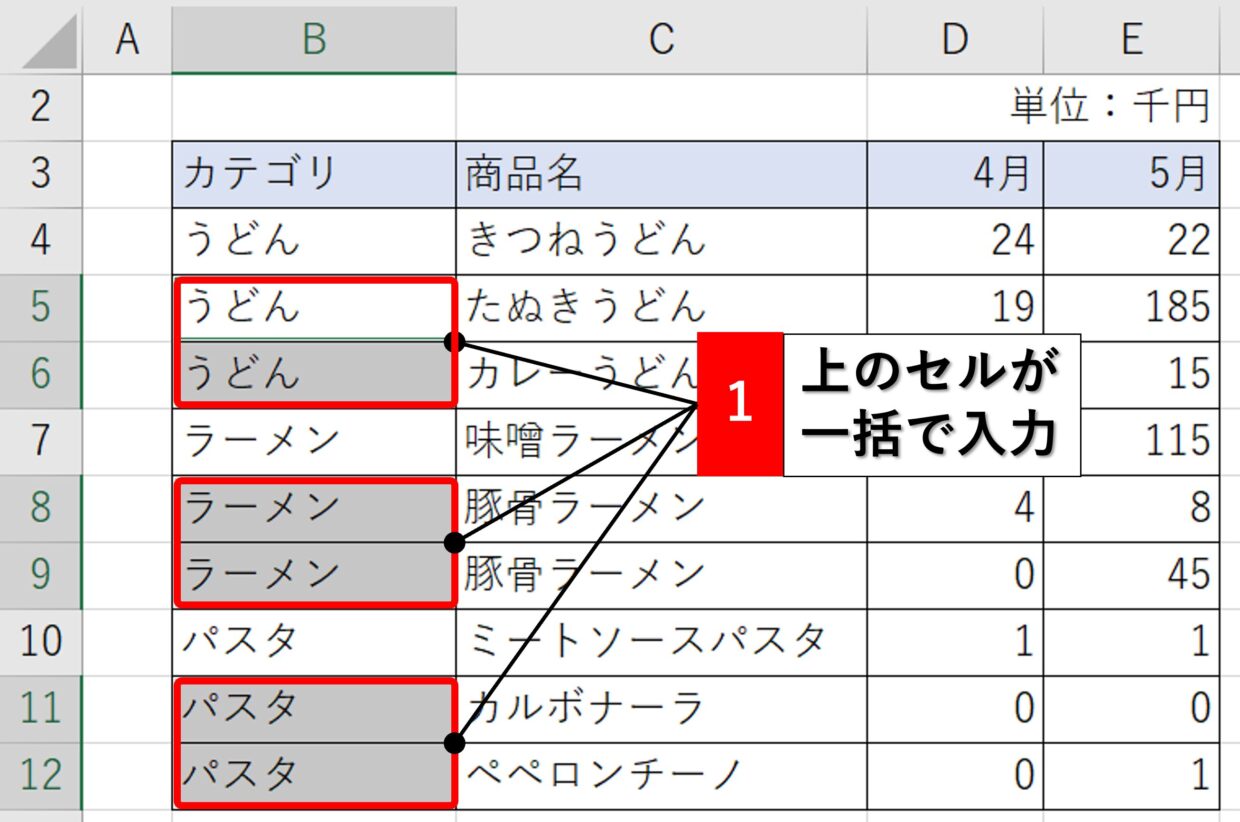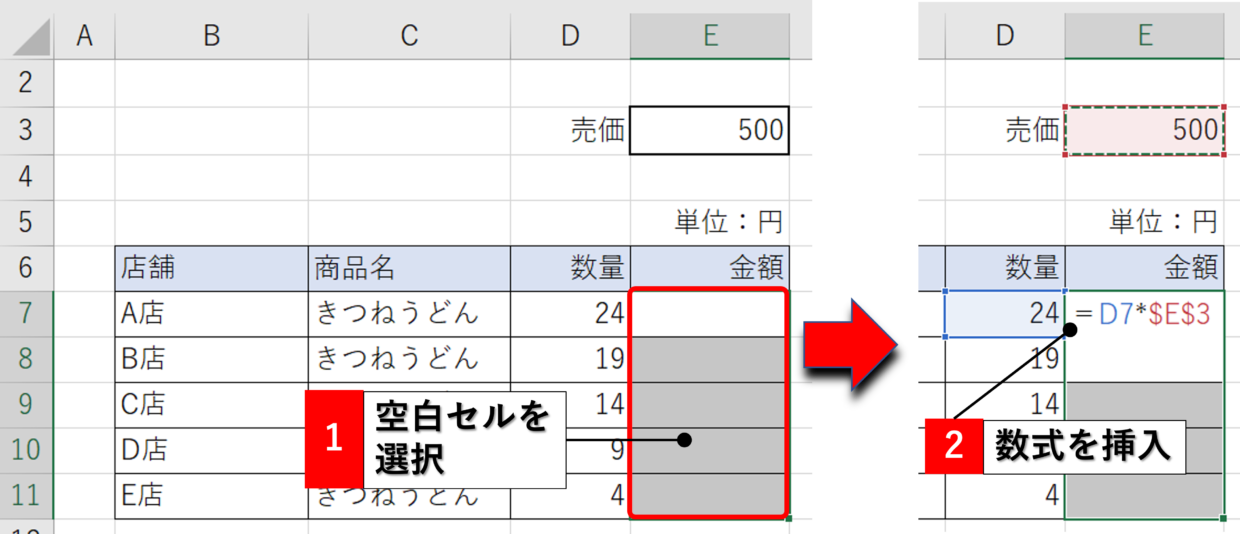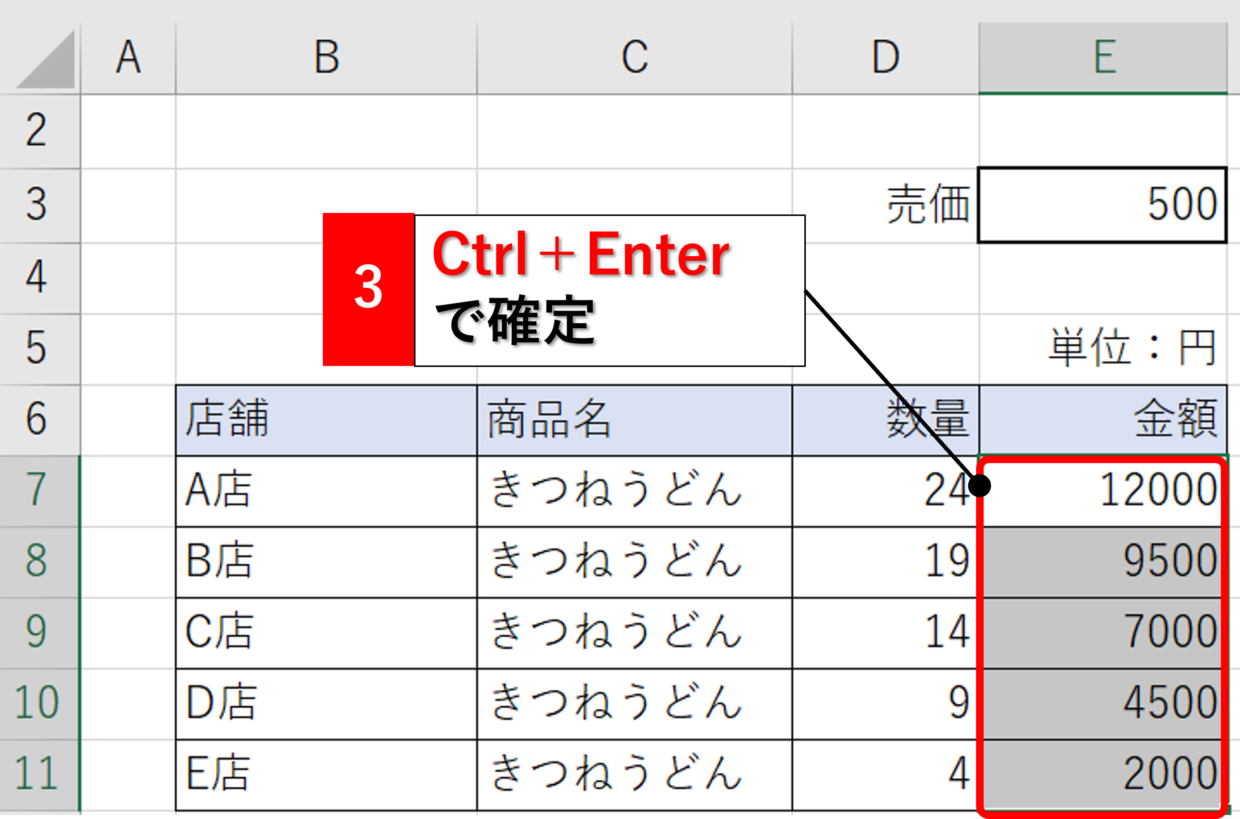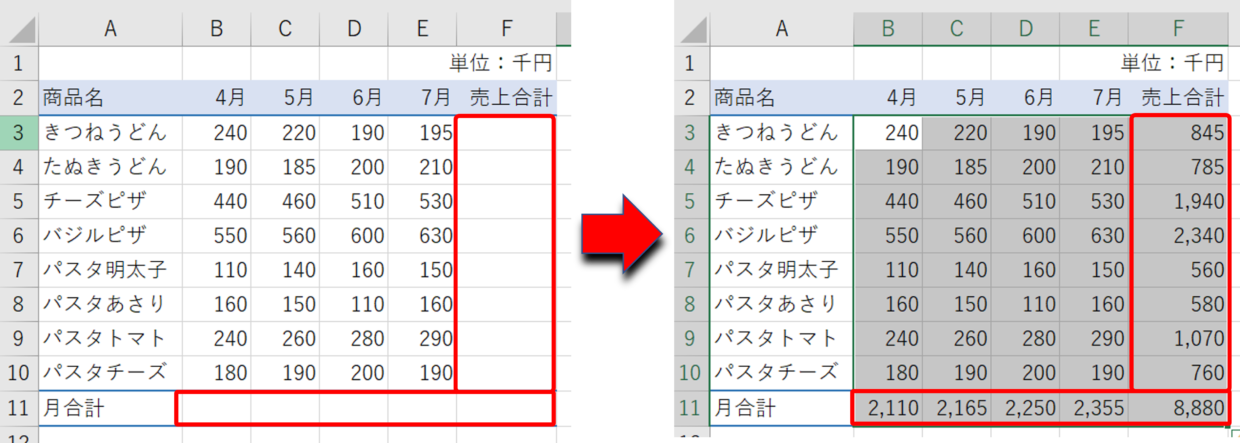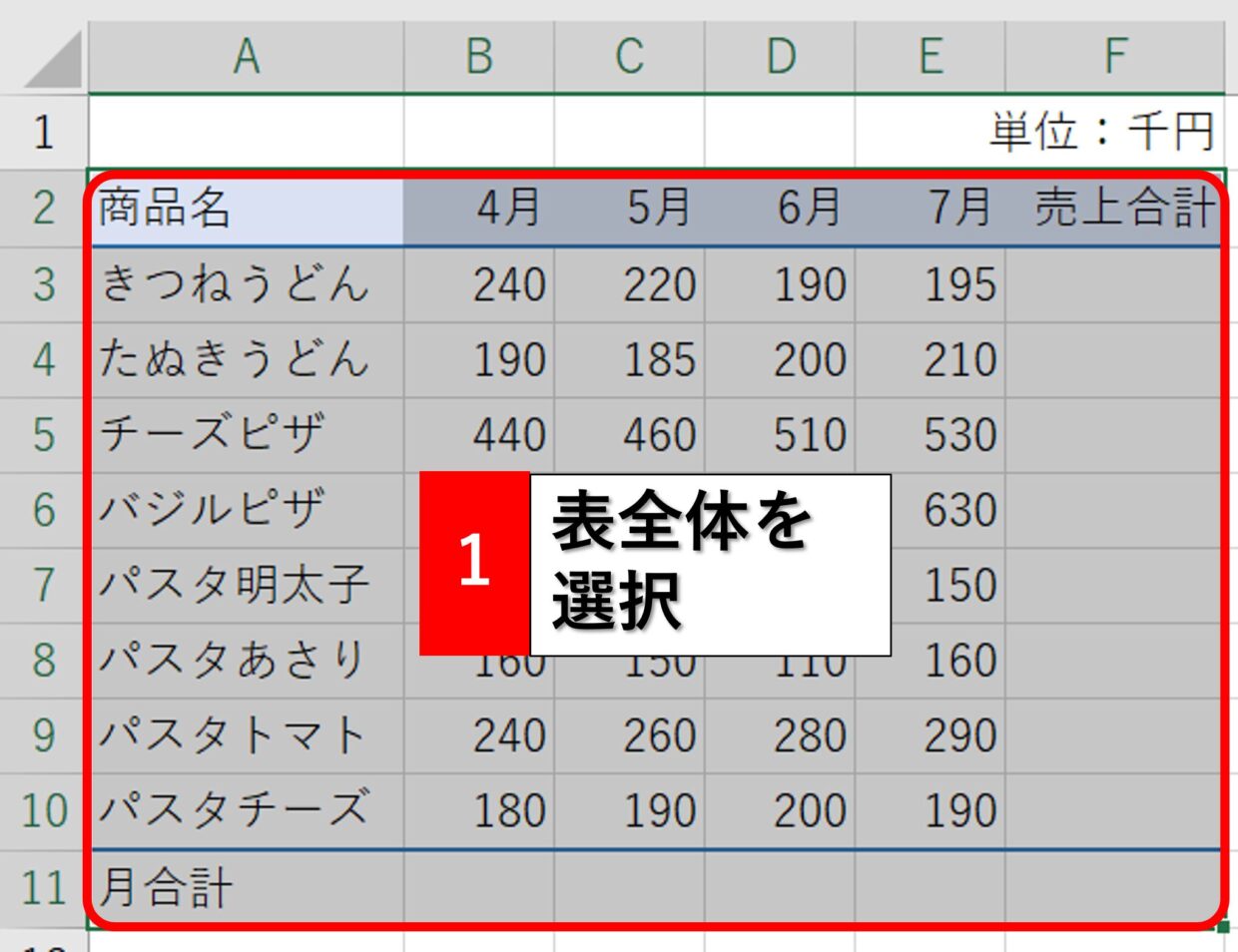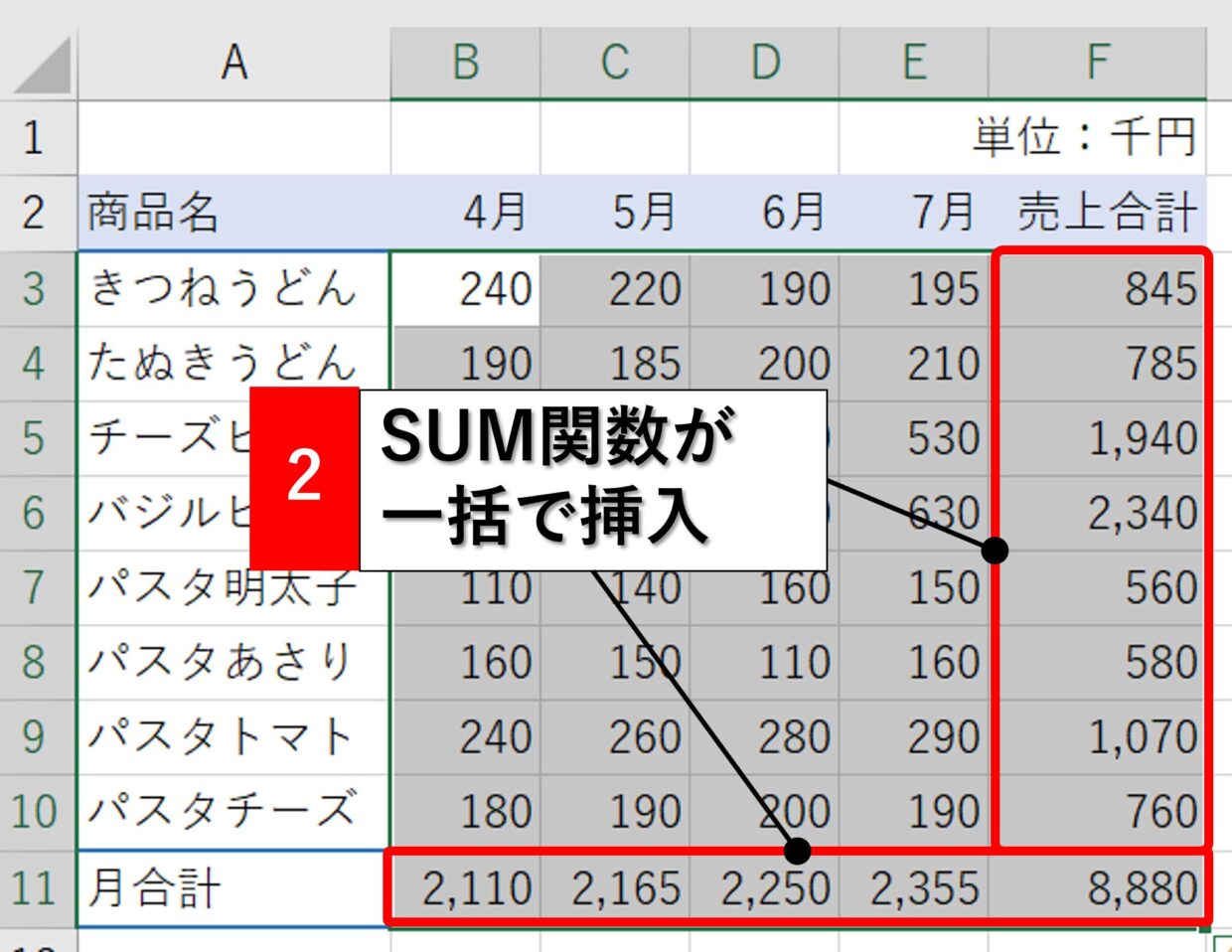Excel(エクセル)で「Ctrl+Enter」キーのショートカットキーをご存じですか?
セルに入力したデータを確定する際にこの2つのキーを同時に押すと、選択している他のセルにも同じ値や数式を一括入力することが出来ます。
意外と知られていないショートカットキーですが、活躍する場面が多々あります。
今回は便利な実例を含めて利用方法をご紹介します。
今回の記事で習得できること
- 複数の空白セルに同じ値を挿入する
- 複数の空白セルを一つ上のセル値で埋める
- 複数のセルに数式を一括で挿入する
- おまけ:複数のセルにSUM関数を一括で挿入する
「Ctrl+Enter」キーのキーボード配置
複数のセルを一括で入力するショートカットキーは「Ctrl+Enter」キーです。
「Ctrl」キーを押しながら「Enter」キーを押すことで利用することが出来ます。
Ctrl+Enter
キーボードのキーの配置は以下の通りです。
「Ctrl+Enter」キーの使い方
「Ctrl+Enter」キーの3つの使い方を実例で紹介します。
複数の空白セルに同じ値を挿入する方法
「Ctrl+Enter」キーの1つ目の使い方を紹介します。
このショートカットキーを使うことで、下の図のように、複数の空白セルに同じ値を一括で挿入することが出来ます。
今回は全てをセルに「0」を挿入しますが、「-」や「該当なし」など好きな文字列を一括で入力することが出来ます。
それでは、利用する手順を説明します。
手順1.表全体を選択し「条件を選択してジャンプ」
まずは空白セルが含まれる範囲全体を選択します。「Ctrl」+「A」のショートカットキーでも可能です。
次に「ホーム」タブの「検索と選択」から「条件を選択してジャンプ」をクリックします。
手順2.「選択オプション」画面で「空白セル」を選択
「選択オプション」画面で「空白セル」を選択し「OK」をクリックします。
手順3.数値を入力し「Ctrl+Enter」キー
空白セルがすべて選択された状態になりますので、数値の「0」を入力します。
「0」を入力した後に、「Ctrl」キーを押しながら「Enter」を押して値を確定させてください。
手順4.すべての空白セルに数値が一括入力
そうすると、すべての空白セルに「0」が一括で入力されます。
複数の空白セルを一つ上のセルの値で埋める方法
「Ctrl+Enter」キーの2つ目の使い方を紹介します。
「Ctrl+Enter」キーを利用することで、複数の空白セルを一つ上のセル値で埋めることも可能です。
下の図のように、ピボットテーブルやセルの統合を解除すると発生する空白セルを埋める場合に利用出来ます。
それでは、ショートカットキーの使い方の手順を説明します。
手順1.空白セルを選択
「Ctrl」キーを押しながら空白セルをクリックし、すべての空白セルを選択します。
もちろん、一つ前の見出しの手順1、2で紹介したジャンプ機能を利用した方法で選択してもOKです。
選択するセルの数に応じて操作を選んでください。
手順2.上のセルを参照する数式を挿入
複数セルを選択した状態で、アクティブセル(※)に「=B4」というように上のセルを参照する数式を挿入します。
この段階では「Enter」キーで数式を確定しないようにしてください。
※アクティブセルは現在入力する対象となっている白色のセルのことです。(下の図でいうと、セルB5)
手順3.「Ctrl+Enter」キーで数値を確定
「Ctrl」キーを押しながら「Enter」キーを押して数式を確定させてください。
そうすると、下の図のようにすべての空白セルに上のセルが参照されます。
複数のセルに数式を一括で挿入する方法
「Ctrl+Enter」キーの3つ目の使い方を紹介します。
「Ctrl+Enter」キーを利用することで、複数のセルに一括で数式を挿入することも可能です。
下の図のように「売価」×「数量」で金額を算出したい時は、空白セルをすべて選択し、アクティブセル(E7セル)に「=D7*$E$3」の数式を入力します。
数式をセルに挿入し終えたら、「Ctrl」キーを押しながら「Enter」を押して数式を確定させます。
そうすると、全てのセルに数式が挿入され、金額を算出することが出来ました。
おまけ:複数のセルにSUM関数を一括で挿入
「Ctrl+Enter」キーは利用しませんが、類似のテクニックを1つ紹介します。
下の図のように表の縦と横のすべてのセルにSUM関数を一括で入力する方法を最後に紹介します。
表にSUM関数を利用する機会は多いので、この方法を覚えておくと時短に繋がりますので便利です。
手順1.表全体を選択
SUM関数が挿入されていないセルも含め、表全体を選択します。
手順2.「Shift」+「Alt」+「=」のショートカットキー
SUM関数のショートカットキーである「Shift」+「Alt」+「=」を利用します。
「Shift」キーと「Alt」キーを押しながら「=」を押しますと、下の図のように一括で縦の合計と横の合計のSUM関数が挿入されます。