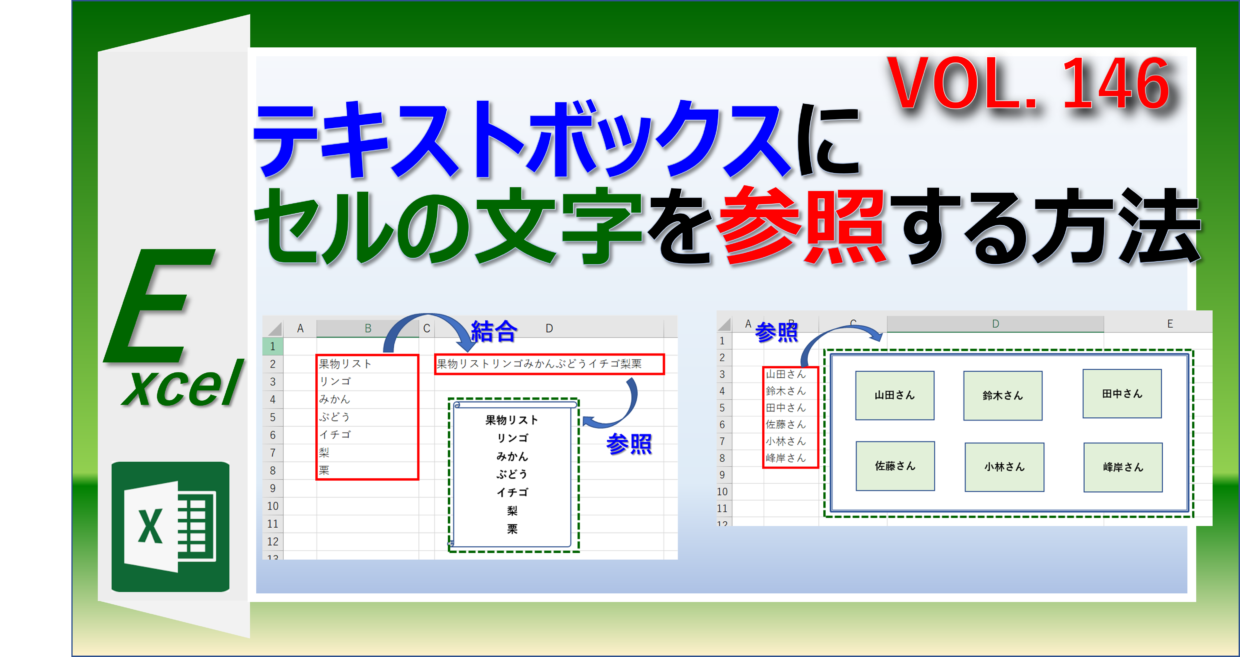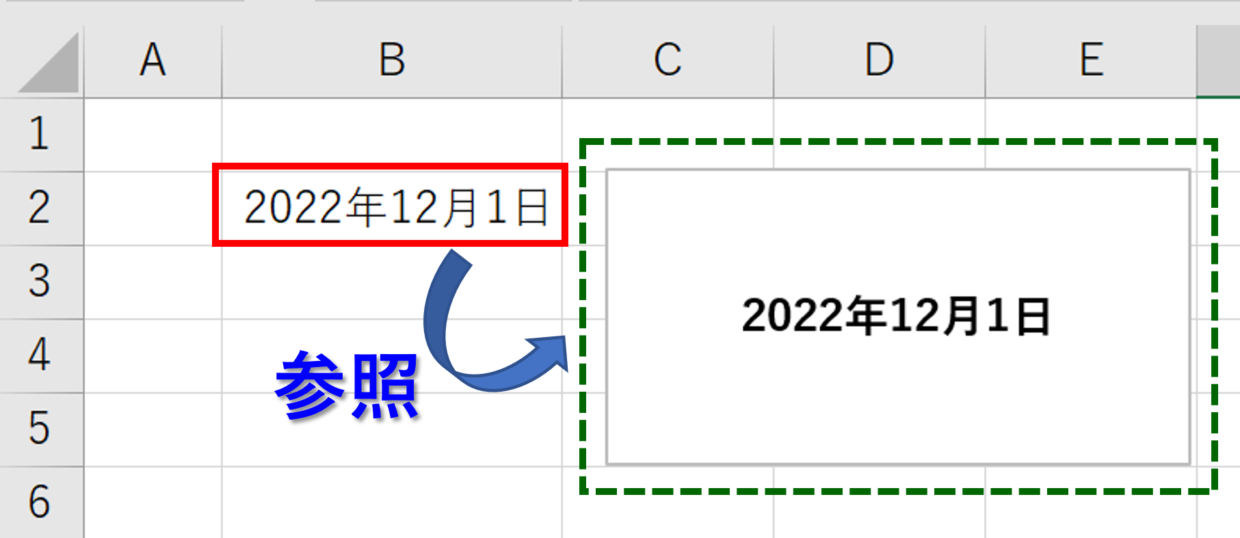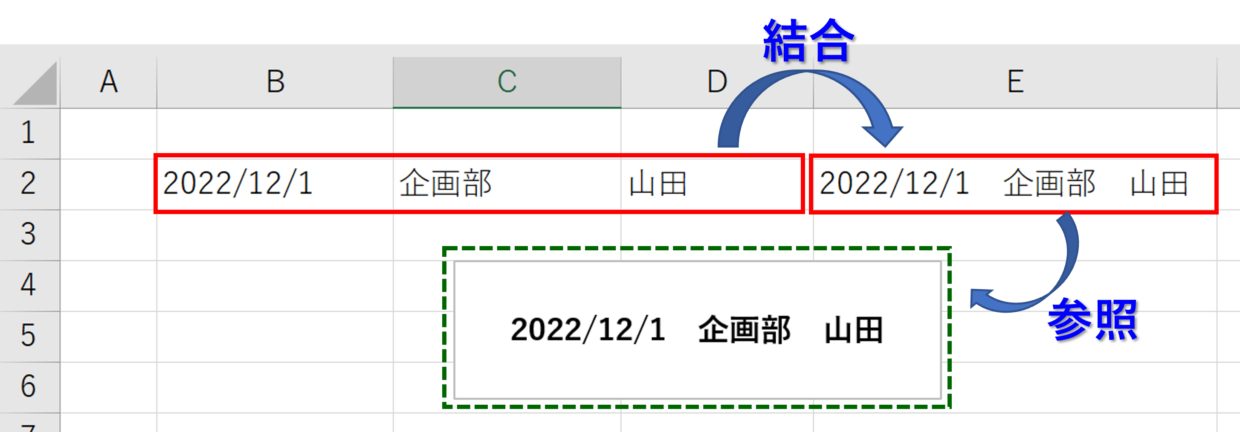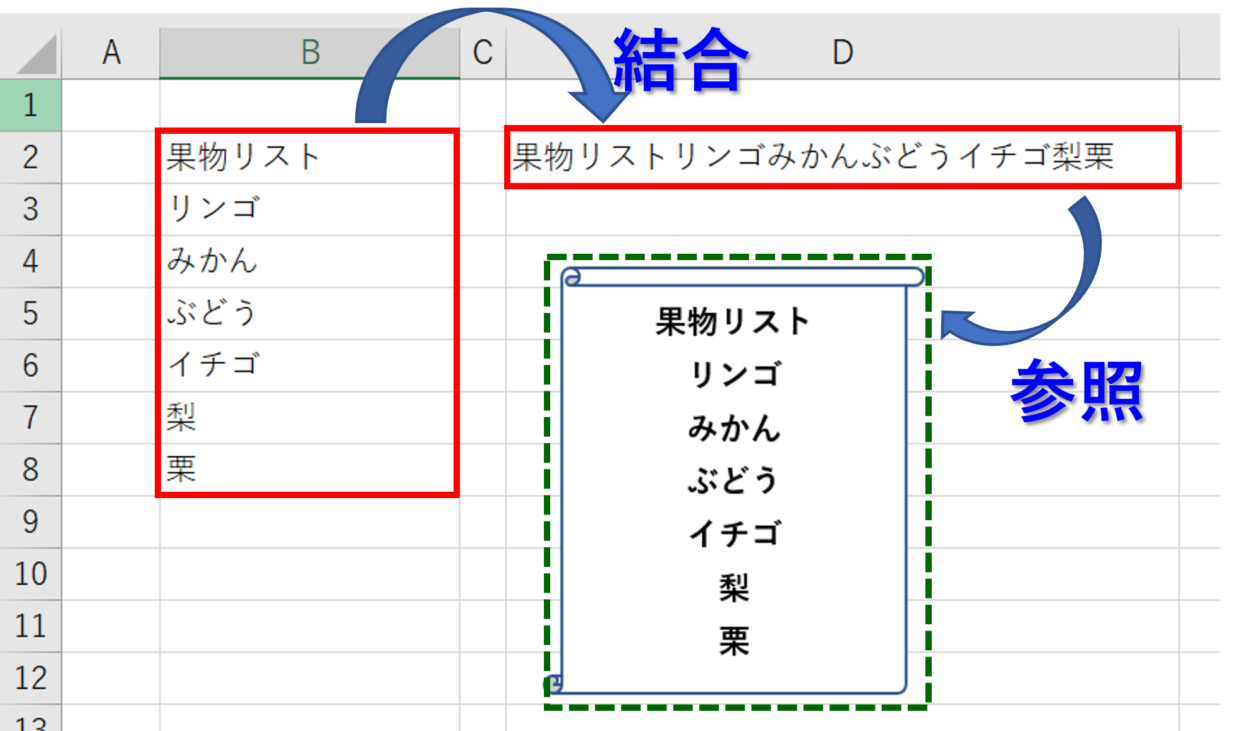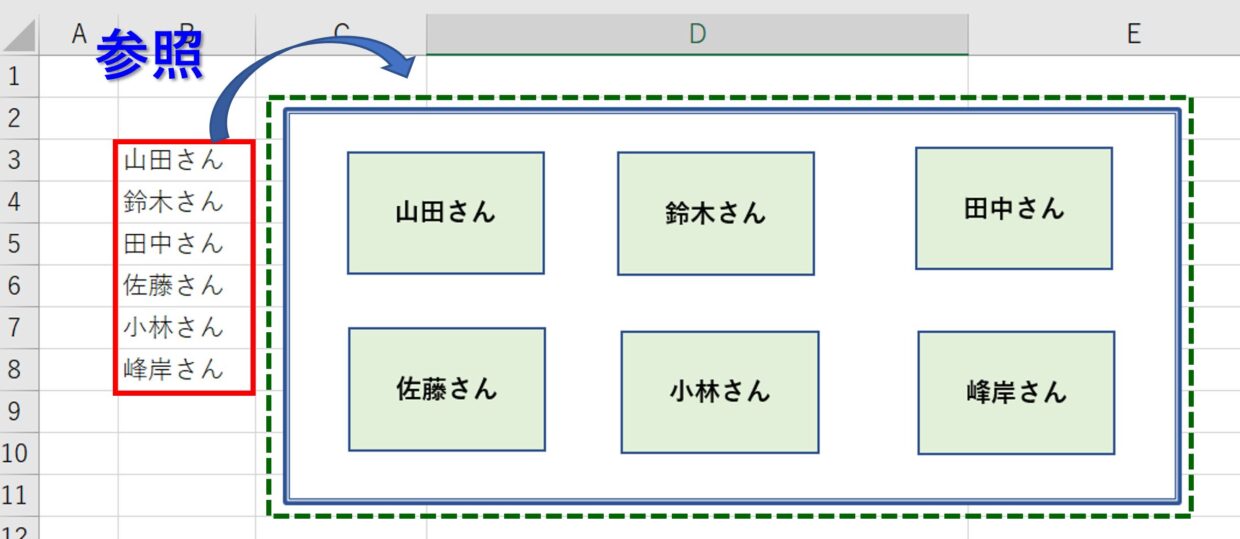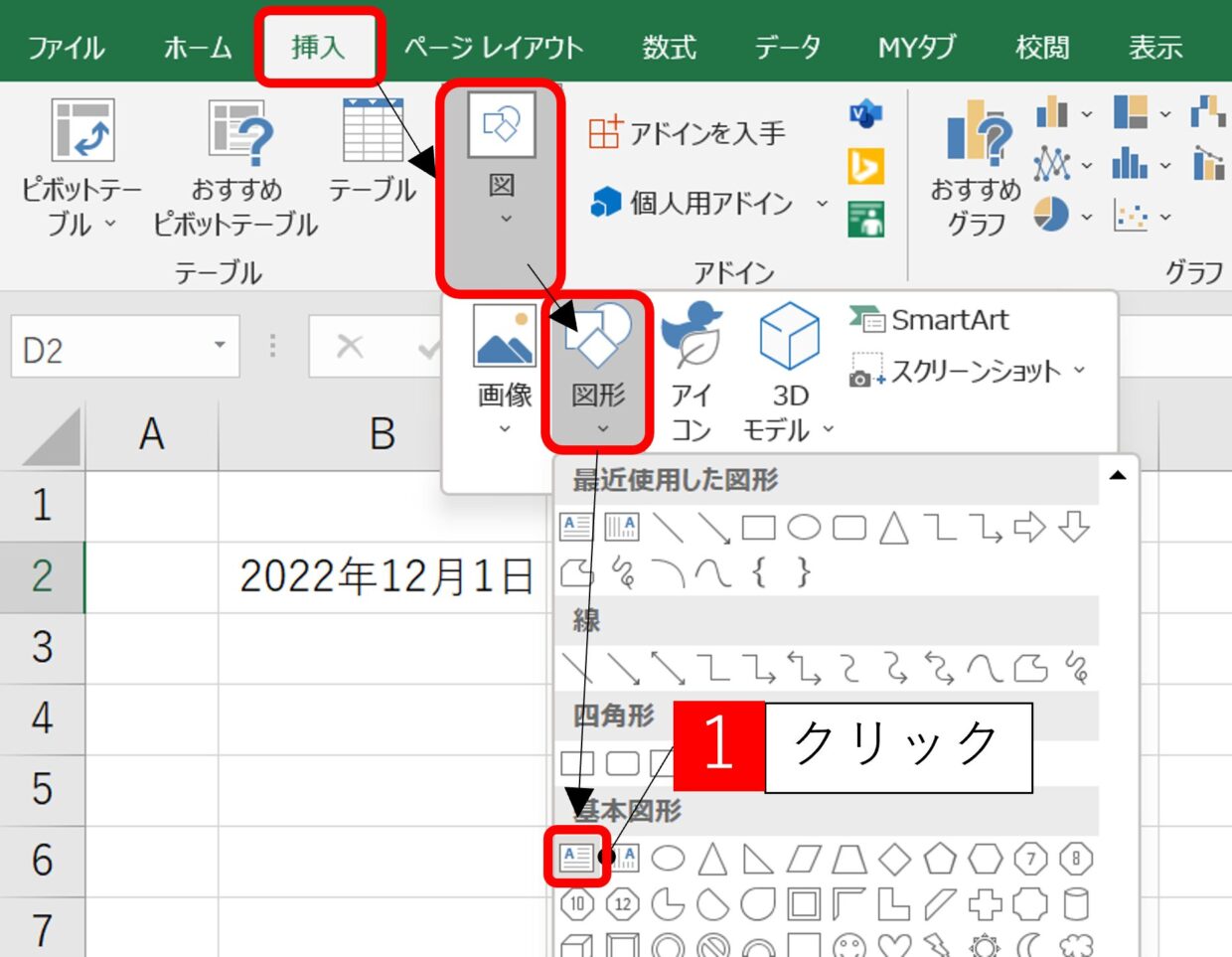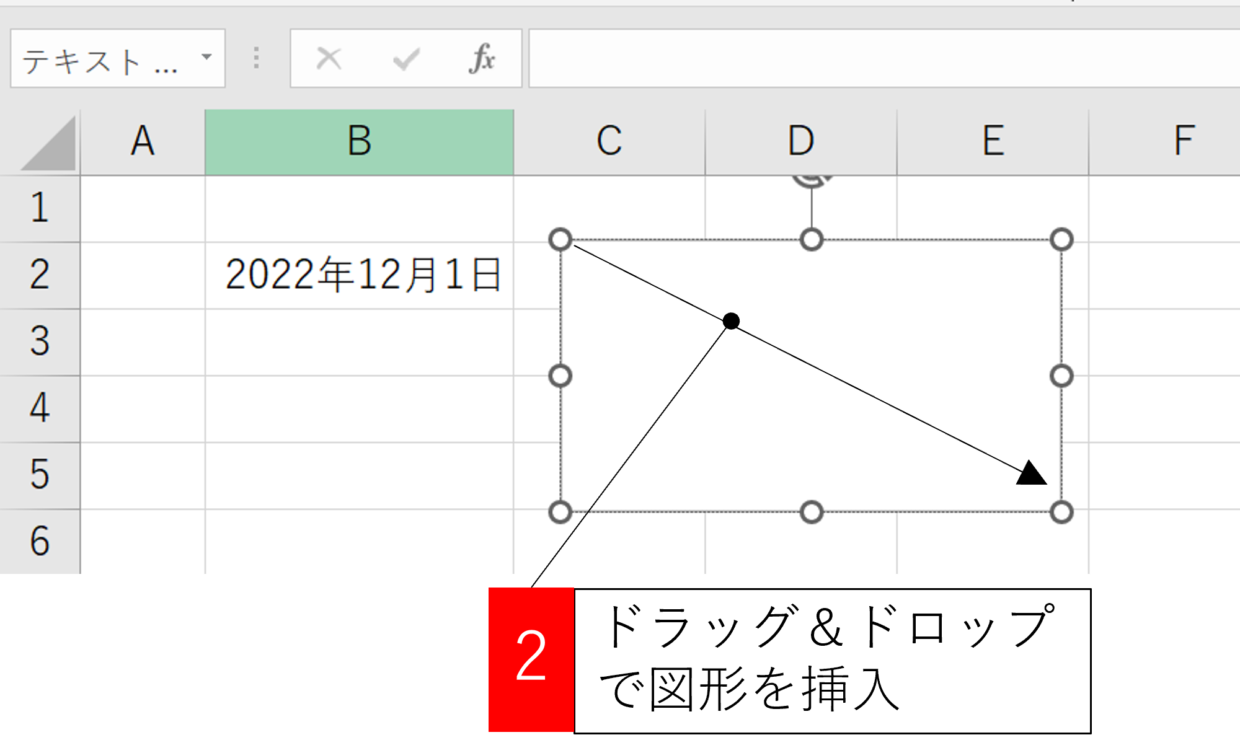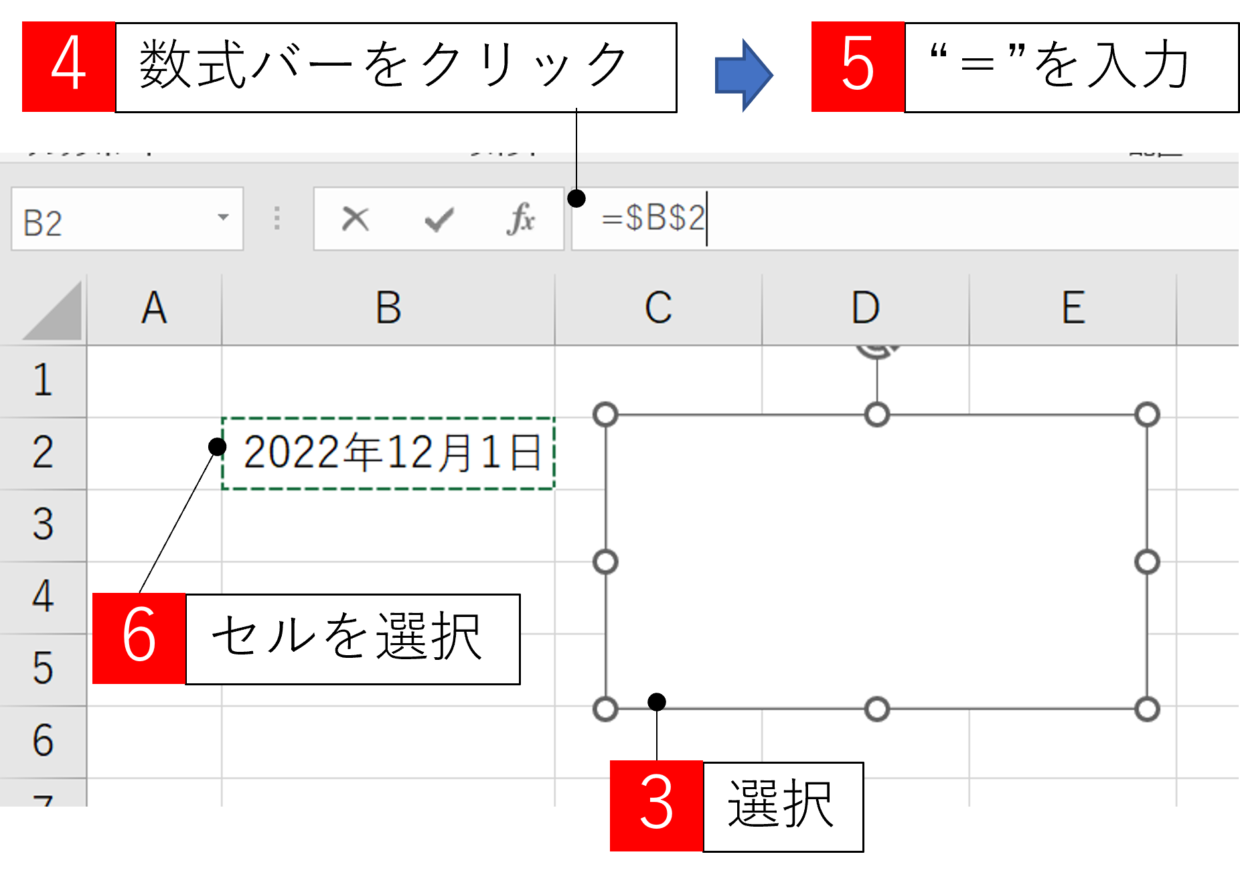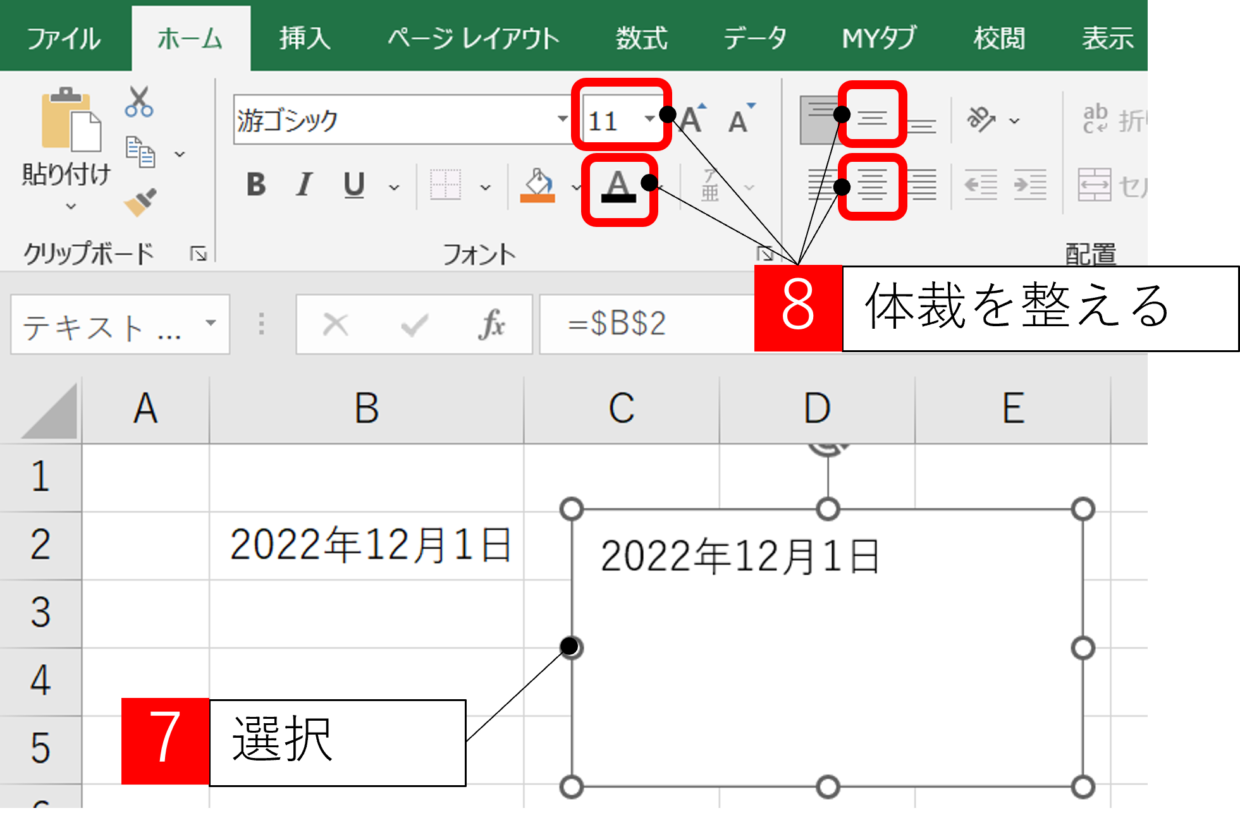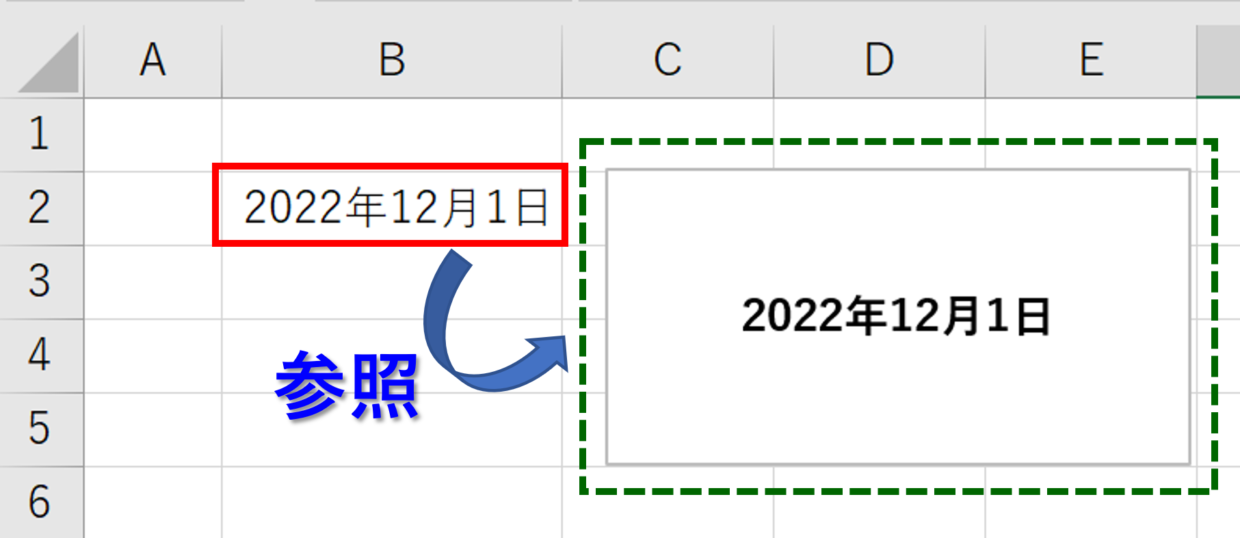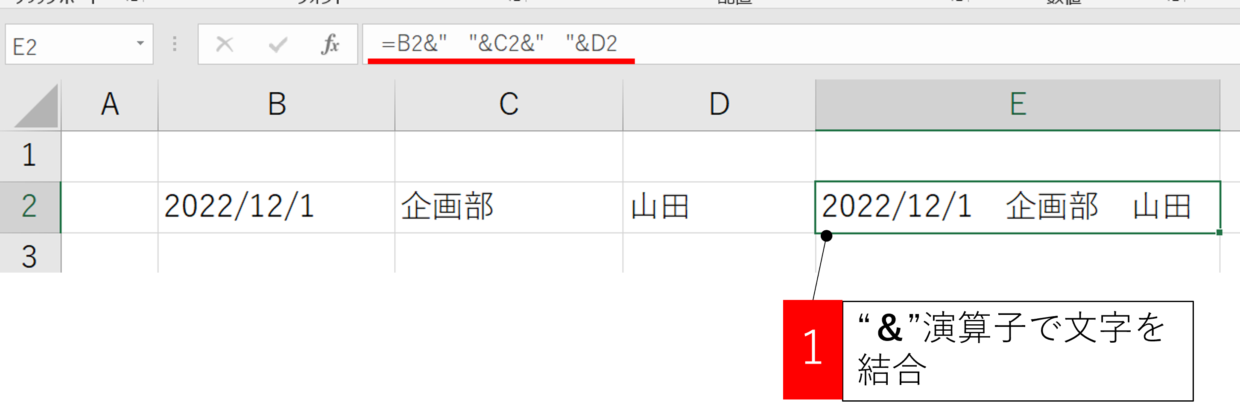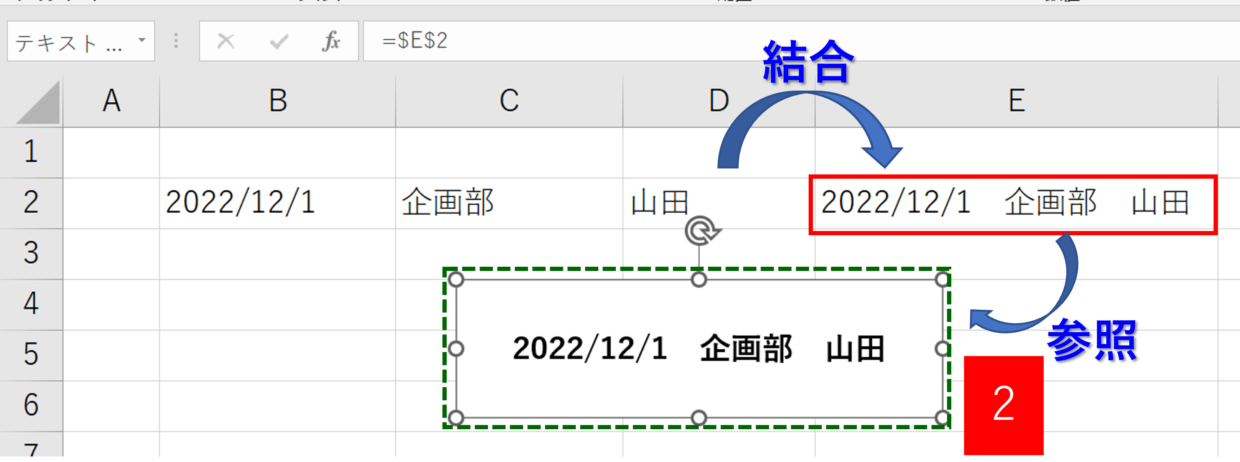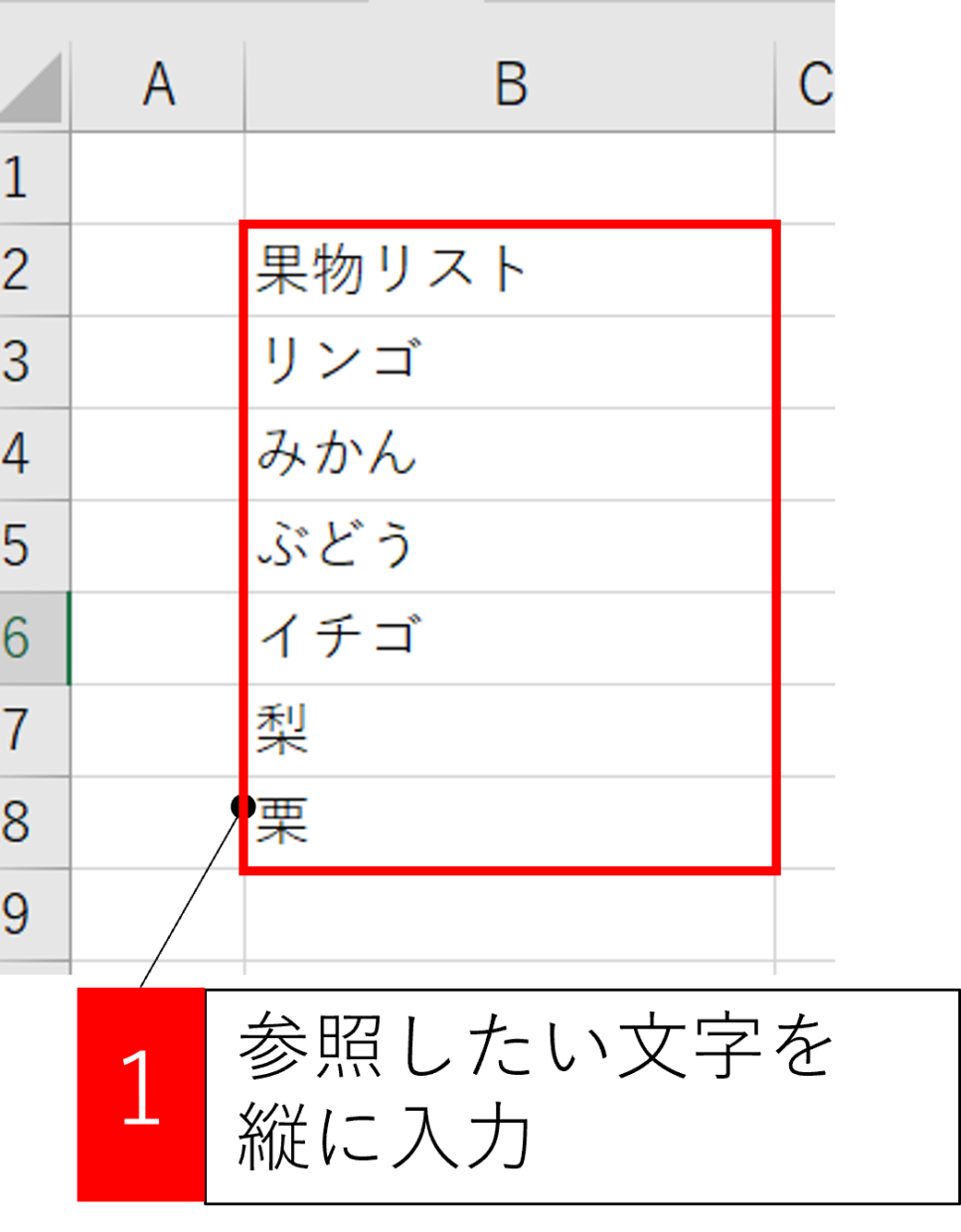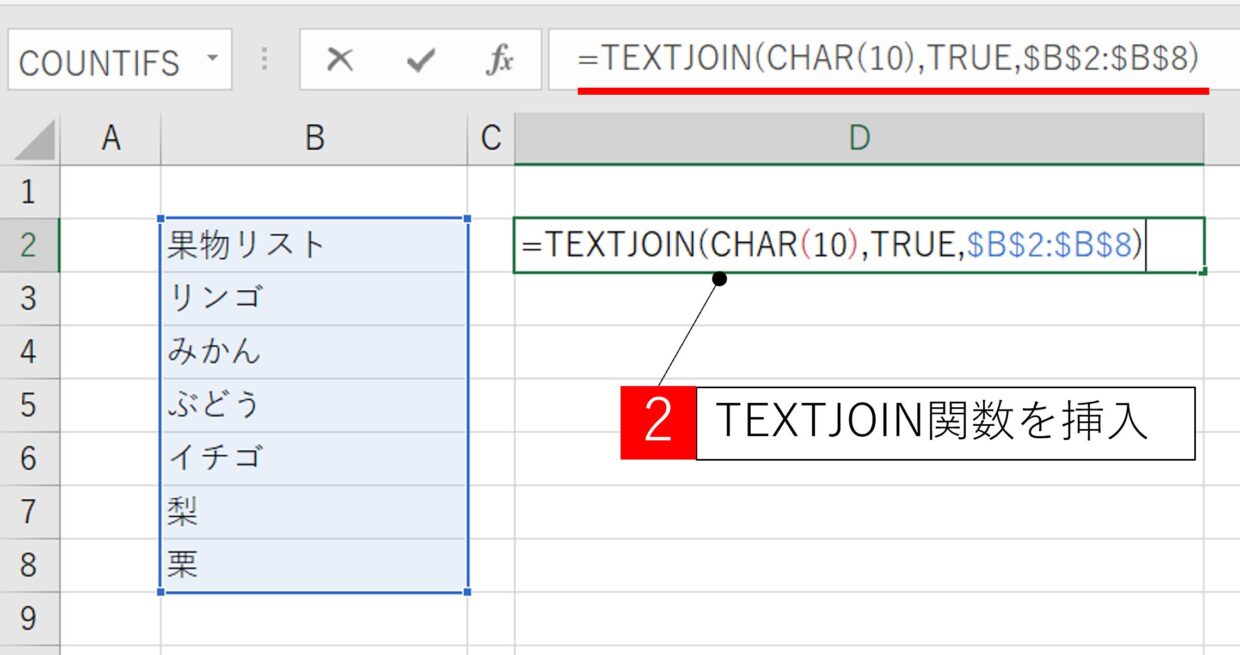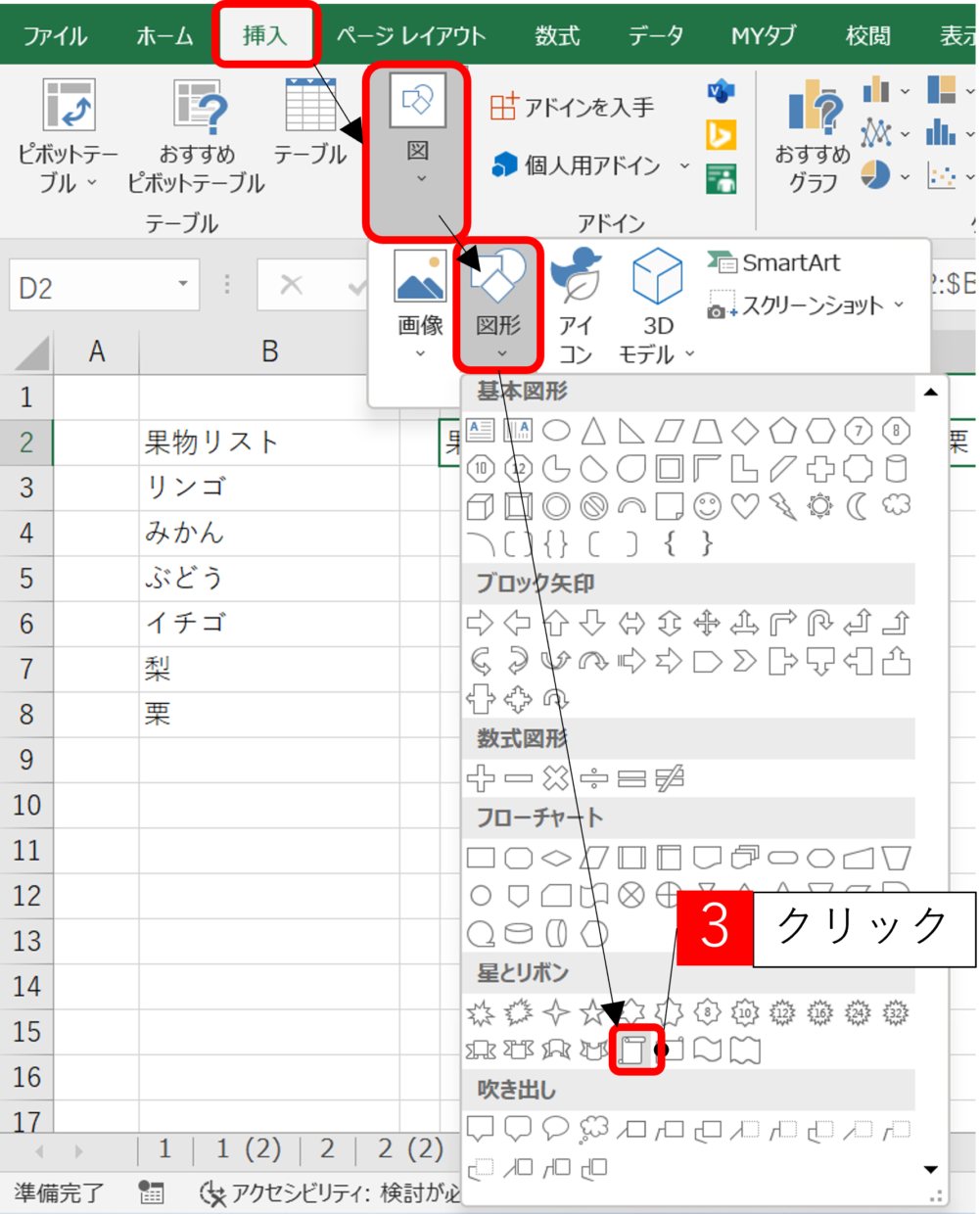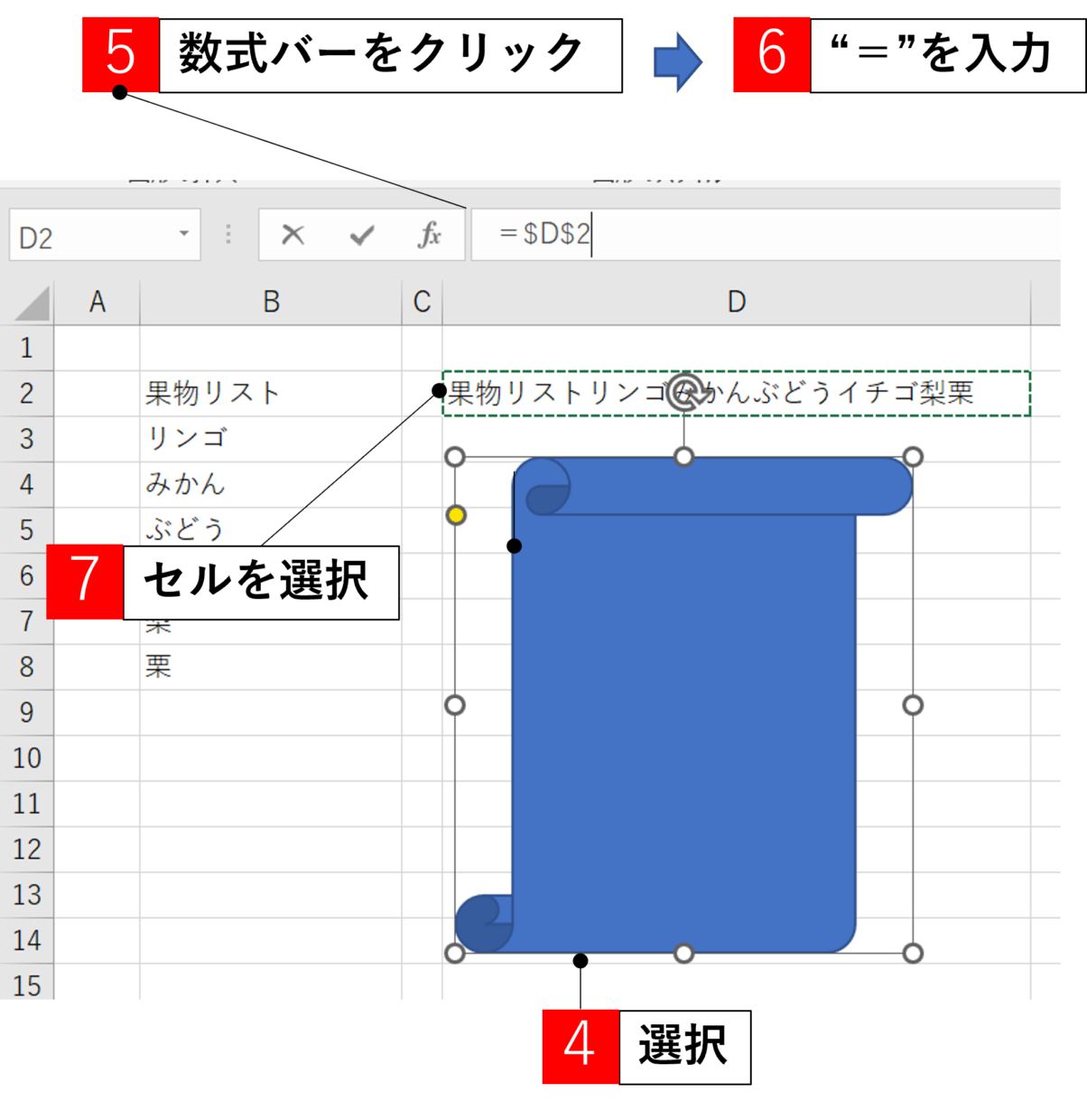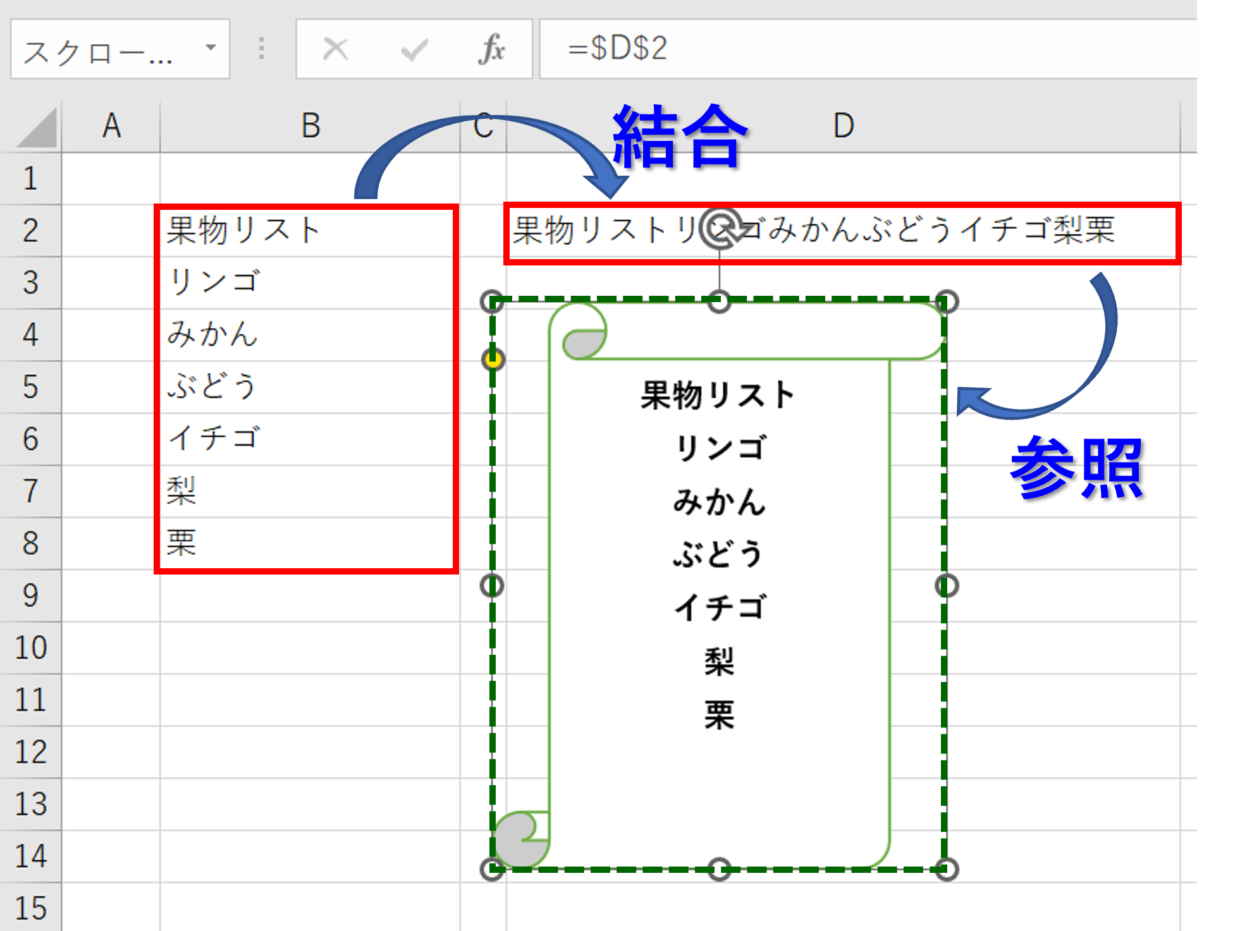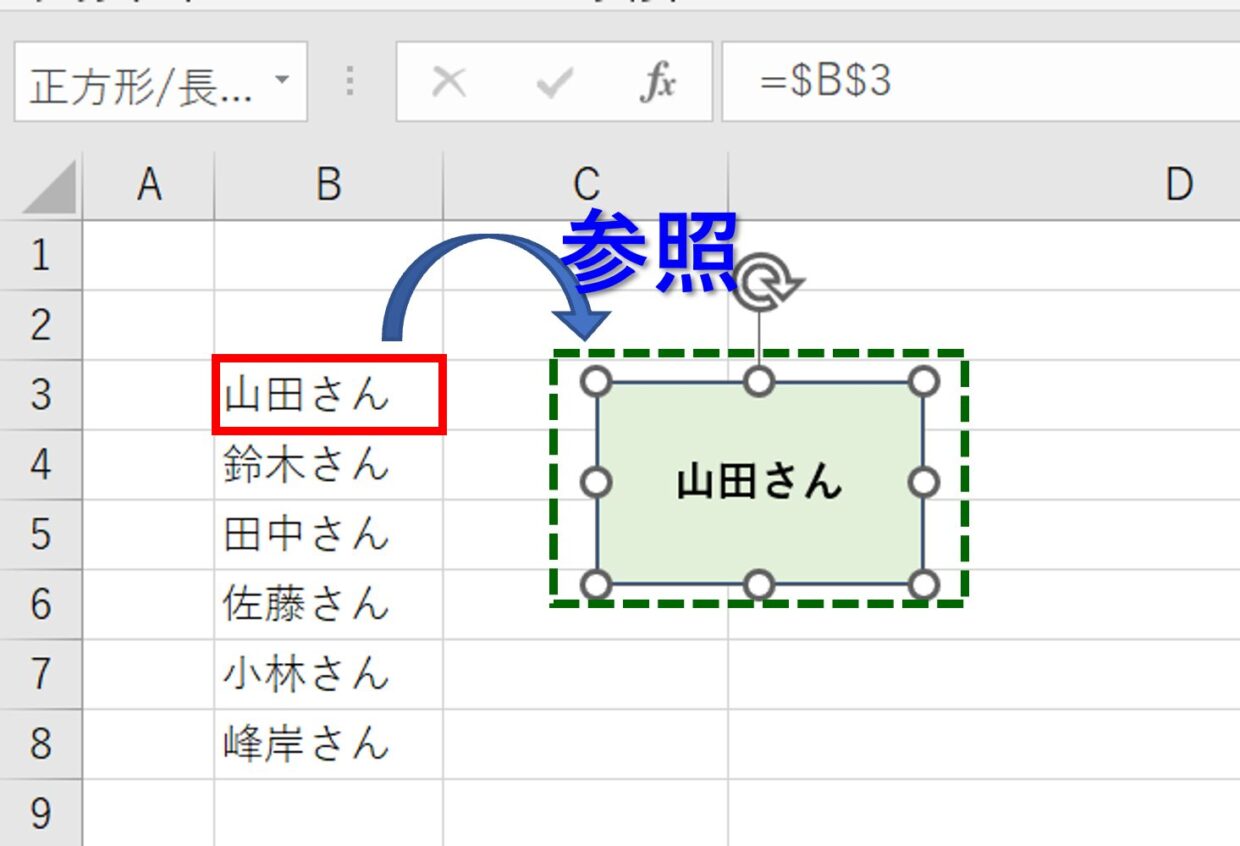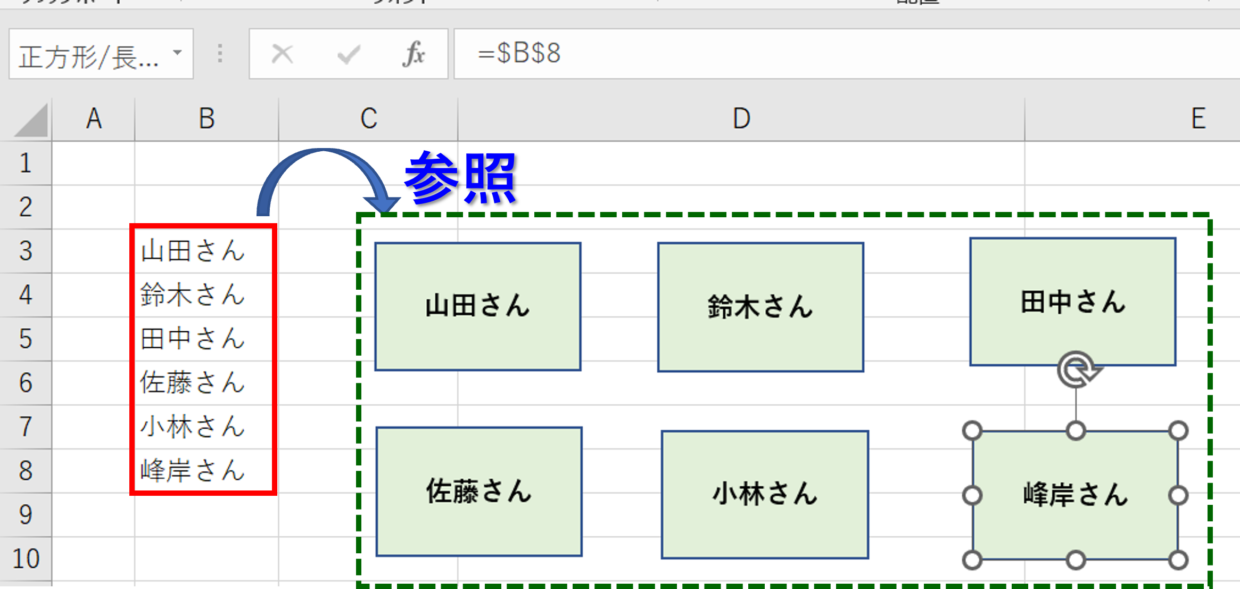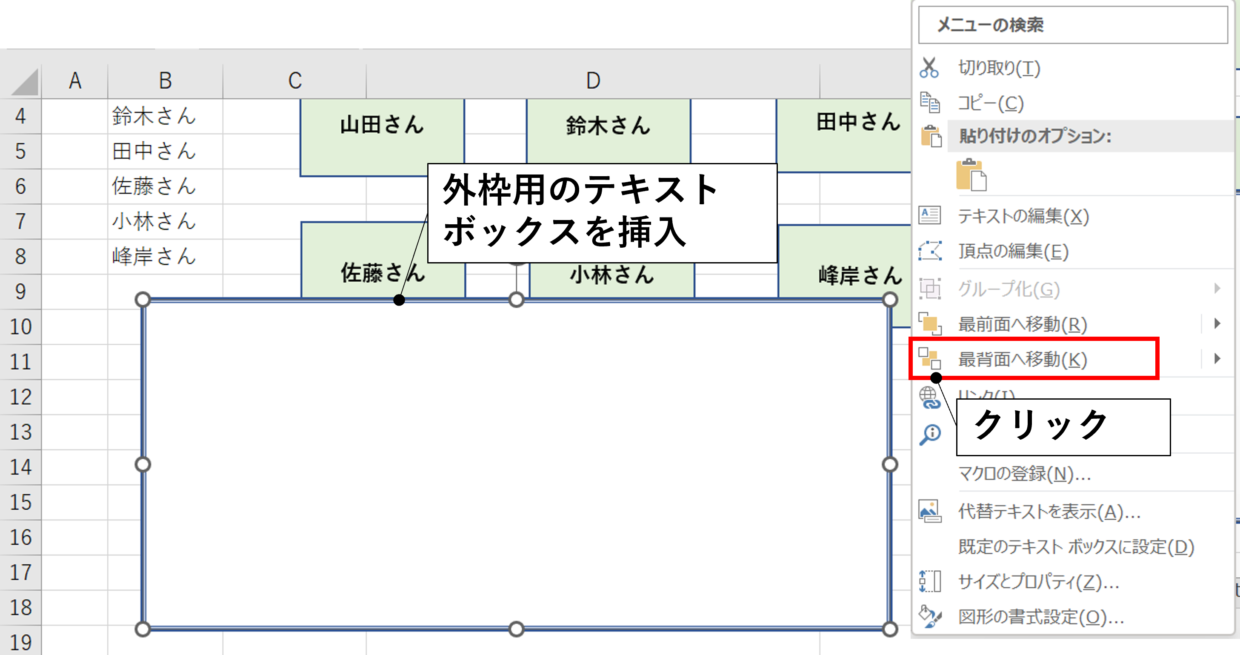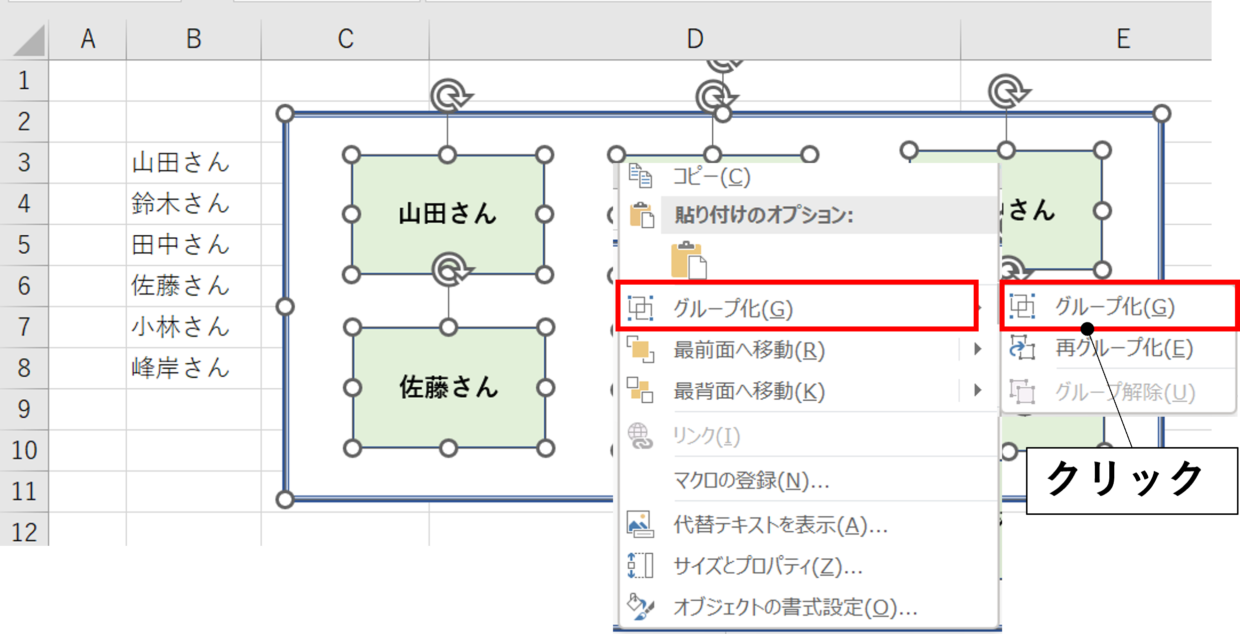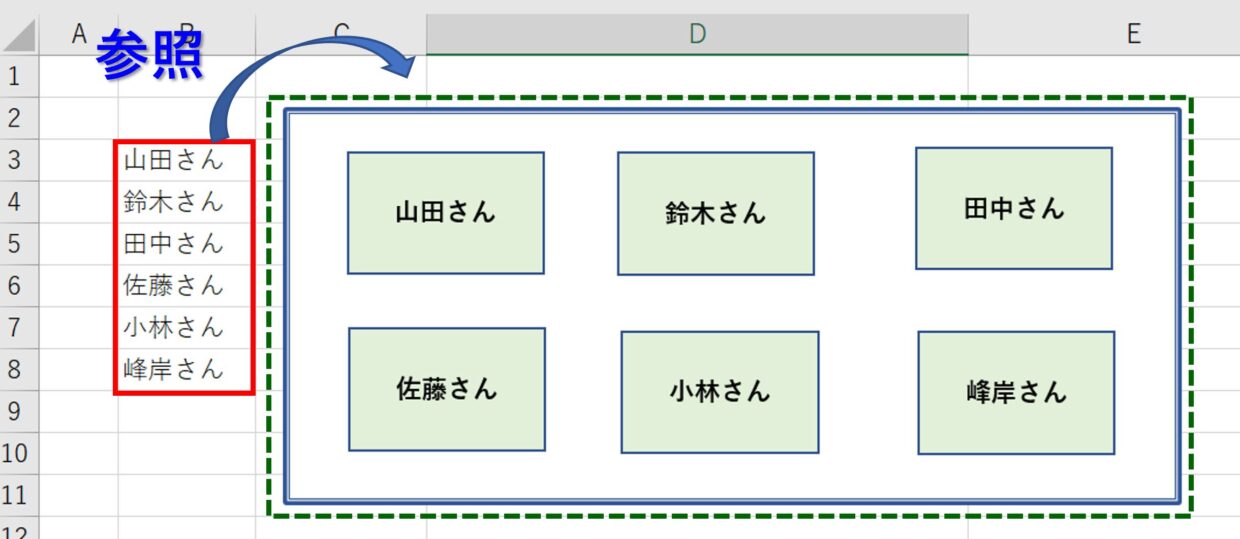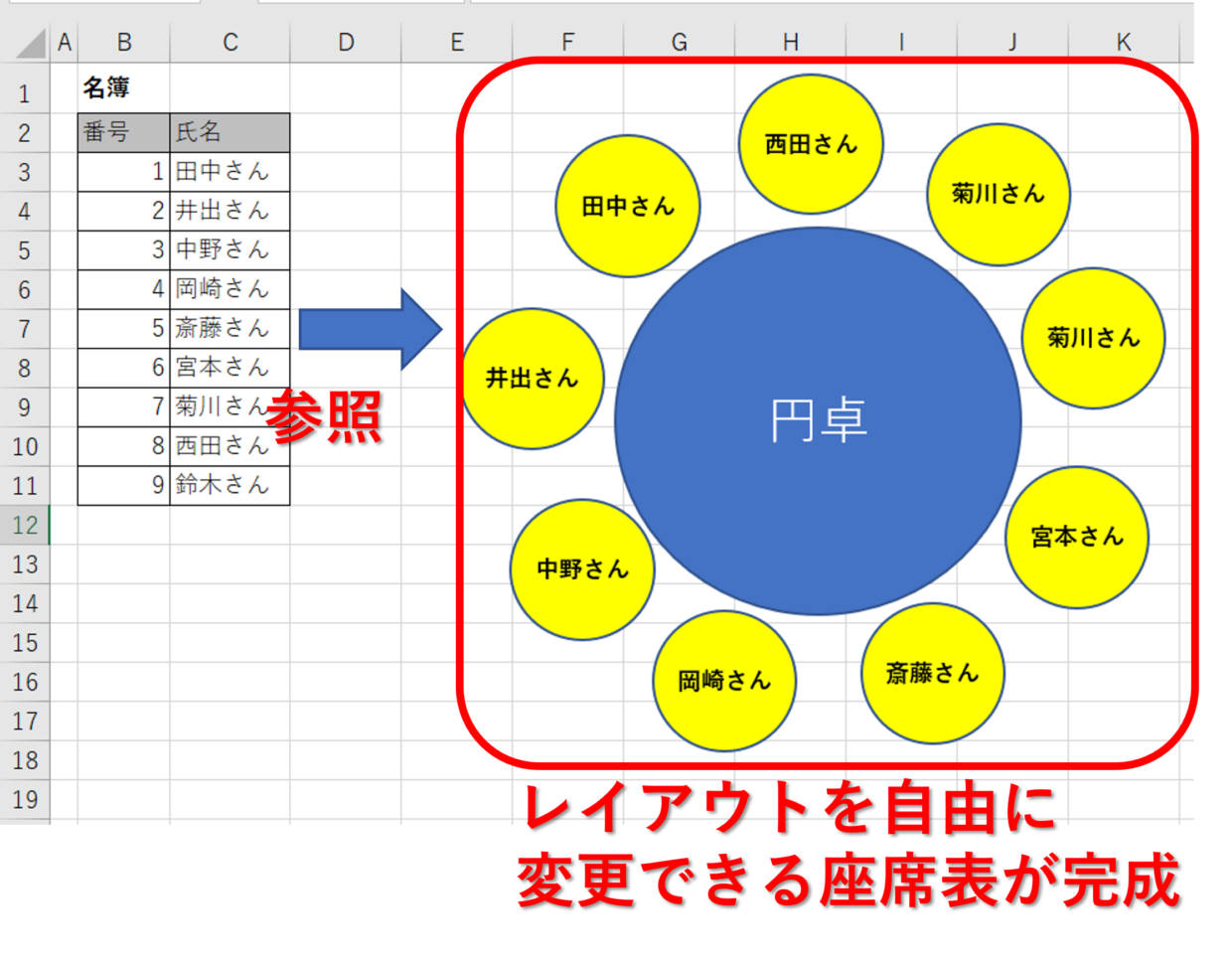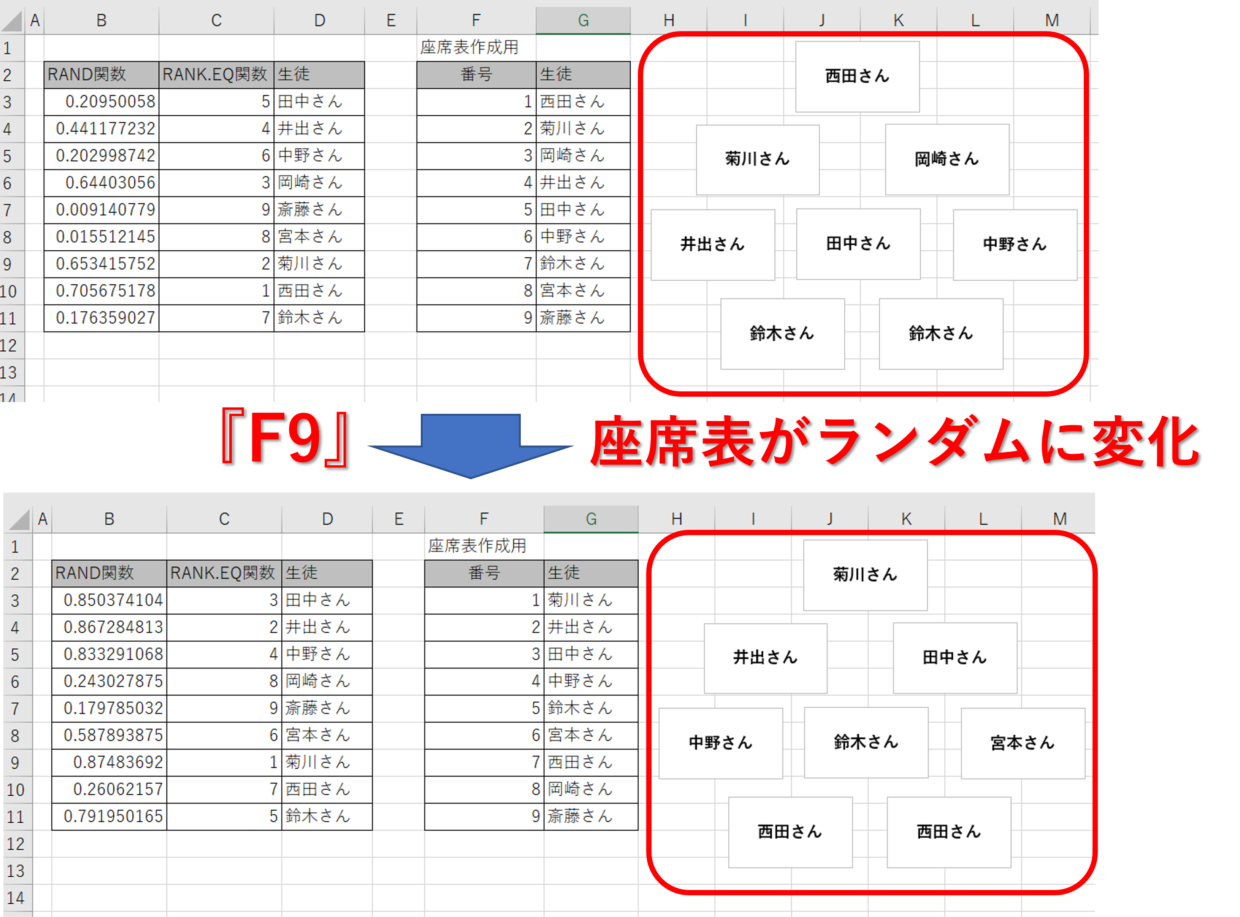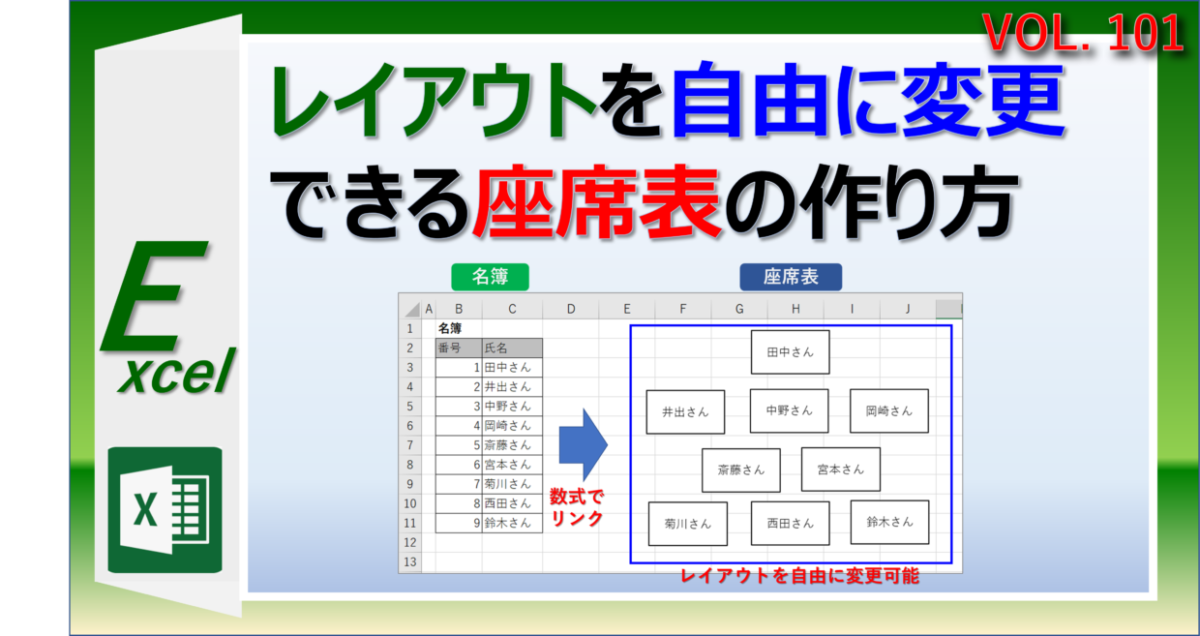Excel(エクセル)のセルに入力した文字や日付や数値などを「テキストボックスに参照」させたい時ってありませんか?
今回の記事は、単一セルや複数セルのデータをテキストボックスに参照する方法を図解に沿って紹介します。
4つの参照パターン
テキストボックスにセルのデータを参照させる方法は1つしかありません。
しかし、ちょっとしたテクニックを使えば、複数セルを参照したり、配置を自由に調整することも可能です。
今回は、以下の図の4つの参照パターンについて、図解と合わせながら作成方法を解説します。
パターン① 単一セルを参照
一つのセルに入力されたデータをテキストボックスに参照するシンプルな方法です。
パターン➁ 複数のセルを参照
複数のセルに入力された文字などのデータを結合して、テキストボックスで参照する方法です。
パターン③ 複数のセルを参照(改行)
複数のセルに入力された文字などのデータを結合して、テキストボックスに縦に並べて参照する方法です。
パターン④ 配置を調整して参照
テキストボックスの中にテキストボックスを挿入して、文字の配置を自由に調整して参照する方法です。
パターン① テキストボックスに単一セルを参照する方法
それでは一番シンプルな「単一セルの文字」をテキストボックスに参照する方法を紹介します。
手順1.図形を選択
「挿入」タブ⇒「図」⇒「図形」をクリックし、「テキストボックス」をクリックします。
手順2.図形を挿入
カーソル操作でドラッグ&ドロップで好みのサイズの図形を挿入します。
手順3.数式バーにセルを参照する数式を挿入
テキストボックスを選択した状態で、数式バーをクリックします(図③④)。次に数式バーに”=”を入力し、参照したいセルを選択します(図⑤⑥)。
手順4.体裁を整える
「Enter」を押すと、テキストボックスに指定したセルの文字が表示されます。
最後に体裁を整えるために、テキストボックスを選択した状態で、フォントの色やフォントサイズやフォントの位置を調整してください。
手順5.完成
下の図のように、テキストボックスにセルの文字を参照することが出来ました。
パターン➁ 複数セルを参照する方法
複数のセルに入力された文字をテキストボックスで参照する方法を解説します。
手順1.文字を”&”演算子で結合
テキストボックスに参照したい文字を以下のように”&”演算子を用いて結合します。スペースを挟みたい場合は、” ”(スペース)を挟みます。
=B2&" "&C2&" "&D2
手順2.結合した文字を参照
一つ前の見出しで紹介した手順に従い、結合した文字をテキストボックスで参照すれば完成です。
パターン③ 複数セルを参照する方法(縦に改行)
複数のセルに入力された文字をテキストボックスに縦並び(改行)で参照する方法を解説します。
テキストボックス以外の図形でも文字は挿入できるので、今回は『スクロール:縦』の図形を利用してみます。

手順1.参照したい文字を各セルに入力
参照したいセルを縦に並べて各セルに入力します。
手順2.TEXTJOIN関数を挿入
空いているセルに文字を結合出来るTEXTJOIN関数(テキストジョイン)を挿入します。区切り文字に改行を指示するCHAR(10)を用います。
=TEXTJOIN(CHAR(10),TRUE,$B$2:$B$8)
TEXTJOIN関数の説明
TEXTJOIN関数は、同じ区切り記号やスペース(空白)を複数使って文字列を結合するときに便利な関数です。
=TEXTJOIN(区切り文字,空のセルの処理,文字列1,文字列2・・・)
引数「区切り文字」:結合時に挟みたい区切り文字を指定します。「” ”(スペース)」「”,”」などを設定します。
引数「空のセルの処理」:論理値「TRUE」もしくは「FALSE」を指定します。次の引数[文字列]で空白のセルを指定した場合、「TRUE」は無視され、「FALSE」は空白の文字列も結合して区切り記号を挿入します。
引数「文字列」:結合する文字列を指定します。「B3:D3」のようなセルの指定方法も可能です。
CHAR(10)の説明
=CHAR(文字コード)
引数:文字コードに、セル内改行を表す”10”を入力すると改行されます。
手順3.『スクロール:縦』の図形を挿入
テキストボックスなどの図形を挿入します。今回は『スクロール:縦』の図形を挿入します。
手順4.数式バーにセルを参照する数式を挿入
図形を選択した状態で、数式バーをクリックします(図④⑤)。次に数式バーに”=”を入力し、参照したいセルを選択します(図⑥⑦)
手順5.体裁を整える
「Enter」を押すと、指定したセルの文字が図形に表示されます。
最後に体裁を整えるために、図形を選択した状態で、フォントの色やフォントサイズやフォントの位置を調整すれば完了です。
パターン④ 配置を調整して参照する方法
最後に、テキストボックスの中にテキストボックスを挿入して、文字の配置を自由に調整して参照する方法を紹介します。
手順1.テキストボックスにセルの文字を参照
上の見出しで紹介したように、テキストボックスにセルの文字を参照します。
手順2.テキストボックスを複数挿入
手順1と同様の手順で、テキストボックスを複数挿入して各セルの文字を参照します。
手順3.外枠用のテキストボックスを挿入
手順1、2を囲うための外枠用のテキストボックスを挿入して、右クリックメニューの「最背面へ移動」をクリックします。
手順4.テキストボックスをグループ化
外枠のテキストボックスを好みの位置に移動します。次にすべてのテキストボックスを選択して右クリックメニューの「グループ化」をクリックします。
手順5.完成
下の図のように、複数のテキストボックスをグループ化して参照することが出来ました。
ランダムに席順が変わる座席表
下の図の様な円卓の座席表も図形とセルを参照させることで作成することが出来ます。
また、ランダムな数値を作成するRAND関数を用いることで、「F9」キーを押すたびに席順が変わる座席表を作成することも可能です。
以下のリンク記事で作成方法を紹介していますので、興味のある方は参考にしてみてください。