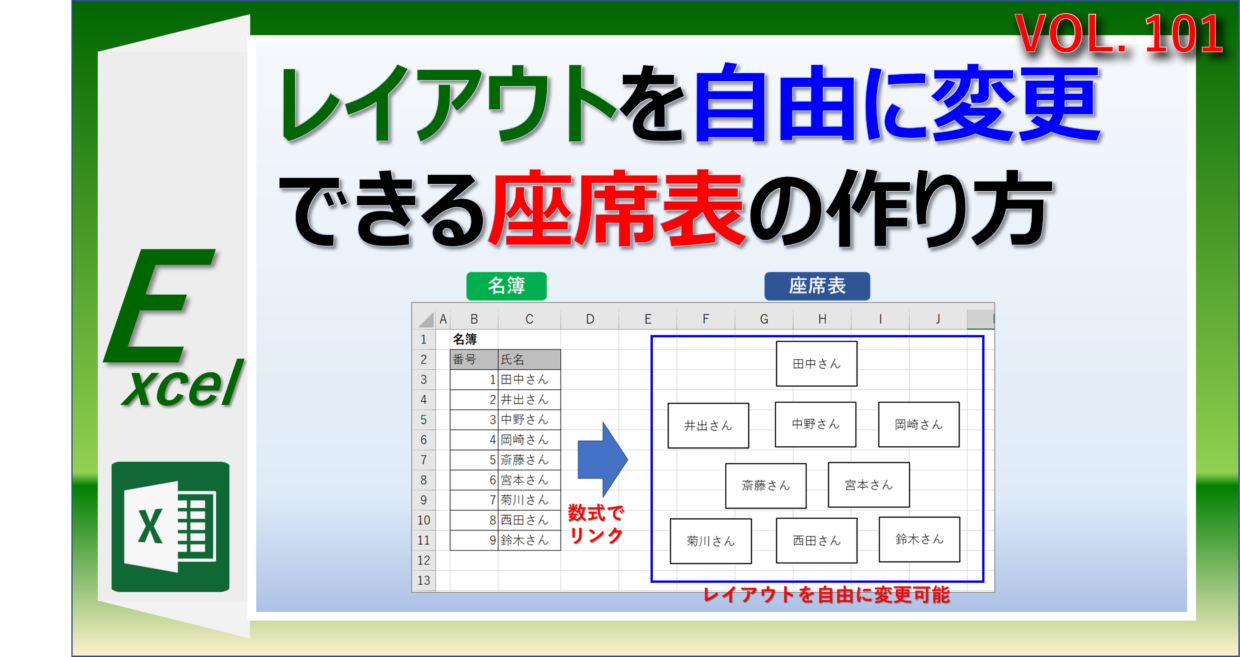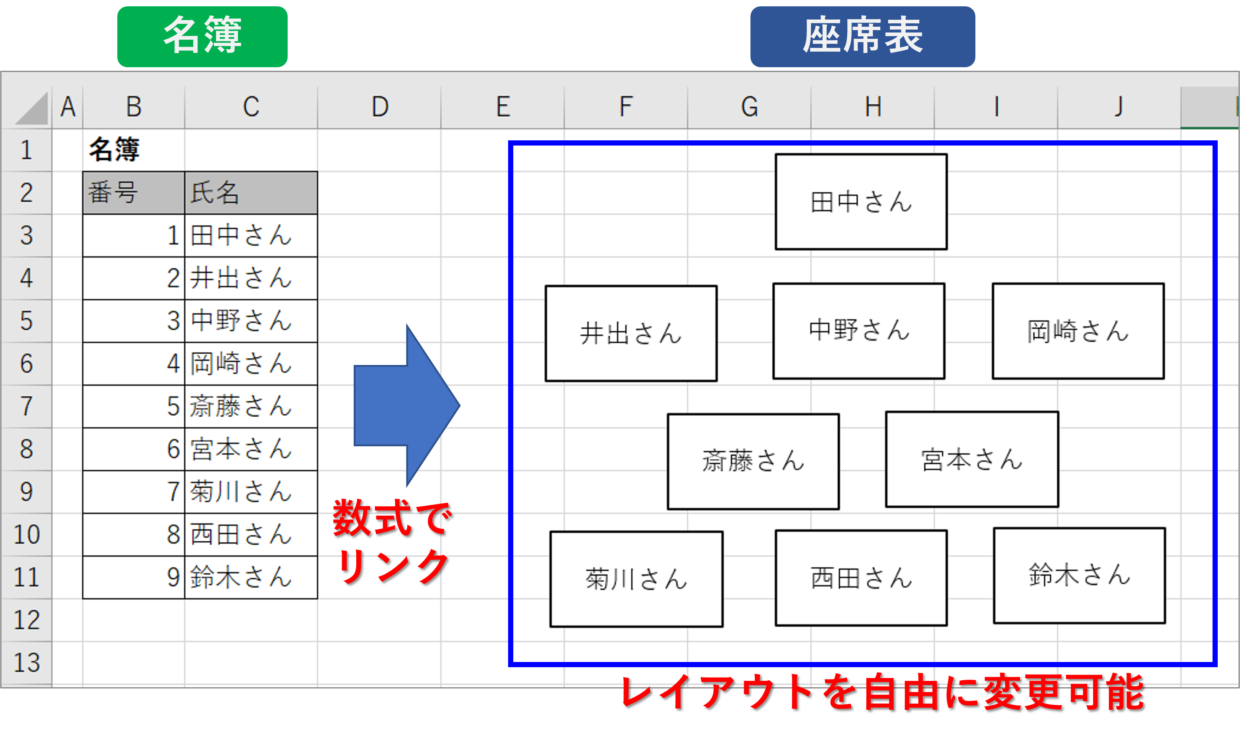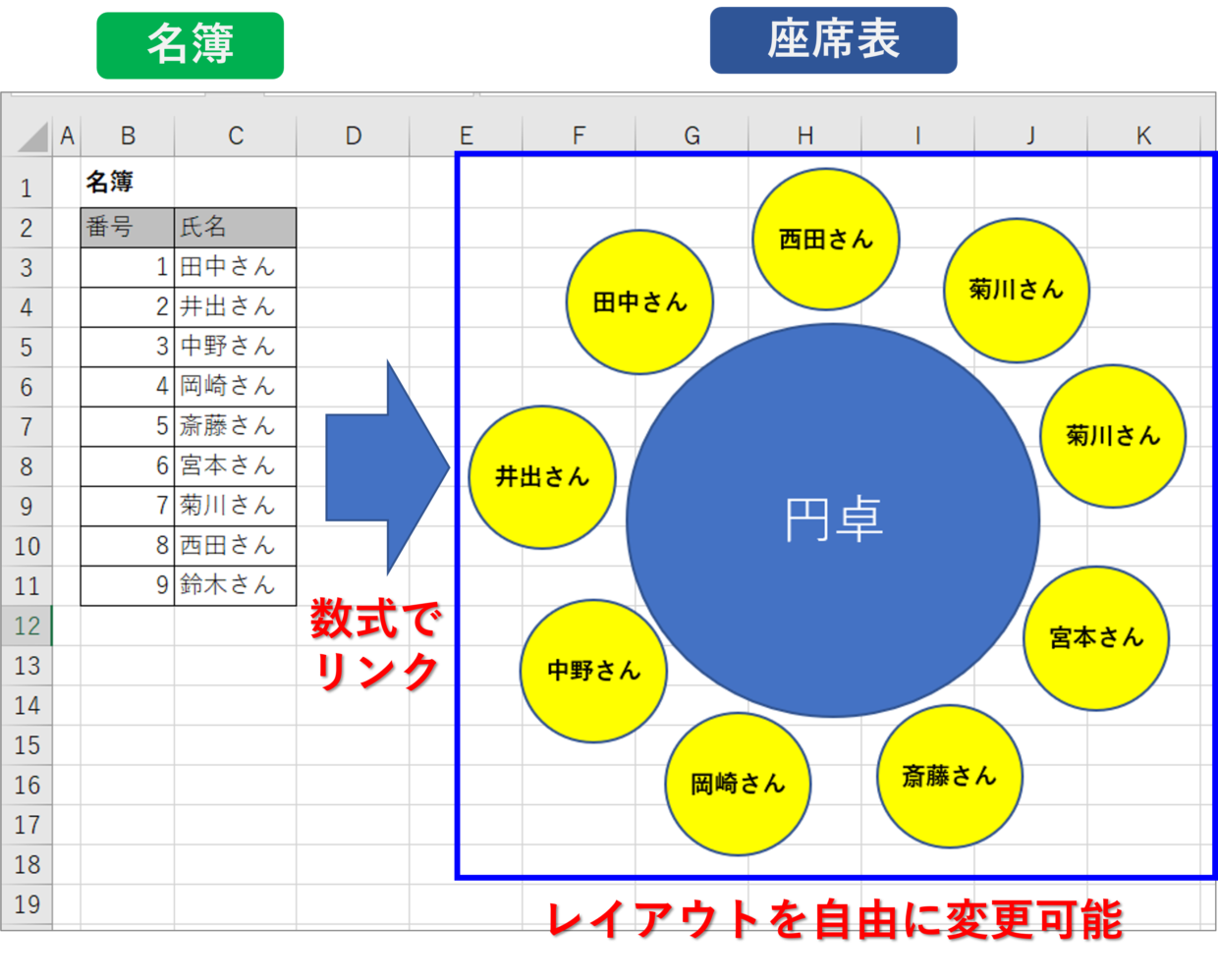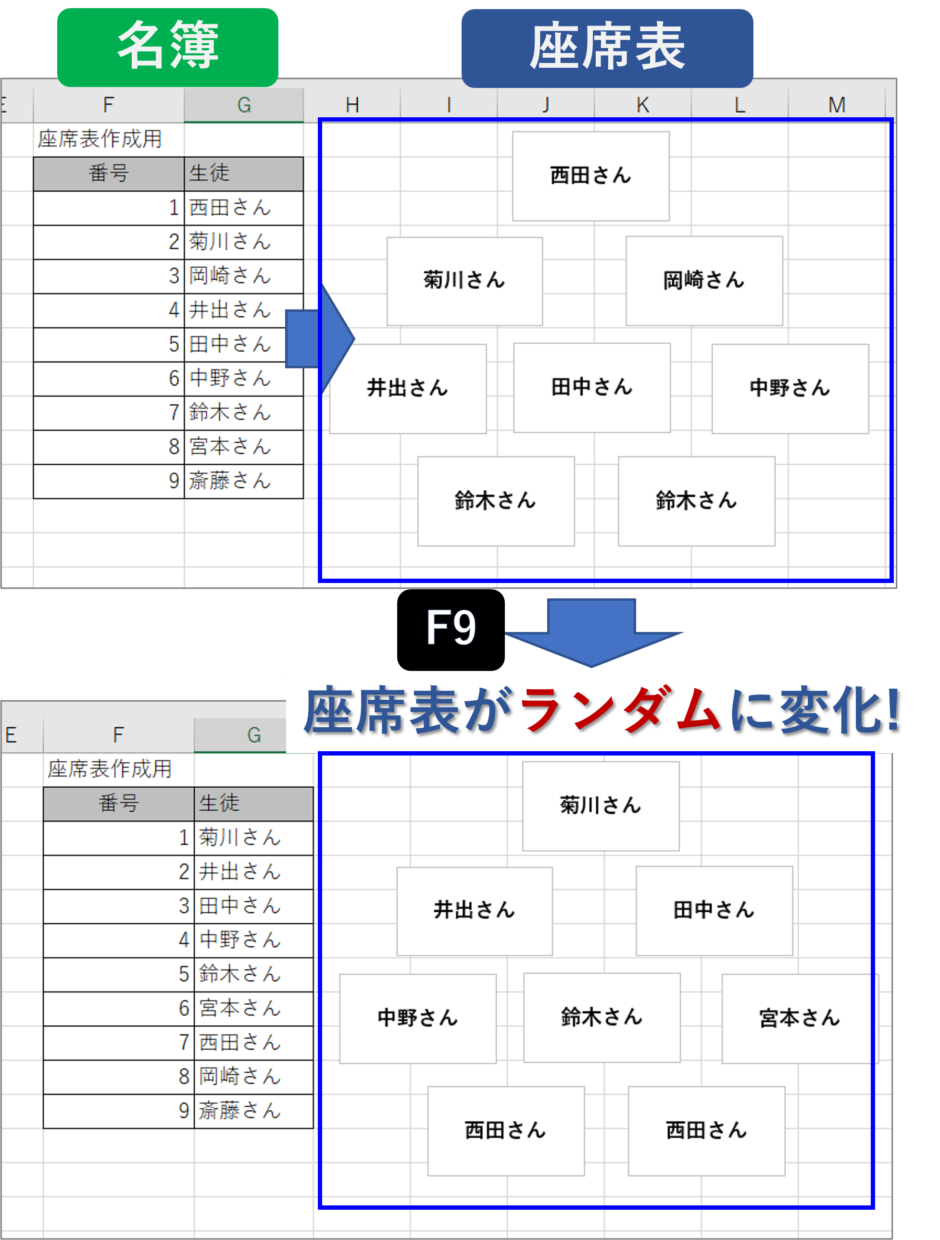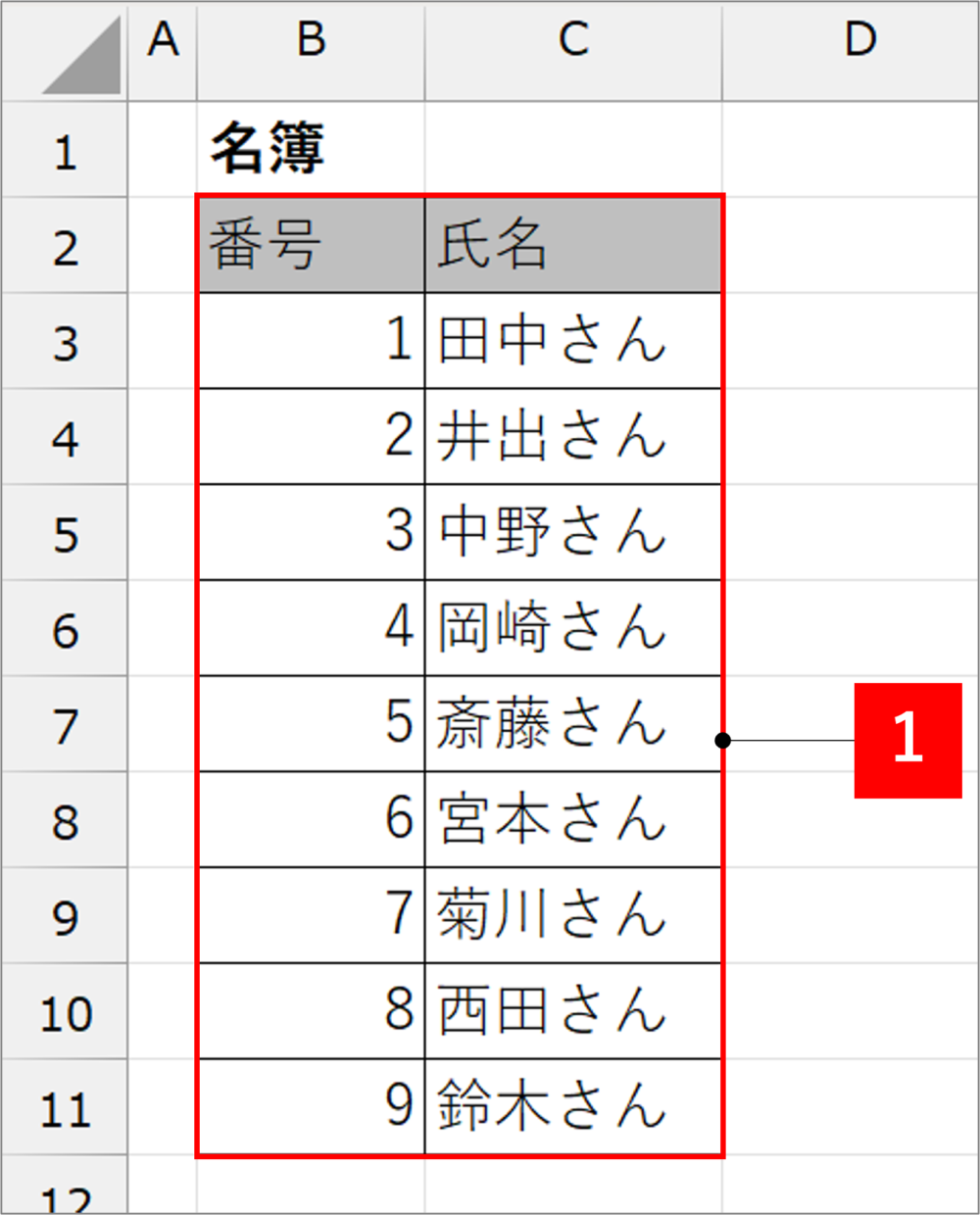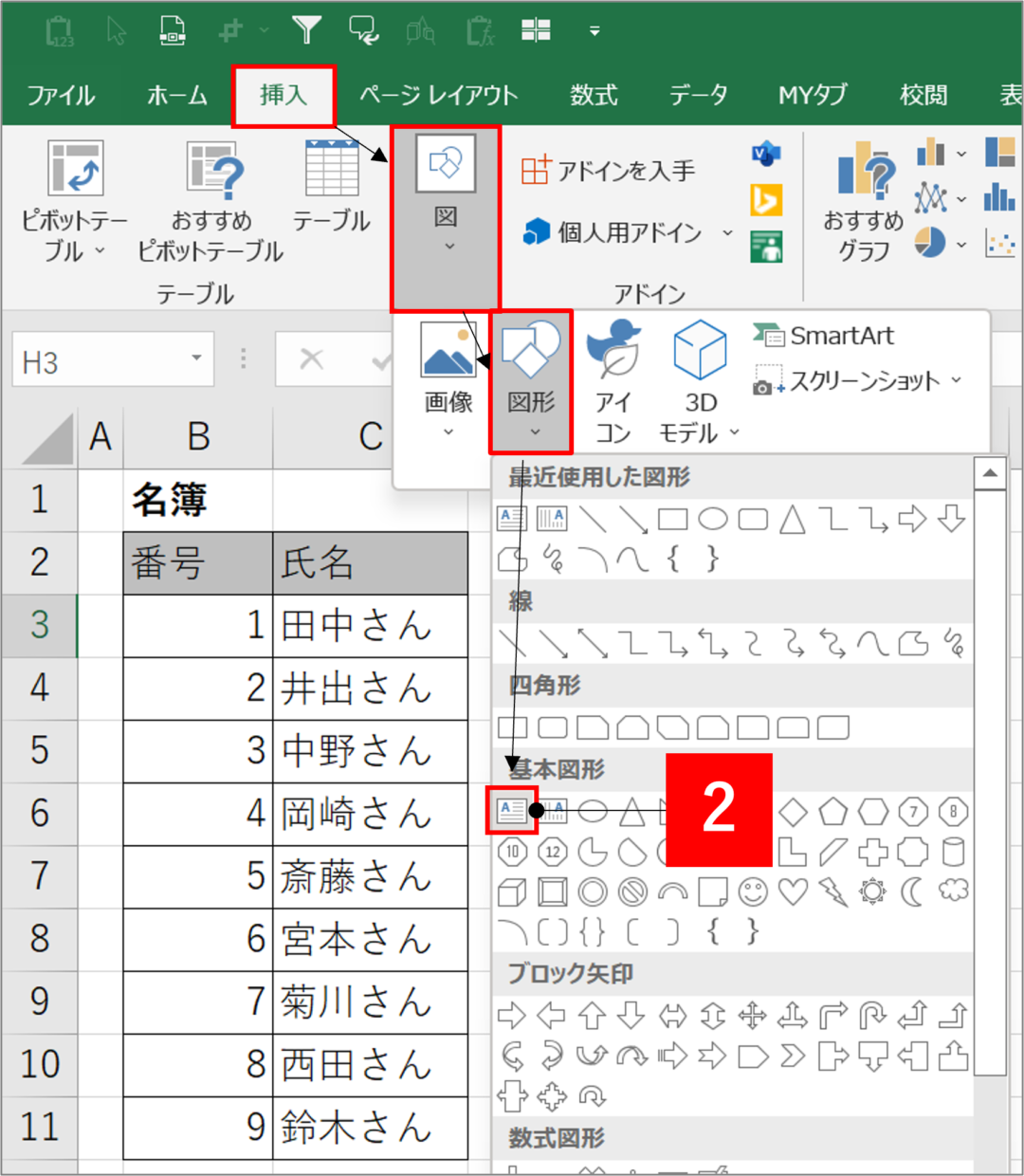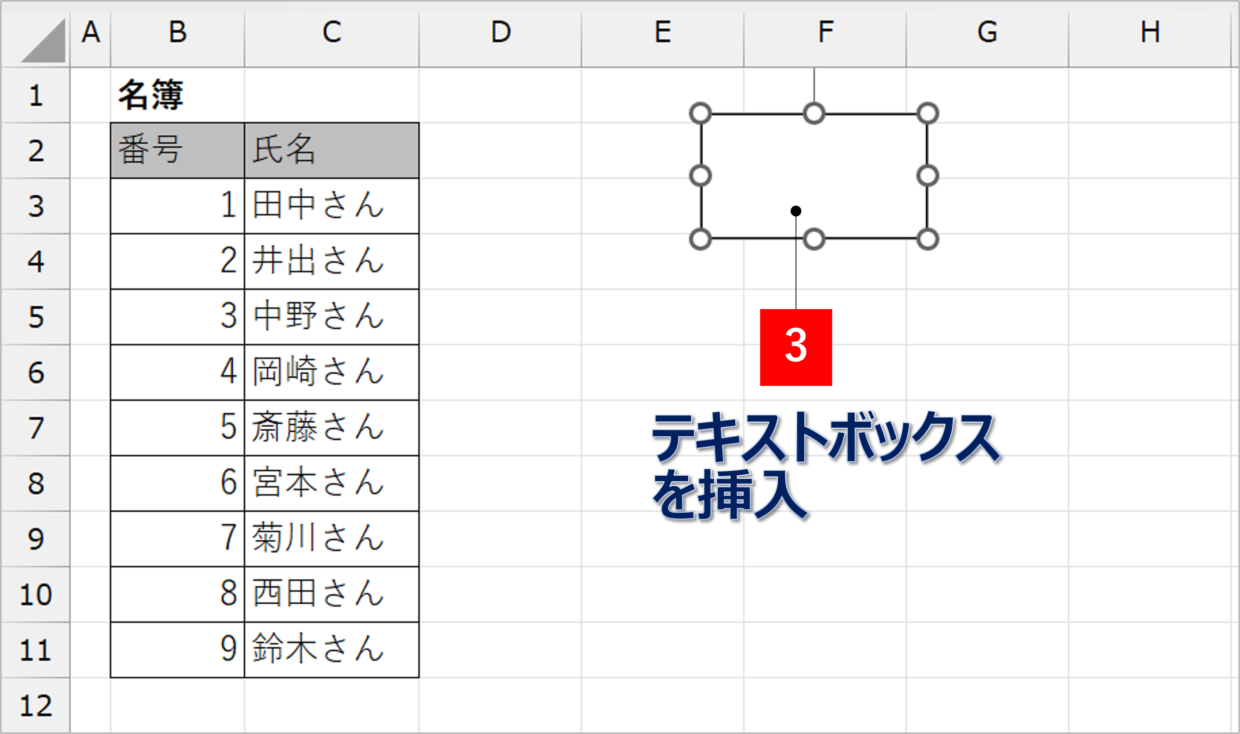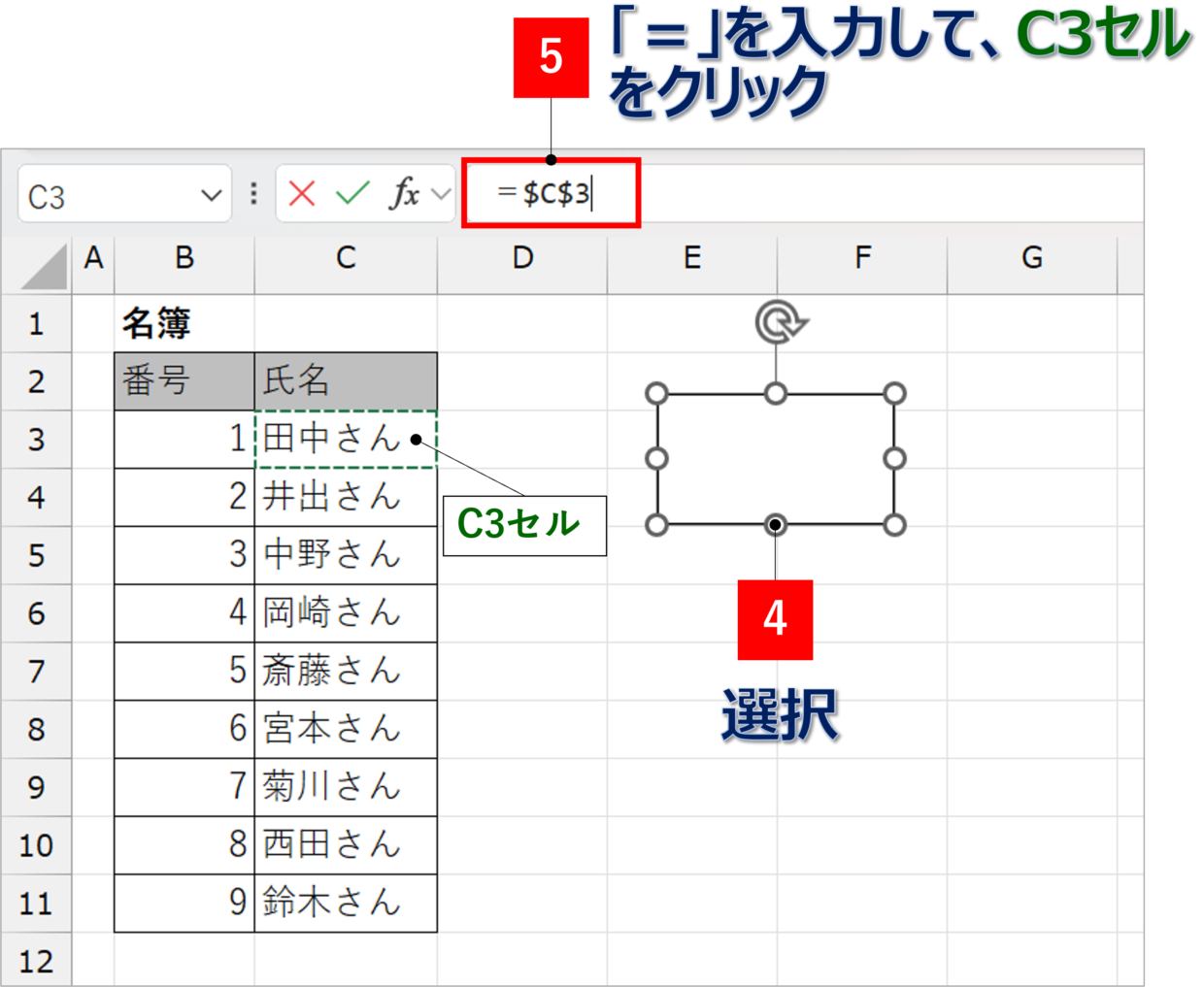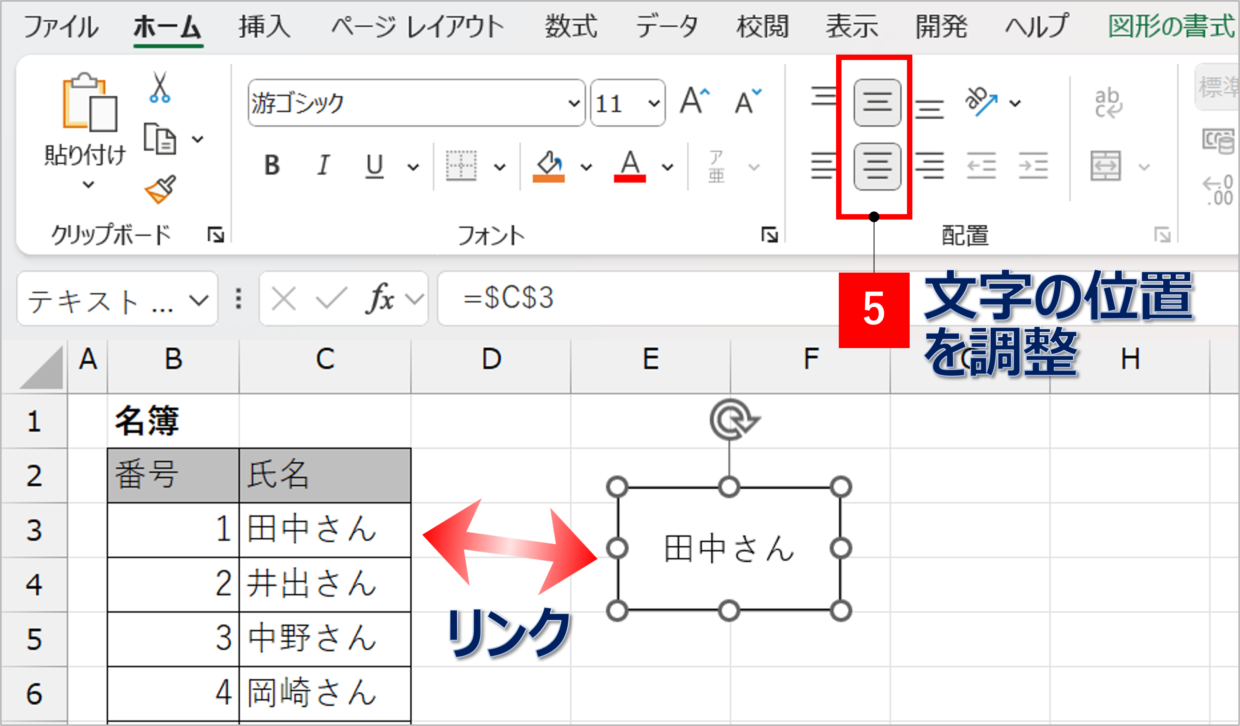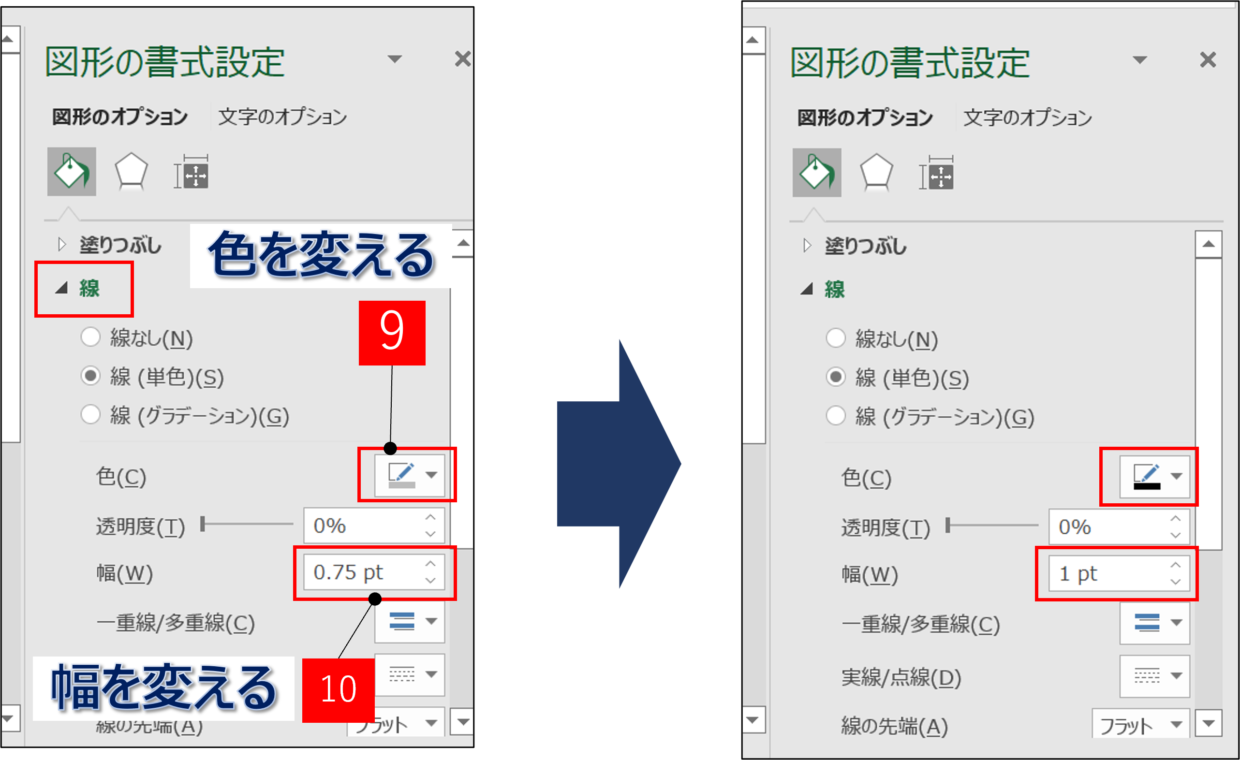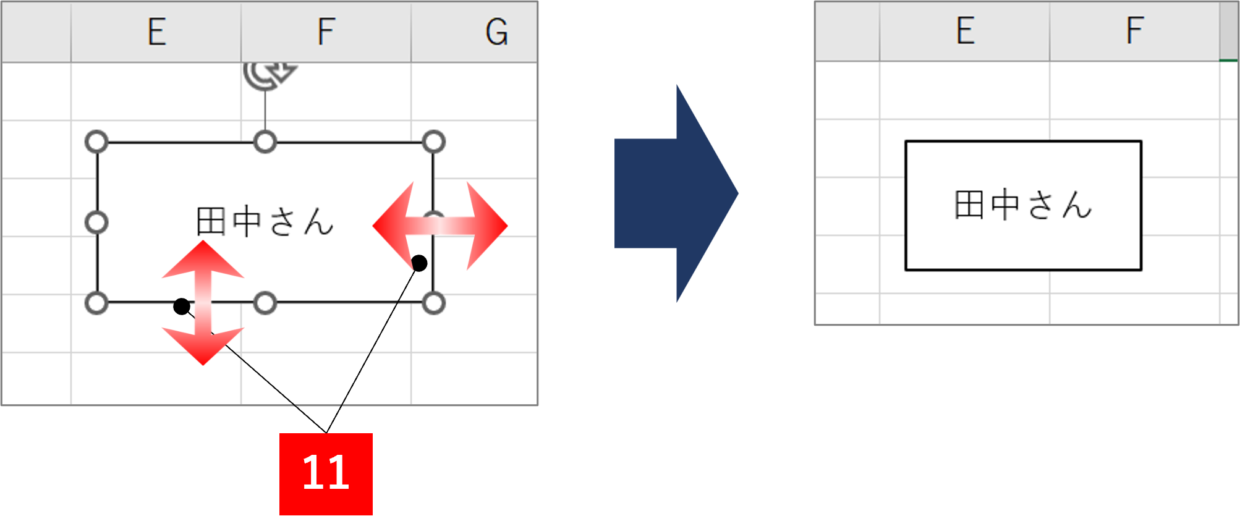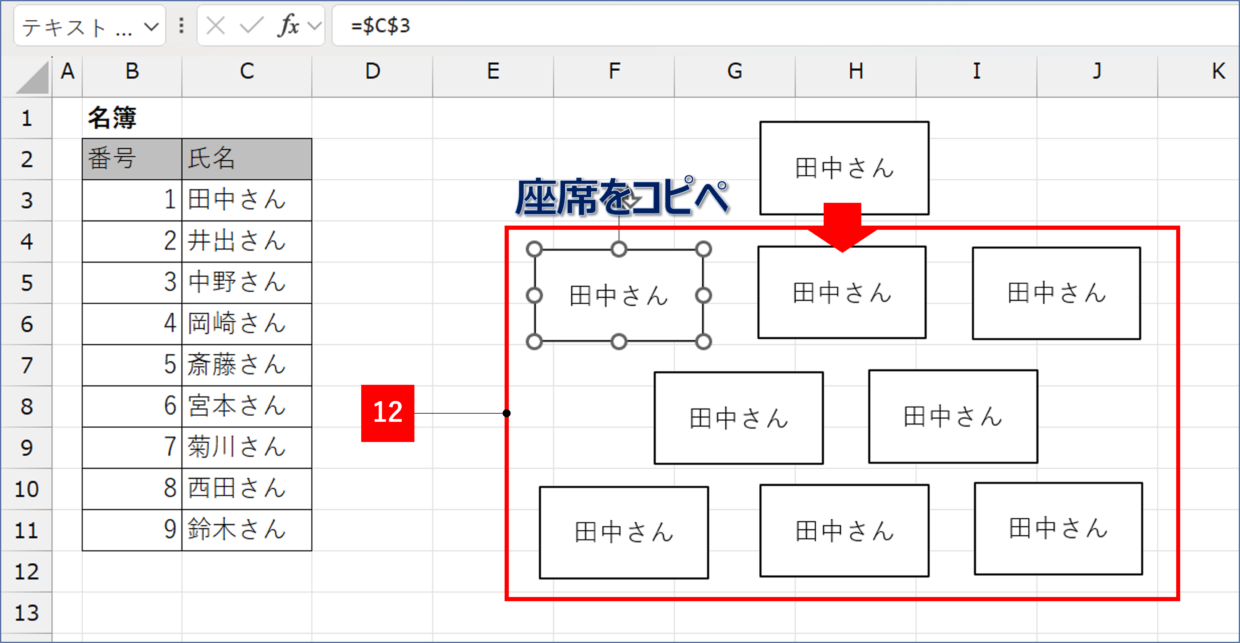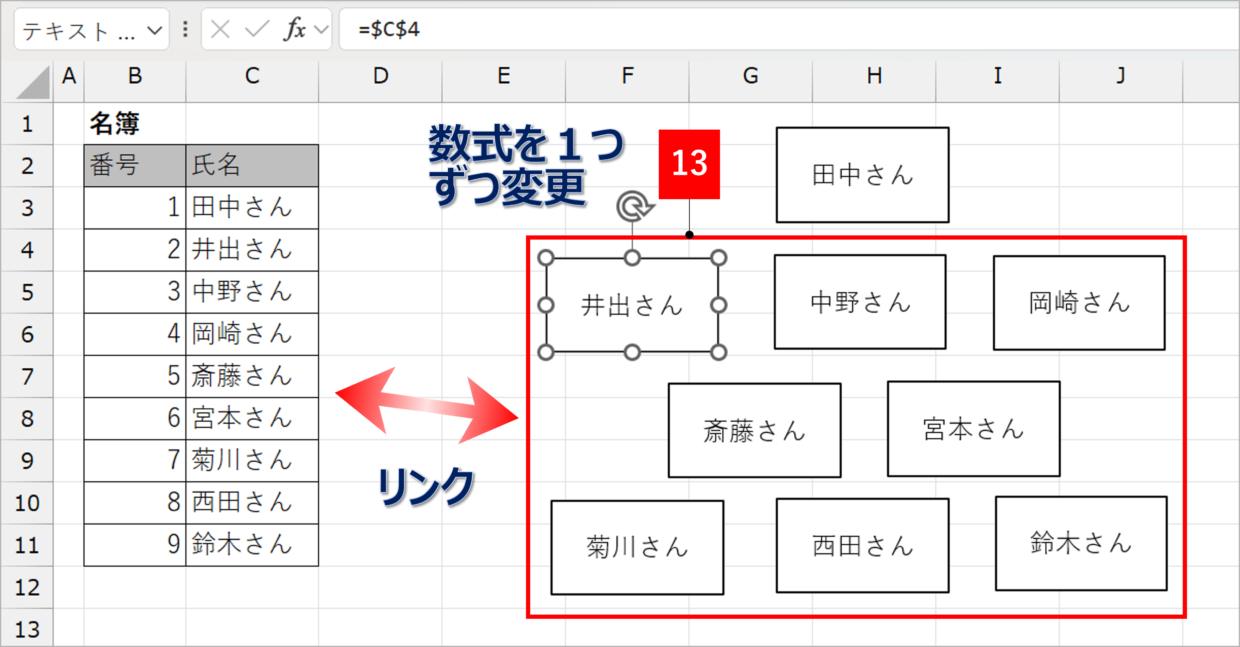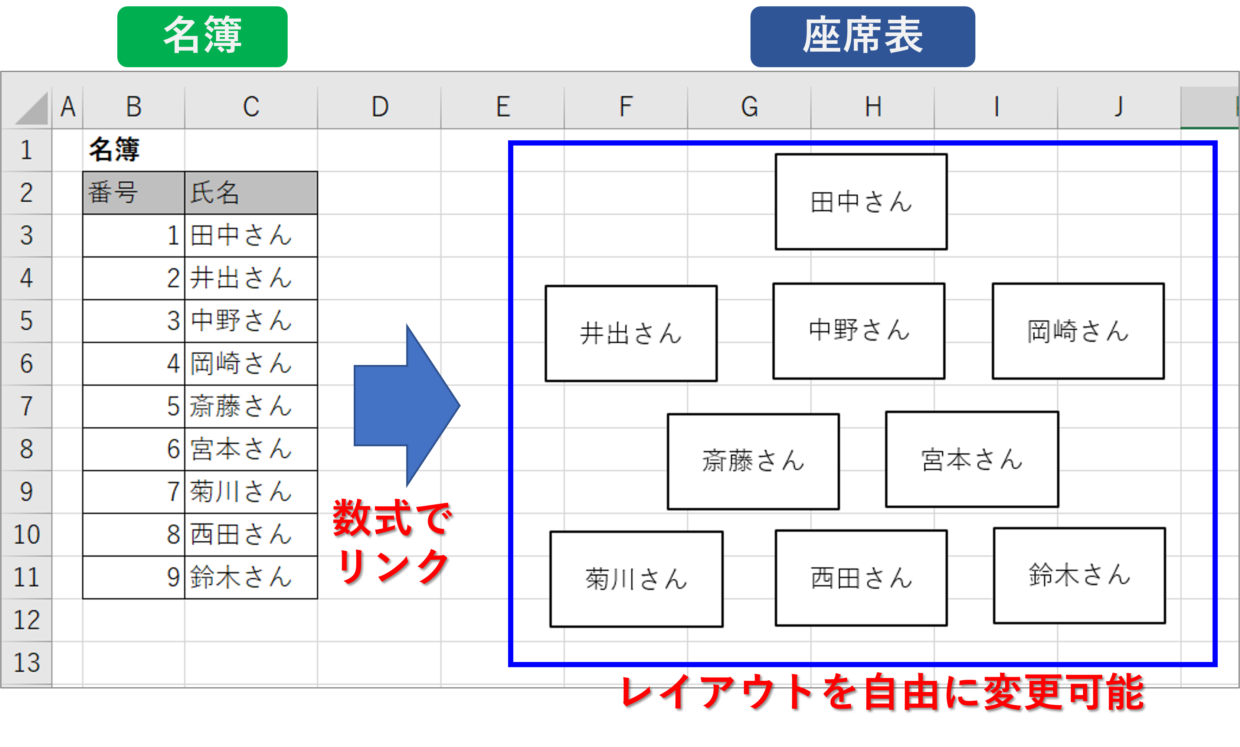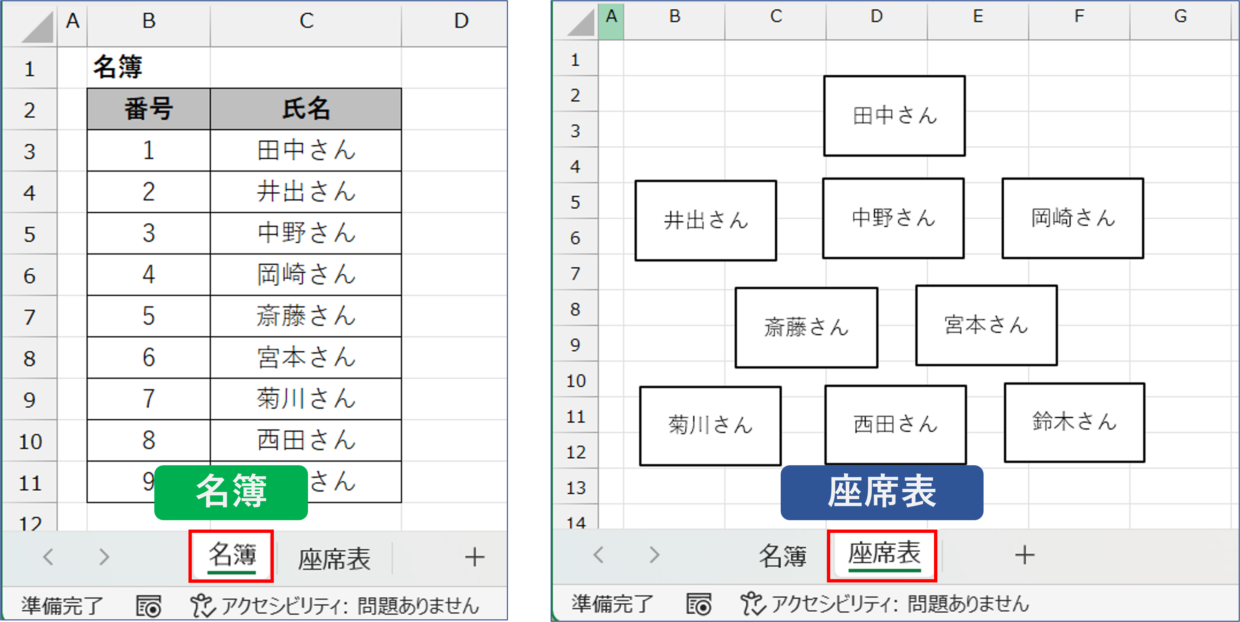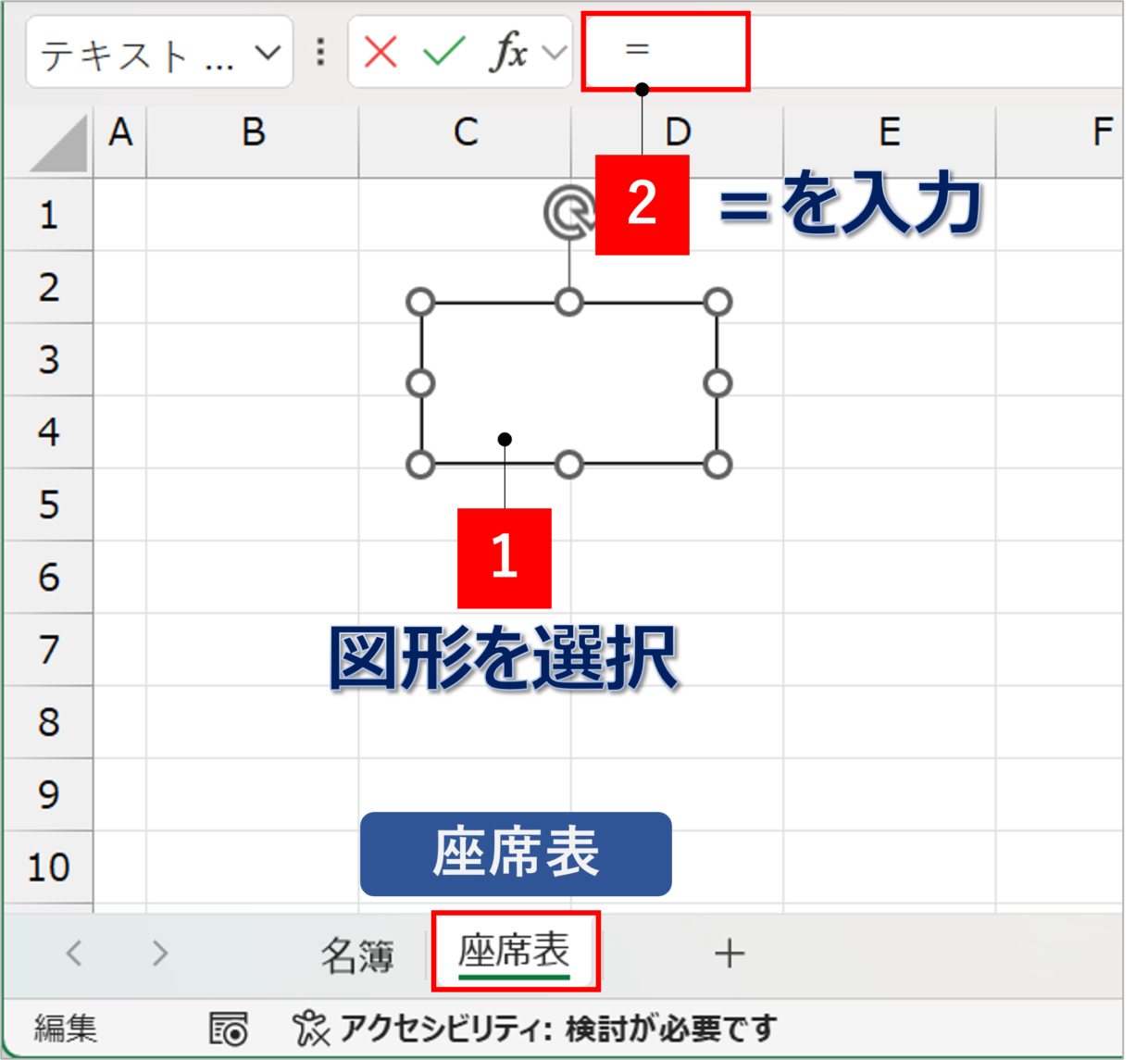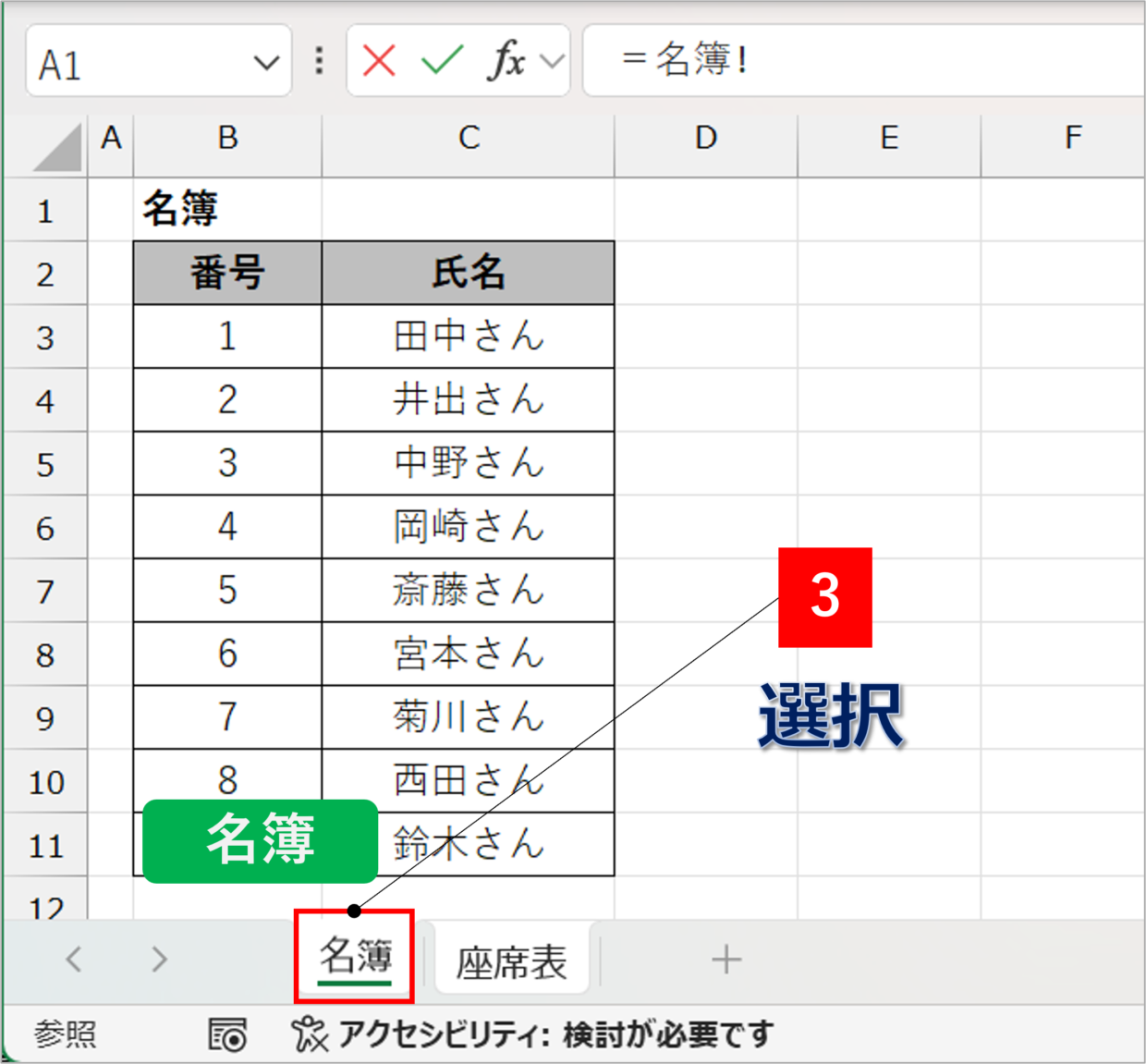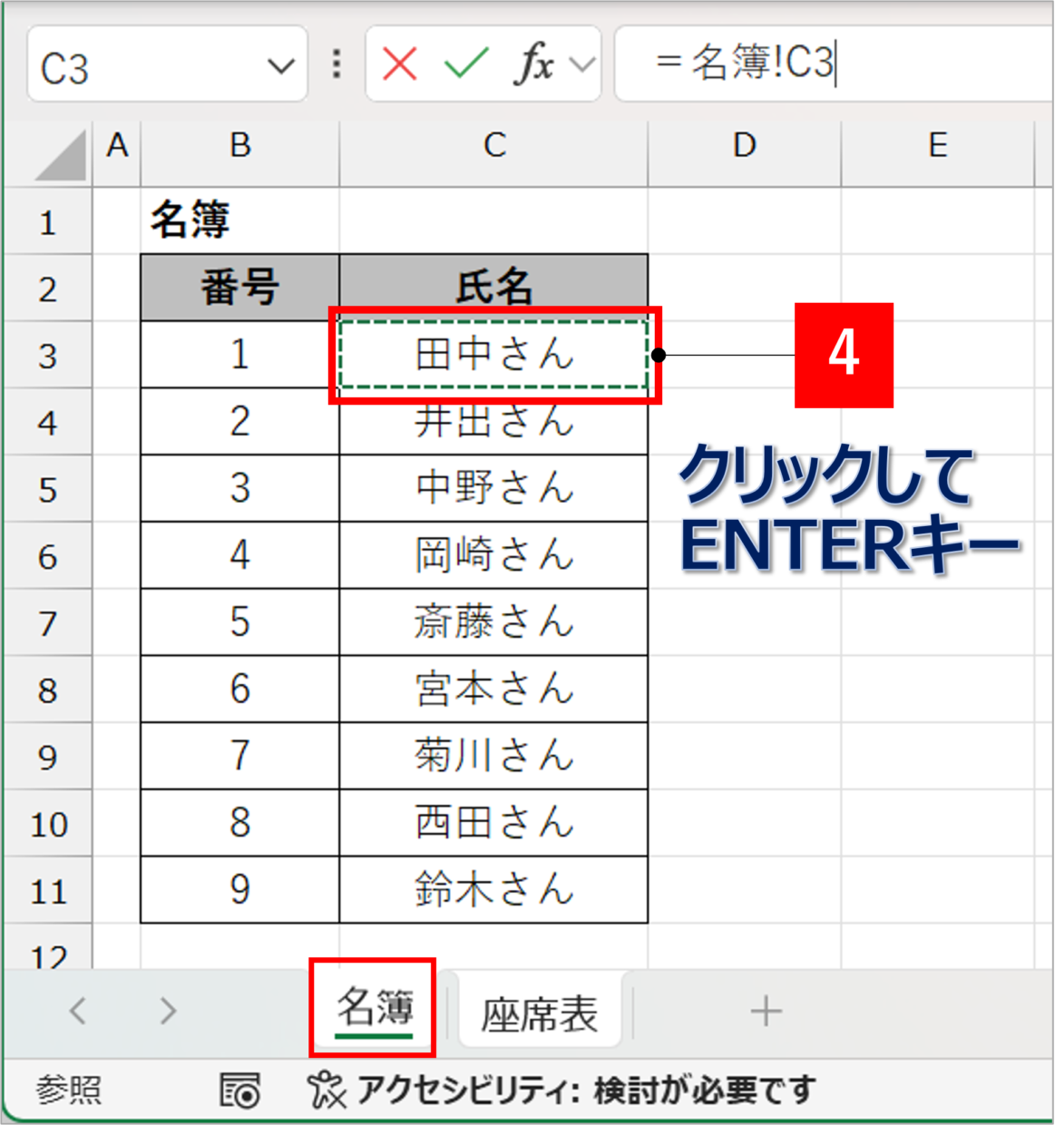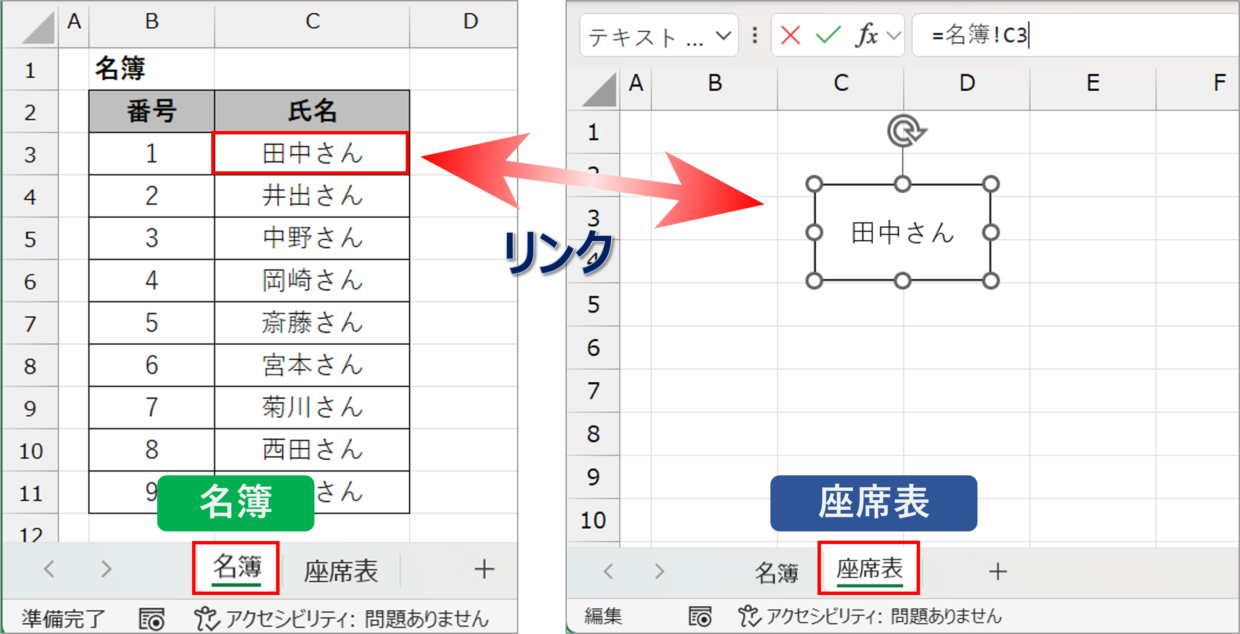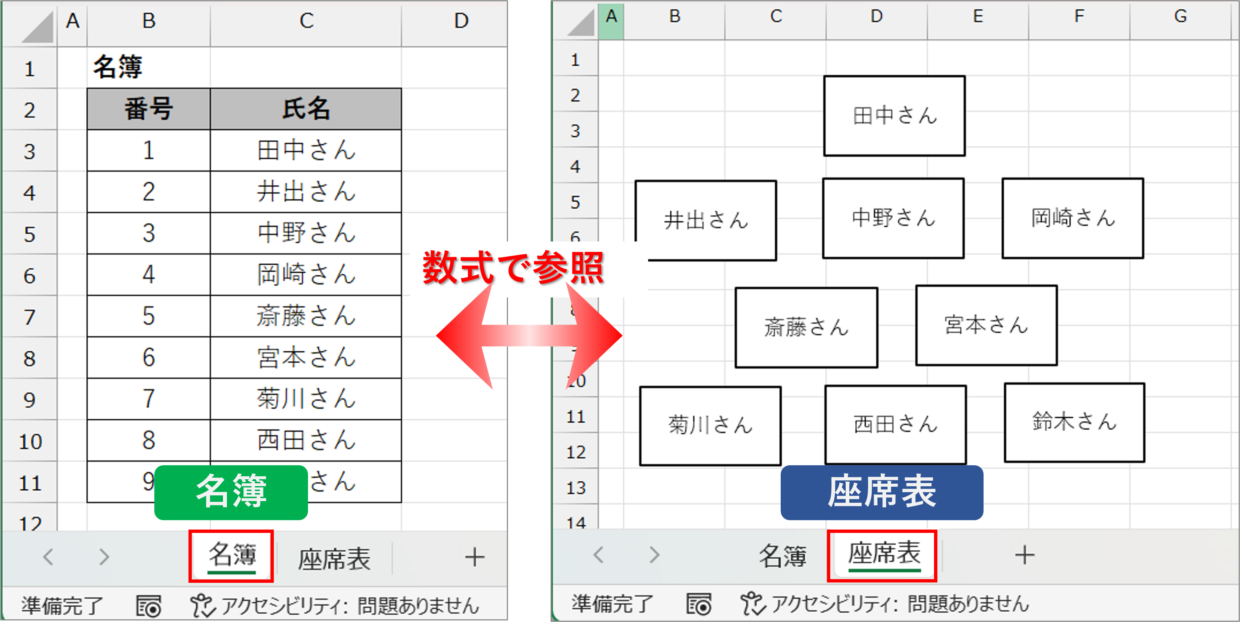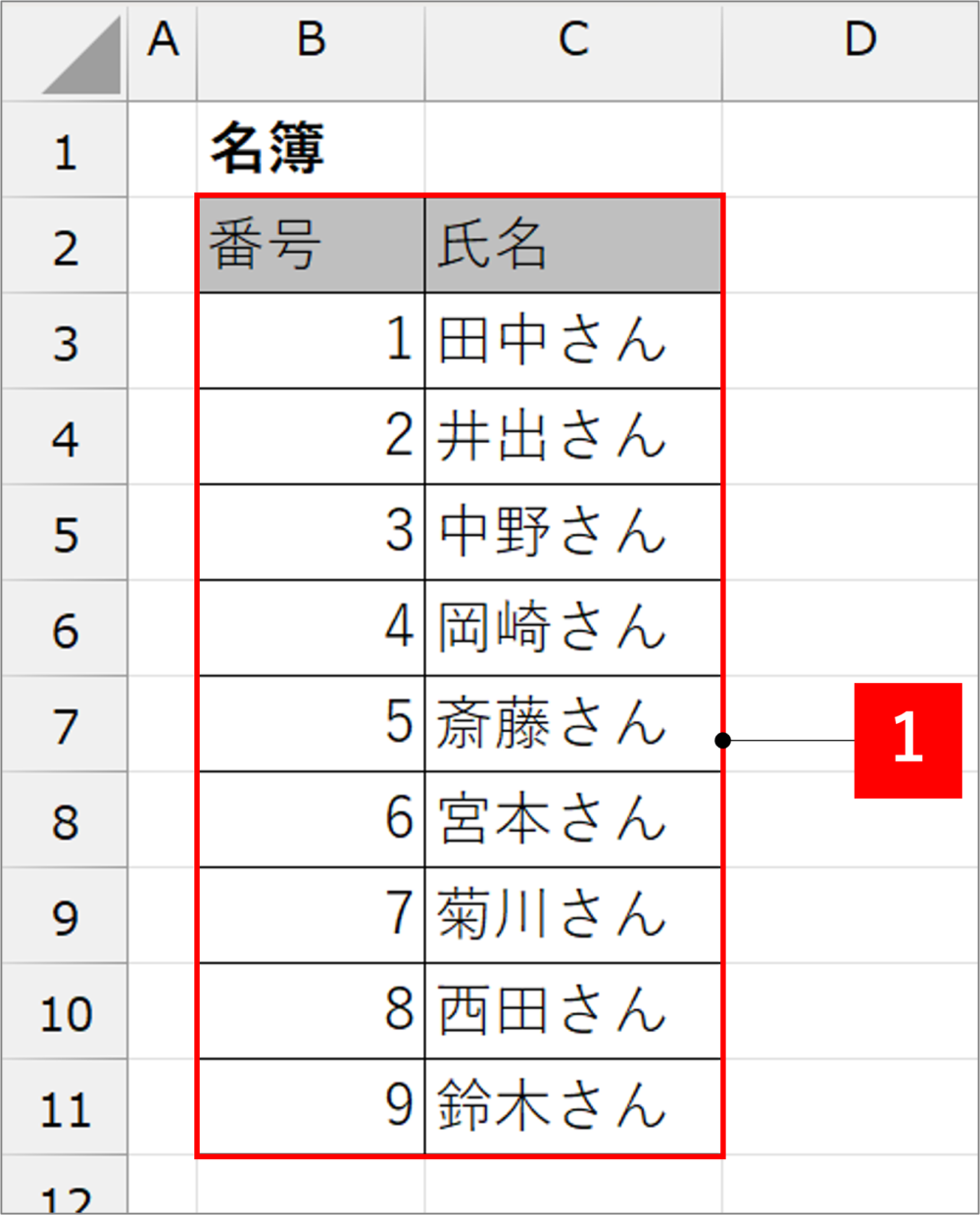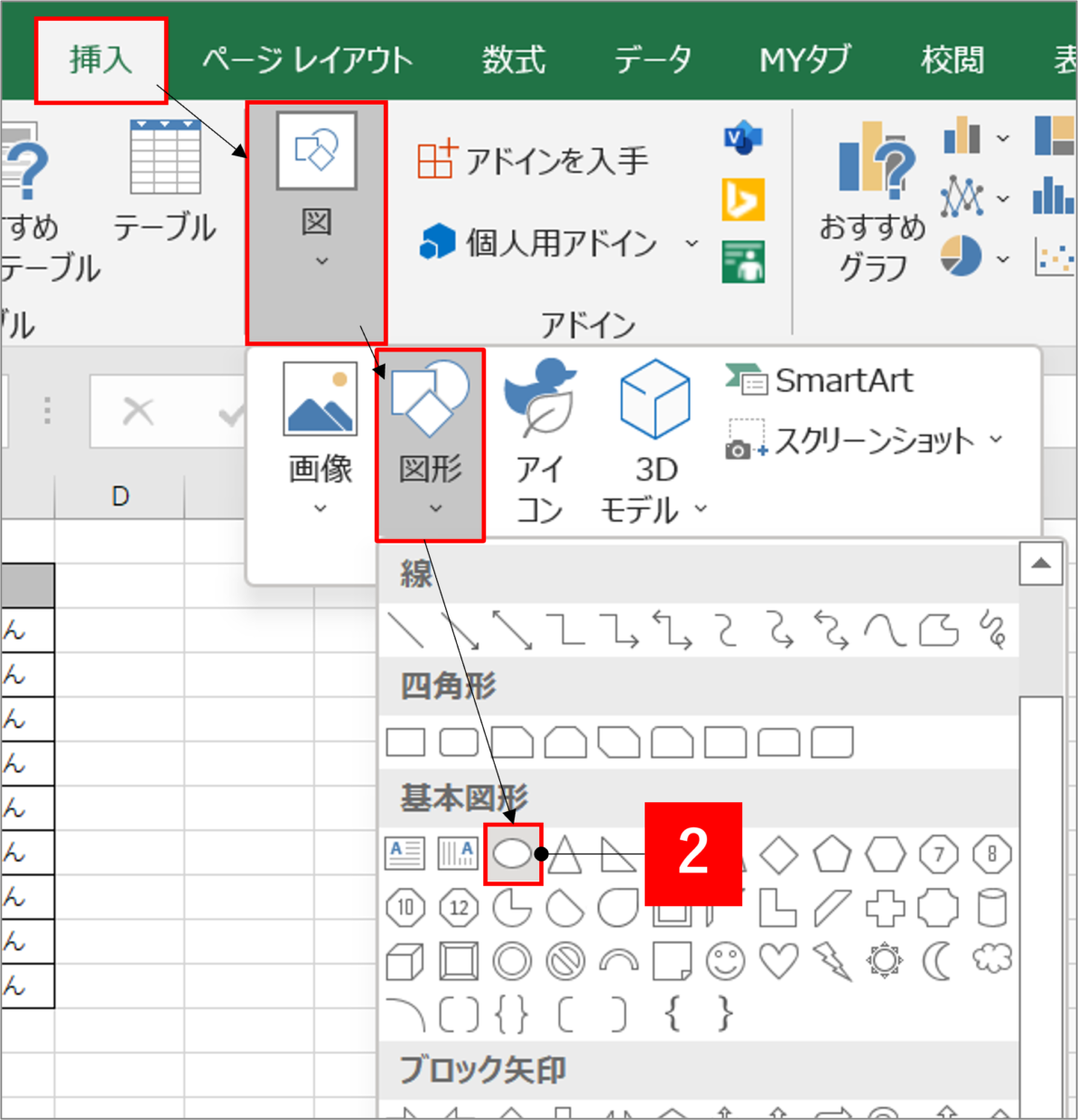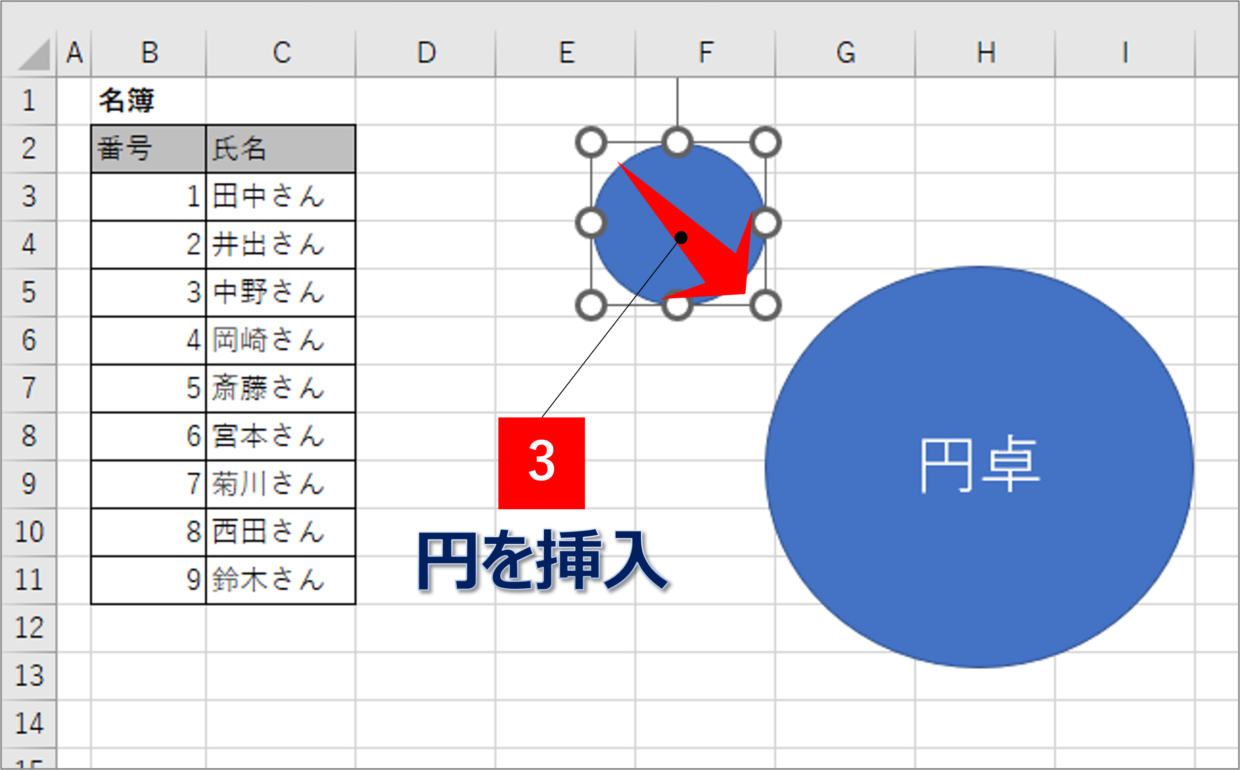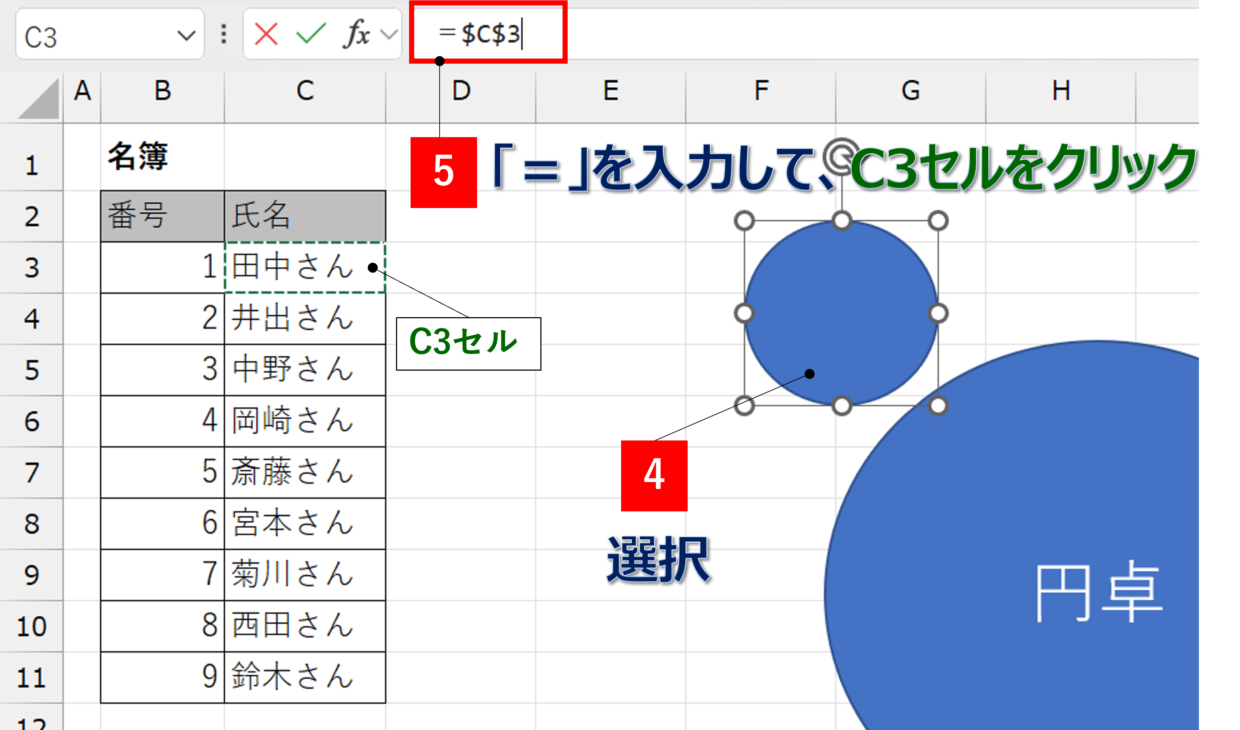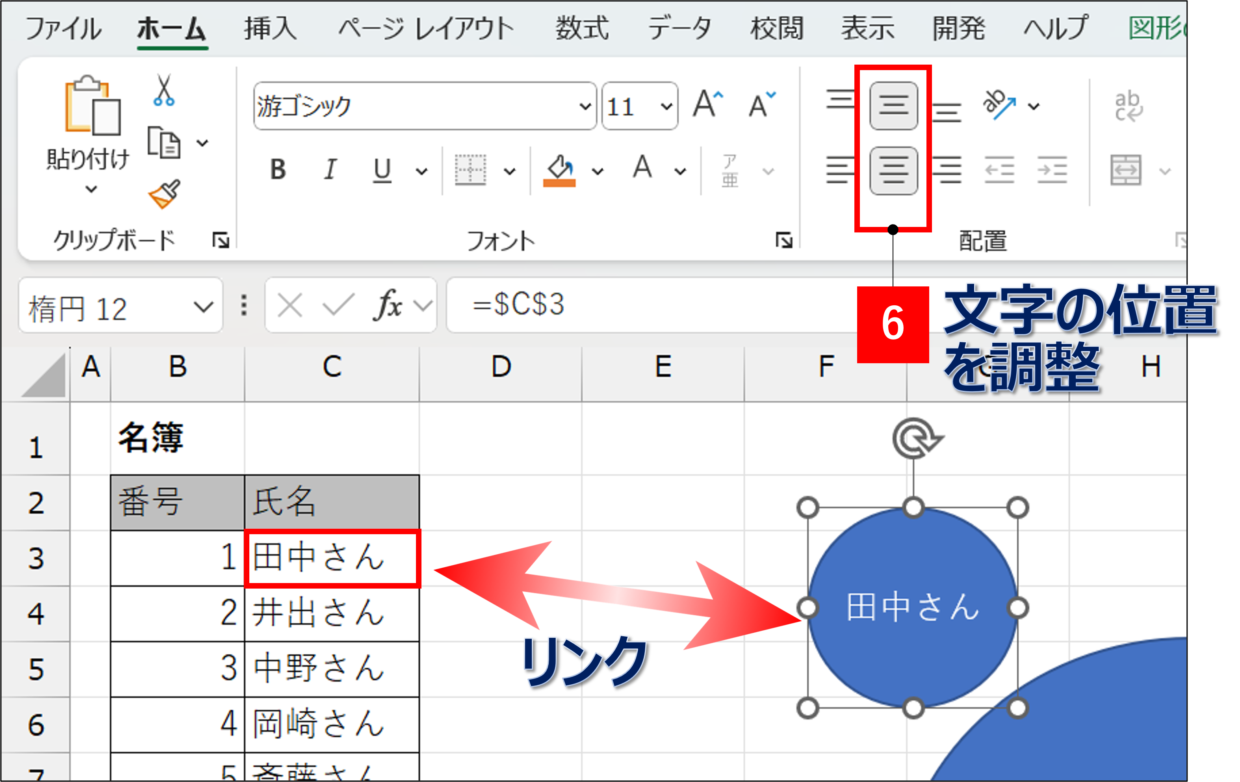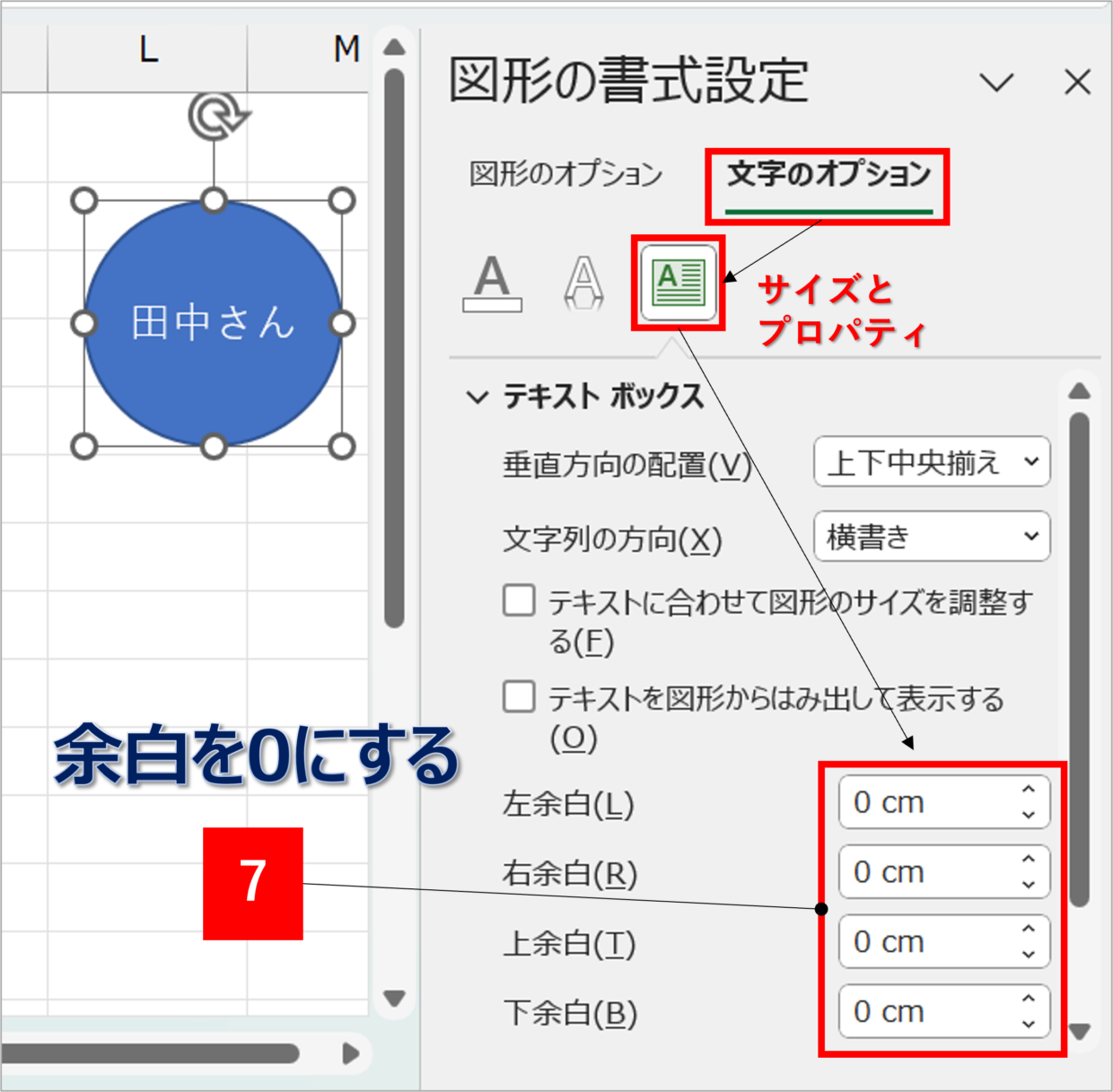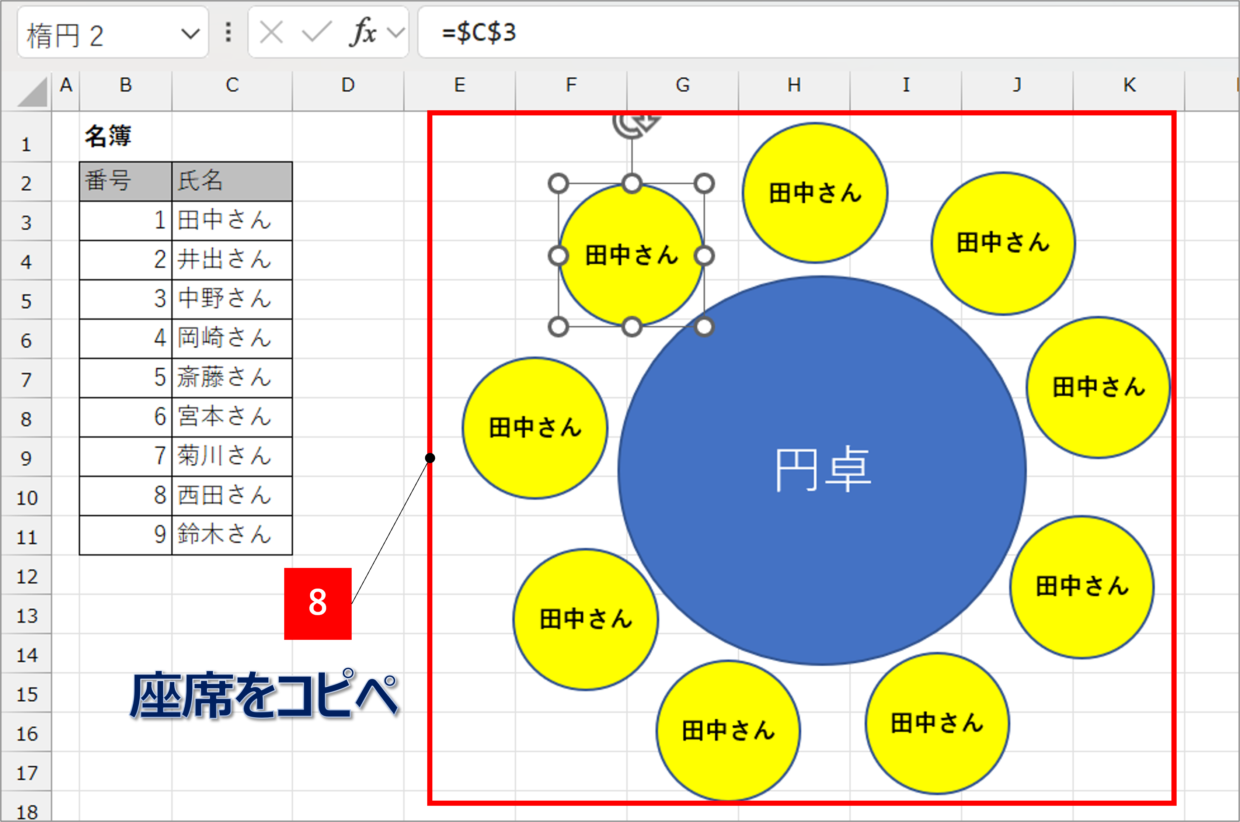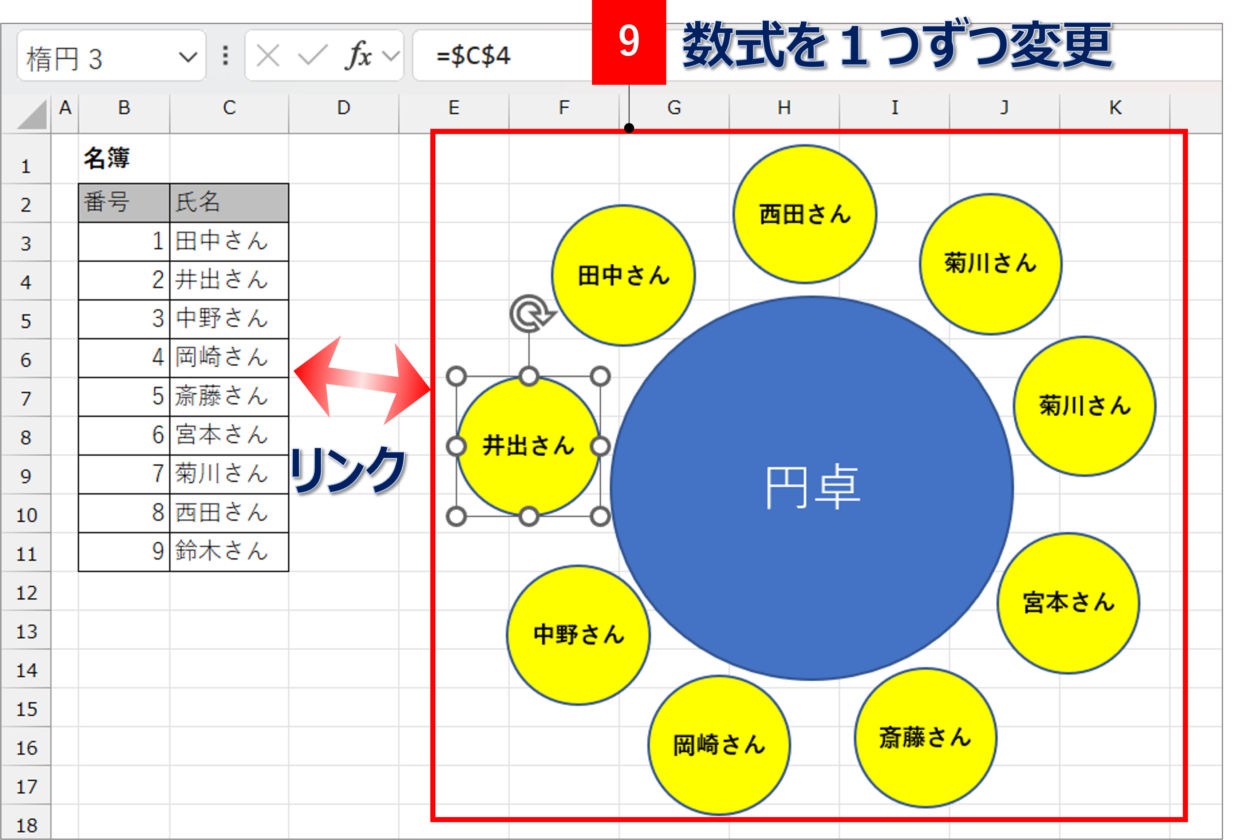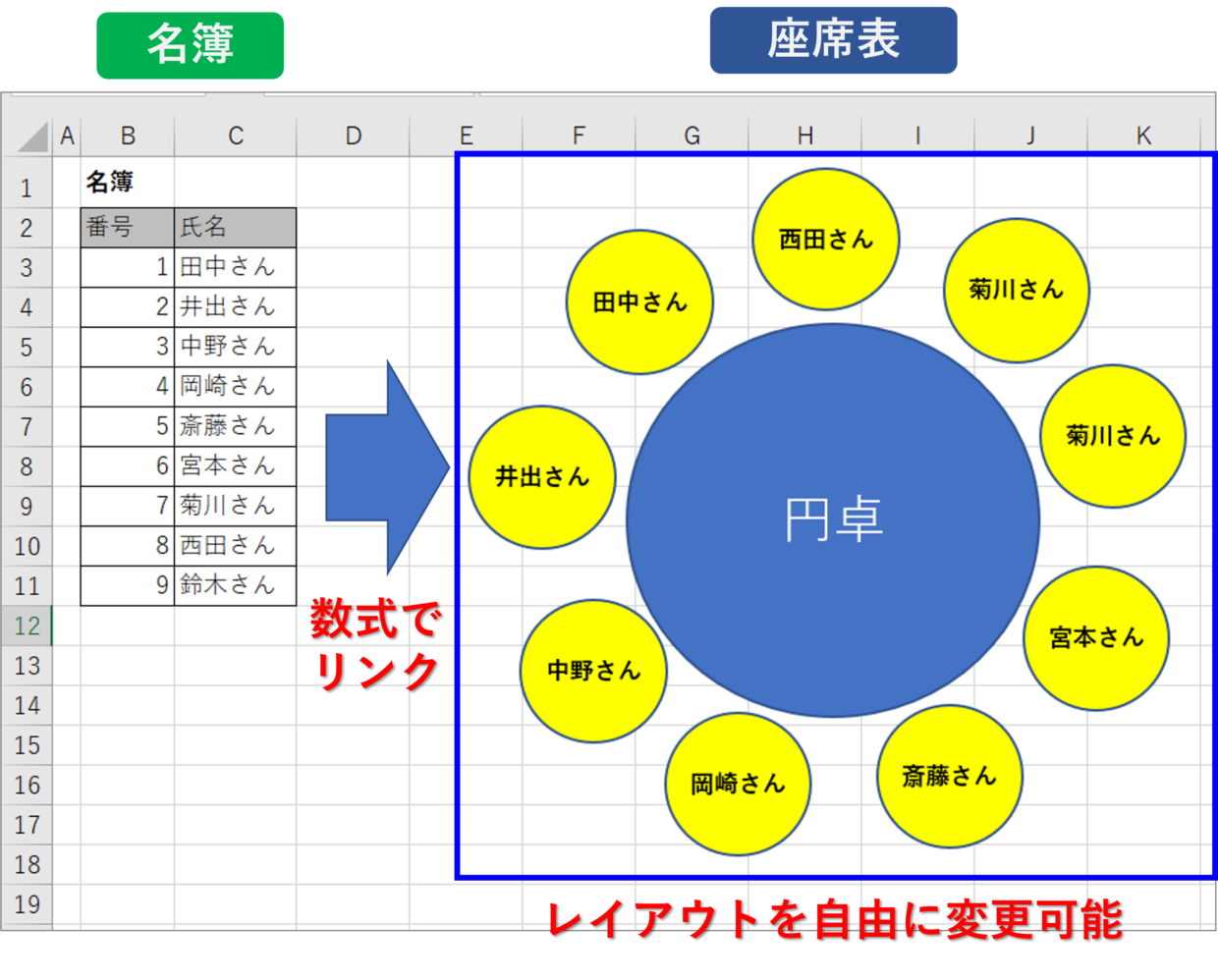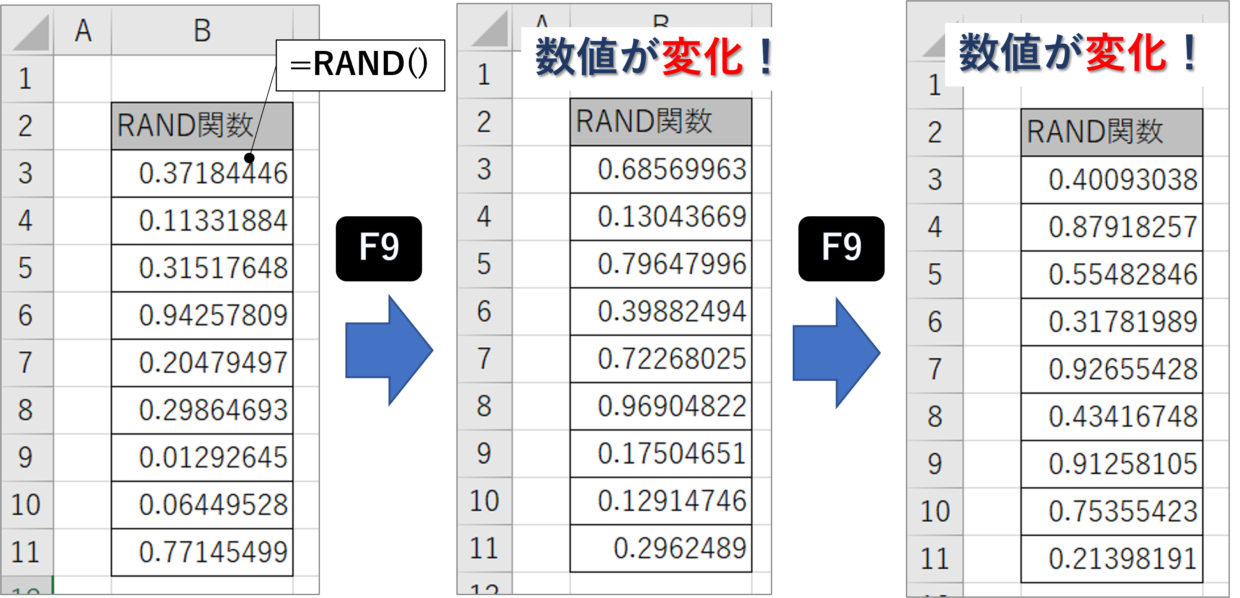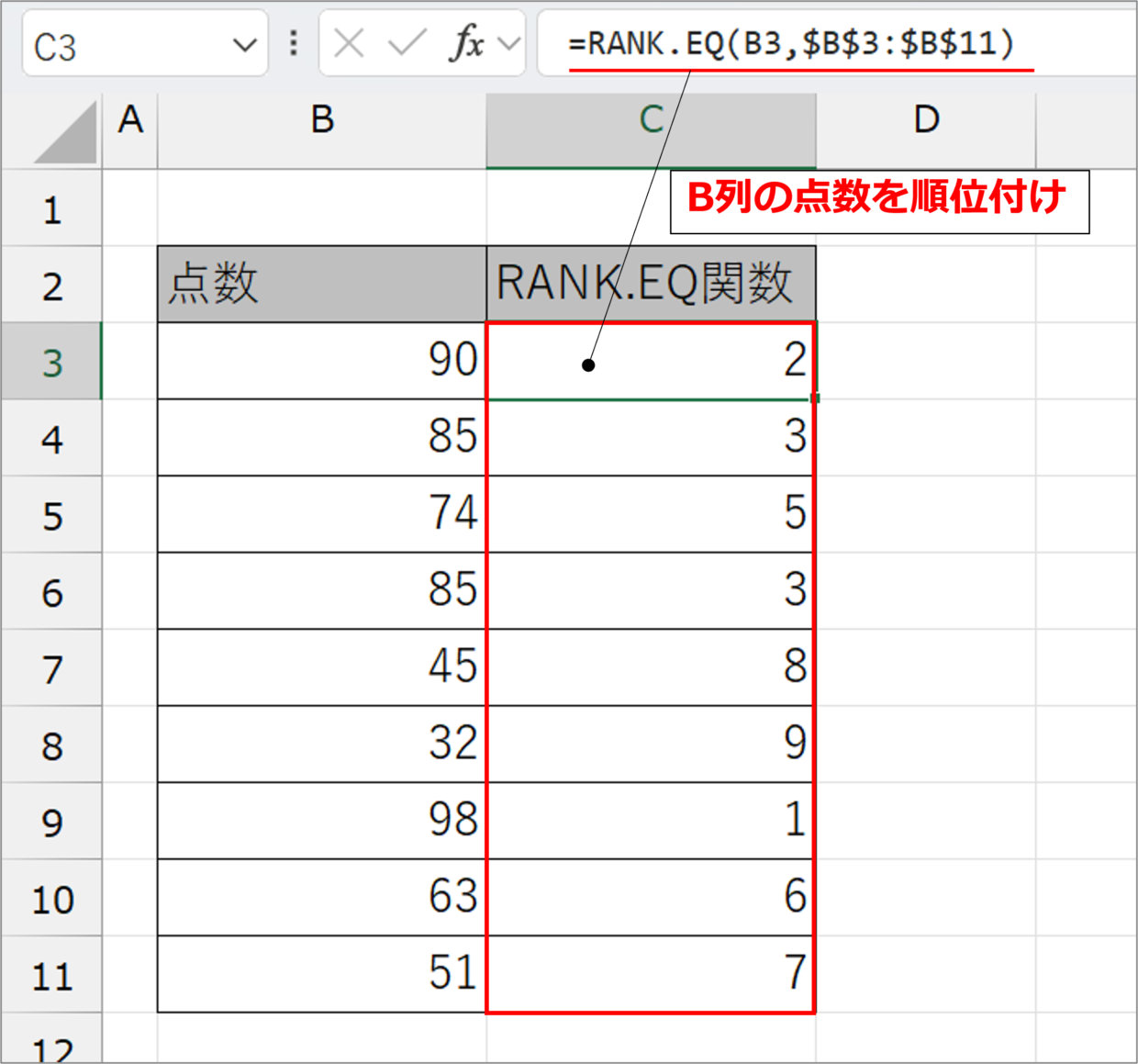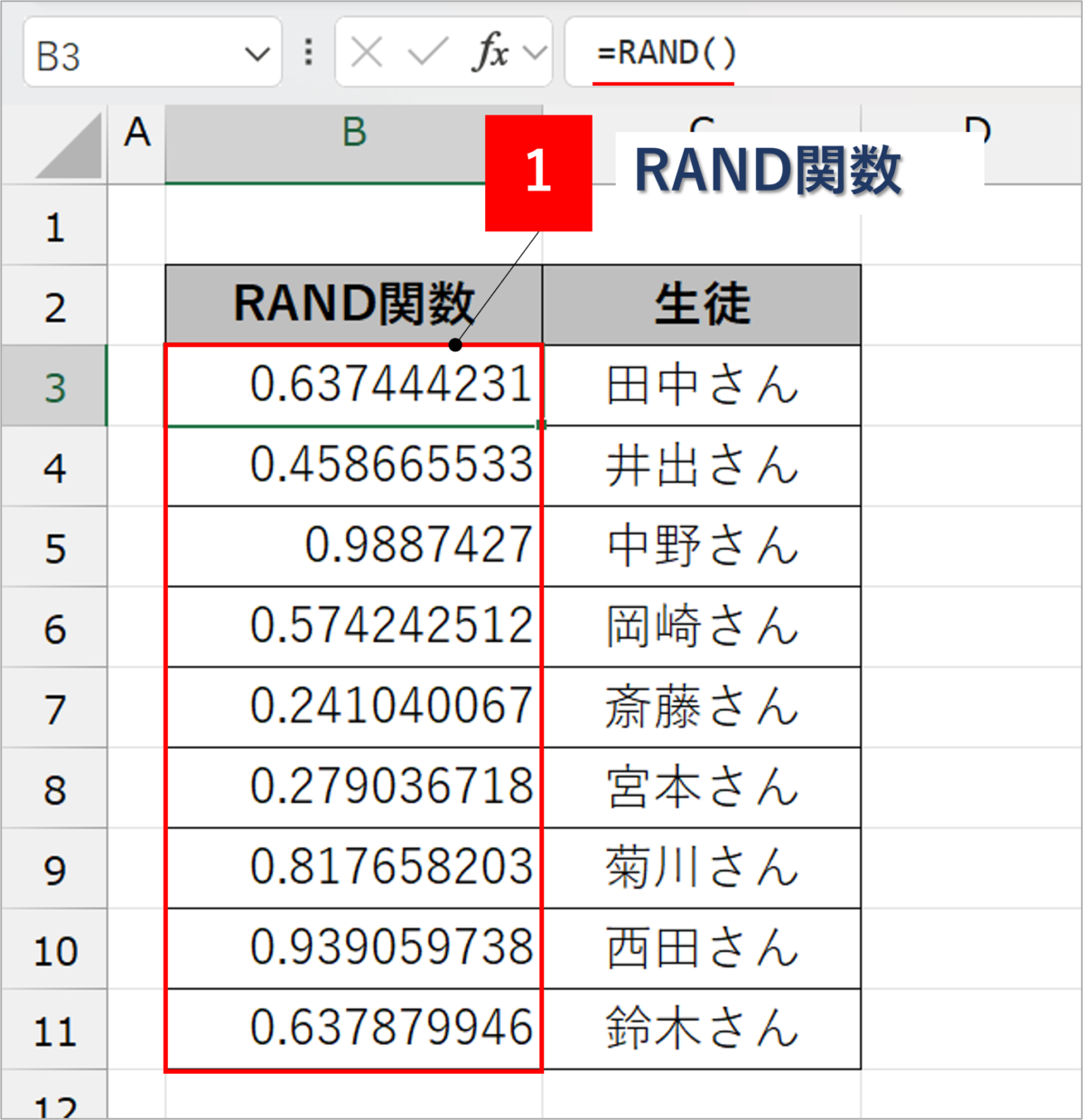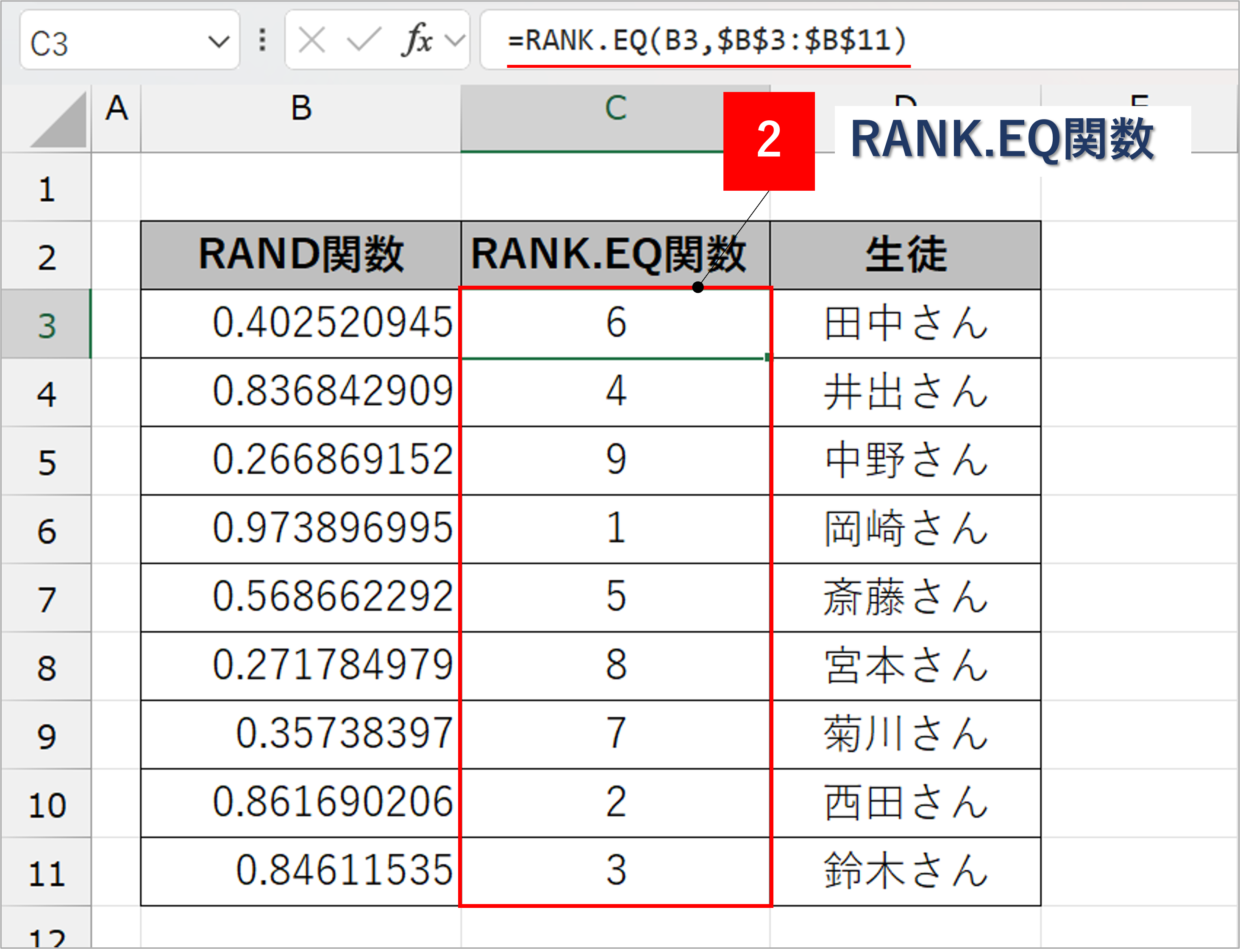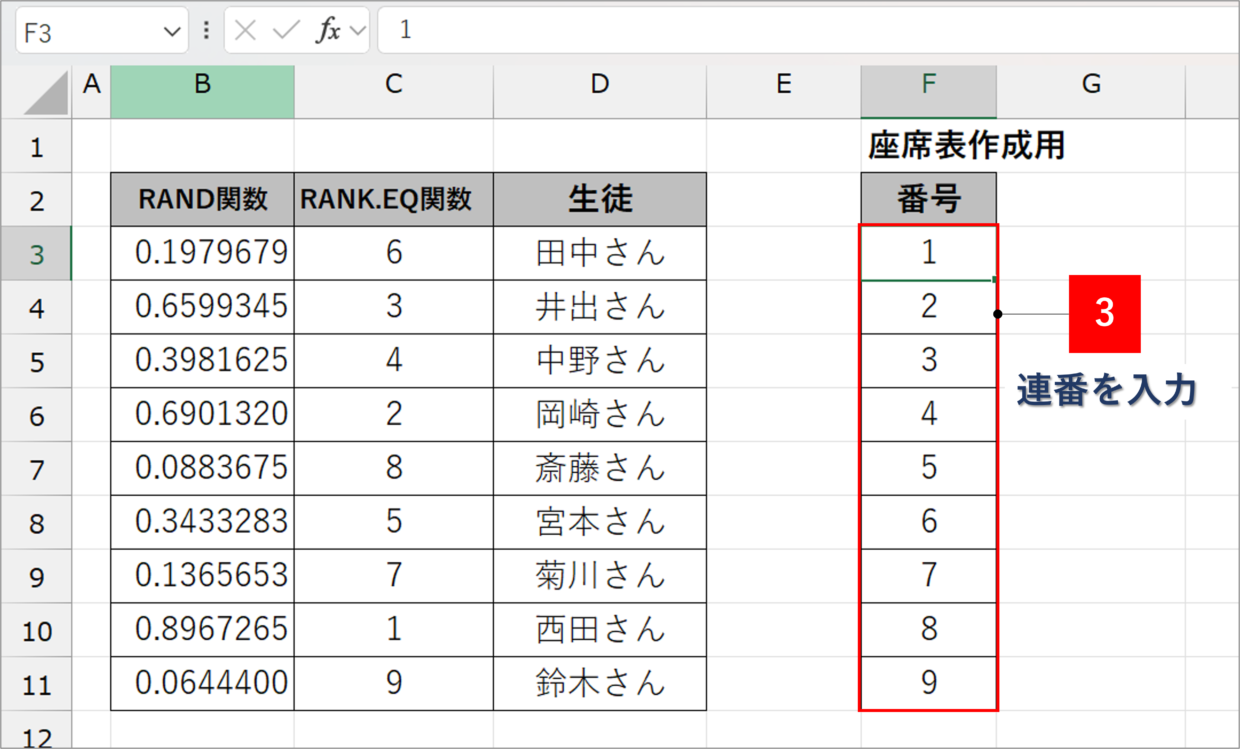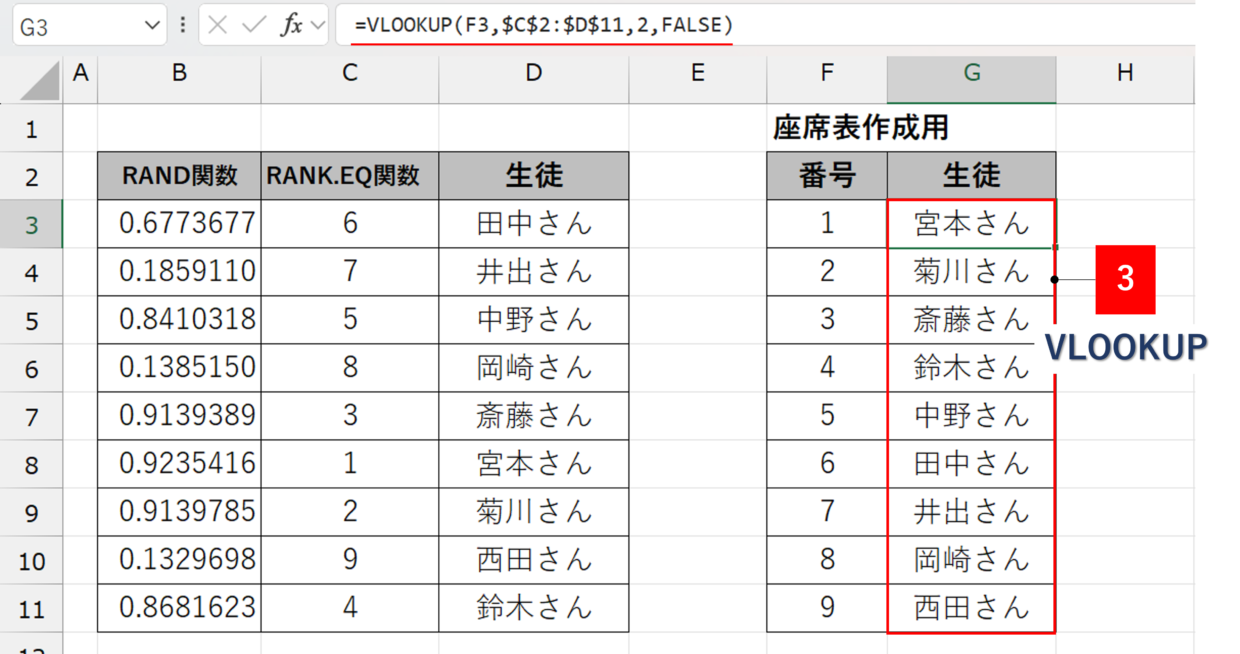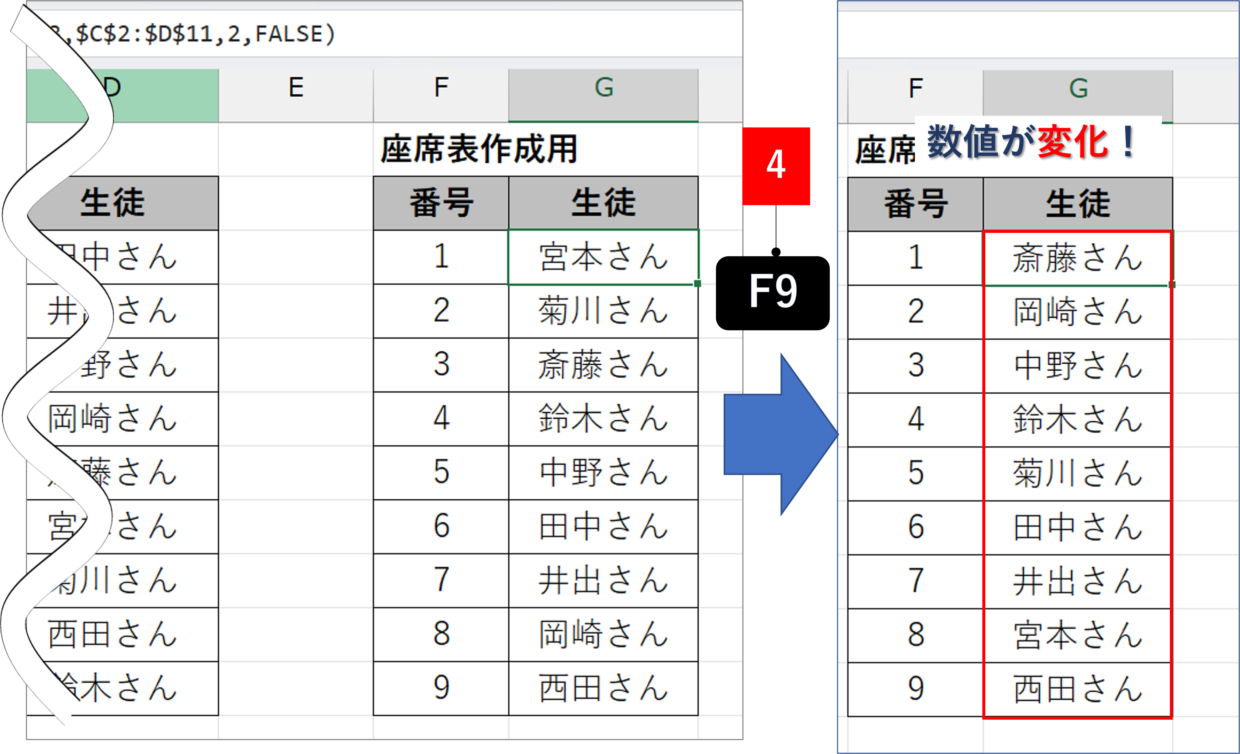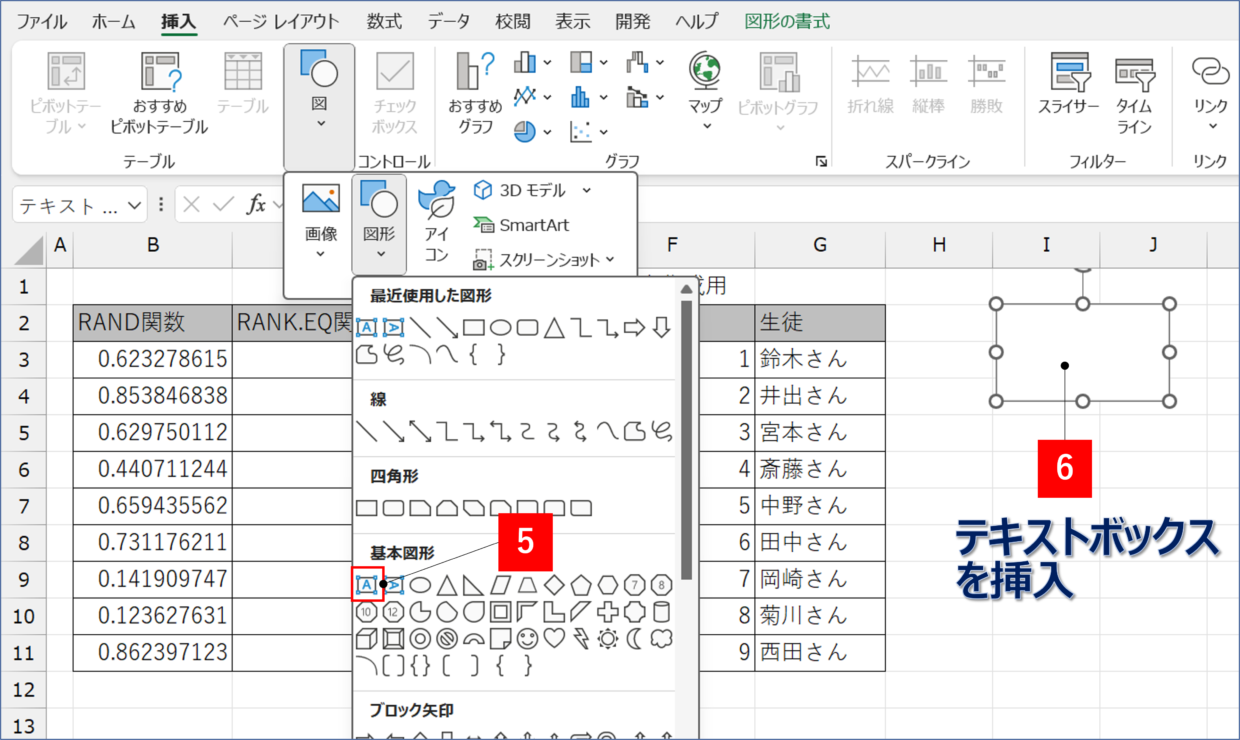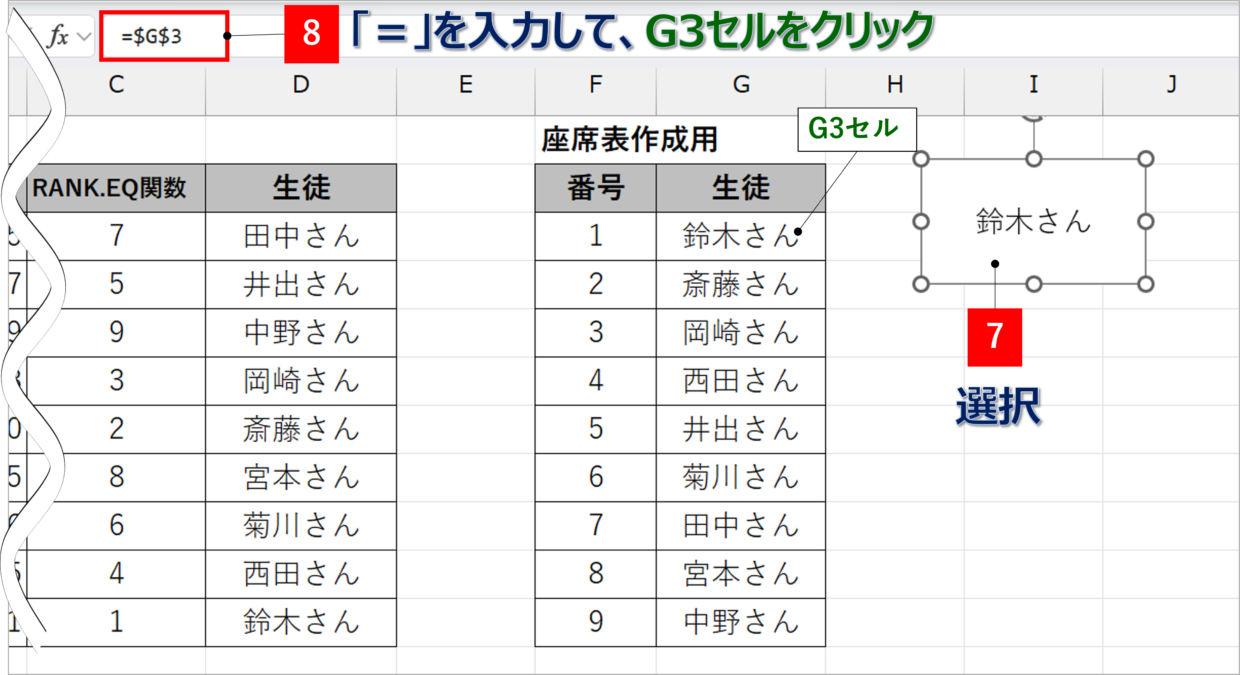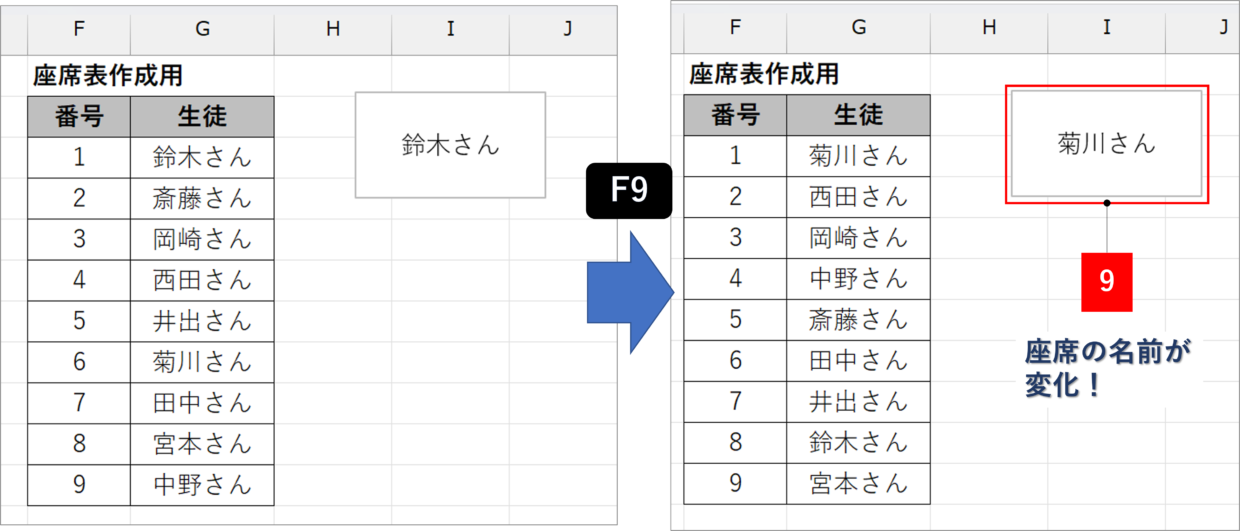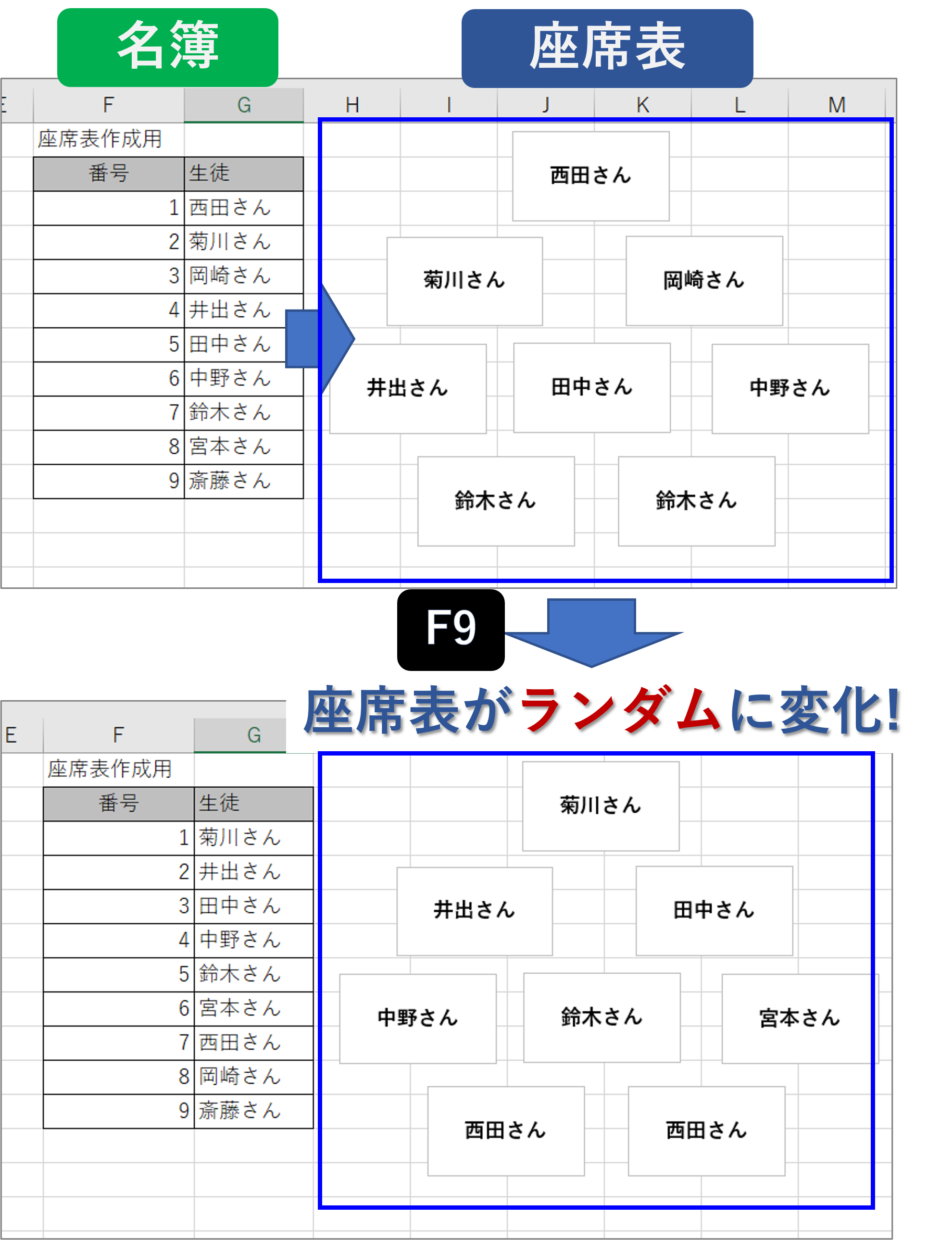今回は、エクセルの図形を使って、自動で更新される3つの座席表・席次表の作成方法を解説します。
テキストボックスなどの図形を利用するので、教室や円卓の座席などのレイアウトを自在に変更できるので実践に役立ててください。
エクセルで作成する3つの座席表・席次表(完成イメージ)
この記事では、以下の3つの座席表・席次表の作り方を紹介します。
下の3つの座席表・席次表から、どんなものを作成したいかイメージしてみてください。
その1.テキストボックスを使った座席表
1つ目の座席表は図形のテキストボックスを使った座席表です。B列、C列の名簿リストを変更すると、右側の座席表の名前が自動で更新されます。
座席は、図形のテキストボックスを使用するので、学校の教室のような座席の配置を後からでも自在に変更することができます。
その2.円卓の席次表
2つ目は円卓の席次表(座席表)です。B列、C列の名簿リストを変更すると、右側の円卓の席次表の名前が自動で更新されます。
座席は、楕円の図形を使用するので、配置を後からでも自在に変更することができます。
その3.F9キーを押すと自在には席順が変わる座席表
3つ目の座席表は、「F9」キーを押すと、テキストボックス内の席順がランダムに自動で変わる座席表です。
学校の教室での席替えをくじ引き形式で決定したい場合などに活躍します。
テキストボックスを使って座席表を作成する方法
それでは、1つ目のテキストボックスを使った座席表の作り方を紹介します。
レイアウトを自由に変更できるようにするために、名簿とテキストボックスを数式でリンクさせます。
名簿と座席表を同じワークシートに作成する場合と、異なるワークシートで作成する場合と、それぞれ分けて座席表を作成する手順をご紹介します。
名簿と座席表を同じワークシートで作成する場合
まずは、名簿と座席表を同じワークシートに作成する場合の座席表の作成手順を解説していきます。
手順1.名簿リストを作成
まずは、名簿リストを作成します。B列の番号は無くても問題ありません。
手順2.テキストボックスを選択
「挿入」タブ⇒「図」⇒「図形」から、テキストボックスという種類の図形を選択します。
手順3.テキストボックスを挿入
自動でマウスポインターの形が変わるので、任意の場所でドラッグして、テキストボックスを挿入します。テキストボックスの位置や大きさは後から変えることができます。
手順4.テキストボックスにセルの値を参照させる
テキストボックスの枠線をクリックして選択します。次に、数式バーをクリックし、“=”を挿入した後にC3セルを選択します。
そうすると、数式バーに「=$C$3」という数式が挿入されるので、Enterキーを押してください。
手順5.テキストボックスにセルの値を参照させる
テキストボックスにC3セルの名前が参照されてリンク状態となります。あとは、「ホーム」タブの配置ボタンを使って文字の位置を中央揃えなどに調整してください(図⑤)。
手順6.枠線の色や太さを調整
好みに合わせて座席の元となるテキストボックスの色や太さを調整しましょう。
右クリックメニューの「図形の書式設定」画面が画面右端に表示されますので、「図形のオプション」⇒「塗りつぶしと線」⇒「線」から、線の色と線幅を調整します。
手順7.テキストボックスのサイズを調整
後から座席のサイズを変えると残りの座席のサイズの変更が大変です。1つ目の座席となるテキストボックスのサイズをドラッグして適正に調整しましょう。
手順8.テキストボックスをコピーして座席を増やす
1つの座席が完成しましたので、2つ目以降の座席も作成します。テキストボックスを選択して、右クリックメニューの「コピー」もしくは「Ctrl+C」キーのショートカットキーでコピーして、「Ctrl+V」キーで貼り付けします。
手順9.テキストボックスをコピーして数式を変更
コピペで増やしたテキストボックスの数式バーのクリックし、数式を変更し、参照セルを1つずつ変更しています
「=$C$3」⇒「=$C$4」
「=$C$3」⇒「=$C$5」 etc・・・
手順10.テキストボックスを配置を調整して座席表が完成
全ての座席のテキストボックスが完成したら、レイアウトを調整してテキストボックスの配置を調整します。以上で座席表の完成です。
名簿と座席表を異なるワークシートで作成する場合
下の画像のように、名簿と座席表をそれぞれ異なるワークシートで作成する場合、テキストボックスに挿入する数式の作成方法だけが異なります。
それでは、異なるワークシートで作成する場合、テキストボックスに数式を挿入する方法を説明します。
手順1.数式バーに「=」を入力
テキストボックスを選択してから、数式バーをクリックして「=」を入力します。
手順2.名簿シートをクリック
名前リストが入力されている「名簿」シートをクリックして、ワークシートの表示を変更します。
手順3.氏名が入力されたセルをクリック
座席を作成したい氏名が入力されたセルをクリックすると、数式バーに「=名簿!C3」という数式が自動で入力されます。あとは、「Enter」キーを押して数式を確定させます。
手順4.テキストボックスに名前が表示
そうすると、下の図のように、異なるワークシートに入力されていた氏名をテキストボックスに表示させることができます。これで、座席表が名前リストとリンクした状態となります。
手順5.座席表を完成
後は、上の見出しでも紹介したとおり、テキストボックスをコピペして数式の参照セルを変更することで、名簿シートと異なるシートで座席表を作成することができます。
円卓の席次表(座席表)を作成する方法
テキストボックスではなく、他の図形を利用して、レイアウトを自由に変更できる席次表(座席表)を作成することもできます。
この見出しでは、楕円の図形を使った円卓の席次表の作り方を紹介します。
手順1.名前リストを作成
まずは、座席に使う名前リストを作成します。B列の番号は無くても問題ありません。
手順2.「楕円」を選択
「挿入」タブ⇒「図」⇒「図形」から、「楕円」をクリックします。
手順3.「楕円」を挿入
カーソルをドラッグして座席の元となる円(楕円)を挿入します。形は後からでも変更できるので、おおよその形で大丈夫です。
手順4.円に数式を挿入
挿入した円の枠線をクリックして選択します。次に、数式バーをクリックし、“=”を挿入した後にC3セルを選択します。
そうすると、数式バーに「=$C$3」という数式が挿入されるので、Enterキーを押してください。
手順5.円とセルの値がリンクされる
円にC3セルの名前が参照されてリンク状態となります。あとは、「ホーム」タブの配置ボタンを使って文字の位置を中央揃えなどに調整してください(図⑥)。
手順6.楕円の余白やフォントサイズを変更
円に名前が入りきらない場合は、フォントサイズを小さくするか円の図形の余白を0にしましょう。
余白は、右クリックメニューの「図形の書式設定」から、「図形のオプション」⇒「サイズとプロパティ」⇒「テキストボックス」の「余白」メニューから、上下、左右の余白幅を0に調整することができます。
手順7.円をコピぺして席次表を作成する
1つの座席が完成しましたので、2つ目以降の座席も作成します。
円を選択して、右クリックメニューの「コピー」もしくは「Ctrl+C」キーのショートカットキーでコピーして、「Ctrl+V」キーで貼り付けします。
手順8.円の数式を1つずつ変更
コピペで増やした円の数式バーのクリックし、数式を変更し、参照セルを1つずつ変更しています
「=$C$3」⇒「=$C$4」
「=$C$3」⇒「=$C$5」 etc・・・
手順9.円卓の座席表・席次表が完成
後はレイアウトや色などを微調整すれば、下の図のようにレイアウトを自由に変更できる円卓の座席表・席次表の完成です。
席順がランダムで変わる座席表を作成する方法
3つ目に、F9キーを押すごとに、ランダムで席順が変わる座席表の作り方を紹介します。
RAND関数とRANK.EQ関数とVLOOKUP関数の3つを組み合わせて使うことで、ランダム・無作為に席順が変わるので、学校の席順をくじ引きなどで決めたい時に利用できます。
まず、使い慣れていない方が多いRAND関数とRANK.EQ関数の使い方を先に紹介します。
ランダム(無作為)に席順が決定する座席表の作成をすぐに知りたい方は、こちらをクリックして読み進めてください。
RAND関数の使い方
RAND関数(読み方:ランド)は0以上で1より小さい実数の「乱数」を発生させる関数です。
RAND関数で作成した数値は、Excelファイルを更新させるごとに、新しい乱数に自動で変更されます。
RAND関数の書式と引数は、以下のとおりです。普通の関数とは異なり、引数の設定が不要な関数です。
=RAND()
この関数を使用すると下の図のように0~1の異なる数値がランダムに発生されます。
「F9」キーを押したり、セルのダブルクリックやセルの数値の変更などの操作により、RAND関数の数値が何度でも変更されます。
「F9」キーはワークシートの再計算の機能を持っているよ。RAND関数の様々な使い方はこちらの記事を参考にしてください。

RANK.EQ関数(ランクイコール)の使い方
RANK.EQ関数(読み方:ランクイコール)は参照データの順位を求めることができます。
RANK.EQ関数の書式と引数は下のとおりです。
=RANK.EQ(数値,参照,順序)
- 数値:順位を求めたい数値を指定します。
- 参照:数値データ全体を指定します。
- 順序:1または0以外を指定すると昇順となり、0を指定すると降順になります。省略すると降順となります。
下の図のようにB列に入力された点数に対して、RANK.EQ関数を使用すると簡単に順位を求めることが出来ます。
=RANK.EQ(B3,$B$3:$B$11)
ランダムに席順が変化する座席表の作り方(手順)
それではRAND関数とRANK.EQ関数とVLOOKUP関数を使用して、席順がランダムに変わる座席表の作り方を紹介します。
座席に使う名前の左隣の列にRAND関数を挿入します。
=RAND()
RAND関数列と名前列の間に1列追加します。以下のRANK.EQ関数を挿入して、B列でランダムに発生し変化する乱数に対して順位付けを行います。
=RANK.EQ(B3,$B$3:$B$11)
手順3.座席表作成用に「番号」列を作成
手順2で作成した表の右横に、座席表作成用に「番号」列を作成し、座席を決める人数分だけ連番(1~9)を入力します。
手順4.VLOOKUP関数を挿入
手順2で作成した「番号」列の右横に以下のVLOOKUP関数を挿入します。ランダムに数値が変わるC列の番号の右横の生徒名を抽出します。
=VLOOKUP(F3,$C$2:$D$11,2,FALSE)
手順5.VLOOKUP関数を挿入
F9キーを押すと、VLOOKUP関数の結果(=氏名)が何度も変わることを確認してください。
手順6.テキストボックスを選択
あとは、G列の氏名列を使って、上の見出しでも紹介した方法で、テキストボックスの座席表を作成するだけです。
まずは、「挿入」タブ⇒「図」⇒「図形」から、テキストボックスという種類の図形を選択して挿入します。
手順7.テキストボックスにセルの値を参照させる
テキストボックスの枠線をクリックして選択します。次に、数式バーをクリックし、“=”を挿入した後にVLOOKUP関数を挿入したG3セルを選択します。
そうすると、数式バーに「=$G$3」という数式が挿入されるので、Enterキーを押してください。
手順8.「F9」キーを押して氏名が変わるか確認
「F9」キーを押すと、テキストボックス(座席)の氏名がランダムに変わるか確認します。
手順9.残りの座席を作成して座席表を完成
手順6、7を繰り返して残りの座席を配置させます。そうすると、座席表がランダムに変化し、かつレイアウトを自由に変更できる座席表が完成します。