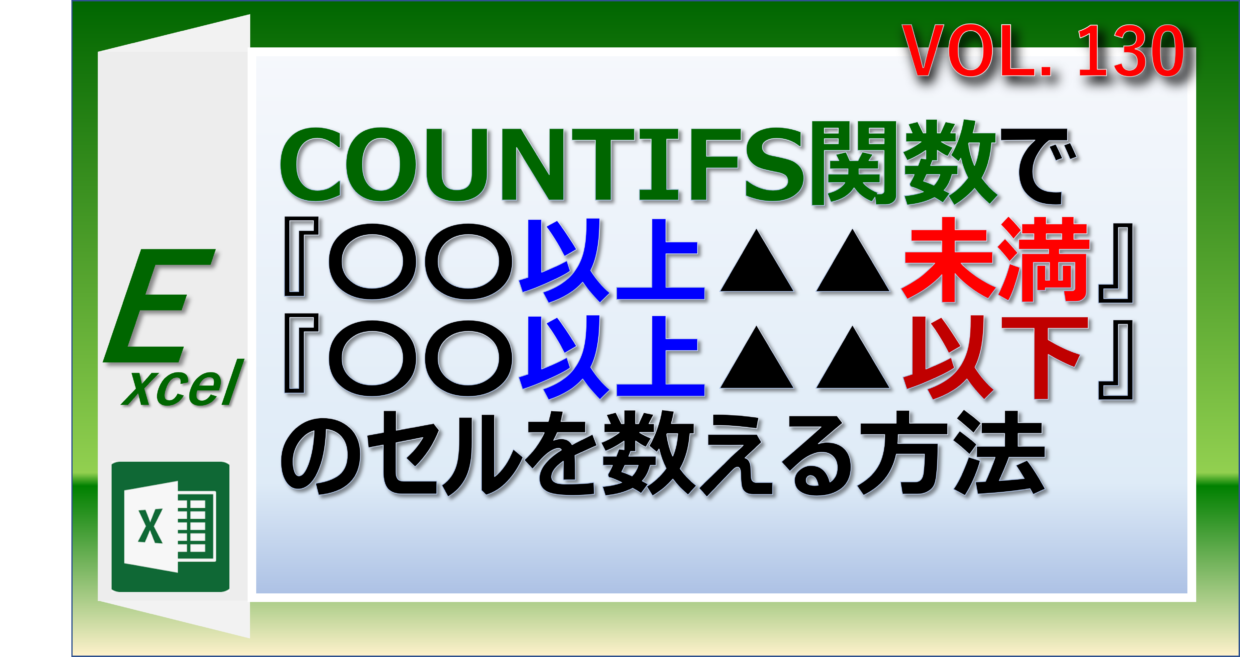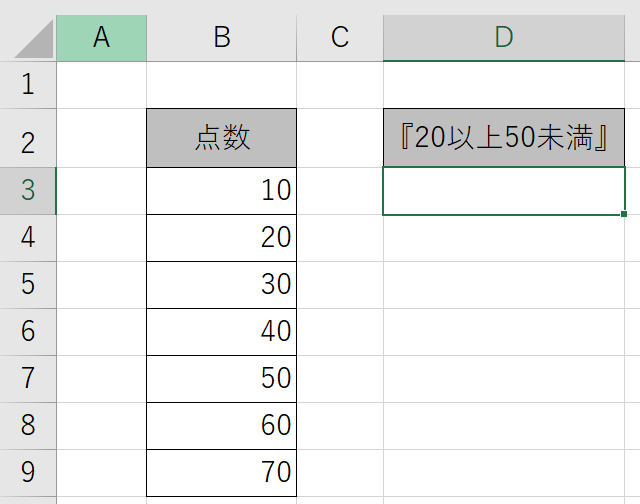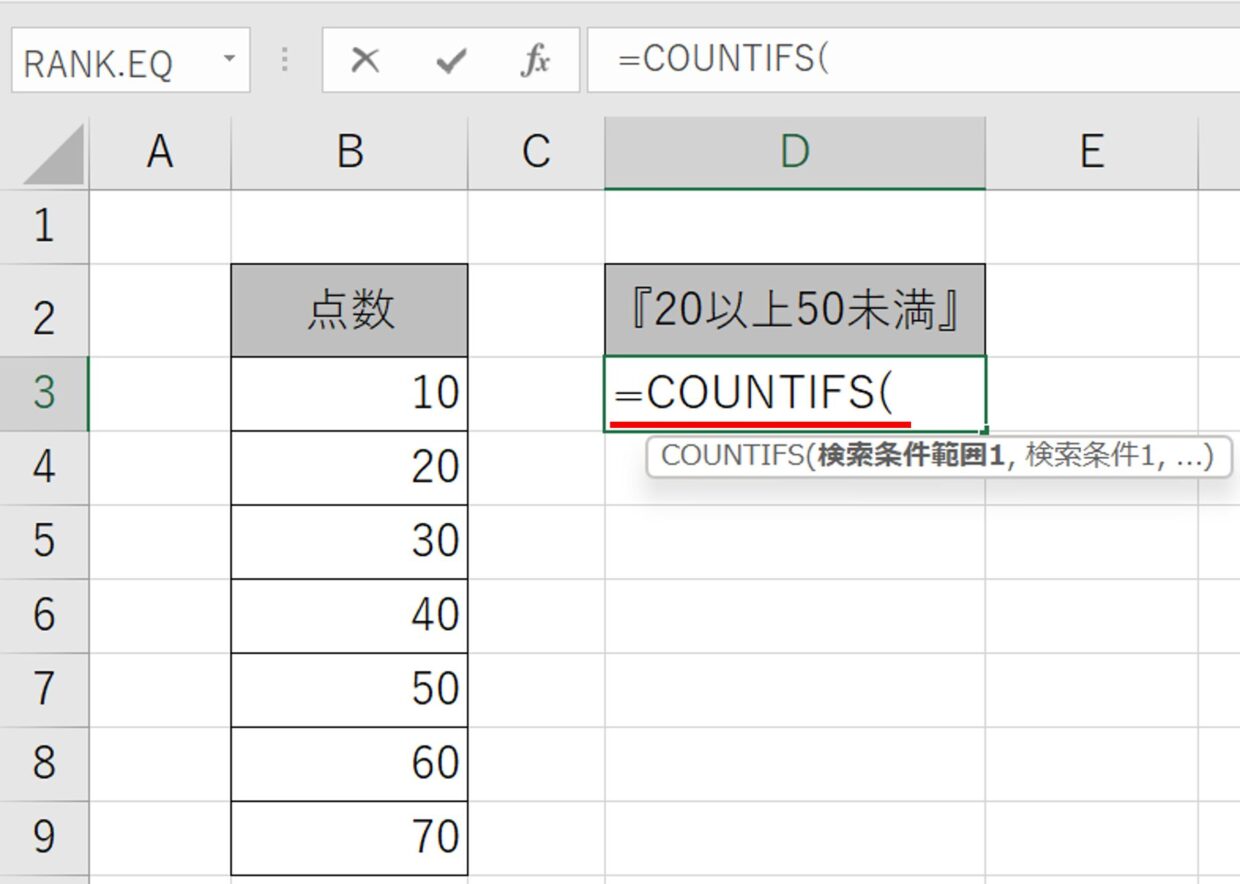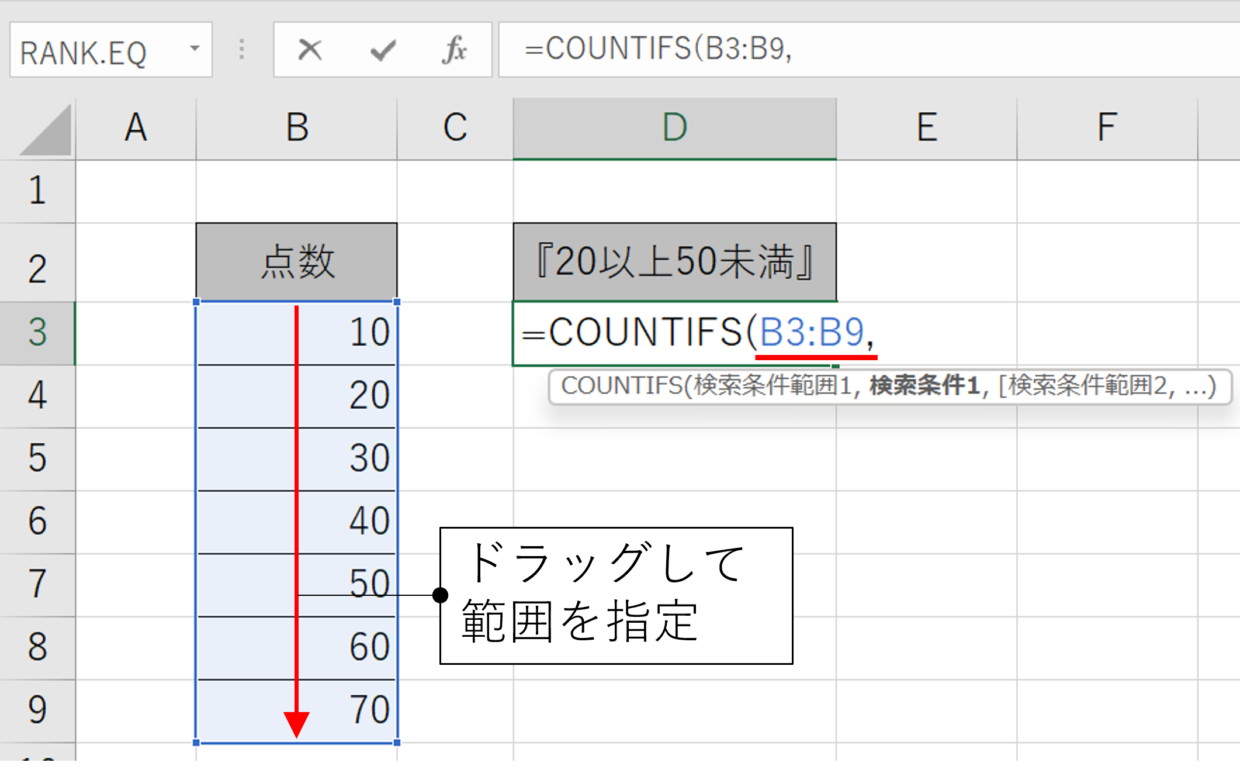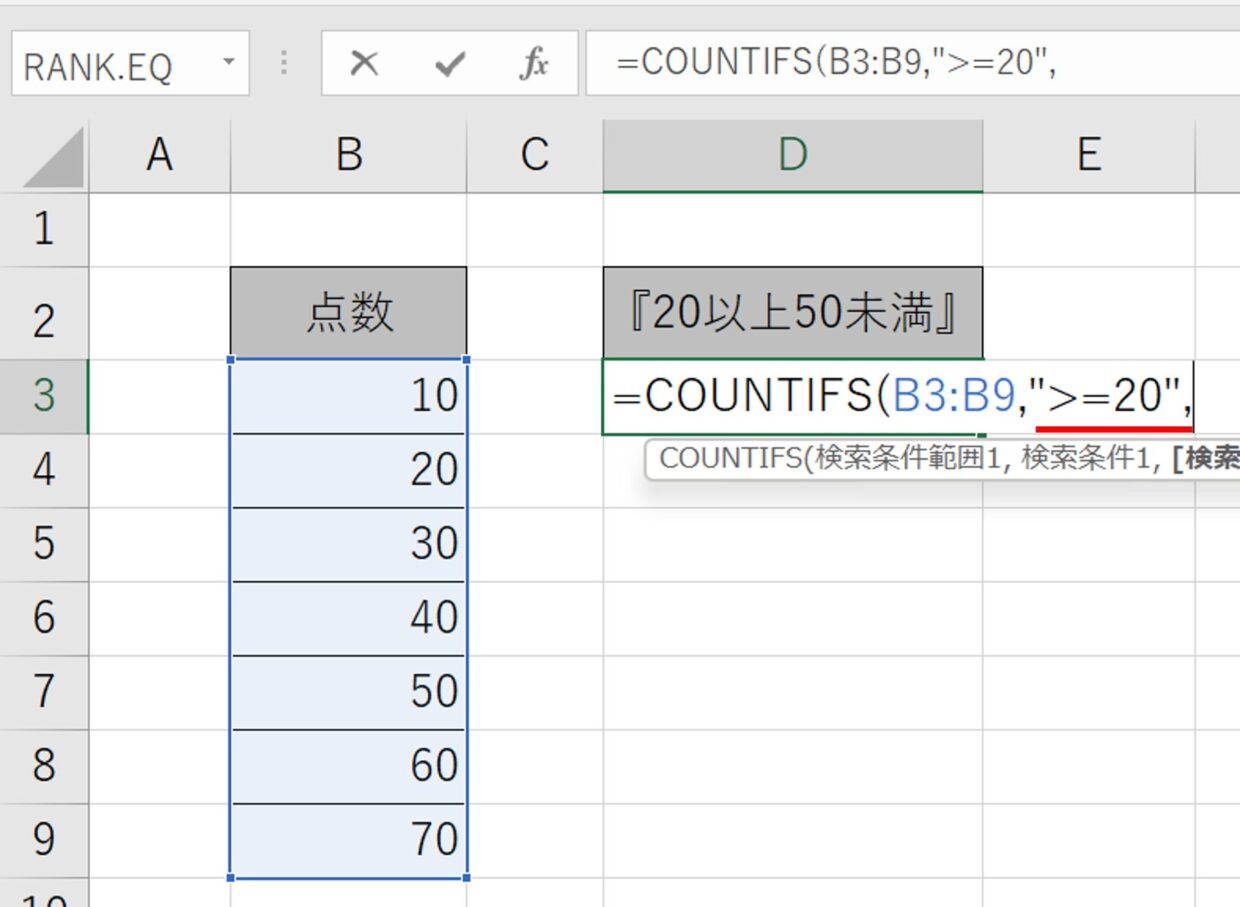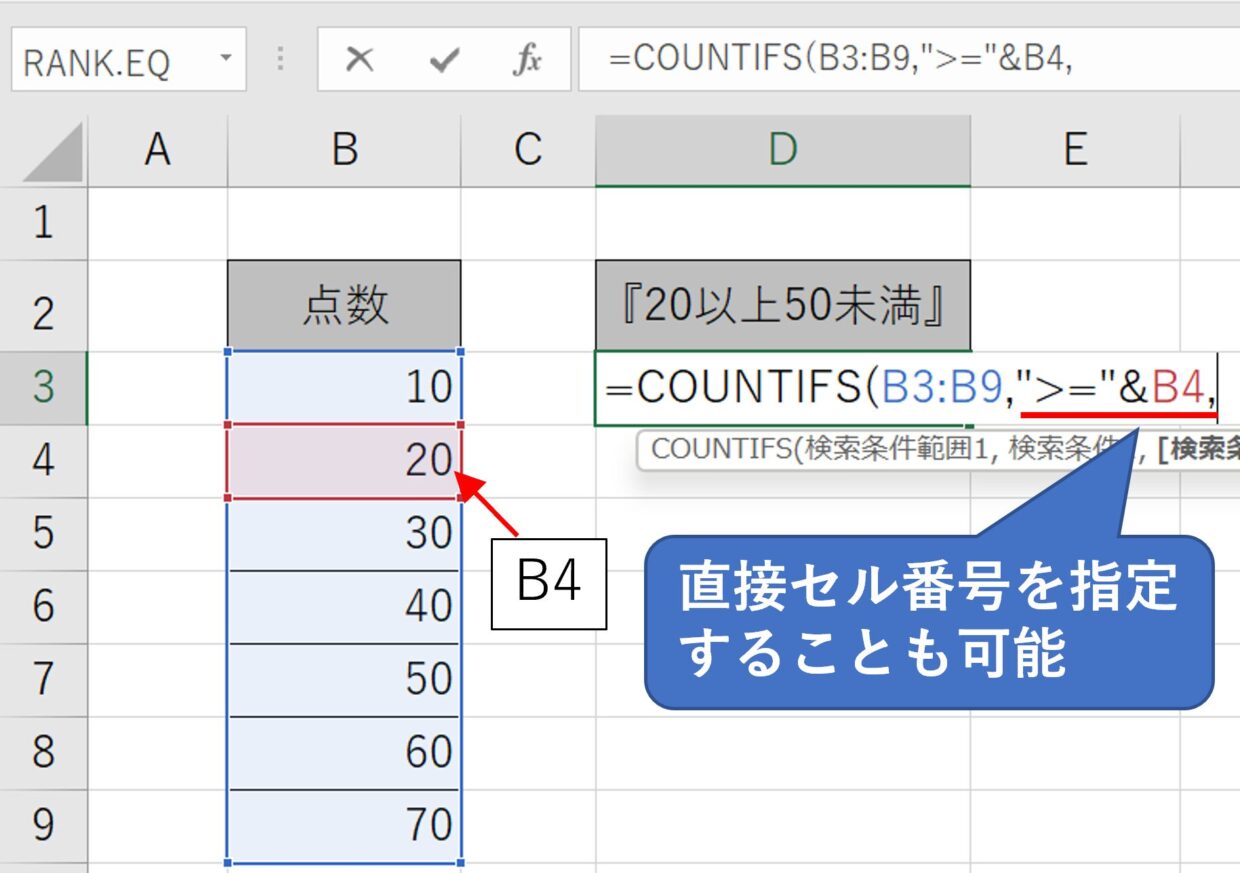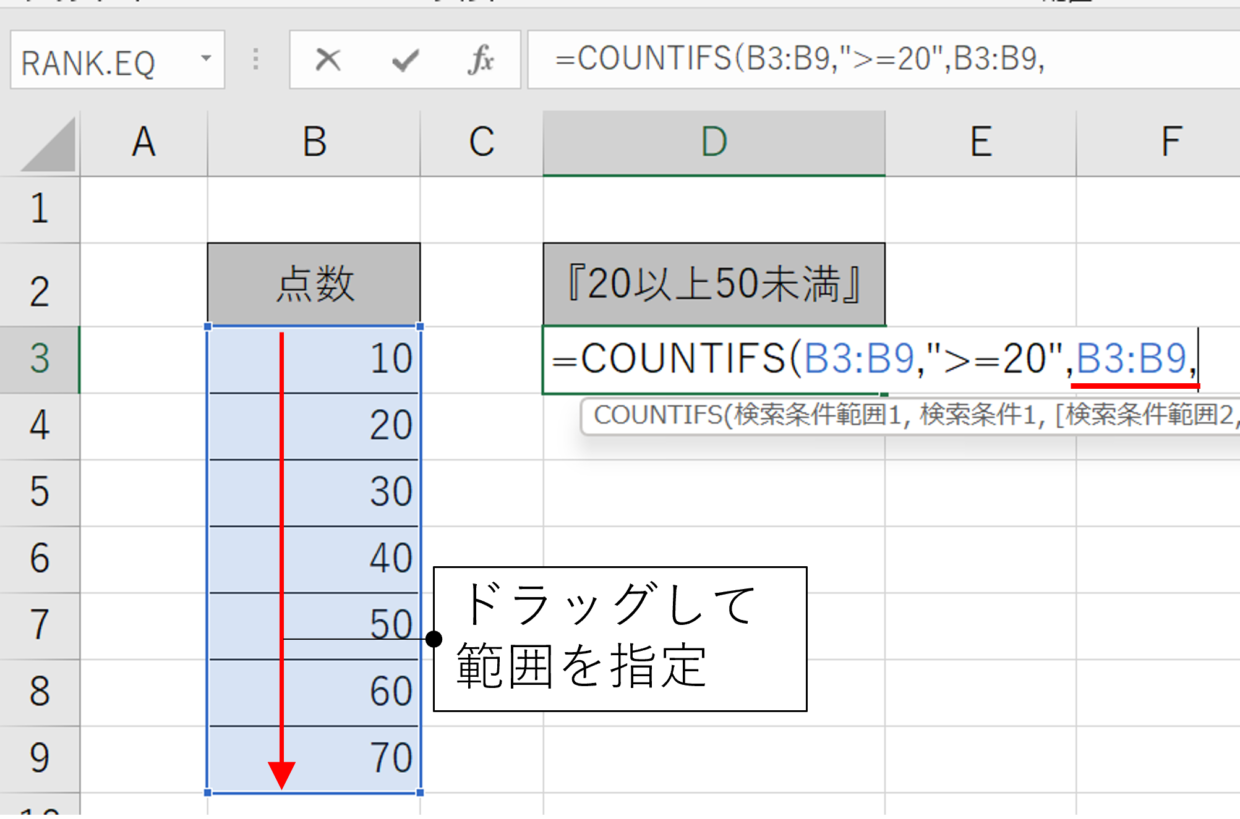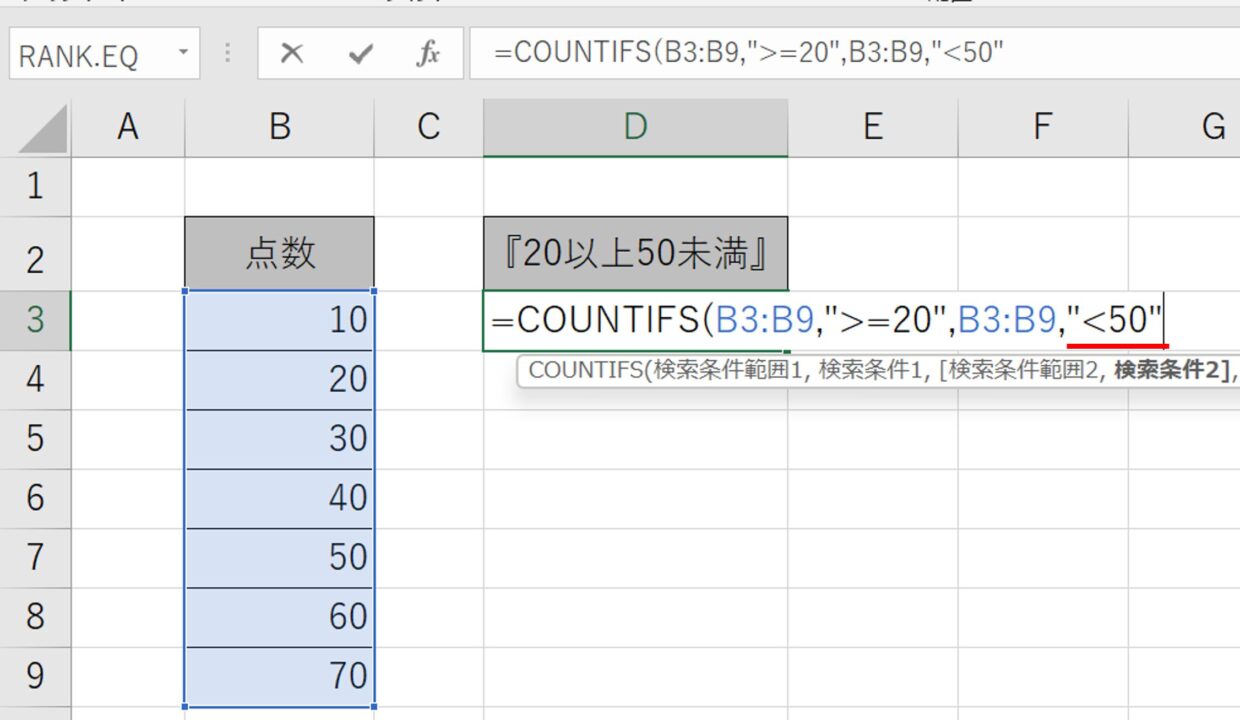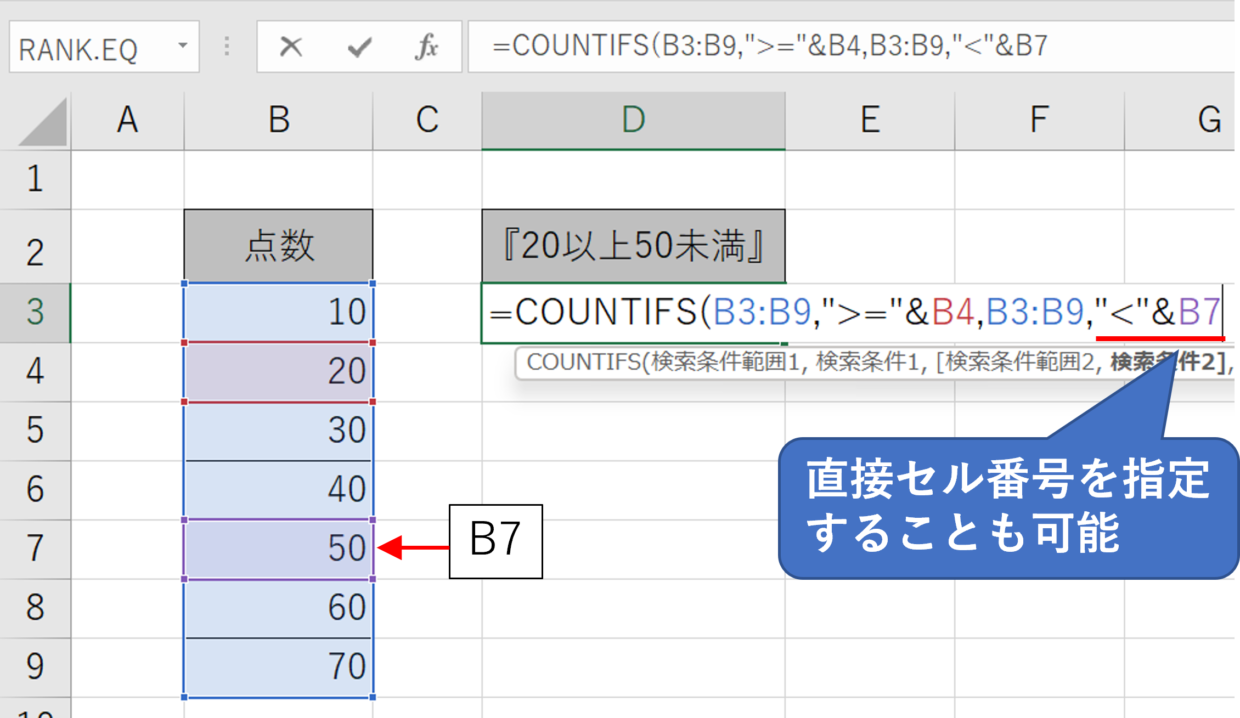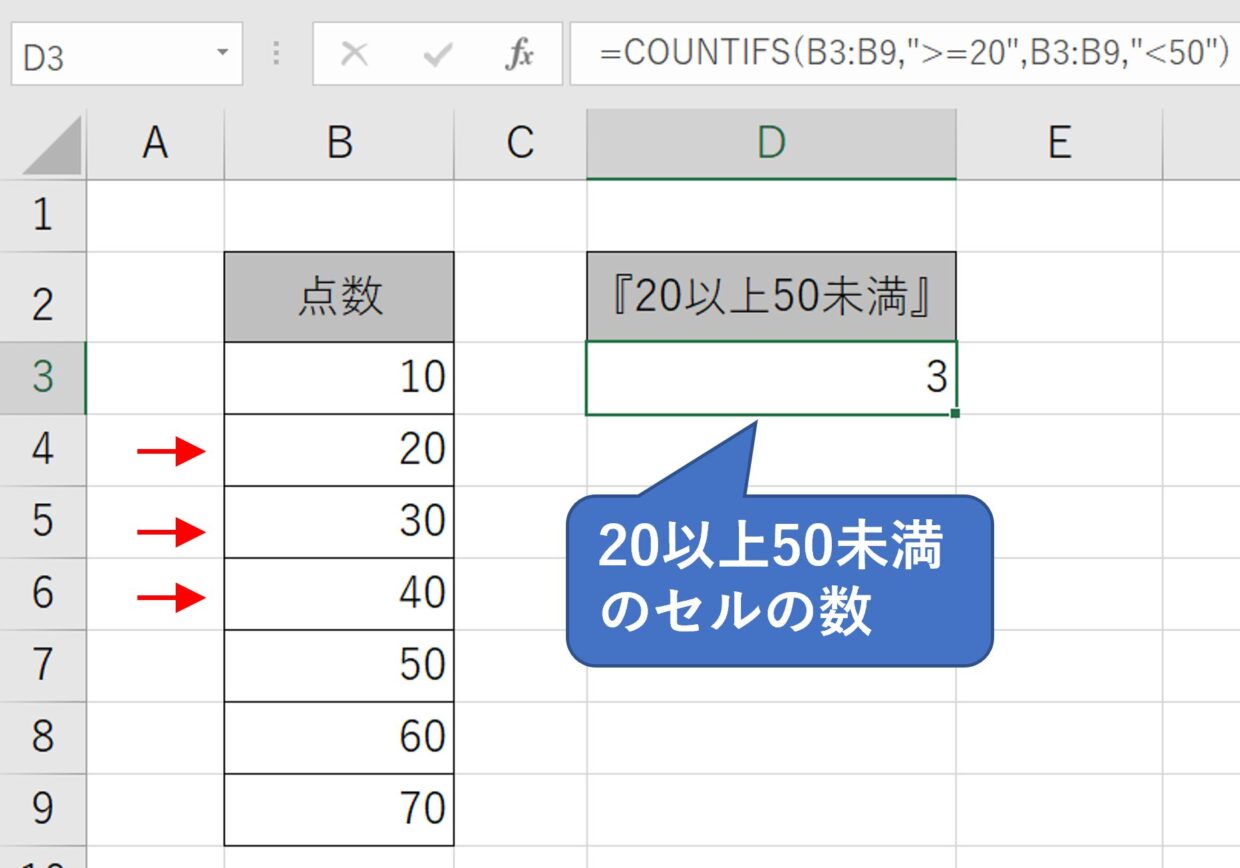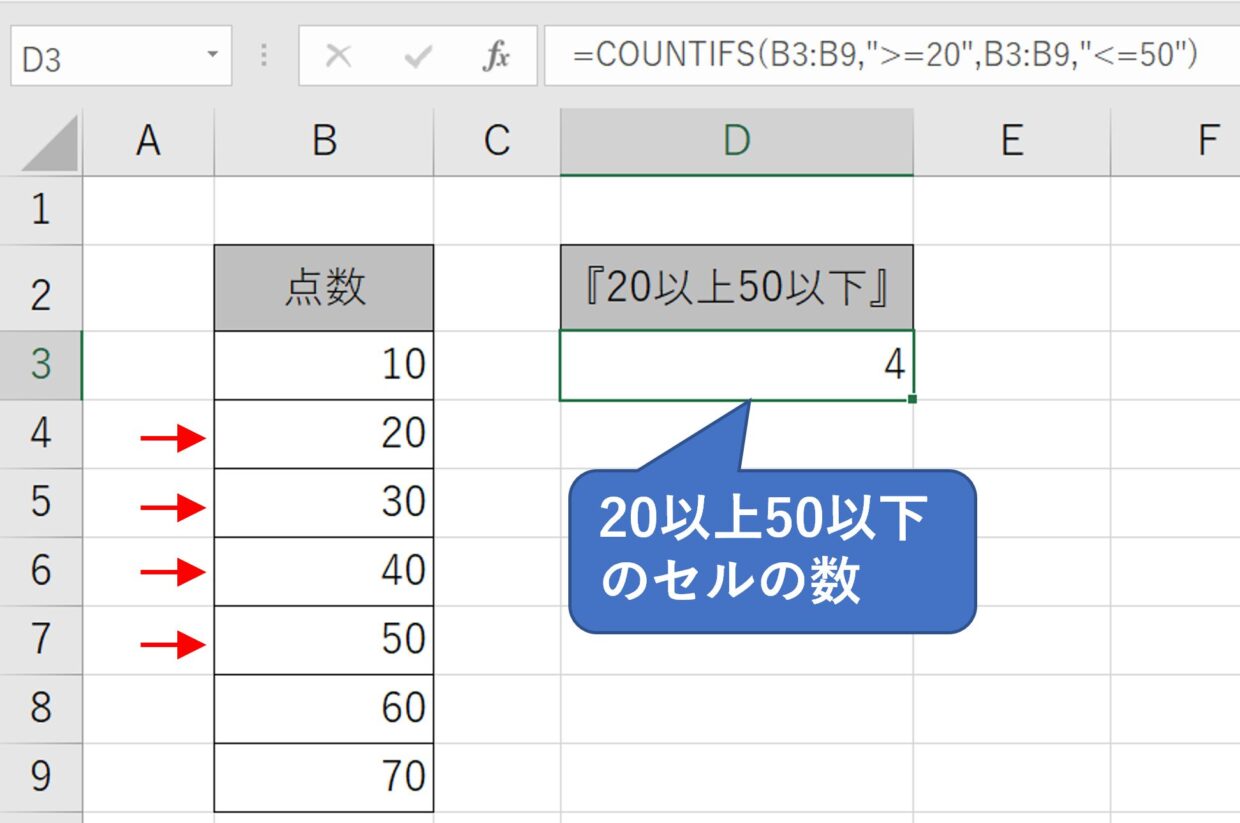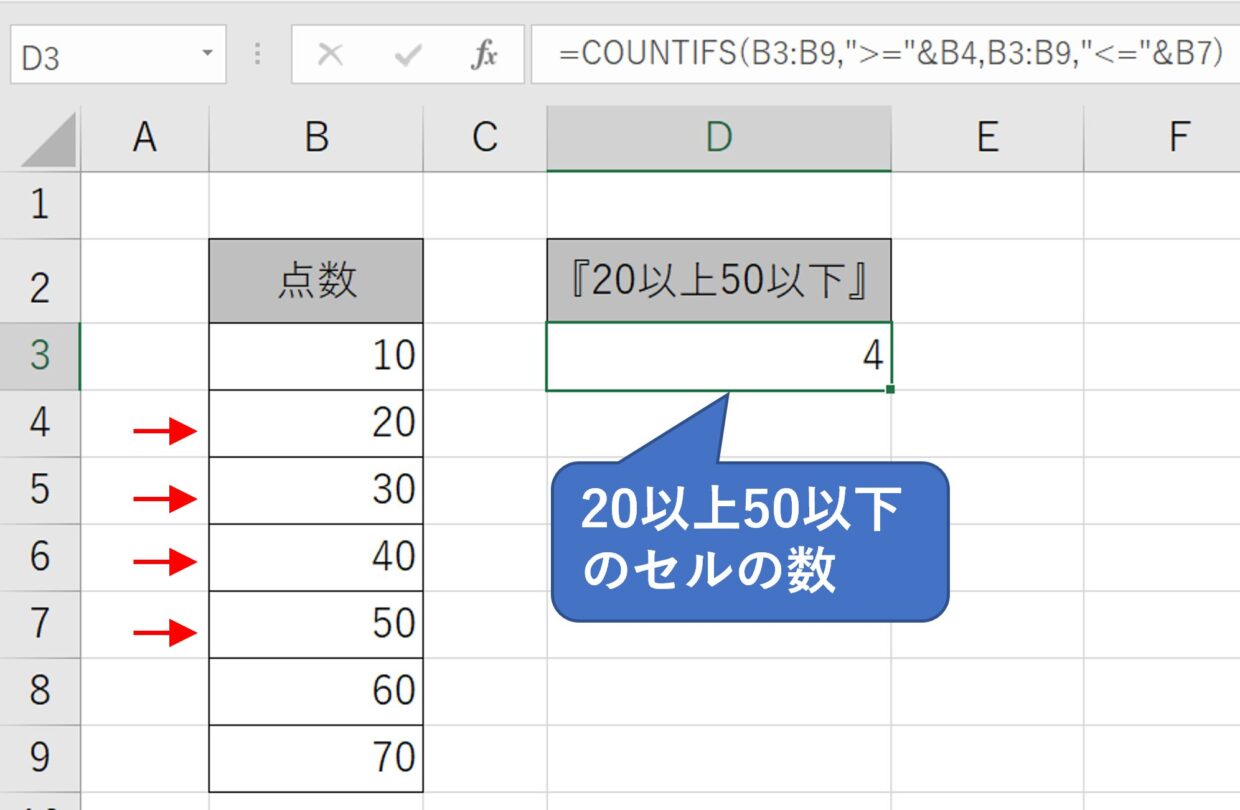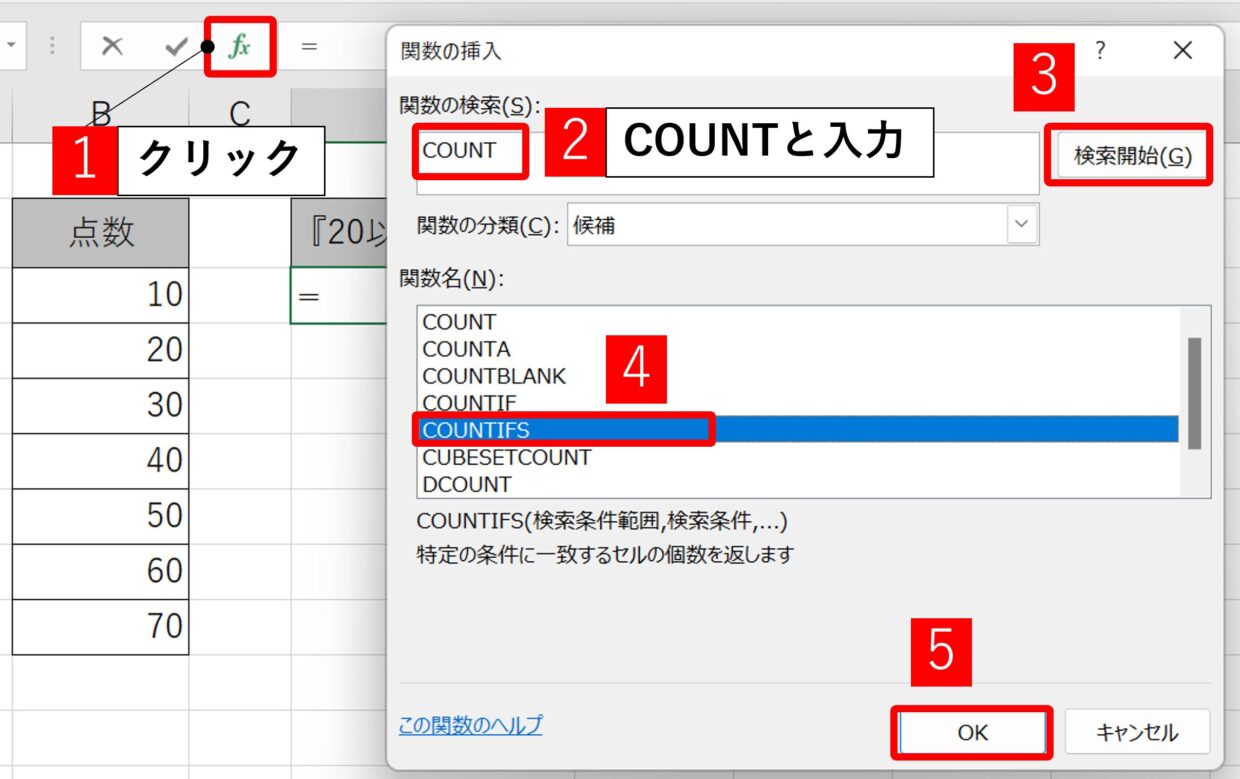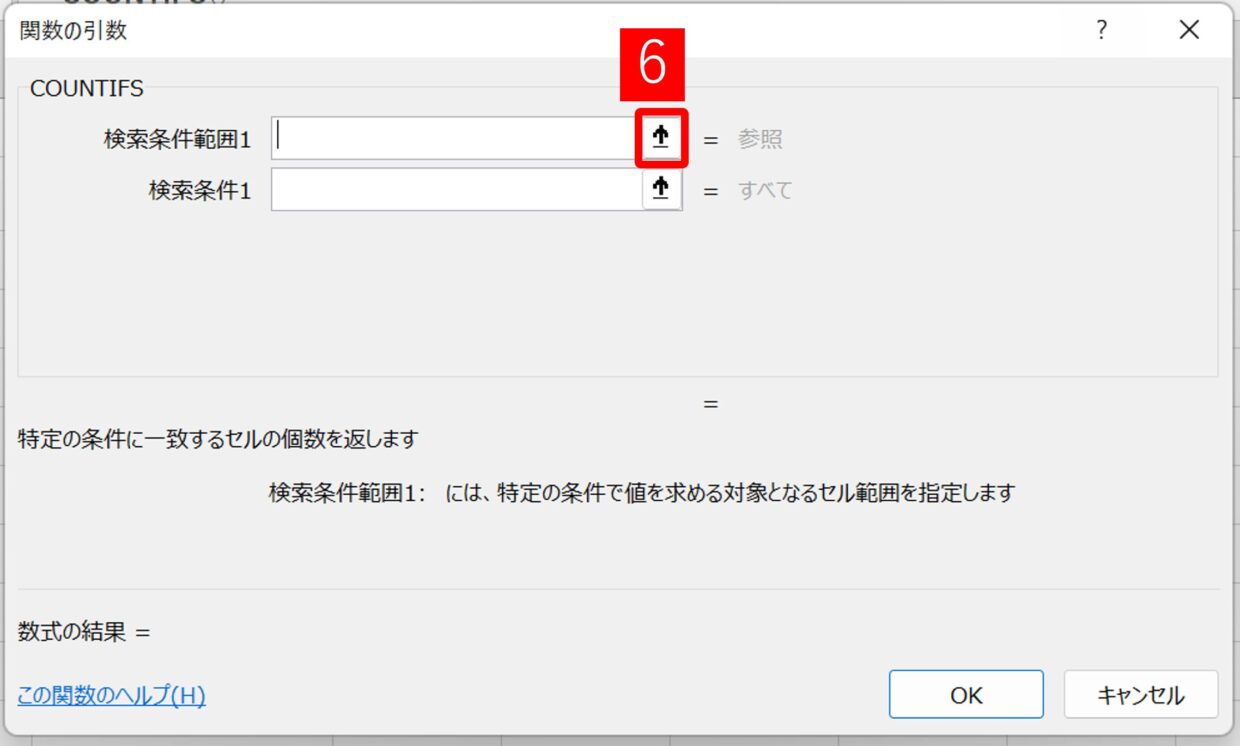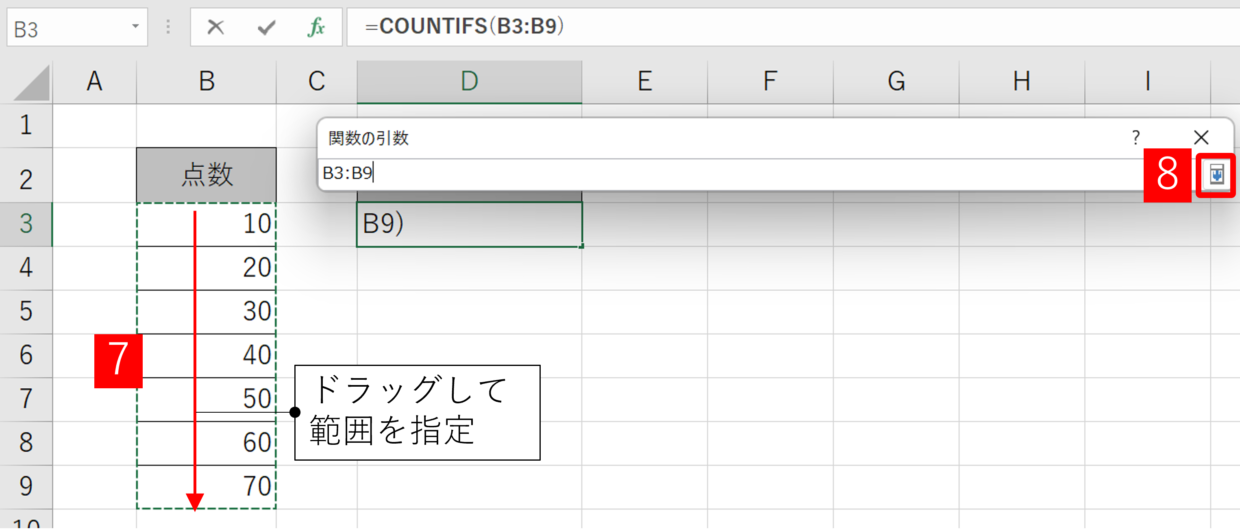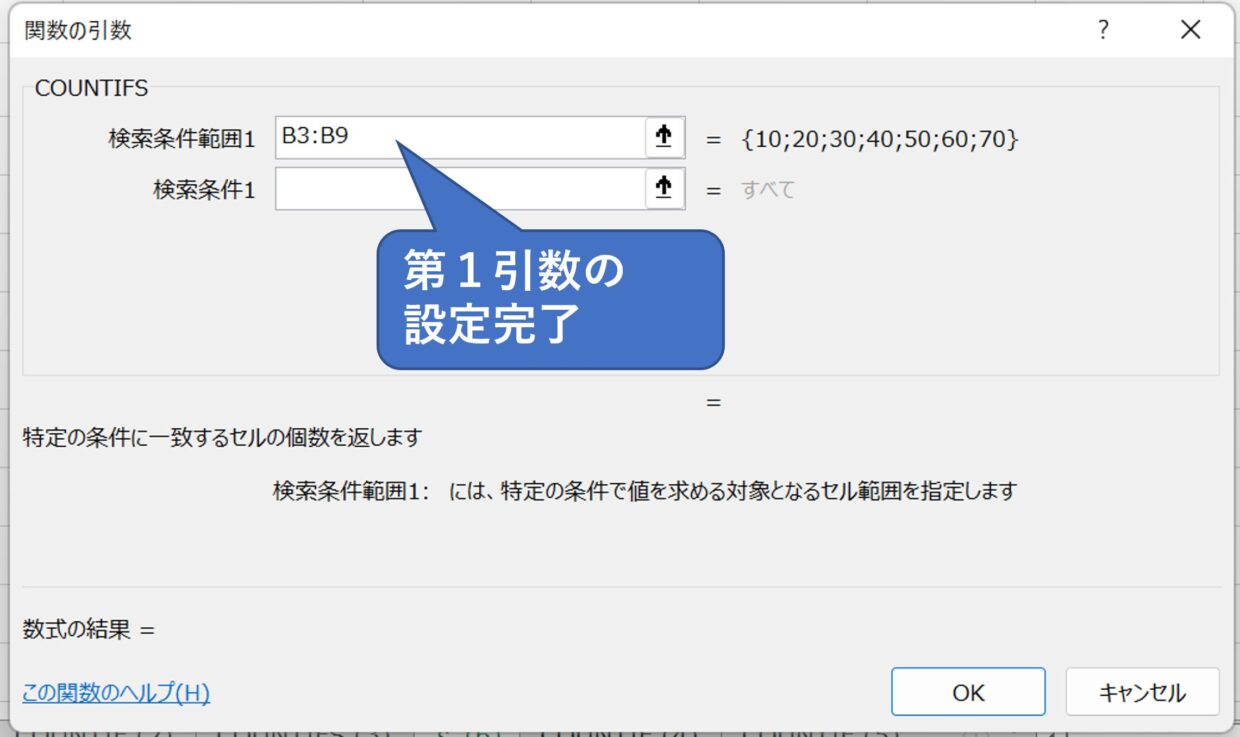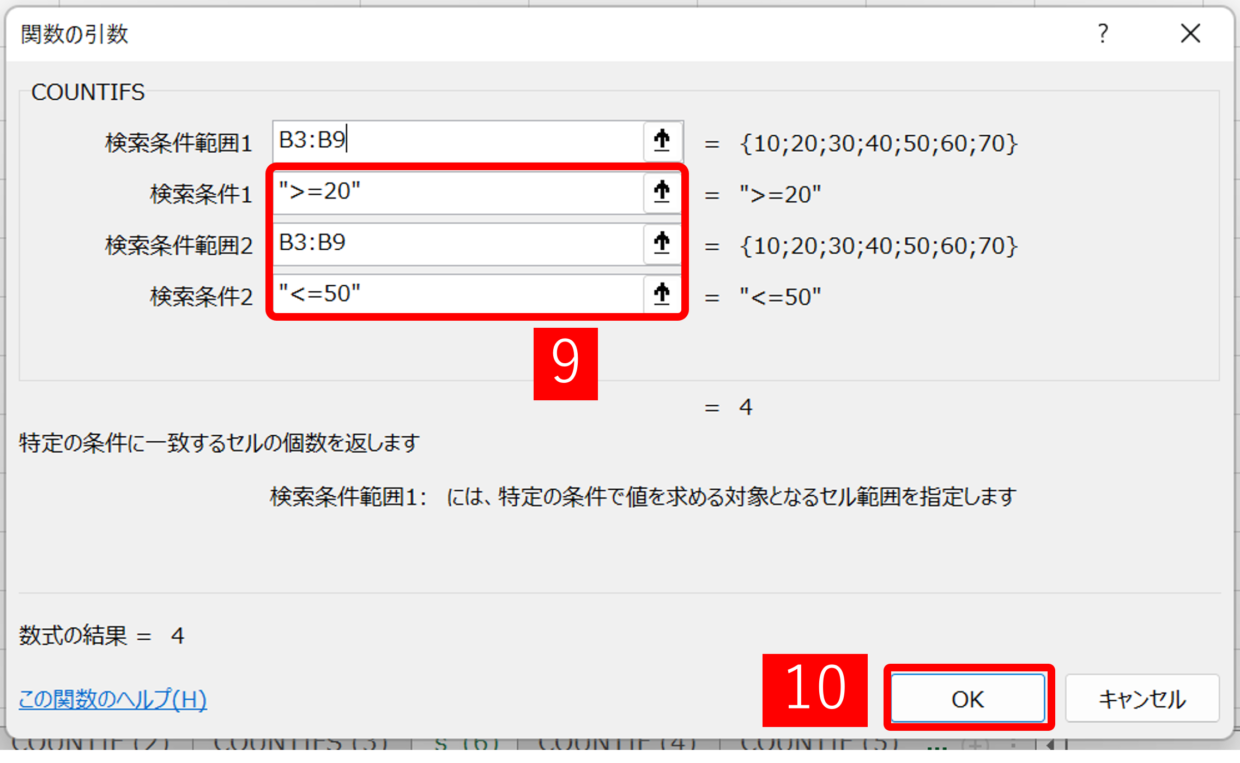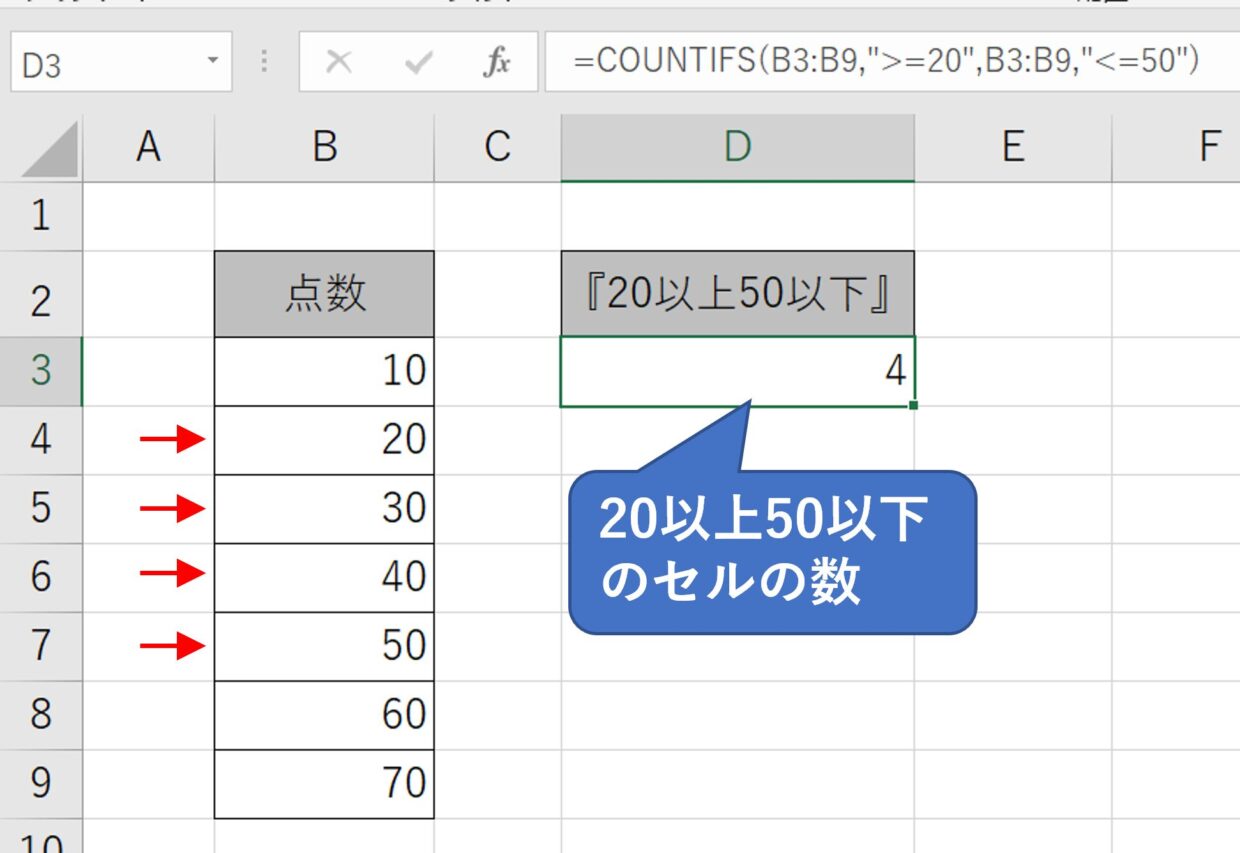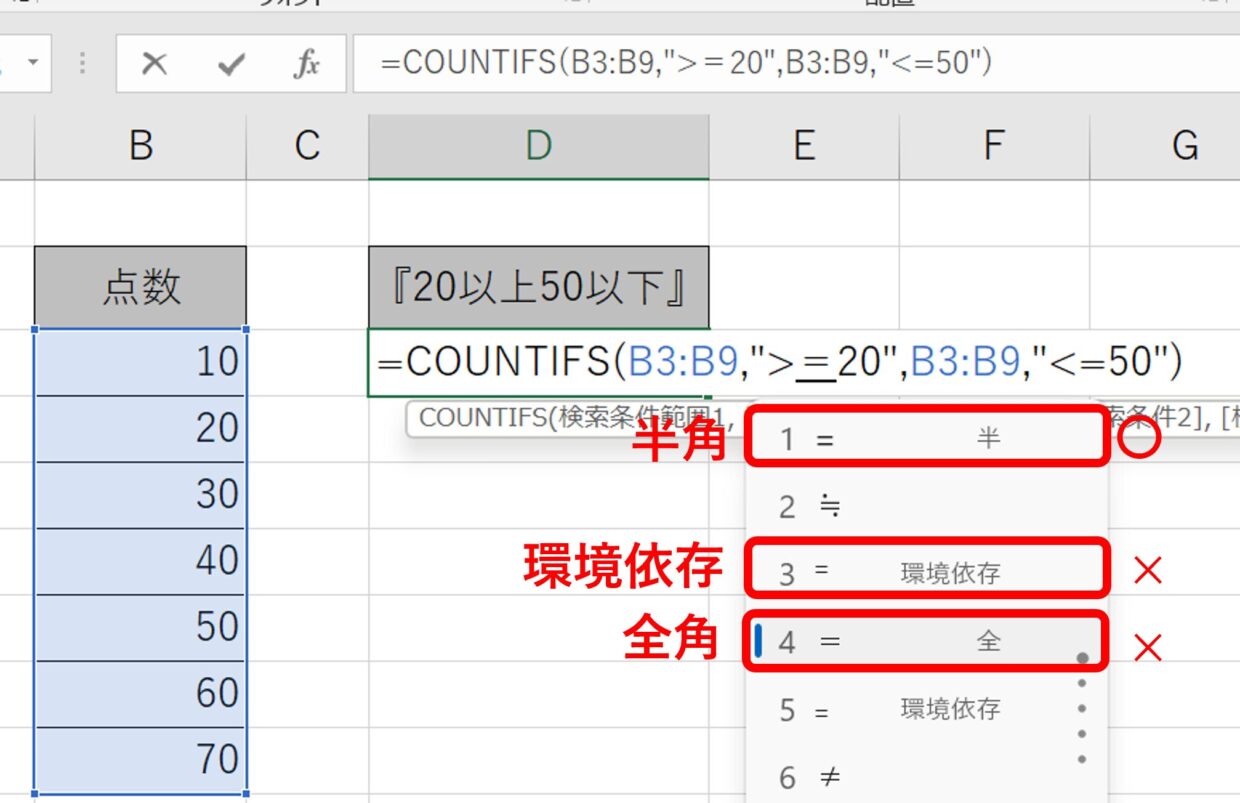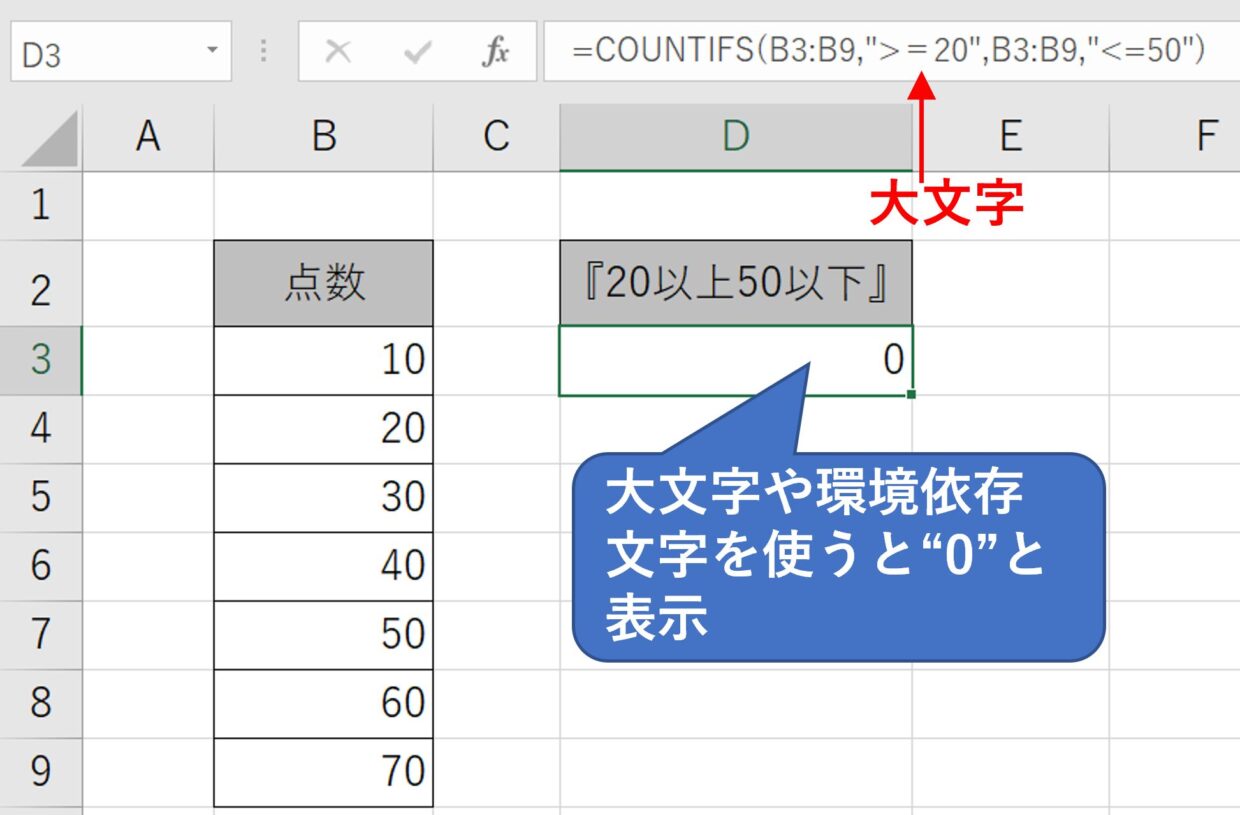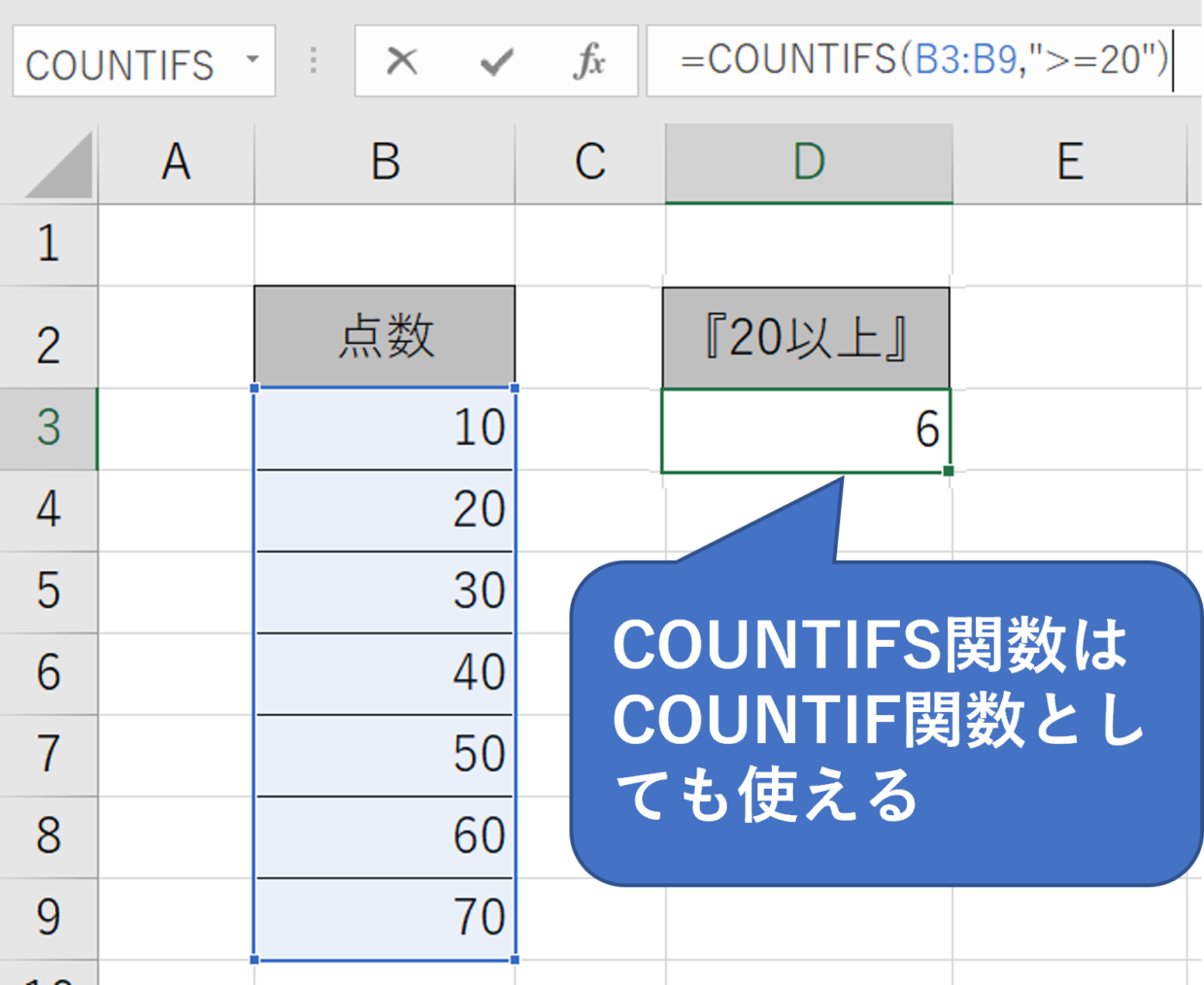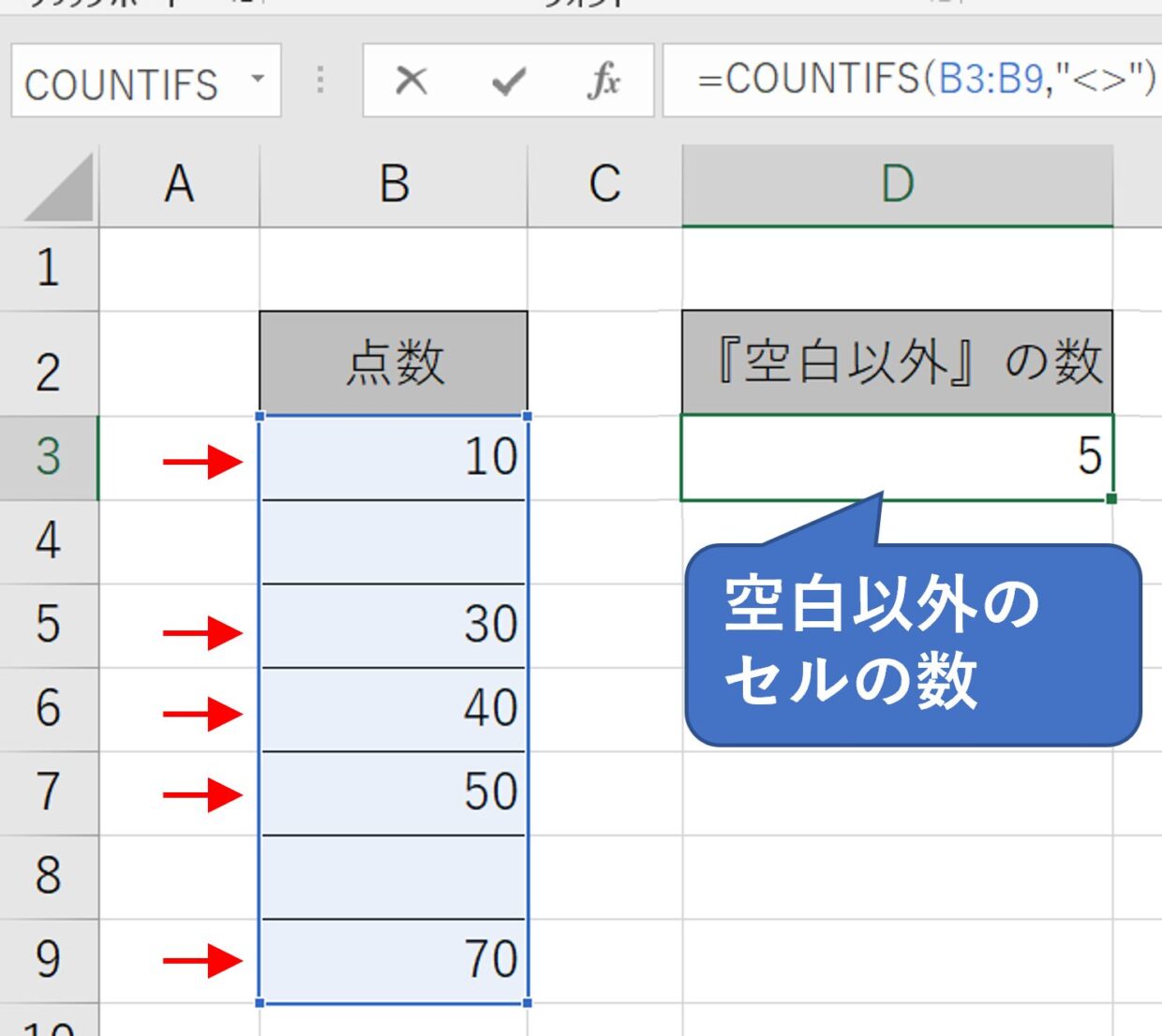Excel(エクセル)のCOUNTIFS関数(カウント・イフス)は、複数の検索条件に一致するセルの数をカウントする関数です。
『検索条件』は指定した単語に一致するものを数えるだけでなく、『〇〇以上』や『〇〇以下』、『○○より上』、『〇〇未満』という条件を指定することが出来るので、2つの条件を組み合わせることで、『〇〇以上かつ▲▲未満』というカウントが可能です。
この記事では、COUNTIFS関数の『〇〇以上かつ▲▲未満』『〇〇以上かつ▲▲以下』のセル数をカウントする方法を紹介します。
COUNTIFS関数(カウント・イフス)とは
COUNTIFS関数(カウントイフス)とは、「COUNT」と「IF」と複数の「S」という英単語が入っているとおり、複数の検索条件に一致するセルの数をカウントしてくれる関数のことです。
似た関数にCOUNTIF関数がありますが、COUNTIF関数は一つの条件しか指定出来ないのに対し、COUNTIFS関数は複数の検索条件を設定出来るところが異なる点です。
COUNTIFS関数の構文と引数
COUNTIFS関数の構文は、(検索)範囲と検索条件を1セットとして、計127セット分の範囲と検索条件を設定することが出来ます。
=COUNTIFS(範囲1,検索条件1,範囲2,検索条件2,範囲3,検索条件3,・・・・)
引数:「範囲」:カウントする対象のセル範囲を指定します。検索範囲を固定したければ、絶対参照の$(ドル)を付与します。(例 $B$4:$E$15)
引数「検索条件」:数値や文字列を指定できます。セルを指定せず、文字列を指定する場合は「”」で囲みます。(例:”4”、”A製品”など)
COUNTIFS関数で使う比較演算子(記号)
COUNTIFS関数で『以上』『以下』『より上』『未満』をカウントするためには、比較演算子をまず覚えましょう。
比較演算子とは、プログラミング言語などで用いられる演算子のうち、二つの式や値の比較を行う記号のことを言います。
『以上』『より上』『以下』『未満』をCOUNTIF関数で数えるためには、『>=』『>』『<=』『<』を引数の指定の際に使用します。記号は半角で使用します。
| 号 | 記号 | 意味 |
| 1 | >= | 以上 |
| 2 | > | より上 |
| 3 | <= | 以下 |
| 4 | < | 未満 |
COUNTIFS関数で『〇〇以上かつ▲▲未満』を数える方法
それでは、COUNTIFS関数と比較演算子を用いて、下の表から『20以上50未満』のセル数をカウントする方法を紹介します。説明しやすいよう『20以上50未満』としていますが、範囲は好きな数値に置き換えて利用してください。
各手順(ステップ)毎に図解で説明します。
第1ステップ:COUNTIFS関数を挿入
カウントした結果を表示したいセルに、『=COUNTIFS(』と入力します。
=COUNTIFS(
第2ステップ:第1条件の範囲を指定する
B3からB9までの範囲をドラッグして、カウントする範囲を指定します。指定したあとは、”,”を入力して第1引数を区切ってください。
=COUNTIFS(B3:B9,
第3ステップ:第1条件の検索条件を指定する
続いて2つ目の引数として第1条件の「検索条件」を、">=20"と入力して、20以上の値を抽出する条件を設定します。指定したあとは、”,”を入力して第2引数を区切ってください。
=COUNTIFS(B3:B9,">=20",
検索条件をCOUNTIFS関数の中に直接文字や数値を入力することも出来ますが、”>=”を入力した後に”&”を入力し”20”が入力されたB4セルをクリックすることでも利用出来ます。
直接関数に入力する時の第2引数
">=20"
セル番号を指定する時の第2引数
">="&B4
第4ステップ:第2条件の範囲を指定する
B3からB9までの範囲を再度ドラッグして、カウントする範囲を指定します。指定したあとは、”,”を入力して第3引数を区切ってください。
=COUNTIFS(B3:B9,">=20",B3:B9,
第5ステップ:第2条件の検索条件を指定する
最後に4つ目の引数として第2条件の「検索条件」を、"<50"と入力して、50未満の値を抽出する条件を設定します。
=COUNTIFS(B3:B9,">=20",B3:B9,"<50"
検索条件をセル番号で指定する場合は、”<”を入力した後に”&”を入力し”50”が入力されたB7セルをクリックすることでも利用出来ます。
=COUNTIFS(B3:B9,">="&B4,B3:B9,"<"&B7
第6ステップ:確定する
Enterで関数を確定させてください。そうすると範囲の中に『20以上50未満』のセルの数が”3”であることが分かります。
COUNTIFS関数で『〇〇以上かつ▲▲以下』を数える方法
『20以上50以下』のセル数を数える方法を紹介します。上の見出しで手順を紹介した手順の第4引数の演算子”<”を演算子”<=”に変更することでカウントすることが可能です。
=COUNTIFS(B3:B9,">=20",B3:B9,"<=50")
検索条件をセル番号で指定する場合は、以下の数式となります。
=COUNTIFS(B3:B9,">="&B4,B3:B9,"<="&B7)
関数の入力が苦手な場合は「関数の挿入」を使おう
関数の入力は、セルに直接キー入力した方が速いです。
しかし、比較演算子や”,”などを使いながら関数を完成させるのが苦手な方は、慣れるまでは『関数の挿入』を利用しましょう。
第1ステップ:『関数の挿入』でCOUNTIFS関数を検索
数式バーの左隣にfxの『関数の挿入』ボタンがありますのでクリックします。
「関数の挿入」画面が表示されるので、「関数の検索」欄に「COUNT」と入力し「検索開始」をクリックします。
「COUNTIFS」を選択して「OK」で画面を閉じます。
第2ステップ:第1引数(範囲)を設定
「関数の引数」画面が表示されるので、検索条件範囲1の⇧矢印をクリックします。
第1引数の範囲をドラッグして指定してからEnterキーを押すか、⇩矢印ボタンを押します。
「関数の引数」画面に戻るので、引数の範囲を確認します。
第3ステップ:第2~第4引数を設定
第2ステップと同様の手順で、第2引数から第4引数を設定して「OK」をクリックします。
初めは引数の入力枠は2つしか表示されていませんが、一番下の引数をクリックして選択すると自動で次の入力枠が表示されます。
下の図のように、範囲の中の『20以上50以下』のセルの数が”4”であることが分かります。
関数を素早く入力するテクニック
関数を作成するのが苦手な方は、『関数を素早く入力する上級テクニック』を以下のリンク記事で5つ紹介していますので、ぜひ参考にしてみてください。
- 関数の入力は”+”から始める
- 関数は関数オートコンプリートを利用して直接セルに入力する
- 関数の大文字、小文字を気にしない
- 関数の終わりにカッコで閉じるために”)”を使わない
- 関数をコピーして再利用する
うまくカウント出来ない場合
カウントが上手くカウント出来ない場合は、比較演算子に大文字や環境依存文字が使われている可能性があります。
比較演算子は必ず小文字で入力する必要があります。
環境依存文字や大文字を比較演算子に使用すると、下の図のように、カウント数が”0”で表示されます。
それでもうまくいかない場合は、関数内の『”』の位置が正しく設定されているか確認してください。
=COUNTIFS(B3:B9,">=20",B3:B9,"<=50")
COUNTIFS関数の1つの条件でも利用可能
COUNTIFS関数は第1引数(範囲1)と第2引数(検索条件2)だけでも利用することが出来るので、今後はCOUNTIF関数ではなくCOUNTIFS関数を使うようにしましょう。
下の図のように、COUNTIFS関数で「20以上」のセルの数をカウントするなど、1つの条件でも利用が可能です。
COUNTIF関数の使い方は以下の記事で詳しく紹介していますので、違いを詳しく知りたい方は参考にしてみてください。
(おまけ)COUNTIFS関数で『空白セル以外』を数える方法
最後におまけとして、COUNTIFS関数で『空白セル以外』のセルの数をカウントする方法を紹介します。
検索条件に、”以外”を表す演算子"<>"を使用することで、以下のように『空白セル以外』のセルの数をカウントすることが出来ます。
=COUNTIFS(B3:B9,"<>")