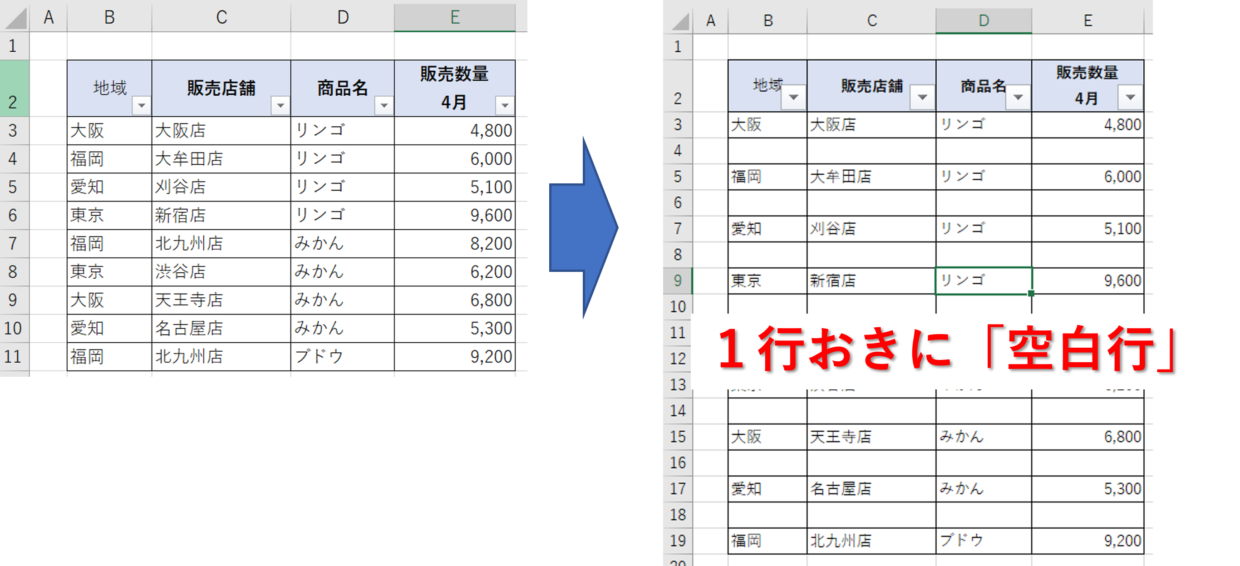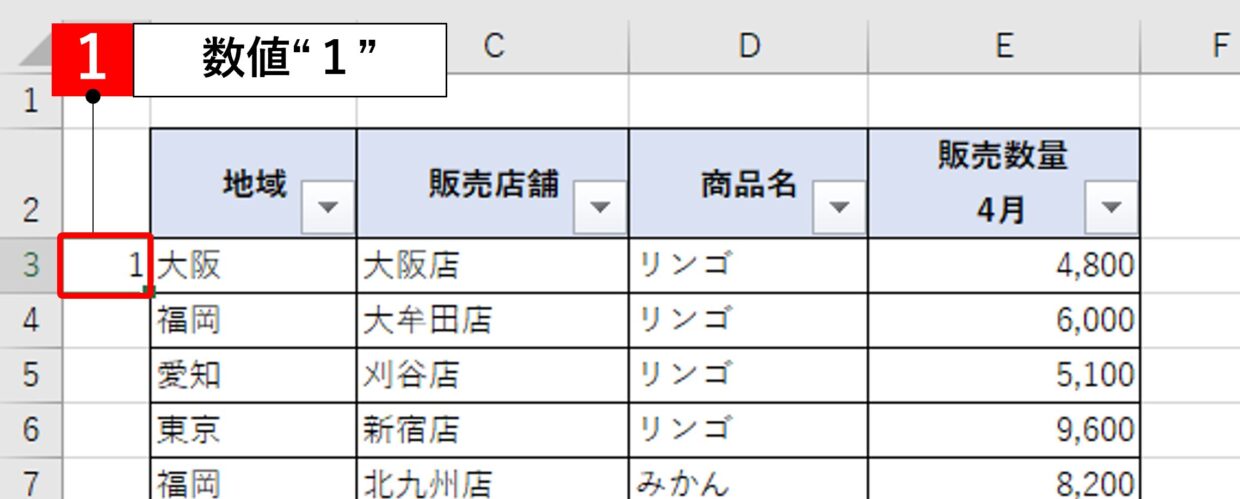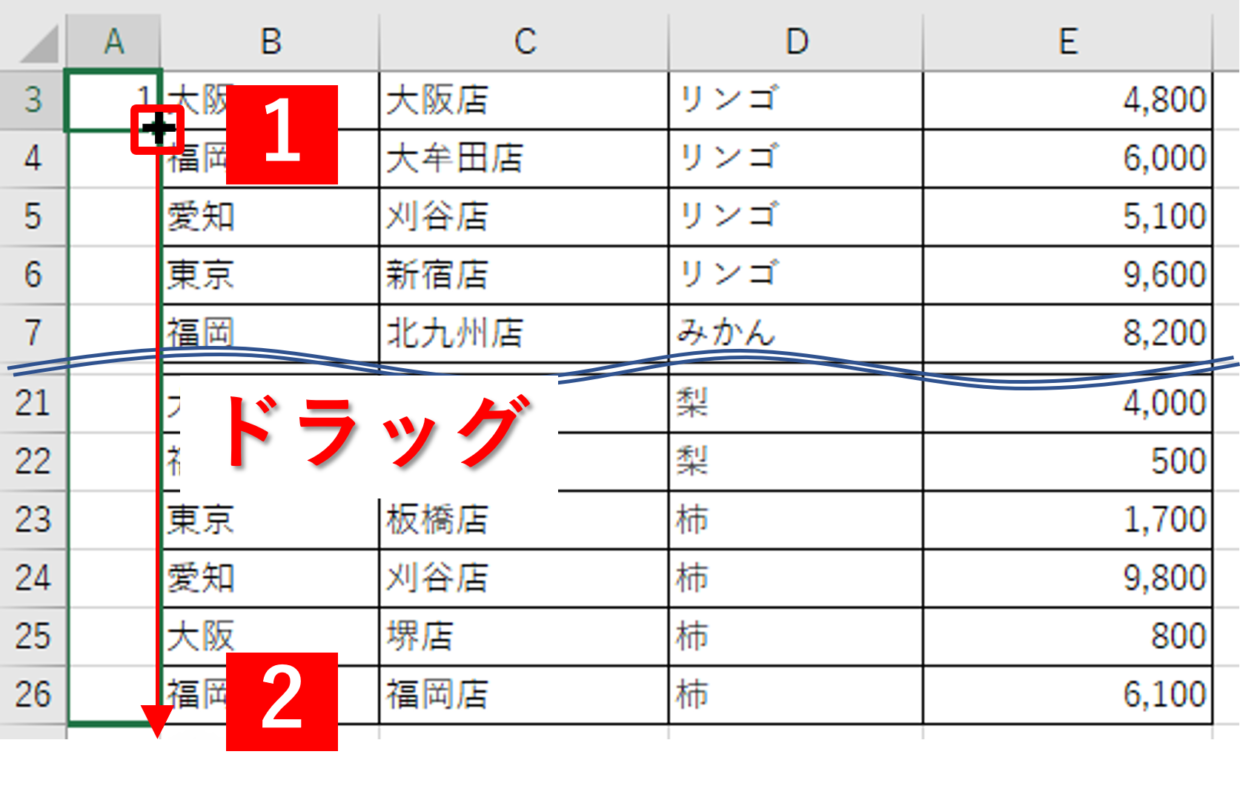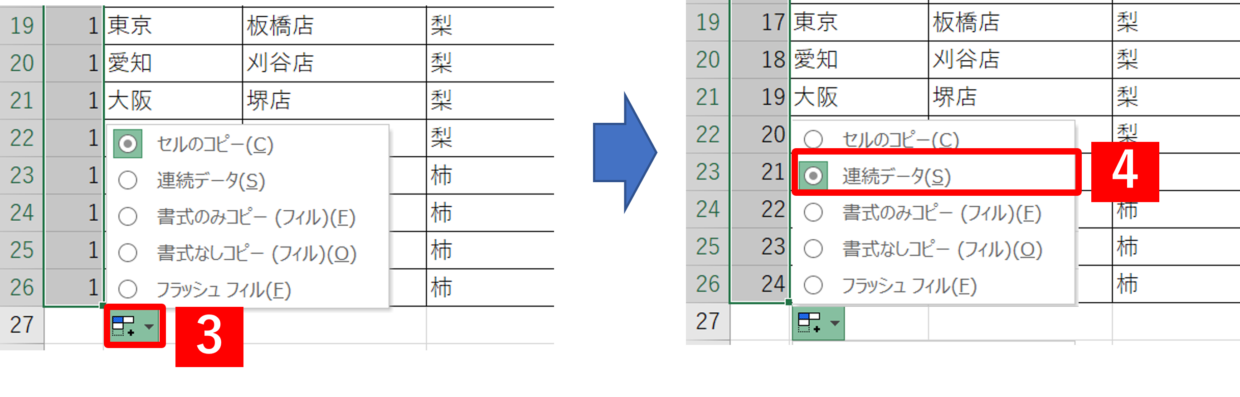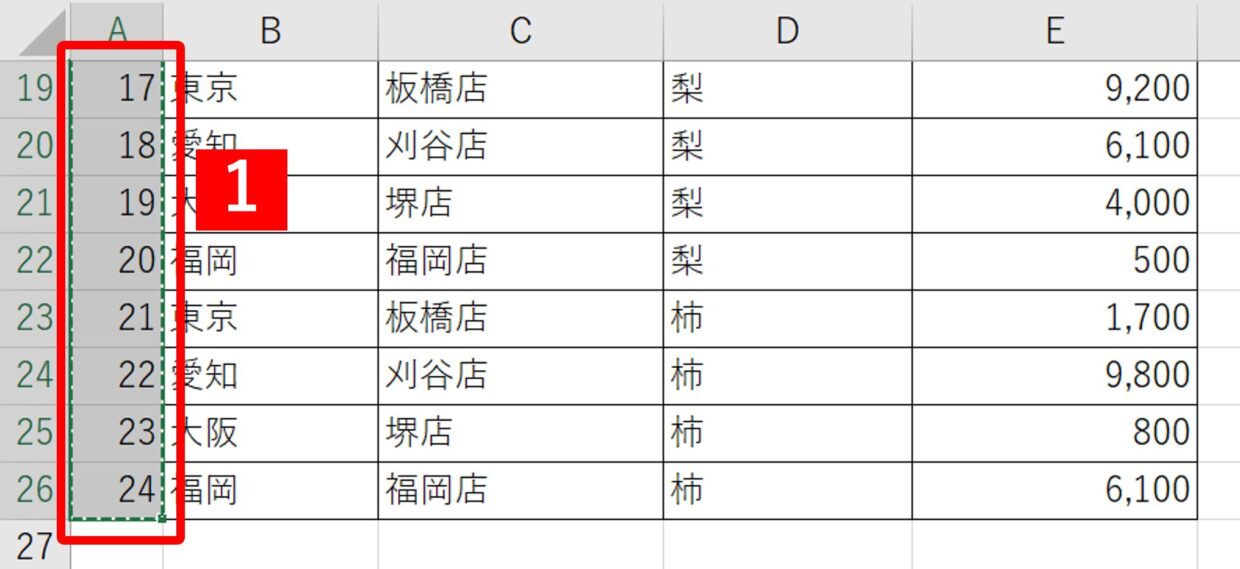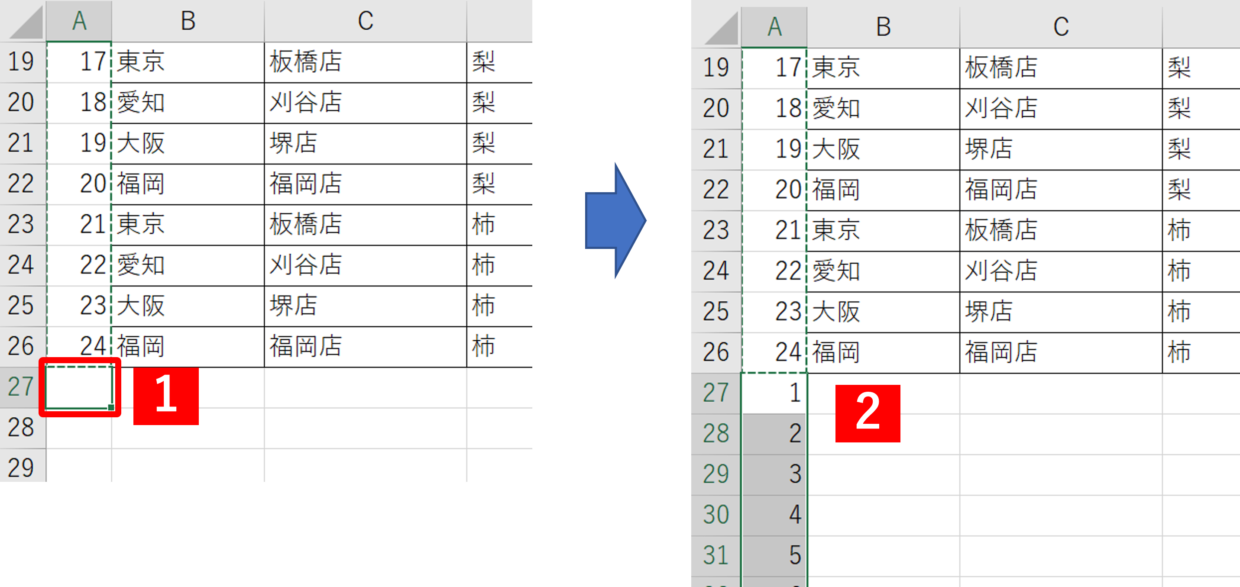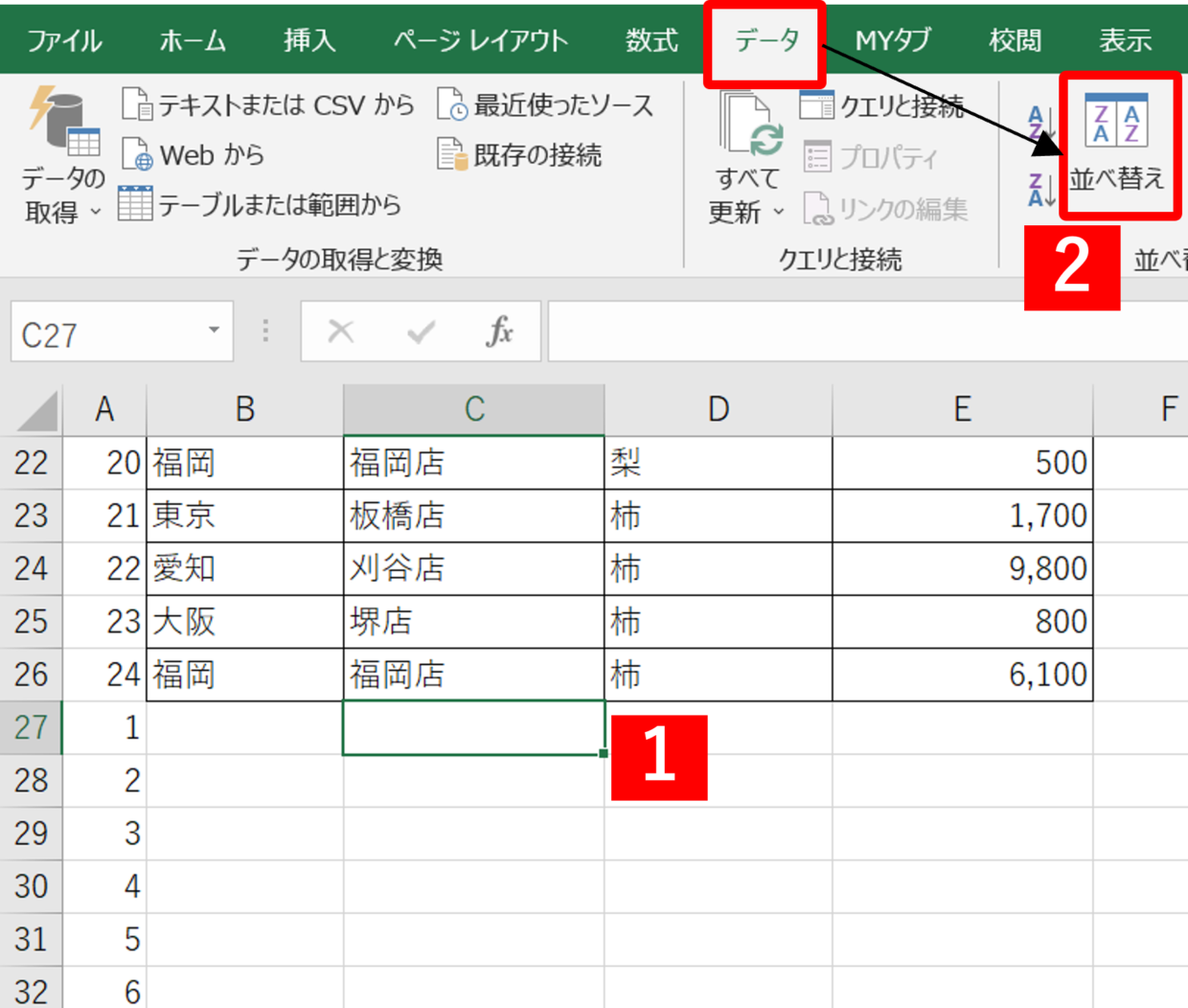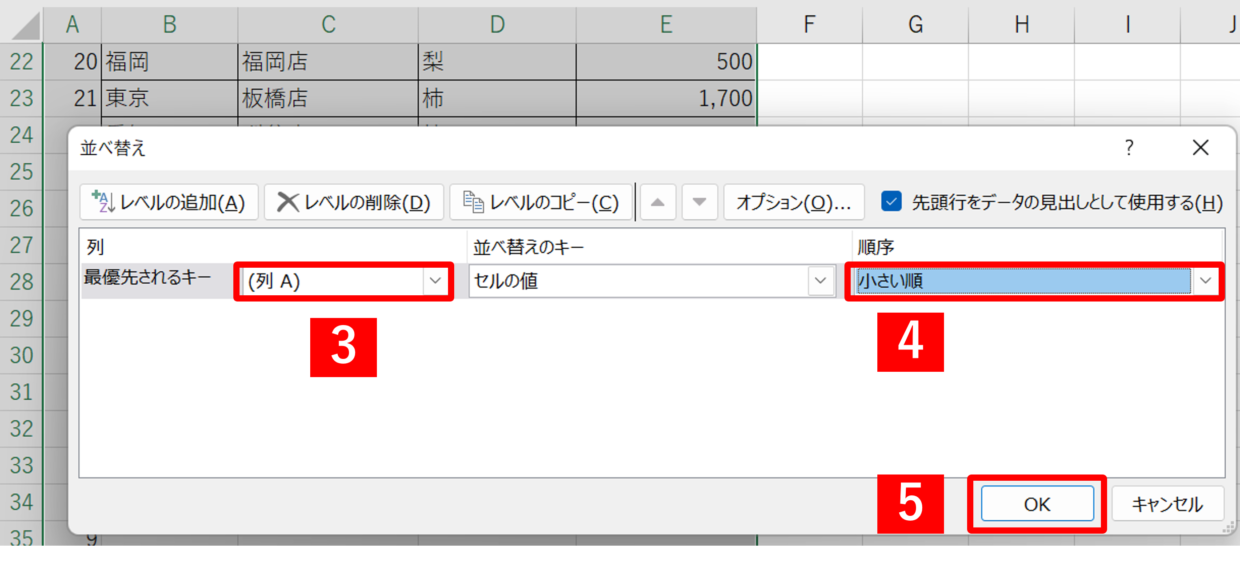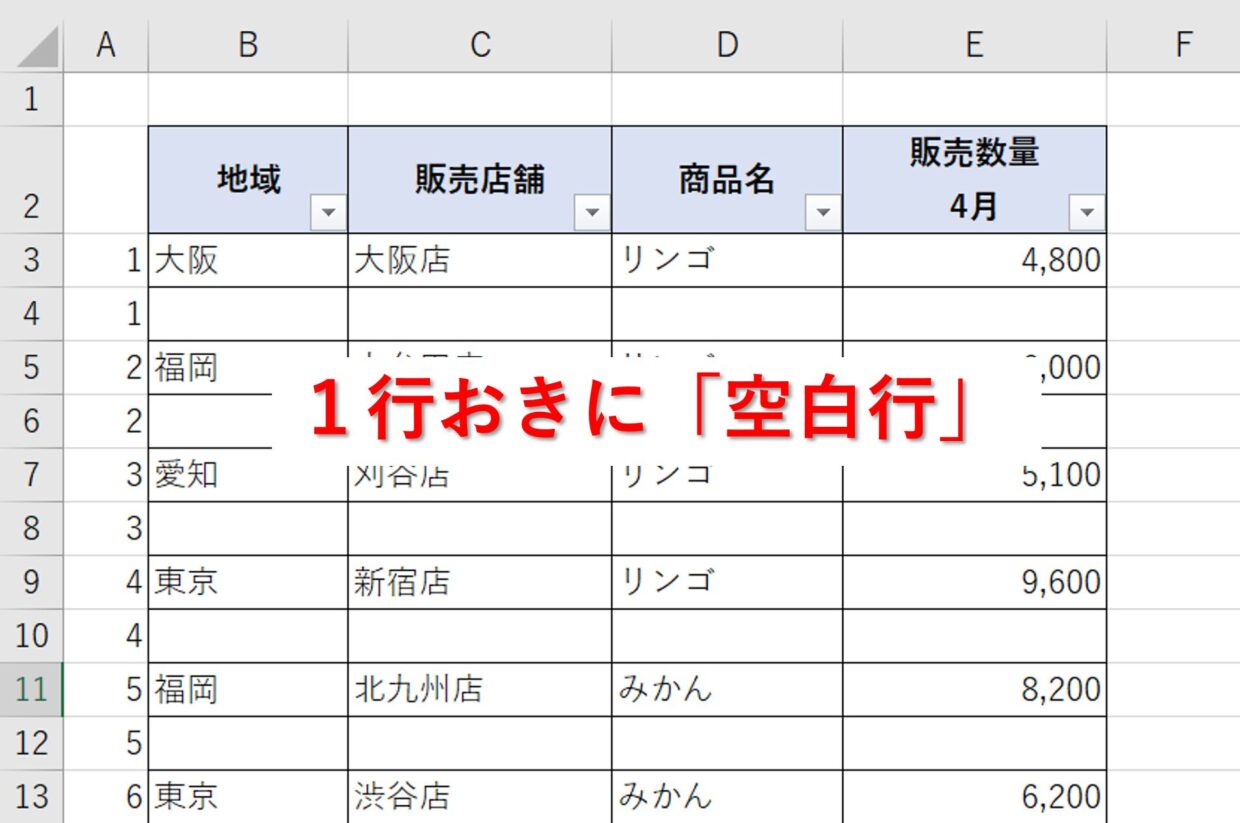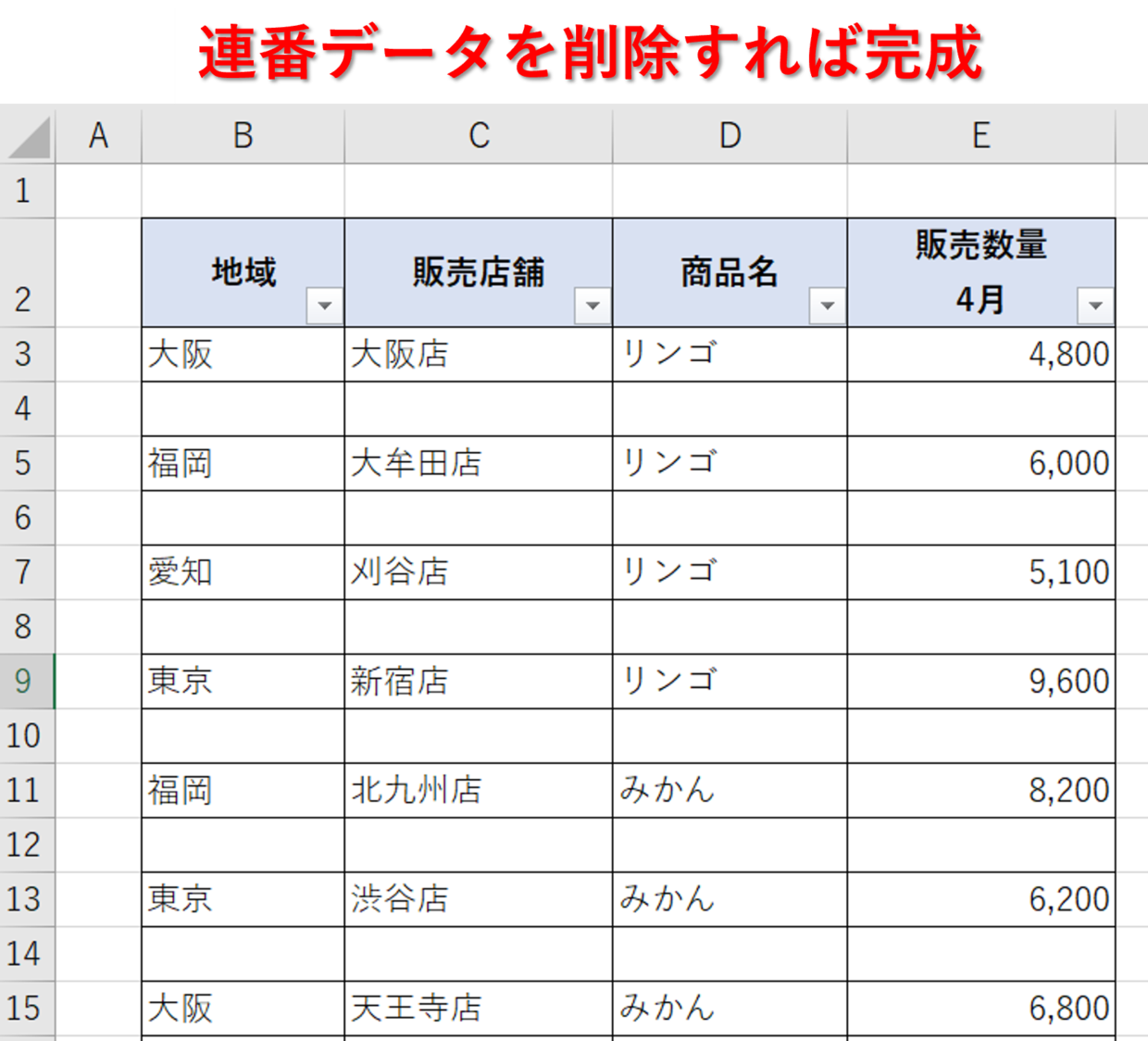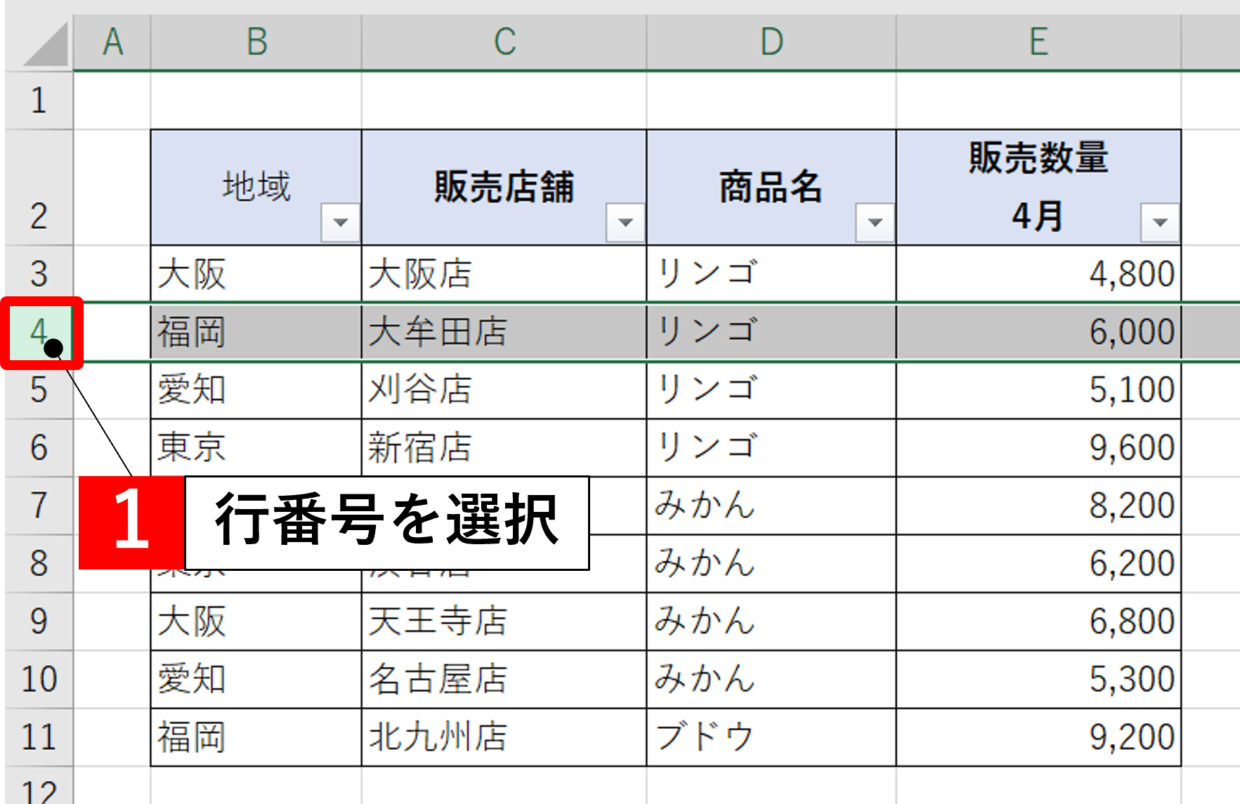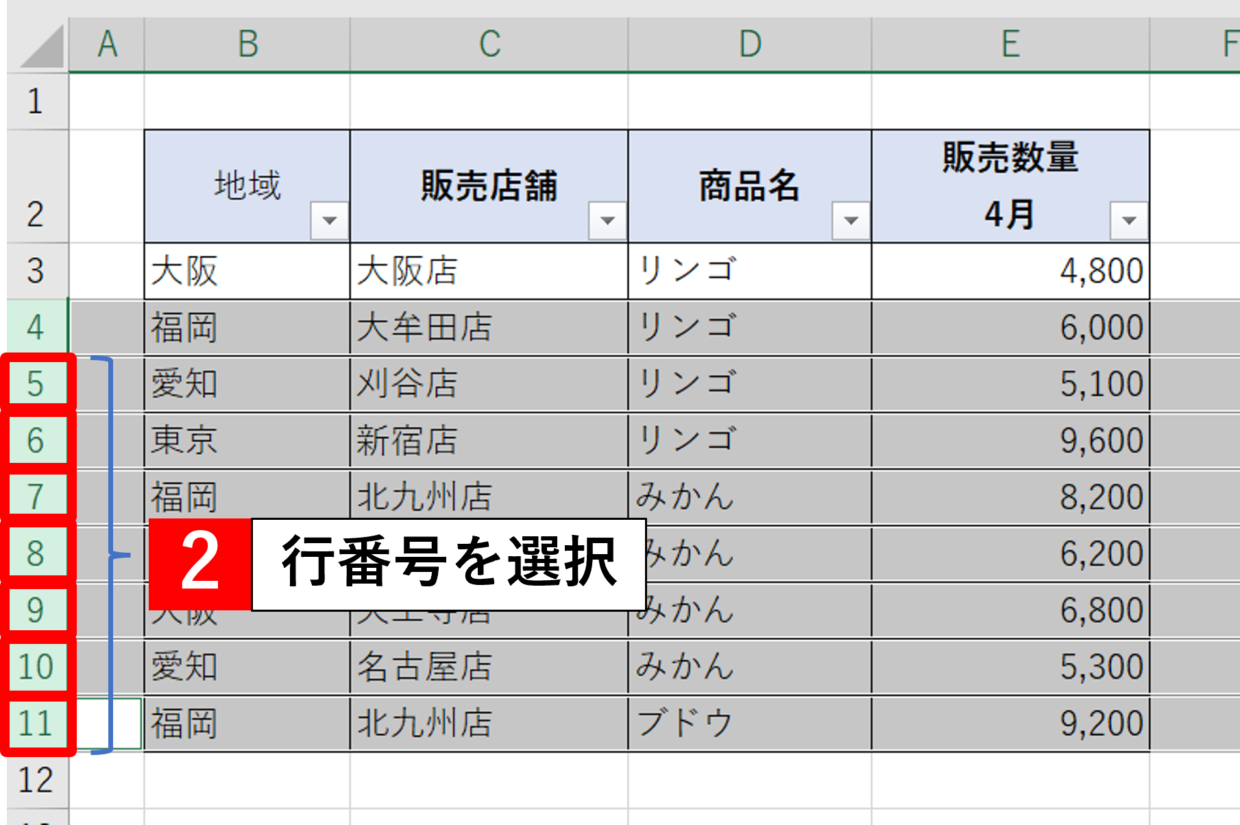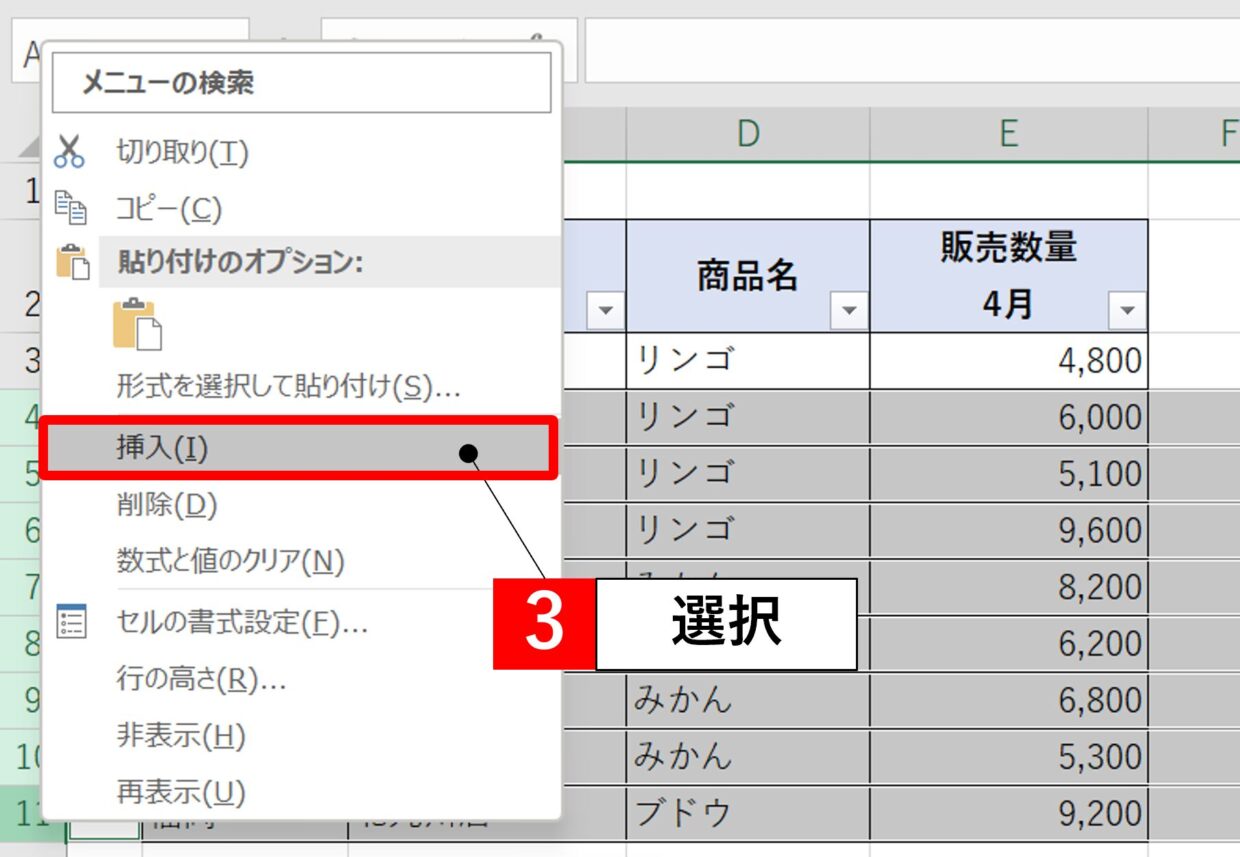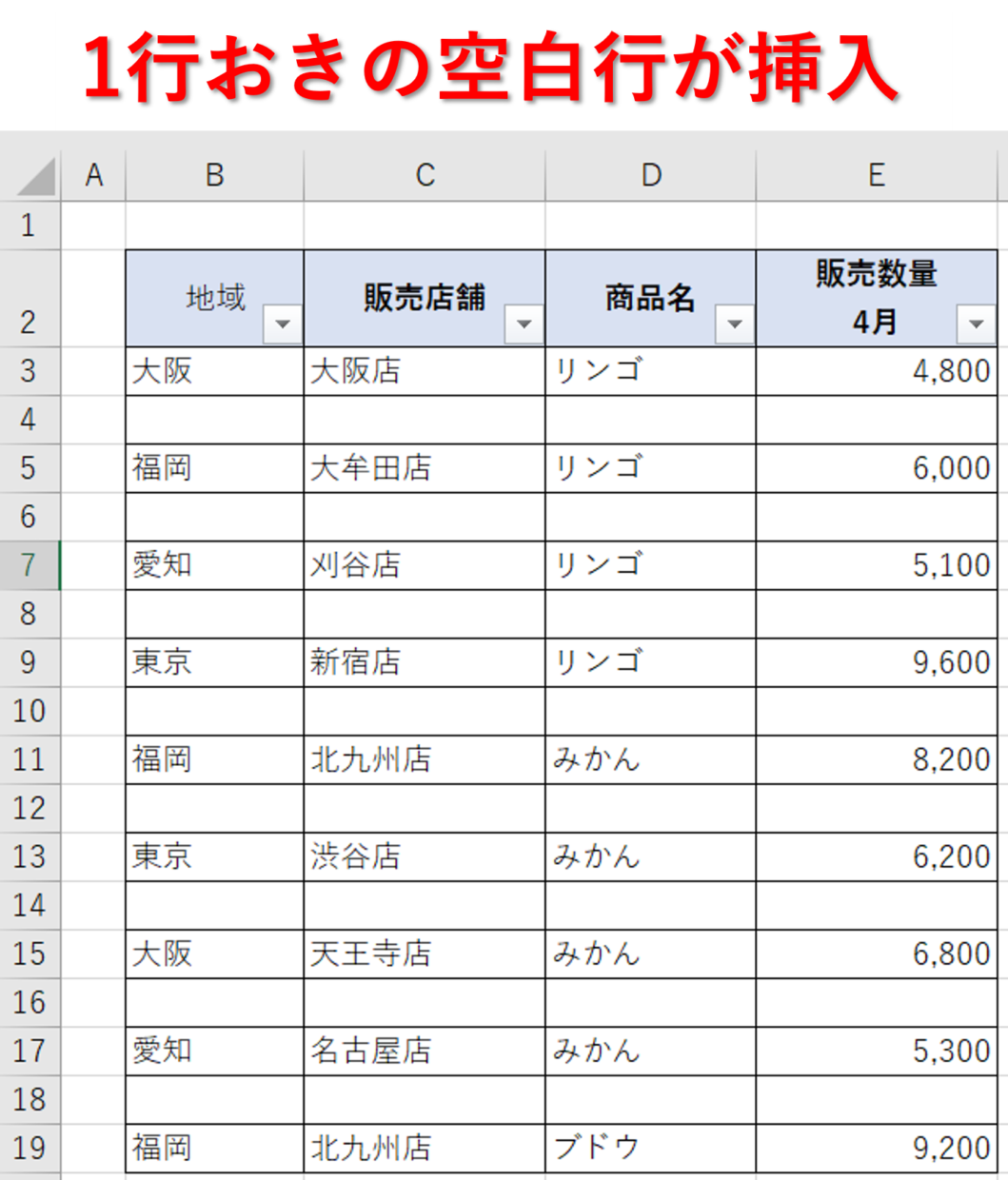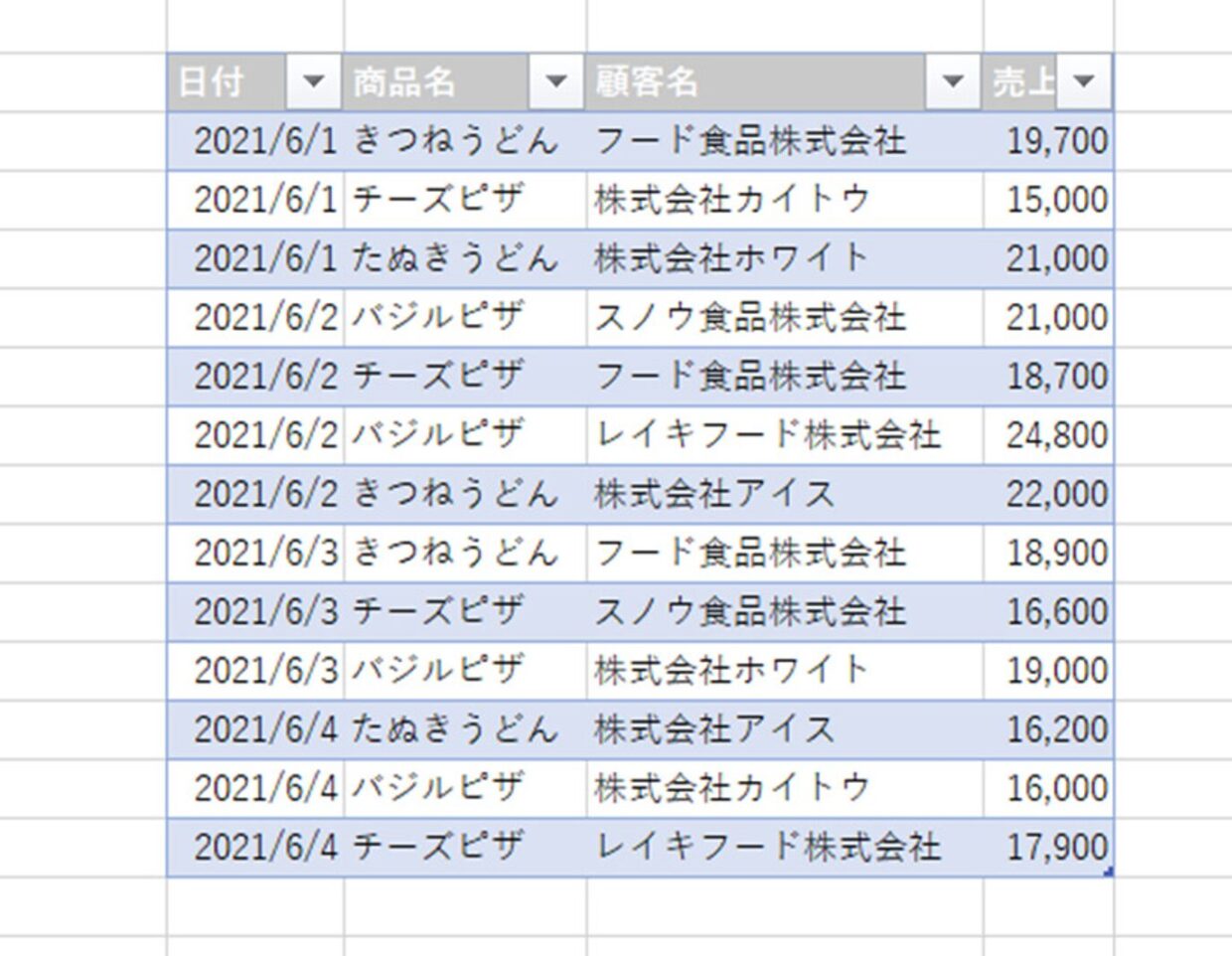Excel(エクセル)で表を作成する時に、1行おきに「空白行」を挿入した方が見栄え的に良い場合があります。
そんな時、作成した表に1行ずつ手作業で挿入していては時間がかかってしまいます。
今回は「空白行」を1行おきに一括で挿入(追加)する方法を2つ紹介します。
1つ目の方法は10行未満のサイズの表に、2つ目の方法は10行以上のサイズの表に利用する場合に利用することをお勧めします。
表を1行置きで並べ替えする方法(「並べ替え」を利用)
巨大な表に対して空白行を挿入する方法を知りたい方が多いと思いますので、まずは『表が10行以上』の場合に、1行おきに空白行を挿入する方法を紹介します。
手順毎に1つの見出しで解説しますので、手順に沿って上の見出しから順に作業してみて下さい。
手順1.セルに番号を付与
まず表の枠外に作業用の番号を付与します。空白行を作成した後に番号は削除するので安心してください。
行タイトルの一つ下の行に数値「1」を入力します。表の左に空白列が存在しない場合は列を挿入するか、もしくは表の右端に入力しても大丈夫です。
手順2.オートフィルで連番を付与
エクセルのオートフィルという機能を使って、表に連番を付与します。
数値「1」を入力したセルの右下にカーソルを合わせるとカーソルが「+」に変わるので、表の一番下までドラッグします。
ドラッグし終えると「オートフィルオプション」ボタンが表示(図③)されるので、ボタンをクリックし「連続データ」を選択します(図④)。そうすると、選択したセルの番号が1→2→・・・→24と連番の付与が完了します。
手順3.連番をコピーする
作成した連番を1から最後の番号までコピーします。
連番のセルを選択してから、「Ctrl」キーを押しながら「C」キーを押すと簡単にコピー出来ます。
もちろん、右クリックメニューからコピーしても問題ありません。
手順4.連番を表の下に貼り付ける
次にさきほどコピーした連番を表の下に貼り付けします。
先ほど作成した連番の一つ下のセルを選択し(図①)、「Ctrl」キーを押しながら「V」キーを押すと簡単に貼り付け出来ます。
右クリックメニューから貼り付けしても問題ありません。
手順5.昇順で並べ替えする
連番を利用して表全体を並べ替えします。
まず、表内の任意のセルを選択した後に(図①)、「データ」タブ→「並べ替え」をクリックします(図➁)。
「並べ替え」画面で、最優先されるキーをプルダウンで連番の列を選択し(図③)、順序を「小さい順」を選択します(図④)。設定が終わったら「OK」で画面を閉じます。
そうすると、同じ数値の連番が2つ存在するため、下の図のように空白行が挿入(追加)しました。表の罫線はエクセルが自動で付けてくれますが、もし罫線が付かないようであれば自分で引いてください。
手順6.1行置きに空白行の挿入が完成
最後に連番データを削除すれば、下の図のように1行おきに空白行が挿入された表が完成します。
表を1行置きで並べ替えする方法(「行の挿入」を利用)
2つ目として、『表が10行未満』の小さいサイズの場合に1行おきに空白行を挿入する方法を紹介します。
この方法はシンプルに行番号を選択して右クリックメニューから行を挿入する、というものです。
手順1.上から3行目の行番号を選択
行タイトルを含めて表の3行目の行番号をクリックして、行全体を選択します。
手順2.残りの行番号も選択
手順1で選択した行番号より下の行番号を選択するため、「Ctrl」キーを押し続けながら下の行番号を一つずつクリックしていきます。
手順3.行を挿入
選択した範囲内で右クリックし、右クリックメニューの中から「挿入」を選択します。
手順3.空白行の挿入が完成
下の図のように、1行おきに「空白行」の挿入が完成します。
(おまけ)1行おきに色付けする方法
今回のテーマには直接関係ありませんが、1行おきに色付けする方法も簡単に紹介します。
下の図のように、表の見栄えをよくするために1行おきに色付けすることが良くあります。
そんな時、簡単に表全体に色付けする方法は下の3つの方法があります。
1つ目.ショートカットキー「Ctrl」+「T」を利用
2つ目.オートフィル機能を利用
3つ目.条件付き書式設定を利用
下のリンク記事で詳しく操作方法を紹介していますので、ぜひ参考にしてみて下さい。